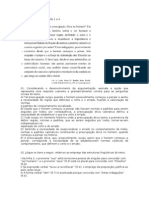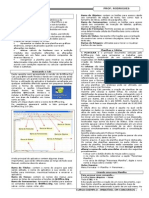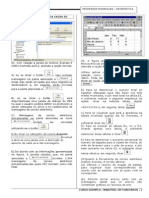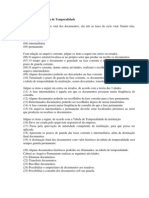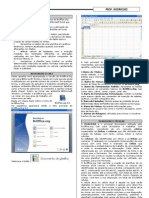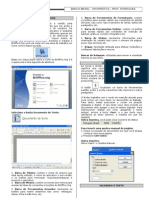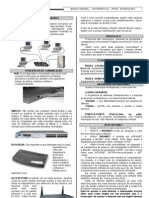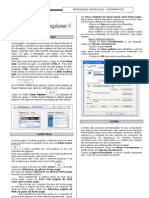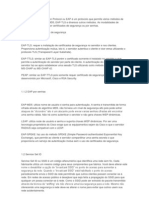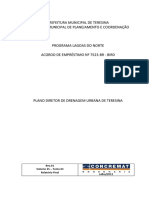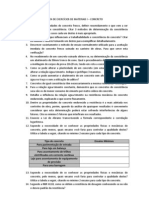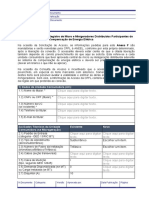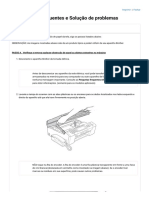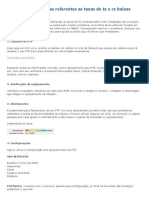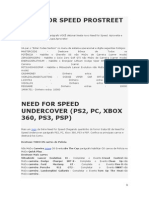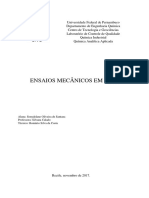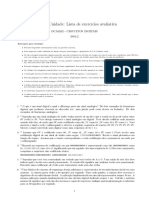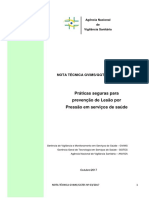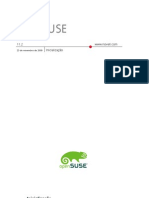Documente Academic
Documente Profesional
Documente Cultură
Apostila Powerpoint 2003
Încărcat de
Rodrigues Mestre RodriguesDrepturi de autor
Formate disponibile
Partajați acest document
Partajați sau inserați document
Vi se pare util acest document?
Este necorespunzător acest conținut?
Raportați acest documentDrepturi de autor:
Formate disponibile
Apostila Powerpoint 2003
Încărcat de
Rodrigues Mestre RodriguesDrepturi de autor:
Formate disponibile
INFORMTICA PROF.
RODRIGUES
POWERPOINT 2003
PowerPoint, desenvolvido pela Microsoft Corporation para o pacote Office, um aplicativo que permite a criao e a manipulao de slides de apresentao, os quais podem ser utilizados para a exibio de produtos e servios oferecidos por algum ou por uma empresa. As apresentaes podem ser criadas de diferentes formas, dependendo do que o usurio preferir: atravs de modelos predefinidos, uma determinada estrutura ou a partir da rea de trabalho vazia; atravs do Assistente de Auto Contedo ou seguindo os procedimentos passa a passo. Com o PowerPoint possvel fazer:
3. Folhetos - Utilizados para dar suporte apresentao, voc pode distribuir folhetos ao pblico. Os folhetos consistem em pequenas verses impressas dos slides. 4. Anotaes do apresentador - Destinado ao prprio apresentador para o momento da apresentao. Consiste em folhas com slide em tamanho reduzido e anotaes. 5. Estruturas de Tpicos - Representam o sumrio da apresentao. Na estrutura aparecem apenas os ttulos e os textos principais de cada slides.
Inicializao Aps o programa ter sido instalado, ser exibido o nome na opo Todos os Programas no menu Iniciar do Windows. Entretanto, toda instalao do ambiente Windows diferente uma da outra. Muitas pessoas criam seus prprios atalhos no Windows e colocam seus programas em janelas personalizadas, ficando assim, difcil definir qual a forma de carregamento do programa para execut-lo e utiliz-lo.
1. Apresentaes - Conjunto de slides, folhetos, anotaes do apresentador e estruturas de tpicos, agrupados em um arquivo. 2. Slides - So as pginas individuais da apresentao e podem ter ttulos, textos, elementos grficos, clipart (desenhos) e muito mais.
Vamos conhecer a janela do PowerPoint: (A) Barra de Ttulos: contm o nome do seguido pelo nome do arquivo, entre colchetes. modo restaurado, a janela do PowerPoint pode atravs da barra de ttulos, bastando posicionar mouse, pression-lo e arrast-lo.
programa, Quando no ser movida sobre ela o
o comando desejado, basta clicar somente uma vez sobre o boto de atalho correspondente. (E,I,J) rea de trabalho: A rea de trabalho o local onde o usurio desenvolve seus slides. No PowerPoint, esta rea se altera conforme o modo de exibio selecionado pelo usurio. Por padro, a verso 2002 exibe o modo Normal, no qual visualizamos trs outros modos: Tpicos(E), Slides (I) e Anotaes (J). (F) Barra de modos de exibio: contm botes de atalho que alteram o modo de exibio do PowerPoint. Para alternar, basta clicar no boto cujo modo desejado. No PowerPoint 2002 so trs os modos de exibio: Normal, classificao de slides e Apresentao de slides.
(B) Barra de Menus: contm os menus de comandos do aplicativo. Para abrir qualquer um deles, clique sobre seu titulo ou pressione a tecla ALT, juntamente com o caractere sublinhado no nome do menu. (C,D) Barras de Ferramentas Padro e Formatao: contm cones chamados botes os quais servem como atalho para a execuo de determinados comandos do aplicativo. Assim, ao invs de abrir um menu e clicar sobre
CURSO EXEMPLO - IMBATVEL EM CONCURSOS - 101
INFORMTICA PROF. RODRIGUES
(G) Barra de ferramentas de desenho: contm botes que permitem ao usurio desenhar ou inserir diferentes formas geomtricas no slide. (H) Barra de status: informa o nmero do slide que se encontra ativo no momento, o tipo de estrutura aplicada a ele, dentre outras informaes, tais como o salvamento do arquivo. (L) Painel de tarefas Nova apresentao :no PowerPoint oferece um intervalo de formas com as quais voc pode iniciar a criao da apresentao. Esto includos: Em branco, Apresentao existente, Modelo de estrutura, Modelos com sugesto de contedo, um modelo em um site da Web, etc. Iremos estudar a seguir com mais detalhes. A janela que se apresenta ao lado direito, o painel de tarefas que permite as seguintes opes:
Quando se clicar na opo Com Base no Assistente de AutoContedo, apresentado um conjunto de instrues formadas para auxiliar a montagem de uma apresentao completa. O Assistente de AutoContedo vai fazendo perguntas e dando alternativas que devem ser escolhidas pelo usurio. Ao chegar ao ltimo quadro de perguntas, o assistente gera, automaticamente, um conjunto de slides, ordenados adequadamente, com as idias necessrias para montar a apresentao de forma consistente.
Abrir uma apresentao: Lista os arquivos mais recentemente utilizados. Clique em um arquivo para abrilo. Novo(a): Permite criar um novo arquivo Quando se clicar na opo Apresentao em Branco, aparecer os layout de Slide, para o usurio fazer a opo. Conforme mostra a imagem abaixo.
Novo(a) com Base em Apresentao Existente: Exibe a caixa de dilogo Abrir arquivo para que voc selecione um arquivo existente que servir de base para seu novo arquivo. Novo com base em Modelos: Cria um arquivo com base em um modelo ou assistente.
INICIANDO NOVA APRESENTAO
Para iniciar uma PowerPoint clique Painel de tarefas ser apresentada Quando se clicar na opo Com Base no Modelo de Design, exibido modelos de estrutura que podem ser aplicados sua apresentao. Selecione uma opo para aplicar o modelo de estrutura a todos ou a alguns slides selecionados. nova apresentao, aps ter iniciado o na opo Apresentao em Branco, no Nova apresentao. A prxima janela a a Novo Slide.
Obs.: Slides so as pginas onde iremos trabalhar no PowerPoint.
CURSO EXEMPLO - IMBATVEL EM CONCURSOS - 102
INFORMTICA PROF. RODRIGUES
Deve-se us-la para selecionar o layout do slide (tipo de slide) para sua apresentao. O programa oferece 27 layouts, chamados AutoLayouts, a escolher. Observe a figura: 22.Cor/escala de cinza 23. Zoom 24. Ajuda do Microsoft PowerPoint Barra de Ferramentas Formatao A Barra de Ferramentas Formatao possui as principais tcnicas de formatao que podem ser aplicadas a uma determinada apresentao de slides: A descrio de cada boto pela ordem(esquerda para direita):
01. Fonte 02. Tamanho da Fonte 03. Negrito 04. Itlico 05. Sublinhado 06. Sombra 07. Alinhar esquerda 08. Centralizar 09. Alinhar direita 10. Numerao 11. Marcadores 12. Aumentar Tamanho da fonte 13. Diminuir Tamanho da fonte 14.Diminuir Recuo 15.Aumentar Recuo 16.Cor da Fonte 17.Design do Slide 18.Novo Slide Barra de Desenho Esta barra permite que seja inserida alguma forma no slide, podendo tambm, format-la, alterando seu tamanho, cor de preenchimento, contorno e fonte:
Para escolher um AutoLayout pode-se usar um dos procedimentos abaixo: Selecionar o layout desejado (se este no estiver sendo apresentado na tela, clique na barra de rolagem at que este seja mostrado) dando um clique. BARRAS DE FERRAMENTAS Voc pode usar barras de ferramentas para obter acesso rpido aos comandos e ferramentas mais utilizados. Quando voc inicializa o PowerPoint pela primeira vez e abre uma apresentao as Barras de Ferramentas Padro e Formatao so exibidas logo abaixo da Barra de Menus, e a Barra de Ferramentas Desenho exibida na parte inferior da janela. Barra de Ferramentas Padro A Barra de Ferramentas Padro possui as principais operaes utilizadas no PowerPoint, tais como: abrir uma nova apresentao, abrir uma apresentao j existente, salvar, imprimir, comandos de edio, insero de objetos, ajuda, etc.
Descrio na ordem dos botes: 01. Boto desenhar 02. Selecionar objetos 03. Boto AutoFormas 04. Linha 05. Seta 06. Retngulo 07. Elipse 08. Caixa de Texto 09. WordArt 10.Inserir diagrama ou organograma 11. Clip-Art 12.Inserir Figura 13. Cor do Preenchimento 14. Cor da Linha 15. Cor da Fonte 16. Estilo da Linha 17. Estilo da Tracejado 18. Estilo da Seta 19. Sombra 20. Exibe a barra de ferramentas Definies de 3-D, onde voc pode aplicar formatao de 3-D adicional. Pode-se exibir quantas barras de ferramentas desejar, ou optar por no exibi-las. Dependendo de suas necessidades e do tamanho de seu monitor, voc pode adicionar mais barras de ferramentas rea de trabalho. Alm disso, voc pode personalizar todas as barras de ferramentas, adicionando e removendo botes. Voc pode redimensionar as barras de ferramentas e arrast-las para locais diferentes, organizando a janela de acordo com suas necessidades. Caso esteja trabalhando em uma tela pequena, voc poder redimensionar as barras de ferramentas manualmente, arrastando-as com o mouse, para ajust-las rea de trabalho. Quando voc move as barras de ferramentas e fecha o PowerPoint, as alteraes realizadas permanecem na prxima vez em que voc abrir o PowerPoint.
A descrio de cada boto pela ordem (da esquerda para a direita de cima para baixo) : 01. Novo 02. Abrir 03. Salva 04. Correio Eletrnico 05. Pesquisar 06. Imprimir 07. Visualizar Impresso. 08. Verificar Ortografia 09. Recortar 10. Copiar 11. Colar 12. Ferramenta Pincel 13. Desfazer 14. Refazer 15. Inserir Grfico 16. Inserir Tabela 17. Tabelas e Bordas 18. Inserir Hyperlink 19. Expandir Tudo. 20.Mostrar a Formatao 21.Mostrar/Ocultar grade
MODOS DE EXIBIO
CURSO EXEMPLO - IMBATVEL EM CONCURSOS - 103
INFORMTICA PROF. RODRIGUES
Ao criar uma apresentao, voc pode utilizar alternadamente trs modos de apresentao. Cada modo fornece uma maneira diferente de visualizar seu trabalho e oferece recursos diferentes, Para mudar de modo, clique sobre o boto que representa o modo desejado. Os botes dos modos esto no canto inferior esquerdo da janela do PowerPoint, como mostrado abaixo ou no menu Exibir:
Modo Tpicos: A apresentao composta dos ttulos e
do texto principal de cada slide. Voc pode digitar uma estrutura de tpicos no PowerPoint, comear com uma estrutura de tpicos do Assistente de AutoContedo ou importar uma estrutura de tpicos de outro programa, como o Microsoft Word. Cada ttulo de slide exibido ao lado de um nmero e de um cone. O corpo do texto, recuado em at cinco nveis, exibido abaixo de cada ttulo. Ao trabalhar no modo de estrutura de tpicos, voc pode reorganizar itens em um slide, mover slides inteiros de uma posio para outra e editar os ttulos e o corpo do texto. fcil organizar o contedo no modo de estrutura de tpicos, pois enquanto voc trabalha so exibidos na tela todos os ttulos e o texto principal. Por exemplo, para reorganizar os slides ou itens com marcadores, basta selecionar o contedo que voc deseja mover e arrast-lo para o novo local.
Modo Normal: Voc pode trabalhar em um slide de cada vez ou organizar a estrutura de todos os slides da apresentao. Classificao de Slides: Exibe verses em miniatura de todos os slides de uma apresentao, juntamente com o texto e os elementos grficos. No modo de classificao de slides, voc pode reordenar slides, adicionar transies e efeitos de animao e definir intervalos de tempo para apresentaes eletrnicas de slides. Apresentao de Slides :Exibe a apresentao do slide atual selecionado. Atravs da Barra de Menu Exibir, tambm possvel selecionar as opes: Anotaes e Mestre.
TRABALHANDO COM SLIDES
Inserindo Slides Para inserir um slide em branco, clique sobre o boto ou no menu Inserir, opo Novo Slide, ou ainda usando o atalho de teclas CTRL+M A janela chamada: Novo Slide exibida. Escolha o Layout. O slide inserido automaticamente aps o slide atual. Navegando pelos slides esquerda da janela existe um painel que exibe em forma de cones os slides existentes na apresentao:
Anotaes: Exibe as anotaes para o slide selecionado onde voc pode criar anotaes do apresentador para o slide. Mestre:
Slide mestre: Exibe o slide mestre onde voc pode definir a formatao e o layout padro para todos os slides. Menos para os slides de titulo (que so controlados pelo ttulo mestre). Por exemplo, alterne para o modo de slide mestre para definir a fonte padro ou para adicionar uma ilustrao (como o logotipo da sua empresa) em cada slide. No adicione texto no modo de slide mestre; volte ao modo normal para adicionar texto. Folheto mestre: Exibe o folheto mestre, onde voc poder adicionar ou alterar as informaes do cabealho e rodap que deseja que apaream em todos os folhetos. Anotaes mestras: Exibe a anotao mestra, onde voc poder modificar o layout e a formatao das suas pginas de anotaes.
Para mudar de slide, s clicar no desejado ou utilizar a barra de rolagem vertical que est no canto direito da tua tela. Uma outra forma utilizando as teclas PageUp e PageDown para avanar e recuar os slides respectivamente. Excluindo slides possvel excluir um slide que no seja mais til, uma das maneiras mais fceis de se fazer isso selecionando o slide desejado e pressionando Delete. Uma outra forma clicando no menu Editar, opo Excluir Slide. Obs.:Uma vez excludo no mais possvel recuper-lo.
CURSO EXEMPLO - IMBATVEL EM CONCURSOS - 104
INFORMTICA PROF. RODRIGUES
A tela aparecer:
Duplicando slides Para duplicar, selecione o slide, clique no menu Inserir, opo Duplicar Slide. O novo slide surge logo aps o selecionado. Movendo slides Para mudar a posio dos slides, basta clicar sobre o cone do slide que desejado e arrastar para a posio desejada.
MANIPULAO DE TEXTOS
Movendo e redimensionando caixas de textos O PowerPoint trabalha com caixas de textos, ou seja, o texto tratado como um objeto e por isso ns podemos mov-lo para qualquer parte do slide. Clicando uma vez sobre uma caixa de texto, podemos alterar o texto, mas para mov-lo devemos clicar sobre a borda tracejada e arrastar.
Observe que quando ela est selecionada, surgem alas brancas ao redor, so alas de redimensionamento, para alterar, portanto o tamanho da caixa s clicar sobre uma das alas e arrastar. Formatando textos Para formatar um texto simples: selecione a caixa contendo o texto, clique no menu Formatar, opo Fonte. Na caixa de dilogo escolha as opes desejadas, como fonte, estilo, tamanho, cor e clique em OK para verificar o resultado, ou use a barra de ferramentas de formatao.
Existem duas guias: Com marcadores: determinamos aqui um smbolo, bem como o seu tamanho e cor, que ser o marcador. Caso nenhum destes disponveis agrade, clique sobre o boto caractere. Ele trar uma srie de smbolos para livre escolha. Ou em figura que abrir uma janela com alguns marcadores personalizados. Numerado(a): semelhante aos marcadores, s que escolhemos entre nmeros ou letras para ordenar as frases, tambm possui opes para tamanho e cor, inclusive uma caixa onde determinamos a posio que deve comear.
ALTERANDO O SEGUNDO PLANO
O segundo plano na verdade a cor da pgina, a cor do slide. Podemos aplicar nele cores variadas, inclusive texturas e efeitos de gradiente. No menu Formatar escolha a opo Plano de Fundo...A tela abaixo ento surgir:
Copiando, Recortando e Colando Textos Para recortar uma caixa de texto selecione-a (pela borda) clique na barra de ferramentas , clique em qualquer
A Textura em mrmore dentro do quadrado indica a cor atual do segundo plano. Clique na caixa logo abaixo para ter acesso s opes de cores. Alm das cores, existem mais duas opes:
lugar do slide e clique em colar
. Para copiar,
proceda da mesma forma, mas utilizando o cone da barra de ferramentas. Ou ainda usando a barra de menu Editar, ou as teclas de atalho: CTRL+C (Copiar), CTRL+X (Recortar), CTRL+V (Colar). Adicionando marcadores a uma caixa de texto possvel dentro de uma caixa de texto adicionar marcadores, como no Word. Os marcadores servem para destacar alguma frase, utilizando smbolos. A numerao utiliza nmeros. Para utilizar algum destes recursos,selecione a frase, clique no menu formatar opo Marcadores e Numerao.
Mais cores: Este item traz uma paleta com cores diversificadas:
CURSO EXEMPLO - IMBATVEL EM CONCURSOS - 105
INFORMTICA PROF. RODRIGUES
Efeitos de Preenchimento: Com esta opo podemos criar fundos personalizados para os slides. Possui quatro guias: Gradiente: Onde criamos efeitos de sombreamento, misturando duas cores e alterando a posio do sombreado.
Aps escolher o fundo, clique no boto Ok. Retornar primeira tela, ento clique sobre o boto Aplicar para aplicar o fundo escolhido no slide. O boto Aplicar a Todos serve para aplicar o fundo a todos os slides e no somente ao slide atual. Aplicando Design do Slide Podemos aplicar os modelos de design do slide, mesmo aps ter criado a apresentao em branco. Basta ir ao Textura: Definimos o fundo escolhendo uma das texturas existentes, por exemplo, com o aspecto de mrmore. Para saber o nome de cada textura basta clicar sobre uma delas, o nome exibido na parte inferior da janela. menu Formatar, escolher a janela: , ento ser aberta
Padro: selecione um dos modelos mostrados, altere a cor do primeiro plano e do plano de fundo e veja o resultado.
Nela h uma lista com os modelos disponveis, basta selecionar algum. O texto que aparece no exemplo serve apenas para ilustrar a formatao que ser aplicada sobre os ttulos, subttulos, etc.
MANIPULAO IMAGENS
Toda apresentao multimdia deve conter ilustraes para que a sua leitura fique agradvel e fcil de entender. Objetos nos Slides Quando se fala em objetos, est se referindo a qualquer elementos inseridos na rea do slide, incluindo imagens, grficos e, s vezes, texto. Os objetos grficos, tambm assim chamados, constituemse, normalmente, de imagens em mapas de bits(bitmaps), as quais so formadas por pequenos pontos coloridos, denominados bits, que juntos formam a imagem, com maior ou menor resoluo, e cujos arquivos podem ser salvos nos formatos BMP, TIFF, JPEG, etc; podem, tambm se referir a imagens baseadas em vetores as mesmas geradas por aplicativos como CorelDRAW. Nos aplicativos do Office, os arquivos de vetores so no formato WMF (Windows MetaFile), disponveis no clipart. Entre os objetos de som, os quais so constitudos por arquivos de sons, normalmente, eles vm no formato wave
Figura: possvel escolher alguma figura que esteja gravada no seu computador atravs desta guia. Clique no boto Selecionar Figura... e uma caixa de dilogo aparecer para que seja escolhida a imagem.
CURSO EXEMPLO - IMBATVEL EM CONCURSOS - 106
INFORMTICA PROF. RODRIGUES
(extenso wav). Enquanto os slides so apresentados, sons podem ser emitidos, seja msica, seja narrao da apresentao. Inserindo imagens Para inserir uma figura em um slide, clique no menu Inserir, opo Imagem. Ser aberto um sub-menu com as seguintes opes:
Inserindo Imagens de Clipart Para inserir uma figura em um slide, clique no menu Inserir, opo Figura, uma das opes que aparece ClipArt...ser aberta um painel de tarefas (painel de tarefas: uma janela dentro de um aplicativo do Office que fornece os comandos mais usados. Seu local e tamanho pequeno permitem que voc use esses comandos enquanto ainda estiver trabalhando com seus arquivos.) onde voc pode pesquisar clipes. Embora esse painel de tarefas se parea com o painel de tarefas Pesquisa bsica do Office, use-o para localizar clipes de mdia, no documentos. Voc pode pesquisar arquivos de mdia com base em palavras-chave descritivas, nome de arquivo, formato de arquivo e colees de clipes.
Escolha alguma das categorias selecionando a pasta, e sero exibidas as imagens. Para inseri-la no slide, clique sobre ela, aparece um menu de opes, clique em copiar, em seguida feche a janela, retorne ao slide e clique no boto colar na barra de ferramentas padro. Com a imagem na tela, clique sobre ela para redimensionar, para isso existem as alas que a contornam quando selecionada, clique e arraste. Para mov-la, clique e arraste em qualquer parte de sua rea e solte no local desejado. Dica: Podemos usar o boto da barra de ferramentas de desenho, para inserir uma figura sem precisar utilizar o menu. Clip-arts Se voc tem uma conexo com a Internet aberta, os resultados da pesquisa de clip-art iro incluir automaticamente o contedo do site da Web. Ou voc mesmo pode visitar o site clicando no link na parte inferior do painel de tarefas. Ferramentas do Microsoft Office na Web Se voc tem uma conexo com a Internet, pode usar as ferramentas Office na Web para comprar uma variedade de opes relacionadas a clipes. Inserindo Word-Art Seria interessante se em uma apresentao fossem utilizados ttulos com textos personalizados, com efeitos de cores, sombra ou 3D. Estamos falando de um recurso que pode ser utilizado por todos os aplicativos que fazem parte do pacote Office. Este recurso chamado de Word-Art. Para inserir um Word-Art em algum slide, clique no menu Inserir, opo Figura,ento clique em Word-Art. A primeira tela define um estilo. Aqui determinada a cor, forma e posio do texto que ser inserido.
Microsoft Media Gallery Este vnculo pode ser localizado na parte inferior do painel de tarefas Inserir clip-art e abre a janela principal do Media Gallery. Voc pode usar o Media Gallery para procurar em colees de clipes, adicionar clipes ou catalogar clipes da sua maneira. Por exemplo, voc pode criar uma coleo para agrupar os clipes que usa com mais freqncia ou deixar o Media Gallery adicionar e catalogar automaticamente os arquivos de mdia no disco rgido.
Na prxima tela digite o texto a ser inserido, escolhendo a fonte, o tamanho e o estilo que ser aplicado.
CURSO EXEMPLO - IMBATVEL EM CONCURSOS - 107
INFORMTICA PROF. RODRIGUES
TRANSIO DE SLIDES
Este recurso cria um efeito especial ao introduzir um slide na apresentao. Por exemplo, ao passar do primeiro para o segundo slide, o segundo poderia surgir da esquerda ou revelar para baixo. Para aplicar uma transio em algum slide, clique no menu Apresentaes, opo Transio de Slides. A tela abaixo, ento aparece:
O resultado ser este:
Redimensione e mova o Word-Art. Para excluir pressione delete. Observe que ao cri-lo surgiu uma barra chamada Word-Art, ela serve para alterar o Word-Art criado, por exemplo, alterando o texto (boto Editar Texto...): Aplicar aos slides selecionados :Clique na seta ao lado da caixa Sem Transio para ter acesso s transies Disponveis.
APRESENTAO DE SLIDES
Apresentar os slides, na verdade executar o que foi feito at agora. este recurso que utilizamos para apresentar slides em uma palestra, por exemplo. Ao utilizar esse modo de exibio ser mostrado um por um, cada slide da apresentao em tela cheia. Para utiliz-lo clique sobre o boto na barra de modos de exibio. Automaticamente o primeiro slide aparece em tela cheia. Para passar para o prximo slide, clique em qualquer lugar da tela ou aperte Enter. Observe que no canto inferior da tela aparece um boto que ao ser clicado exibe:
Modificar transio Velocidade: Assim que selecionada a transio, clique no boto ao lado de Rpida, as trs opes aparecem (Lenta, Mdia e Rpida) que determinam a velocidade que ocorrer o efeito, so ativados. Som: possvel adicionar um som no slide quando ele for exibido, clique na caixa Sem som e escolha um dos sons disponveis. Avanar slide Se a caixa Ao clicar o mouse estiver selecionada, a apresentao avanar para o prximo slide quando houver um clique do mouse. Se a opo Automaticamente aps tambm estiver selecionada, a apresentao avanar para o prximo slide quando voc clicar com o mouse ou aps o nmero de segundos definido na caixa, o que ocorrer primeiro. Faa as alteraes necessrias e clique sobre o boto Aplicar. Todas as configuraes so aplicadas no slide atual. Para aplic-las em todos os slides, clique em Aplicar a todos. Para verificar como ficou apresentao pressione F5.
TESTAR INTERVALOS
Acione o menu Apresentaes opo Testar intervalos. Automaticamente os slides so apresentados um a um na tela, porm com a diferena de que aparece uma caixa de dilogo chamada Ensaio:
Este menu serve para a navegao dos slides (ir para o prximo ou para o anterior), escolher outro tipo de ponteiro, (se escolhermos caneta, podemos mudar a sua cor e com isso fazer anotaes, sublinhar tpicos importantes, circular palavras-chave, tudo no prprio slide.), obter ajuda e finalizar apresentao. Outra maneira: Pode-se usar a tecla F5 para exibir a apresentao ou o menu Apresentaes opo Exibir Apresentao.
Esta caixa tem a funo de cronometrar o tempo que cada slide vai ser exibido (observe que os segundos j comeam a ser contados), possui alguns botes como: Prximo (passa para o prximo slide), Pausar(pausa a contagem do tempo) e Repetir(volta o slide, zerando o tempo). Quando todos os slides forem apresentados e devidamente cronometrados, surge uma caixa de dilogo, voc poder aceitar os intervalos ou tentar novamente.
CURSO EXEMPLO - IMBATVEL EM CONCURSOS - 108
INFORMTICA PROF. RODRIGUES
EXERCCIO
01.Para se duplicar um slide no MS-Powerpoint 2003, devese a) ativar o Assistente de duplicao de slides no menu Ferramentas. b) copiar o slide para a rea de transferncia do Windows, e clicar com o boto esquerdo do mouse no menu Duplicao. c) copiar o slide para a rea de transferncia do Windows, e clicar com o boto esquerdo do mouse no menu Novo slide. d) selecionar o slide e no menu Inserir, clicar com o boto esquerdo do mouse em Novo slide. e) selecionar o slide e no menu Inserir, clicar com o boto esquerdo do mouse em Duplicar slide. 02. Como funciona o slide mestre no PowerPoint? a) O slide mestre permite que voc configure as transies de toda a apresentao. b) Voc pode configurar toda a apresentao, inclusive a animao utilizando o slide mestre. c) Nem todos os slides precisam seguir o slide mestre. Os slides utilizam o esquema de cores do slide mestre, mas slides individuais podem ter seus prprios esquemas de cores. d) Para alterar a apresentao inteira, basta alterar o formato do primeiro slide mestre da apresentao. 03. Indique o comando, no PowerPoint 2003, empregado para colocar Plano Fundo num slide. a) Formatar Plano de Fundo. b) Ferramentas Plano de Fundo c) Exibir Plano de Fundo d) Inserir Plano de Fundo e) Configurar Plano de Fundo 04. No Microsoft PowerPoint 2003, na barra de ferramentas Imagem existem diversos botes com os quais executamos aes sobre o objeto selecionado. Qual das opes abaixo NO faz parte desta barra de ferramentas? a) Inserir Imagem do arquivo. b) Compactar Imagem c) Mais contraste. d) Inserir moldura. 05. Os efeitos de apresentao conhecidos como efeitos de transio no Microsoft PowerPoint 2003 referem-se : a) Forma como os textos e demais objetos daro entrada no slide. b) Maneira como ser feita a entrada do prximo slide. c) Maneira como ser feita a abertura da apresentao. d) Forma como ser feito o fechamento da apresentao. 06. O modo de exibio de slides do PowerPoint 2003, onde vrios slides so exibidos ao mesmo tempo em miniatura, : a) Modo Normal. b) Modo de anotaes. c) Modo de apresentao de slides. d) Modo de classificao de slides. 07. A tecla de atalho que d inicio rpido apresentao no Microsoft PowerPoint 2003 a partir do primeiro slide :
a) F3. b) F4. c) F5. d) F6.
08. Considere a figura acima, que ilustra uma janela do PowerPoint 2003, assinale a opo correta. a) Para aumentar o tamanho da fonte do texto mostrado
no slide, basta clicar o boto
b) Por meio de opo encontrada no menu Exibir, tem-se acesso ao slide denominado mestre, no qual possvel definir uma formatao padro para os slides que comporo a apresentao. c) Caso se clique o boto , ser inserido um novo slide em branco na apresentao que est sendo elaborada. d) O boto usado para acessar uma janela que permite definir efeitos especiais para apresentao dos slides. e) O boto permite a insero de uma caixa de texto tri-dimensional no slide atual. 09. No PowerPoint 2003 quando voc salva uma apresentao que sempre abrir como uma apresentao de slides, a extenso gerada ser a) PPT b) POT c) GIF d) PPS 10. Com base na aplicao do Microsoft PowerPoint 2003, INCORRETO afirmar que: a) Slide mestre um elemento do modelo de estrutura que armazena suas informaes, inclusive os estilos de fontes, tamanhos e posies de espaos reservados, estrutura do plano de fundo e esquemas de cores. b) Atravs do menu Inserir possvel a insero de diagramas, sons, grficos e tabelas nos S lide da apresentao. c) Um arquivo salvo com a extenso ppt executado em tela cheia automaticamente, quando aberto.
CURSO EXEMPLO - IMBATVEL EM CONCURSOS - 109
INFORMTICA PROF. RODRIGUES
d) No assistente de impresso do Power Point, possvel imprimir a apresentao nas opes Slides, Folhetos, Anotaes e Estrutura de tpicos. e) Na opo do menu Arquivo, Salvar como... , possvel exportar os Slides para o formato de figuras jpeg.
CURSO EXEMPLO - IMBATVEL EM CONCURSOS - 110
S-ar putea să vă placă și
- Apostila Direito Civil 1Document10 paginiApostila Direito Civil 1Rodrigues Mestre RodriguesÎncă nu există evaluări
- Questões 2013Document8 paginiQuestões 2013Rodrigues Mestre RodriguesÎncă nu există evaluări
- Prova e Gabarito FilosofiaDocument6 paginiProva e Gabarito FilosofiaRodrigues Mestre RodriguesÎncă nu există evaluări
- Exercicio Portugues 2008Document61 paginiExercicio Portugues 2008Rodrigues Mestre RodriguesÎncă nu există evaluări
- Apostila de CalcDocument9 paginiApostila de CalcRodrigues Mestre RodriguesÎncă nu există evaluări
- MobexDocument4 paginiMobexRodrigues Mestre RodriguesÎncă nu există evaluări
- Direito EconômicoDocument10 paginiDireito EconômicoRodrigues Mestre RodriguesÎncă nu există evaluări
- Administracao RHDocument44 paginiAdministracao RHRodrigues Mestre RodriguesÎncă nu există evaluări
- Administração de Recursos Materiais e PatrimoniaisDocument7 paginiAdministração de Recursos Materiais e PatrimoniaisRodrigues Mestre RodriguesÎncă nu există evaluări
- Exercicio Caixa 02Document6 paginiExercicio Caixa 02Rodrigues Mestre RodriguesÎncă nu există evaluări
- Questoes Resolvidas de ADM PUBDocument72 paginiQuestoes Resolvidas de ADM PUBRodrigues Mestre Rodrigues100% (1)
- Aristóteles A Política e A Cidade1Document11 paginiAristóteles A Política e A Cidade1Rodrigues Mestre RodriguesÎncă nu există evaluări
- Apostila de AlgoritmoDocument13 paginiApostila de AlgoritmoRodrigues Mestre RodriguesÎncă nu există evaluări
- Teoria das 3 Idades e Tabela de TemporalidadeDocument3 paginiTeoria das 3 Idades e Tabela de Temporalidadebelynha andradeÎncă nu există evaluări
- Administração de Recursos Materiais e PatrimoniaisDocument7 paginiAdministração de Recursos Materiais e PatrimoniaisRodrigues Mestre RodriguesÎncă nu există evaluări
- Apostila de Calc 3Document13 paginiApostila de Calc 3Rodrigues Mestre RodriguesÎncă nu există evaluări
- 200 Dicas OabDocument26 pagini200 Dicas OabRodrigues Mestre RodriguesÎncă nu există evaluări
- Apostila - Sociologia Do Trabalho - Senai 2008 - Rafael PortinhoDocument62 paginiApostila - Sociologia Do Trabalho - Senai 2008 - Rafael PortinhoAllan Rafael VeigaÎncă nu există evaluări
- Guia Do Iniciante LibreOffice-PtbrDocument389 paginiGuia Do Iniciante LibreOffice-PtbrOthomagno ViegasÎncă nu există evaluări
- Infor2-Microsoft Office 2007Document21 paginiInfor2-Microsoft Office 2007Rodrigues Mestre RodriguesÎncă nu există evaluări
- Infor3 BrOfficeDocument31 paginiInfor3 BrOfficeRodrigues Mestre RodriguesÎncă nu există evaluări
- Infor2 - Apostila LinuxDocument6 paginiInfor2 - Apostila LinuxRodrigues Mestre RodriguesÎncă nu există evaluări
- Apostila de Calc 3Document13 paginiApostila de Calc 3Rodrigues Mestre RodriguesÎncă nu există evaluări
- Infor4 Rede InternetDocument10 paginiInfor4 Rede InternetRodrigues Mestre RodriguesÎncă nu există evaluări
- Apostila de Internet Explorer 8Document6 paginiApostila de Internet Explorer 8Rodrigues Mestre RodriguesÎncă nu există evaluări
- Apostila de Calc 3Document13 paginiApostila de Calc 3Rodrigues Mestre RodriguesÎncă nu există evaluări
- Segurança Rede Sem FioDocument6 paginiSegurança Rede Sem FioRodrigues Mestre RodriguesÎncă nu există evaluări
- Apostila ExcelDocument13 paginiApostila ExcelRodrigues Mestre RodriguesÎncă nu există evaluări
- Mapas Mentais - Direito CivilDocument63 paginiMapas Mentais - Direito CivilEudilene Wata100% (1)
- Construção de cisterna de 4500LDocument4 paginiConstrução de cisterna de 4500LJonathan PistoriusÎncă nu există evaluări
- Carga térmica refrigeração conceitoDocument35 paginiCarga térmica refrigeração conceitoOtavio Lacerda100% (1)
- Plano Diretor de Drenagem Urbana de Teresina/PI - Tomo 3Document58 paginiPlano Diretor de Drenagem Urbana de Teresina/PI - Tomo 3rjarfÎncă nu există evaluări
- Lista de Exercícios - ConcretoDocument4 paginiLista de Exercícios - ConcretoRenata Rissi100% (1)
- OTDRDocument23 paginiOTDRSandro Luiz SchoeffelÎncă nu există evaluări
- Relatório de Consultas Serasa 02 10 2022 14 17 21Document4 paginiRelatório de Consultas Serasa 02 10 2022 14 17 21Italo souzaÎncă nu există evaluări
- Bombas PDFDocument47 paginiBombas PDFalfredobochnia4337100% (1)
- Automacao PDFDocument330 paginiAutomacao PDFBruno GenteluciÎncă nu există evaluări
- GED 15303-Anexo F v1.7.3Document5 paginiGED 15303-Anexo F v1.7.3jonnathanÎncă nu există evaluări
- Spbu8146-06-00-All D6TDocument176 paginiSpbu8146-06-00-All D6THelio FreireÎncă nu există evaluări
- Obstrução de Papel - BrotherDocument10 paginiObstrução de Papel - Brotherrogerio pessanha dos santosÎncă nu există evaluări
- Estatística Básica: População, Amostra, Variáveis e TiposDocument20 paginiEstatística Básica: População, Amostra, Variáveis e TiposjeanfmcÎncă nu există evaluări
- Apanhado de Dicas Sobre Fotografia - 154pgsDocument154 paginiApanhado de Dicas Sobre Fotografia - 154pgsCris DutraÎncă nu există evaluări
- Ed. Física, 3º EMEJA - A Influência Da Mídia e Da Tecnologia Nas Nossas Práticas CorporaisDocument9 paginiEd. Física, 3º EMEJA - A Influência Da Mídia e Da Tecnologia Nas Nossas Práticas CorporaisCristiane FariasÎncă nu există evaluări
- Gruas torre: segurança e prevenção de riscosDocument5 paginiGruas torre: segurança e prevenção de riscosTatiana Rilo100% (3)
- Resolvendo problemas de taxas baixas de TX e RXDocument3 paginiResolvendo problemas de taxas baixas de TX e RXPasseiobicoÎncă nu există evaluări
- NEED FOR SPEED PROSTREET (PS2) CÓDIGOSDocument15 paginiNEED FOR SPEED PROSTREET (PS2) CÓDIGOSalexbreisÎncă nu există evaluări
- Manual Cidadania Global DigitalDocument116 paginiManual Cidadania Global Digitalnandsantos100% (2)
- Calculo Emisores TermicosDocument9 paginiCalculo Emisores TermicosAnna VidalÎncă nu există evaluări
- Termo de Abertura de ProjetoDocument9 paginiTermo de Abertura de ProjetoPricila YessayanÎncă nu există evaluări
- Potência e Rendimento emDocument1 paginăPotência e Rendimento emTha VilegasÎncă nu există evaluări
- Licença de Atividade Rural para pecuária/agricultura em 88,80 haDocument2 paginiLicença de Atividade Rural para pecuária/agricultura em 88,80 haLucas DonidaÎncă nu există evaluări
- Relatório Ensaios Mecânicos em PapelDocument9 paginiRelatório Ensaios Mecânicos em PapelSol de OliveiraÎncă nu există evaluări
- Lista de exercícios avaliativa de circuitos digitaisDocument9 paginiLista de exercícios avaliativa de circuitos digitaisElder SantosÎncă nu există evaluări
- Práticas seguras para prevenção de lesão por pressãoDocument24 paginiPráticas seguras para prevenção de lesão por pressãoRicardo Costa da SilvaÎncă nu există evaluări
- Catálogo Ferramentas Black+DeckerDocument52 paginiCatálogo Ferramentas Black+DeckerpelegobarÎncă nu există evaluări
- Curso VBA Excel - Básico PDFDocument28 paginiCurso VBA Excel - Básico PDFitalo_junjiÎncă nu există evaluări
- Opensuse Startup PT - BR 11.2 1Document246 paginiOpensuse Startup PT - BR 11.2 1rafiuskiepriÎncă nu există evaluări
- Exercicios Grupo 1 - Algoritimia - UFCD 0809 - Programação em CIC++ - FundamentosDocument5 paginiExercicios Grupo 1 - Algoritimia - UFCD 0809 - Programação em CIC++ - FundamentosAndreia DiasÎncă nu există evaluări
- Casa Térrea RevitDocument4 paginiCasa Térrea RevitBruna SantosÎncă nu există evaluări