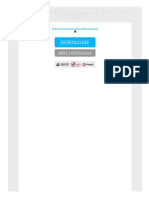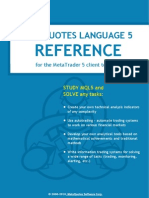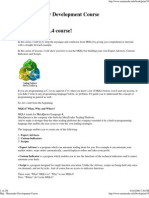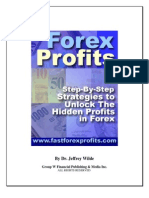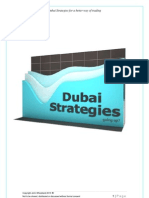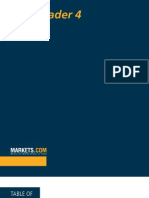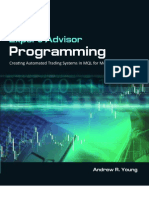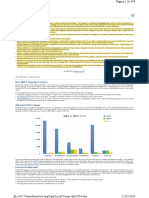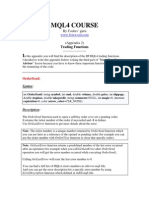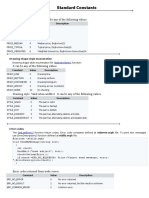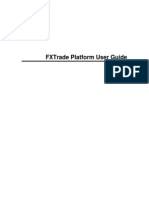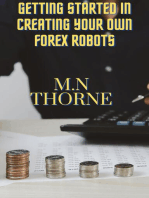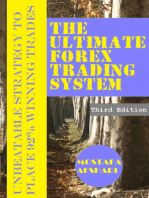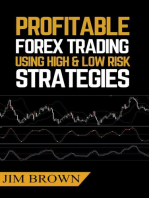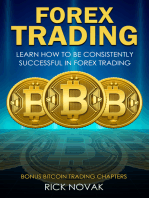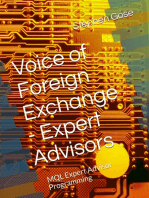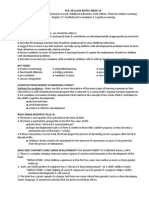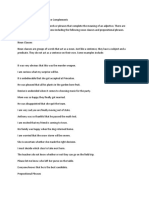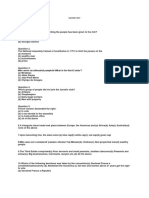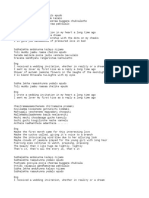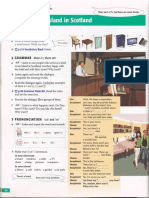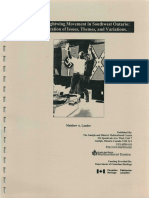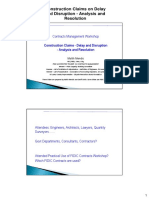Documente Academic
Documente Profesional
Documente Cultură
Metatrader 4 Backtesting & Optimization: History Data
Încărcat de
Mcmu Adalah WDkuTitlu original
Drepturi de autor
Formate disponibile
Partajați acest document
Partajați sau inserați document
Vi se pare util acest document?
Este necorespunzător acest conținut?
Raportați acest documentDrepturi de autor:
Formate disponibile
Metatrader 4 Backtesting & Optimization: History Data
Încărcat de
Mcmu Adalah WDkuDrepturi de autor:
Formate disponibile
MetaTrader 4 Backtesting & Optimization
To get the most out of your expert advisor, youll need to optimize and backtest your strategy using MetaTraders Strategy Tester. While forward testing on a demo account is essential, backtesting allows you to simulate trading over a long period of time in just minutes. And with the optimization feature, you can find out which settings performed best over a selected historical chart period. There is considerable debate over the accuracy of MetaTraders strategy tester. At best, backtesting offers only a close approximation of how trades would be executed in real-time. But its the only tool available to rapidly test any strategy over a wide range of trading situations, and one that you should learn how to use well. Open the Strategy Tester in MetaTrader by clicking the appropriate button on the toolbar or by selecting Strategy Tester from the View menu.
History Data
Before backtesting or optimizing, its important to make sure that your history data is complete and accurate, especially if youre using Every tick as your testing model. If you see mismatched chart errors in your Journal log or if your modeling quality is less than 90%, your history data is insufficient to generate accurate ticks. Open the History Center from the Tools menu or by pressing F2 on your keyboard. Double click the chart pair in the left column that you plan to backtest for. A list of time periods will appear below. Start by double clicking on 1 Minute (M1) to load the history data for that period. The backtester uses M1 data to generate ticks, so it is important that your M1 data is complete. Click the Download button to download the full history data for that pair and period. You may receive a Download Warning message hit OK to continue. The history center will commence downloading. Repeat this process for every other time period and pair that you plan to test with. You can also import history data into the History center, using accurate historical price data from Alpari. The Alpari databank has M1 data for ver a dozen popular currency pairs. Download and unzip the history data to your hard drive. Click the Import button in the History Center window, and then click Browse to select the history data file (.hst). You can also convert this accurate M1 data to other timeframes using the Period Converter script.
Period Converter
I decided to write up this little tutorial, because backtesting different systems comes up very often in threads on this forum. There seems to be a lot of confusion about reliability issues and how to go about achieving the most accurate possible results. I am not a programming or trading guru, but I believe I can provide a helpful little FAQ on backtesting using MT4.
Good backtesting is important when considering a system-trading approach, because you want to have some idea of the feasibility of your idea before you go live with it [at least I do]. If youre backtesting with a 50% model quality, eh you cant really be sure whats going on. If you have a 90% modeling quality, you can have more confidence on how your system actually would have performed. Contents: - Section 1: Is MT4 Backtesting Reliable? - Section 2: Downloading/Importing/Converting 1M Data - Section 3: Configuring the Backtester - Section 4: Other Issues Section 1: Is MT4 Backtesting Reliable? This question often gets pretty heated and people even get to the point of flaming each other about it. Backtesting in MT4 can be reliable, but its reliability is contingent upon the data you are backtesting on. Demo account data that is streamed in through a demo account broker has gaps, holes, and is basically not suitable for testing. When backtesting, you want to use the EVERY TICK MODEL and have accurate 1M data to get the most accurate test possible. The 1M data is important, because the EVERY TICK MODEL uses whatever the smallest available timeframe available is and fakes the movement of price within the smallest available bars. Having 1M data allows for the fractal interpolation within bars to occurs only within the very narrow range of 1M bars. The easiest [and only] solution to this is to use good 1M data. The most complete data you can get [at least for free] is from Alparis Databank. They have data in MT native format, on the 1M timeframe back through mid 2004. However, setting up the data for use requires some doing.
Section 2: Downloading/Importing/Converting 1M Data (1) You need to modify MT4 to allow for more bars. Go into the Tools Menu, then go to Options [or just hit C+O]. Go into the charts tab and put in 9999999999999 for bars in history. MT4 will default to whatever its maximum is.
[Note: The reason MT4 has a limited bar count to begin with is because more bars (particularly when used in backtesting models) means MT4 is going to eat up more HD space.] (2) Download the 1M data from Alparis Databank in whatever currency[ies] youre going to test on. (3) Import the data into MT4 using the History Center. Go to Tools => History Center [or push F2]. Make sure you import it in proper currency and in the M1 timeframe. You dont want EURUSD data being important into USDCAD for instance. (4) Convert the data using the period converter script included in MT4 [you only have 1M bars right now]. You have to open offline charts to do this. -Go to the File Menu, then Open Offline, select the 1M data of the currency you need to convert. A chart will pop up with that data. -Then drag & drop the period_converter script onto the offline chart. The ExtPeriodMultiplier int that you can modify is the multiplier you are applying to the chart. So making it 5, will convert 1M data into 5M data. -For simplicitys sake, you need to run the period converter with the following integers to get all the backtesting timeframes: 5,15,30,60,240, and 1440. [NOTE: you can also convert 1M data to timeframes not native to MT4 if you want to do some indicator analysis or something on another timeframe.] Congratulations, you have now imported and converted data into MT4. Now, for the sake of illustrating one of my earlier points, open up a currency you have imported data on. Look at the difference in the bars from the downloaded data as opposed to data streamed in from a Demo broker [So, if you downloaded 1M data from July 04 to August 05, look at the chart at August 05's end and September 05's beginning]. You will notice that the bars (on every time frime if you have converted them properly) from your downloaded time period will be more complete. Section 3: Configuring the Backtester Now that youve succesfully imported complete data, there are a few more things you need to do to run a reliable backtest. (1) Check the recalculate option the next time you run a backtest, because you need the backtester to utilize your shiny new happy data (which it wont do unless you tell it). Anytime you import new data, you need to recalculate (I recalculate every few tests just to feel safe, maybe its a reflection of internal confidence problems, but thats for another FAQ). (2) Check the use date option and set the date range only over a time period where you have good reliable data. This way youre only backtesting the good stuff. It will be reflected in the modeling quality percentage. (3) Make sure the model is set to EVERY TICK. If youre not, all this hard work we just did was for nothing. I addressed why we do this earlier in the FAQ. Section 4: Other Issues MT4 is a work in progress, sometimes there are strange bugs that crop up in backtesting. However, usually when you think you have a bug on your hands, there is something wrong with your code. I cant emphasize enough how important debugging is. If you have problems, check
your code first because its probably the problem. If you really think you have a legit bug on your hands, post it to the MT4 forums. Because you are not actually backtesting on every tick that happened [you are dealing with an interpolation on 1M data], it is still not a perfect reproduction of what actually happened in the markets. Because of this, 1M and 5M scalping EAs that get in and out of trades really quickly will run into some problems just because of this limitation. The longer timeframe you are trading on, the less likely your testing is to be hampered by this. Well, thats all I can think of now. I read this over, I think I made everything clear and have the steps outlined correctly. If you notive a mistake, let me know, and Ill correct it in my next version of the MT4 Backtesting FAQ.
Optimization
The optimization feature of MetaTrader 4 allows you to test thousands of combinations of expert advisor settings to find the most profitable settings for the selected chart, period and date range. Indicator-based strategies will need to be optimized for maximum profitability. However, almost all EAs will benefit from optimization even those that trade on tick data, provided you have complete M1 history data (see above). While the optimizer will return the most profitable settings for the selected date range, this is no guarantee that these settings will be profitable in the future. Market conditions change often, so it is important to regularly re-optimize your expert advisor for best results. Read on for more information on how to properly optimize your expert advisor for profitability.
To optimize your expert advisor, first select it from the Expert Advisor drop-down box. Select the currency pair from the Symbol box and chart period from the Period box. For Model, youll generally want to select Open Prices Only, unless you are optimizing an EA that runs on tick data. In that case, select Every Tick. Check the Use Date option and select a range of dates to optimize for. Lastly, make sure that Optimization is checked. Click the Expert Properties button to open your expert advisor settings. Under the Inputs tab is where youll enter the range of values to optimize for. The Start column will be the lowest value for a given setting, while the Stop column will be the highest. The Step column is the amount that the optimizer will step through from the Start to the Stop setting.
In the image above we are optimizing SL, TS and TP settings for an expert advisor. The Start value is 20, the Step is 20, and the Stop is 200. The optimizer will test every combination of values from 20, 40, 60 and so on up to 200. Use a start, step and stop value that is appropriate for the setting you are optimizing. Even values (5, 10, etc.) are good. The checkbox to the far left must be selected for that setting to be optimized. Any settings that arent checked will use the number in the Value column when optimizing. Under the Testing tab, you can adjust the Initial Deposit to something a bit more realistic. Leave the other settings at their defaults. When youre ready to begin optimizing, hit the Start button at the bottom right of the Strategy Tester window. Depending on the period, the date range, the testing model and the number of settings to be optimized it can take anywhere from a few minutes to several hours. If its taking too long, consider shortening the date range, optimizing fewer settings, or using a larger step value.
Once the optimization is finished, open the Optimization Results tab and double-click the Profit column to sort the results. Double-click any of the results to load it into the tester. Hit the Start button again to backtest with the selected settings.
Backtesting
By now, it should be obvious how the backtester works. Select your Expert Advisor, Symbol, Period and Model, check the Use Date box and select a date range.
Select Visual Mode only if you want a visual walkthrough of the backtesting. Leave Optimization unchecked. Hit the Expert Properties button and enter your settings in the Value column under the Inputs tab. You can also load or save settings using the buttons in the bottom right. The Start, Step and Stop columns are ignored, as are the checkboxes. Close the Expert Properties dialog and press Start to begin testing. It will take anywhere from a few seconds to several minutes depending on your settings. Once testing has finished, open the Report tab on the bottom to see your results.
A few statistics to take note of:
Total net profit The Gross profit minus the Gross loss. Profit factor The ratio of gross profit to gross loss. Higher is better, anything above 2 is acceptable. Absolute drawdown The drawdown of your initial deposit. High drawdowns increase the likelihood that your account will be blown out. Profit trades Your overall win percentage. Modeling quality Only important if your testing model is Every Tick. If so, this should be at 90%. If not, follow the instructions above to update your history with accurate M1 data.
The Results tab at the bottom of the strategy tester will give you the details on opened and closed orders, including trailing stop, take profit and stop loss. Click the Open Chart button to get a visual representation of your results. When testing your new EA, examine these closely to ensure that your strategy is working as intended.
Optimizing for Best Results
When optimizing your EA, you should optimize as few parameters as possible. Optimizing too many parameters leads to curve-fitting, which produces great results in optimization, but performs poorly in real time trading.
For indicator-based strategies, the period settings for your indicators will have the greatest impact on your results. Risk-based settings such as lot size, stop loss and take profit should be set according to your predetermined risk profile. Other settings can be left at their defaults. The surest way to evaluate real-time performance based on optimized results is to do a walkforward analysis. This involves optimizing your EA over a reasonably large time period (the optimization window), and then testing your optimized parameters over a shorter time period following the optimization window (the walk-forward window). Be sure to choose an optimization window that is large enough to include a sufficient number of trades, as well as a variety of market conditions. Optimizing a daily chart on 1 months data is not enough to generate sufficient testing data. On the other hand, optimizing a 1 minute chart over several years is probably overkill. The walk-forward window should be roughly 25% of the size of the optimization window. A parameter set optimized over a 1 year window, for example, will only be good for a few months before performance starts to degrade. Your results may vary, however. By repeating the process of optimizing and forward testing over many consecutive testing windows and across several chart pairs, we can get a good idea of how our EA really performs. Short of real-time trading, which would take months, if not years, this is the best way to evaluate an EAs performance. Lets say we have a trend-following strategy that uses 2 MACD indicators. Trades are only placed when both indicators agree, so this strategy is not always in the market. We are optimizing the FastEMA and SlowEMA only. Our lot size is set to 2% of our equity, and our stop loss is set to 5% of our equity. The starting balance is 1000. We are trading this strategy on the GBPUSD on an H1 chart period, and we have determined that an optimization window of 12 months will give us a large enough sample to work with. This gives us an average of approximately 100 trades over the optimization window. We optimize the strategy from 12.01.2006 to 11.31.2007, using Open prices only as our testing model. (Using Every tick as the testing model can take a long time, so optimize as few parameters as possible if you do). Sort the results in the Optimization Results window by profit, and look for a good parameter set to test with. Dont automatically pick the result with the largest profit. If a result is significantly more profitable than the rest, then it is a statistical outlier and not representative of the performance of your EA. Look for settings that are profitable across multiple result sets, and choose a representative result to test. This is also a good time to examine the percentage of the results that have a profit or a loss. Sort the results by profit and scroll down through the list. A robust strategy should have a high percentage of profitable result sets. Also take note of the profit factor and the drawdown. If the profit factor is less than 1.5, and too close to 1.0, youre losing too much of your gross profit to losses. The drawdown percentage should ideally be around 10-15%, and no more than 20%. If your drawdown consistently exceeds this, then you are either taking on too much risk (large lot size or stop loss), or the strategy is potentially unprofitable.
For our strategy above, weve chosen the top performing result set with a profit of 117.75. Now were going to test it over the walk-forward window. Since we used an optimization window of 12 months, well use a walk-forward window of 4 months to test our optimized results. We test our optimized results (make sure Optimization is unchecked!) from 12.01.2007 to 3.31.2008. Our result for this period is a profit of 104.27 in just 4 months. This is a good result. But were not done yet. Now we must repeat our optimization and testing process many times and keep track of our results to get a better idea of the forward performance of our EA. Since we used a testing period of 4 months, well step forward our optimization window to 4.01.2007 3.31.2008. Then well test our optimized result in a walk-forward window from 4.01.2008 7.31.2008. Our second round gave us an optimized profit of 415.02, with a walk-forward loss of -296.30. In this case, the optimized parameters did not perform as well in the walk-forward. Here are the results of two years of walk-forward testing for this strategy: Optimized Walk-forward (12 months) 167.74 321.88 277.31 396.92 117.75 415.02 (4 months) 302.73 -115.73 89.96 -130.13 104.20 -296.30
As you can see, the results are mixed. The strategy made money in 3 out of 6 walk-forward periods. But our total profit for our walk-forward testing is -45.27. Clearly this strategy needs some work. Several more years of testing may provide a more statistically significant sample, but for our purposes this issufficient. If your results are more favorable than these, you can calculate the walk-forward efficiency. This is an annualized ratio between the optimized results and the walk-forward results. First, add up all of the optimized results. Then divide that by the total number of years in your optimization windows. In the example above, we have 6 optimization windows of 12 months each, so we would divide by 6. This is your optimized annual return. Then, add up the walk-forward results and divide that by the total number of years in your walkforward windows. This is your walk-forward annual return. Divide this by the optimized annual return and you should have a ratio or percentage. This is your walk-forward efficiency.
A walk-forward efficiency of 50% (0.5) or greater is desirable. If its less than this, your system is likely unprofitable. If you plan on trading an EA on several pairs, you will want to repeat this process for each pair you plan on trading.
S-ar putea să vă placă și
- Expert Advisor Programming and Advanced Forex StrategiesDe la EverandExpert Advisor Programming and Advanced Forex StrategiesEvaluare: 5 din 5 stele5/5 (2)
- Crypto and Forex Trading - Algorithm Trading StrategiesDe la EverandCrypto and Forex Trading - Algorithm Trading StrategiesEvaluare: 4 din 5 stele4/5 (1)
- Newbie Guide MQL4 ObjectsDocument16 paginiNewbie Guide MQL4 ObjectsKonstantinos Angelidakis100% (1)
- Mql4 Course: MQL4? What, Why An D Whe R e ?Document263 paginiMql4 Course: MQL4? What, Why An D Whe R e ?Yonathan Ulung100% (4)
- Expert Advisor Programming Andrew Young PDFDocument2 paginiExpert Advisor Programming Andrew Young PDFColeÎncă nu există evaluări
- MQL For TradersDocument129 paginiMQL For Traderssignrc67% (3)
- Create Your Own Trading Robot in 6 Steps! - MQL5 ArticlesDocument16 paginiCreate Your Own Trading Robot in 6 Steps! - MQL5 ArticlesAllan Troy SalazarÎncă nu există evaluări
- MQL4 Build 154 (Commands & Samples)Document69 paginiMQL4 Build 154 (Commands & Samples)lzy8612Încă nu există evaluări
- mql4 BookDocument459 paginimql4 BookQasim Awan100% (2)
- EA ManualDocument13 paginiEA Manualmangelbel6749100% (2)
- MQL 5Document1.791 paginiMQL 5Paldamo89% (9)
- MQL 4Document1.665 paginiMQL 4Muhammad Bin AslamÎncă nu există evaluări
- MQL 4 - Met A Trader 4 Development CourseDocument258 paginiMQL 4 - Met A Trader 4 Development CourseQuant Foxx100% (1)
- Coders Guru Full CourseDocument126 paginiCoders Guru Full CourseShaun McSherry67% (3)
- MQL Algorithmic Code ProgrammingDocument63 paginiMQL Algorithmic Code ProgrammingAdonisÎncă nu există evaluări
- Forex Trading Guide: Dr. Jeffrey Wilde's Simple Strategy for Maximum Profits Using Candlestick Charts and MACD IndicatorDocument35 paginiForex Trading Guide: Dr. Jeffrey Wilde's Simple Strategy for Maximum Profits Using Candlestick Charts and MACD IndicatorMalcolm Nicholas100% (1)
- Book Trailing EADocument17 paginiBook Trailing EATor Gisle Haram100% (1)
- Forex Master LevelDocument36 paginiForex Master Levelpsoonek100% (1)
- Dubai StrategyDocument76 paginiDubai Strategyherbak100% (2)
- Expert Advisor Programming For Metatrader 5Document318 paginiExpert Advisor Programming For Metatrader 5brujr100% (1)
- MQL4-Indicator OdtDocument35 paginiMQL4-Indicator OdtAdrian TrentÎncă nu există evaluări
- ActivTrades MT 5 User GuideDocument61 paginiActivTrades MT 5 User Guidekwtam338Încă nu există evaluări
- MQL4 Basics - Understanding The Framework of An EADocument14 paginiMQL4 Basics - Understanding The Framework of An EADonnieÎncă nu există evaluări
- mt4 GuideDocument24 paginimt4 GuideGeorge PruteanuÎncă nu există evaluări
- Expert Advisor Programming - Creating Automated Trading System in MQL For Metatrader 4Document212 paginiExpert Advisor Programming - Creating Automated Trading System in MQL For Metatrader 4pgeronazzo845098% (40)
- Metatrader 4 User ManualDocument130 paginiMetatrader 4 User ManualYadhunath SriÎncă nu există evaluări
- MQL4 Book - PDF FormatDocument315 paginiMQL4 Book - PDF Formatfrancimora65% (20)
- God's Grace Forex BookDocument11 paginiGod's Grace Forex BookMatimu Nene ChabalalaÎncă nu există evaluări
- Introduction To Programming Expert Advisors in MQL4Document89 paginiIntroduction To Programming Expert Advisors in MQL4abdulrazakyunus100% (2)
- AWESOME Forex Trading Strategy (Never Lose Again) 2Document6 paginiAWESOME Forex Trading Strategy (Never Lose Again) 2Pekik Bayu Prakoso100% (1)
- Manual Mql4 Del MetaeditorDocument599 paginiManual Mql4 Del MetaeditorAndres Vilchez100% (1)
- Create A Managed Trading Strategy With MetaTraderDocument15 paginiCreate A Managed Trading Strategy With MetaTraderDeclan FallonÎncă nu există evaluări
- MQL 4 - Metatrader 4 Development CourseDocument258 paginiMQL 4 - Metatrader 4 Development CoursePradito Bhimo100% (1)
- NoProgramming ManualDocument31 paginiNoProgramming Manualbinosp2Încă nu există evaluări
- RenkoStreet ManualDocument17 paginiRenkoStreet ManualWahyu Putra AnggaraÎncă nu există evaluări
- Ex4 To Mq4 V4 Decompiler Full Versıon Enjoy Free Bonus Forex Expert Advisor Trio DancerUnlockedDocument12 paginiEx4 To Mq4 V4 Decompiler Full Versıon Enjoy Free Bonus Forex Expert Advisor Trio DancerUnlockedQuick Midnight FoodÎncă nu există evaluări
- Trading With FunctionsDocument21 paginiTrading With Functionsbinosp2Încă nu există evaluări
- Code MQLDocument10 paginiCode MQLfendy100% (1)
- Introduction To MQL 4 ProgrammingDocument2 paginiIntroduction To MQL 4 Programmingemagist0% (1)
- Forex Robot TFOT 8 Is Available NowDocument7 paginiForex Robot TFOT 8 Is Available NowVictorÎncă nu există evaluări
- FXTrade User ManualDocument81 paginiFXTrade User ManualgokedaÎncă nu există evaluări
- Mastering Forex Trading: The Most Comprehensive Guide For BeginnersDe la EverandMastering Forex Trading: The Most Comprehensive Guide For BeginnersÎncă nu există evaluări
- Getting Started in Creating Your Own Forex RobotsDe la EverandGetting Started in Creating Your Own Forex RobotsEvaluare: 1 din 5 stele1/5 (1)
- Secrets of Forex Trading - A Beginner's Guide To Forex TradingDe la EverandSecrets of Forex Trading - A Beginner's Guide To Forex TradingÎncă nu există evaluări
- The Ultimate Forex Trading System-Unbeatable Strategy to Place 92% Winning TradesDe la EverandThe Ultimate Forex Trading System-Unbeatable Strategy to Place 92% Winning TradesEvaluare: 4 din 5 stele4/5 (4)
- Low Risk High Reward Forex Trading for BeginnersDe la EverandLow Risk High Reward Forex Trading for BeginnersEvaluare: 1 din 5 stele1/5 (1)
- Profitable Forex Trading Using High and Low Risk Strategies: Book 1, #4De la EverandProfitable Forex Trading Using High and Low Risk Strategies: Book 1, #4Încă nu există evaluări
- A Forex Traders Guide: Grow Your Knowledge/ Grow Your WealthDe la EverandA Forex Traders Guide: Grow Your Knowledge/ Grow Your WealthÎncă nu există evaluări
- Forex Trading: Learn How to Be Consistently Successful in Forex TradingDe la EverandForex Trading: Learn How to Be Consistently Successful in Forex TradingÎncă nu există evaluări
- Making Money with Binary Options Trading Starter KitDe la EverandMaking Money with Binary Options Trading Starter KitEvaluare: 2 din 5 stele2/5 (1)
- Strap! Forex Automated Trading Software Can Make You Millions!: With the Comp Eas All Losses Are Paper Losses ..De la EverandStrap! Forex Automated Trading Software Can Make You Millions!: With the Comp Eas All Losses Are Paper Losses ..Încă nu există evaluări
- Tested Forex Strategies And Advanced Technical Analysis For Forex: Enter And Exit The Market Like A Pro With Powerful Strategies For ProfitsDe la EverandTested Forex Strategies And Advanced Technical Analysis For Forex: Enter And Exit The Market Like A Pro With Powerful Strategies For ProfitsEvaluare: 5 din 5 stele5/5 (4)
- 1607 BanyuasinDocument1 pagină1607 BanyuasinMcmu Adalah WDkuÎncă nu există evaluări
- Price List Pemadam Merk StarvvoDocument3 paginiPrice List Pemadam Merk StarvvoMcmu Adalah WDkuÎncă nu există evaluări
- HargaBarangListrikDocument37 paginiHargaBarangListrikMarc Jones88% (8)
- Final Project Report E3390 Electronic Circuits Design Lab RFID Access Control SystemDocument28 paginiFinal Project Report E3390 Electronic Circuits Design Lab RFID Access Control Systemshanx77Încă nu există evaluări
- 10 Percent Bonus Terms and ConditionsDocument1 pagină10 Percent Bonus Terms and ConditionsMcmu Adalah WDkuÎncă nu există evaluări
- Boss sd2Document1 paginăBoss sd2Mcmu Adalah WDkuÎncă nu există evaluări
- 10 Percent Bonus Terms and ConditionsDocument1 pagină10 Percent Bonus Terms and ConditionsMcmu Adalah WDkuÎncă nu există evaluări
- Boss sd2Document1 paginăBoss sd2Mcmu Adalah WDkuÎncă nu există evaluări
- Battery Charger Vanson V 6988Document1 paginăBattery Charger Vanson V 6988Mcmu Adalah WDkuÎncă nu există evaluări
- T BeamDocument1 paginăT BeamBrigida RuriÎncă nu există evaluări
- Kal's success through hard workDocument11 paginiKal's success through hard workCamila CadenaÎncă nu există evaluări
- Annotated BibliographyDocument5 paginiAnnotated Bibliographyapi-342498870Încă nu există evaluări
- Spiritual Warfare PrayersDocument4 paginiSpiritual Warfare PrayersKatu2010100% (1)
- Chapter 17Document6 paginiChapter 17Laramy Lacy MontgomeryÎncă nu există evaluări
- Phonetics and PhonologyDocument3 paginiPhonetics and PhonologyAnh Kiệt PhanÎncă nu există evaluări
- Assessment On The Influence of Tax Education On Tax Compliance The Case Study of Tanzania Revenue Authority - Keko Bora Temeke BranchDocument33 paginiAssessment On The Influence of Tax Education On Tax Compliance The Case Study of Tanzania Revenue Authority - Keko Bora Temeke BranchSikudhani MmbagaÎncă nu există evaluări
- Everyday Examples of Adjective Complements ExplainedDocument3 paginiEveryday Examples of Adjective Complements ExplainedKhristine Joyce A. Reniva100% (1)
- Social-Comic Anagnorisis in La Dama DuendeDocument8 paginiSocial-Comic Anagnorisis in La Dama DuendeNinne BellifemineÎncă nu există evaluări
- TCR 2898Document82 paginiTCR 2898esmeralda03850% (1)
- Power Steering CalcDocument1 paginăPower Steering CalcKarthik KrÎncă nu există evaluări
- (Sabeel) Divine Science - Part One Retreat NotesDocument43 pagini(Sabeel) Divine Science - Part One Retreat Notesstarofknowledgecom100% (1)
- C Song Lyrics FinDocument16 paginiC Song Lyrics FinHazel Grace Banzon AbordoÎncă nu există evaluări
- SUKULENTEDocument26 paginiSUKULENTEDragana MuncanÎncă nu există evaluări
- History TestDocument12 paginiHistory TestARYAN RAJÎncă nu există evaluări
- A. B. C. 2. A. B. C. D. E. F.: Part A: Multiple-Multiple ChoiceDocument24 paginiA. B. C. 2. A. B. C. D. E. F.: Part A: Multiple-Multiple ChoiceAnn Coleen KayÎncă nu există evaluări
- Language Learning Materials DevelopmentDocument3 paginiLanguage Learning Materials DevelopmentJe EmÎncă nu există evaluări
- Subhlekha RasukunnaDocument2 paginiSubhlekha RasukunnalaxmikantÎncă nu există evaluări
- PSED5112 Assignment 1Document9 paginiPSED5112 Assignment 1Aqeelah KayserÎncă nu există evaluări
- Unidad 2 2do Año LagunillaDocument7 paginiUnidad 2 2do Año LagunillaAbdoChamméÎncă nu există evaluări
- MSL and KOL Regulatory ComplianceDocument11 paginiMSL and KOL Regulatory ComplianceMihir GhariaÎncă nu există evaluări
- 4MS Worksheet tasksDocument5 pagini4MS Worksheet tasksZarra BittyÎncă nu există evaluări
- Kinsey-Women 11 03Document3 paginiKinsey-Women 11 03Madalina Turtoi0% (1)
- Stations of The CrossDocument6 paginiStations of The CrossdeevoncÎncă nu există evaluări
- 2002 Ontario Far-Right ReportDocument123 pagini2002 Ontario Far-Right Reportrichard_warmanÎncă nu există evaluări
- Wacay Christine Joy A. (Manuscript)Document60 paginiWacay Christine Joy A. (Manuscript)Raymart C. LinaÎncă nu există evaluări
- Claims Workshop MM SLIDES REVDocument86 paginiClaims Workshop MM SLIDES REVM A K SudeshanaÎncă nu există evaluări
- Determinants of Tax Compliance in Bahir DarDocument72 paginiDeterminants of Tax Compliance in Bahir DarAkm EngidaÎncă nu există evaluări
- Pengaruh Deep Breathing Terhadap Kecemasan Pra OperasiDocument14 paginiPengaruh Deep Breathing Terhadap Kecemasan Pra OperasiAch ThungÎncă nu există evaluări
- Lecture Notes in Phil History and RizalDocument11 paginiLecture Notes in Phil History and RizalSheen Mae OlidelesÎncă nu există evaluări
- UASD Program Reading Quiz - Units 1-2-3Document7 paginiUASD Program Reading Quiz - Units 1-2-3Winston CastilloÎncă nu există evaluări