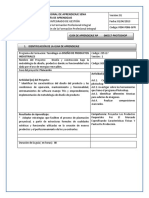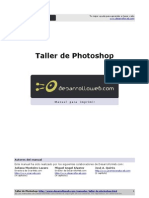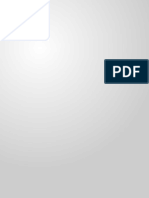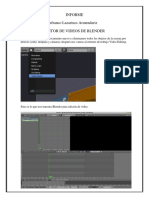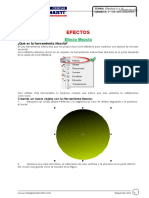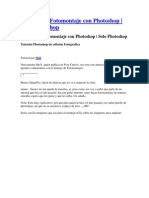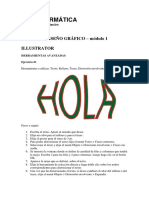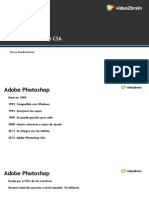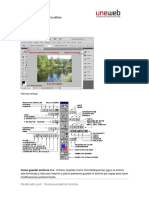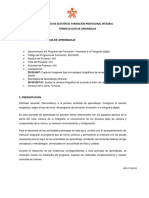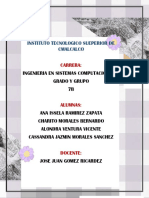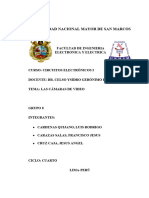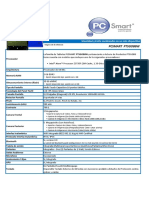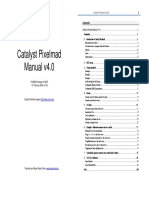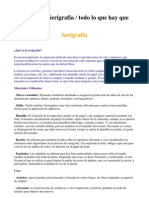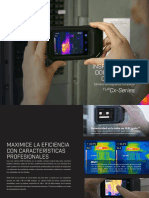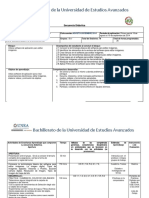Documente Academic
Documente Profesional
Documente Cultură
Photoshop Avanzado
Încărcat de
ggleytonDrepturi de autor
Formate disponibile
Partajați acest document
Partajați sau inserați document
Vi se pare util acest document?
Este necorespunzător acest conținut?
Raportați acest documentDrepturi de autor:
Formate disponibile
Photoshop Avanzado
Încărcat de
ggleytonDrepturi de autor:
Formate disponibile
- 1 -
ndice
1.- Introduccin
Los cimientos del proceso
2.- La imagen digital
3.- Equipos implicados
4.- Gestin de color
5.- Configurar Photoshop CS2
Comienza el espectculo
6.- Metodologa de trabajo
7.- Gestin de imgenes con Adobe Bridge
8.- Flujo de trabajo con archivos JPEG y TIFF
9.- Conversin de archivos RAW
10.- Flujo de trabajo con archivos RAW
11.- Ajustes previos a la salida
12.- Destino final de las fotografas digitales
13.- Automatizacin de tareas
Tratamientos especiales
14.- Control de la luminosidad
15.- Correccin del Color
16.- Fotografa monocromtica
17.- Retoque de retratos
18.- Eliminar elementos de la fotografa
19.- Panormicas
20.- Profundidad de campo
Apndices
A Estrategia de trabajo con Capas
- 2 -
B Selecciones y mscaras
Glosario
- 3 -
1 Introduccin
La fotografa es una aficin, una profesin o un arte.
Es ahora cuando la fotografa vive su poca dorada gracias a la aceptacin de la tecnologa
digital por el usuario aficionado y profesional. En el mercado coexisten un gran nmero de
modelos de cmaras fotogrficas digitales, con caractersticas diferenciadoras para atender la
demanda de los distintos segmentos de usuarios. Y cada poco tiempo salen nuevos modelos
de cmaras, con ms prestaciones y a precios ms competitivos.
La oferta fotogrfica no se limita slo a las cmaras digitales. En la actualidad han aparecido
algunos modelos de telfonos mviles con altas prestaciones que permiten obtener fotografas
con una calidad bastante aceptable.
La tecnologa digital ha facilitado el acceso a un gran nmero de personas al mundo de la
fotografa.
Si mucha gente realiza fotografas es bueno para el oficio. Repercute directamente en el
desarrollo tecnolgico, se mejoran y amplan los servicios relacionados y se refuerza la cultura
fotogrfica. Por el momento, la irrupcin digital en el mercado de consumo se mueve en
beneficio de la fotografa.
Sin embargo, con las nuevas tecnologas digitales se est imponiendo en el aficionado una
actitud peligrosa para la fotografa: dispara y no pienses y ya se arreglar con Photoshop
como nica forma de trabajo lleva a la fotografa al plano de la providencia y deja de ser un
oficio que requiere una formacin especfica.
Pero, qu es ser fotgrafo? Aquel que usa una cmara?
Una persona no puede otorgarse un oficio con slo poseer la herramienta. Ser fotgrafo
requiere una formacin tcnica y artstica compleja. Un fotgrafo dedica la mayor parte de su
tiempo al anlisis, el estudio, la investigacin y, sobre todo, imaginando y realizando
fotografas. No vale con tener la ltima tecnologa. Un fotgrafo debe considerar la calidad de
la luz, la exposicin, el encuadre y la composicin adecuada para reflejar en sus fotografas las
sensaciones que le ha transmitido una escena. A veces funciona la providencia, aunque en la
mayora de las ocasiones un trabajo bien realizado es la consecuencia directa de una buena
formacin fotogrfica.
Todo el mundo puede ser fotgrafo? Pues s, slo hay que aprender el oficio.
Con la fotografa Argentaria el sistema de aprendizaje era lento y trabajoso. Requera dedicar
tiempo extra a la exposicin para anotar los valores empleados, controlar el procesado del
material y, tras un cierto tiempo, confirmar que todos los parmetros elegidos han sido los
correctos. Si el resultado no era el esperado, la mayora de los casos era prcticamente
imposible repetir todas las condiciones para experimentar con otros parmetros.
Gracias a la tecnologa digital la metodologa de aprendizaje se ha agilizado, aunque para
algunos profesionales es un paso atrs ya que, gracias a que se puede visionar el resultado
inmediatamente, no se dedica el tiempo suficiente para valorar la calidad de la iluminacin, el
encuadre y la exposicin.
En este manual se tratan los aspectos relacionados con el procesamiento de las fotografas
despus de haber tomado las grandes decisiones en el momento de la exposicin. Tambin se
- 4 -
aborda cmo organizar el escenario adecuado para nuestro laboratorio digital, pasando por la
gestin de archivos y la edicin de las imgenes hasta alcanzar los resultados deseados en la
impresin, o en su exhibicin en Internet.
El flujo de trabajo con fotografas digitales no se domina en poco tiempo, requiere dedicacin,
paciencia y algo de esfuerzo. Debido a que los avances en este mundo se producen casi a
diario, hay que estar alerta y ser conscientes que estamos en un estado de aprendizaje
continuo. Y aunque el proceso de aprendizaje es lento, no hay que desanimarse. Ante
cualquier problema no hay que rendirse y buscar ayuda, ya sea personalmente, en los foros de
Internet o en el gran nmero de publicaciones dirigidas al mundo de la fotografa. Compartir
nuestros progresos y resultados para escuchar o leer crticas, siempre ser un acto de
formacin del que no hay que huir.
La edicin digital requiere establecer una metodologa de trabajo estable pero flexible para que
los cambios y avances tecnolgicos no echen por tierra todo el esfuerzo empleado en nuestra
formacin.
Por tanto, primero hay que conocer todas las funciones, comandos y herramientas del software
utilizado que estn dirigidos a la edicin de fotografas digitales. Familiarizarse con el
programa elegido es fundamental para sacar el mximo partido a nuestras fotografas digitales.
En el proceso de formacin no conviene cerrarse en un solo proceso (recetas), y estudiar vas
alternativas. Las pruebas son un medio formativo incuestionable que demanda una actitud
activa por nuestra parte. Practicar y practicar. Seguir los pasos de los innumerables tutoriales
que se encuentran en revistas, libros e Internet intentando comprender lo que se est
haciendo, afianza la formacin y permite probar otros procedimientos que podremos adoptar
en nuestra metodologa de trabajo.
Buscar en otras aplicaciones aquellas funciones que necesitamos y que el software elegido no
ofrece. Es conveniente conocer dos o tres programas que se complementen, pero tampoco
hay que perder mucho tiempo probando los cientos de programas presentes en el mercado.
Internet es una fuente de informacin insustituible para encontrar lo que estamos buscando.
Por ejemplo, personalmente no me convenca el comando de Photoshop dedicado a la
creacin de panormicas, as que, dediqu un poco de tiempo para buscar informacin en la
WEB, y encontr un programa que cumpla completamente mis expectativas y, para ms
alegra ma, gratuito. Ya lo veremos en el captulo dedicado a la creacin de panormicas.
En el manual se invita a crear una metodologa de trabajo que permita mantener siempre la
mxima calidad en nuestros trabajos. La utilizacin del formato RAW en la cmara, y editar la
fotografa en un formato de archivo que no ocasione prdida de calidad durante su edicin son
las propuestas iniciales en este manual. Siempre acompaadas por una actitud de anlisis
global de los procesos aplicados para que una correccin que parezca adecuada cuando se
observa con detalle no desmerezca cuando se visualiza la fotografa en su totalidad.
Se retoca una fotografa para mejorarla.
Dedicar siempre el tiempo necesario a un anlisis previo de la fotografa que vayamos a editar.
Cada fotografa requiere un tratamiento individualizado, y es ms productivo si se determinan
de antemano las acciones bsicas que se ejecutarn y en el orden correcto.
Siguiendo estos consejos nos evitaremos bastantes problemas.
- 5 -
1. Sobre el manual
Para que la experiencia en el flujo de trabajo con fotografas digitales sea satisfactoria desde el
principio, es muy recomendable alejarse de la tentacin de saltarse la primera seccin de
este manual y pasar directamente a la parte prctica.
En muchos libros se pasa directamente al retoque de fotografas, y eso no esta mal, slo que
se deja fuera lo necesario para comprender lo que est ocurriendo en las fotografas, y se
limitan nicamente a exponer pistas sobre cmo solucionar los errores. Y la realidad es que
cuando se entienden los conceptos que hay que manejar el tiempo empleado para corregir las
fotografas se reduce considerablemente. Hay que controlar el proceso y no dejar que el
proceso controle nuestro trabajo.
El propsito de esta manual es ayudar a cualquier fotgrafo para que domine las herramientas
y comandos de Photoshop CS2 que se aplican en el flujo de trabajo con fotografas digitales,
dejando siempre un hueco a la experimentacin. El fin es conseguir que cualquier fotgrafo
sea capaz de desarrollar una metodologa de trabajo flexible, que le permita acometer
cualquier proyecto con eficacia y, sobre todo, manteniendo unos parmetros de calidad altos.
Este manual tambin est dirigido a los aficionados a la fotografa que tienen una base slida
sobre la tcnica fotogrfica, y que han introducido, aunque sea superficialmente, la tecnologa
digital y Photoshop en su flujo de trabajo. Algunos conceptos y tcnicas bsicas se describen
superficialmente ya que cualquier fotgrafo con conocimientos bsicos conoce. Con algunos
procedimientos se extiende un poco ms la explicacin para poder afrontar con la menor
dificultad posible esta aventura digital. De todas formas, ante cualquier duda, al final del
manual se encuentra un glosario donde se definen los conceptos tcnicos empleados para su
consulta.
La metodologa seguida en este manual para alcanzar rpidamente la consecucin del objetivo
se basa en el seguimiento de los procedimientos sobre las fotografas que encontrars en la
seccin de Materiales de la Mesa de trabajo del curso. El texto se acompaa de un gran
nmero de capturas de pantalla que ayudan al seguimiento de los pasos que hay que aplicar, y
se muestran otras fotografas a modo de ejemplo alternativo al proceso explicado. Todo ello
con la intencin de ayudar a superar sin problemas la curva de aprendizaje, y poner a
disposicin de cualquier fotgrafo todas las funciones que hacen de Photoshop una
herramienta extraordinaria para dar rienda suelta a la creatividad fotogrfica.
2. Estructura del manual
En la primera seccin se desarrollan los conceptos bsicos relativos a la fotografa digital, los
equipos implicados y la configuracin del equipo y el software.
La seccin prctica del manual comienza con una descripcin del trabajo con Adobe Bridge
para la gestin y catalogacin de archivos fotogrficos. A continuacin, se desarrolla el flujo de
trabajo para lograr fotografas de calidad, tanto si se parte de archivos RAW como de archivos
en formato JPEG, para dirigir el trabajo a su destino final, ya sea la pantalla o un dispositivo de
impresin, comprobando antes que el flujo de trabajo se ha desarrollado correctamente.
En la tercera seccin se explican algunos de los procesos creativos ms demandados a nivel
profesional, como la obtencin de fotografa en blanco y negro, el control de la luminosidad o el
retoque de retratos, por poner unos ejemplos.
- 6 -
Y como para casi todos los procesos que hay que aplicar en el flujo de trabajo se necesita
manejar capas, selecciones y/o mscaras, en dos apndices se explican las estrategias de
trabajo para aquellas personas que necesiten repasar estas funciones.
3. Convenciones del manual
Cuando se haga referencia a un comando de men la direccin se muestra siempre siguiendo
la siguiente estructura: Imagen > Ajustes > Niveles.
Las opciones del cuadro de dilogo de los comandos se muestran en negrita para
diferenciarlas claramente de la explicacin.
Muchos de los comandos de men, as como las
herramientas, se pueden ejecutar utilizando el teclado.
La referencia a los atajos de teclado se seala en
negrita. Para evitar confusiones, en la captura de
pantalla se muestran los nombres de las teclas
utilizadas con ms frecuencia en cualquier atajo de
teclado.
MDULO A: Los cimientos del proceso
UNIDADES DIDCTICAS:
2. La imagen digital
3. Equipos implicados
4. Gestin de color
5. Configurar Photoshop CS2
- 8 -
2 La imagen digital
Cualquier persona que se inicie en el universo de la fotografa en estos momentos lo har en el
mundo digital. No ha tenido que experimentar los primeros momentos de inquietud sobre si
este nuevo medio se impondra en la industria o si era slo una moda pasajera. No ha tenido
que pasar horas y horas de lectura y debates en los que se discuta sobre la calidad de las
imgenes fotogrficas digitales, comparndola siempre con la fotografa Argentaria. Tampoco
perder tiempo con debates sobre si la impresin subjetiva es igual, mejor, peor o diferente en
un medio que en otro.
Para algunos fotgrafos de toda la vida el cambio ha sido problemtico. La transicin de un
medio a otro conlleva aprender conceptos nuevos, adaptar la metodologa de trabajo y
manipular otras maquinas. Aunque el cambio puede parecer en principio muy drstico, no hay
que olvidar que estamos hablando del mismo tema, FOTOGRAFA, y slo es una cuestin de
uso y costumbre.
La realidad es que las diferencias entre los dos medios no son tantas. Cambia el soporte
sensible de haluros de plata suspendidos en gelatina por un dispositivo electrnico de silicio, y
se sustituye el procesado en un tanque estanco a la luz y los qumicos txicos por la asptica
combinacin de hardware y software. El cambio supone conocer y asimilar las diferencias que
afectan a la utilera y la adaptacin a un lenguaje tcnico nuevo.
En este captulo se expondrn los conceptos fundamentales necesarios para evitar tropezar en
el camino de la fotografa digital.
Definicin de imagen digital.
Nmero de pxeles, Megapxel y Resolucin.
Profundidad de BIT y modos de color.
Formatos de archivo.
Compresin de imgenes.
- 9 -
1. Estructura de la imagen digital
Una imagen fotogrfica digital esta formado por un conjunto de puntos distribuidos
regularmente por filas y columnas en una matriz (cuadrcula). Cada uno de estos puntos se
denomina pxel (del ingls picture element, "elemento de la imagen") y es la unidad mnima de
informacin en la que se descompone una imagen digital.
En la captura de pantalla se ha ampliado al
1600% el rea del cuerno de la babosa para
poder apreciar claramente la estructura
pixelar de la fotografa.
Todos los pxeles de una fotografa digital se codifican mediante un conjunto de BIT de una
longitud determinada que caracteriza la imagen en aspectos como la profundidad de BIT y el
modo de color.
1.1. Dimensin en pxeles
Para especificar las dimensiones de una imagen se detalla el nmero total de pxeles que
presenta en anchura y altura. Por ejemplo, el elemento sensor de una cmara puede crear una
imagen de 2048 X 1536 pxeles, o lo que es lo mismo 3.145.728 pxeles en total (2048 x 1536),
o 3,1 Megapxel (un megapxel son 1.048.576 pxeles). En la documentacin tcnica se utiliza
cualquiera de estas tres formas, siendo lo ms habitual el uso de la unidad Megapxel cuando
se hace referencia al sensor de la cmara fotogrfica.
La capacidad de una fotografa para resolver los detalles depende directamente del nmero de
pxeles que la forman.
Imagen de 16 x 16 pxeles Imagen de 64 x 64 pxeles Imagen de 150 x 150 pxeles
Pero con el dato del nmero de pxeles por si slo no se puede determinar si una imagen se
ver correctamente. Si nos alejamos unos 3 metros de estas fotografas no se apreciar
diferencia alguna entre las dos fotografas de la derecha, ya que al alejarnos el tamao relativo
del pxel es lo suficientemente pequeo para que no sea visible al ojo humano en ambas
imgenes. Por tanto, la definicin de una fotografa depende, adems del nmero de pxeles,
del tamao relativo del documento en funcin de la distancia de visin. A una misma cantidad
de pxeles, segn se aumente el tamao de impresin los pxeles sern cada vez ms
- 10 -
grandes, y cuando alcancen un tamao que sea visible por el ojo humano la imagen perder
definicin.
Slo con alejarnos unos diez metros de las fotografas anteriores, las diferencias entre las tres
fotografas sern casi imperceptibles.
El tamao en pxeles y las dimensiones fsicas de la imagen final se relacionan en el
parmetro Resolucin, que se expresa en pxeles por pulgada e indica el nmero de pxeles
que se estn presentes en una pulgada (1 pulgada = 2,54 centmetros). Por convencin, se
utilizan las siglas en ingls para referirse a este valor (ppi pixel per inch), por tanto, la
resolucin se expresa siempre en valores como 150 ppi, 300 ppi, etc.
Cualquier fotografa digital no tiene una resolucin definida en su gnesis, slo presenta un
nmero determinado de pxeles distribuidos en una matriz bidimensional. La resolucin slo
se atribuye cuando se representa esa imagen en un soporte fsico, como el monitor o la copia
impresa sobre papel.
Los distintos dispositivos de impresin requieren resoluciones diferentes para obtener
fotografas donde la forma del pxel no sea visible. En general es necesario que la resolucin
de una fotografa sea de al menos 150 ppi para que los detalles se resuelvan correctamente en
un sistema de impresin fotogrfico.
1.2. Megapxeles
Los fabricantes de cmaras digitales se han empeado en publicitar los megapxeles de sus
modelos para centrar la atencin sobre el aumento de calidad de la imagen. Pero slo esta
caracterstica no es determinante para establecer la calidad de la imagen que se obtiene con
los distintos modelos de cmara y se limita a informarnos del tamao mximo de la copia que
podemos obtener con un sistema de impresin determinado.
Pero el mercado es el mercado, y los fabricantes presentan nuevos modelos cada poco tiempo
con la excusa del aumento de 1 Megapxel. La realidad es que un incremento de 1 megapxel
no es una razn suficiente para cambiar de cmara.
En el grfico se comparan los tamaos de impresin en
centmetros a una resolucin de 300 ppi de imgenes con
diferente nmero de Megapxeles.
En la segunda seccin de este libro se tratar el tema de la salida donde estableceremos las
dimensiones adecuadas para imprimir una imagen atendiendo a la dimensin en pxeles de la
imagen y a la resolucin recomendada para el dispositivo de salida elegido.
2. La informacin que define al pxel y que caracteriza a una imagen
Despus conocer la estructura bidimensional de las imgenes fotogrficas digitales, vamos a
desgranar las caractersticas que describen un pxel y que definen las particularidades de una
imagen digital.
- 11 -
2.1. Profundidad de BIT
El BIT es la unidad ms pequea de informacin con la que trabaja un sistema informtico, y
corresponde a un dgito del sistema de numeracin binario. Un BIT slo puede presentar dos
estados: encendido o apagado, 1 0, blanco o negro.
Cuando se unen 8 BIT de informacin se crea el Byte. Con una
combinacin de 8 BIT se aumenta el nmero de estados distintos a
256. Es decir, se pueden representar 256 valores o tonos en una
fotografa de 8 BIT, o 1 Byte.
Y si se utilizan ms BIT la cantidad de informacin aumenta exponencialmente. Mediante la
frmula 2 elevado al nmero de BIT se calcula cuntos valores puede manejar el sistema, o lo
que ms nos interesa como fotgrafos, el nmero de valores que pueden estar representados
en una fotografa.
2 elevado a 1 BIT = 2 valores distintos
2 elevado a 4 BIT = 16 valores distintos
2 elevado a 8 BIT = 256 valores distintos
Para que se entienda mejor este concepto vamos a presentar una imagen en escala de grises,
donde no hay informacin de color, y slo estn reproducidos los valores de luminosidad de la
escena.
En fotografa digital, en el modo de color Escala de grises se construye la imagen siguiendo
un modelo de color en distintos valores de gris entre el blanco y el negro. Estas imgenes
estn compuestas por un slo canal que contiene toda la informacin de brillo para cada pxel.
Para ver ms claramente el nmero de valores que se pueden representar en funcin del
nmero de BIT asignado a cada pxel, se ha aadido una escala de grises en la parte superior
de las fotografas que se muestran a continuacin.
1 BIT, dos valores o
tonos
2 BIT, cuatro valores
o tonos
3 BIT, 8 valores o
tonos
4 BIT, 16 valores o
tonos
5 BIT, 32 valores o
tonos
6 BIT, 64 valores o
tonos
7 BIT, 128 valores o
tonos
8 BIT, 256 valores o
tonos
Con un control correcto del procedimiento de impresin sobre dispositivos fotogrficos se
puede comprobar cmo con 256 valores de gris es suficiente para obtener una imagen en
blanco y negro de calidad, aunque como veremos ms adelante, es altamente recomendable
trabajar con ms informacin durante el proceso de edicin.
- 12 -
Con fotografas en color, el tipo de imgenes que se
obtienen con cualquier cmara digital, el nmero de valores
tonales que se obtienen aumenta considerablemente. Las
imgenes en color estn compuestas por tres componentes
de color que corresponden a la informacin de Rojo (Red),
Verde (Green) y Azul (Blue) presente en la escena. En el
archivo grfico, la informacin se encuentra separada en
tres canales distintos, uno para cada color. Estos canales
son imgenes en escala de grises que definen el nivel de
brillo para cada color.
Si la fotografa de color se construye sobre una base de 8 BIT, la imagen completa tendr
asignados 24 BIT de informacin (8 BIT x 3 canales). Como cada canal puede contener 256
valores distintos de brillo de un color, con la combinacin de los tres canales se pueden
obtener 16.777.216 valores distintos (256 x 256 x 256).
En fotografa, la informacin que contiene cada canal puede ser 8, 16 y hasta 32 BIT, por
tanto, tenemos a nuestra disposicin imgenes en color de 24, 48 y 96 BIT. Esto supone
manejar una cantidad de informacin mayor de la necesaria para obtener impresiones para
tener ms margen de error a la hora de editar la fotografa en el software de tratamiento. Y la
diferencia es sustancial, ya que con 16 BIT la informacin que puede contener una imagen
asciende a 65.536 valores distintos frente a los 256 que se obtienen con 8 BIT.
Las cmaras suelen asignar 12 BIT a cada canal, por lo que se generan imgenes de 36 BIT.
Actualmente no existe un formato grfico de mapa de BIT que se construya con 12 BIT de
informacin, por lo que tenemos que convertir la imagen a 24 BIT, con la consiguiente prdida
de calidad, o a 48 BIT donde se preserva la informacin original de la fotografa.
Pero, para qu quiero tanta informacin si no la voy a utilizar al imprimir la imagen?
Cuando se modifican los valores al editar una imagen para aclarar, oscurecer o modificar el
contraste, se pierden datos. Y la razn de esta prdida se explica mediante simple aritmtica
(hay que recordar que las imgenes fotogrficas digitales son slo nmeros y que la edicin se
limita a clculos matemticos).
Para entender la prdida de tonos tomaremos otra vez de ejemplo una imagen en escala de
grises. Como ya se ha expuesto, en una imagen de 8 BIT en escala de grises se pueden
representar 256 valores de luminosidad, donde 0 es el negro y 255 el blanco.
Supongamos que queremos modificar los tonos de gris correspondientes a los valores 100,
101, 102, 103, 104 y 105 de una imagen digital.
Valor Inicial Modificacin de la Luminosidad Valor final
100 200,00 200 66,67 67 100,5 101
101 202,00 202 67,33 67 100,5 101
102 204,00 204 68,00 68 102 102
103 206,00 206 68,67 69 103,5 104
104 208,00 208 69,33 69 103,5 104
105
x2
210,00
R
e
d
o
n
d
e
o
210
x1/3
70,00
R
e
d
o
n
d
e
o
70
x3/2
105
R
e
d
o
n
d
e
o
105
Se ha multiplicado el valor inicial por 2 y a continuacin por un tercio. El resultado sobre la
imagen sera que se aclara ese valor al doble para despus reducir la luminosidad en dos
tercios. Como no nos gusta el resultado visual de la imagen, multiplicamos los valores
obtenidos por 3/2 para devolver la luminosidad inicial.
- 13 -
Como se comprueba en la columna del valor final, el resultado no es el esperado. Se han
igualado los dos primeros valores, perdindose el valor 100. Tambin se ha perdido el valor
103. En una muestra de 6 valores de brillo, con slo aplicar dos ajustes en la luminosidad, se
han perdido dos valores.
Si editamos una imagen que permita representar valores intermedios entre los 256 iniciales
con los mismos parmetros, como en una fotografa de 16 BIT por canal, al no tener que
redondear a un nmero entero, se reducen las desviaciones.
Valor Inicial Modificacin de la luminosidad Valor final
100 200,00 200 66,67 66,7 100,0 100
101 202,00 202 67,33 67,3 101,0 101
102 204,00 204 68,00 68 102,0 102
103 206,00 206 68,67 69,7 103,0 103
104 208,00 208 69,33 69,3 104,0 104
105
x2
210,00
R
e
d
o
n
d
e
o
210
x1/3
70,00
R
e
d
o
n
d
e
o
70
x3/2
105,0
R
e
d
o
n
d
e
o
105
Al analizar estas dos tablas se revela como si slo se dispone de un nmero reducido o crtico,
como ocurre con las imgenes de 8 BIT por canal, se pueden perder tantos valores que al final
del proceso la imagen no tendr el aspecto de tono continuo. Si se dispone de ms
informacin se tiene un margen ms amplio de actuacin y la prdida de valores se reduce
considerablemente.
En el ejemplo siguiente se muestra un ejemplo prctico. Se han aplicado los mismos ajustes a
la fotografa de 16 BIT de profundidad como a la de 8 BIT: una conversin a escala de grises y
un ajuste de contraste por zonas.
Imagen original Imagen editada en 16 BIT Imagen editada en 8 BIT
El histograma presenta un
Histograma continuo.
Al editar la imagen con
una profundidad de 16 BIT
el aspecto continuo de la
grfica no se pierde.
La misma edicin con una
imagen de 8 BIT.
El histograma que se muestra debajo de cada imagen muestra la distribucin de los pxeles en
funcin de su valor tonal, como en una grfica de barras, desde el blanco hasta el negro
pasando por los diferentes niveles de gris. Si las barras estn pegadas indica que todos los
tonos de la imagen se reproducen en la imagen. Cuando aparecen huecos (efecto peine),
como en el histograma de la derecha, indica que ningn pxel de la imagen presenta el valor
- 14 -
tonal correspondiente a ese punto de la escala de grises. El resultado es una fotografa donde
se ha perdido el efecto de tono continuo y se han empastado algunas zonas.
Aunque en pantalla puede no ser visible la disminucin de tonos, nos encontraremos con una
sorpresa desagradable en la copia impresa si el efecto peine es muy acusado. En el ejemplo,
la prdida de tonos no es tan grave como para que sea visible en la fotografa impresa.
La realidad es que con imgenes de 16 BIT en Photoshop no se obtienen 65.536 tonos, si no
que los reduce a la mitad, es decir 32.796. La razn es que en la actualidad ningn sensor es
capaz de registrar ese nmero de tonos, y 15 BIT ofrece una cantidad de valores suficiente
para editar una imagen sin prdida de calidad visible, y con la diferencia de 1 BIT se reduce
sustancialmente la carga sobre el procesador del equipo y, por consiguiente, se reducen los
tiempos de espera.
Adobe podra haber cambiado la referencia de 16 BIT/canal por 15 BIT/canal, pero
seguramente no ha querido romper la secuencia numrica utilizada en informtica que se basa
en potencias en base 2, y 16 es una potencia de 2 y 15 no lo es.
Bruce Fraser en su libro Cmara RAW con Photoshop CS2 afirma que Photoshop, aunque
trabaje con una profundidad de 15 BIT en base a los valores tonales que se pueden
representar, realmente utiliza los 16 BIT para representar las imgenes.
2.2. Modo de color
El color de una imagen se puede construir de distintas formas en una imagen digital siguiendo
un mtodo numrico diferente para describir el color.
Las imgenes construidas siguiendo el modo de color escala de grises
se componen slo de una canal donde estn descritos los valores de
brillo de la escena. Si la imagen es de 8 BIT se pueden representar en
este modo de color 256 valores, y en las imgenes de 16 BIT (15 BIT
reales) cada pxel puede tomar un valor entre 32.796.
Las imgenes en el modo de color RGB se componen de tres canales.
Cada canal es una imagen en escala de grises con una profundidad de
BIT de 8 16 que representan los valores de brillo para cada uno de
los componentes rojo (Red), verde (Green) y azul (Blue). Con la
superposicin de los tres canales se compone la imagen en color.
En CS2 se ha aadido la posibilidad de editar fotografas HDR (High Dynamic Range - Alto
Rango dinmico) con una profundidad de 32 BIT con imgenes en los modos de color Escala
de grises y RGB.
- 15 -
Pero las imgenes en color se pueden representar tambin con otra
combinacin de colores basado en la sntesis sustractiva de
representacin del color. Este modo de color, denominado CMYK, se
compone de cuatro canales donde estn representados los valores
tonales correspondientes al cian (Cyan), magenta (Magenta), amarillo
(Yellow) y negro (Black). Las fotografas en modo de color CMYK
pueden ser tanto de 8 como de 16 BIT.
Podra parecer en un primer momento que con imgenes en modo CMYK se obtienen ms
valores tonales que en modo RGB. Pero en realidad el canal negro se utiliza por la
incapacidad real de obtener un negro puro mezclando tintas cian, magenta y amarillo en la
impresin. Para obtener algo parecido al negro con estas tres tintas se debe utilizar el 100%
de cada una, lo que da lugar a una capa de tinta que tarda mucho en secarse. Adems, el
exceso de tinta provoca que se difunda entre las fibras del soporte y sea imposible conseguir
representar detalles finos. El modo CMYK es el utilizado por imprentas, impresoras y
fotocopiadoras para reproducir toda la gama de colores del espectro visible, y es conocido
como cuatricroma.
Aunque no se utiliza como un modo de color para la impresin, es
importante resear el modo Color Lab. La informacin de color de la
imagen se construye mediante un canal que contiene los valores de
luminosidad de la imagen y otros dos canales ms con la informacin
de color (el canal a con la informacin de color siguiendo el eje verde-
rojo y el canal b en el eje azul-amarillo). Este modelo de color se
utiliza internamente en Photoshop para convertir una imagen de un
modo de color a otro. Por ejemplo, al pasar una imagen que est en
modo RGB a CMYK, primero se convierten internamente los valores
de color al modelo Lab, y desde este modelo se trasladan los valores
al modo CMYK.
Los dispositivos de impresin fotogrficos suelen trabajar con imgenes en modo de color
RGB, por lo que las fotografas en color tratadas en el ordenador deben estar en este modo.
Para fotografas en blanco y negro es mejor optar para la edicin por el modo Escala de grises
y, slo si es necesario, convertir la imagen a RGB para dirigirla a impresin.
2.3. Formatos de archivo
Photoshop soporta distintos formatos de archivo de imagen. La oferta es amplia, pero para
fotografa, el nmero se limita a slo tres de este abanico de archivos (sin olvidar que algunos
tipos de archivo tambin pueden ser interesantes para el trabajo de un fotgrafo, como el
formato de archivo PDF para la distribucin de las fotografas).
Los formatos de archivo ms utilizados en la edicin de fotografas son: PSD, TIFF y JPEG.
PSD es el formato de trabajo nativo de Adobe Photoshop. Permite guardar archivos de 8 BIT y
de 16 BIT por canal, con todas las capas, canales etc. presentes en el archivo de imagen.
El formato de archivo TIFF desarrollado por Aldus (actualmente propiedad de Adobe) es un
tipo de archivo estndar para guardar imgenes de alta calidad, ya que es compatible con los
sistemas operativos Linux, Windows, Mac, etc., y se puede editar en la mayora del software
de tratamiento de imgenes fotogrficas (posiblemente en todos). Ahora mismo es el formato
idneo para el trabajo fotogrfico, ya que tiene la misma funcionalidad (guardar capas y
- 16 -
canales) que el formato PSD, trabaja con imgenes de 16 BIT por canal y el archivo creado es
de menor tamao, ya que permite la compresin sin prdida de calidad.
Imagen en formato TIFF con las capas
aplicadas para su edicin
El formato JPEG lo cre The Joint Photographers Experts Group. Es uno de los formatos ms
conocidos ya que todas las cmaras digitales, escneres y aplicaciones grficas permiten la
edicin de imgenes en este formato. Para el fotgrafo el formato JPEG presenta un grave
problema y es que no admite guardar imgenes de 16 BIT por canal, y siempre aplica
compresin con prdida de calidad a la imagen. Es importante destacar que no se debe utilizar
este formato si se tiene la intencin de editar la fotografa posteriormente, ya que cada vez que
se guarda la imagen sufre una compresin y, por tanto, prdida de calidad.
Formato de Archivo RAW TIFF JPEG PSD
Compresin sin prdida de calidad Si Si No No
Compresin con prdida de calidad No Si No No
Profundidad de color de 16 BIT Si Si No Si
Capas No Si No Si
Canales Alfa No Si No Si
Adems de estos formatos que se pueden utilizar para la edicin de fotografas, el fotgrafo
tiene a su disposicin el formato RAW. Es un formato que requiere su interpretacin para
poder editarlo en Photoshop y, como no se puede utilizar este formato para guardar los
cambios, es necesario utilizar uno de los tres formatos que se han descrito anteriormente para
su visionado o impresin. A este tipo de archivo se le dedicar muchas pginas en este
manual, ya que es la gnesis del flujo de trabajo que trataremos. El formato RAW slo se
encuentra disponible en cmaras digitales de gama media y alta.
Los datos del archivo RAW se han guardado en bruto, sin que se hayan procesado, tal como
los ha captado el elemento sensor de la cmara. Un inconveniente de los archivos en formato
RAW es que no se pueden visualizar directamente (aunque ltimamente se ha ampliado la
compatibilidad en los sistemas operativos actuales), no es posible dirigirlos directamente a un
dispositivo impresin y es necesaria su interpretacin con un software especfico para poder
editarlos.
2.4. La compresin de imgenes
Los fabricantes ofertan cada poco tiempo cmaras que generan imgenes con ms
megaplxel, por tanto, el tamao del archivo generado es cada vez mayor, y aumenta
considerablemente cuando se edita en cualquier software de tratamiento cuando se aaden
capas y canales Alfa.
- 17 -
Para reducir el tamao de estos archivos se aplican algoritmos de compresin que sustituyen
las cadenas de datos binarios que describen la imagen por otras ms cortas, siguiendo un
mtodo matemtico concreto de codificacin.
La compresin aplicada puede ser reversible (lossless sin prdida) y permitir la
reconstruccin exacta de la imagen original. Otros algoritmos de compresin, como el JPEG,
slo permiten recuperar una aproximacin a la imagen original, ya que descartan datos (lossy
prdida) para obtener un tamao de archivo ms pequeo.
El defecto ms tpico que nos encontramos al aplicar una compresin alta en JPEG es la
aparicin de bloques de 8 x 8 pxeles, ruido cromtico en las reas ms oscuras de la imagen,
se pierde nitidez las imgenes de poca resolucin y parecen rotas las imgenes de alta
resolucin.
A la izquierda la imagen original. En el centro la imagen comprimida utilizando el
algoritmo de compresin JPEG. A la derecha un detalle de la fotografa donde se
aprecian los bloques de 8 x 8 pxeles producidos por la compresin.
Si queremos conservar la calidad del archivo original tendremos que optar por guardar la
imagen sin realizar ningn tipo de compresin, o bien utilizar un formato de archivo que
permita comprimir la imagen sin prdida de calidad (como el formato TIFF).
- 18 -
3 Equipos implicados
El mayor reto con el que nos hemos enfrentado los fotgrafos es asimilar los conceptos, y el
lenguaje tcnico nuevo, que se ha generado con la tecnologa fotogrfica digital.
Entre los fotgrafos de toda la vida se extendi la creencia de que todo lo aprendido hasta
ahora iba directamente a la basura, entorpeciendo de una forma drstica la transicin a la
fotografa digital. Y nada ms lejos de la realidad. Como se ver a lo largo de este manual,
Fotografa slo hay una, independientemente de la tecnologa empleada, que es justamente
lo que se trata en este captulo.
Las fases de trabajo son las mismas en los dos medios, pero han sido las pequeas
diferencias las que han propiciado un rechazo de los fotgrafos tradicionales al nuevo medio
digital.
En este capitulo se trata:
La cmara fotogrfica digital: caractersticas y tipos
El sensor de la cmara digital
Respuesta a la luz del sensor de la cmara
El equipo informtico empleado en la edicin
Configuracin para el trabajo con un monitor y con dos monitores
El sistema operativo
Software relacionado con la edicin y gestin de los archivos fotogrficos
- 19 -
1. La cmara digital
Segn el tipo de fotografas que realicemos nos decantaremos por un tipo de cmara u otra.
Ahora mismo existen en el mercado una oferta tan grande de cmaras digitales que es
complicado tomar una decisin, mxime cuando se presentan nuevos productos cada vez con
mayor frecuencia.
Por tanto, primero es necesario conocer los elementos de la cmara que condicionan la
calidad de las fotografas, y los detalles a los que hay que prestar mayor atencin para elegir la
cmara digital que se adapte a nuestras necesidades.
http://es.hasselblad.com/
http://www.fujifilm.es/
www.panasonic.es
1.1. El sensor
Los sensores utilizados en las cmaras digitales estn compuestos por fotositos, y se emplea
la tecnologa CCD o CMOS para captar la luz que refleja la escena. Estos fotorreceptores,
distribuidos en filas y columnas en una matriz bidimensional, convierten la intensidad luminosa
que reciben en una seal elctrica proporcional a los fotones recibidos. Esta seal elctrica es
procesada por el software de la cmara (ADC Conversor Analgico Digital) y queda
registrada como cdigo binario en la tarjeta de memoria.
Fotografa de un CCD. Obtenida en
http://es.wikipedia.org Origen: The National
Aeronautics and Space Administration
(NASA).
Si la cantidad de fotones que incide sobre un fotosito es mayor que la que es capaz de
registrar, se pierde informacin como consecuencia de la sobreexposicin producindose
zonas totalmente blancas sin detalle en la imagen.
- 20 -
Al contrario, si la intensidad de la luz que recibe cada fotorreceptor es tan bajo, como
consecuencia de una subexposicin, que no es suficiente para generar una seal elctrica, la
falta de informacin produce zonas negras sin detalle en la imagen.
Si la cantidad de luz captada por el sensor es muy baja, se puede
amplificar la intensidad de la seal generada para recuperar algo de
informacin de la imagen. El problema es que este aumento de
ganancia produce interferencias en la seal y provoca la aparicin
de ruido en la imagen (puntos aleatorios de color en las zonas
oscuras), y la reproduccin tonal es muy estrecha.
El nmero de fotorreceptores determina la capacidad de captar el detalle de la escena. En la
mayora de los sensores utilizados en las cmaras fotogrficas actuales, por cada fotosito se
genera un pxel de la imagen. Por tanto, con la seal elctrica generada en un fotosito se crea
la informacin de un pxel de la imagen, pero slo en valores de luminosidad. Es necesario
aplicar un procesador de datos, como el software presente en la cmara o una aplicacin
instalada en el ordenador, para que interprete los datos en bruto que ha generado el sensor de
la cmara para construir una imagen digital en color.
1.1.1. Respuesta lineal del sensor a la luz
La respuesta a la luz del sensor de la cmara digital es lineal, como el de una balanza. Si
pesamos dos naranjas, el resultado ser el mismo del que obtendramos al pesar cada naranja
por separado y sumando los resultados. El sensor es un contador de fotones, por tanto, si
recibe dos fotones la respuesta ante la luz ser del doble que si recibe un fotn.
La mayora de los sistemas naturales, entre los que se encuentra el sistema nervioso humano,
tienen una respuesta no-lineal ante los estmulos. Qu significa esto? Por ejemplo, si
mantenemos una naranja en una mano, aunque no somos capaces de cuantificar su peso, s
apreciamos la carga. Si cogemos con la misma mano otra naranja igual que la primera, al
sostener las dos piezas de fruta a la vez no sentiremos el doble de peso, slo una carga
mayor.
Experimentamos la misma sensacin ante estmulos sonoros o visuales. Si se ilumina una
habitacin con una bombilla de, por ejemplo, 100 Vatios percibimos una intensidad luminosa
determinada. Si se coloca otra bombilla junto a la primera, tambin de 100 Vatios, la habitacin
estar iluminada con el doble de intensidad luminosa. A nuestros ojos llegar el doble de
fotones que cuando slo haba una bombilla, pero la realidad visual es que no tendremos la
sensacin de que la iluminacin en la habitacin es ahora del doble que antes.
Con la fotografa fotoqumica el fotgrafo no tena ningn problema en este sentido, ya que la
respuesta de la pelcula fotogrfica tambin es no-lineal, de una forma aproximada a como lo
hace la visin humana, eso s, con menor rango dinmico.
Y este es uno de los aspectos que el fotgrafo debe asumir con la tecnologa digital. La
respuesta lineal del sensor ante la luz modifica la interpretacin de la escena atendiendo a los
valores de exposicin aplicados.
En la actualidad, la mayora de las cmaras digitales actuales manejan 12 BIT de informacin,
por tanto, pueden manejar 4096 niveles de informacin (2 elevado a 12). Debido a su
- 21 -
respuesta lineal, en la mitad del rango de niveles total, que corresponde al valor 2048, el
sensor capta la mitad de los fotones que en el nivel 4096.
Ahora, a fines didcticos, suponemos que el sensor de la cmara tiene un rango dinmico de 6
EV (valores de exposicin), por tanto, se divide el brillo total de la escena en seis segmentos.
Una exposicin correcta llenar los 4096 niveles de informacin, desde el nivel 0=negro hasta
el nivel 4096=blanco.
Por lgica, se podra pensar que las seis partes se distribuyen uniformemente entre la zona
ms oscura y la ms clara.
Pero no es as. Como cada EV deja pasar la mitad de luz que el anterior, los tonos se
distribuirn linealmente en funcin del nmero de fotones que llegan al sensor. La mitad del
total de los niveles (2048) se concentran en el primer paso correspondiente al diafragma de las
altas luces, y se reduce un 50% por cada paso de EV hasta los 64 niveles que quedarn
registrados en el ltimo paso.
Este es el resultado de una exposicin correcta.
Los 4096 niveles posibles son captados por el sensor. Pero, 2048 niveles son para las luces y
slo 64 para las sombras!
El inconveniente real de la respuesta lineal aparece cuando el fotgrafo no expone
correctamente. Si se subexpone un slo diafragma, se pierden 2048 niveles del total posible
repro
ducib
le.
Y as sucesivamente. Se reducen a la mitad el nmero de valores de brillo por cada paso de
subexposicin. Si por ejemplo, se realiza la fotografa con una subexposicin de 5 puntos, la
imagen resultante slo contendra los 64 niveles del primer escaln. De una primera lectura se
puede extraer que es ms factible salvar una fotografa ligeramente sobreexpuesta que
subexpuesta, ya que se dispone de mucha ms informacin. Sin embargo, no hay que dejarse
llevar y sobreexponer como norma. Cuando desarrollemos en un captulo posterior la
metodologa de trabajo se vern las normas a seguir para conseguir exposiciones correctas.
Otra caracterstica del sensor que montan las cmaras digitales es que es ciego al color,
entonces, cmo se obtiene la informacin de color? Aunque en la actualidad se aplican
distintas tecnologas, la ms extendida consiste en la superposicin de filtros de colores sobre
los elementos fotorreceptores en una distribucin definida. La mayora de las cmaras utilizan
- 22 -
una disposicin denominada Bayer, que alterna filtros rojos, verdes y azules en una matriz con
las mismas dimensiones y elementos que el elemento sensor.
Para intentar igualar la respuesta del ojo humano, ms sensible a la regin verde del espectro
electromagntico visible, el nmero de filtros de este color presentes en el filtro es el doble que
de azul y de rojo (25% rojo, 50% verde y 25% azul).
La consecuencia directa al interponer el patrn de filtros Bayer es que cada fotorreceptor slo
captura la informacin de color de uno de los tres primarios, es decir, slo una tercera parte de
toda la informacin. Por tanto, al obtener una matriz incompleta para cada uno de los colores
primarios, es necesario reconstruir la informacin. Para definir el color correcto para el pxel
final en la imagen, es necesario obtener los valores de los otros dos primarios mediante un
promedio de los valores de los fotositos adyacentes.
La interpolacin para obtener el tro de valores para cada pxel lo realiza el interprete o
convertido de los datos en bruto (RAW) de la cmara para obtener un archivo de imagen.
Tambin se puede posponer la interpretacin del archivo RAW para realizarlo con un software
especfico instalado en el PC. El filtro Bayer establece la disposicin de los filtros de color,
informacin que conoce el interprete RAW para poder reconstruir la informacin de color para
cada pxel.
Entre el fotn y el pxel final de la imagen, la informacin pasa por varias fases de
interpretacin de datos. Ya se ha mencionado que el interprete RAW puede encontrarse en la
cmara para obtener, normalmente, un archivo en formato JPEG, o utilizarse un software
externo, como Camera RAW de Adobe, para conseguir un fotografa digital que pueda
guardarse en cualquiera de los formatos grficos de mapas de BIT.
En la cmara fotogrfica se interpreta los datos RAW siguiendo los parmetros que se tengan
definidos en el men de configuracin de la cmara, atendiendo a la dimensin en pxeles,
grado de compresin, balance de blancos, saturacin del color y nitidez.
Si usamos una aplicacin externa para convertir los datos RAW, est en nuestras manos el
ajuste de todos estos parmetros, en la medida que lo permita la cantidad de informacin
capturada por el sensor.
As, el tamao del sensor y el nmero de fotositos determinan la cantidad de informacin y,
por tanto, la calidad de la imagen final (por supuesto, sin olvidar la tecnologa utilizada para
fabricar el sensor y los algoritmos aplicados por software de conversin RAW).
- 23 -
El nmero de fotositos presentes en el sensor se traduce en un nmero igual de pxeles en la
imagen (relacin que no se puede aplicar al sistema Foveon o Super CCD de Fuji). Cuanto
ms pxeles tenga una imagen, mayor es la informacin que se utiliza y, como consecuencia,
se reducen los errores en la conversin RAW.
Sistema Foveon: www.foveon.com
Super CCD: www.fujifilm.es
Los fabricantes de cmaras digitales indican la resolucin de sus cmaras en valores de
Megapxeles. Este valor se obtiene de la multiplicacin del nmero de columnas por el nmero
de filas de la matriz del sensor. De la primera lectura de este valor se puede saber cual es el
tamao mximo de copia que se puede obtener con buena calidad, pero ya veremos en
captulos posteriores que no es totalmente representativo.
Por tanto, no hay que dejarse llevar por la batalla comercial de los megapxeles que mantienen
los fabricantes de cmaras. Son muchos los factores que influyen en la obtencin de una
fotografa tcnicamente correcta, y los iremos desgranando poco a poco en este manual.
Entre estos factores hay que considerar el tamao fsico del sensor. Para un mismo nmero de
fotositos, cuanto ms grande sea el sensor, mejor, ya que la superficie fotorreceptora ser
mayor. A un mismo tamao fsico del sensor habr que reducir el tamao de los fotositos para
aumentar el nmero de pxeles obtenidos, lo que obliga a amplificar electrnicamente la seal
debido a la menor sensibilidad.
El tamao, junto a la tecnologa empleada, establecen la sensibilidad del sensor, que el
fabricante indica basndose en la escala ISO usada con la pelcula fotogrfica. La sensibilidad
ISO mnima que ofrece una cmara coincide con la sensibilidad real del sensor. Cuando se
selecciona una sensibilidad ISO mayor, el software de la cmara amplifica la seal elctrica
generada provocando un aumento de ruido, que se manifiesta en la imagen como una
superposicin aleatoria de puntos de los tres colores primarios.
- 24 -
En las cmaras compactas se suele montar sensores con un tamao de 1/8 de pulgada. En
compactas de gama alta y en la mayora de las cmaras rflex digitales se monta un sensor
del tipo APS-C, con unas dimensiones de 23 x 15 mm... Aunque parece que el mercado se
est moviendo en estos momentos y empiezan a verse cmaras que montan sensores Full
Frame (24 x 36 mm.., el mismo tamao del fotograma de la pelcula de 35 mm..) a unos
precios asequibles.
Como la distancia focal del objetivo se suele dar tomando como referencia el formato estndar
de 35 mm.., cuando se usan sensores ms pequeos el rea de imagen captada es menor y
se reduce el ngulo de visin. Lo mismo que ocurrira si se cambiara de objetivo a uno de
mayor distancia focal si se utilizara el formato de 35 mm...
Para obtener la distancia focal equivalente del objetivo montado en la cmara digital con el
estndar hay que aplicar un factor de multiplicacin determinado. Este factor vara en funcin
del tamao del sensor, siendo x1,5 para el formato APS-C. Por tanto, un objetivo de 35 105
mm.. se convierte en un 52 - 158 mm...
Esta variacin de la distancia focal ha perjudicado a muchos fotgrafos, entre los que me
encuentro, ya que nos hemos visto obligados a invertir en ptica nueva para disponer de un
objetivo angular, ya que el 24 mm.. que utilizaba se ha convertido en un 36 mm...
Comparacin entre formato 35 mm.. y APS
1.2. Procesado de la imagen y formatos de archivos
Cuando el conversor analgico-digital convierte la seal elctrica generada por el sensor en
cdigo binario, los datos deben ser procesados para obtener un archivo de salida.
En la actualidad todas las cmaras fotogrficas digitales permiten guardar la informacin en el
formato grfico JPEG. Son las cmaras dirigidas a prosumer y a profesionales las que
ofrecen la opcin de guardar los datos en bruto, es decir, en formato RAW. Algunas cmaras
permiten tambin guardar las fotografas en formato TIFF, pero este formato no aporta ninguna
ventaja real frente al formato JPEG (estamos hablando de archivos generados en la cmara) y
los archivos creados son de un tamao mucho mayor.
El software de la cmara, independientemente del formato de salida escogido, primero trata los
datos en bruto. Si se seleccion RAW en la configuracin de la cmara como archivo de
salida, el procesador de la cmara no tiene mucho trabajo y se limita a codificar los datos para
que puedan ser ledos por el software de tratamiento.
En cambio, si se opt por el formato JPEG, el procesador de la cmara tendr ms trabajo. A
los datos en bruto enviados por el conversor analgico digital (ADC) tendr que aplicar los
ajustes que estn preseleccionados en el men y que afectan a la dimensin en pxeles,
contraste, balance de blancos, etc., para obtener el archivo de imagen final.
- 25 -
Veremos en los captulos posteriores el flujo de trabajo para cada uno de estos formatos, y las
razones que hay que considerar para poder decantarnos por uno de ellos.
1.3. Almacenamiento y conectividad de la cmara
Las cmaras digitales manejan tres tipos de memoria. Una memoria interna, una memoria
extrable y el buffer.
Justo despus de realizar la fotografa los datos se guardan temporalmente en una memoria
intermedia antes de grabarse de forma definitiva en la tarjeta de memoria. Este tipo de
memoria, denominada Buffer, es necesaria si se quiere disponer de la modalidad de disparo
en rfagas gracias a que su escritura es ms rpida que la escritura en la tarjeta de memoria o
en la memoria interna. Cuando se realizan varias fotografas seguidas, se almacenan
temporalmente en el buffer de la cmara para ir grabndose secuencialmente en la tarjeta de
memoria. Si el nmero de fotografas realizadas supera la memoria del buffer, la cmara se
bloquea hasta que se pasen los datos a la tarjeta y as dejar espacio libre en el buffer para
seguir guardando ms datos.
Como los archivos RAW ocupan ms memoria que los archivos JPEG, el buffer se llena ms
rpidamente. Por esta razn, en el trabajo periodstico se suele usar el formato de archivo
JPEG para realizar rfagas de fotografas gracias a que su menor tamao admite guardar ms
imgenes en el buffer. Aunque ltimamente la tendencia est cambiando.
La memoria interna de la cmara es un tipo de memoria permanente, y se utiliza para grabar
los archivos de imgenes cuando la cmara no tiene tarjeta o est llena. Normalmente esta
memoria no es muy grande, con lo que el nmero de fotografas que se pueden guardar es
muy reducido.
Las Tarjetas de memoria son el equivalente en digital de los carretes de pelcula fotogrfica.
En el mercado nos encontramos con una variedad amplia de modelos, pero lo ms utilizadas
en cmaras prosumer y profesionales son las Compact Flash y las SD.
En la actualidad la capacidad estndar de estas tarjetas oscila entre 1 GB y 2 GB, aunque se
pueden encontrar con facilidad memorias con una capacidad de 4 GB, y hasta de 8 GB.
Tarjeta Compact Flash Tarjeta SD
Adems de la capacidad de la tarjeta, los fabricantes especifican en la documentacin tcnica
la velocidad de escritura y lectura. En este momento son varias las empresas que
comercializan tarjetas de memoria, y como no siguen los mismos parmetros de calidad, la
designacin de velocidad de 2x, 4x, 24X, etc., no es siempre una gua fiable. Conviene probar
para poder elegir la marca y modelo de tarjeta que mejor se entienda con la cmara y as
evitar que la cadencia de fotografas que permite realizar la cmara no se vea reducido por
una tarjeta con una velocidad de escritura menor.
Como la tarjeta de memoria adquiere una importancia vital en el flujo de trabajo, ya que al
principio los archivos fotogrficos slo estn presentes en este medio, conviene seguir una
serie de reglas para evitar problemas que nos lleve a la prdida de imgenes:
- 26 -
Formatear siempre las tarjetas en la cmara, nunca en un lector de tarjetas
independiente conectado al PC.
Siempre que las circunstancias lo permitan, no borrar los archivos de la tarjeta hasta
verificar que se han transferido correctamente al PC o disco duro externo.
No utilizar la cmara como lector de tarjetas, ya que suelen ser lentas y se bloquea su
uso hasta que se complete la transferencia.
No abrir los archivos fotogrficos directamente desde la cmara. El software de gestin
de fotografas, y tambin el sistema operativo, pueden crear pequeos archivos que
utilizan como cach para agilizar la visualizacin de las miniaturas. El software de la
cmara no conoce la naturaleza de estos archivos, por lo que puede producir
problemas en el indexado de los archivos presentes en la tarjeta.
Y, sobre todo, manipularlas con cuidado. Son frgiles, y se pueden romper o ensuciar
los contactos elctricos que permiten la comunicacin con la cmara.
Cuando la tarjeta se llena, se extrae de la cmara para introducirla en el lector de tarjetas del
PC y descargar los archivos al disco duro. Tambin se puede descargar en un disco duro
externo autnomo con lector de tarjetas.
Disco duro porttil con lector de tarjetas. Adems
permite la visualizacin de varios tipos de archivo
grficos, videos y reproducir archivos de sonido.
www.vosonic.com
La descarga de los archivos directamente desde la cmara se realiza gracias a la conexin
USB que est presente en todos los modelos de cmara. Actualmente, se aade la posibilidad
de conexin WI-FI, lo que aporta ms libertad al fotgrafo pare enviar los archivos al PC o a un
dispositivo de impresin sin estar atado a un cable.
1.4. Tipos de cmara
La oferta de cmaras digitales es tan alta en estos momentos, y parece que la tendencia se
mantendr durante mucho tiempo, que es complicado recomendar algn modelo. Resulta
comprometido hasta recomendar un segmento o clasificarlas atendiendo al pblico al que
estn dirigidas.
Las cmaras compactas dan la calidad suficiente para llenar las hojas de cualquier lbum de
fotografas familiar. El formato de archivo que utilizan estas cmaras es siempre JPEG,
pudindose elegir entre varias opciones de calidad y dimensin de la imagen.
Tambin se pueden encontrar modelos dentro de la categora de cmaras compactas mucho
ms interesantes para el trabajo profesional, que permiten controlar manualmente la
exposicin y guardar las fotografas en formato RAW.
Aunque los fabricantes se empeen, los Megaplxel y una extensa relacin de funciones no
son datos suficientes para valorar la calidad de una cmara fotogrfica. Hay que considerar
otros aspectos para diferenciar las cmaras de gama baja de las cmaras dirigidas a usuarios
- 27 -
que demandan ms calidad, como la calidad de las lentes del objetivo, determinante para
poder capturar todo el detalle de la escena, as como el tamao y tecnologa del sensor que
montan.
Cmara digital compacta
Imagen obtenida en la pgina del fabricante:
http://www.fujifilm.com/
A medio camino entre las cmaras compactas y las cmaras rflex se encuentra un segmento
que no tuvo mucha aceptacin con las cmaras que cargaban pelcula fotogrfica pero, en
cambio, en el mbito digital presentan una serie de cualidades que las hacen muy
interesantes. Este tipo de cmaras, denominadas Bridge, se dirigen a aficionados avanzados
ya que ofrecen sensores de ltima generacin con una resolucin que se encuentra slo un
paso por detrs de las cmaras de gama alta. Montan objetivos con una calidad aceptable y,
por supuesto, permiten guardar la informacin generada por el sensor en formato RAW. El
objetivo utilizado no puede cambiarse.
Cmara digital compacta con apariencia de
rflex
Imagen obtenida en la pgina del fabricante:
http://www.olympusamerica.com/
Dentro del segmento dirigido a profesionales se encuentran las cmaras rflex, con cuerpos
que presentan un tamao similar al de 35 mm. o las cmaras rflex de medio formato. As
como los respaldos digitales que se pueden acoplar a cmaras de medio formato y cmaras
tcnicas.
Entre los respaldos digitales para cmaras tcnicas nos encontramos productos que generan
imgenes de 22.195.200 pxeles con un tamao del sensor de 38,8 mm. x 50 mm.,
aproximadamente. Los respaldos dirigidos a cmaras de medio formato montan sensores con
una matriz de 5440x4080 pxeles.
Cmara tcnica con respaldo digital
Imagen obtenida en la pgina del fabricante:
http://www.sinar.ch
En cmaras rflex (DSLR Digital SLR) de 35 mm. la lucha que libran Canon y Nikon para
ofrecer modelos que permitan realizar ms exposiciones por segundo (rfagas), con un sensor
de ms megapxeles que no genere ruido con un ISO elevado y sistemas de limpieza del
sensor (Nikon aun no ha presentado un modelo que presentes esta funcionalidad) acapara las
noticias sobre fotografa digital. La cmaras DSLR suelen montar un sensor con un tamao de
1,8 pulgadas, aunque Canon ofrece ya entre sus modelos de gama alta cmaras que montan
un sensor de 2 pulgadas.
- 28 -
Cmara rflex digital dirigida al aficionado
Imagen obtenida en la pgina del
fabricante: http://nikonimaging.com/
Cmara rflex digital dirigida al
profesional.
Imagen obtenida en la pgina del
fabricante: http://www.usa.canon.com/
En esta batalla tecnolgica, que beneficia a los usuarios, no hay que olvidar marcas de gran
prestigio fotogrfico como Olympus, Pentax, Fuji o Leica. Y marcas de renombre que se han
subido al carro, como Sony (se hizo con la marca Minolta), Samsung, Panasonic o Casio.
2. El equipo informtico
De la misma forma que en la fotografa fotoqumica se requera de un equipamiento especfico
para procesar los materiales hasta obtener el producto final, normalmente la copia fotogrfica,
el laboratorio fotogrfico digital requiere de una serie de dispositivos para procesar los datos
digitales obtenidos con la cmara hasta obtener el producto final, ya sea una copia impresa
sobre papel, o una imagen digital preparada para su visionado en un monitor.
En la fotografa fotoqumica los elementos que se manejan son especficos de este rea
(tanque y espirales para procesar la pelcula, qumicos, ampliadora, etc.). En el mundo de la
fotografa digital la mayora de los dispositivos utilizados se pueden encontrar en los hogares,
oficinas, centros de enseanza, y en cualquier lugar que usen un ordenador personal.
Cualquier lugar, con unos requisitos mnimos en las condiciones ambientales, puede
convertirse en un laboratorio digital.
Pero si queremos obtener fotografas de calidad, algunos de los elementos que componen el
equipamiento necesario no se encuentran al alcance de cualquiera. Vamos a describir en este
apartado aquellos dispositivos necesarios para configurar un laboratorio digital eficiente.
Aunque cuando se habla de PC se tiene la idea de un equipo completo, la realidad es que
tanto el monitor, teclado, ratn y, por supuesto, impresora y escner, son perifricos.
El centro de este sistema es la CPU, donde se aloja la placa base a la que est conectado el
procesador, la memoria RAM y estn presentes otros elementos como tarjeta grfica, puertos
de comunicacin, etc.
2.1. La CPU, centro del sistema
Adobe recomienda unos requisitos mnimos para que Photoshop funcione correctamente. Con
un equipo que presente las caractersticas detalladas en la documentacin tcnica de
Photoshop se puede editar imgenes fotogrficas de una calidad media en un tiempo
razonable. Pero si se quiere trabajar con fotografas de calidad hay que elegir
convenientemente algunos de los componentes.
- 29 -
No es necesario disponer de un procesador de ltima generacin. La velocidades del
procesador, entre 2 y 3 GHz., que se montan en la actualidad es suficiente para trabajar
con fluidez con Photoshop. Si es posible, conviene decantarse por un procesador de
doble ncleo frente a los procesadores mononucleo habituales. Tanto Intel como AMD
tienen en su catalogo procesadores mononucleo y de mltiples ncleos, con arquitecturas
de 32 y 64 BIT.
Cuanta ms memoria se tenga instalada, mejor. Y si hay que actualizar el equipo, un
aumento de memoria mejora considerablemente el funcionamiento del programa, mucho
ms que cambiar el procesador por uno ms rpido.
Otro elemento importante para mejorar el rendimiento del programa es la eleccin del
disco duro. No slo es importante como soporte de almacenamiento (cuanta ms
capacidad tenga mejor) si no por su utilizacin como memoria virtual. Una imagen
abierta ocupa memoria RAM, pero si con la memoria RAM instalada no es suficiente para
trabajar con esa imagen, se recurre al espacio libre del disco duro para que funcione
como memoria (RAM) virtual. La velocidad de acceso al disco duro es considerablemente
menor que a la memoria RAM, por lo que cuanto mayor sea la velocidad del disco (7.200
r.p.m. como mnimo) menos se ralentizar el trabajo. Adems, es mejor que el disco duro
usado para la memoria RAM sea distinto al disco de arranque del sistema (disco donde
est instalado el sistema operativo) por lo que es aconsejable tener montado en la CPU
otra unidad de disco duro, a la que asignaremos como primer disco de memoria virtual
desde las preferencias de Photoshop. Es mejor optar por discos duros con interfaz SATA,
siempre que la placa base lo soporte, ya que permite velocidades de lectura/escritura de
300 MB./seg en la especificacin SATA2.
Cuantos ms puertos USB disponga, y en lugares accesibles, mejor. En la actualidad el
teclado y ratn se conectan a la CPU mediante este tipo de conexin. Si adems le
aadimos una impresora, escner, discos duros externos, paleta grfica para trabajar y,
por supuesto, la cmara fotogrfica, es probable que perdamos mucho tiempo conectando
y desconectando equipos para poder trabajar.
La mayora de las cmaras fotogrficas slo permiten su conexin a la CPU mediante el
puerto de comunicacin USB. Pero si la cmara presenta la posibilidad de conectarla
mediante una conexin Firewire, se acortar el tiempo de transferencia desde la cmara
al disco duro. Aunque en teora la velocidad de transferencia del puerto USB 2.0 y del
puerto Firewire 400 es similar, la capacidad de mantener el ratio de transferencia que
ofrece la conexin Firewire acorta considerablemente el tiempo necesario para transferir
grandes cantidades de informacin.
La conexin inalmbrica para las cmaras fotogrficas est dando los primeros pasos.
Pero ya hay cmaras en el mercado que ofrecen el protocolo Wifi para la transmisin de
datos, lo que librar de cables a muchos laboratorios y estudios fotogrficos digitales.
El equipo debe disponer de un grabador de DVD para poder realizar copias de seguridad
de los archivos de imgenes. Pero ser mejor que tambin tenga un lector de DVD para
que el duplicado de los discos de seguridad sea ms rpido. Empiezan a venderse
equipos con lectores/grabadores de Blu-ray o HD DVD que soportan discos con
capacidades de ms de 50 GB.
Una tarjeta grfica con 64 MB. de memoria, y una frecuencia de actualizacin de la
pantalla superior a 75 Hz, es suficiente para el tratamiento de imgenes estticas en dos
dimensiones. Lo que si es muy recomendable es que permita conectar dos monitores para
poder configurar un sistema ms eficiente.
- 30 -
2.2. El monitor, o mejor, dos monitores
El parque de monitores ha cambiado en muy poco tiempo y los voluminosos monitores de tubo
han dejado su espacio a las pantallas planas que han invadido la mayora de los escritorios
de los usuarios domsticos, oficinas, centros de enseanza y casi cualquier ramo de la
industria donde se utilice un PC. Para la mayora de las actividades que se realizan con un PC
el monitor slo es un espacio de entendimiento entre el sistema operativo y el usuario, y
donde la calidad de la imagen no es determinante para el trabajo que se esta realizando. Es
indiferente que el monitor de una oficina muestre el fondo de la aplicacin usada como
procesador de texto completamente blanco o con un tono ligeramente verdoso, lo primordial es
que se pueda leer correctamente el texto y los datos introducidos.
En el laboratorio fotogrfico digital el monitor es un elemento fundamental para valorar si el
proceso se est realizando correctamente, y si la imagen tiene la calidad y el aspecto
requerido para su destino final. Para un fotgrafo, un monitor que muestra una ligera tonalidad
verdosa, o de otro color, es totalmente inadmisible.
Los fabricantes estn dejando de fabricar monitores CRT, los monitores de tubo de siempre,
debido a la cada de la demanda por parte de los usuarios. Las ventajas de los monitores TFT
frente a los monitores CRT son evidentes respecto a espacio ocupado, consumo de energa,
y geometra de la imagen en pantalla.
El fotgrafo profesional rechaz en un primer momento la tecnologa de los monitores TFT
debido a la menor fidelidad en la reproduccin de color, brillo, contraste y el reducido ngulo
de visin. Pero la tendencia est cambiando, y los monitores TFT actuales ofrecen una calidad
tan alta, que hasta los fabricantes de monitores con ms solera dentro del mundo fotogrfico
(EIZO, BARCO) estn retirando de sus catlogos los monitores CRT para fabricar slo
pantallas TFT.
Imagen obtenida de la pgina Web del fabricante:
http://www.eizo.es/
Entre las caractersticas que hay que considerar en la compra de un monitor TFT para
fotografa son:
Para nuestro trabajo como fotgrafos debemos optar por un monitor con un tamao de
pantalla considerable, por lo menos de 17 19 pulgadas, y disponer de suficiente espacio
para trabajar con ms comodidad.
La resolucin de los monitores TFT es fija, y no conviene configurar desde el sistema
operativo otra resolucin ya que se perder nitidez en la imagen.
El ngulo de visin debe ser al menos de 120. Cuando el ngulo es menor, con un simple
movimiento de cabeza tendremos una impresin totalmente distinta de la imagen.
El contraste es uno de los puntos flacos de los monitores planos frente a los monitores
CRT, aunque los monitores de ltima generacin presentan una relacin de contraste
aceptable. Y una nueva tecnologa (OLED) aparece en el panorama de las pantallas
planas que prometen un contraste de 1.000.000:1. Los avances se suceden a una
velocidad vertiginosa.
- 31 -
Es importante invertir en un buen monitor. Si el monitor no es capaz de mostrar correctamente
la informacin de luminosidad y color, todo el esfuerzo que hagamos para obtener imgenes
de calidad ser intil.
Y si la economa lo permite es mejor disponer de dos monitores. Para qu? Para disfrutar con
la edicin de fotografas con el menor nmero de interferencias. Con un solo monitor, se tienen
que repartir en la misma pantalla la ventana de la imagen, las paletas, herramientas, etc. Y,
por aquellas fatalidades del destino, cuando se abre un comando de Photoshop el cuadro de
dilogo siempre se coloca sobre la zona de la fotografa que estamos editando. Con dos
monitores se pueden colocar todas las paletas flotantes de Photoshop en un monitor, dejando
el monitor principal exclusivamente para la imagen.
Las ventajas al trabajar con dos monitores no slo se limita al hecho de poder repartir el
espacio de trabajo de un programa, tambin se pueden ejecutar programas distintos en cada
monitor: Photoshop CS2 en el monitor principal y Adobe Bridge en el monitor secundario.
Monitor Principal Monitor secundario
No es necesario que el monitor secundario cumpla con los requisitos mnimos para la edicin
de fotografas descritas anteriormente. Con un monitor sencillo es suficiente, por lo que si
hemos decidido comprar un monitor de calidad, podemos dejar el monitor antiguo como
monitor secundario.
Aunque algunos profesionales afirman que, para no perjudicar la vista, es conveniente trabajar
con monitores de la misma tecnologa (CRT o TFT), que tengan el mismo tamao en pulgadas
y ajustados a la misma resolucin. La razn es que la vista sufre al tenerse que acomodar
continuamente a la diferencia de resolucin, nitidez (en el caso de combinar un monitor TFT y
otro CRT) y brillo.
Qu hace falta para conectar dos monitores? Una tarjeta grfica con dos salidas y, por
descontado, el otro monitor. Todos los PC porttiles montan esta posibilidad desde siempre,
pero en los PC estacionarios slo se encontraba en equipos de gama alta destinados a
mbitos profesionales determinados, como para la edicin de vdeo.
Actualmente, la mayora de los PC de gama media montan una tarjeta grfica con dos salidas
de vdeo, adems de una de S-video para conectarlo a la TV. Para saber si el PC soporta dos
monitores slo hay que mirar la parte de atrs de la CPU y buscar la tarjeta grfica (donde est
enchufado el cable que va al monitor). Si tiene dos conectores, como en la fotografa siguiente,
la tarjeta soporta el uso simultaneo de dos monitores.
- 32 -
www.foxconnchannel.com
Esta tarjeta presenta dos conectores del tipo DVI (Interfaz de Video Digital), usado en los
monitores planos ms modernos, que proporciona una salida de video digital. Si el segundo
monitor no presenta este tipo de conexin, existen en el mercado conversores DVI-VGA 15
pines.
Ahora mismo, la mayora de las tarjetas montan chips grficos de ATI o NVIDIA. El software
que acompaa a estas tarjetas suele ser muy amigable y ofrecen la posibilidad de realizar una
configuracin a nivel avanzado, o siguiendo un asistente.
Configuracin en Modo Bsico de ATI Asistente de instalacin
multipantalla de NVDIA
Desde cualquiera de estas aplicaciones es posible configurar el sistema para trabajar con dos
monitores con el escritorio extendido.
Los PC porttiles permiten acceder rpidamente a la configuracin multipantalla mediante la
combinacin de teclas Fn + (una tecla de funcin).
Tambin es posible configurar desde las Propiedades de pantalla de Windows, un
procedimiento comn para ambos chips grficos, tanto para PC porttiles y como para
estacionarios.
1.- Primero hay que asegurarse que los dos monitores estn conectados al PC.
2.- En el escritorio de Windows hacemos clic con el botn derecho del ratn y seleccionamos
Propiedades en el men contextual que se abre.
3.- En el cuadro de dilogo activamos la pestaa Configuracin. Si no
se ha realizado previamente, seleccionamos la Resolucin de
Pantalla adecuada, la Calidad de color ms alta y entramos en las
Opciones Avanzadas, haciendo clic sobre el botn correspondiente,
para ajustar la Frecuencia de actualizacin de pantalla a 75 HZ o
superior para evitar el parpadeo visible en los monitores CRT.
- 33 -
4.- En la ventana superior hacemos clic sobre el monitor 2 para configurarlo. Realizamos los
mismos ajustes de configuracin que para el monitor 1 si son iguales, o aplicamos una
configuracin individualizada si el monitor es distinto.
5.- Marcamos la casilla Extender el escritorio de Windows a este
monitor para trabajar en ambos monitores como si fuera uno
slo.
6.- Para finalizar, ajustamos la posicin relativa de los monitores arrastrando el segundo
monitor en la ventana de Configuracin a la izquierda del monitor 1 o dejndolo a la
derecha.
Con esta posicin para pasar al monitor 2 hay que salir con el cursor del
ratn por el lado derecho del monitor 1.
Con el monitor 2 a la izquierda, hay que salir por el borde izquierdo del
monitor 1 para entrar en el monitor 2.
Con el software de la tarjeta grfica disponemos de ms opciones de configuracin. Por
ejemplo, se puede configurar que una aplicacin se abra siempre en uno de los dos monitores.
Tambin permite asignar Teclas de acceso para, por ejemplo, mover la ventana activa de un
monitor a otro. As se puede mover una aplicacin a cualquiera de los dos monitores con slo
una pulsacin de teclas.
- 34 -
Adems, tenemos la opcin de configurar otros elementos que ayuden a gestionar los dos
monitores y la distribucin de las aplicaciones, ventanas, herramientas, etc. entre los dos
monitores.
Como Photoshop es un software que permite disponer en el espacio de trabajo las paletas
como deseemos, y guardar esa configuracin para recuperarla en cualquier momento,
tenemos la posibilidad de crear varios espacios de trabajo, atendiendo al tipo de edicin que
vayamos a realizar, y recuperarlos en cualquier momento. Cuando entremos de lleno en
Photoshop en un captulo posterior se explicar cmo configurar el espacio de trabajo con uno
o dos monitores.
2.3. El sistema operativo
En la actualidad, Windows y MAC son los dos sistemas operativos que permiten aplicar un
flujo de trabajo eficaz y completo con nuestras fotografas. Linux se encuentra an lejos
(aunque se acerca a pasos agigantados), sobre todo en el tema de la gestin de color, para
ser un sistema operativo capaz de soportar el trabajo diario de un fotgrafo profesional (con un
poco de esfuerzo y dedicacin se puede configurar Linux para poder editar fotografas a un
nivel profesional). La mayor desventaja del sistema operativo Linux frente a los otros dos
sistemas es que los programas de gestin y edicin de imgenes ms utilizados por la
industria fotogrfica no tienen una versin que funcione bajo esta plataforma.
Personalmente, y por muy diversas razones de carcter personal y profesional, me gustara
que en un futuro no muy lejano pudiera trabajar de manera profesional con mis fotografas en
el sistema operativo Linux.
Hace unos aos la decisin estaba muy clara, slo el sistema operativo MAC permita aplicar
un flujo de trabajo coherente a las fotografas para obtener imgenes de calidad. En la
actualidad slo es una cuestin de preferencias personales, ya que Windows XP y Windows
Vista ofrecen una funcionalidad similar y al mismo nivel que MAC.
En la actualidad, el sistema operativo WINDOWS y MAC funcionan sobre la misma base de
hardware, pero la realidad con la que nos topamos es que el sistema operativo MAC slo
funciona con ordenadores de la marca Apple, por lo que el usuario est obligado a comprar un
PC de esta marca para poder usar el sistema operativo.
Windows funciona sobre cualquier ordenador PC con arquitectura X86. Para el usuario
representa una gran ventaja al tener una oferta mucho mayor de equipos para elegir el que
mejor se adapte a sus necesidades personales. Tal compatibilidad por parte del sistema
operativo Windows es la causa de algunos los problemas de estabilidad en su funcionamiento.
Pero con un equipo adecuado, y siguiendo unas pautas normales de funcionamiento, Windows
es un sistema operativo tan vlido como MAC.
- 35 -
Windows Vista MAC Leopard
Por tanto, la eleccin de uno de estos sistemas operativos slo es cuestin de criterios
personales, no profesionales, en el mbito de la fotografa.
2.4. Software especfico para el tratamiento de imgenes fotogrficas digitales
En los sistemas operativos Windows y MAC nos encontramos con herramientas para visualizar
y gestionar imgenes fotogrficas. En cada nueva versin, o actualizacin, las posibilidades se
amplan de forma significativa.
En Windows, con Photo Info se puede editar los
metadatos de la imagen
Pero an as, las utilidades que se van aadiendo al sistema operativo no alcanzan en
funcionalidad a las que presentan los programas dirigidos especficamente al tratamiento y
gestin de imgenes fotogrficas.
Cualquiera que disponga de una cmara digital habr experimentado cmo el disco duro se
queda cada da con menos espacio y hay que invertir en otro disco duro con ms capacidad o
descargarlo pasando los archivos a un disco DVD. Y el nmero de DVD tambin crece de una
manera inevitable. Y un da nos damos cuenta que el nmero de archivos es tan alto que
resulta prcticamente imposible encontrar nada.
La gestin de tal nmero de archivos es una tarea dura sin un software especfico y sin una
metodologa adecuada.
Junto a Photoshop CS2 se distribuye la aplicacin Adobe Bridge que permite gestionar en
una primera instancia los archivos. Aunque no es el programa ms adecuado para administrar
una gran cantidad de archivos, se puede compensar su falta de potencial con una metodologa
de trabajo adecuada, de la que hablaremos en el captulo dedicado a este programa.
Entre las aplicaciones para gestionar las fotografas se encuentran ACDSee Pro, iView
MediaPro o Imatch.
- 36 -
ACDSee Pro
Imagen obtenida de la pgina Web:
http://www.acdsee.com/
Tambin se puede recurrir a otras aplicaciones gratuitas, que ofrecen menos funciones, pero
perfectamente vlidas para muchos usuarios. Entre las aplicaciones gratuitas que se pueden
descargar en Internet estn: FSViewer, Picassa, Corel Snapfire o IrfanView.
Picassa
Imagen obtenida de la pgina Web:
http://picasa.google.es/
FSViewer
http://www.faststone.org/
Estas aplicaciones ofrecen entre sus funciones algunas posibilidades de edicin, pero son
limitadas para un trabajo profesional.
Entre los programas dirigidos al mbito profesional para la edicin de fotografas digitales
destaca por encima de todos Adobe Photoshop. En la actualidad es el software de referencia
en la industria, no slo fotogrfica, ya que tambin est presente en el mundo del diseo Web,
diseo grfico, preimpresin y artes grficas.
Coexiste en el mercado con otras aplicaciones dirigidas al tratamiento de fotografas digitales
como Corel Paint Shop Pro Photo o Ulead Photo Express, que son de pago. Tambin nos
podemos encontrar con programas de distribucin libre y gratuita, como la aplicacin Gimp,
pero que adolecen de funciones importantes como la posibilidad de realizar una gestin de
color de forma sencilla y la edicin de fotografas de 16 BIT por canal.
- 37 -
Gimp
Imagen obtenida de la pgina Web:
http://www.gimp.org/
Cualquier programa dirigido a profesionales debe presentar algunas funciones indispensables
en estos momentos como soporte para archivos RAW e imgenes de 16 BIT por canal, y un
sistema de gestin de color eficaz.
Tener que contar con dos aplicaciones distintas para gestionar y editar las imgenes ralentiza
el flujo de trabajo de cualquier fotgrafo profesional. Aunque Photoshop CS2 presenta en un
mismo entorno las dos herramientas, muchos fotgrafos se sienten abrumados por la
innumerable cantidad de funciones que tiene el programa y que no estn dirigidas a la edicin
de fotografas.
Los fotgrafos demandaban un programa que les permitiera la importacin/catalogacin de las
fotografas, su seleccin, el procesado de las imgenes seleccionadas y la presentacin o
impresin de estas imgenes en un flujo de trabajo continuo.
Para cubrir esta demanda, Apple present el software Aperture como un programa todo-en-
uno, con las funciones necesarias para editar fotografas a nivel profesional, y con un interfaz
de usuario coherente.
Aperture
Imagen obtenida de la pgina Web:
http://www.apple.es
Adobe no tard en contraatacar y present Adobe Ligthroom, con la misma filosofa que
Aperture, pero con la ventaja de la experiencia adquirida durante tantos aos con Photoshop
Lightroom
Imagen obtenida de la pgina Web:
http://labs.adobe.com/
- 38 -
4 Gestin de color
El fotgrafo debe preocuparse de preservar la fidelidad del color a lo largo de varios pasos en
la produccin de fotografas. Si no se trabaja siguiendo unas reglas bsicas, las diferencias de
color que pueden producirse para una misma fotografa cuando se observa en la pantalla del
PC y en una copia impresa pueden ser inaceptables. Hasta que la industria no ofrezca una
solucin tecnolgica que normalice los productos y procesos de fabricacin, tendremos que
lidiar con este inconveniente.
Cul de las tres seales representa el color correcto? Ser siempre una eleccin subjetiva, ya
que una persona puede considerar que la fotografa del centro presenta el color correcto y
otras personas elegirn la tercera imagen por la misma razn. Para otros la fotografa correcta
ser la primera. Y entonces, Quin tiene razn? La respuesta no es sencilla si slo
atendemos a la respuesta subjetiva de la visin humana. Factores como el paso del tiempo,
las condiciones de iluminacin y los ajustes de exposicin producen alteraciones de color. As
como el monitor del PC o la impresora tambin pueden introducir variaciones en el color.
Si seleccionamos como fotografa correcta la que se encuentra a la derecha es posible que
cuando la visualicemos en otro monitor ya no parezca la ms correcta. La respuesta RGB de
un monitor vara con el paso de tiempo producindose variaciones de reproduccin del color.
Incluso habr diferencias de color entre dos monitores idnticos con el mismo tiempo de uso.
La visin humana posee unos mecanismos de adaptacin que ayuda a atenuar el problema
respecto a la luminosidad y el color, aunque no son suficientes. Puede que al visualizar una
copia fotogrfica individualmente no se detecte el problema, sin embargo saltar la alarma
cuando comparemos la misma fotografa impresa en dispositivos diferentes, o si la imagen
presenta cualquier gris, o el tono de la piel, colores para los que la visin humana posee una
memoria especial.
En este captulo se explica cmo salvar el escollo en la inconsistencia de la representacin
fiable de los colores en todos los dispositivos de la cadena de produccin de fotografas
digitales.
En este captulo se tratarn los siguientes aspectos de la gestin de color:
Definicin y modelos de color
Generalidades sobre la gestin de color
Calibrado y caracterizacin de los dispositivos
Espacios y perfiles de color
Propsitos de interpretacin del color
- 39 -
1. Qu es el color?
El color es una impresin subjetiva y no una propiedad de la luz. La impresin de color resulta
de las diferencias de percepcin del ojo a las diferentes longitudes de onda del espectro
electromagntico localizadas dentro de la regin visible. La estrecha banda de longitudes de
onda perceptibles por el ojo humano se denomina espectro visible, est comprendida entre
los 400 y los 700 nanmetros y comparten caractersticas con los rayos X, los rayos gamma,
las ondas de radar y de radio (ondas electromagnticas invisibles para el ojo humano).
La sensacin de luz blanca se crea cuando todas las longitudes de onda del espectro visible
estn presentes en su mxima intensidad. El negro es la ausencia total de luz visible. Cuando
percibimos un objeto de un determinado color se produce una absorcin de parte del espectro
de luz blanca en la superficie y se reflejan las longitudes de onda que determinan el color.
Por ejemplo, en el dibujo la superficie del papel refleja todas las longitudes de onda del
espectro visible dentro del cuadrado primero, y por eso se percibe como blanco; en el
cuadrado negro la superficie absorbe todas las longitudes de onda y no refleja luz; por ltimo,
en el cuadrado tercero la superficie refleja las longitudes de onda ms largas,
correspondientes al rojo y absorben las dems.
Si se est observando en un monitor, en el cuadrado blanco se emite luz de los tres
componentes RGB. En el cuadrado negro, los pxeles RGB estn apagados. Y por ltimo, en
el tercer cuadrado slo los pxeles rojos estn encendidos.
En la imagen ampliada de la derecha se aprecian los pxeles que forman la
imagen en un monitor.
Imagen obtenida de http://es.wikipedia.org.
En 1801 Thomas Young, partiendo de las observaciones de Newton sobre la descomposicin
y sntesis de la luz, publica la primera teora que intenta explicar la percepcin del color.
Posteriormente Helmhotz y Maxwell la adoptan y la reformulan. La teora fsica que
desarrollaron propone que partiendo de tres radiaciones del espectro se consigue obtener luz
blanca. La teora tricromtica lleva este hecho del campo fsico al fisiolgico, postulando la
existencia en la retina de tres tipos diferentes de fotorreceptores cromticos; stos son
sensibles respectivamente al rojo, al verde y al azul. Si estos receptores son estimulados
simultneamente, y en la proporcin adecuada, la sensacin es de blanco. Aunque no es el
momento para desarrollar la fisiologa de la visin, experimentos posteriores han demostrado
que la visin tricroma no es aplicable de forma general a la visin humana.
- 40 -
Magenta - Complementario del Verde
Cian - Complementario del Rojo
Amarillo - Complementario del Azul
Azul + Rojo = Magenta
Azul + Verde = Cian
Verde + Rojo = Amarillo
Los materiales que reflejan luz uniformemente en todo el espectro visible aparecen neutros, es
decir, en blanco, gris claro o gris oscuro segn el Factor de Reflexin. Un factor de reflexin
de una unidad indica una reflexin total de la luz incidente, y el objeto aparece blanco.
Inversamente, un factor de reflexin cero indica un negro perfecto. Un factor de reflexin de
0,2 corresponde a un gris que refleja el 20% de la luz incidente.
La sensacin de color surge de la absorcin selectiva de ciertas
longitudes de onda de luz. As, un objeto coloreado refleja la luz
desigualmente en las diferentes longitudes de onda producindose la
sensacin de color en el espectador.
La reflexin selectiva en los diferentes materiales se produce a multitud de colorantes y
pigmentos. No existe ningn proceso grfico capaz de producir una imagen que sea una
reproduccin fidedigna de los colores originales, y slo se consigue una reproduccin
aceptable de los colores de la escena. Esta reproduccin reflejar (copias fotogrfica) o emitir
(monitor) mezcla de luz que intentarn reproducir los colores originales, pero sin la misma
distribucin espectral de energa. Distribuciones espectrales de energa diferentes que den
lugar a una sensacin idntica se denomina metmeros o pares metamricos. Dado este
fenmeno del metamerismo, solo es necesario que una imagen en color sea capaz de ofrecer
mezclas adecuadas de los tres colores primarios (Rojo, Verde y Azul) para tener una
reproduccin aceptable del color de la escena.
1.1. Generalidades, terminologa y descripciones objetivas del color
El color se estudia desde dos puntos de vista:
subjetivo, como estmulo que produce cierta sensacin.
objetivo, que es el estudio concreto de esa sensacin.
De una forma esquemtica se puede enunciar las cualidades del color de la forma siguiente,
atendiendo a tres magnitudes:
Color percibido Color psicofsico
Luminosidad (brillo) Luminancia
Croma: Tonalidad cromtica Cromaticidad: Longitud de onda
Saturacin Pureza.
La luminosidad es la cantidad de luz que es percibida por el ojo al observar un color y, por
tanto, es un conocimiento subjetivo. Depende tanto de las caractersticas del objeto visualizado
como del entorno donde se encuentra.
La croma es la calidad de la luz percibida y viene definida por dos caractersticas:
- 41 -
Tono (matiz o tinte): es la cualidad del color que permite decir que un objeto es rojo,
amarillo, verde, etc. Las tonalidades posibles son las del espectro visible ms los
colores no espectrales. El ojo es capaz de distinguir 150 colores que, en su
correspondencia con la longitud de onda, no es la misma en todas las partes del
espectro. Mientras en los extremos son necesarios 6 nm de diferencia para percibir un
tono diferente, en otras partes del espectro es necesario 10 nm.
Saturacin: se refiere objetivamente a la "pureza" del color. Un color "no saturado"
adems de un matiz particular, contiene blanco. Un color saturado posee solamente el
matiz. La saturacin de una superficie coloreada depende de su naturaleza (brillante o
mate), la iluminacin (directa o difusa), y otros factores subjetivos.
Como la apreciacin del color es totalmente subjetiva, la asociacin de un nombre a un color
determinado es una cuestin puramente personal, y no es posible especificar los colores ms
que de una manera muy general. Hay muchos casos en los que se requiere una especificacin
clara del color, por ejemplo, cuando se quiere mantener una calidad invariable en la fabricacin
de un material de color. La manera ms evidente de asegurar la constancia del color de una
serie de muestras se basa en la comparacin visual de las mismas con una prueba estndar.
Esta evaluacin indicar si la muestra es similar a la estndar o difiere de ella. Para ello se han
creado los Modelos de color.
Para la creacin de un Modelo de color se preparan sistemticamente varias muestras
normalizadas para numerarlas segn un orden progresivo de tonalidad, saturacin y
luminosidad.
Ya vimos anteriormente que las imgenes pueden reproducir el color siguiendo distintos
modelos de color: Color LAB, RGB y CMYK.
LAB es un modelo de color independiente del dispositivo, y se ha construido siguiendo
la forma en que el ojo humano percibe el color. Es el ms amplio de los tres modelos, y
el color se define mediante un valor de luminosidad y dos valores de color. Dado que
los valores no son cantidades de luz o de pigmento, este modelo de color no puede
reproducirse visualmente.
RGB es un modelo de color dependiente del dispositivo basado en la sntesis aditiva
del color, donde los colores se describen segn la cantidad de luz emitida para cada
uno de los componentes Rojo (R), Verde (G) y Azul (B).
CMYK es un modelo de color basado en la sntesis sustractiva del color, y se utiliza
para la representacin del color cuando se utilizan tintas Cian, Magenta y Amarillo
(Yellow). Si se mancha un papel con estas tintas mezcladas, se absorbe toda la luz
(sustrae) y no se refleja nada (Negro). La realidad es que se obtiene un color marrn
sucio debido a las impurezas de las tintas utilizadas, y se requiere aadir tinta negra
(blacK) para que se absorba la mayor cantidad de luz en sus tres componentes.
Estos modelos de color, junto a otro modelo denominado HSB, se visualizan en el Selector de
color de Photoshop en un grfico bidimensional. Segn seleccionemos unos de los
componentes de color en este cuadro de dilogo, se muestra un atributo en la barra vertical y
los otros en el recuadro grande.
- 42 -
En la captura de pantalla se ha seleccionado como
componente de seleccin el tono (H). De esta forma, en
la barra central, aparecen todos los Tonos del espectro
luminoso. En el cuadro grande de color se muestra las
distintas variaciones del tono seleccionado en la barra
del espectro atendiendo al Brillo y la Saturacin.
1.2. El color digital
El color digital se refiere al color de las imgenes formadas por nmeros.
A cada pxel de una imagen se le asigna una ubicacin y un conjunto de valores de color en un
determinado modo de color. Por ejemplo, en una imagen RGB cada pxel esta definido por sus
valores rojo, verde y azul para determinar su color.
Una imagen digital RGB de 100x100 pxeles est formada por una cuadricula de 10.000
pxeles (100 x 100). Cada pxel tiene asignado un valor entre 0 y 255 para cada uno de los tres
componentes de color, esto es, un valor para la cantidad de rojo, otro valor que indica la
cantidad de verde y otro para el azul. La combinacin de los tres valores determina el color de
cada pxel. La informacin de color que se guardar para est imagen comprender la no
despreciable cifra de 30.000 nmeros (10.000 pxeles x 3 componentes de color).
Entonces, el valor de color que puede tomar cada pxel resulta
de la combinacin de un valor de 0 a 255 del componente rojo,
de 0 a 255 del componente verde y de 0 a 255 del componente
azul. Por tanto, y como se defini en el punto anterior, el blanco
resultar de la suma de los tres componentes en su mximo
valor y el negro cuando el valor de cada componente sea 0.
Pero, qu color mostrar un pxel en la pantalla del monitor del ordenador que tenga
asignados los valores de 255R 255G 0B? Numricamente este valor corresponde a un color
amarillo, como en la seal de la fotografa del principio de este captulo, pero visualmente
puede variar en funcin de muchos factores propios del medio digital.
La compresin y aplicacin de un sistema de gestin de color permite reducir los factores que
dificultan la captacin y reproduccin de colores concretos en la cmara, el monitor y el
dispositivo de impresin.
Un sistema de procesamiento de imgenes comprende una serie de dispositivos que tienen su
forma particular de representar el color. Esto quiere decir que el color representado depende
de cada aparato, y que casi nunca se igualar fielmente con el color representado por otro
dispositivo.
El problema est totalmente planteado. Cmo igualamos la reproduccin del color que
observamos en el monitor con la imagen impresa? El monitor y la imprenta reproducen el color
de forma distinta, el primero mediante la sntesis aditiva y la imprenta mediante la sntesis
- 43 -
sustractiva, por tanto, es complicado que obtengamos una sensacin visual igual en los dos
sistemas.
2. Gestin de color
Aplicando una gestin de color correcta cuando trabajemos con nuestras fotografas digitales
no aseguraremos un flujo coherente, y as todos los colores se reproducirn de una forma
predecible.
Un sistema para la gestin del color consiste en un software concreto que se encarga de
convertir la informacin de color de los archivos grficos para mantener la fidelidad de su
reproduccin entre los distintos espacios de color de los dispositivos implicados en el
sistema.
A continuacin se definen los conceptos y procesos que hay que manejar en un sistema de
gestin de color.
2.1. Escenario para una correcta gestin de color
Todo el sistema debe estar perfectamente calibrado, caracterizado y mantenerse estable
durante su utilizacin.
La accin de calibracin de un dispositivo consiste en su ajuste, mediante sus propios
controles, a unos valores estndar para que reproduzca el color de una manera estable. Por
ejemplo, en un monitor se debe ajustar el contraste, brillo, gamma, etc. para que la imagen se
visualice correctamente con independencia del resto de dispositivos.
La caracterizacin consiste en definir el comportamiento colorimtrico de cada dispositivo, es
decir, crear un archivo (perfil) que contenga la informacin de los colores que puede
reproducir o capturar un dispositivo siguiendo unas normas y especificaciones concretas
publicadas por el Consorcio Internacional de Color (ICC).
El software de gestin de color se encargar de interpretar e interrelacionar los perfiles de
cada dispositivo.
Y estos procesos no tendran sentido si no se consigue una estabilidad en el sistema.
Mediante la calibracin y la comprobacin de perfiles se persigue que la respuesta de los
dispositivos sea invariable. En el monitor se consigue con el calibrado, y en la impresin con
la linearizacin. Estos dos procedimientos, que se describen ms adelante, hay que repetirlos
cada poco tiempo para verificar la estabilidad de todos los dispositivos implicados.
2.2. Espacios de color Descripcin del color
Para estudiar la percepcin del color de la visin humana, la CIE (Comisin Internacional de la
Iluminacin) cre en 1.931 un modelo de color definido matemticamente denominado CIE
XYZ (1931). En el espacio de color de este modelo de representacin de color incluye todos
los colores que percibe el ser humano. Su espacio de color (todos los colores representados)
es fijo debido a que los valores absolutos de cada color estn definidos numricamente y no
pueden variar. Por esta razn, este modelo de color no depende de ningn dispositivo ya que
no utiliza ningn medio de representacin.
- 44 -
Grfico obtenido con la aplicacin CIE Chromaticity
Diagrams que se puede descargar desde
www.efg2.com/lab
Los dispositivos que manejamos en la cadena de produccin de fotografas digitales no
pueden capturar (cmara, escner) o representar (pantalla, dispositivos de impresin) todos
los colores que la visin humana es capaz de distinguir.
Como el espacio de color CIE que representa toda la gama visible es muy amplio y los
espacios de color de los dispositivos son mucho ms reducidos (y acotados por los perfiles
como veremos ms adelante) se han establecido espacios de color intermedios, donde se
representan menos colores, denominados Espacios de trabajo.
Entre los Espacios de trabajo hay unos que describen ms colores que otros. Y si
comparamos dos Espacios de trabajo, nos encontramos que algunos colores de un espacio
de trabajo no se encuentran en el otro, y viceversa.
Una direccin muy interesante (en ingls) para cualquier fotgrafo es la pgina WEB
http://www.drycreekphoto.com/tools/printer_gamuts/gamutmodel.html donde se comparan los
distintos espacios de color, tanto genricos como especficos, de varios modelos de cmaras,
monitores, escneres e impresoras.
Comparacin entre el espacio de color Adobe RGB (rojo) y el
espacio de color ProPhoto RGB (gris) mucho ms grande. La
diferencia de tamao entre ambos indica los colores que estn
descritos en el espacio de color ProPhoto y no se encuentran en
el espacio de color Adobe RGB.
Comparacin entre el espacio de color Adobe RGB (gris) y la
gama de color que puede reproducirse en un monitor de la marca
LaCie (rojo).
En este grfico se comparan los espacios de color Adobe RGB
(gris) y el de las cmaras Nikon D70 (rojo) y Nikon D2H (slido).
En este grfico se compara el espacio de color de la impresora
Epson R800 (slido) con el espacio de color Adobe RGB (Rojo)
y el espacio de color sRGB (Cian). Se aprecia claramente como
el espacio de color de la impresora es el ms pequeo, por tanto,
no podr reproducir todos los colores presentes en el espacio
Adobe RGB o en el espacio de color sRGB.
Otra utilidad ms. Desde la direccin de Internet www.tglc.com/PerfX/VisionGamut3D.html se
ofrece para su descarga gratuita una aplicacin donde podemos comparar los espacios de
color y perfiles que tengamos instalados en el sistema operativo.
- 45 -
Y otra ms. Para construir los modelos tridimensionales siguientes se ha utilizado la utilidad
WinColor que se est accesible para su descarga desde el sitio de Microsoft y que queda
instalada en el Panel de control
(http://www.microsoft.com/downloads/details.aspx?FamilyID=1E33DCA0-7721-43CA-9174-
7F8D429FBB9E&displaylang=en).
En estos dos grficos tridimensionales se comparan los espacios de color sRGB IEC61966-2.1
y Adobe RGB (1998). Se representan dos vistas del mismo grfico tridimensional. El espacio
sRGB se muestra como un slido coloreado que se encuentra dentro de otro slido gris, ms
grande, que limita el espacio de color Adobe RGB. La primera conclusin que extraemos al
observar las imgenes es que el espacio de color Adobe RGB es ms grande que el espacio
de color sRGB, lo que significa que estn definidos ms colores. Las zonas coloreadas que
sobresalen del slido gris son colores definidos en el espacio de color sRGB que no lo estn
en el espacio de color Adobe RGB, es decir, un dispositivo que se base en este espacio de
color no podr representar estos colores. Y al contrario, las zonas del slido gris que
sobresalen del slido coloreado representan aquellos colores que no se han definido en el
espacio de color sRGB.
Una parte considerable de la industria fotogrfica recomienda usar el espacio de color sRGB
(es el espacio de color utilizado en Internet), sobre todo cuando sus productos estn dirigidos
al usuario aficionado. Este espacio de color promedia el comportamiento de los monitores, lo
que hace que sea el idneo para la presentacin de fotografas en pantalla, pginas Web,
presentaciones virtuales, artculos en formato electrnico, etc. Pero est totalmente
desaconsejado para imprenta o impresoras fotogrficas, aunque algunos aficionados y
profesionales publiquen que les salen muy bien las fotos en el laboratorio utilizando este
espacio de color. Eso es que aun no ha probado con Adobe RGB o ProPhoto RGB.
Los fotgrafos que quieran trabajar aplicando un nivel alto de calidad con las fotografas que
dirigen a la impresin, el espacio de color ms recomendable es Adobe RGB (el estndar) o
ProPhoto. La diferencia se pondr de manifiesto sobre todo en la mayor saturacin que se
obtiene en los colores Azul/cian y amarillo al imprimir desde el espacio Adobe RGB o ProPhoto
sobre el espacio de color sRGB.
- 46 -
Vamos a ver un ejemplo donde se aprecia claramente la
diferencia de calidad al utilizar espacios de color diferentes.
Se ha abierto el archivo RAW, aplicando los mismos
ajustes, aplicando el espacio de color ProPhoto para una de
las copias y sRGB para la otra copia.
Al observar visualmente las dos copias del mismo archivo RAW aparentemente son iguales.
En este caso concreto, si se dirige los dos archivos directamente a la impresin no se podran
distinguir ninguna diferencia visual entre las dos versiones. El problema nos lo encontraramos
si tuviramos que editar la fotografa, ya que la copia sRGB presenta mucha menos
informacin y hay ms peligro de que se deteriore si los ajustes son muy agresivos.
Para comprobarlo analizamos el canal Rojo para comprobar la diferencia de calidad entre las
dos versiones.
Fotografa original. Canal Rojo de la copia con el
espacio de color ProPhoto.
Canal Rojo de la copia con el
espacio de color sRGB.
El canal muestra la luminosidad para el componente Rojo de la imagen, donde el blanco
representa la mayor saturacin de rojo y el negro la ausencia total de Rojo. Se aprecia
claramente la prdida de detalle que ha sufrido la zona del pantaln del chico que se sita en
la zona superior del encuadre en la versin sRGB, que aparece como una zona negra sin
detalle, respecto a la versin ProPhoto donde se distingue claramente los pliegues de la tela.
Si aplicamos el comando Curvas para aclarar el canal, comprobamos como no hay problema
con la versin ProPhoto y, al contrario, en la versin sRGB no sufre ningn cambio.
Copia en el espacio de color ProPhoto Copia en el espacio de color sRGB
- 47 -
2.3. Perfiles de color Tablas de colores
El problema con la reproduccin del color nos lo encontraremos al intentar representar los
valores de color en distintos medios de reproduccin, o en aparatos distintos dentro de la
misma familia de dispositivos (el mismo archivo de imagen no se ver igual en monitores
distintos). Cada dispositivo tiene su particular e individual forma de trasladar estos valores en
bruto a una representacin visual. Es decir, el color reproducido no ser el mismo en cada uno
de los dispositivos. Necesitamos una referencia para que estos valores numricos no tengan
un significado ambiguo, al igual que necesitamos conocer la gramtica de un idioma para
poder formar una palabra con significado con un grupo de letras. A esta referencia se le
denomina perfil del dispositivo (profile) y se incrusta en el archivo de imagen.
Una imagen digital est constituida bsicamente por nmeros y el perfil del dispositivo
proporciona a cada nmero el significado (color) elegido por el creador. El perfil consiste en
una tabla de colores que describe de forma concreta el aspecto real de los colores de la
imagen en un dispositivo determinado.
Cuando la imagen se ve en el monitor al que se hace referencia en el perfil, los colores
mostrados sern los correctos. Al ver la imagen en otro monitor, con distintas caractersticas,
la representacin del color es diferente por lo que es necesario modificar los valores de la
imagen para reproducir los colores que se pretenda originalmente. La traduccin correcta se
realiza gracias al perfil.
Los perfiles de color pueden ser de entrada y/o salida. Las cmaras digitales y los escneres
presentan perfiles de entrada. Son perfiles de una sola direccin, es decir, la cmara no puede
ajustarse para representar unos colores similares a lo se reproducen en un monitor. Los
monitores y las impresoras tienen perfiles de entrada y salida. Son perfiles en dos direcciones.
2.4. Motor de color
A la accin de modificar los valores (cambiar el color) se conoce como conversin de color o
Mapeado de gama, y se realiza mediante software por un componente de programacin
denominado Mdulo de gestin de color (Color Matching Module) o motor de color (Colour
Engine).
Distintas empresas han desarrollado diferentes formas de gestionar el color. Windows utiliza el
mdulo de gestin de color (CMM) denominado ICM2. El motor de color utilizado por
Macintosh es Color-Sync. Adobe utiliza su propio motor de color denominado ACE. Un
sistema de gestin de color eficaz debe permitir elegir al usuario el motor de gestin de color
que quiera.
El Modulo de gestin de color compara los perfiles de entrada y de salida. Como ambos estn
construidos tomando como referencia el espacio de color CIE que es independiente del
dispositivo, es fcil realizar una conversin directa de los valores de color entre dos Espacios
de trabajo.
Pero ahora se plantea una cuestin que determinar la reproduccin del color Cmo realiza
el motor de color la conversin? Cul es el cdigo de traduccin que utiliza para convertir los
colores? Qu ocurre con los colores que existen en el espacio de color de origen pero estn
fuera de gama en el espacio de destino?
El motor de color puede realizar la conversin de color entre perfiles de varias formas
siguiendo un Intento de interpretacin (en Photoshop se denomina Propsitos de
interpretacin).
- 48 -
En Photoshop se puede elegir entre cuatro propsitos de interpretacin distintos:
Perceptual: la gama de colores se comprime al desplazarse entre el espacio de color
ms grande al ms pequeo manteniendo la consistencia en el color. Es decir, todos
los colores modifican su valor para que se puedan representar en el espacio de color
ms pequeo. Al hacer la conversin los colores poco saturados experimentan una
modificacin leve, pero los colores muy saturados pueden verse gravemente afectados.
Este propsito de conversin es, en la mayora de las ocasiones, reversible.
Saturacin: convierte los colores primarios saturados del espacio de origen a los
colores primarios saturados del espacio de destino. No tiene en cuenta que se cambie
el matiz del color, lo que hace que sea raramente de inters en el mbito fotogrfico.
En cambio, es un propsito idneo para el empleo de grficos donde prima ms los
colores fuertes que la fidelidad del color.
Relativo colorimtrico: los colores que estn dentro de gama en el espacio de destino
los reproduce exactamente y recorta los que estn fuera de gama al tono de color ms
prximo del perfil de salida. En ocasiones, algunas zonas de color se empastan.
Absoluto colorimtrico: como en el propsito anterior, los colores que estn dentro de
la gama en el perfil de destino se mantienen exactos, y cambia los colores que estn
fuera de gama, pero en este caso modifica los valores para obtener el matiz ms
cercano, aunque se sacrifique la saturacin y hasta la luminosidad original. Este
propsito de conversin tampoco es interesante para el fotgrafo, ya que intenta
compensar, por ejemplo, la tonalidad de un papel crema aadiendo cian, y provocando
un oscurecimiento general de la imagen.
En principio, si hay muchos colores fuera de gama en el espacio de color de destino es mejor
optar por el propsito de conversin Perceptual. En fotografas con colores pastel, o con
pocos colores fuera de gama, se elige Relativo colorimtrico. Pero como para tomar una
decisin correcta es mejor aplicarlo sobre ejemplos concretos. Por eso, volveremos a este
tema al final del manual, en el captulo dedicado a la impresin que es donde se pone de
manifiesto las diferencias.
3. Aplicar una gestin de color eficaz
Cuando llevemos el archivo a un laboratorio para obtener una copia impresa, es conveniente
conocer el espacio de color de trabajo que utilizan. Si imprimimos las imgenes en nuestra
impresora debemos preocuparnos de realizar una conversin correcta al perfil de salida.
Es primordial activar la gestin de color del software que estemos utilizando, y configurar las
distintas opciones de una manera correcta. En Photoshop CS2 hay que dirigirse a Edicin >
Ajustes de color para configurar el espacio de color.
Ya se ha comentado que muchos laboratorios han adoptado el espacio de color sRGB.
Adems, muchas impresoras de gama media y baja tambin se mueven en este espacio de
color. Si no nos queda ms remedio, tendremos que seleccionar Web/Internet en Europa en
la seccin Ajustes del cuadro de dilogo Ajustes de color en Photoshop CS2.
Mi consejo es optar siempre por el espacio de color Adobe RGB, y cambiar de laboratorio o de
impresora si queremos obtener fotografas de calidad. El problema ms grave nos lo
encontramos cuando la cmara fotogrfica digital slo trabaja en el espacio de color sRGB. En
este caso, y si slo editamos fotografas originadas por esa cmara, no ganamos mucho al
convertir la imagen al espacio de color Adobe RGB por lo que sera conveniente configurar
Photoshop para trabajar en el espacio de trabajo sRGB.
- 49 -
Para activar la gestin de color de Photoshop, y seleccionar el espacio de color de trabajo, hay
que ejecutar Edicin > Ajustes de color.
Una buena eleccin es seleccionar Preimpresin en Europa 2 en el
men desplegable Ajustes.
Pero tambin podemos Personalizar los Ajustes de color para
adecuarlos a nuestro flujo de trabajo seleccionando los ajustes entre las
distintas opciones que aparecen en el cuadro de dilogo.
3.1. Normas de gestin de color
En esta seccin del cuadro de dilogo establecemos la poltica en la gestin de color que
aplicar Photoshop cada vez que se abra una imagen.
Al tener seleccionado Mantener perfiles incrustados en los
apartados de RGB, CMYK y Gris, cuando abramos una imagen
en cualquiera de estos modos de color Photoshop mantiene el
perfil incrustado. Por ejemplo, si tenemos configurado el espacio
de color Adobe RGB en el programa y abrimos una imagen en
el modo de color RGB con un perfil creado en el espacio de
color sRGB, Photoshop mantiene el perfil sRGB y lo mantendr
al guardar otra vez la imagen.
Y har lo mismo si abrimos una imagen en el modo CMYK o en el modo Escala de grises.
El motor de color de Adobe se encargar que los colores se visualicen correctamente
siguiendo el perfil que hayamos establecido para el monitor (como veremos ms adelante al
calibrarlo y perfilarlo).
Para que tengamos la oportunidad de cambiar esta forma de
trabajar con los perfiles, aunque no es recomendable, se dejan
marcadas las casillas Preguntar al abrir en los apartados
Diferencias del perfil y Falta perfiles. De esta forma, en cualquiera
de los casos que tengamos marcados, se mostrar un cuadro de
dilogo al abrir una imagen preguntando qu queremos hacer con el
perfil. Slo si el perfil de la imagen coincide con el espacio de trabajo
que tenemos seleccionado en Photoshop la imagen se abrir sin
- 50 -
mostrar ningn cuadro de dilogo.
Con la gestin de color activada, nos encontraremos con tres situaciones distintas al abrir un
archivo:
Si la imagen no tiene ningn espacio de color asociado
indica que en el sistema que se guard no se aplico gestin
de color. Slo si se conoce cul es el perfil de origen se
selecciona la tercera opcin, Asignar perfil. En caso
contrario, y si se quiere aplicar la gestin de color con la
que estamos trabajando, se optara por la segunda opcin,
Asignar espacio de trabajo.
Si el espacio de color que tiene asociado el archivo es
distinto al que tenemos activado, se muestra el cuadro de
dilogo siguiente. La mejor opcin es la primera, Usar el
perfil incrustado.
Si el archivo se abre directamente sin que aparezca un cuadro de dilogo indica que
tiene asociado el mismo espacio de color con el que trabajamos.
3.2. Opciones de conversin
Y por ltimo, resear brevemente este apartado.
Como Motor de color seleccionamos Adobe (ACE) ya que funciona muy bien.
En Propsito lo dejamos en Perceptual, ya que veremos cmo trabajar mejor con los
Propsitos de interpretacin en el tema donde se tratarn los Ajustes de prueba para la
Impresin.
4. Perfil del Dispositivo
Cada uno de los dispositivos presentes en la cadena de
trabajo tiene que estar perfilado de forma adecuada para
que se pueda aplicar correctamente una gestin de color
eficaz.
Perfilar (o caracterizar) la cmara, el monitor y la
impresora es fundamental para conseguir que la
reproduccin del color coincida en todas las fases.
Aunque como hemos visto en el Espacio de color de
trabajo se reduce la gama de colores respecto al espacio
de referencia para que sea ms manejable, an sigue
siendo ms amplia de la que se puede obtener con
cualquier dispositivo de captacin o reproduccin de
imgenes digitales.
El perfil describe los colores que puede reproducir un dispositivo colocando las coordenadas
de los colores teniendo como referencia el Espacio de trabajo. Con estos datos, el motor de
conversin puede reconocer el color real que produce cualquier combinacin de primarios y
convertirlos para que otros dispositivos perfilados reproduzcan el mismo color.
- 51 -
A continuacin, veremos cmo perfilar los dispositivos presentes en la cadena de produccin
de fotografas digitales.
4.1. El monitor
Como se ha explicado, cuando se cree el perfil del monitor definiremos los colores que es
capaz de mostrar.
Siguiendo el orden, lo normal sera perfilar primero la cmara fotogrfica ya que se encuentra
al principio de la cadena de trabajo. Sin embargo, si no est perfilado correctamente el monitor
no se podr evaluar el color de las imgenes que se descarguen de la cmara.
El perfilado del monitor hay que realizarlo cada poco tiempo
y, por lo menos, verificar cada mes que el color se
reproduce correctamente mediante una imagen de
referencia. Se pueden bajar este tipo de imgenes desde
varios sitios de Internet, como las pginas WEB de algunos
laboratorios profesionales.
http://www.inkjetart.com/custom/
Aunque se puede utilizar aplicaciones de software para caracterizar el monitor, como el
programa Adobe Gamma que se instala junto a Photoshop, no es el mtodo ms
recomendable. Adems, presenta el gran inconveniente que no se pueden perfilar monitores
TFT.
Un sistema para perfilar el monitor debe constar de un dispositivo hardware para medir las
seales de color que emite el monitor, y un software especfico que cree un perfil basado en
estas lecturas.
El caracterizado del monitor consta de dos pasos. En primer lugar hay que realizar un
Calibrado mediante los controles del monitor para ajustar el brillo, contraste, gamma y el
punto blanco RGB. A continuacin, el software crea un perfil al recopilar la lectura de la gama
de colores con el dispositivo medidor.
Para calibrar el monitor hay que elegir un Gamma de 2,2 para el sistema operativo Windows y
1,8 para Mac. Aunque algunos profesionales recomiendan utilizar una Gamma de 2,2 en
ambos sistemas.
Tambin hay que definir el Punto blanco, es decir, el color blanco del monitor. Puede variar
de un matiz clido o fro, siendo el valor recomendado 6.500 K. Cuando se tenga que evaluar
la copia sobre papel hay que utilizar una fuente de iluminacin con una temperatura de color
de 5.500 K.
Si se utiliza Adobe Gamma para calibrar el monitor, que se localiza en el Panel de Control de
Windows, slo hay que seguir el asistente hasta completar el proceso.
- 52 -
Slo una advertencia, cuando se llegue al paso donde se presentan las referencias de color
para el componente rojo, verde y azul (ver captura de pantalla), es conveniente situarse a un
metro de la pantalla y entrecerrar ligeramente los ojos para poder visualizar mejor el efecto.
Si se utiliza un dispositivo de hardware junto a un software especfico para perfilar el monitor,
el proceso tambin es muy sencillo y slo hay que seguir el asistente.
Hay una oferta variada de este tipo de dispositivos en el mercado. En las capturas de pantalla
siguientes se muestra el software que controla el colormetro del sistema Eye One Display, de
la casa Gretag Macbeth.
Si se decide optar por la segunda opcin, que es claramente la ms recomendable pero la ms
cara, es necesario eliminar del sistema operativo la carga automtica de Adobe Gamma.
Desde el men Inicio > Todos los programas > Inicio se elimina el acceso directo, y ya est.
No se est eliminando el programa, slo se evita que autoarranque cuando se inicia el sistema
operativo, ya que el software del colormetro instalar su propia utilidad, y se solaparan las
dos aplicaciones.
Recordar que un monitor perfilado correctamente es esencial para evaluar el color de una
fotografa e imprescindible para determinar si los dems dispositivos implicados trabajan
correctamente.
Si se trabaja con dos monitores hay que calibrarlos y caracterizarlos por separado. Si se usa
un dispositivo Hardware no hay que preocuparse de nada, slo hay que mover la ventana de
calibracin al monitor que se quiera calibrar y seguir el asistente. El programa detecta el
cambio de monitor y aplica los cambios y el perfil por separado.
En cambio, si se utiliza Adobe Gamma hay que desactivar el monitor que no se est perfilando
para evitar errores.
- 53 -
1.- Empezamos desactivando el monitor secundario.
2.- Una vez desactivado, se calibra y caracteriza del modo habitual el monitor principal.
3.- Ahora se activa el segundo monitor y desactiva el primero.
4.- Proceder de la misma forma para calibrar y perfilar este monitor.
5.- Al terminar se activa el primer monitor para volver a la configuracin de trabajo con los
dos monitores.
En las propiedades de pantalla se comprueba que cada monitor tiene su perfil asignado.
4.2. La cmara
Si todas las fotografas descargadas desde una cmara fotogrfica presentan desviaciones de
color en un monitor correctamente perfilado es sntoma de que el perfil de la cmara no
interpreta los valores correctamente.
Lo normal es no tener que tocar nunca esta funcin del programa Camera RAW (que
utilizaremos para calibrar la cmara), sobre todo si se fotografa en exteriores, o en lugares
donde no se controla el entorno. Pero para cmaras de estudio, donde se trabaja siempre bajo
condiciones de luz muy controladas nos puede ayudar a obtener siempre resultados
totalmente predecibles.
Para perfilar la cmara se tiene que fotografiar un patrn de prueba en condiciones de color
neutras. Hay que controlar la exposicin para mantener las luminosidades dentro del rango
dinmico.
A continuacin se descarga la imagen al ordenador y se utiliza un software especfico para
crear el perfil.
Con Photoshop CS2 se puede crear un perfil personalizado para la cmara dentro del mdulo
Camera RAW. Este programa incluido en el software Photoshop CS2 se ejecuta
automticamente cuando se abre una imagen en formato RAW.
Se abre la fotografa de la tabla de colores en Camera RAW.
- 54 -
1.- Con la herramienta Muestra de color se hace clic sobre el parche blanco de la esquina
inferior izquierda.
2.- Se siguen tomando muestras de los parches hacia la derecha hasta llegar al parche
negro. Tambin hacemos clic sobre los tres primeros parches de la segunda fila
correspondientes al azul, verde y rojo.
3.- En la pestaa Ajustes, se desplaza el regulador de la Exposicin para ajustar los valores
del parche blanco hasta que se igualen valores de la primera muestra, que se encuentran
debajo de la barra de herramientas, con los valores mostrados sobre el parche.
4.- Seleccionamos la herramienta Equilibrio de blancos en la barra de herramientas y
hacemos clic sobre el parche gris contiguo al blanco. As hacemos un equilibrado general
del color de la imagen sobre un gris equivalente a un 18% de reflectancia, al que estn
equilibrados los exposmetros de las cmaras.
5.- Desplazamos el regulador de brillo hasta hacer que los valores muestreados sobre los dos
parches grises siguientes (parches 3 y 4 de la fila de abajo) se acerquen lo ms posible a
los valores mostrados sobre cada parche.
6.- Ahora con el regulador de Contraste intentamos conseguir que los valores muestreados
para los dos ltimos parches de esta fila, lo ms oscuros, y el que se encuentra al lado del
blanco se parezcan a los valores mostrados en los parches. Puede que sea necesario
ajustar ligeramente el regulador de las Sombras.
7.- Se pueden mejorar los ajustes de cada muestra en la pestaa Curvas del cuadro de
dilogo de Cmara RAW. Para ello, con la tecla Control pulsada, hacemos clic sobre
cada uno de los parches grises de la fila de abajo para crear un punto de control sobre la
curva. Arrastrando con cuidado cada uno de los puntos, hacia arriba para aclarar y hacia
abajo para oscurecer, realizamos un ajuste ms preciso.
8.- Hacemos visible la pestaa Calibrar para poder realizar el Ajuste de calibrado.
Ahora hay que prestar atencin a los tres primeros parches a la izquierda de la fila segunda
empezando por abajo.
9.- Con el Regulador Matiz de sombra se controla en balance Verde-Magenta de la imagen.
Si hay que aadir Verde se desplaza el regulador hacia la izquierda, y hacia la derecha
para aadir Magenta. Comprobar siempre sobre los tres ltimos valores muestreados que
aparecen debajo de la barra de herramientas y que corresponden a las muestras tomadas
sobre los parches Azul, Verde y Rojo.
10.- Ahora iremos ajustando los reguladores de Tono y Saturacin para cada color. Hay que
tener en cuenta que el regulador de Tono del Rojo aumenta el verde y reduce el azul con
los valores positivos, y los negativos reducen el verde y aumentan el azul. Con el
regulador Saturacin roja se aumenta la saturacin de los componentes verde y azul si
se desplaza hacia la izquierda y los reducen si se mueve hacia la derecha. Los
reguladores correspondientes al verde y azul actan de igual forma, modificando los otros
dos colores primarios.
- 55 -
No es fcil que se consiga un ajuste numrico exacto, pero hay que intentar obtener el valor
ms cercano posible.
Los cambios tambin afectarn a los restantes parches de color. Si se ha realizado
correctamente la calibracin, los valores de estos parches debern mostrar una proporcin
parecida entre los componentes Rojo, Verde y Azul.
Cuando se haya concluido el perfilado, se guarda haciendo clic sobre el tringulo negro
situado debajo del Histograma, a la derecha, y haciendo clic sobre la opcin Guardar nuevos
valores por defecto de RAW de cmara. Este perfil se guardar como los valores por defecto
para la cmara que se est calibrando.
4.3. La impresora
Actualmente casi todos los dispositivos de impresin presentan Perfiles enlatados que se
instalan en el sistema operativo cuando se instala el driver de la impresora. El resultado que se
obtiene al utilizar estos perfiles es de una calidad suficiente para cualquier aficionado.
Para trabajar con calidad es conveniente crear perfiles de impresora personalizados.
Para dispositivos de impresin profesionales, antes de crear el perfil es necesario calibrar
(linearizar) la impresora. Se crea una escala de grises en el modo de color RGB desde 0 a 255
para producir una escala lineal, y se introduce en un medidor que tiene el dispositivo para que
se autocalibre. En caso de un sistema de impresin CMYK se imprimen una escala de 0 a 255
para cada uno de los cuatro valores.
Despus de realizar la linearizacin pasamos a crear un perfil personalizado, ya que cada
combinacin de Impresora + Papel + Tinta produce resultados distintos. Y las diferencias se
dan hasta con impresoras idnticas. Los fabricantes ponen a disposicin de los clientes
perfiles personalizados para algunos tipos de papel, y que constituyen un buen punto de
partida para crear nuestro perfil personalizado.
Empezamos imprimiendo una tarjeta con parches de color. Se deja un da entero para que se
asienten las tintas en el papel y as se estabilice la copia.
Se leen los parches uno por uno con un Espectrofotmetro. Utilizando un software
especfico, se crear el perfil personalizado basado en las lecturas tomadas.
Sistema para la lectura automatizada del grfico
de calibracin.
http://www.xrite.com
- 56 -
Para asegurarnos que se ha perfilado correctamente la impresora, abrimos una imagen patrn
de referencia y la imprimimos aplicando el perfil creado. Pasada una hora, comparamos la
copia impresa con la imagen en el monitor (siempre en un monitor calibrado y perfilado
correctamente).
- 57 -
5 Configurar Photoshop CS2
Ya vimos en el captulo dedicado a la Gestin de color la forma de configurar Photoshop para
obtener colores coherentes a lo lago de la cadena de trabajo. Aun nos queda un aspecto
importante, y es la gestin de color en el momento de imprimir las fotografas, pero antes
estamos obligados a que la fotografa pase por Photoshop. Por tanto, primero veremos como
configurar el programa y posponemos para ms adelante la metodologa de trabajo que hay
que aplicar en la impresin de nuestras fotografas.
Antes de comenzar a trabajar con Photoshop es necesario configurar algunos aspectos del
programa para adaptarlos a nuestro flujo de trabajo con fotografas digitales, y as conseguir
que la aplicacin funcione eficientemente.
En primer lugar ajustaremos las preferencias de funcionamiento del programa que intervienen
en el flujo de trabajo con fotografas digitales, y despus se tratar cmo configurar el espacio
de trabajo para trabajar con uno o con dos monitores.
En este captulo aprender a:
Establecer las preferencias de Photoshop CS2
Configurar el espacio de trabajo de Photoshop para uno y dos monitores.
Editar mtodos abreviados de teclado (atajos de teclado)
- 58 -
1. Preferencias de Photoshop
Desde Edicin > Preferencias, o mediante el atajo de teclado Control + K, se accede al
cuadro de dilogo que nos permite ajustar el comportamiento del programa. Estos ajustes se
guardan en el archivo de preferencias, junto a otras opciones del programa, cada vez que se
sale de la aplicacin.
Este archivo se carga siempre al inicio del programa.
Si en algn momento el comportamiento del programa es extrao puede ser debido a que se
ha daado el archivo de preferencias. La manera ms rpida para solucionar el problema es
eliminar este archivo, ya sea desde el explorador de archivos o mediante la pulsacin de las
teclas Alternativa maysculas + Control + Alt cuando se inicia el programa. La forma de
proceder es la siguiente.
1.- Colocar un dedo sobre cada una de las teclas Alternativa maysculas, Control y Alt.
Aun no hay que presionar, slo nos estamos preparando para pulsarlas en el momento
adecuado.
2.- Hacer clic en el acceso directo al programa Adobe Photoshop CS2 en el sistema operativo
desde Inicio > Todos los programas > Adobe Photoshop CS2.
3.- Justo en el momento que se comienza la carga del programa se
pulsa las tres teclas simultneamente, y se mantienen pulsadas
hasta que aparezca la ventana de aviso mostrada en la captura de
pantalla.
4.- Tras hacer clic sobre el botn S se elimina el archivo de ajustes previo y se crea uno
nuevo.
Cuando se termine de cargar el programa se mostrar la ventana de bienvenida, en la que
desmarcaremos la casilla Mostrar este cuadro de dilogo al inicio para que no se abra cada
vez que se inicie el programa. Si alguna vez queremos acceder a esta ventana se puede hacer
desde el men Ayuda.
Ahora es el momento de configurar las preferencias de Photoshop, auque slo veremos
aquellas opciones que determinan un flujo de trabajo eficaz para el tratamiento digital de
fotografas.
Desde el espacio de trabajo accedemos al cuadro de dilogo mediante Edicin >
Preferencias > Generales.
Para acceder a las restantes ventanas de preferencias se puede hacer
directamente desde el men Edicin > Preferencias o desde el botn
Siguiente, Anterior del cuadro de dilogo. Tambin se accede
directamente a cada uno de los cuadros de dilogo de preferencias desde
el cuadro desplegable situado en la parte superior de cada ventana.
- 59 -
1.1. Preferencias generales
Marcamos las opciones que se muestran en la captura de pantalla.
En Interpolacin de imgenes elegimos Bicbica. Bicbica
ms suavizada se usa cuando se aumenta la dimensin en
pxeles de una imagen y Bicbica ms enfocada cuando se
reduce.
Un Tamao de fuente de IU: Pequea es adecuado para
mostrar el texto legible en los cuadros de dilogo de
Photoshop con resoluciones de pantalla hasta 1280 x 800. Con
resoluciones de monitor mayores es conveniente emplear el
tamao medio.
En Estados de historia establecemos el nmero de pasos que se guardan en memoria en el
orden que los aplicamos durante la edicin de la fotografa. Con esta funcin se podra volver
al estado de la imagen en cualquiera de los pasos anteriores. Si se sigue la metodologa de
trabajo que se desarrolla en este libro no es necesario guardar ms de 20 estados. Si
aumentamos el nmero de estados se puede sobrecargar el sistema y ralentizarse el trabajo.
1.2. Manejo de archivos
En esta ventana, de las opciones por defecto, desmarcamos
Preguntar antes de guardar archivos TIFF con capas para
evitar que salga la ventana de aviso cada vez que guardamos
una imagen con capas en este formato.
Tambin elegimos el nmero de archivos en La lista de
archivos recientes que queremos que se muestren en el men
Archivo > Abrir recientes.
1.3. Pantalla y cursores
En CS2 se han aadido dos opciones ms a la seccin
Cursores de pintura. Para fotografa conviene usar la Punta
de pincel normal y Mostar cursor en punta de pincel para
que se marque el centro exacto del pincel con una cruz.
- 60 -
1.4. Plugins y discos de memoria virtual
Cuando el sistema no tiene suficiente memoria RAM para
procesar los datos, se utiliza espacio libre del disco duro para
suplir esta falta. Windows gestiona la memoria virtual de tal
forma que las aplicaciones activas y los datos que se estn
procesando no dejen sin recursos el sistema y se bloquee.
En el caso de Photoshop, y debido a que el programa es un
devorador de memoria RAM, los programadores de Adobe
incluyeron una funcin para que gestione su propia memoria
virtual sin contar con el sistema operativo.
Windows utiliza una parte del disco duro de arranque como memoria virtual. Si dejamos que
Photoshop utilice el mismo disco que Windows como memoria se resiente el sistema y
disminuye el rendimiento.
Con slo asignar la memoria virtual que gestiona Photoshop a otro disco duro fsico local, el
sistema podr acceder simultneamente, y de forma independiente, a ambos discos
mejorando el rendimiento del programa.
Este disco duro requiere el mismo mantenimiento que el disco duro de arranque, por lo que
conviene desfragmentarlo peridicamente para mejorar el rendimiento.
En esta ventana asignamos el disco duro, o varios discos duros, que Photoshop utilizar para
la memoria virtual.
En el rea final de este cuadro de dilogo aparece un mensaje de alerta que nos avisa que
hasta que no se ejecute otra vez el programa no se utilizarn los discos asignados para la
memoria virtual. Por ahora, seguimos con la configuracin de las Preferencias y reiniciaremos
Photoshop cuando concluyamos.
1.5. Memoria y cach de la imagen
Los Niveles de cach condicionan la velocidad de
redibujado de la imagen en pantalla. A consecuencia de
obtener ms velocidad la fidelidad de la imagen mostrada
ser menor. Con imgenes grandes se pueden usar
valores de 5 o ms para agilizar el visionado, pero si
queremos tener siempre una alta fidelidad de la imagen
elegiremos valores ms bajos.
En la ventana del Histograma se muestra un indicador del
Nivel de cach. El signo de alerta de Cach se muestra
cuando la grfica del Histograma no se ha actualizado
para mostrar los cambios en la imagen y muestra la
informacin de los valores guardados en la cach. Si
queremos que la grfica se dibuje con la informacin
original de la imagen hacemos clic sobre el tringulo de
aviso.
- 61 -
Con un nivel 2 de cach, cada pxel de la copia corresponde a una muestra de 2 x 2 en el
original. Cuanto mayor sea el nivel de cach ms rpida ser la previsualizacin, pero tambin
menos fiable.
Puede interesar permitir niveles de cach altos (hasta 8) para agilizar el trabajo del programa
si vamos a ajustar imgenes de muchos MB. y no es necesaria una previsualizacin muy
exacta.
Ya se ha comentado que Photoshop consume mucha memoria, por lo que conviene asignar la
mayor cantidad posible. Pero tenemos que considerar si se ejecutarn otras aplicaciones
simultneamente, ya que se puede dejar sin recursos al sistema. Es aconsejable asignar un
porcentaje entre el 60-80% como Mximo utilizado por Photoshop para evitar que se
resienta peligrosamente el sistema y Photoshop funcione con fluidez.
1.6. Reiniciar Photoshop
Hacemos clic sobre el botn OK para confirmar los cambios que hemos introducido en las
Preferencias.
Es conveniente revisar Edicin > Ajustes de color para comprobar que los Ajustes que
seleccionamos en el captulo anterior para determinar la Gestin de color no han cambiado.
Y por ltimo, siguiendo los mensajes de alerta que aparecan en algunos de los cuadros de
dilogo de Preferencias, hay que cerrar el programa y ejecutarlo otra vez. El archivo nuevo
con las nuevas Preferencias se cargar al iniciarse el programa.
2. La interfaz grfica
El entorno de trabajo de Photoshop CS2 est preparado para la edicin de imgenes, pero no
slo imgenes fotogrficas, sus funciones permiten el tratamiento de cualquier imagen de dos
dimensiones. El soporte se extiende tambin a imgenes vectoriales.
Es bueno comentar en este momento, ante la inquietante sensacin que se experimenta al
abrir por primera vez Photoshop, que muchas de las herramientas (Sector, Texto, Seleccin de
trazados, Pluma, Formas, Notas), comandos (Comprobar ortografa, Definir forma
personalizada, Variables, Rasterizar, etc.) y paletas (Animacin, Carcter, Estilo, Prrafo,
Trazados) que presenta el programa no estn dirigidas especficamente al tratamiento de
imgenes fotogrficas digitales. En este apartado nos centraremos en aquellas funciones
necesarias para editar adecuadamente las fotografas digitales.
Gracias a la utilizacin de una interfaz grfica como medio de comunicacin entre los
programas informticos y el usuario, el manejo de cualquier aplicacin actual suele ser muy
intuitiva. Y en estos momentos, las empresas desarrolladoras de software dedican mucho
esfuerzo a este aspecto, y Adobe no se queda atrs con Photoshop.
Y no slo dedican todo el esfuerzo en conseguir un espacio de trabajo amigable, tambin a
que sea configurable por el usuario.
- 62 -
La primera vez que se ejecuta Photoshop CS2 no
encontramos con la Paleta de herramientas a la
izquierda de la pantalla, un grupo de Paletas
colocadas en el lado derecho, los Mens debajo
de la barra de ttulo, como es habitual en todas las
aplicaciones, y por debajo la Paleta de opciones
de la herramienta.
2.1. Modos de pantalla
Photoshop presenta tres formas distintas de visualizacin del espacio
de trabajo. Se puede cambiar el modo de presentacin de pantalla
pulsando la tecla F o mediante uno de los conos presentes en la
paleta de Herramientas.
El espacio de trabajo por defecto es el Modo de pantalla estndar. En este modo aparecen
todos los elementos del espacio de trabajo.
En Modo de pantalla entera con barra de mens se gana un poco de espacio al
desaparecer la barra de ttulo del programa. En este modo la Ventana del documento ocupa
toda el rea disponible.
Para maximizar el rea de trabajo hay que seleccionar el Modo de pantalla entera. En este
modo la imagen se visualiza sobre un fondo negro, y se ocultan la Barra de ttulo, la Barra de
mens y tambin la Barra de tareas de Windows.
- 63 -
Aunque ha desaparecido la Barra de men, aun tenemos acceso a los comandos gracias a un
botn con un triangulo negro que ha aparecido en la parte superior de la paleta de
Herramientas.
Como queremos agilizar el trabajo, mientras se abre una imagen podemos adelantar el trabajo
pulsando dos veces seguidas la letra F y, a continuacin, el Tabulador. La fotografa se abrir
en el espacio de trabajo ms amplio y con todas las paletas ocultas.
2.2. Ubicacin de las paletas trabajando con un monitor
Antes de comenzar con la edicin de fotografas utilizando el software Adobe Photoshop CS2,
tenemos que estar al corriente de cmo se organizan las paletas dentro del espacio de trabajo.
Ms de una vez nos encontraremos con un revoltijo de paletas esparcidas por el rea de la
pantalla y, en la mayora de las ocasiones, estarn situadas en el lugar ms inoportuno
ocultando el rea de la imagen que queremos examinar. Y esta ser una de las condiciones de
trabajo con la que tendremos que convivir si disponemos de un slo monitor en nuestro lugar
de trabajo. Una buena noticia es que se puede reorganizar el alboroto de paletas en apenas
unos segundos.
Cuando llevemos un tiempo trabajando con Photoshop tendremos la experiencia suficiente
para distribuir las paletas por el espacio de trabajo atendiendo a nuestro flujo de trabajo, y que
slo aparezcan aquellas que tengamos que usar.
Con monitores de 24 pulgadas, o mayores, no tendremos muchos problemas para disponer las
paletas y que no se superpongan sobre la Ventana del documento. Pero con monitores ms
pequeos hay que gestionar correctamente el espacio del que disponemos para que una
paleta, o la ventana de un comando, no oculte la imagen.
Con monitores CRT se puede cambiar la resolucin de pantalla y as ampliar el rea de
trabajo. En los monitores planos, aunque tambin se puede realizar, no es conveniente ya que
se degrada el aspecto.
A la izquierda monitor configurado a una resolucin menor. El espacio de
trabajo se reduce y hay un mayor nmero de paletas agrupadas en la venta
inferior derecha en el espacio por defecto. Tambin desaparece el
contenedor de Paletas.
- 64 -
La forma ms rpida para conseguir que la Ventana del documento ocupe el rea mxima en
la pantalla es ocultar todas las paletas. En cualquiera de estos tres modos de representacin
en pantalla del espacio de trabajo de Photoshop, se pueden ocultar todas las paletas pulsando
la tecla Tabulador. Si se presiona la tecla Tabulador junto a Alternativa maysculas
desparecen todas las paletas menos la paleta de Herramientas y la paleta de Opciones.
Con la combinacin de teclas Tabulador + Alternativa maysculas aparecen el grupo de
paletas de la zona derecha cuando la hemos ocultado previamente con la tecla Tabulador.
Se regresa al estado original presionando la misma tecla, o la combinacin de teclas, con la
que se ocultaron las paletas.
Tambin es posible minimizar las paletas cuando no se estn utilizando haciendo doble clic en
la barra de cada grupo, o un clic sobre el botn con el smbolo de Minimizar. Para desplegarla
volvemos a hacer doble clic sobre la barra o un clic en el botn que antes mostraba el icono de
Minimizar y que ha cambiado su funcin a Maximizar.
La barra tambin muestra el botn Cerrar, representado por una cruz. Haciendo clic sobre
este botn se cierra el grupo de paletas para que desaparezca del espacio de trabajo. Para
volver a abrir una paleta en el espacio de trabajo hay que acudir al men Ventana y hacer clic
sobre el nombre de una de las paletas para hacerla visible.
Si por ejemplo cerramos el grupo donde se encuentra la paleta Canales, con slo marcar
Ventana > Canales se despliega todo el grupo en el espacio de trabajo, dejando la paleta
Canales visible en primer trmino.
Tanto si un grupo de paletas est minimizado o
maximizado, haciendo clic en la barra y arrastrando
podemos colocarla en cualquier lugar del espacio de
trabajo. Si se arrastra el grupo de paletas cerca del borde
inferior del espacio de trabajo, ste acta como un imn y
atrae la paleta para que quede colocada pegada al borde.
Si ahora se minimiza el grupo de paletas se plegar
quedando pegada la barra de ttulo en el borde inferior. Al
hacer doble clic sobre la barra de cualquier grupo de
- 65 -
paletas se desplegar.
El borde derecho e izquierdo tambin atraen las paletas. Si adems se pulsa la tecla
Alternativa maysculas mientras se arrastra, se extiende la zona de actuacin del imn y la
paleta es atrada por el borde que se encuentre ms cercano.
Hay que poner especial cuidado para que la paleta quede pegada al borde, no cercana, para
que la Ventana del documento ocupe el mayor espacio posible cuando se ejecuta el
comando Vista > Encajar en pantalla (Control + 0 -cero- o doble clic sobre la herramienta
Mano).
Al cerrar Photoshop despus de una sesin de trabajo la posicin de las paletas se guardar
automticamente en el archivo de preferencias de Photoshop. Cuando se vuelva a abrir el
programa, la disposicin de las paletas ser la misma que en el ltimo momento que se cerr.
Y as ocurrir siempre, de tal forma que siempre se guardar la ltima configuracin que
tengamos.
Cuando estn colocadas todas las paletas en el lugar que se considere conveniente para
trabajar con mayor fluidez, guardamos este espacio de trabajo personalizado mediante
Ventana > Espacio de trabajo > Guardar espacio de trabajo. En otra sesin podremos
recuperar esta distribucin de las paletas mediante Ventana > Espacio de trabajo > (nombre
con el que se ha guardado).
Colocacin de las paletas que uso en el PC porttil, con
las paletas que no uso ocultas.
Ahora no es el momento para organizar las paletas ya que an no se he trabajado con
Photoshop. Se puede practicar ubicando las paletas en distintos lugares del Espacio de
trabajo y probar las posibilidades explicadas. Despus de pasar unas cuantas horas
trabajando con Photoshop, se tendr ms claro cul es la disposicin de paletas adecuada
para cada uno.
Despus de practicar se puede volver al espacio de trabajo que presenta Photoshop la primera
vez que se ejecuta mediante Ventana > Espacio de trabajo > Espacio de trabajo por
defecto.
2.3. Reagrupacin de paletas
Si no disponemos de dos monitores, y estamos obligados a trabajar en un monitor de pocas
pulgadas, podemos conseguir que un nmero elevado de paletas estn accesibles cambiando
el agrupamiento de paletas que trae por defecto Photoshop. Por ejemplo, si necesitas tener
visibles siempre la paleta Histograma y la paleta Info es necesario que las desagrupes y as
podrs tenerlas siempre en primer plano.
- 66 -
En un grupo se agrupan aquellas paletas que se utilizarn de manera puntual, y en el
Contenedor de paletas aquellas que slo usemos en casos concretos. Ocultamos todas las
que no se usen.
Para desagrupar una paleta se hace clic sobre su pestaa y se arrastra fuera de la ventana
contenedora. Al soltar el botn del ratn se crea un nuevo grupo que, por el momento, slo
contiene una paleta.
Para agrupar paletas se arrastra hasta un grupo. Cuando se coloca encima de un grupo, un
marco negro rodea la paleta o paletas que contiene. Ese es el momento de soltar el botn del
ratn, ya que si se hace sin que aparezca el marco la paleta se coloca fuera y se crea otro
grupo.
El tipo de trabajo que estemos realizando, el espacio del escritorio y la eleccin personal
determina la mejor agrupacin de las paletas. Cuando se lleve un tiempo trabajando con
Photoshop CS2 se tendr un criterio mejor.
2.4. Ubicacin de las paletas trabajando con dos monitores
A no ser que dispongamos de un monitor grande para disponer de suficiente espacio para la
Ventana del documento y las Paletas que ms usemos es recomendable montar un segundo
monitor para dividir el espacio de trabajo. En el monitor secundario se pueden colocar las
paletas, y en el monitor principal estar siempre visible slo la Ventana del documento. Con
esta distribucin se aumentar considerablemente la comodidad y productividad al trabajar con
Photoshop, ya que no perderemos tiempo moviendo, ocultando y desplegando las paletas,
teniendo siempre visible la imagen.
Vamos a preparar el espacio de trabajo de Photoshop con dos monitores.
1.- Comenzamos ejecutando Adobe Photoshop CS2.
- 67 -
2.- Nos aseguramos que la ventana de la aplicacin est maximizada y ocupa toda la pantalla
del monitor.
3.- Seleccionamos uno de los tres modos de pantalla que ms se ajuste a nuestra forma de
trabajar. No es una decisin crtica, ya que Photoshop permite guardar la configuracin
del espacio de trabajo, as que podemos crear varios espacios de trabajo, guardarlos y
recuperarlos en cualquier momento. Por ejemplo, personalmente me decanto por el Modo
de pantalla entera cuando me dedico a la edicin de una fotografa para no tener nada
en el monitor que me distraiga.
Adems, tambin he configurado que los cuadros de dilogo de los comandos se abran en el
monitor donde se encuentran las paletas para que nunca me impidan la visin de la fotografa.
En cambio, cuando estoy trabajando con fotocomposiciones mi espacio de trabajo se basa en
el Modo de pantalla estndar. Este modo me permite tener varias Ventanas de Documento
visibles simultneamente en el monitor principal.
4.- Tras esta eleccin, ya slo queda arrastrar todas las paletas al segundo monitor. Y como
ahora disponemos de ms espacio se pueden desagrupar, cambiar el tamao y
distribuirlas como deseemos.
5.- Para que el cuadro de dilogo se abra siempre en el monitor secundario slo tenemos que
arrastrar la ventana a ese monitor cuando ejecutemos el comando por primera vez. A
partir de ese momento, la ventana del comando siempre se abrir en el monitor
secundario.
Tengo configurado un espacio de trabajo donde ejecuto Photoshop CS2 y Adobe Bridge a la
vez cuando me dedico a hacer los primeros ajustes a los archivos RAW de una sesin
- 68 -
fotogrfica. Reparto el espacio del segundo monitor entre Adobe Bridge y las paletas de
Photoshop, en este caso agrupadas de otra forma ya que dispongo de menos espacio.
2.5. Configurar los mens
Si slo se utiliza Photoshop para la edicin de fotografas son muchos los comandos de men
que no se utilizarn nunca. Al principio es complicado buscar el comando necesario entre
tantas opciones, pero con la prctica tampoco molesta demasiado.
Adobe ha pensado en todos los usuarios, y en esta versin permite resaltar los comandos que
ms se usen y ocultar los que no se usan nunca.
Aunque en un primer momento puede resultar una opcin
interesante, yo no le he encontrado una utilidad tan grande como
para perder tiempo en su configuracin. En su momento, us una
configuracin que trae por defecto Photoshop que marca en azul los
comandos nuevos respecto a la versin anterior para localizar
rpidamente las novedades. Este comando se ejecuta desde el
men Ventana > Espacio de trabajo > Novedades de CS2. Un
cuadro de dilogo nos advierte que se modificarn los conjuntos de
men o los atajos de teclado. Tras hacer clic sobre el botn S se
aplicarn los cambios en el men.
Despus de ver las novedades regres a la configuracin por
defecto mediante Ventana > Espacio de trabajo > Espacio de
trabajo por defecto.
Para personalizar el men se puede acceder desde dos lugares del men: Edicin > Mens o
desde Ventana > Espacio de trabajo > Mtodos abreviados de teclado y mens. Con
cualquiera de los dos comandos se accede al mismo cuadro de dilogo.
Desde este cuadro se pueden modificar los Mens de aplicacin y los Mens de paletas.
No nos detenemos ms en este cuadro de dilogo ya que en el rea inferior aparece una
explicacin detallada sobre cmo ocultar comandos, o cmo colorearlos para que se resalten.
2.6. Atajos de teclado
Para configurar los atajos de teclado se accede tambin desde Ventana > Espacio de trabajo
> Mtodos abreviados de teclado y mens, y haciendo clic sobre la pestaa Mtodos
abreviados de teclado en el cuadro de dilogo.
- 69 -
Para acceder directamente en esta pestaa es ms rpido desde Edicin > Mtodos
abreviados de teclado. Desde este cuadro de dilogo se pueden configurar los Mens de
aplicacin, Mens de paleta y Herramientas.
Este cuadro de dilogo es ms interesante, debido a que algunos comandos que usaremos
con mucha frecuencia no tienen asignado ningn atajo de teclado, como crear una capa de
ajuste Curvas o Niveles o los filtros Correccin de lente, Desenfoque gaussiano, por poner
algunos ejemplos.
Vamos a asignar un atajo de teclado para tres comandos que utilizo con mucha frecuencia (y
no soy el nico): Capa de ajuste Niveles, Capa de ajuste Curvas y filtro Desenfoque
gaussiano.
1.- Abrimos Edicin > Mtodos abreviados de teclado y mens.
2.- En el men desplegable Mtodos abreviados para:
seleccionamos Mens de aplicacin, y en la lista
Comando de men de aplicacin desplegamos los
comandos del men Capa haciendo clic en el
tringulo situado a la izquierda.
3.- Con las barras de desplazamiento buscamos el
comando Nueva capa de ajuste > Niveles.
Hacemos clic sobre la fila y se habilita un cuadro de
texto donde quedar registrada la tecla o teclas que
pulsemos. Como soy diestro, con la mano derecha
manejo el lpiz de la paleta grfica y dejo los atajos
de teclado para la mano izquierda. Y las teclas de
funcin de la izquierda son las que tengo ms a
mano. Para este comando tengo asignada la tecla
F2.
Photoshop me avisa que esta tecla tiene asignado el comando Edicin > Cortar. Como
estoy muy acostumbrado a usar la combinacin de teclas Control + X para cortar, ya que
se usa en todas las aplicaciones bajo Windows, tampoco me supone un problema perder
este atajo.
- 70 -
4.- Hacemos clic en la fila siguiente, correspondiente a
Nueva capa de ajuste > Curvas y le asignamos la
tecla de funcin F3.
5.- Por ltimo buscamos Filtro arrastrando la barra de
desplazamiento. Lo abrimos haciendo clic en el
tringulo de la izquierda y se arrastra la barra de
desplazamiento hasta dar con Desenfoque
gaussiano. A este filtro le asignamos la tecla F1.
Un aviso me alerta que la tecla F1 tiene asignada por
defecto el comando Ayuda > Ayuda de Photoshop, y
que se eliminar esa asignacin si acepto. Como no
uso mucho la ayuda de Photoshop no me importa
perder este atajo de teclado.
En la metodologa de trabajo que aplico utilizo mucho estos comandos de men, junto a unas
variantes de los comandos Niveles y Capas para cuando trabajo con fotografas de color.
Para estas variantes es necesario aplicar una Accin, y veremos como crearla en el captulo
dedicado a la Automatizacin.
MDULO B: Comienza el
espectculo
UNIDADES DIDCTICAS:
6. Metodologa de trabajo
7. Gestin de imgenes con Adobe Bridge
8. Flujo de trabajo con archivos JqPEG y TIFF
9. Conversin de archivos RAW
10.Flujo de trabajo con archivos RAW
11.Ajustes previos a la salida
12.Destino final de las fotografas digitales
13.Automatizacin de tareas
- 72 -
6 Metodologa de trabajo
Con la fotografa digital estn cambiando muchas cosas dentro del espacio en el que se
mueve un fotgrafo. Conceptos nuevos, tecnologa y dispositivos especficos, y hasta las
expresiones encuentran un nuevo significado.
La expresin Flujo de trabajo (Workflow) parece adquirir una nueva dimensin en fotografa
digital, y es slo otra manera de referirse a la metodologa de trabajo, algo que los fotgrafos
profesionales llevan aplicando en su trabajo diario desde siempre. Y es la experiencia de
muchos profesionales la que demuestra que un sistema controlado en todas las etapas
permite dedicar ms tiempo a lo importante: el aspecto creativo.
No existe una metodologa de trabajo nica y eficaz para todo el mundo. Si bien es cierto que
se pueden establecer unas reglas mnimas, es conveniente que uno mismo defina sus propias
pautas y las mantenga constantes siempre. Hay que intentar que la metodologa de trabajo
sea flexible para que pueda adaptarse a ms de un flujo de trabajo, ya que no realizaremos las
mismas acciones cuando estemos trabajando con las imgenes que cuando mostremos el
trabajo a un cliente.
Empezamos comparando la metodologa de trabajo con pelcula fotogrfica y con tecnologa
digital para marcar las lneas de un flujo de trabajo digital eficaz.
En este captulo se explica:
Ajustes de la cmara para obtener fotografas tcnicamente correctas
La metodologa de trabajo con archivos JPEG
La metodologa de trabajo con archivos RAW
- 73 -
1. Decisin del flujo de trabajo
Para un fotgrafo, una de las diferencias fundamentales que condiciona la metodologa de
trabajo se presenta en la primera fase (primer estadio) del flujo de trabajo.
1.1. Con pelcula fotogrfica
Antes de la sesin de fotografas, en la etapa de preparacin, hay que tomar una decisin que
condicionar todo el flujo de trabajo: qu tipo de pelcula fotogrfica utilizar? Pelcula blanco
y negro, color, negativa o para diapositivas. El tipo de trabajo, y el destino que le queramos
dar, son determinantes para tomar esta crucial decisin.
Despus de acabada una sesin de fotografas se puede llevar la pelcula a un laboratorio
para que la procesen mediante dispositivos automatizados, tipo MiniLab, donde la pelcula se
revela siguiendo un proceso estndar.
Despus se tiran (positivan) todos los fotogramas presentes en el rollo de pelcula sobre
papel fotogrfico con los ajustes automticos de la procesadora utilizada. El procesado
automtico es el utilizado por la mayora de los aficionados cuando llevan el carrete a una
tienda de fotografa y, con algo de suerte, se obtienen copias fotogrficas con un aspecto
aceptable. Aunque tambin se pueden obtener resultados muy buenos.
Cualquier fotgrafo sabe que, siguiendo un proceso automtico, no siempre se saca todo el
jugo a las fotografas.
Si lo que queremos es controlar todo el proceso, y es la forma de actuar para cualquier
profesional, el procesado lo realiza uno mismo, o lo deja en manos de un laboratorio
profesional de confianza marcando las condiciones de procesado que deben dar a la pelcula.
Por tanto, el trabajo con pelcula fotogrfica permite seguir un proceso automatizado para
obtener las copias fotogrficas, o seguir un flujo de trabajo manual para controlar
completamente el aspecto final de la imagen, ya que partimos de un material de calidad.
Despus de obtener los negativos se obtiene un
contacto que nos permita visionar el positivo de todos
los fotogramas (o en el caso de diapositivas los
fotogramas enmarcados). Este es el momento de
realizar una primera seleccin de las fotografas que
queremos obtener sobre papel, tomando decisiones
sobre el encuadre y tratamiento que hay que aplicar.
Con los fotogramas seleccionados se pasa a la fase de positivado, donde uno mismo puede
determinar los parmetros de control de la exposicin y procesado que hay que dar a la copia
sobre papel para obtener el resultado esperado, ya sea dejando que el trabajo lo hagan en un
laboratorio profesional que siga al pie de la letra nuestras indicaciones (proceso manual) o
realizando el positivado nosotros mismos.
- 74 -
Con las copias finales se realiza, si es necesario, otro descarte de imgenes para quedarnos
con las mejores fotografas.
1.2. Con cmara digital
Utilizando los medios digitales los estadios de trabajo son similares.
Tambin hay que tomar una decisin antes de la sesin de fotografas que condicionar el flujo
de trabajo que vamos a aplicar. En la actualidad, las cmaras de gama profesional permiten
guardar las imgenes en dos formatos: RAW y JPEG. Hace ya algn tiempo que se ha
desterrado del software de la mayora de los modelos de cmara el uso del formato TIFF para
guardar las fotografas ya que no aporta ninguna ventaja importante frente a los otros dos
formatos.
Si optamos por el formato JPEG, el flujo de trabajo se desarrolla de una forma similar al
proceso automatizado con pelcula fotogrfica. Al realizar la fotografa, el software de la
cmara toma las decisiones por nosotros para procesar la imagen, y al llevar los archivos
obtenidos a un laboratorio fotogrfico digital las copias se obtienen mediante un proceso
automatizado, en el que pocas son las variables contempladas. Por tanto, y tambin con
suerte, se pueden obtener copias sobre papel de una calidad pasable. Aunque tambin se
pueden obtener resultados muy buenos.
Al seleccionar el formato de archivo RAW en las opciones de la cmara para guardar las
fotografas, posponemos la decisin del flujo de trabajo al momento que nos situemos frente al
ordenador.
Al disponer de un archivo que contiene toda la informacin captada por el elemento sensor de
la cmara se pueden tomar decisiones particulares en cada parte del proceso. La gran ventaja
al usar el formato de archivo RAW es que tambin se puede seguir un camino automatizado
para la obtencin de copias.
Con un programa de gestin de imgenes, como puede ser Adobe Bridge, realizamos el
primer descarte de imgenes, seleccionando slo aquellas que tengan inters. Seguimos
revelando el archivo mediante un software de interpretacin de archivos RAW (como puede
ser la utilidad Camera RAW que viene con Photoshop). A continuacin, se positiva la
fotografa digital con una aplicacin de tratamiento de imgenes digitales (Adobe Photoshop)
para su envo controlado al dispositivo de impresin utilizado para obtener la copia sobre
papel.
Como hemos visto, el flujo de trabajo con pelcula fotogrfica y con archivos digitales no difiere
en la esencia. Slo hay que conocer los equipos implicados y su manejo para obtener
fotografas de calidad, siendo comn los parmetros que hay que manejar en la fase de
exposicin en la cmara.
- 75 -
En la fotografa Argentaria hay que conocer los elementos y parmetros a seguir para procesar
la pelcula y obtener la copia.
En fotografa digital manejar correctamente las funciones del software usado en el tratamiento
digital de imgenes fotogrficas.
2. Ajustes de la cmara
No hace mucho tiempo la industria fotogrfica se mova a un ritmo pausado, y un modelo de
cmara profesional era la estrella del catlogo durante varios aos (Nikon presentaba un
modelo profesional nuevo cada dcada). Pero los tiempos cambian, y ahora se incita al cliente
con pequeos avances tcnicos para que cambie de modelo de cmara cada poco tiempo. Un
fotgrafo profesional puede darse por satisfecho si su actual cmara no se queda totalmente
desfasada en menos de dos aos. Para cierto tipo de trabajo, la vida de una cmara se reduce
a un ao. Y un aficionado compulsivo cambiar de compacta cada Navidad o periodo de
vacaciones para estar siempre a la ltima.
La realidad es que la calidad de las imgenes que se obtienen en la actualidad con una
cmara de gama media cubre las exigencias de cualquier aficionado, y es suficiente para
realizar muchos trabajos a nivel profesional. Y en cambio la industria continua su carrera
imparable y presenta nuevos modelos cada poco tiempo, muy poco tiempo. As mantienen la
expectativa en el aficionado, y ms pronto que tarde caer en la trampa.
Lo importante ante tal avalancha de informacin, avances y nuevos modelos de cmara es
conocer cules son los elementos que hay que considerar para asegurarnos que obtenemos
imgenes de calidad o, por lo menos, imgenes que se adaptan a nuestras necesidades.
Conocer los parmetros que hay que manejar evitar frustraciones en el futuro y asentar las
condiciones necesarias para poder aplicar un flujo de trabajo coherente.
La cmara fotogrfica es el punto de partida del flujo de trabajo. Por tanto, aparte de otros
factores externos que influyen en la calidad de las fotografas, el fotgrafo debe ajustar
convenientemente su cmara para conseguir que la fotografa se adecue al trabajo elegido.
2.1. La ptica
La calidad de la imagen no depende slo del tipo de sensor, tamao o resolucin. Son muchos
los parmetros que hay que considerar, y mucha gente pasa por alto uno de los elementos
fundamentales para conseguir imgenes de calidad: el objetivo de la cmara.
La calidad de la ptica de las cmaras Rflex es muy superior a la que montan las cmaras
compactas dirigidas al aficionado, y supera a las pticas montadas en las cmaras compactas
de gama alta.
Las cmaras rflex digitales de gama baja de cualquiera de las marcas ms conocidas
presentan actualmente elementos electrnicos de alta calidad, pero la ptica que acompaa al
cuerpo en el Kit de oferta suele ser de baja calidad. De alguna forma tienen que reducir costes
para poder ofertar un producto a un precio atractivo.
Para qu comprar una cmara de ltima generacin en cuanto a tecnologa si luego
utilizamos un objetivo de baja calidad? Aunque sube un poco el precio, es mejor comprar el
cuerpo de la cmara y adquirir la ptica por separado. La calidad de las fotografas se
beneficiar con esta eleccin.
- 76 -
Un aspecto que hay que considerar con las cmaras digitales, que tiene relacin con la ptica
y el tamao del sensor, es que la Profundidad de campo es mayor que la que se obtiene con
las cmaras de 35 mm. para pelcula. Aplicar tcnicas de enfoque diferencial en digital se ha
convertido en una prctica complicada. De ah, que Photoshop presente un filtro para controlar
digitalmente los planos ntidos de la imagen, y que veremos en los captulos dedicados a la
edicin con Photoshop.
2.2. Qu formato de archivo seleccionar para guardar las fotografas?
En el men de ajustes de calidad de la imagen seleccionar el formato RAW para obtener la
mxima informacin sin procesar que el sensor es capaz de registrar.
Si prima realizar un mayor nmero de fotografas, y un flujo de trabajo
rpido, habr que seleccionar el formato JPEG. Aunque en este
formato de archivos la cmara permite elegir entre varias calidades, es
mejor optar por la menor compresin para obtener la mxima calidad.
2.3. Espacio de color
El espacio de color ms recomendado en estos momentos es Adobe RGB. Aunque muchos
de los dispositivos relacionados con la fotografa digital tienen configurado por defecto el
espacio de color sRGB, hay que evitar su utilizacin debido a que el rango de colores es
insuficiente para obtener una fotografa de alta calidad en la impresin.
Cuando se fotografe utilizando el formato JPEG es necesario configurar el espacio de color
apropiado para el flujo de trabajo que estemos aplicando. El espacio de color seleccionado
determina el rango de colores que podr contener la imagen.
Cuando se est completamente seguro que las imgenes slo se
visualizarn en pantalla utilizaremos sRGB como espacio de color.
Pero debido a que es un espacio de color reducido, las fotografas
obtenidas no admiten una edicin muy agresiva.
Mi recomendacin es utilizar siempre Adobe RGB, aunque con
cmaras de gama alta tenemos la opcin de elegir un espacio de
color mayor, como ProPhoto.
Si se ha optado por trabajar en formato RAW, no es importante esta eleccin ya que no se
incrusta en el archivo, como ocurre con JPEG. Cuando se convierta el archivo RAW en el
software especfico, se le podr asignar el espacio de color que elijamos.
Seleccin del espacio de color en
Adobe Camera RAW.
2.4. Ajuste de la sensibilidad ISO
La escala ISO determina la sensibilidad de sensor de la cmara a la luz: cuanto mayor sea el
valor ISO seleccionado, menor ser la exposicin necesaria para unas condiciones de
- 77 -
iluminacin concreta. La consecuencia directa al usar valores ISO altos son imgenes con ms
ruido, que adems aumenta cuando se edita la imagen.
Verificar siempre la sensibilidad al encender la cmara. Utilizar siempre la
sensibilidad ISO menor que permita la cmara ya que es la sensibilidad
real del sensor. Un ajuste inadecuado puede echar por tierra toda una
sesin de fotografas.
Huir de ajustes automticos de la sensibilidad, ya que dejamos que el software de la cmara
establezca la sensibilidad ISO siguiendo unos ajustes pre-programados.
Es aconsejable fijar manualmente la sensibilidad ISO atendiendo a la propia experiencia
fotogrfica y, si no queda ms remedio, usar valores altos sabiendo que en la edicin de la
fotografa se podr reducir el efecto del ruido digital. Pero como es lgico, lo ms conveniente
es no tener que recurrir a la edicin de la fotografa para reducir el ruido.
2.5. Ajustar el balance de blancos
Aunque cuesta creerlo, bajo la luz artificial el entorno en el que nos movemos est coloreado.
La visin humana se acomoda a las distintas condiciones de iluminacin para tener siempre
una impresin de luz natural. Pero el implacable ojo fotogrfico de una cmara digital no
tiene esa capacidad de adaptacin y las fotografas aparecen teidas del color de la
iluminacin. El color de la luz se debe a la temperatura de color de la fuente luminosa.
Si queremos obtener una imagen con colores reales hay que calibrar la
respuesta del sensor a la Temperatura de color de la iluminacin de la
escena. Este ajuste se realiza con el equilibrio de blancos.
Slo si se ha optado por el formato de archivo JPEG est opcin es determinante para la
calidad de la fotografa. Corregir posteriormente las consecuencias producidas por una
eleccin incorrecta del equilibrio de blancos en la cmara puede ser una tarea ardua y
complicada.
Con archivos RAW no es importante esta eleccin. Como se ha repetido ya en varias
ocasiones, el archivo RAW contiene toda la informacin recogida por el sensor, por tanto, la
eleccin del equilibrio de blancos se pospone a su conversin en el PC con el software
especfico.
2.6. Controlar la exposicin
La forma de medir y controlar la exposicin difiere de las tcnicas empleadas con la fotografa
fotoqumica. Metindonos en el aspecto ms simple del control de la exposicin, si con pelcula
fotogrfica se expona para las sombras en fotografa digital hay que exponer para las luces.
Cualquier fotgrafo que lleve tiempo en el medio digital, y est subexponiendo de manera
intencionada para salvar las luces de la imagen, habr comprobado que sus imgenes no
presentan el intervalo tonal que poda conseguir con pelcula fotogrfica.
- 78 -
Como ya se ha comentado, el sensor CCD o CMOS responden a la luz de forma diferente a
como lo hace la pelcula fotogrfica. Las cmaras digitales crean archivos de 12 BIT de
informacin, por tanto se pueden obtener 4096 valores distintos (2 elevado a 12) para cada
canal de color.
Por ejemplo, con un sensor capaz de registrar una diferencia de
luminancia en la escena de 6 EV (por ejemplo, una diferencia de 6
diafragmas en la medicin entre la parte ms oscura y la zona ms
luminosa de la escena), los 4096 valores que se pueden representar
en la fotografa se reparten entre los seis pasos.
Debido a la respuesta lineal del sensor, la mitad de los valores reproducibles se encuentran en
el ltimo intervalo de exposicin. Es decir, 2048 niveles se localizan en el ltimo sexto de la
grfica, que corresponde a la zona de luces.
Cmo repercute la respuesta lineal sobre la exposicin? Si se
subexpone slo un diafragma se pierde la mitad de la informacin de la
imagen que puede generar el sensor. Es decir, se pierden 2048
niveles.
Al subexponer ms, si toda la informacin cayera en la primera columna, la imagen slo
tendra 64 niveles, es decir, 64 tonos. Totalmente insuficiente para obtener una fotografa de
tono continuo.
Y estos datos son vlidos cuado se elige el formato de archivo RAW
para guardar las fotografas. El asunto empeora si se ha configurado
la cmara para guardar las imgenes en formato JPEG. Una imagen
JPEG slo admite 8 bits, por tanto, slo se pueden representar 256
niveles de gris. Con slo subexponer un punto se pierden 128
valores, y con dos puntos de subexposicin slo habra en la imagen
64 valores.
Por tanto, cuando realicemos la fotografa tenemos que intentar siempre que la grfica alcance
el borde derecho del histograma. Es ms, con algunos modelos de cmara se puede
sobrepasar un poco este lmite gracias a la capacidad de reconstruir la informacin que tienen
algunos conversores RAW.
Las dos capturas siguientes corresponden al modulo Camera RAW de Photoshop.
Se ha marcado la casilla Iluminaciones para que se muestren
coloreadas las zonas que estn sobreexpuestas. Tal y como
est ahora la fotografa, algunas zonas del cielo y de la pared
blanca de la izquierda se reproduciran como blanco sin detalle
debido a una sobreexposicin en la cmara.
En el Histograma se observa como la grfica se apoya en el
borde, lo que indica que hay prdida de detalle en las luces.
- 79 -
En la captura de la derecha se muestra lo que ocurre al actuar
sobre el regulador de la Exposicin para recuperar detalle en
las luces. Se puede comparar a la accin de modificar la
exposicin en el momento de realizar la fotografa con la
cmara cerrando un paso el diafragma. Se ha conseguido
recuperar detalle en la zona del cielo y la pared.
Al mover hacia la izquierda el regulador de exposicin se desplaza toda la grfica
consiguiendo que esos valores entren en la zona de exposicin correcta.
En algunos modelos de cmara se puede recuperar la informacin en las luces con una
sobreexposicin considerable, pero lo habitual es que este margen se encuentre entre 0,25 a
1,5 diafragmas, lo que no deja de ser una gran ventaja. Como son varios los factores que
determinan la informacin que se puede recuperar de las luces, es obligatorio que cada
fotgrafo ejecute las pruebas pertinentes con su cmara para averiguar el grado de
sobreexposcin que es posible aplicar. Y ests prueba se debern realizar ante distintas
situaciones de iluminacin, con escenas de bajo contraste, contraste medio y de alto contraste.
Bsicamente, los pasos que hay que seguir para descubrir el grado de sobreexposicin que
admite la cmara son los siguientes:
1.- Medir la exposicin, utilizando el modo puntual, sobre una zona de luces con detalle de la
escena, evitando reas de brillos especulares.
2.- Realizar una fotografa con los valores de exposicin que marque el exposmetro.
3.- Hacer una segunda exposicin sobreexponiendo 1/3 de EV.
4.- Continuar con otra fotografa con una sobreexposicin de 2/3 de EV
5.- Para la tercera fotografa sobreexponer 1 EV.
6.- Seguir con una sobreexposicin de 1 y 1/3 de EV, otra fotografa con 1 y 2/3 de EV y la
ltima con 2 puntos de sobreexposicin.
7.- Abrir los archivos en el conversor RAW y averiguar cul es el valor ms alto de
sobreexposicin que permite recuperar la informacin en las luces.
8.- Este ser el valor que se deber configurar por defecto en el men de compensacin de la
exposicin de la cmara.
Para aplicar esta configuracin siempre habr que utilizar el modo de medicin puntual y medir
sobre una zona blanca que pretendemos que se reproduzca con detalle.
Aunque la sobreexposicin controlada puede fallar en ocasiones, la subexposicin produce
un alto grado de ruido en las sombras que destrozar cualquier fotografa.
Fotografa con un subexposicin superior a 4 puntos.
Aunque la imagen se recupera, el ruido la hace
prcticamente inservible.
Pero esta tcnica slo se debe aplicar cuando se trabaje con el formato RAW para guardar la
informacin generada por el sensor. Cuando se utiliza el formato JPEG, la distribucin de los
- 80 -
valores tonales lo realiza el software de la cmara siguiendo unos parmetros preestablecidos.
Por tanto, no hay que sobrepasar el lmite derecho de la grfica ya que en la distribucin de
gamma corregida se perdera esa informacin obtenindose una fotografa con las luces
rotas (sin detalle).
La representacin grfica en el histograma de la mayora de las cmaras no describe la
informacin de valores del archivo RAW. El histograma muestra la distribucin de la gamma
corregida segn los valores de espacio de color de trabajo, balance de blancos, contraste,
saturacin, etc. con los que se ha configurado el men de la cmara. Por tanto, el histograma
slo ser una referencia que habr que interpretar.
La desventaja que tenemos con la mayora de las cmaras rflex es que el histograma slo se
puede ver despus de realizar la fotografa. Si no estamos fotografiando escenas de accin, se
puede realizar una fotografa, analizar el histograma y volver a exponer aplicando la correccin
necesaria. Pero si no tenemos la oportunidad de repetir la fotografa, habr que elegir la
exposicin en base a nuestra experiencia personal, como se ha hecho siempre en la fotografa
fotoqumica.
Actualmente, Olympus tiene un modelo Rflex que muestra el histograma en el momento de
medir la exposicin, sin tener que realizar la fotografa. Canon tambin tiene un modelo con
tecnologa Live View para analizar el Histograma sin tener que realizar la fotografa.
El tipo de visor rflex de tipo Porro que montan
las cmaras Olympus permite encuadrar y
componer la imagen desde la pantalla LCD, como
en las cmaras compactas. Gracias a esta funcin,
se puede superponer el histograma para
comprobar la distribucin tonal de la fotografa.
Imagen obtenida de la pgina Web del fabricante:
http://www.olympus.es/
3. Flujo de trabajo digital
Despus de analizar los parmetros que hay que tener en cuenta para asegurarse fotografas
de calidad, la eleccin del formato de archivo que se usar para guardar los datos generados
por el sensor de la cmara digital determinan el flujo de trabajo a seguir.
Si se dispone de una cmara digital de gama media baja esta pregunta no tiene mucho
sentido, ya que slo ofrecen la posibilidad de guardar las fotografas en formato JPEG. Las
cmaras de gama media-alta y alta ofrecen la posibilidad de escoger entre el formato de
archivo JPEG y el formato RAW propietario de cada cmara. En un primer momento la
eleccin de formato parece sencilla, ya que el con el formato RAW la calidad de la imagen ser
siempre mejor que si se opta por el formato JPEG.
Ms all del entusiasmo que genera en muchos fotgrafos el formato RAW, hay que
considerar que en ocasiones sea mejor la eleccin del formato JPEG. Pero eso s, siempre
seleccionando la mxima calidad que permita la cmara para este formato. Los reporteros
grficos necesitan un formato de archivo que les permita realizar muchas ms fotografas sin
tener que cambiar la tarjeta de memoria cada poco tiempo, que la cadencia y nmero de
fotografas en el modo de rfaga sea lo ms grande posible y que la gestin y edicin de las
imgenes sea fluida. El reportero grfico necesita realizar muchas fotografas durante el
evento que est cubriendo, poder visualizarlas al instante para seleccionar las mejores
- 81 -
fotografas y, si es necesario, aplicar unas correcciones de forma rpida para enviarlas en el
menor tiempo posible a la redaccin mediante la conexin del porttil.
En principio, el formato JPEG es ms idneo para este flujo de trabajo que el formato RAW.
Pero poco a poco parece que las cosas estn cambiando. Nikon ofrece un formato RAW
comprimido sin prdidas que reduce el tamao del archivo, la tecnologa de las cmaras
permiten rfagas con RAW y algunas empresas de Software estn diseando aplicaciones
para que el trabajo con archivos RAW sea rpido y eficaz, como Ligthroom (Adobe) y
Aperture (Apple), que agiliza el trabajo.
Las razones que hay que considerar para elegir el formato de archivo son:
Un archivo RAW contiene informacin a 12 BIT. Un archivo JPEG utiliza 8 BIT de
informacin.
El archivo RAW guarda toda la informacin generada por el sensor de la cmara sin
procesar. El archivo JPEG es el resultado de un procesado por el software de la
cmara.
El archivo RAW flexibiliza la metodologa de trabajo. Se posponen algunas decisiones
en su procesado con el PC.
Como el archivo RAW es de slo lectura (read only) no se reescribir por equivocacin
al editar la fotografa, y asegura que la fotografa nunca puede ser modificada despus
de la exposicin.
A continuacin se enumeran los pasos del flujo de trabajo que siguen muchos fotgrafos
cuando trabajan en formato RAW o con formato JPEG. Slo hay que adaptar uno de los
procedimientos a nuestra forma de trabajar.
3.1. Flujo de trabajo con archivos RAW
Es muy til realizar al principio todo el flujo de trabajo con una lista de comprobacin a mano
para registrar cada paso ejecutado. As se pueden reflejar errores o protocolos que den
problemas para su posterior solucin. Sistematizar el trabajo nos permite centrar la atencin en
lo que realmente es importante: la fotografa.
Especialmente indicado para sesiones fotogrficas en estudio, para fotografa comercial,
personal, o cualquier trabajo que no requiera de trabajar rpidamente y con un nmero
elevado de fotografas.
1.- Control de las tarjetas de memoria. Buscar un sistema que permita reconocer
rpidamente si una tarjeta esta preparada para ser reutilizada o est pendiente de ser
descargada. Dado que las tarjetas tienen una vida til limitada, es necesario verificar cada
cierto tiempo su estado y formatearla siempre en la cmara. Adems, para evitar
problemas con la estructura de directorios, evitar borrar archivos individualmente desde la
cmara. Posponer esta tarea despus de la descarga en el PC.
2.- Descarga de los archivos al disco duro. Fase importante que hay que vigilar, ya que
hasta este momento slo existe una copia de las fotografas, y no podemos desatender
este proceso debido a las graves consecuencias que podemos experimentar. Lo ms
adecuado es descargar manualmente las imgenes a una carpeta temporal de trabajo del
PC. Una carpeta para cada tarjeta, nombrada haciendo referencia a la numeracin del
primer y ltimo archivo de imagen. As es ms sencillo inspeccionar si se han descargado
- 82 -
todos los archivos. Ms tarde estableceremos la estructura de carpetas y los nombres de
archivo. AN NO HAY QUE BORRAR LOS DATOS DE LA TARJETA.
3.- Seleccin de archivos. Utilizando un programa de gestin de
archivos grficos, como Adobe Bridge, se visualizan los archivos
descargados de la tarjeta. As, en una primera instancia,
comprobamos que las imgenes se han descargado correctamente
(slo los archivos que muestren su miniatura despus de que
Bridge haya creado la cach se habrn grabado correctamente).
AHORA YA SE PUEDE BORRAR LA TARJETA EN LA CMARA.
Realizamos una primera seleccin de las imgenes y movemos las
imgenes que no interesan a una carpeta nombrada como
Descartes.
4.- Establecer la estructura de directorios. El nombre asignado a las carpetas hasta este
momento slo se utiliza para verificar la descarga de las tarjetas. Ahora es el momento de
crear una estructura de directorios final. Si ya estaba creada, simplemente continuar la
misma organizacin. La estructura debe ser simple y estable, por tanto, es una decisin
que hay que meditar, ya que una vez diseada una estructura puede ser un quebradero
de cabeza cambiarla. Adems, debe permitir la inclusin de nuevos archivos sin que el
diseo original se modifique. No recurrir a nombres descriptivos de las imgenes. Como
veremos en el captulo siguiente, esa informacin la podremos incrustar en los metadatos
de cada archivo. Una sugerencia para crear una estructura simple y escalable de
directorios es nombrar cada carpeta con la referencia a RAW y la fecha, siguiendo el
cdigo ao_mes_da (RAW_aaaa_mm._dd). As sabremos que esta carpeta se localizan
los archivos RAW creados durante un mes concreto. Centralizamos en la carpeta de cada
mes los archivos de Descartes pertenecientes a ese mes. Puede que con los aos, esas
fotografas que descartamos ahora adquieran una nueva dimensin.
5.- Introducir Metadatos. Siguiendo tambin una metodologa concreta, introduciremos una
valoracin sobre cada archivo, una referencia al contenido, autor, etc. En el captulo
siguiente se trata este aspecto debido a la importancia que supone para conseguir una
correcta gestin de archivos.
6.- Copias de seguridad. Los discos duros, con componente mecnicos de precisin,
pueden tener averas. Creada ya la estructura de archivos, hay que crear una copia de
seguridad por si falla el disco duro, o se borra accidentalmente. Se pueden programar
copias de seguridad en otro disco duro externo, o en discos DVD. La idea es tener
siempre una copia de seguridad guardada en un lugar distinto. Si se estropea la fuente, se
restaura con la copia de seguridad.
7.- Conversin de archivos RAW. Con Adobe Camera RAW, o el software que elijamos.
Eso s, es aconsejable acostumbrarse a una aplicacin y exprimir sus posibilidades que
andar jugando con varios programas. Slo trabajaremos con los archivos pre-
seleccionados. Trataremos en un captulo posterior la conversin RAW con Camera RAW,
y la posibilidad de trabajo con lotes de archivos.
8.- Edicin en Photoshop. Aplicar los ajustes necesarios trabajando con capas.
9.- Guardar el archivo de trabajo. Guardar la imagen, manteniendo las capas, en formato
TIFF comprimido con LZW. Ahora mismo el formato TIFF es ms universal que el formato
PSD, nativo de Photoshop, y presenta la misma funcionalidad con un tamao ms
pequeo. Para seguir con la misma estructura creada basada en fechas, se puede crear
en la carpeta correspondiente otra carpeta con el nombre Editadas. Mantenemos el
mismo nombre de archivo para no perder la dependencia del archivo original.
- 83 -
10.- ltimos Ajustes. Acoplar todas las capas en una, convertir a 8 bits/canal, redimensionar
y ajustar la resolucin atendiendo al dispositivo de salida. Ajustes de prueba y aplicar una
tcnica de recuperacin de nitidez.
11.- Guardar el archivo final o derivado. Se guardar en el formato adecuado atendiendo a
su destino final. Para impresin formato TIFF, aunque algunos laboratorios slo aceptan
archivos en formato JPEG. Si el destino es su visionado en un monitor o la WEB se
guardar el archivo en formato JPEG. Siguiendo con la estructura de directorios basada
en fechas, se crea una carpeta nombrada como Finales. Se mantiene el nombre del
archivo original, y se aade una referencia al dispositivo de salida al que va dirigido el
archivo (por ejemplo, nombreArchivo_Monitor1024x768.jpg).
12.- Actualizar la copia de seguridad cada cierto tiempo o cada vez que modifiquemos los
archivos.
Siguiendo esta secuencia de trabajo tenemos la posibilidad de recuperar trabajos para aplicar
una edicin distinta, mejorar procesos, crear acciones para automatizar procesos repetitivos y,
muy importante, tener salvaguardados nuestros archivos de imgenes.
3.2. Flujo de trabajo con archivos JPEG
Ante noticias de actualidad, eventos deportivos o cualquier acontecimiento que requiera un
gran nmero de imgenes y fotografiado en una secuencia continua, es mejor optar por el
formato de archivo JPEG. En una tarjeta con una capacidad determinada, el nmero de
imgenes que se pueden guardar en JPEG de alta calidad es muy superior a las fotografas
que se guardaran en formato RAW. El flujo de trabajo es muy similar, slo hay que ajustar
algunos procesos provocados por el uso del formato JPEG.
1.- Control de las tarjetas de memoria. Si nos encontramos en un ambiente que pueden
variar las condiciones rpidamente, habr que tener acceso rpido a las tarjetas para
poder sustituirlas rpidamente. En esta situacin adquiere ms importancia la necesidad
de un orden y control para no confundir tarjetas usadas con tarjeta vacas y borrarlas
accidentalmente.
2.- Descarga de archivos de la tarjeta. Como es probable que no podamos cargar con un
ordenador, es conveniente disponer de un disco duro externo y autnomo, con lector de
tarjetas y, a ser posible, con una pantalla que permita visualizar las imgenes. Se
descargan las tarjetas segn se extraigan de la cmara.
- 84 -
Disco duro externo autnomo con lector de
tarjetas.
Imagen obtenida de la pgina Web del fabricante:
http://www.epson.es/
3.- Visionado y seleccin de archivos. Utilizando la pantalla del disco duro externo se
visualizan las imgenes y se eliminan aquellas fotografas totalmente desechables.
4.- Volcado de los archivos desde el disco duro externo al PC. Se pasan los archivos al
PC siguiendo la estructura de directorios aconsejada en el flujo RAW. Como puede ser
que el trabajo se refiera a acontecimientos concretos (bodas, ruedas de prensa, etc.) se
puede aadir tras el cdigo de fecha una referencia. Aunque, como se ha mencionado
anteriormente, es mejor que los nombres identificativos los dejemos para incluirlo
posteriormente en los metadatos de cada archivo. Como se tratan de archivos que
pueden ser finales, trasladamos los archivos que no requieran ajustes a una carpeta
nombrada como Finales.
5.- Introducir los Metadatos.
6.- Realizar la copia de seguridad.
7.- Edicin en Photoshop de las imgenes que lo requieran.
8.- Guardar el archivo de trabajo.
9.- ltimos ajustes.
10.- Guardar archivos finales.
11.- Actualizar copia de seguridad.
Normalmente, cuando se utiliza el formato JPEG, prevalece la inmediatez ante la alta calidad.
Por tanto, en muchas ocasiones, los archivos son enviados desde el lugar del acontecimiento
a la redaccin del peridico, donde aplicarn un flujo de trabajo especfico para recepcionar los
archivos provenientes de diversas fuentes y su distribucin dentro de la empresa, o a un banco
de imgenes.
4. Procesos automticos y manuales
Un reportaje fotogrfico para cubrir un evento deportivo, y varias tarjetas de memoria con ms
de 300 fotografas. El trabajo que resta al fotgrafo es largo y tedioso si tiene que aplicar el
flujo de trabajo a todas las fotografas una a una.
Automatizar procesos es un instrumento imprescindible para cualquier profesional que tiene
que trabajar con un gran nmero de fotografas por sesin. En una sesin fotogrfica se suele
trabajar bajo las mismas condiciones a lo largo de toda la sesin, de tal forma, que las
caractersticas tcnicas de todas las fotografas son muy similares.
El software de gestin y tratamiento de imgenes dirigido a profesionales, y por supuesto en
este grupo se encuentra Adobe Bridge junto a Photoshop, permiten grabar una accin y
repetirla las veces que deseemos y en cualquier momento.
Ahora se pone de manifiesto lo importante que es seguir un mtodo de trabajo. Siguiendo una
rutina de trabajo se reduce el nmero de errores, y se revela claramente que repetimos
continuamente una serie de procesos en la gestin y edicin de las fotografas realizadas
- 85 -
durante una sesin. Estas acciones que aplicamos una y otra vez son las que tenemos que
considerar para introducirlas en las tcticas de automatizacin.
Adobe Bridge y Photoshop presentan una serie de automatizaciones por defecto, algunas muy
interesantes, pero la ms atractiva para nuestro trabajo nos la encontramos en el comando
Lote, con el que podemos lanzar cualquier automatizacin sobre un grupo de archivos.
Como an no hemos desarrollado los procedimientos implicados en el flujo de trabajo, y no se
ha creado una metodologa de trabajo, dejamos para un captulo posterior la explicacin de
esta funcin.
- 86 -
7 Gestin de imgenes con Adobe Bridge
Desde hace algunos aos, los usuarios de Photoshop demandaban a Adobe que incluyera en
el programa una aplicacin donde se pudieran gestionar los archivos grficos. En la versin 7
del programa se incluy el Explorador de archivos, con funciones muy bsicas, pero que
permita examinar todas las imgenes de una carpeta de una forma rpida. En la versin CS
se mejor la aplicacin, y se erigi como una herramienta fundamental para la gestin de
archivos, tanto en formato RAW como en otros formatos grficos.
En Photoshop CS2 el explorador de archivos es una aplicacin independiente de Photoshop,
ha cambiado el nombre por Adobe Bridge, y se le han aadido muchas funciones que han
convertido esta aplicacin en un autntico puente (Bridge) entre los archivos grficos
guardados en cualquier soporte digital y Adobe Photoshop CS2.
La verdad es que an hay muchas cosas que se pueden mejorar. No se puede considerar
como un autentico catalogador de archivos, y no permite visualizar archivos offline (imgenes
en discos duros externos sin tenerlo conectado, o de cualquier otro soporte digital, como un
DVD, sin tenerlo introducido en el lector), una funcin muy interesante que presentan otros
programas de gestin de archivos de otras empresas.
En estos momentos presenta algunas desventajas reseables frente a otros programas de
catalogacin de imgenes como ACDSee pro o Iview MediaPro, por poner dos ejemplos.
En cambio, Adobe Bridge cumple muy bien su funcin como una herramienta para la
preparacin de imgenes, se relaciona perfectamente con Photoshop CS2 para el
pretratamiento y gestin, tanto de archivos grficos JPEG, TIFF, etc., como para el formato
Raw.
Una gran ventaja frente a algunos de sus competidores es que permite ejecutar scripts, con lo
que cualquier persona con unos conocimientos muy bsicos puede crear pequeas
aplicaciones que aaden algunas funciones y mejorar la experiencia con Adobe Bridge.
En este captulo se har una descripcin de la aplicacin, y se sugerirn mtodos de trabajo
que permitan aprovechar las numerosas funciones que presenta Adobe Bridge para gestionar
nuestras fotografas. No se trata de una gua completa del programa, slo nos centraremos en
aquellas funciones que nos ayudarn en el flujo de trabajo que apliquemos a las fotografas.
Es este captulo aprender a:
Utilizar el software Adobe Bridge para gestionar archivos de imgenes fotogrficas
digitales
Catalogar los archivos mediante los Metadatos y las Etiquetas
Procesar un grupo de archivos para guardarlos en otro formato grfico
- 87 -
1. Abrir Adobe Bridge
Tenemos varias formas de ejecutar esta aplicacin.
En primer lugar se puede abrir desde la barra de tareas de Windows haciendo clic en Inicio >
Todos los programas > Adobe Bridge.
Si queremos tener ms accesible el acceso directo al programa, que ahora se encuentra en la
lista de Todos los programas, se puede Anclar en el men de inicio de Windows haciendo
clic con el botn derecho sobre el acceso directo de Adobe Bridge y seleccionando Anclar al
men Inicio. De esta forma se coloca un acceso directo en el primer men que se abre al
hacer clic en el botn de Inicio de la barra de Windows.
Desde Photoshop disponemos de tres formas de acceder a Adobe Bridge.
En primer lugar ejecutando el comando de men Archivo > Explorar (o el atajo de
teclado Control + Alternativa Maysculas + O).
Tambin se abre haciendo clic sobre el botn Ir a Bridge que se localiza junto al
Contenedor de paletas.
Y la tercera forma para abrir Adobe Bridge es hacer doble clic sobre el fondo gris de
Photoshop mientras se mantiene pulsada la tecla Alternativa Maysculas.
Tambin es posible establecer que se ejecute Bridge cada vez que se abra Photoshop. Para
ello hay que activar la casilla Iniciar Bridge automticamente dentro de las Preferencias
Generales de Photoshop.
Y si nos parecen pocas, aqu va otra manera de abrir Bridge gracias a una utilidad ajena a
Adobe.
Algunos profesionales dedican su tiempo a crear pequeas aplicaciones
y utilidades que mejoran la experiencia de trabajo con Adobe Bridge y
Photoshop. Peter Krogh ofrece gratuitamente en su pgina WEB
http://www.damuseful.com/pages/PimpMyBridge.html una utilidad
llamada BridgeNav que modifica el Registro de Windows para incluir en
el men contextual, que se abre al hacer clic con el botn derecho de
una carpeta, la opcin Adobe Bridge Here. Al ejecutarlo se abre Adobe
Bridge, y mostrar las miniaturas de imgenes la carpeta seleccionada.
Antes de entrar a describir el funcionamiento del programa, es recomendable ejecutar el
comando Ayuda > Actualizaciones para descargarse la ltima actualizacin del programa. Y
- 88 -
si no se quieren activar las actualizaciones automticas, repetir este proceso cada poco
tiempo.
2. Establecer las preferencias de Adobe Bridge
Primero hay configurar las preferencias de Bridge, igual que hicimos con Photoshop, desde
Edicin > Preferencias. Esta ventana incluye varios cuadros de dilogo, pero slo
prestaremos atencin a aquellas opciones ms interesantes para el trabajo fotogrfico
(siempre se puede consultar la Ayuda del programa para conocer todas las funciones).
2.1. Generales
Este cuadro de dilogo est dividido en dos secciones. En la
primera se configura aspectos relacionados con las Miniaturas.
Personalmente tengo establecido Negro para el Fondo y marcada
la primera casilla Mostrar con la opcin Fecha de creacin.
En la segunda seccin se seleccionan los elementos que se
mostrarn en la seccin de Favoritos de Adobe Bridge. Desde el
mismo programa se podrn aadir ms carpetas a esta ventana.
2.2. Metadatos
Al seleccionar la opcin Metadatos en el panel de la izquierda se cambia el contenido de la
ventana para mostrar otro cuadro de dilogo.
Ya veremos ms adelante que son los Metadatos y como
podemos aprovecharnos de esta utilidad en nuestro flujo de
trabajo. Haciendo clic sobre el cuadro de verificacin
establecemos los campos que queremos que se muestren en el
Panel Metadatos de Adobe Bridge.
Pero si al gestionar una carpeta de imgenes queremos que se muestre un campo que no est
seleccionado en este cuadro de dilogo lo podemos hacer desde Archivo > Informacin de
archivo.
2.3. Etiquetas
En este cuadro de dilogo permite asignar un trmino descriptivo a
las Etiquetas de color. Por ejemplo, podemos introducir el texto
urgente a la etiqueta de color roja para etiquetar las imgenes
que requieren una edicin en poco tiempo por razones de trabajo.
2.4. Asociacin de archivo
Desde aqu se puede establecer la aplicacin que se abrir al hacer doble clic sobre una
imagen en Adobe Bridge.
- 89 -
2.5. Avanzado
En este panel es importante destacar dos preferencias.
En primer lugar marcar el cuadro de verificacin Al hacer doble clic
se editan los ajustes Camera RAW en Bridge. Si no se activa,
cuando se hace doble clic sobre algn archivo en formato RAW se
abre una instancia de Camera RAW pero ejecutado en Photoshop,
bloqueando el uso de Photoshop hasta que se cierre Camera RAW.
Con la casilla marcada la instancia de Camera RAW se abre sobre Adobe Bridge, y as
dejamos Photoshop sin bloquear.
La segunda opcin interesante nos la encontramos en la seccin Cach. Se presentan dos
opciones de trabajo con el cach: Utilizar un archivo de cach centralizado y Utilizar los
archivos de cach distribuidos cuando sea posible. Marcando la opcin primera las
modificaciones que hagamos en Adobe Bridge sobre las imgenes se guardar en un archivo
nico para todas las carpetas. Con la segunda opcin, los archivos generados se guardarn en
la misma carpeta donde se encuentran las imgenes.
Es altamente recomendable usar la opcin segunda ya que, entre otras razones, se mantendr
el cach si por alguna circunstancia se tiene que reinstalar Photoshop al no estar centralizado.
Adems, al mover las carpetas con las fotografas a otro lugar tambin lo harn los archivos de
cach y no ser necesario crearlos otra vez.
2.6. Adobe Stock Photos
En el ltimo panel se configura las opciones que configuran este servicio de compra de
imgenes a travs de Internet.
3. Trabajar con Adobe Bridge
Despus de configurar las preferencias del programa, es este apartado se explicarn aquellos
aspectos del programa que nos ayudan a trabajar de manera eficaz. La intencin es que
seamos capaces de movernos con seguridad y facilidad por un flujo de trabajo adecuado a
nuestra metodologa de trabajo.
- 90 -
El Explorador de archivos de las versiones anteriores de Photoshop slo permita trabajar
con una instancia del programa. En cambio, con Adobe Bridge se pueden abrir tantas
instancias del programa como deseemos. As se puede explorar visualmente el contenido de
varias carpetas con imgenes a la vez.
Teniendo abierto Adobe Bridge, se ejecutan otras instancias del programa mediante Archivo >
Nueva Ventana (o con el atajo de teclado Control + N). Mediante el icono situado a la
derecha de la parte superior de la ventana de Bridge se puede cambiar de modo completo a
modo compacto (tambin con el atajo de teclado Control + Intro).
Las instancias de Bridge en modo Compacto y Ultracompacto se mantienen siempre por
encima de la instancia Completa para que sean fcilmente accesibles.
Si son varias las ventanas que tenemos maximizadas, se pasan a primer trmino las distintas
ventanas secuencialmente mediante el atajo de teclado Alt + Tabulador.
3.1. Componentes de la ventana de Bridge
En la captura de pantalla siguiente se muestran las reas que componen el espacio de trabajo
de la aplicacin.
Siguiendo un ejemplo prctico veremos el funcionamiento y uso de las herramientas y paneles
de Adobe Bridge.
3.2. Configurar el espacio de trabajo
La primera vez que se abre Adobe Bridge, la distribucin de los paneles es la que se muestra
en la captura de pantalla anterior. Como en todos los productos de Adobe, en esta aplicacin
tambin se han preocupado de que el entorno de trabajo sea configurable por el usuario. De
esta forma se puede configurar el espacio de trabajo atendiendo al flujo de trabajo que
- 91 -
estemos aplicando. Una gran ventaja es que se pueden guardar permanentemente la
distribucin que establezcamos para poder recuperarla en cualquier momento.
Por defecto, Adobe ofrece varios espacios de trabajo en el men Ventana > Espacio de
trabajo.
Enfoque de Metadatos Navegador de archivos
Personalmente trabajo con dos espacios de trabajo. En cuanto abro la aplicacin selecciono
Ventana > Espacio de trabajo > Caja de iluminacin, y lo hago con mayor rapidez con la
combinacin de teclas Control + F2.
De esta forma puedo echar un vistazo rpido a todas las imgenes de una carpeta jugando
con el Control deslizante del tamao de las miniaturas para ver las fotografas ms
pequeas (ms imgenes en la ventana) o a un tamao grande que permite examinar mejor el
contenido de cada fotografa.
Mi segundo espacio de trabajo es una variacin de Ventana > Espacio de trabajo > Enfoque
tira de diapositivas. Voy a explicar como adapt este espacio de trabajo a mis necesidades.
Tras entrar en el modo de visualizacin del espacio de trabajo
Enfoque tira de diapositivas, hay que hacer clic en el botn Cambiar
la orientacin de la tira de diapositivas que se localiza a la derecha
de la ventana de Bridge, en el Panel de previsualizacin.
As se coloca el Panel de miniaturas a la derecha y el Panel de previsualizacin a la
izquierda.
- 92 -
A continuacin hay que hacer clic en el botn Paneles
Mostrar/Ocultar, situado en la esquina inferior izquierda de la
ventana de Bridge, para que se desplieguen los paneles que estn
ocultos a la izquierda.
Por ltimo, hacemos clic en la pestaa Metadatos y la arrastramos hasta el Panel superior.
Hacemos lo mismo con el Panel Palabras clave arrastrando desde su pestaa. As tenemos
todos los paneles agrupados en la parte superior.
Con esta disposicin tenemos visible una previsualizacin grande de la imagen seleccionada
junto a la tira de miniaturas y en el panel izquierdo espacio suficiente para ver una gran parte
de los Metadatos de la imagen seleccionada.
Se puede ocultar la informacin que se muestra junto a cada miniatura mediante Control + T,
o fijar la informacin que se muestra junto a la miniatura en las Preferencias Generales.
Haciendo clic en el botn Paneles Mostrar/Ocultar se accede rpidamente a los paneles de
Metadatos, Carpetas, Palabras clave y Favoritos en el momento que se necesite que estn
visibles.
Siempre se puede volver al espacio de trabajo por defecto ejecutando Restaurar al espacio
de trabajo predeterminado, o mediante la combinacin de teclas Control + F1. Los restantes
espacios de trabajo tambin tienen asignadas sus atajos de teclado propios.
Si queremos guardar el espacio de trabajo que hemos creado, hay
que ejecutar Ventana > Espacio de trabajo > Guardar espacio de
trabajo. En el cuadro de dilogo que aparece introducimos un
nombre que defina su uso, y se asocia este espacio de trabajo a un
atajo de teclado. Tras hacer clic sobre el botn Guardar, la
referencia a este espacio de trabajo nos la encontraremos en el men Ventana >
Espacio de trabajo.
3.3. Los mens en Bridge
En este apartado se ver dnde se localizan los comandos que utilizaremos en el flujo
fotogrfico, y cmo est organizados el men de Adobe Bridge.
Hay que destacar que muchos de los comandos presentes en el men son accesibles desde el
men contextual, al que se accede haciendo clic con el botn derecho sobre las miniaturas de
la imagen.
Men Archivo: presenta las opciones ms corrientes en este men que nos podemos
encontrar en todas las aplicaciones. Desde aqu se puede abrir ms instancias del programa,
- 93 -
ejecutando Nueva Ventana, o abrir la imagen seleccionada en Camera RAW. Muchas de
estas funciones se pueden realizar de otra forma ms eficaz que veremos ms adelante.
Men Edicin: tambin presenta comandos comunes presentes en la mayora del software
que funciona en Windows como Cortar, Copiar, Pegar, Seleccionar todo, etc.
En este men se encuentra el comando Buscar, muy importante para encontrar fotografas en
el archivo fotogrfico. El comando permite personalizar hasta trece criterios de bsqueda.
Otro comando muy interesante es Aplicar ajustes Camera RAW. Al ejecutarlo se puede
aplicar ajustes RAW guardados a las imgenes que tengamos seleccionadas en el panel de
miniaturas sin necesidad de abrirlas.
En este men se encuentra tambin el acceso a las Preferencias del programa y los Ajustes
de color de Creative Suite. Para los ajustes de color seleccionamos el mismo que tengamos
en Photoshop, siendo Preimpresin en Europa 2 una buena eleccin.
Men Herramientas: desde este men se puede automatizar una serie de acciones y
aplicrselas a varias imgenes al mismo tiempo.
Cuando desarrollemos un ejemplo prctico ms adelante se explicarn aquellas funciones ms
importantes presentes en este men.
Men Etiqueta: las etiquetas nos permiten marcar algunas imgenes para diferenciarlas del
resto siguiendo unos cdigos de color. Al visualizar por primera vez las imgenes que hemos
realizado se pueden etiquetar las fotografas siguiendo unos criterios de calidad o de
importancia. Por ejemplo, podemos colocar una etiqueta roja a las fotografas que requieren
ser editadas en la primera sesin de trabajo, en amarillo el grupo de fotografas que se
editarn en una sesin posterior, en verde las fotografas que no requieren que sean tratadas,
etc. Al usar el comando Ver > Ordenar > Por etiqueta, las miniaturas se agruparan en el
panel segn el color de la etiqueta.
Como vimos anteriormente al describir las opciones de Preferencias de Adobe Bridge, se
pueden asignar nombres descriptivos a estas etiquetas de color.
Men Ver: tampoco hay mucho que resaltar de este men ya que el nombre de los comandos
presentes es suficientemente descriptivo.
- 94 -
Este men presenta un comando que ejecuta una
Proyeccin de diapositivas para ver todas las imgenes
de una carpeta, o slo las fotografas que tengamos
seleccionadas, a pantalla completa sin la distraccin de los
mens. Mientras se ejecuta, se puede acceder a las
opciones disponibles pulsando la tecla H.
En la captura de pantalla se muestra el modo Presentacin
de diapositivas con la ayuda en pantalla.
Men Ventana: en este men nos encontramos con los comandos para
gestionar el espacio de trabajo de Adobe Bridge. Es cierto que este men
presenta los comandos suficientes para trabajar con eficacia, pero siempre hay
alguien que se preocupa para facilitarnos las cosas. Desde la pgina WEB
http://www.damuseful.com/pages/PimpMyBridge.html tenemos acceso al Script
BridgeNav que aade a est men una nueva funcin. Al instalar el script se mostrarn los
nombres de las carpetas abiertas en cada una de las instancias de Bridge que estemos
ejecutando simultneamente. As no tendremos que ir abriendo las ventanas una por una
hasta dar con la que buscamos.
3.4. Los paneles de Bridge
Toda la informacin relacionada con las imgenes se encuentra repartida entre los paneles.
En el Panel Favoritos se facilita el acceso a las carpetas que consultemos con mayor
frecuencia. Por defecto, Bridge muestra accesos directos a ciertas carpetas del sistema y
servicios de Adobe. Podemos borrar la referencia a las carpetas que no se utilicen, e incluir un
acceso directo a las carpetas que deseemos. Para ello, hacemos clic con el botn derecho del
ratn sobre una carpeta en el panel de miniaturas y seleccionamos Agregar a favoritos.
Para movernos por la estructura de directorios de las unidades de almacenamiento que
tengamos, de la misma forma que lo realizamos en el explorador de archivos de Windows,
recurrimos al Panel Carpetas.
Para consultar los Metadatos de la imagen hacemos visible el
Panel con el mismo nombre.
Los metadatos hacen referencia a datos sobre datos, es decir,
datos aadidos en el archivo junto al cdigo binario que
describe la imagen. Las imgenes pueden contener, o no,
metadatos de dos tipos: los generados automticamente por la
cmara (propiedades del archivo, datos EXIF.) y otros datos
que puede editar el usuario (datos IPTC).
Algunos de los datos editables pueden introducirse a varios archivos a la vez, tenindolos
previamente seleccionados en el panel de miniaturas, y otros son de carcter individual.
Para introducir en los metadatos palabras que describan y etiqueten las fotografas recurrimos
al Panel Palabras clave. Bridge presenta por defecto varias categoras y palabras clave, que
se pueden eliminar, reemplazar o aadir por otras que sean ms tiles para catalogar nuestras
fotografas.
- 95 -
En el Panel Previsualizar se presenta una vista previa del archivo seleccionado.
Y por ltimo, el Panel Miniaturas muestra una vista previa en miniatura de las imgenes
contenidas en la carpeta.
Trabajaremos con estas opciones ms adelante siguiendo un ejemplo prctico.
4. Gestin de archivos: estructura de carpetas
Transferir las imgenes al disco duro del PC es una de las fases ms importantes del flujo de
trabajo, ya que es el momento que obtenemos una copia estable de los archivos, hasta ahora
slo presentes en la tarjeta de memoria de la cmara. Y por qu es tan importante, pues muy
sencillo, hasta este paso slo tenemos una copia de las imgenes y si ocurre algn imprevisto
se pierden todas las fotografas.
El primer paso es copiar los archivos al disco duro, o mejor a dos discos duros. O en lugar de a
un segundo disco duro se puede realizar una segunda copia sobre un DVD. Lo fundamental es
disponer de dos copias de los archivos, una copia para trabajar y otra de respaldo. Puede
parecer un poco paranoico, pero nadie se acuerda de la mxima de Murphy: si algo tiene la
posibilidad de salir mal, saldr mal.
Muchas personas descargan las imgenes desde la cmara al disco duro, cuando ocupan
mucho espacio las graban en un disco CD o DVD, y borran los archivos del disco duro para
liberar espacio. Un da van a consultar las imgenes del disco DVD, y con las prisas lo colocan
mal en la bandeja de la unidad lectora y al cerrarse la bandeja del lector causa ralladuras en la
superficie. El disco queda inutilizado por un tonto accidente y se pierden todas las imgenes.
Adems, la vida til de los disco CD y DVD grabables es relativamente corta, que se reduce
drsticamente si no se siguen una normas bsicas en las condiciones de almacenaje.
Seguro que ahora no parece tan descabellado hacer una copia de seguridad y, por qu no
dos?
Ahora mismo el espacio de almacenamiento es relativamente barato, y las fotografas
irremplazables. Los soportes de almacenamiento pueden estropearse con el tiempo, y quedar
desfasados. Hace tiempo transfer los archivos que tena en disquetes a CD, y menos mal, ya
que mi ordenador actual no tiene lector de disquetes de 3,5 pulgadas y ahora no tendra
acceso a estos archivos.
En mi caso tengo un disco duro interno con 320 GB donde guardo los archivos de trabajo,
documentos y fotografas, en modo Live. As tengo un acceso rpido a las imgenes. Hago
una copia de seguridad peridicamente sobre un disco duro externo, que slo conecto al PC
cuando voy a realizar las copias para evitar que borre algo accidentalmente (Murphy siempre
est presente). Como los discos duros son reescribibles, y los archivos se pueden borrar o
- 96 -
reescribir, realizo otra copia de respaldo sobre un disco DVD, que etiqueto con un rotulador
especfico en la zona transparente central, ya que no contiene datos, haciendo referencia al
segmento de fechas de las carpetas guardadas.
En la estrategia de archivado hay que contemplar todos estos aspectos, y revisar
peridicamente la integridad de los archivos.
Al tener que manejar varios soportes con imgenes es necesario establecer una estructura
clara de directorios y etiquetado para tener un acceso rpido a las imgenes. Una pregunta
que habra que hacerse antes de empezar es: sera capaz de encontrar en poco tiempo una
fotografa que haya hecho hace ms de un ao con la estructura de directorios actual?
El objetivo ser crear una metodologa de trabajo que permita encontrar sin problemas, y con
rapidez, cualquier fotografa dentro de nuestro archivo, y hacer una criba para separar las
imgenes buenas de las malas. Adems, es recomendable que la estructura sea simple, de tal
forma que sea sencillo aplicar automatismos para reducir el tiempo dedicado a esta labor.
Tambin, debido a que es un aspecto montono y es fcil desatenderlo, es conveniente
etiquetar convenientemente las imgenes desde el principio. Si no lo hacemos en el momento
que se transfieren las imgenes desde la cmara, la faena ser extremadamente pesada
cuando la cantidad de fotografas que tengamos en el disco duro sea muy numerosa.
Cuando se transfieran los archivos de imgenes al disco duro, y comprobemos que se han
descargado todos los archivos desde la tarjeta en perfecto estado, se procede a copiarlos a la
estructura de directorios que tengamos creada.
Cada fotgrafo tendr que determinar cul es la mejor estructura de directorios para su trabajo,
y podr ser distinta si se utiliza para gestionar trabajos personales o forma parte de la gestin
de imgenes de una empresa. Un consejo es que la estructura de directorios no debera
organizarse nunca en torno al contenido de las imgenes. Es comn entre los aficionados
llamar a las carpetas con nombres como verano en Santander, fiesta de cumpleaos,
comida de empresa, etc. Cualquier persona que haya iniciado su archivo fotogrfico de esta
forma se habr dado cuenta que no funciona, y que en el momento que el nmero de
fotografas es elevado resulta prcticamente imposible encontrar nada en poco tiempo.
Al hacerlo as, no se pueden recoger los suficientes trminos en el nombre de la carpeta para
describir correctamente el contenido y, adems es muy probable que algunas imgenes
pertenezcan a ms de un directorio (por ejemplo, la fiesta de cumpleaos coincide con el
periodo de vacaciones en Santander) lo que provocara problemas para su organizacin.
Y esta sugerencia tambin se extiende al nombre de los archivos. Si en la carpeta fiesta de
cumpleaos se nombra cada archivo haciendo referencia al nombre de la persona
fotografiada, que haces si en la misma foto aparecen dos o ms personas? Pones el
nombre de todas las personas, o creas un duplicado de la imagen para cada persona que
aparece en la fotografa? Trabajar con este mtodo es una autentica locura.
Con este planteamiento tambin se complica el proceso de copia de seguridad y restauracin,
ya que no tenemos una forma de ordenar las carpetas, habr archivos repetidos y la
informacin ser confusa en cuanto se mueva una carpeta o un archivo a otro lugar.
La opcin que yo utilizo es tener una particin del disco duro interno del PC para las
fotografas que uso en la primera fase de la gestin. Las carpetas estn nombradas en orden
cronolgico siguiendo el formato AAAA_MM (4 cifras para el ao y dos para el mes).
Nombrando de esta forma las carpetas es fcil aplicar modificaciones que no rompan la
- 97 -
estructura general. As, se puede aadir dos cifras ms para hacer referencia al da y aadir un
ttulo descriptivo del lugar de la sesin o que haga referencia al tipo de imgenes. En mi caso
aado si el formato de archivo es RAW o JPEG.
En el disco duro creo una carpeta nombrada como fotografas. De esta carpeta cuelgan las
carpetas ordenadas por fechas. Dentro de cada carpeta creo una carpeta denominada
01_editadas, otra capa llamada 02_finales y una tercera con el nombre 03_descartes.
De la carpeta con la fecha se accede directamente a los archivos originales, las fotos que edito
las guardo en la carpeta 01_editadas. Cuando acabo el trabajo, y aplico los ajustes finales a
la fotografa para prepararla a su destino final la guardo en la carpeta 02_finales. Mantengo el
mismo nombre del archivo para todas las copias, aadiendo una referencia al final que
describa el tipo de edicin.
Por ejemplo, en la carpeta fotografas/2006_11_RAW hay un archivo
con el nombre CRW_1024.CRW. Despus de editar la imagen, la
guardo en la carpeta fotografas/ /2006_11_RAW/01_editadas con
el mismo nombre. Si le ha aplicado alguna tcnica especial aado al
final del archivo una referencia, como bn para especificar que es
una versin en blanco y negro. El nombre quedara como
CRW_1024_bn.tif.
Tambin se tiene la posibilidad de renombrar los archivos siguiendo un cdigo concreto. Por
ejemplo, aplicar a cada archivo la fecha de creacin siguiendo el formato AAAA_MM_DD para
que se ordenen por la fecha de creacin en el explorador de archivos. Ms adelante haremos
una prctica de renombrado por lote, aunque en mi trabajo diario no suelo perder tiempo en
este aspecto, ya que no me facilita mi trabajo y la fecha de creacin esta incluida en los
metadatos del archivo.
Recordemos la metodologa que se explico en el captulo anterior para aplicar un flujo de
trabajo eficaz.
1.- Se descargan las imgenes de la tarjeta a un espacio del disco duro para comprobar la
integridad de los archivos mediante Adobe Bridge. Con el primer visionado Bridge crea la
cach, que si la tenemos configurada en las preferencias con la opcin Utilizar los
archivos de cach distribuidos cuando sea posible se crear en la misma carpeta.
2.- Hacer una primera seleccin en la carpeta temporal, trasladando las imgenes
irrelevantes a la carpeta Descartes.
3.- Tras esta primera seleccin, se mueven los archivos a la carpeta de fecha
correspondiente, y las imgenes descartadas a la carpeta 03_descartes creada en cada
carpeta de fecha.
4.- Ahora podemos proceder al renombrado de archivos, o dejarlos con el nombre original. La
referencia al contenido de cada archivo se incluir en los metadatos de la imagen, por
tanto se puede dejar el nombre original.
5.- Catalogamos las imgenes estableciendo una valoracin segn su calidad relativa e
introduciendo los Metadatos necesarios que nos ayuden a identificar el contenido de las
fotografas. Los Metadatos sern nuestros aliados en el proceso de catalogacin y
bsqueda de imgenes.
6.- Crear la copia de seguridad en otro disco duro o sobre DVD.
- 98 -
7.- Editar los archivos seleccionados, y archivar las imgenes en la carpeta correspondiente a
su fecha en 01_editadas.
8.- Actualizar la copia de seguridad cada cierto tiempo para salvaguardar los cambios en las
imgenes editadas.
5. Metadatos
Los Metadatos son datos sobre datos que contienen informacin acerca del archivo, como
informacin sobre la cmara utilizada y la exposicin, adems de otros datos editables por el
usuario. Hay informacin que se puede incrustar en el archivo, pero si no es posible, Bridge
almacena esa informacin en un archivo independiente denominado archivo sidecar.
Trabajamos con tres clases de Metadatos:
Informacin no editable: la cmara fotogrfica genera e incrusta en el archivo una serie
de datos referentes a las caractersticas del archivo y los datos EXIF, que recogen diversa
informacin sobre el modelo y los parmetros de exposicin. Informacin muy interesante
para analizar las fotografas y que no se puede modificar.
Propiedades del archivo Datos EXIF
Informacin editable de carcter general: esta informacin normalizada se denomina
IPTC. Se trata de informacin comn para todas las fotografas, donde se hace referencia
al autor, datos de contacto, lugar de la sesin de fotografas, copyright, etc., y que
podremos introducir a una fotografa sola o a un grupo de fotografas a la vez.
Informacin editable personalizada: estos metadatos son a los que ms tiempo hay que
dedicar. Estos datos son los que nos permitirn catalogar con eficacia las imgenes y nos
facilitarn las bsquedas. En estos datos se incluyen las etiquetas de colores,
valoracin de las imgenes y palabras clave.
Cuando un archivo se mueve de una carpeta a otra desde Adobe Bridge, tambin se desplaza
el archivo sidecar. Y cuando se convierte el archivo a otro formato los metadatos tambin se
incrustan en el nuevo archivo.
- 99 -
5.1. Clasificacin por calidad
Lo primero es establecer una clasificacin de las imgenes atendiendo a su calidad. Ya
hicimos un descarte de imgenes, pero ahora daremos un grado de prioridad basada en la
calidad relativa de las fotografas. De esta forma dedicaremos el tiempo a la edicin de las
mejores fotografas.
Adobe Bridge no permite un mtodo de etiquetado eficiente, pero slo hay que encontrar una
forma de valorar las imgenes con las opciones disponibles.
Se puede aplicar un color a la etiqueta atendiendo a una valoracin neutral, positiva o
negativa. En mi caso, etiqueto las fotografas siguiendo el cdigo siguiente:
Roja edicin urgente
Amarilla posponer edicin
Sin color para una valoracin neutra
Verde Imgenes editadas
Con una etiqueta roja marco las imgenes que requieren una edicin urgente (por motivos
de trabajo).
Con la etiqueta amarilla las imgenes que quiero editar, por su calidad esttica, pero
aplazo su edicin para cuando tenga tiempo.
Sin etiqueta de color las imgenes que no pienso editar. Ms adelante, tras otra revisin,
envo a la carpeta de descartes la mayora de las imgenes sin etiqueta de color.
Cuando haya finalizado la edicin de las imgenes etiquetadas con rojo o amarillo, cambio
la etiqueta de color a verde. As tengo una referencia de las imgenes editadas y que
estn guardadas en la carpeta 01_Editadas.
Adems de esta primera divisin, Bridge permite aadir junto a la etiqueta de color una
valoracin basada en estrellas, de 1 a 5. Con las estrellas valoro, en trminos de calidad
esttica, las imgenes. Pero no suelo dar valoraciones de 5 estrellas con demasiada facilidad.
Establezco un rango de valoracin, por supuesto totalmente subjetiva, donde el valor ms alto
slo lo aplico tras varias revisiones de las imgenes.
Vamos a realizar una prctica de etiquetado.
En la seccin Materiales de la Mesa de trabajo del curso te encontrars una carpeta nombrada
como 07_Bridge (sin las comillas). Para trabajar con esta carpeta primero tendrs que
copiarla en el disco duro del PC, o a un disco duro externo. La razn es que los cambios que
introduzcamos sobre las imgenes se archiven en la misma carpeta.
Por tanto, primer paso, copiar la carpeta 07_Bridge al disco duro.
1.- Abrimos la aplicacin Adobe Bridge desde el sistema operativo accediendo a Inicio >
Todos los programas > Adobe Bridge.
2.- Pulsamos la combinacin de teclas Control + F1 para Restaurar al espacio de trabajo
predeterminado a Adobe Bridge.
3.- En el Panel Carpetas localizamos la carpeta 07_Bridge que se ha copiado al disco duro.
Al abrir la carpeta se mostrarn en el Panel de la derecha las miniaturas de las
fotografas.
- 100 -
4.- En primer lugar orientaremos las imgenes. Hacemos clic sobre la primera imagen y, con
la tecla Alternativa maysculas pulsada, realizamos un segundo clic sobre la ltima
fotografa. As seleccionamos todos los archivos. Para orientarlas slo hay que hacer clic
sobre el botn Rotar 90 grados hacia la izquierda situado a la derecha, encima del
panel de miniaturas.
5.- Deseleccionamos las imgenes mediante la combinacin de teclas Control + Alternativa
maysculas + A, o haciendo clic sobre una zona vaca en el panel de miniaturas.
6.- Hacemos clic sobre la miniatura del archivo ORF_3769.dng para seleccionarlo.
7.- Vamos a establecer una etiqueta de color roja en este archivo para indicar que requiere
una edicin urgente. Para ello pulsamos la combinacin de teclas Control + 6. Tambin
se puede etiquetar la imagen accediendo al men Etiqueta, o haciendo clic con el botn
derecho sobre la imagen para abrir el men contextual y abrir el submen Etiqueta.
Antes de etiquetar la imagen, Bridge nos advierte que la etiqueta se guardar en
metadatos XMP. Marcamos la casilla No volver a mostrar para que no vuelva a aparecer
este mensaje de alerta cada vez que se etiquete un archivo.
8.- Una marca de color rojo aparecer debajo de la miniatura.
9.- Ahora estableceremos una marca de color amarilla en dos de los archivos para indicar
que posponemos la edicin. Seleccionamos el archivo ORF_3770.DNG. Seguidamente,
con la tecla Control pulsada, hacemos clic sobre la miniatura del archivo ORF_3777.dng.
Ahora tenemos seleccionados los dos archivos.
10.- Abrimos el men Etiqueta y marcamos Amarillo (Control + 7). Una etiqueta amarilla se
colocar debajo de cada miniatura.
- 101 -
De esta forma tan sencilla se etiquetan las imgenes para marcar la urgencia en su edicin.
Las fotografas sin marcar pasaran a la carpeta descartes, pero posponemos este paso para
ms adelante.
Si queremos aadir una valoracin basada en estrellas, desde una a 5 estrellas,
hacemos clic sobre uno de los cincos puntos que aparecen debajo de la miniatura
cuando est seleccionada. Para dar una valoracin de una estrella se hace clic
sobre el punto de la izquierda, y haciendo clic sobre el punto de la derecha la
valoracin ser de 5 estrellas.
5.2. Palabras clave
Adobe Bridge tiene una paleta dedicada exclusivamente a Palabras clave.
Bridge nos presenta una serie de conjunto de palabras clave y distintas
palabras clave para cada grupo.
Estos conjuntos y palabras claves se pueden borrar y aadir los nuestros.
Las palabras clave, que tambin pueden ser frases, se utilizan para describir el contenido
principal de la fotografa, el uso que se van a dar, u otro trmino descriptivo. Pero es
importante no dejarnos llevar por particularidades como fiesta cumpleaos y buscar trminos
ms genricos para crear conjuntos de palabras clave consistentes y cuyo formato se pueda
mantener a lo largo del tiempo.
Por ejemplo, se puede aadir un conjunto denominado Empresas que contenga una relacin
de las empresas con las que trabajemos. As, podremos realizar bsquedas entre todas las
imgenes para localizar aquellas fotografas que realizamos para una empresa determinada.
O un conjunto dedicado a retratos, y crear una relacin de palabras clave donde se refleje
"familia, amigos, modelos, etc. Slo hay que meditar un tiempo sobre las descripciones
ms usadas e introducirlas en la pestaa Palabras clave.
Vamos a ver como etiquetar con Palabras clave en Adobe Bridge.
1.- Abrimos la carpeta 07_Bridge en una instancia de Adobe Bridge.
2.- En el grupo de paneles inferior hacemos clic en la pestaa Palabras clave.
3.- Hacemos clic en el separador de paneles y arrastramos hacia arriba para aumentar el
tamao del panel Palabras clave.
- 102 -
4.- Seleccionamos el grupo Eventos (marcado en gris) haciendo clic sobre el nombre y
abrimos el men del panel haciendo clic sobre el botn situado en la esquina superior
derecha del panel. En el men que se abre hacemos clic sobre Eliminar para borrar el
grupo.
Aparece una ventana donde se advierte que al borrar el conjunto en la lista de Palabras
clave el metadato no se eliminar de la imagen, siempre que lo hubiramos introducido
antes.
5.- Realizamos lo mismo para borrar todos los grupos que aparecen. Tambin se podra
borrar las palabras clave individualmente.
6.- Despus de borrar todos los grupos se quedar el panel vaco para que podamos crear
nuestros propios grupos con las Palabras clave que deseemos. Abrimos el men del
Panel Palabras clave y hacemos clic sobre la opcin Nuevo conjunto de palabras clave.
Se activa un cuadro de texto en el panel en el que introducimos el trmino Panormicas
(sin las comillas). As creamos el primer grupo.
7.- Hacemos clic son el botn derecho del ratn sobre el grupo Panormicas y
seleccionamos Nueva palabra clave del men contextual que se abre. As aparece un
nuevo cuadro de texto en el panel. Introducimos la frase Panormica Horizontal.
8.- Creamos otra Palabra clave con el texto Panormica Vertical. Podramos crear ms
Conjuntos de palabras clave o Palabras clave, pero por ahora es suficiente. Ahora vamos
a asignar una de las Palabras clave a un grupo de fotografas.
9.- Seleccionamos el grupo de miniaturas desde archivo ORF_3771.dng hasta el archivo
ORF_3777.dng.
- 103 -
10.- Marcamos la casilla de la Palabra clave Panormica Horizontal. Un cuadro de dilogo de
advertencia nos indica que se aplicarn los cambios a varios archivos. Marcamos la
casilla No volver a mostrar para que no vuelva a aparecer este cuadro.
11.- Tras hacer clic sobre el botn Si se incrustar esta palabra clave al archivo.
Y as de simple se incrusta una Palabra clave a las imgenes seleccionadas. Tambin es
posible aplicar Palabras clave a las imgenes por separado o ms Palabras clave, que
habremos creado previamente, a un archivo o a un conjunto de imgenes a la vez.
Si seleccionamos una de las imgenes y hacemos visible el panel Metadatos se puede
comprobar que la Palabra clave aparece en el listado de Metadatos.
Si queremos buscar las imgenes con la palabra clave Panormica Horizontal hacemos clic
con el botn derecho del ratn sobre la paleta Palabras clave y seleccionamos Buscar en el
men contextual que se ha abierto. Se abre un cuadro de dilogo donde se pueden establecer
ms criterios de bsqueda. Por ahora, con el criterio que aparece es suficiente para ver su
funcionamiento (el criterio se ha establecido teniendo en cuenta desde dnde hemos lanzado
el comando).
Tras hacer clic en el botn Buscar se abre otra instancia de Adobe Bridge mostrando las
miniaturas de las imgenes con la Palabra clave Panormica Horizontal.
Tambin se puede ejecutar el comando desde Edicin > Buscar, o con el atajo de teclado
Control + F.
5.3. Metadatos IPTC
Entre los metadatos que podemos incluir se encuentran los IPTC, propuestos por el Consejo
Internacional de Prensa y Telecomunicaciones, y que Adobe Bridge permite editar con
facilidad.
Como en este grupo de metadatos se recoge informacin de carcter general, lo ms habitual
es que muchas imgenes compartan los mismos campos. Por tanto, podramos seleccionar un
grupo de imgenes e introducir la informacin campo por campo. Rpido, pero no lo bastante
si tenemos que introducir la misma informacin en muchas imgenes localizadas en carpetas
distintas.
- 104 -
Para agilizar el proceso crearemos una plantilla de Metadatos IPTC que podremos aplicar a
todas las imgenes.
1.- Se abre la carpeta 07_Bridge guardada en el disco duro del PC.
2.- Primero crearemos la plantilla de Metadatos IPTC. Hacemos clic con el botn derecho del
ratn sobre cualquiera de las miniaturas y seleccionamos Informacin de archivo en el
men contextual.
3.- En el cuadro de dilogo seleccionamos Descripcin en el panel de la izquierda. Y ahora
rellenamos los cuadros de texto con la informacin que deseemos se incluya en los
metadatos de las imgenes. Hay que subrayar que slo debe rellenarse aquella
informacin de carcter general y que sea descriptiva para un grupo de imgenes.
Aunque podemos crear varias plantillas, dependiendo de la informacin que deseemos
introducir.
Podemos seleccionar otras secciones en el panel de la izquierda para rellenar otros
campos de informacin. Comprobaremos como los campos de informacin en la seccin
Descripcin se encuentran repetidos en otras secciones. No est duplicada la
informacin, slo esta agrupada en distintos apartados. Con rellenar el campo de texto de
una descripcin en una de las secciones, aparece en las restantes donde se haga
referencia a esa descripcin.
4.- Cuando hayamos rellenado los campos, abrimos el men del
cuadro de dilogo desde el botn situado en la esquina
superior derecha, para seleccionar Guardar plantilla de
metadatos.
5.- Despus de darle un nombre tendremos archivada una plantilla de metadatos
personalizada que se podr aplicar a cualquier imagen o grupo de imgenes.
6.- Hacemos clic sobre el botn Cancelar para cerrar este cuadro de dilogo.
7.- Seleccionamos todas las imgenes de la carpeta 07_Bridge.
8.- Abrimos el men del panel Metadatos. En el men
hacemos clic sobre Anexar metadatos > (Nombre que le
dimos a la plantilla).
Todos los campos que rellenamos al crear la plantilla en el cuadro de dilogo Informacin de
archivo se incrustarn en los Metadatos de todas las imgenes seleccionadas.
Desde este mismo cuadro de dilogo se pueden introducir ms palabra clave. En la seccin de
descripcin aparece un campo de texto con el ttulo de Palabras clave donde podemos
escribir aquellos trminos que describan algn aspecto de esta fotografa. Se debe separar
cada palabra clave por una coma para que aparezcan como trminos individuales.
Hay que evitar usar palabras clave individuales para cada fotografa. Es mucho mejor tener
una lista de palabras clave como base e introducir slo los trminos de esta lista que describan
el contenido de las imgenes.
- 105 -
Como ya se ha sugerido, con el tiempo y un poco de reflexin lograremos crear una lista de
Palabras clave idnea para la temtica de nuestro trabajo.
6. Renombrar archivos
Seguimos trabajando con los archivos contenidos en la carpeta 07_Bridge.
1.- Pulsamos la combinacin de teclas Control + F2 para pasar al espacio de trabajo Caja de
iluminacin.
2.- Desde Edicin > Seleccionar todo, o con el atajo de
teclado Control + A, seleccionamos todas las imgenes
de la carpeta.
3.- Ejecutamos Herramientas > Cambiar nombre de lote. El
cuadro de dilogo muestra varias secciones que
configuraremos para controlar completamente el cambio
del nombre del archivo.
4.- En la seccin Carpeta de destino dejamos marcada la opcin Cambiar el nombre en la
misma carpeta. As no duplicamos el archivo y los mantenemos en la misma carpeta, que
son las restantes dos acciones que se pueden seleccionar en esta seccin.
5.- En la seccin Nuevos nombres de archivos aplicaremos
los criterios de renombrado. Se pueden establecer ocho
elementos distintos para crear el nombre. En el primer
cuadro desplegable hacemos clic sobre la flechita a la
derecha del campo para ver las distintas opciones y
seleccionamos Texto. A continuacin introducimos
MENTOR_ (sin las comillas) con el teclado en el campo
de texto siguiente.
6.- Hacemos clic sobre el botn con el signo + situado a la
derecha para Aadir ms texto a los nombres del
archivo. Una segunda fila de campos aparece debajo. En
el cuadro desplegable a la izquierda de la segunda fila
seleccionamos Nmero de secuencia, en el segundo
campo introducimos el nmero de inicio de la secuencia y
en el ltimo campo seleccionamos Tres dgitos. As la
numeracin que se aada seguir una secuencia de tres
dgitos (001, 002, etc.).
7.- En la seccin Opciones marcamos la casilla Conservar el
nombre del archivo actual en los metadatos XMP para
incrustar en los metadatos el nombre actual del archivo
como referencia. Si queremos que los metadatos se
puedan consultar cuando abramos la imagen en otro
sistema operativo hay que marcar la casilla
correspondiente de Compatibilidad.
Podramos aadir ms elementos, o utilizar otros, pero para poder seguir las actividades
siguientes hay utilizar las que se han descrito.
- 106 -
Tras hacer clic sobre el botn Cambiar se cierra el cuadro de dialogo y podremos ver los
nuevos nombres debajo de las miniaturas de las imgenes.
7. Procesador de imgenes
Esta es una de las utilidades ms interesantes que presenta el men de Herramientas, y que
facilitan el trabajo de cualquier fotgrafo. Con este comando se pueden convertir imgenes
entre los formatos JPEG, PSD y TIFF en bloque, especificando la calidad, espacio de color y
otras cuestiones. Tambin se permite convertir una imagen a uno, dos o los tres formatos.
Este comando trabaja igualmente con el formato RAW (por supuesto, no podemos guardar
imgenes en este formato), y convertir el archivo a JPEG, PSD o TIFF, o a los tres formatos en
una slo ejecucin.
Y si tenemos alguna accin guardada en Photoshop como, por ejemplo, para convertir las
imgenes a sepia, tambin permite ejecutar acciones.
Para ver cmo funciona el comando, se convertirn las fotos que hemos girado en el apartado
anterior a los formatos JPEG y TIFF, ajustando algunos de los parmetros ofrecidos en el
cuadro de dilogo.
1.- En primer lugar seleccionamos las imgenes, que deseamos convertir, de la misma forma
que se describi en el apartado anterior.
2.- Para abrir el comando con el que realizaremos la conversin en bloque hay que ejecutar
Herramientas > Photoshop > Procesador de imgenes. Si no estaba abierto
Photoshop, se ejecuta el programa y se abre el cuadro de dilogo que se muestra en la
captura de pantalla.
La ventana muestra cuatro secciones, numeradas a la izquierda,
marcando el orden de trabajo. Como se trata de archivos en
formato RAW, en la primera seccin se ofrece la opcin de abrir
la primera imagen de las seleccionadas en Camera RAW para
aplicar los ajustes que se consideren convenientes. Estos
ajustes se aplicarn a todas las fotografas. Como an no hemos
visto el funcionamiento de Camera RAW, en esta ocasin
dejamos la casilla sin marcar para que Photoshop aplique los
ajustes por defecto.
3.- En la seccin 2, Seleccionar ubicacin para guardar las imgenes procesadas,
tenemos que especificar si se guardarn en la misma carpeta o en otra localizacin. Para
este ejemplo, dejaremos marcada la casilla Guardar en la misma ubicacin. De esta
forma las fotografas procesadas se guardarn en subcarpetas, con el nombre del tipo de
archivo que seleccionaremos a continuacin, dentro de la misma carpeta. Pero si
seguimos la metodologa expuesta anteriormente ya tendramos una carpeta creada
donde guardar estas fotografas, por tanto, activaramos la otra opcin y haramos clic
- 107 -
sobre el botn Seleccionar carpeta para establecerla como destino de los archivos
convertidos.
4.- En la seccin 3 se selecciona el tipo de archivo que se quiere obtener, y algunas
caractersticas de la imagen resultante. Para este ejemplo marcamos las casillas Guardar
como JPEG y Guardar como TIFF para convertir la imagen a estos formatos.
5.- Ajustaremos la imagen JPEG para su visionado en un monitor con una resolucin de 1024
x 768 pxeles. En primer lugar introducimos un valor de 5 en Calidad y, como la imagen
se dirige al visionado al monitor, marcamos la casilla Convertir perfil en sRGB, que es el
ms adecuado para la difusin de la imagen por Internet. Para definir el tamao de la
imagen final hay que marcar la casilla Cambiar tamao para encajar e introducimos la
resolucin del monitor, esto es, 1024 en An (Anchura) y 768 en Al (Altura). La fotografa
cambiar su tamao para que encaje en estas dimensiones, manteniendo las
proporciones.
6.- En los parmetros para TIFF slo marcamos la casilla LZW para aplicar una compresin a
la imagen sin prdida de calidad.
7.- Por ltimo, en la seccin cuatro Preferencias la casilla Ejecutar accin permite ejecutar
una accin que hayamos guardado previamente en Photoshop, o utilizar una de las que
vienen por defecto. En este caso no usaremos ninguna. Introducimos un nombre en el
cuadro de texto para que se incruste en el archivo la Informacin de copyright, y se
marca la casilla Incluir el perfil ICC para no romper la cadena de gestin de color que
configuramos en Photoshop.
Tras hacer clic en el botn Ejecutar, Photoshop se encargar de aplicar los comandos
necesarios a las imgenes para realizar la conversin siguiendo la configuracin que se ha
definido.
Comprobaremos en la instancia de Adobe Bridge que se han creado dos carpetas: JPEG y
TIFF. Cada una de estas carpetas contiene las imgenes obtenidas tras la conversin para
cada uno de los formatos.
8. Y muchas ms funciones
Nos dejamos algunas funciones de Adobe Bridge sin ver, como las acciones con Photoshop
para crear Galeras de fotografas WEB, presentaciones PDF, etc. Pero ahora no es el
momento.
Primero vamos a ver el proceso de edicin de las fotografas con Photoshop, convertir los
archivos RAW y dejaremos estos procesos automatizados para cuando dominemos el flujo de
trabajo.
- 108 -
8 Flujo de trabajo con archivos JPEG y TIFF
Una fotografa en formato JPEG o TIFF ha sido interpretada por el software de la cmara, lo
que limita las posibilidades de edicin de estas fotografas. Algunos errores que pueden
presentar las fotografas son de ms difcil solucin cuando los datos ya han sido procesados.
Por ejemplo, al revelar en archivo RAW se establece el Equilibrio de blancos para conseguir
una reproduccin cromtica correcta. En cambio, una fotografa procesada que presente una
dominante de color requiere de un proceso ms complejo para su correccin y, en muchas
ocasiones, no obtendremos la misma calidad.
Para seguir los procedimientos descritos en este captulo es necesario tener algunos
conocimientos previos sobre la gestin de capas y las selecciones y mscaras. Al final del libro
se localizan dos captulos donde se detallan y explican todo lo referente a estos temas.
En este captulo aprender a:
Analizar visualmente la fotografa
Obtener informacin del Histograma
Ajustar el Rango dinmico y el contraste
Aplicar ajustes espaciales
Corregir el color
Eliminar elementos extraos de la fotografa
Guardar el archivo de trabajo
- 109 -
1. Anlisis de la imagen
En Adobe Bridge hicimos la primera seleccin de imgenes atendiendo a una primera
impresin. Ahora es el momento de determinar si una fotografa cumple los requisitos mnimos
de calidad para su edicin.
En este apartado dejamos fuera cualquier criterio artstico referente a la temtica de la imagen
o a la composicin, y nos centramos en la distribucin tonal, el color y otros aspectos de
carcter tcnico.
Para analizar los valores tonales de una imagen de una manera objetiva recurrimos al
Histograma que representa, en un grfico, la distribucin de los pxeles de una imagen
atendiendo a sus valores tonales. Gracias a su anlisis se descubrir cualquier problema
relacionado con la calidad tonal de la imagen.
El Histograma es simplemente un grfico de columnas, como los que se utilizan en
estadstica, donde se representa la cantidad relativa de los diferentes valores que puede
presentar un pxel.
En el grfico anterior se muestran slo los valores de cinco zonas, pero en el Histograma nos
encontramos con 256 columnas que representan los valores relativos de luminosidad desde el
valor 0 (negro) a la izquierda, pasando por diferentes niveles de gris hasta llegar a ltima
columna de la derecha, donde se representa el valor 255 (blanco).
As se vera la informacin del brillo de la imagen en una grfica de columnas genrica.
Para tener un referente del aspecto continuo de la imagen, en el histograma aparecen las
columnas pegadas entre ellas (si hay huecos es una seal de prdida de tonos).
La altura mxima la determina el valor que cuenta con ms pxeles en la imagen, la altura de
las columnas restantes se representan proporcionalmente a la primera. La altura no indica un
nmero de pxeles, slo una relacin. Una columna que tenga el doble de altura que otra
indica que estn presentes el doble de pxeles de ese tono en la imagen, pero no determina el
nmero.
- 110 -
El histograma que presenta Photoshop es mas corto y no se muestra
ningn dato en el eje horizontal. En cambio, en el comando Niveles, donde
tambin se reproduce el Histograma, aparece una escala de grises desde
el negro a la izquierda hasta el blanco a la derecha que podemos recordar
como referencia.
La visualizacin de la fotografa en una pantalla calibrada y caracterizada correctamente es
una buena referencia para valorar en un primer vistazo el intervalo de luminosidad obtenido
segn los valores de exposicin aplicados en la cmara.
Exposicin correcta Fotografa sobreexpuesta Fotografa subexpuesta
Debido a que la visin humana es subjetiva y se acomoda a los diferentes niveles lumnicos,
realizar un diagnstico completo de la fotografa visualmente para decidir los ajustes que se
debe aplicar puede ser arriesgado. Gracias al histograma disponemos de un instrumento de
informacin y medida fiable.
En los Histogramas representados a continuacin se muestra como la silueta de la grfica nos
informa del aspecto general de la imagen:
Si la silueta se extiende desde la izquierda hasta la derecha indica
que la fotografa presenta un Rango dinmico completo. Todos los
tonos desde el negro hasta el blanco se encuentran presentes en la
fotografa, sin prdida grave de detalle en las luces ni en las
sombras.
Si la representacin grfica de los niveles se encuentra agrupada
hacia la derecha, indica que hay un recorte en las luces de la
imagen.
Este grfico nos lo encontraremos con fotografas que estn
sobreexpuestas.
Si la grfica muestra el mayor nmero de pxeles agrupados a la
izquierda del grfico, en la fotografa predominan las sombras.
Una fotografa subexpuesta no presenta detalle en las sombras, y la
grfica se apoya en el lado izquierdo del Histograma.
- 111 -
Cuando el Histograma presenta una apariencia de rastrillo revela
una perdida excesiva de tonos debido, en la mayora de los casos, a
una manipulacin excesiva en su tratamiento con Photoshop.
Si la silueta de la grfica se eleva en la parte central y desaparece
en los extremos indica que la imagen no presenta un rango dinmico
completo. Es una imagen con poco contraste.
Si la informacin se amontona en ambos extremos, y la zona central
presenta una altura mnima, indica una fotografa de alto contraste.
No se tiene que descartar siempre fotografas que presenten un contraste alto o bajo, o
imgenes con una grfica donde la informacin se amontone a la derecha o a la izquierda, ya
que se puede tratar de una imagen de clave alta o de clave baja, respectivamente. El
Histograma informa y el fotgrafo decide.
Clave alta Clave baja
Debajo de la grfica del Histograma aparecen unos datos numricos que nos ofrecen
informacin sobre la imagen. Aunque para un fotgrafo que no se dedique a la fotografa
cientfica no presenta mucho inters, hay que destacar el valor de la Desviacin estndar ya
que es indicativo del contraste de la imagen. Con valores por debajo de 40 la imagen tiene un
contraste bajo, y alto si el valor est por encima de 90.
A modo de ejemplo, vamos a analizar el Histograma siguiente:
- 112 -
En primer lugar se observa que la imagen presenta un rango dinmico completo, al
extenderse la grfica completamente de izquierda a derecha, con zonas de sombras y
luces.
Al observar el valor de la Desv. est. que se encuentra cerca del valor 40 indica que el
contraste es normal tirando a bajo.
La montaa a la derecha indica que es una imagen en la que la mayora de los pxeles
son claros, es decir, hay zonas amplias de tonos claros.
La parte del Histograma que se apoya en el lado izquierdo indica que hay una zona visible
de negros sin detalle en la fotografa.
La parte del Histograma que se apoya en el lado derecho es una indicacin de prdida de
detalle en las luces, pero es mnima, con lo cual puede deberse a brillos especulares.
Abrimos el archivo neg0001.tif desde la carpeta 08_flujoJPEG. Y esta es la fotografa que
representa el Histograma.
Al tratarse de una fotografa en color, se obtiene una informacin ms detallada si se configura
la paleta del Histograma para que muestre la informacin de los canales por separado.
Abriendo el men de la paleta hay que marcar Vista de todos los canales.
- 113 -
Ahora podemos comprobar que la prdida de detalle en las sombras se produce en todos los
canales. En la luces es mayor en el canal rojo y mnima en los canales Azul y Verde. Por tanto,
hay zonas de brillos especulares, que ocupan un rea pequea en la fotografa, y ms pxeles
donde hay prdida slo en el canal rojo, que corresponde a las flores de la zona inferior de la
fotografa que presentan un color rojo muy saturado.
Adems, se ve que la montaa est desplazada hacia la derecha en los canales Rojo y Verde,
lo que indica que hay un tono amarillento que tie la fotografa (Rojo + Verde = Amarillo). Ya
veremos ms adelante como reducir esta dominante.
Para verificar este anlisis, slo hay que mover el cursor sobre distintos
puntos de la fotografa y analizar los valores mostrados en la paleta Info. En
la captura de pantalla siguiente se muestra como sobre un punto sobre las
flores, los valores de exposicin muestran el valor 255 en el componente
Rojo, el valor ms alto, y menores para los componentes Verde y Azul.
Analizada la fotografa atendiendo a sus valores de luminosidad y color, ahora le toca el turno
al anlisis del encuadre y a la bsqueda de defectos y elementos indeseables.
Comprobamos visualmente si la fotografa est inclinada, o si la imagen requiere ser
reencuadrada. Tambin, y aunque no siempre es un defecto, esta imagen presenta que las
lneas verticales convergen hacia la zona inferior como consecuencia de una inclinacin de la
cmara cuando se hizo la fotografa.
A continuacin buscamos defectos en la fotografa. Para realizarlo
correctamente hacemos doble clic sobre la herramienta Zoom para ver
la imagen a una ampliacin del 100% donde se muestran los pxeles
reales de la imagen (un pxel de la imagen se reproduce ocupando un
pxel del monitor).
Seleccionando la herramienta Mano, y haciendo clic sobre la imagen y arrastrando,
desplazamos la fotografa dentro de la Ventana del documento. Tambin se pueden mover
las barras de desplazamiento para poder visualizar otras zonas de la fotografa. Buscamos
ruido y halos de color, que esta imagen no presenta, o elementos extraos. Nos encontramos
con puntos blancos y pelos blancos captados al digitalizar el negativo de color.
Con este primer anlisis decidimos si merece la pena dedicar tiempo a la edicin de la
fotografa, o si directamente se desecha. En ente caso, la decisin es aplicar el flujo de trabajo
a la fotografa para mejorar sus cualidades tcnicas.
2. Correccin espacial
Antes de modificar los valores tonales de la imagen hay que asegurarse que la composicin y
distribucin de los elementos coincida con lo que tenamos en mente. En muchas ocasiones es
tan importante captar el instante que es normal que se descuide el encuadre y en la imagen
- 114 -
aparezca el horizonte cado o elementos que distraigan la atencin. Adems, el punto de vista
elegido determina la perspectiva y el grado de convergencia de las lneas paralelas que se
alejan de la cmara, otro aspecto que debemos considerar siempre, pero no es determinante.
Para fotografiar una escena con un ngulo de toma normal el sensor tiene que estar paralelo
al motivo, con el eje ptico perpendicular al centro geomtrico del sujeto principal.
No hay que considerar siempre estas cuestiones como errores, y una fotografa con el
horizonte inclinado, o con las lneas convergiendo, puede ser muy impactante.
Pero si al editar una fotografa consideramos estos aspectos como errores espaciales,
Photoshop ofrece las herramientas necesarias para su correccin. Si bien se trata de
procedimientos relativamente sencillos, su aplicacin puede hacer que la fotografa sufra una
prdida visual de calidad debido a la interpolacin. Hay que valorar hasta qu punto es
necesario hacer uso de estas tcnicas, y aplicar todos los ajustes espaciales de una sola vez
siempre que sea posible para que la fotografa no se deteriore.
Cuanto mayor sea la fotografa, la prdida de calidad ser menos evidente, por tanto, no hay
que dejar de utilizar estos recursos, pero teniendo presente que cuantas menos veces se
aplique, mejor.
2.1. Orientacin y Perspectiva en un solo paso
Para ver como funciona este filtro trabajaremos sobre la imagen del archivo neg0001.tif de la
carpeta 08_flujoJPEG del curso. A simple vista se aprecia que la fotografa est ligeramente
inclinada hacia la derecha y presenta una convergencia de las lneas verticales hacia abajo.
1.- Con la imagen abierta en Photoshop ejecutamos Filtro > Distorsionar > Correccin de
Lente.
2.- Se oculta la cuadrcula desmarcando la casilla Mostrar cuadrcula situada en el rea
inferior del cuadro de dilogo para que no interfiera en la visualizacin de la imagen.
3.- Seleccionamos la herramienta Enderezar. Hacemos
clic sobre la lnea inferior de la puerta y arrastramos
siguiendo el borde. As establecemos el ngulo de
giro, y la imagen girar en la previsualizacin del
cuadro de dilogo.
- 115 -
4.- Continuamos con la perspectiva. Ahora nos interesa
que la cuadrcula est visible, por lo que volvemos a
marcar la casilla Mostrar cuadrcula. Establecemos
un Tamao de 60 y con la herramienta Mover
cuadrcula hacemos clic en la imagen y arrastramos
para colocar las lneas de la cuadrcula cerca, o si es
posible, coincidiendo con las lneas verticales de la
puerta.
5.- En la seccin Transformar desplazamos el regulador
Perspectiva vertical hacia la derecha hasta
conseguir que las lneas de la puerta coincidan, o
queden paralelas, a las lneas verticales de la
cuadrcula. Con un valor de alrededor de 22 se
corrige la perspectiva.
Como consecuencia de la correccin de la perspectiva se ha reducido el tamao de la
fotografa y han aparecido reas transparentes en la imagen. Con el regulador Escalar
se podra aumentar el tamao de la fotografa hasta que esas zonas desaparecieran,
pero es mejor posponer este paso para despus de aplicar el filtro.
En este cuadro de dilogo se pueden corregir tambin defectos de Aberracin
cromtica y Vieta, tal y como vimos en Camera RAW, y la Distorsin ptica de
Barrilete o Cojn que se produce con algunos objetivos. Ya trataremos estos aspectos al
editar otras fotografas.
6.- Hacemos clic sobre el botn Aceptar para confirmar la aplicacin del filtro.
2.2. Recortar
La herramienta Recortar no slo se utiliza para eliminar los pxeles que se han aadido
despus de corregir la perspectiva, tambin es una herramienta creativa con la que podemos
reencuadrar la fotografa y corregir un defecto en el encuadre propiamente dicho. Algunas
fotografas deben reencuadrarse para eliminar defectos o centrar la atencin debido a que no
se pudo encuadrar correctamente con la cmara. El encuadre con la cmara exige experiencia
visual, y el reencuadre en Photoshop tambin.
En este apartado slo nos centraremos en el proceso tcnico.
1.- Seleccionamos la herramienta Recortar en la paleta de Herramientas. En la paleta de
Opciones hacemos clic en el botn Borrar si aparece algn nmero en los campos
numricos de Anchura, Altura y Resolucin, para que podamos establecer la relacin
de dimensin libremente.
- 116 -
2.- Hacemos clic cerca de la esquina superior izquierda y arrastramos hacia
la esquina inferior derecha para encuadrar la fotografa y dejar fuera las
zonas transparentes. No es necesario ser muy precisos, ya que cuando
se suelte el botn del ratn se crea un marco de recorte que podemos
modificar arrastrando desde cualquiera de los reguladores presentes en
las cuatros esquinas y en el centro de cada lado.
3.- Cuando tengamos definida el rea de recorte hacemos doble clic dentro del marco de
recorte, o clic sobre el botn Aprobar operacin de recorte que aparece en la paleta de
Opciones, o pulsamos la tecla Intro del teclado.
2.3. Orientacin
Cuando la fotografa slo requiere que sea orientada se puede realizar de forma muy rpida
mediante la herramienta Medicin.
Se hace clic y se arrastra sobre la lnea del horizonte para fijar el ngulo de giro. A
continuacin, con slo ejecutar Imagen > Rotar lienzo > Arbitrario, y confirmar el giro
haciendo clic en el botn OK, se orienta la fotografa.
Slo queda eliminar las zonas del lienzo que han aparecido mediante la herramienta Recortar.
2.4. Correccin de perspectiva
Cuando slo hay un punto de fuga se puede corregir la perspectiva rpidamente con un nuevo
filtro de CS2 que se denomina Correccin de lente. Este filtro tiene el inconveniente que slo
se corrige la Perspectiva paralela, donde slo hay un punto de fuga que se encuentra frente a
la cmara, o desviado ligeramente. Para otros casos es mejor recurrir a otra tcnica basada en
el comando Distorsionar. Veamos cmo funciona este comando.
Para este ejemplo se ha fotografiado un billete de desde un ngulo desde un ngulo
visiblemente incorrecto.
En primer lugar se aaden lneas gua como referencia.
- 117 -
Seleccionando previamente la imagen mediante Control + A se ejecuta Edicin >
Transformacin Libre, y se hace clic con el botn derecho del ratn dentro del rectngulo de
transformacin para acceder rpidamente al modo Distorsionar mediante en el men
desplegable. De esta forma se puede desplazar libremente cada nodo para devolver el
paralelismo a los lados del billete.
Para manejar los nodos con ms comodidad es mejor utilizar el Modo de pantalla entera, y
ampliar o reducir la visualizacin de la imagen mediante los atajos de teclado Control + (+) y
Control + (-), respectivamente, y as poder actuar con mayor precisin.
Para tener una gua de referencia se colocan lneas gua en lugares estratgicos
arrastrndolas desde las reglas, que aparecen pulsando la combinacin de teclas Control + R.
Dentro de Edicin > Transformar tenemos acceso directamente al comando Distorsionar,
pero utilizamos Transformacin libre gracias a su versatilidad, ya que con slo hacer clic con
el botn derecho del ratn dentro del marco podemos acceder a todas los comandos
presentes en el men Transformar. As, en cualquier momento de la edicin se puede
cambiar a Escala para modificar el tamao del objeto, y regresar otra vez a Distorsionar.
A continuacin se detallan varias de las opciones a las que tenemos acceso desde la paleta de
opciones y desde el teclado despus de ejecutar el comando Transformacin libre:
Se modifica el tamao arrastrando cualquiera de los reguladores. Para que no se deforme
hay que pulsar la tecla Alternativa Maysculas y arrastrar slo desde los reguladores de
las esquina.
Para girar se arrastra el puntero fuera del borde del marco (el puntero se convierte en una
flecha curva de doble punta). Pulsando la tecla Alternativa Maysculas se limita la
rotacin a pasos de 15.
Pulsando la tecla Alt se distorsiona con respecto al punto central, y con la tecla Control
se distorsiona de forma libre.
Arrastrando el regulador central de cada lado, mientras se mantiene pulsada la tecla
Control se entra al modo Sesgar.
Con la combinacin de teclas Control + Alt + Alternativa maysculas, y arrastrando
desde cualquiera de los reguladores de las esquinas se entra en el modo Perspectiva.
En CS2 se ha aadido una nueva funcin denominada Deformar, a la que se accede
haciendo clic en el botn Cambiar entre modos de transformacin libre y deformacin
- 118 -
en la paleta de Opciones. Esta opcin se utiliza para adaptar a formas curvas una
superficie plana.
Usando los comandos necesarios presentes en Transformar, y con un poco de paciencia, los
resultados pueden ser sorprendentes.
Con la funcin Deformar del comando Transformacin libre, se adapta el
billete a la forma curva de esta construccin.
Estas tcnicas se pueden utilizar para obtener imgenes que, por diversas circunstancias, no
pueden captarse en la realidad. Por ejemplo, en la escena siguiente se quera colocar la farola
en el centro del crculo para resaltar la simetra, pero si se haca la fotografa frontalmente la
farola quedaba en un lado. La solucin fue buscar el punto de vista donde la farola estuviera
centrada y utilizar el comando Distorsionar para devolver la forma al crculo.
Este es el encuadre que se utiliz para colocar la farola centrada en
el crculo.
Tras aplicar el comando distorsionar se devuelve la forma al crculo
manteniendo la farola centrada.
Despus se aplic el flujo de trabajo, que se desarrolla en los puntos
siguientes, para obtener el resultado final.
- 119 -
3. Rango dinmico
La mecnica de trabajo con las imgenes es resolver primero el problema ms grande y
despus centrarse en los ajustes ms sutiles.
En primer lugar se ajusta el rango dinmico con el comando Niveles, si fuera necesario, y
despus se pasa al ajuste del contraste de la imagen, ya sea de forma general mediante el
comando Curvas, o usando una tcnica de correccin por zonas.
Antes de comenzar con los ajustes de luminosidad hay que realizar una
advertencia importante. Cuando estemos trabajando con imgenes en el
modo de color RGB, adems del brillo se pueden alterar los valores
cromticos al aplicar una capa de ajuste Curvas o Niveles. Si se quiere
evitar, aunque no es necesario siempre, hay que configurar para esta capa el
Modo de fusin Luminosidad. Con fotografas en escala de grises no es
necesario cambiar el modo fusin Normal, ya que la imagen no presentan
valores cromticos.
Como vimos en el punto Anlisis de la imagen, cuando la silueta del Histograma no llega a
los extremos de la grfica indica que no hay luces ni sombras. Como en la fotografa de las
flores no es necesario corregir el Rango dinmico, trabajaremos sobre otra fotografa.
Abrimos el archivo rango.tif desde la carpeta 08_flujoJPEG del curso.
El histograma de esta fotografa en Escala de grises slo ocupa la zona central de la grfica.
El aspecto es plano debido a la falta de sombras y luces.
Para preservar la informacin de la imagen original trabajaremos con capas de ajuste.
1.- Ejecutamos Capa > Nueva capa de ajuste > Niveles. En el cuadro de dilogo que
aparece nombramos la capa como Rango (sin las comillas). No cambiamos nada ms
en esta ventana. Tras hacer clic en el botn OK se abre la venta del comando Niveles.
2.- En estos casos hay que desplazar el regulador de las sombras (a) y el de las luces (c)
hasta el comienzo y final del histograma, respectivamente. Para controlar mejor este
ajuste es conveniente valernos de la funcin Umbral que se activa con la tecla Alt.
3.- Se pulsa la tecla Alt mientras arrastramos el regulador (a). En un principio la imagen en la
Ventana del documento se vuelve parcial o completamente blanca. Seguimos
- 120 -
arrastrando el tringulo negro de las sombras hacia la derecha hasta que aparezcan los
primeros pxeles negros en el fondo blanco. Esas primeras trazas de la imagen indican las
zonas donde se empieza a perder detalle en las sombras. Si se libera la tecla Alt, sin
soltar el botn del ratn, se muestra la fotografa original en la Ventana del documento
para poder identificar las zonas donde se est produciendo la prdida. El punto de anclaje
del regulador de la sombras depende de la intencin del fotgrafo, ya que si quiere
mantener la mxima informacin habra que parar en este punto, pero tambin se pueden
llevar ms zonas al negro mximo para aadir dramatismo a la fotografa (como se suele
decir, criterios del autor).
4.- A continuacin, aplicamos el mismo procedimiento con el regulador de las luces (c), el
tringulo blanco situado a la derecha de la grfica. La imagen en la Ventana del
documento se volver negra, y esta vez sern los primeros trazos blancos los que
indicarn donde comienza la prdida de detalle en las luces.
5.- Ya est ajustado el Rango dinmico de la fotografa. Hacemos clic en el botn OK para
confirmar el ajuste.
Como estamos trabajando con una fotografa en el modo de color Escala de grises
dejamos el modo de Fusin para esta capa en Normal.
Ahora tenemos una imagen con sombras y luces, es decir, con pxeles negros y blancos.
Se ha incrementado el contraste de la fotografa y su aspecto ha mejorado
considerablemente al resaltar el relieve de la piedra.
- 121 -
Con este comando tambin se puede modificar los tonos medios con el regulador central
(b).
6.- Ya podemos guardar la imagen en formato TIFF manteniendo las capas y con una
compresin LZW para reducir el tamao del archivo sin afectar a la calidad.
4. Modificar la luminosidad de la fotografa
Despus de ajustar el Rango dinmico, se puede modificar los valores de brillo de los tonos
medios para incrementar o reducir el contraste.
Algunos fotgrafos defienden la tcnica del ajuste general con el comando Curvas frente al
ajuste por zonas, argumentando que se obtienen resultados ms naturales. Otros fotgrafos
defienden que el ajuste por zonas les permite interpretar la fotografa y as reproducir la
sensacin que motiv la captacin de esa imagen. Otra vez, criterios del autor.
4.1. Ajuste general del contraste con Curvas
El comando Curvas permite mayor control sobre los valores de la imagen al tener la
posibilidad de ajustar 14 puntos de control, frente a los tres que presenta el comando Niveles.
En cambio, con el comando Curvas no disponemos de un control visual del valor Umbral
como con el comando Niveles que nos ayude a ajustar el Rango dinmico de la fotografa.
Esta es la razn por la que utilizamos una primera capa de ajuste Niveles para ajustar el valor
de negro y de blanco.
Con el comando Curvas se tiene la posibilidad de modificar independientemente diferentes
niveles de la imagen. As, por ejemplo, incrementar el contraste en los tonos oscuros de la
fotografa y reducirlo en las luces.
Este es el tipo de ajuste que se realiza cuando se tiene que trabajar rpidamente, o cuando se
quieren obtener resultados similares al positivado tradicional sin la tcnica del tapado.
Trabajaremos con el archivo neg0001.tif, la fotografa de las flores, para ver la funcionalidad
de este comando.
- 122 -
Cuando hicimos un anlisis de esta fotografa comprobamos que la silueta del Histograma se
extenda de un extremo a otro de la grfica por lo que no es necesario crear una capa de
ajuste Niveles para ajustar el Rango dinmico.
Por tanto, y siempre con la secuencia del flujo de trabajo presente, el paso siguiente es un
ajuste de los valores de brillo de la fotografa.
1.- Ejecutamos Capa > Nueva capa de ajuste > Curvas. En el cuadro de dilogo
nombramos la capa como brillos y, dado que se trata de una imagen en RGB,
seleccionamos Luminosidad en el cuadro desplegable Modo. Hacemos clic sobre el
botn OK para que se abra la ventana del comando.
2.- Probaremos ajustes tpicos para ver cmo se alteran los valores de brillo de la fotografa.
Antes de empezar hay que comprobar que la escala de grises que se encuentra bajo el
eje horizontal se extiende desde el negro a la izquierda hasta el blanco a la derecha. Si no
es as, hay que hacer clic sobre la doble fecha que se localiza en el centro de la escala.
3.- Haciendo clic en el punto medio de la curva, y
arrastrando hacia arriba, se aclaran los tonos medios.
4.- Arrastrando el punto centrar hacia abajo se oscurecen
los tonos medios de la fotografa.
5.- Con dos puntos de control, y dando una forma de S a
la curva, se incrementa el contraste.
6.- Si se arrastran los dos puntos de control en sentido
contrario para obtener la forma de una S invertida se
reduce el contraste.
- 123 -
Los ajustes pueden ser ms especficos creando ms puntos de control sobre la curva.
Desplazando el cursor sobre la imagen, mientras se mantiene pulsado el botn izquierdo
del ratn, se muestra la correspondencia sobre la curva con un crculo de los pxeles
muestreados. Para insertar el punto de control se pulsa la tecla Control y se hace clic con
el botn izquierdo del ratn.
7.- Vamos a crear dos puntos de control en la curva haciendo clic, mientras se mantiene
pulsada la tecla Control, sobre los puntos a y b marcados en la captura de pantalla
siguiente. A continuacin, y haciendo clic sobre la curva, creamos un punto de control por
encima del punto a y otro por debajo del punto b. Con este segundo punto de control para
cada valor muestreado se limita la modificacin de la forma de la curva.
8.- Activamos el punto a presionando la tecla Control y, sin soltarla, la tecla Tabulador las
veces que sea necesario hasta que quede marcado en negro. Con las teclas de direccin
del teclado desplazamos hacia abajo el punto de control para oscurecer ligeramente las
luces. Con el nodo que creamos por encima se atena el efecto sobre las altas luces.
9.- Se activa el punto de control b, y se desplaza hacia abajo para oscurecer los tonos
medios. Con el punto de control que se encuentra por debajo frenamos el oscurecimiento
de los valores que se encuentran por debajo.
10.- Despus de hacer clic sobre el botn OK se crea la capa de ajuste, y se aplican los
cambios de Luminosidad sobre la fotografa.
4.2. Ajuste del contraste por zonas
Cuando se dispone de tiempo para editar la imagen, o se quieren conseguir los resultados que
se obtienen con las tcnicas de tapado en el positivado tradicional, se utiliza una tcnica
basada en selecciones y capas de ajuste.
Con este procedimiento se altera el contraste por zonas ajustando el rango dinmico de las
reas seleccionadas, de la misma forma que un profesional interpreta la informacin del
negativo mediante reservas y quemados durante la exposicin del papel.
- 124 -
Una vez corregido el contraste general de la imagen gracias a la aplicacin de la capa de
ajuste Niveles para ajustar el Rango dinmico, es el momento de interpretar la fotografa
atendiendo a la luminosidad local de zonas diferenciadas de la imagen.
La tcnica es sencilla, como veremos a continuacin, pero para conseguir un resultado ptimo
es conveniente manejar las tcnicas de seleccin, mscaras y capas de ajuste. Como veremos
en este captulo, y cuando tratemos el flujo de trabajo de archivos RAW, en la mayora de los
casos no ser necesario ser muy precisos al realizar las selecciones, pero con algunas
fotografas slo una seleccin precisa permitir una edicin correcta.
Si no se domina las tcnicas de seleccin y la gestin de capas, es aconsejable consultar los
Apndices al final del libro que tratan sobre estos temas, y luego seguir con el procedimiento.
Continuamos con la edicin del archivo neg0001.tif.
En primer lugar modificaremos la luminosidad del bote de cristal. Ampliamos la imagen dentro
de la Ventana del documento utilizando la herramienta Zoom para que sea ms fcil realizar
la seleccin.
1.- Seleccionamos la herramienta Lazo en la paleta de Herramientas, o presionando la
tecla L del teclado.
2.- Se hace clic en la parte interior del bote, en un punto cerca del
borde, y se arrastra para contornear el objeto por el interior.
Aunque no debe tomarse como una regla fija, realizar las
selecciones en el interior da mejores resultados que si la seleccin
sobrepasa los lmites. Realizar selecciones a mano alzada con el
ratn es una tarea un poco complicada, siendo la tableta grfica la
mejor opcin para este tipo de trabajo.
3.- Con la seleccin activa ejecutamos Capa > Nueva capa de ajuste > Niveles. Se
renombra la capa como bote, seleccionamos Luminosidad en el cuadro desplegable
Modo y hacemos clic sobre el botn OK para abrir la ventana del comando Niveles.
4.- Con la misma tcnica que se explic para ajustar el Rango
dinmico, ajustamos las sombras y las luces de la zona
seleccionada. Tambin se puede actuar sobre los tonos medios
desplazando el regulador central hacia la derecha para
oscurecerlos, o a la izquierda para aclararlos. Hacemos clic en el
botn OK para confirmar el ajuste Niveles.
Tras el ajuste de Niveles la parte interior del bote ha ganado en profundidad gracias al
ajuste del contraste. Pero se nota el borde de la seleccin que realizamos y que ahora se
manifiesta por el borde definido de la mscara de la capa de ajuste Niveles.
- 125 -
En esta captura de pantalla se muestra la imagen en escala de
grises que representa la mscara de la capa de ajuste Niveles.
El borde ntido de la mscara marca la lnea de separacin entre el
rea editada y el resto de la fotografa.
5.- Para disimular el borde de la mscara se utiliza Filtro > Desenfocar > Desenfoque
gaussiano. Se desplaza el regulador del Radio totalmente a la izquierda y se arrastra
despacio hacia la derecha hasta que no se note el borde de la mscara en la Ventana del
documento.
En esta imagen, un Radio de 2,9 desdibujaba el borde lo suficiente
para que no se aprecie el salto de contraste entre el interior del
bote y el resto de la fotografa, consiguindose un efecto ms
natural.
Utilizando la misma tcnica se pueden modificar el contraste de otras zonas de la fotografa.
Todas las capas de ajustes estn configuradas en el modo de Fusin
Luminosidad para que no se altere el color. Pero se puede dejar la capa de
ajuste que modifica los valores de la zona de la flor en el modo de Fusin
Normal si nos agrada la saturacin del color que produce sobre los ptalos.
Siguiendo esta tcnica se puede sacar mucha informacin a las fotografas actuando
localmente sobre la Luminosidad y el contraste.
Aqu tenemos una fotografa donde se muestra una nube de polvo en
primer trmino. La fotografa es tcnicamente correcta con el Rango
dinmico completo, con sombras y luces con detalle.
- 126 -
Para aumentar el contraste del rea del suelo se realiz una seleccin
a mano alzada y se aplic una capa de ajuste Niveles para dar ms
presencia a la nube de polvo y realzar la textura del suelo.
El desenfoque sobre la mscara de la capa de ajuste equivale al procedimiento de mover
ligeramente la mscara cuando se realiza una reserva o quemado en el positivado tradicional
en la ampliadora.
Imagen original Aparicin de Halos en el
borde del objeto
Este es el resultado tras
aplicar tcnicas de edicin de
la mscara para eliminar el
Halo, y una conversin en
Blanco y negro.
Con tcnicas avanzadas en la creacin de mscaras se evita la aparicin de halos que
aparecen cuando se altera la Luminosidad en objetos con bordes muy definidos. En la seccin
de Tratamientos especiales de este manual se dedica un captulo a la edicin de la
Luminosidad donde se ahonda un poco ms en el ajuste de Luminosidad por zonas.
5. Correccin del color
Tras corregir los valores de brillo de la imagen nos centramos en la correccin de color. Hay
muchas tcnicas para corregir el color con Photoshop, algunas se basan en procesos
automticos con resultados no predecibles. Otras tcnicas se basan en la inspeccin visual de
la fotografa, vlida siempre que se tenga correctamente calibrado y caracterizado el monitor.
A mi modo de ver, una tcnica basada en los valores numricos y la correccin por canales
con el comando Curvas es la ms interesante, aunque son pocos los fotgrafos que se
sienten cmodos con este procedimiento.
En este punto veremos justamente esta tcnica. En la seccin Tratamientos especiales se
dedicar un captulo a profundizar sobre la correccin de las desviaciones de color que puede
presentar una fotografa por diferentes motivos, como una seleccin incorrecta de la
configuracin en cmara del equilibrio de blancos, por mezcla de iluminacin de diferente
temperatura de color, etc.
Para realizar la correccin, es necesario descubrir primero donde se encuentran las sombras,
luces y tonos medios de la fotografa. Despus se toman muestras sobre estas zonas y se
iguala el color basndose en esas muestras. Este paso requiere de la experiencia del propio
- 127 -
fotgrafo para poder tomar una decisin correcta a la hora de seleccionar los puntos de la
fotografa para las muestras y la eleccin del valor ms adecuado de equilibrio para cada
muestra. La ventaja de esta tcnica es su flexibilidad y que admite experimentar con varias
opciones hasta dar con aquella que neutralice la dominante de color con un contraste idneo.
Seguimos trabajando sobre el archivo neg0001.tif. Visualmente se aprecia claramente una
tonalidad amarillenta que tie toda la fotografa, pero ya veremos cuales son los valores
tonales reales de ese tinte.
Antes de empezar hay que preparar un poco el espacio
de trabajo de Photoshop. Ya se vi en un captulo
anterior cmo se realiza, aqu slo destacar que para
trabajar en la correccin de color hay que tener visible
simultneamente las paletas Capas, Info y, como
siempre, el Histograma.
1.- Empezamos descubriendo dnde se localiza una zona de sombras y de luces neutras con
detalle. Para ello creamos una Capa > Nueva capa de ajuste > Niveles. En el cuadro de
dilogo no tocamos nada, y hacemos clic sobre el botn OK para que se abra la ventana
del comando.
Gracias a la utilidad Umbral presente en este comando se revelarn las sombras y las
luces, de la misma forma que lo hicimos al ajustar el Rango dinmico. Slo tenemos que
estar seguros que las zonas que elijamos sean neutras en la realidad.
2.- Se pulsa la tecla Alt y se arrastra el regulador de las sombras. La imagen se volver
totalmente blanca con rastros amarillos. Segn desplacemos este regulador hacia la
derecha aparecern ms pxeles en la imagen. Tenemos que parar cuando emerja una
zona de color negro (la banda inferior no es vlida ya que es una zona sin detalle que ya
se perdi desde el principio del flujo de trabajo). Soltamos la tecla Alt para localizar el
rea de sombras.
3.- Ahora le toca a las luces. Presionamos la tecla Alt y desplazamos el regulador de la
derecha. Desde el primer momento aparecen zonas blancas sin detalle que corresponden
a brillos especulares, por tanto movemos el regulador hasta que aparezcan otras zonas
blancas en la imagen.
- 128 -
Como estn localizadas las luces en las sombras y en las luces ya no necesitamos el
comando Niveles, por lo que hacemos clic sobre el botn Cancelar para cerrar la ventana
sin que se aplique el ajuste.
4.- Para recordar las zonas hay que marcarlas. Seleccionamos la herramienta Muestra de
color, que se localiza en el grupo del Cuentagotas dentro de la paleta de Herramientas.
En la paleta de Opciones seleccionamos un Tamao de muestra: Promedio de 5 x 5,
idneo para fotografa, y hacemos clic en las zonas que hemos seleccionado como luces
y sombras. Las dos marcas se fijarn en la fotografa y la informacin con los valores para
los canales Rojo, Verde y Azul se muestra en la paleta Info.
Ahora tenemos que localizar una zona de tonos medios. Esta tcnica procede de Dave Cross,
perteneciente a National Association of Photoshop Professionals (NAPP). Las capas que
vamos a crear a continuacin son nicamente para descubrir un tono medio. En cuanto
localicemos la zona se eliminaran estas dos capas.
5.- Creamos una capa nueva mediante Capa > Nueva > Capa y la renombramos como
diferencia. Seguidamente ejecutamos Edicin > Rellenar, y en el cuadro desplegable
Usar se selecciona 50% gris. Seleccionamos el modo de fusin Diferencia para esta
nueva capa.
6.- Seguimos una segunda capa mediante Capa > Nueva capa de ajuste > Umbral, no
cambiamos nada en el cuadro de dilogo y hacemos clic en el botn OK para que se abra
la ventana del comando. Se desplaza el nico regulador completamente hacia la izquierda
(la imagen se volver blanca) y, lentamente, lo arrastramos hacia la derecha. Las zonas
donde primero aparezca rastro de la imagen sern los tonos medios de la fotografa.
Localizada la zona neutra como un tono medio, hacemos clic sobre el botn Cancelar
para que no se aplique este ajuste.
- 129 -
7.- Arrastramos la capa diferencia al icono Papelera en la paleta Capas para eliminarla.
Como en los dos casos anteriores, fijamos una referencia con la herramienta Muestra de
color en la zona seleccionada.
Los valores pueden variar del ejemplo debido a ajustes diferentes en los pasos anteriores.
8.- Ahora es el momento de crear una capa para la correccin de color. Ejecutamos Capa >
Nueva capa de ajuste > Curvas. Se renombra la capa como color y, tras hacer clic en
el botn OK, se abre la ventana del comando.
9.- Con la opcin RGB seleccionada en el cuadro desplegable Canal en la parte superior de
la ventana, pulsamos las teclas Control + Alternativa maysculas y hacemos un solo
clic sobre cada una de las muestras. Al hacer clic un crculo aparece en la curva y
desaparece al soltar el botn del ratn. Pero gracias a la pulsacin de la combinacin de
teclas, se han aadido los puntos de control para cada muestra en las curvas individuales
de cada canal de color.
10.- Abrimos el cuadro desplegable Canal de la parte superior de la
ventana y seleccionamos Rojo. Tambin se accede a la curva del
canal Rojo mediante la combinacin de teclas Control + 1. En la
curva se distinguen 5 puntos de control, uno en cada extremo, y
tres en la zona central, que son los que hemos introducido. Esto
mismo se repite en las curvas del canal Verde (Control +2) y
canal Azul (Control + 3). Si en alguna de las curvas slo aparecen
dos puntos en la zona central de la curva se debe a que hay un
valor muy similar a uno de los extremos y se han superpuesto.
Y ahora viene la decisin fundamental, a qu valor igualamos? Al tomar las muestras sobre
zonas neutras los valores de Rojo, Verde y Azul deberan ser iguales, ms altos para los grises
claros (luces), ms bajos para grises oscuros (sombras) y alrededor de 128 en los tres canales
para los tonos medios. Si un valor difiere del los otros dos revela que hay una dominante de
color. En el ejemplo, los valores para las altas luces son R245, G244 y B222, por tanto falta
azul, o lo que es lo mismo, hay ms Rojo y Verde (rojo + verde = amarillo, el color que
visiblemente tie la fotografa). Lo mismo ocurre en las muestras tomadas en las sombras y en
los tonos medios.
- 130 -
Lo que haremos es igualar el valor de los tres canales para cada muestra. Pero, otra vez la
gran pregunta, a qu valor igualamos? La decisin final depende de varios factores, y se
aplican en base a la experiencia visual de cada uno. Algunos profesionales aconsejan calibrar
al valor ms alto para las luces y al ms bajo en las sombras. Otros profesionales indican que
hay que igualar al valor de la media de los tres. Muchas opiniones al respecto, pero la
experiencia necesaria para poder decidir en estas cuestiones slo es posible adquirirla con la
prctica y el anlisis activo de fotografas.
Vamos a seguir con el ejemplo para comprender cmo se realiza la correccin de color
mediante la igualacin de los valores numricos.
11.- Teniendo pulsada la tecla Control, se pulsa la tecla Tabulador las veces que sea
necesario hasta que se active la muestra de las luces (el nodo se volver negro). En la
parte inferior de la ventana se habrn activado los campos numricos de Entrada y
Salida. Consultamos la paleta Info para ver el valor de entrada de las luces para el canal
Rojo, en el ejemplo 245, y lo introducimos en el campo numrico Entrada. Hacemos clic
en al campo de Salida, borramos el nmero e introducimos con el teclado 245 (este el
valor es el elegido para igualar, que en este canal coincide con el valor de Entrada).
Pulsando Control + 2 abrimos la curva del canal Verde, y mediante Control + Tabulador
activamos el controlador de las luces. En valor de Entrada se introduce 244 (el que se
muestra en la paleta Info) y en el campo de Salida 245 (el valor al que estamos
igualando).
Y, por ltimo, pulsamos Control + 3, o se selecciona Azul en el cuadro desplegable
Canal, y activamos el nodo de las luces. En Entrada se introduce 222 y en Salida 245.
12.- Despus de igualar las luces continuamos con los tonos medios y las sombras.
Procedemos de la misma forma, igualando las muestras en los tres canales activando el
nodo oportuno. En el ejemplo se han igualado los tonos medios al valor 111 y las sombras
a 20.
Luces Tonos medios Sombras
Canal Rojo
Canal Verde
- 131 -
Canal Azul
Si con estos valores se han aclarado mucho las luces se puede probar con un valor ms
bajo. Lo mismo para las tonos medios, seleccionando un valor ms alto o ms bajo
segn se desee aclarar u oscurecer los tonos medios. Y de igual forma para las sombras.
Slo hay que prestar atencin e intentar que la forma de la curva de cada canal sea
suave, sin cambios bruscos.
Este es el resultado despus de equilibrar la reproduccin de los
colores.
6. Retoque y limpieza de imgenes
Tanto si la imagen proviene de un escner como de una cmara digital, una de las sorpresas
ms desagradables es encontrase con elementos extraos, como motas de polvo o pelos, en
la fotografa.
Cuando la imagen se ha digitalizado en el escner, la suciedad puede estar en el cristal o
pegada a la superficie de la pelcula. En la cmara digital la suciedad se acumula sobre el
sensor, y cada vez que se cambia de objetivo en las cmaras rflex, hay peligro de entrada de
ms polvo.
En el crculo rojo se aprecia una mancha negra producida por una
gran mota de polvo pegada en el sensor. En esta fotografa no es
problemtico y, como es de suponer, no es la fotografa que revel
el problema.
Al visualizar esta fotografa se descubri la mancha negra en la
esquina inferior izquierda. Al visualizar otras fotografas realizadas
con esta cmara, se verific que todas las imgenes presentan la
misma mancha y en el mismo lugar. O se limpia el sensor, o habr
que limpiar en todas las fotografas este elemento extrao.
- 132 -
Pero antes de empezar con la limpieza de estos elementos siempre hay que intervenir sobre el
defecto mayor, y pasar despus a los ms pequeos.
6.1. Reducir el Ruido de color y de Luminancia
Ya vimos en un capitulo anterior que el Ruido de color se produce cuando se configura la
cmara a una sensibilidad ISO alta, al subexponer o al utilizar tiempos de exposicin altos. El
Ruido de color se revela como una superposicin de puntos de color rojo, azul y verde sobre la
imagen, siendo ms visible en las zonas de color uniforme y en las sombras. Este entramado
de puntos de color es conveniente eliminarlos al revelar el archivo RAW, pero sin nos
encontramos con este defecto en archivos en formato TIFF o JPEG tendremos que recurrir a
un filtro nuevo que se ha aadido en la versin CS2 de Photoshop.
Abrimos desde la carpeta 08_flujoJPEG del curso el archivo ruido.tif. El ruido que presenta
esta imagen est provocado al seleccionar en la cmara una sensibilidad elevada.
En primer lugar, y como con cualquier fotografa, revisamos si es necesario aplicar los pasos
del flujo de trabajo. En el caso de esta fotografa hay que ajustar el Rango dinmico. Como
paso opcional, se ha realizado un ajuste general del contraste de la imagen y un ajuste local
sobre la hoja de papel.
Por tanto, partimos de una imagen a la que ya se ha aplicado todo el flujo de trabajo para
fotografas digitales. Como el filtro debe aplicarse directamente sobre la fotografa, es
necesario combinar todas las capas para tener una imagen con los ajustes que se han
empleado. Para no perder la posibilidad de rectificar ms adelante, se combinarn en una
capa independiente nueva.
1.- Activamos la capa que se encuentre ms arriba, y se pulsa la
combinacin de teclas Alternativa maysculas + Control + Alt +
E. Una capa nueva se crea por encima de todas las capas con la
imagen y todas las capas de ajuste presentes aplicadas.
Renombramos esta nueva capa como combinada.
2.- Hacemos doble clic en la herramienta Zoom para visionar los pxeles reales de la
fotografa, y examinamos toda la fotografa valindonos de la herramienta mano, o con las
barras de desplazamiento, prestando ms atencin a las reas de color uniforme y en las
sombras. Buscamos defectos, que en este caso se revela como Ruido de color.
- 133 -
3.- Ejecutamos Filtro > Ruido > Reducir ruido. El cuadro de dilogo de este filtro est
ocupado en su mayor parte por una previsualizacin al 100% de la fotografa, y a la
derecha se encuentra el panel de ajustes.
En la previsualizacin ya no aparece el Ruido de color ya que se estn aplicando los
ajustes por defecto del filtro. Si queremos ver el aspecto de la fotografa original slo
tenemos que desmarcar la casilla Previsualizar, que se encuentra debajo del botn
Cancelar, y observar la imagen en la Ventana del documento, no en la previsualizacin
del filtro. Es una forma rpida de ver el antes y despus de aplicar el filtro sin tener que
aplicarlo. Si hacemos clic con el botn izquierdo del ratn sobre la previsualizacin se
puede ver el aspecto de la fotografa antes de aplicar el filtro.
Cada fotografa requiere unos ajustes concretos, pero con fotografas de calidad nos
moveremos entre unos valores tpicos que oscilan entre 6 y 8 para la Intensidad,
alrededor del 50% para Conservar detalles, y entre 55% y 75% para Reducir ruido de
color. En el ajuste Enfocar detalles dejamos un valor bajo, sobre el 20%, ya que la
recuperacin de la nitidez se aplica al final del flujo de trabajo.
4.- Para este ejemplo aplicamos los ajustes siguientes: 6 en
Intensidad, 50% para Conservar detalles, 58% en
Reducir ruido de color y slo 10% en Enfocar detalles
debido a que la imagen tiene unas dimensiones
reducidas.
5.- Tras hacer clic sobre el botn OK la reduccin de ruido se aplica a la imagen.
6.2. Limpieza de elementos extraos
Seguimos trabajando con la fotografa del bodegn de las flores frente a la puerta.
Al analizar la fotografa se pudo descubrir que haba algn que otro elemento extrao en la
imagen. Estos elementos fueron registrados en el momento de digitalizar el negativo en el
escner, y se deben a polvo y pelusa presente en la superficie de la pelcula.
Aunque sea muy repetitivo, no podemos pasar sin decir que se pueden aplicar varias tcnicas
y distintas herramientas para limpiar fotografas de elementos extraos. En este apartado
veremos uno de los procedimientos ms sencillos.
1.- Para corregir los defectos de esta fotografa es suficiente con la herramienta Tampn,
que seleccionamos en la paleta de Herramientas.
2.- En la paleta de Opciones seleccionamos Modo Oscurecer, y marcamos la casilla
Muestrear todas las capas. Si los defectos fueran oscuros seleccionaramos el Modo
Aclarar. Utilizamos estos modos de fusin ya que la textura est muy marcada y la
tcnica es muy agresiva. En otros casos se eliminan los objetos extraos trabajando en
Modo Normal.
- 134 -
3.- Creamos una Capa > Nueva > Capa, que nombramos como limpieza. Hacemos clic
sobre el botn OK, sin modificar ningn otro parmetro del cuadro de dilogo, para que
se cree la nueva capa transparente.
4.- Ampliamos la vista del documento a un 100% 200%. Con la herramienta Mano, o con
las barras de desplazamiento, movemos la imagen dentro de la Ventana del documento
para encuadrar la zona central, donde aparece una lnea curva blanca producida,
seguramente, por un pelo o una pelusa.
5.- Hacemos clic con el botn derecho del ratn para abrir las
propiedades del Tampn. Ajustamos un Dimetro maestro
adecuado para que el rea del pincel sea algo mayor que el ancho
de la lnea. La Dureza la dejamos a 0%.
6.- Con la tecla Alt pulsada el cursor cambia de aspecto para mostrar
un punto de mira, que colocaremos en un lugar cercano al
elemento extrao y que tenga un aspecto similar a la zona que
tenemos que reparar. Sin soltar la tecla Alt hacemos clic para
establecer la zona donante.
7.- Soltamos la tecla Alt, y pintamos sobre la lnea blanca. Cuanto
menos toquemos la zona de alrededor, mejor. Segn pintemos,
slo los pxeles que son ms claros en la zona receptora respecto
a la zona donante sern sustituidos. Por tanto, se sustituyen slo
los pxeles del desperfecto blanco. Como la textura es similar la
zona se reparar sin que se note el parche. Puede que sea
necesario que para la zona inferior de la lnea establezcamos otra
zona donante justo debajo. Actuaramos igual, primero pulsamos
la tecla Alt y hacemos clic en una zona por debajo del elemento
extrao, se suelta la tecla Alt, y se pinta para disimular el defecto.
8.- Con las barras de desplazamiento de la Ventana del documento desplazamos la imagen
para encuadrar la zona superior derecha, donde se encuentra otra lnea blanca.
9.- Procedemos igual que en los pasos 6 y 7 para limpiar esa zona de la fotografa. En la
captura de pantalla se muestra como la zona donante sigue el movimiento del Tampn
segn pintamos.
10.- Buscamos ms defectos en la fotografa y los eliminamos siguiendo la misma tcnica.
- 135 -
7. Guardar el archivo de trabajo
Segn avancemos en el flujo de trabajo al editar una fotografa es conveniente ir guardando
peridicamente el archivo en formato TIFF, con una compresin LZW que no degrada la
imagen y permite reducir el tamao del archivo. El formato TIFF admite guardar capas, canales
alfa, incrustar el perfil de color, etc., lo mismo que en el formato PSD, nativo de Photoshop,
ocupando menos espacio en el disco duro.
Para guardar el archivo creamos una carpeta nombrada como Editadas dentro de la carpeta
contenedora del archivo original, y conservamos el nombre del archivo para tener
interrelacionados el archivo original y la fotografa editada.
Y hacemos una pausa en el flujo de trabajo. Los pasos que restan (redimensionado,
recuperacin de la nitidez y ajustes previos a la salida) los veremos en captulos posteriores,
ya que son comunes tanto para las fotografas en formato de origen TIFF o JPEG, o como
para las fotografas en formato RAW.
- 136 -
9 Conversin de archivos RAW
Ya vimos al tratar la imagen digital en un captulo anterior que el formato de archivos RAW
contiene la informacin en bruto captada por el sensor, sin interpretar, y que es necesario
utilizar un software especfico para convertir estos datos y as obtener un formato de archivo
grfico que pueda editarse en cualquier software de tratamiento de imgenes.
Si se utiliza el formato de archivo JPEG como contenedor de la informacin captada por el
sensor, estaremos trabajando con una imagen a la que el software de la cmara ha aplicado
diversos ajustes preestablecidos, por tanto, trabajaramos con una interpretacin de la escena.
En cambio, si partimos del archivo RAW en nuestro flujo de trabajo est en nuestras manos
obtener el mximo nivel de calidad en la imagen digital.
El inconveniente que nos encontramos con los archivos RAW es que introducimos un paso
ms en el flujo de trabajo con imgenes digitales. Y este paso requiere una dedicacin
especial para conseguir una imagen en color que pueda ser distribuida o enviada a cualquier
dispositivo de impresin.
En este captulo trataremos la conversin de archivos RAW mediante el software Adobe
Camera RAW que trabaja como un complemento de Adobe Photoshop y Adobe Bridge. Y
utilizaremos este software ya que permite convertir los archivos RAW de cualquier cmara
digital (hay que esperar a una actualizacin cuando aparecen nuevos modelos de cmara) y
obtener unos parmetros de calidad altos.
Cada fabricante de cmaras fotogrficas digitales distribuye su propio software intrprete de
los archivos, pero slo interpreta los archivos generados por sus modelos de cmara. Por
tanto, tendramos que dedicar tiempo al aprendizaje de cada unos de estos programas si
manejamos archivos originados por cmaras de fabricantes diferentes.
Tambin existen aplicaciones de otros desarrolladores de software que, al igual que Camera
RAW, permite interpretar la informacin del archivo RAW de varios fabricantes de cmaras
digitales. Algunas de estas aplicaciones, como Capture One, ofrecen niveles de calidad muy
altos, tanto o ms que Camera RAW. El inconveniente es que tendramos que aadir el precio
de este software al que ya hemos invertido para disponer de Adobe Photoshop.
Camera RAW se distribuye junto Adobe Photoshop, por tanto no hay que realizar una inversin
adicional. El nivel de calidad en la conversin de archivos RAW es muy alto, y el espacio de
trabajo presenta caractersticas similares, e incluso idnticas, al que muestra Photoshop por lo
que se reduce el periodo de adaptacin y aprendizaje.
La metodologa de trabajo basada en Adobe Bridge, Camera RAW y Photoshop es en estos
momentos la mejor solucin para el flujo de trabajo diario de la mayora de los fotgrafos.
En este captulo se tratarn los siguientes aspectos:
Descripcin del software Camera RAW
Conversin de los archivos RAW individualmente
Conversin de los archivos RAW en lote
Descripcin y uso del programa DNG Converter
- 137 -
Actualizacin del software Adobe Photoshop CS2, Camera RAW y DNG Converter
- 138 -
1. Inconvenientes del formato de archivo RAW
Es indiscutible que la calidad de la fotografa que se puede obtener partiendo de un archivo
RAW es superior a la que se obtiene si se utiliza el formato de archivo JPEG en la cmara,
auque en la actualidad existen varios factores que hay que considerar antes de decidirse por
este formato de archivo:
El tamao de los archivos es considerablemente mayor que en formato JPEG. Por
tanto, el nmero de imgenes que se pueden guardar en la tarjeta de memoria de la
cmara es mucho menor. Tambin como consecuencia de que los archivos RAW son de
mayor tamao, el nmero de fotografas consecutivas es mucho menor cuando se expone
una rfaga y aumenta el tiempo que se requiere para la transmisin de archivos a otros
dispositivos.
Hay que dedicar ms Tiempo al procesado de las imgenes. Aunque el control en la
conversin es la principal baza de los archivos RAW, exige un tiempo de procesado que
en algunas ocasiones es un autentico handicap que hay que superar. Aunque veremos en
este captulo como automatizar procesos para agilizar el trabajo, las imgenes tardarn un
poco ms en estar disponibles para su destino final.
El archivo RAW de la cmara es un formato propietario. Cada fabricante ha creado su
propio formato RAW, y presentan nuevas versiones a medida que se mejora la respuesta
del sensor que montan en los modelos nuevos. La consecuencia directa es que los
fabricantes no suelen mantener durante muchos aos el desarrollo de su software, por lo
que es posible que dentro de unos aos no podremos convertir los archivos RAW si
hemos perdido el CD de instalacin, o simplemente que el PC que usemos dentro de unos
aos no presente un dispositivo para leer el CD de instalacin (quin se acuerda de los
disquetes flexibles de 5 pulgadas?). Las empresas desarrolladoras de conversores
RAW, como Adobe, Phase One, ACD Systems, etc., intentan mantener la compatibilidad
de su software con todas las versiones de RAW presentes en el mercado, pero los
fabricantes de cmaras se lo ponen cada vez ms difcil. La iniciativa de la organizacin
internacional Open RAW (http://www.OpenRaw.org) intenta proteger los intereses de los
fotgrafos y otros profesionales de la imagen que reclaman que sea pblica la
documentacin sobre los formatos RAW pasados, presentes y futuros y, an mejor, la
creacin de un formato RAW nico. Adobe ha propuesto el formato DNG como estndar
abierto para unificar el formato RAW de todos los fabricantes.
A pesar de estos inconvenientes, las ventajas del flujo de trabajo con archivos RAW superan a
las desventajas para casi cualquier trabajo.
2. Ejecutar Camera RAW
Camera RAW funciona como una aplicacin independiente, y no tenemos un acceso directo en
el sistema operativo para ejecutarlo. Si tenemos asociado los archivos RAW para que se abran
con Photoshop, antes pasarn por el mdulo Camera RAW para su conversin.
Si tenemos abierto Photoshop, y ejecutamos el comando Archivo > Abrir, al seleccionar un
archivo RAW se abrir Camera RAW. Tras aplicar los ajustes necesarios, el botn activo por
defecto es Abrir. Tras hacer clic sobre este botn la imagen se abrir en Photoshop.
- 139 -
Personalmente, mi flujo de trabajo empieza siempre desde Adobe Bridge. Haciendo doble clic
sobre una miniatura se abre el archivo en Camera RAW, que es el que tengo configurado en
las preferencias de Bridge (Edicin > Preferencias > Avanzado). Tras realizar los ajustes
necesarios, el botn por defecto es ahora Hecho. Haciendo clic sobre este botn se guardan
los ajustes en el archivo sidecar y se regresa a Adobe Bridge sin que se abra la imagen en
Photoshop.
Utilizando cualquiera de los dos mtodos para abrir los archivos RAW, los botones Abrir y
Hecho estn presentes en ambos casos para poder utilizarlos. Slo cambia el botn que est
activo.
Otra posibilidad para abrir los archivos en Camera RAW es la opcin de realizarlo por lotes de
imgenes. Esta opcin es muy interesante cuando se trata de una sesin en estudio, o una
sesin en exterior bajo las mismas condiciones de luz, ya que permite aplicar los mismos
ajustes a la vez a todo el grupo de imgenes. Se puede trabajar individualmente sobre cada
imagen, pero la posibilidad de trabajar con mltiples imgenes permite reducir el tiempo de
procesado de las imgenes.
3. Flujo de trabajo con Camera RAW
La metodologa de trabajo que hay que seguir en la conversin de Camera RAW es muy
similar al editar cualquier fotografa con Photoshop. Un flujo de trabajo eficaz se basa, a
grandes rasgos, en los siguientes pasos:
1. Ajustes espaciales
2. Ajustes de luminosidad
3. Ajustes de color
- 140 -
4. Limpieza de la imagen
5. Redimensionado
6. Recuperacin de la nitidez
Aunque el flujo depender siempre del tipo de trabajo que vamos a desarrollar, es decir, si la
imagen resultante ser editada posteriormente en Photoshop, o ser la imagen final que se
dirigir al dispositivo de salida elegido.
En este primer contacto con Camera RAW trabajaremos sobre una imagen cuyo destino ser
Photoshop, para poder aplicar una edicin posterior que no se puede realizar con Camera
RAW.
Adobe actualiza cada poco tiempo el mdulo Camera Raw para dar soporte a las cmaras
nuevas que aparecen en el mercado. Algunas de las actualizaciones modifican algunos
aspectos de funcionamiento en Camera RAW. La ltima versin de Camera RAW para CS2 es
la 3.7, que se puede descargar desde la direccin siguiente:
http://download.adobe.com/pub/adobe/photoshop/cameraraw/win/3.x/Camera_Raw_3_7.zip
Respecto a las versiones anteriores, se han introducido cambios importantes:
El control de los ajustes automticos controla todos los modelos de cmara a la vez.
Sobre el bloque de reguladores del panel de Ajustes se encuentra un control
Automtico que fija los valores de Exposicin, Sombras, Brillo y Contraste en sus
valores automticos. El atajo de teclado para esta funcin es Control + U. A la derecha
se encuentra otro control para fijar los reguladores a sus valores Por defecto, cuyo
atajo de teclado es Control + R.
Se pueden regular cada parmetro por separado a su valor Por defecto haciendo
doble clic sobre el regulador. Para ajustar al valor Automtico se pulsa la tecla
Alternativa maysculas cuando se hace doble clic sobre el regulador.
En las versiones anteriores de Camera RAW los ajustes se aplicaban en funcin del
modelo. Con esta versin los ajustes se individualizan segn el nmero de serie de la
cmara, a la configuracin ISO de Camera RAW.
Estos ajustes se configuran en las Preferencias de Camera RAW.
Antes de empezar, copiamos la carpeta 09_CameraRAW de la seccin de Materiales de la
Mesa de trabajo al disco duro del PC.
3.1. Seleccionar el archivo en Bridge
El primer paso es siempre abrir Adobe Bridge para la catalogacin y gestin de archivos de
imgenes. Como en este captulo nos centramos en la conversin de archivos RAW, nos
saltamos este paso que se explic en el capitulo anterior.
En el panel Carpeta de Adobe Bridge abrimos la carpeta 09_CameraRAW copiada en el
disco duro del PC.
Si no cambiamos el color de fondo cuando se configuraron las Preferencias de Adobe Bridge,
este es un buen momento para hacerlo. Este paso no es obligatorio, pero algunos fotgrafos
prefieren tener un fondo negro para visualizar las imgenes ya que distrae menos. Abrimos el
- 141 -
cuadro de dilogo de Preferencias mediante la combinacin de teclas Control + K, y en la
seccin Generales desplazamos el regulador Fondo hacia el negro. Tras hacer clic en el
botn Aceptar el aspecto de Adobe Bridge ser el que se muestra a continuacin.
La carpeta 09_CameraRAW contiene cinco archivos. Orientamos el archivo P6111217
seleccionndolo y haciendo clic en el botn Rotar 90 hacia la izquierda.
Nos centramos ahora en el ltimo archivo. En la zona inferior, a la derecha de la
fecha de creacin del archivo, aparecen tres conos. El primero indica que se ha
aplicado algn ajuste al archivo RAW y el segundo que la imagen se ha
recortado. Este archivo ha sido previamente abierto en Camera RAW y
ajustado, pero los cambios estn reflejados en el archivo sidecar, no estn
aplicados en la imagen. Si adems, se abriera la imagen en Photoshop, otro
icono nos advertira que est siendo editado.
Si queremos que la miniatura muestre el aspecto original del archivo RAW hay
que borrar los ajustes aplicados. Para ello slo hay que hacer clic con el botn
derecho del ratn sobre la miniatura y seleccionar el comando Borrar ajustes
Camera RAW en el men contextual. La miniatura de la imagen se oscurecer
y se mostrar toda la imagen.
Ahora seleccionamos el archivo con el nombre P2013130_1. Abrimos el men contextual
haciendo clic con el botn derecho del ratn y ejecutamos Abrir en Camera RAW. Se
ejecutar la instancia del modulo para Adobe Bridge si lo seleccionamos en las Preferencias, o
en Photoshop si no se marc la casilla Al hacer doble clic se editan los ajustes Camera
Raw en Bridge.
3.2. Preferencias generales
Desde el momento que ajustemos las preferencias ya no tendremos que volver a aplicar este
paso, a no ser que tengamos que cambiarlas para que Camera RAW se comporte de forma
distinta. Para empezar se recomiendan unas preferencias de trabajo, pero ser la metodologa
de trabajo personal la que condicione una u otra eleccin.
- 142 -
Hacemos clic en el botn Men de Camera RAW y seleccionamos Preferencias. Tambin se
puede abrir con la combinacin de teclas Control + K. Claro! la misma combinacin de teclas
que utilizamos para abrir las Preferencias de Adobe Bridge.
Slo no preocupamos de dos ajustes.
Guardar ajustes de imagen en: definimos si los ajustes que realicemos se guardarn en
la Base de datos de archivo RAW de cmara o en Archivos sidecar .xmp. Con la
segunda opcin se crea un archivo en la misma carpeta de la imagen que podremos
mover a otro lugar carpeta, junto a la imagen, para mantener los preajustes realizados
sobre la imagen en Camera RAW. Si elegimos la primera opcin, los ajustes se guardan
en una base de datos comn y centralizada. Si se mueve el archivo a otro medio de
almacenamiento se perdern los preajustes.
Aplicar enfoque a: con la opcin Previsualizar slo imgenes se aplica el ajuste del
regulador Enfoque de la pestaa Detalle slo a la previsualizacin para disponer de una
referencia mejor a la hora de controlar el resultado. Al abrir la imagen en Photoshop no se
aplicar el grado de enfoque seleccionado. Con la opcin Todas las imgenes, se aplica
el grado de enfoque seleccionado a la imagen. Este modo es bueno cuando se dirige
directamente la imagen a la impresin, y no se realizar ningn cambio en Photoshop.
Este es el momento de subrayar que la recuperacin de nitidez debe ser siempre el ltimo
paso que se aplique a la imagen, por tanto, nuestra eleccin ser la primera.
Para seguir con el ejemplo seleccionamos Archivos sidecar .xmp y Previsualizar slo
imgenes en las Preferencias de Camera RAW.
El mejor mtodo de trabajo con Camera RAW es el manual, es decir, somos nosotros los que
modificamos los valores de cada parmetro individualmente. Si se quiere trabajar de forma
automtica, se marca la casilla correspondiente en la seccin Ajustes de Imagen
predeterminados para determinar el funcionamiento.
3.3. Ajustes espaciales
El primer paso del flujo de trabajo es realizar los ajustes espaciales que requiera la imagen.
Con Camera RAW no podemos abordar la correccin de distorsiones pticas, pero si se puede
orientar y reencuadrar la imagen.
En la Barra de herramientas, situada a la izquierda sobre la previsualizacin de la imagen,
seleccionamos la herramienta Enderezar, el tercer botn empezando por la derecha.
- 143 -
Hacemos clic sobre el punto marcado con 1 en la captura de
pantalla y arrastramos hasta el punto 2. Con esta herramienta
estamos indicando a Camera RAW una lnea que debera
aparecer horizontal o vertical en el encuadre. Se puede
probar sobre otras lneas de la imagen, como la separacin
entre ladrillos, para establecer el ngulo de giro.
Un cuadro de recorte nos indica el giro que se aplicar sobre la imagen y el rea de la
fotografa que se conservar. Si nos fijamos en la barra de herramientas podremos comprobar
que ahora est activa la herramienta Recorte.
Con la herramienta Recorte activa arrastramos de los puntos de control que muestra el marco
de recorte para reencuadrar la imagen. Si nos agrada el recorte, no hacemos nada, pero para
el ejemplo modificaremos el marco para obtener una fotografa vertical.
Y ya est orientada y recortada la imagen. An no hemos acabado, es el momento de pasar a
evaluar la imagen.
3.4. Evaluar la imagen
Lo primero que hay que hacer es muy obvio, mirar la imagen.
Pero es conveniente tener desactivado los ajustes automticos para empezar desde el
principio. Pulsamos la combinacin de teclas Control + R para ajustar los valores Por
defecto.
El marco de recorte que se cre en el paso anterior limita la
informacin que se muestra en el Histograma a slo esa rea. Esta
es la razn para aplicar antes los ajustes espaciales, ya que
dejamos fuera de la inspeccin aquellas zonas de la fotografa que
hemos descartado.
El histograma es un grfico de barras que muestra la cantidad relativa de pxeles en cada nivel
de una escala de luminosidades, con las luces a la derecha y las sombras a la izquierda. No
indica un valor de luminosidad, la grfica relaciona las cantidades. Los colores de la grfica
indican lo siguiente:
El color blanco muestra la cantidad relativa de pxeles en los tres canales para cada valor
de luminosidad.
Los colores primarios Rojo, Verde y Azul sealan la cantidad de pxeles para estos
colores.
El color amarillo indica la cantidad de pxeles en cada valor de luminosidad para Rojo y
Verde, el magenta para Rojo y Azul y el Cian para Verde y Azul.
- 144 -
En el histograma de la imagen que estamos editando, comprobamos una columna blanca en el
borde derecho de la grfica que indica qu pxeles de los tres colores se recortan en las altas
luces de la imagen. Es decir, hay zonas de luces en la fotografa que no muestran detalle. Si la
grfica aparece coloreada en el borde derecho indicara recorte en uno o dos canales de la
imagen. Por ejemplo, si la columna blanca que se muestra en la grfica fuera Cian nos
informara que slo hay una prdida de detalle en las luces en los canales Verde y Azul de la
imagen.
Si la columna se encontrara en el lado izquierdo, indicara recorte en las sombras.
La columna verde que se aprecia a la izquierda indica que hay
recorte en las sombras para este canal.
Este Histograma indica que no hay recorte ni en las sombras ni en
la luces. Las columnas en la zona de las luces (A) informan que
hay tres veces ms pxeles en esos valores que en la zona de las
sombras (B).
Analizando el histograma determinamos si la imagen requiere recuperar las luces o las
sombras o modificar los tonos medios para aclararlos u oscurecerlos. Y verificamos que el
anlisis corresponde con el aspecto visual de la imagen en la previsualizacin.
Camera RAW presenta una funcin donde se seala con color las zonas recortadas (reas sin
detalle) de la imagen sobre la previsualizacin. Marcando en la seccin de ajustes de Vista
previa la casilla de Iluminaciones o Sombras un color rojo o azul, respectivamente, marca
las zonas recortadas (sin detalle).
En la imagen comprobamos como las zonas recortadas en la luces se localizan sobre los
ladrillos pintados de blanco, indicando que esas zonas se reproducirn blancas, sin textura.
3.5. Panel Ajustes
Siempre se comienza la edicin de los valores tonales por el panel de Ajustes. Con los
controles que presenta este panel establecemos el equilibrio de color de la imagen y el
contraste. Como regla general empezamos regulando el aspecto que produzca una mejora
ms evidente en la imagen. Se puede comenzar con los reguladores de Exposicin y
Sombras, ya que la configuracin automtica del Equilibrio de blancos ofrece un ajuste
aceptable en la mayora de las fotografas, pero no siempre es as.
- 145 -
1.- En primer lugar establecemos el Equilibrio de blancos.
Aunque podemos seleccionar uno de los preajustes del
cuadro desplegable, es conveniente establecer el equilibrio
de blancos nosotros mismos. Activamos la herramienta
Equilibrio de blancos pulsando la tecla I. Tambin se
puede seleccionar desde la barra de herramientas haciendo
clic sobre el botn correspondiente. Localizamos una zona
de la imagen que debera ser neutra (gris claro u oscuro) y
hacemos clic con la herramienta.
Este ser el primer paso, menos en las ocasiones que se necesite un ajuste de ms de
0,5 en la exposicin. En este caso primero procederamos a ajustar la exposicin y
despus ajustaramos el equilibrio de blancos.
2.- Vamos a recuperar el detalle en las luces mediante el regulador de Exposicin. Con este
regulador se determina los valores ms altos, correspondiente a las luces, de la imagen.
Las zonas sealadas en rojo, cuando marcamos la casilla Iluminaciones, no diferencia si
se pierde detalle en uno, dos o los tres canales de color que componen la imagen. Para
poder ver sobre la previsualizacin las zonas con prdida de detalle en cualquiera de los
tres componentes se activa el modo Umbral, tambin presente en el comando Niveles de
Photoshop. Con la tecla Alt pulsada, y haciendo clic sobre el regulador de exposicin, se
activa esta funcin. Procedemos a arrastrar el regulador de Exposicin hacia la izquierda
hasta que la imagen se vuelva completamente negra, o queden slo unos restos de color.
Si miramos el histograma comprobamos como la grfica ya no se apoya en el borde
derecho.
Si se muestran pxeles blancos indica que hay recorte
en los tres canales. Si los pxeles estn coloreados,
revela que el recorte se produce en uno o dos canales
de la imagen.
Hay que tener en cuenta que hay zonas de luces de la
imagen, como brillos especulares, que es correcto que
no presenten detalle y se reproduzcan como blanco
slido.
Tambin se puede mover el regulador haciendo clic sobre el texto Exposicin y arrastrar.
De esta forma tenemos un margen ms amplio para desplazar el cursor y ser ms
precisos (esta posibilidad est presente tambin en algunos comandos de Photoshop).
3.- Ahora le toca a las Sombras. Con este regulador se
determina como se reproducirn los pxeles con valores
ms bajos de la imagen. Con la tecla Alt pulsada, para
activar la funcin Umbral, se desplaza el regulador hasta
que aparezcan los primeros vestigios de color sobre la
imagen.
4.- Continuamos desplazando los reguladores de Brillo, Contraste y Saturacin si fuera
necesario. No hay reglas fijas para estos reguladores, y Camera RAW no pone a nuestra
disposicin ninguna funcin especial que nos ayude a seleccionar el valor adecuado como
- 146 -
ocurre con el regulador de luces y de sombras. Incrementamos cualquiera de estos
parmetros hacia la derecha, y se reduce desplazando el regulador hacia la izquierda.
Para el ejemplo, slo se ha actuado aumentando a +10 el valor de la Saturacin.
Estos parmetros afectan fundamentalmente sobre los medios tonos, pero si se aplican
valores altos puede que sea necesario reajustar la Exposicin. Observamos el
Histograma y reajustamos los valores de Exposicin y Sombras si fuera necesario.
Si el ajuste que hemos aplicado ha sido muy agresivo, puede que sea necesario ajustar el
Equilibrio de blancos en este momento.
Aqu se enfrenta el antes y el resultado que tenemos hasta ahora. La
mejora es evidente.
Aunque slo hay que tomrselo como una referencia bsica, la mayora de las fotografas se
benefician de una reduccin del Brillo y un aumento de Contraste.
3.6. Panel Curvas
Gracias a este panel los ajustes que aplicaremos sobre los valores de luminosidad de la
imagen sern ms selectivos que con los parmetros que hemos ajustado hasta ahora.
Debido a que an no se ha realizado el mapeado tonal la distribucin de valores no es
uniforme a lo largo de toda la curva (recordar que la mitad de los valores se encuentran en la
zona de luces) y no conviene realizar ajustes importantes.
Para el ejemplo, se modificar la forma de la curva para reducir la luminosidad de ciertos
valores que corresponden a las reas blancas de los ladrillos.
Hacemos clic en la pestaa Curvas. En la grfica se observa atenuado el Histograma debajo
de la curva para disponer de una referencia sobre la cantidad relativa de pxeles que se van a
modificar.
La curva presenta algunos puntos de Anclaje por defecto, pero podemos eliminar o aadir
ms. En este caso aadiremos un punto de Anclaje para las zonas blancas de los ladrillos.
Colocamos el cursor sobre esa zona y pulsamos la tecla Control. El valor tonal de ese punto
se muestra sobre la curva con un crculo. Si se desplaza el cursor sobre otras zonas de la
- 147 -
fotografa se comprueba como el crculo se desplaza para indicar la correspondencia en la
Curva. Para Anclar el punto en la curva slo hay que hacer clic en la imagen, con la tecla
Control pulsada sobre la zona que queremos modificar.
Hacemos clic sobre el punto de Anclaje creado en la curva y arrastramos
hacia abajo para oscurecer los pxeles de la imagen que tengan ese valor.
En los campos numricos que se encuentran debajo de la grfica
comprobamos como el valor de Entrada es de 233 y lo hemos reducido para
obtener un valor de Salida de 216. Se han oscurecido ligeramente todos los
pxeles de la imagen que tenan un valor de 216, y han variado en menor
proporcin los valores cercanos, tal y como muestra la forma de la curva.
Tambin se puede mover el punto de Anclaje seleccionado con las teclas de
direccin del teclado para realizarlo con mayor precisin.
Con la combinacin de teclas Control + Tab (Tabulador) se activa el punto
de Anclaje siguiente. Teniendo pulsada la tecla Control, se pasa al punto
de anclaje siguiente consecutivamente al pulsar la tecla Tabulador.
Pulsamos las veces necesarias esta combinacin de teclas para activar el
segundo punto empezando desde abajo. Con las teclas del cursor bajamos
el punto de Anclaje para oscurecer un poco ms las sombras.
No se puede desplazar mucho un punto de Anclaje, o conferir una forma extraa a la curva, ya
que se posteriza la imagen exhibiendo zonas donde se pierde el aspecto continuo de los
valores tonales.
Como en esta imagen no requera el ltimo ajuste que hemos realizado, activamos el punto de
Anclaje y pulsamos la tecla Supr para eliminarlo. Tambin se pueden borrar haciendo clic
sobre el punto y arrastrndolo fuera de la grfica.
3.7. Panel Detalle
Hasta ahora se ha trabajado con una vista que muestra toda la fotografa. Si se quiere
visualizar los pxeles reales de la fotografa, es decir, que cada pxel de la imagen se
reproduzca en un pxel del monitor, hay que hacer doble clic sobre la herramienta Zoom en la
barra de Herramientas. En ocasiones puede que sea necesario aumentar el porcentaje de
ampliacin a valores ms altos para realizar un ajuste, pero siempre se debe verificar el
resultado sobre la fotografa a un porcentaje del 100% de ampliacin.
El primer regulador que nos encontramos en este panel es Detalle. Ya definimos en las
Preferencias de Camera RAW que el parmetro Detalle slo se aplique a la Vista previa. En
el momento que se ejecute la conversin, Camera RAW no aplicar este valor a la imagen. Lo
utilizamos para poder analizar el resultado final de la fotografa mientras se aplican los ajustes
de Camera RAW, pero no se debe aplicar si continuamos con la edicin en Photoshop.
- 148 -
Pulsando la tecla Espacio activamos temporalmente la herramienta Mano. Haciendo clic
sobre la previsualizacin, y arrastrando, se desplaza la imagen en la previsualizacin para
buscar problemas de Ruido. Debemos buscar en zonas de sombra y en reas de tono
continuo.
Esta imagen no presenta problemas de ruido, por lo que reducimos el regulador de Ruido de
color a 2 3. El valor de 25, que presenta Camera RAW por defecto, es muy alto para la
mayora de las imgenes.
Ya que esta imagen no presenta ruido, dejamos el valor de Suavizado de luminancia a cero.
Ms adelante convertiremos una imagen con problemas de Ruido.
3.8. Panel Lente
En este panel se corrigen posibles problemas de Aberraciones de color o de vieteado.
Como esta fotografa no presenta estos problemas, dejamos su estudio para ms adelante
cuando se trabaje con un archivo especfico que presenta este problema.
3.9. Opciones del flujo de trabajo
En el panel inferior ajustamos los parmetros referentes al Espacio de color, Profundidad de
BIT, Dimensin de la imagen y Resolucin de la imagen final.
La eleccin de estos ajustes variar en funcin de la imagen que se quiera producir atendiendo
a los distintos tipos de salida. Por ejemplo, si dirigimos la imagen a un dispositivo de impresin
para obtener una ampliacin de calidad seleccionaremos el espacio de color ms amplio, una
profundidad de 16 BIT para poder trabajar sin complicaciones de prdida de tonos en
Photoshop, y el mayor tamao sin remuestrear (aquel que no presenta ni el signo ms o
menos a la derecha). El campo de Resolucin no es problema en este momento, y con el
valor por defecto de 240 ppi es totalmente vlido.
En cambio, si el destino de la imagen es su visionado en un monitor habr que seleccionar una
resolucin de 72 ppi. En este caso el espacio cromtico sera sRGB, 8 bits de profundidad de
bits y el tamao en pxeles que se adecue a las dimensiones del monitor.
La eleccin del espacio de color es determinante con fotografas que presentan ciertos colores
saturados. En las capturas de pantalla siguientes se muestra el mismo archivo RAW, con los
mismos ajustes, pero se ha seleccionado un espacio de color diferente. Se ha marcado
Iluminaciones en los ajustes de Vista previa para visualizar rpidamente las reas donde hay
prdida en las altas luces.
- 149 -
Con el espacio de color ProPhoto RGB, que tiene la
gama ms amplia, slo hay una prdida en los brillos
del cartel.
En el espacio de color Adobe RGB la prdida abarca
ms tonos de amarillo y ocupa dos tercios del cartel.
El espacio cromtico que sale peor parado es sRGB y,
aunque es el idneo para fotografas que se
visualizarn en Internet, no es recomendable usarlo en
la impresin. Bueno, esta ltima afirmacin no es del
todo cierta, ya que los dispositivos de impresin de
algunos laboratorios y los quioscos de fotografas
estn configurados en el espacio de color sRGB y nos
podemos encontrar diferencias evidentes de color si la
imagen lleva incrustado el perfil Adobe RGB o
ProPhoto. Sera mejor decir que el espacio de color
sRGB no es el ms idneo para obtener fotografas de
alta calidad.
3.10. Finalizar la conversin
Despus de ajustar todos los parmetros que requiera la fotografa queda decidir que
queremos hacer.
Haciendo clic sobre el botn Abrir la imagen se abre en Photoshop para continuar con la
edicin.
Con el botn Hecho se guardan los ajustes realizados en el archivo sidecar y se cierra
Camera RAW para volver a Adobe Bridge. Cuando abramos otra vez la imagen, los ajustes
sern los que hemos aplicado.
El ltimo botn, Guardar, permite convertirlo a DNG (el formato
abierto RAW de Adobe) o guardar las imgenes directamente en
un archivo de imagen editable sin tener que pasar por
Photoshop. Los formatos de archivo presentes son: TIFF, JPEG
y PSD.
- 150 -
En el cuadro desplegable Formato seleccionamos TIFF, y en las opciones dejamos Ninguno
en Compresin.
En la seccin Destino seleccionamos Guardar en la misma ubicacin, y en la seccin
Nombres de archivos definimos cmo queremos que se renombre el archivo. Para seguir el
flujo de trabajo sugerido es mejor que se deje Nombre del documento.
Tras hacer clic en botn Guardar, regresamos a Camera RAW, donde hacemos clic sobre el
botn Hecho para guardar los ajustes y volver a Adobe Bridge.
3.11. Archivo final
El archivo que se obtiene en Camera RAW puede ser el archivo final, sin tener que pasar por
Photoshop. Cualquier reportero grfico tiene las herramientas necesarias para reencuadrar,
corregir la luminosidad y el color. Adems puede corregir aberraciones cromticas producidas
por el objetivo o el ruido color que aparece al usar un valor ISO elevado. Y tras ajustar los
parmetros necesarios para la conversin, se guarda el archivo para su destino final.
Se realiza todo el proceso bajo Camera RAW y en un tiempo lo suficientemente corto para
poder enviar el archivo final a la redaccin en pocos minutos. Si adems se convierten varias
imgenes a la vez, como veremos ms adelante, el tiempo dedicado al proceso se reduce an
ms.
Slo hay que considerar un aspecto, y es la necesidad de aplicar un valor de Enfoque a la
imagen.
Algunas revistas y peridicos dejan este proceso en manos del fotgrafo, por tanto, habr que
activar en las preferencias de Camera RAW Aplicar enfoque a: Todas las imgenes y
ajustar el valor idneo en el panel Detalle.
En cambio, muchos medios de comunicacin prefieren recibir las fotografas sin que se haya
aplicado ningn Enfoque a la imagen. As pueden redimensionar la fotografa a su antojo y
aplicar el grado de enfoque idneo. Por tanto, dejamos las preferencias de Camera RAW con
los parmetros que se recomendaron anteriormente.
La responsabilidad del fotgrafo profesional ser adecuar su flujo de trabajo al que aplica la
empresa, o a nuestra propia exigencia.
4. Otros ejemplos de Conversin
Vamos a convertir los archivos restantes presentes en la carpeta 09_CameraRAW para
trabajar con casos especiales donde se tratan algunos problemas especficos.
4.1. Ejemplo 1: aberracin cromtica
Desde Adobe Bridge abrimos el archivo P6101141 en Camera RAW.
1.- Aplicamos los ajustes necesarios en los paneles
Ajustes y Curvas para ajustar el color y el contraste
de la imagen siguiendo los valores que se muestran
en la captura de pantalla, aunque se pueden probar
otros ajustes.
- 151 -
2.- En la seccin Niveles de Zoom, debajo de la
previsualizacin, seleccionamos 100% en el cuadro
desplegable. Con la herramienta Mano arrastramos
sobre la imagen para ver la zona inferior derecha de
la fotografa.
Y el problema se muestra con toda su plenitud. Unas lneas finas de color prpura rodean
las ramas en las zonas ms contrastadas. Esta Aberracin cromtica se debe a que el
objetivo no consigue hacer converger las longitudes de onda correspondientes al Rojo,
Verde y Azul en el mismo punto. Esta aberracin se pone en evidencia en las zonas
exteriores de la fotografa, y se producen con objetivos de baja calidad, y sobre todo en la
gama de angulares.
No hay que olvidarse nunca de este paso ya que el resultado es mucho mejor que si se
realiza con Photoshop.
3.- Se podr evaluar mejor la correccin si se reduce a cero el regulador Enfoque en la
pestaa Detalle. El enfoque aumenta el contraste en los bordes aadiendo un halo que
dificulta la visin de los bordes de color.
4.- Se ajusta el regulador Corregir halo rojo/cian hacia la
derecha hasta que desaparezca completamente el
halo prpura. En la mayora de las fotografas se
corregir la aberracin cromtica slo con este
regulador, pero en este caso hay que arrastrar el
regulador Corregir halo Azul/amarillo hacia la
izquierda para reducir una lnea amarilla a la izquierda.
Si mientras arrastramos los reguladores de correccin
se mantiene pulsada la tecla Alt, se oculta el canal que
no est siendo afectado por el ajuste para facilitar la
aplicacin de la cantidad correcta.
Corregida la aberracin cromtica, reducimos el valor de Ruido de color hasta 3 ya que la
fotografa no presenta ruido, y hacemos clic sobre el botn Hecho para guardar los ajustes.
4.2. Ejemplo 2: ruido
Abrimos en Camera RAW el archivo P8101756 desde Adobe Bridge.
Esta fotografa est realizada de noche, con un ISO bajo, pero se ha expuesto durante 37
segundos lo que ha provocado ruido. Adems, debido a que la imagen ha quedado
subexpuesta, al corregir la exposicin tenemos que elevar los valores de las sombras y ser
mas patente el ruido de color.
1.- Con la herramienta Recorte reencuadramos la imagen para obtener una fotografa vertical
horizontal que recoja las dos edificaciones del centro de la imagen.
2.- Ahora examinamos el Histograma y comprobamos como la informacin de la imagen se
encuentra en la zona de sombras, por tanto, el primer paso ser aumentar el valor de
Exposicin para desplazar la grfica hacia la zona de luces.
- 152 -
Con la tecla Alt pulsada arrastramos el regulador de Exposicin hacia la derecha hasta
que aparezcan los primeros vestigios de imagen en la zona reencuadrada.
Ajustamos las Sombras, tambin con la tecla Alt pulsada, hasta que aparezcan los
primeros pxeles coloreados. Dejando de presionar la tecla Alt se visualizan las zonas de
la fotografa que corresponden a los pxeles coloreados y as determinamos si aplicamos
un ajuste ms agresivo.
3.- Se selecciona la herramienta Equilibrio de blancos, y haciendo clic sobre la pared de la
edificacin que se encuentra en el centro de la imagen se corrige el color.
4.- Para obtener una imagen tonal correcta ajustamos los controles de Brillo y Contraste, y
refinamos los resultados en el panel Curvas.
5.- Hacemos doble clic en la herramienta Zoom para ampliar la imagen al 100%. O mejor
an, en el cuadro desplegable de Nivel de Zoom establecemos una vista al 200%. Y
todos los problemas de ruido aparecen ante nuestra vista estropeando la fotografa. Y la
realidad es que el aspecto es bastante malo. Desplazamos la imagen para encuadrar la
zona de sombras de las montaas.
6.- Veamos como reducir el ruido con los controles presentes en la pestaa Detalle.
Empezamos con los puntos aleatorios de color, que son ms visibles en las sombras,
producidos al elevar electrnicamente la seal generada por el sensor cuando se utiliza
una sensibilidad ISO elevada. El ruido de color de esta fotografa est producido por un
tiempo de exposicin alto.
7.- Desplazamos hacia la derecha el regulador de Ruido de color hasta que desaparezcan
las motas de color. Para esta imagen se ha utilizado un valor de 71, pero lo habitual es
usar valores mucho ms pequeos.
8.- El Ruido de luminancia se trata de un granulado monocromtico por toda la imagen. Hay
que tener cuidado a la hora de reducir este defecto ya que puede emborronarse toda la
fotografa. Un valor reducido es beneficioso para todas las imgenes obtenidas con
algunos modelos de cmara, pero si podemos evitar su aplicacin, mejor.
Esta fotografa tampoco se salva del Ruido de luminancia. Se arrastra el regulador de
Suavizado de luminancia hacia la derecha hasta que desaparezcan las motas
monocromticas. Alternamos la visualizacin entre el 200% y el 100% para verificar que la
apariencia de la imagen no se deteriora. Se admite una ligera prdida de nitidez, ya que
- 153 -
se podr compensar al final del proceso, cuando se aplique alguna tcnica de
recuperacin de detalle en Photoshop.
9.- Tras reducir el ruido hacemos clic en el botn Hecho para guardar los ajustes aplicados.
4.3. Ejemplo 3: vieta
Abrimos el archivo DSC_2577 desde Adobe Bridge.
Esta imagen presenta un vieteado suave en
las esquinas, claramente visible el la esquina
superior derecha y esquina inferior izquierda.
El vieteado est presente en las cuatro
esquinas, aunque en las dos esquinas
restantes pasa ms desapercibido.
Aplicaremos sobre la imagen todo el flujo de
trabajo en Camera RAW, y se eliminar el
vieteado al final del proceso.
En Camera RAW realizamos los ajustes siguiendo la secuencia siguiente:
1.- Orientamos la fotografa con la herramienta Enderezar.
2.- Con la herramienta Equilibrio de blancos hacemos clic sobre la puerta gris entre los dos
grafitis del fondo.
3.- Ajustamos la Exposicin y las Sombras.
4.- Modificamos los valores de luminancia con los reguladores de Brillo y Contraste.
Refinamos los resultados en el Panel Curvas.
5.- Ampliamos la visualizacin al 200% y reducimos el Ruido de color y aplicamos el
Suavizado de luminancia necesario para reducir el deterioro de la fotografa ocasionado
al configurar la cmara con un valor ISO elevado.
6.- Corregimos la Aberracin cromtica desplazando el regulador Corregir halo rojo/cian
hacia la izquierda.
7.- Y terminamos eliminando la Vieta.
Con objetivos angulares de calidad media, y en angulares extremos, es habitual que las
esquinas de la fotografa estn ms oscuras que el resto. El vieteado se produce debido
a que el objetivo no es capaz de iluminar uniformemente toda el rea del sensor.
Si examinamos la fotografa se aprecia, sobre todo en la esquina superior derecha, que
las esquinas estn ligeramente ms oscuras. Para corregirlo se desplaza el regulador
Cantidad, dentro de la seccin Vietas, hacia la derecha hasta conseguir que se iguale la
luminosidad.
- 154 -
Los controles de la seccin Vietas tambin se puede utilizar con fines creativos para
acentuar el efecto de vieteado.
5. Flujo de trabajo en Modo Filmstrip (Tira de pelcula)
Hasta ahora estamos aplicando ajustes individuales a unas pocas fotografas. Pero si
acabamos de finalizar una sesin de fotografas en estudio, o hemos cubierto un evento
cualquiera, es posible que nos encontremos con ms de 80 archivos RAW que convertir.
Seguramente descartemos la mitad de los archivos cuando examinemos las imgenes en
Adobe Bridge, aun as tendremos cuarenta archivos con los que trabajar.
Si tuviramos que ajustar cada uno de los parmetros que hemos visto en cada imagen por
separado, el flujo de trabajo con Camera RAW no sera productivo. Si este fuera el caso, cmo
hace poco tiempo, el fotgrafo no tendra que plantearse si configura la cmara para obtener
archivos RAW o JPEG, ya que la decisin estara clara: indudablemente JPEG!
En estos momentos la decisin, en mi opinin, es usar archivos RAW. Gracias a la
combinacin de Adobe Bridge y Camera RAW (o con otros programas como Aperture o
Ligthroom) se pueden gestionar y obtener el archivo final en poco tiempo de un grupo de
imgenes trabajando en el modo Tira de pelcula. Slo utilizara el formato de archivo JPEG
cuando necesite hacer rfagas (aspecto que tampoco es determinante con los ltimos
modelos de cmara) o si sospecho que el nmero de exposiciones ser muy elevado.
Como ya se ha recomendado en varias ocasiones, iniciamos el proceso abriendo Adobe
Bridge para localizar los archivos que vamos a convertir. Para ver este flujo de trabajo con
Camera RAW, trabajaremos con las imgenes de la carpeta 07_Bridge.
Se seleccionan los archivos que se muestran en la captura de pantalla. Como son archivos
continuos, seleccionamos el primer archivo y, con la tecla Alternativa maysculas pulsada,
hacemos clic en la ltima miniatura. Si se trataran de archivos discontinuos, se seleccionaran
uno a uno teniendo la tecla Control pulsada.
- 155 -
Por qu no se seleccionan todos los archivos? La razn es
sencilla, los archivos seleccionados han sido realizados con
los mismos valores de exposicin y bajo las mismas
condiciones de iluminacin. Son el tipo de fotografas que se
obtendra en una sesin fotogrfica en estudio, donde la
iluminacin est controlada, o al cubrir muchos eventos
periodsticos en exteriores. El recuadro rojo se puede ver la
exposicin, recogida en los metadatos EXIF, de 1/20 de
segundo a f/3,7. Adems, se sobreexpuso la imagen +0,3
puntos, ya que Camera RAW permite recuperar la
informacin de las luces para este modelo de cmara en un
valor alrededor de +0,3.
Una vez estn seleccionados los archivos, hacemos clic con el botn derecho del ratn sobre
una de las miniaturas y seleccionamos Abrir en Camera RAW del men contextual que se
despliega.
Y este es el aspecto que presenta ahora Camera RAW cuando se abre un grupo de archivos a
la vez.
En primer lugar seleccionamos todas las imgenes en la Tira de pelcula
haciendo clic en el botn Seleccionar todo, situado en la parte superior
del panel. Al hacer clic en el botn Sincronizar se abre un cuadro de
dilogo donde se elige los ajustes que queremos sincronizar. Si las
imgenes no son completamente iguales, este cuadro permite seleccionar
individualmente los ajustes que hay que sincronizar. Como todas las
imgenes muestran el mismo aspecto, los ajustes que requieren son los
mismos.
Hacemos doble clic sobre el Tirador para ocultar la Tira de pelcula y que la previsualizacin
sea ms grande.
- 156 -
Aplicamos los ajustes que consideremos adecuados. Los cambios se aplicarn a todos los
archivos que estn seleccionados en la Tira de pelcula.
Si se ampla la vista en una imagen, mediante la herramienta Zoom o en el cuadro
desplegable Nivel de zoom, todas las imgenes se mostrarn con el nivel de zoom
seleccionado.
Para pasar de una imagen a otra se utilizan las flechas del Navegador de imgenes, debajo
de la previsualizacin.
En el ejemplo, se ha aplicado un recorte a la fotografa. Este recorte tambin se aplicar a
todas las imgenes si est seleccionado en el cuadro de dilogo Sincronizar.
En los Botones de salida tenemos la opcin de Guardar 7 imgenes (archivos que estn
seleccionados en la Tira de pelcula) o Abrir 7 imgenes en Photoshop. Por el momento nos
limitamos a hacer clic en el botn Hecho para que se guarden los ajustes.
El aspecto de las miniaturas en Adobe Bridge mostrarn los cambios introducidos.
5.1. Pestaa calibrar
Si trabajamos siempre bajo unas condiciones de luz determinadas, como por ejemplo en un
estudio fotogrfico propio, puede ser una opcin interesante calibrar la interpretacin de color
que hace Camera RAW de los archivos generados por la cmara que utilicemos.
Tambin es importante calibrar esta respuesta si realizamos fotografa cientfica o en los
trabajos donde la reproduccin totalmente fiel de los colores es la premisa fundamental.
Aunque puede ser interesante para cualquier otro tipo de fotografa, la realidad es que no
suele ser necesario. En Camera RAW estn disponibles dos perfiles distintos para cada
cmara que soporta: uno para luz da y otro para luz de tungsteno. Si los colores que
obtenemos con la cmara difieren mucho del original seguramente sea un problema del sensor
de la cmara y no del perfil, y este procedimiento no solucionar el problema.
- 157 -
Para calibrar la cmara hay que disponer de una tarjeta IT8 con
una serie de parches de color normalizados. La empresa Espaola
EGM (www.egm.es) ha puesto en el mercado su propia Carta de
color IT8 con una buena gama de color y un rango dinmico muy
elevado. Otras empresas, como Macbeth, tambin tienen en su
catlogo tarjetas de color para el calibrado de la cmara.
El procedimiento a seguir es el siguiente:
1. Colocar la tarjeta en un soporte plano y estable.
2. Iluminar uniformemente la tarjeta.
3. Encuadrar para que ocupe la mayor rea del encuadre.
4. Ajustar manualmente el equilibrio de blancos en base al tipo de iluminacin utilizada.
5. Ajustar la cmara a la mnima sensibilidad ISO.
6. Exponer correctamente para que ningn parche quede sobre o subexpuesto.
Abrir el archivo en Camera RAW y se sigue el procedimiento descrito en el captulo donde se
trat la gestin de color para calibrar la cmara con el panel Calibrar.
No slo se puede perfilar la cmara con Camera RAW, hay otras utilidades en el mercado para
crear perfiles de cmara, pero son casi todas de pago.
Existe una utilidad Freeware llamada XLProfiler, creada y desarrollada por Timo Autiokari
(www.aim-dtp.net) que mediante un filtro para Photoshop y un documento que funciona dentro
de Excel se puede crear perfiles de entrada de gran calidad.
Cuadro de dilogo del filtro XLProfiler abierto en Photoshop
- 158 -
Hoja de clculo de Excel de XLProfiler para crear el perfil.
6. Utilizar DNG
El formato de archivo DNG (Digital NeGative) es la propuesta de Adobe para establecer un
estndar abierto para guardar los datos sin procesar generados por la cmara. La utilizacin
de este formato tiene la finalidad de alargar la compatibilidad de los archivos RAW a lo largo
del tiempo, algo que parece que ningn fabricante de cmara digitales asegura si se utiliza el
formato de archivo propietario.
Este formato presenta muchas ventajas en el flujo de trabajo con Adobe Bridge y Photoshop al
incluir en el propio archivo los Metadatos. As no se almacena esta informacin separada del
archivo en una base de datos centralizada o en archivos sidecar .XMP con el riesgo de romper
la relacin y perder la informacin. Los Metadatos se escriben en la cabecera del archivo, de
tal forma que viajan siempre con los datos de imagen. Otra ventaja es que se reduce el
nmero de archivos en las carpetas al no crearse archivos sidecar.
Pero no todo son ventajas. El software de tratamiento de imgenes de otras empresas no da
soporte al formato DNG por lo que, por ahora, se estara atado al uso de programas de Adobe.
Si se quiere mantener una copia del archivo original hay que disponer de ms espacio para las
copias de seguridad. Aunque el formato DNG permite incrustar el archivo RAW original, el
tamao ser mayor que el archivo original.
Otro inconveniente es que hay que dedicar tiempo a la conversin de los archivos RAW
originales al formato DNG. Aunque como veremos a continuacin, gracias a una aplicacin
Freeware que distribuye Adobe se pueden procesar en lote los archivos RAW y convertirlos a
DBG.
Tenemos que considerar que este proceso aade un nuevo paso dentro del flujo de trabajo.
- 159 -
Para crear una copia del archivo RAW de cmara en formato DNG se realiza desde Camera
RAW mediante el botn Guardar, y seleccionando Negativo digital en la seccin Formato. Si
entramos en Camera RAW en el modo Tira de pelcula, tenemos la posibilidad de convertir
varios archivos en lote.
Pero para convertir un gran nmero de archivos es ms efectivo utilizar la aplicacin DNG
Converter.
6.1. DNG Converter
Esta aplicacin gratuita y muy sencilla de utilizar se puede descargar desde la pgina de
Adobe http://www.adobe.com/downloads/. Es un archivo ejecutable que lanza la aplicacin sin
tener que instalarla en el sistema operativo, as que la podemos llevar en una memoria USB y
realizar la conversin desde cualquier PC con conexin USB.
Si lo vamos a utilizar con frecuencia una buena opcin es colocarlo en el
escritorio de Windows o en el men de Inicio rpido.
Haciendo doble clic en el icono se lanza la aplicacin.
El cuadro de dilogo de la aplicacin esta organizada siguiendo el orden de trabajo.
1.- Seleccionar las imgenes para convertir: en el primer paso se elige la carpeta de
origen, y opcionalmente las subcarpetas, donde se encuentran los archivos RAW
originales.
- 160 -
2.- Seleccionar ubicacin para guardar las imgenes convertidas: en el segundo paso se
selecciona la carpeta de destino. Opcionalmente se puede Conservar subcarpetas para
preservar la organizacin.
3.- Seleccionar nombre para las imgenes convertidas: en esta seccin se encuentran las
mismas opciones para renombrar archivos en lote que vimos en un el captulo dedicado a
Adobe Bridge.
4.- En Preferencias hay que hacer clic en el botn Cambiar
preferencias para cambiar los parmetros de conversin. Entre las
distintas opciones presentes es recomendable elegir Tamao
completo en el cuadro desplegable Previsualizar de JPEG para
agilizar la previsualizacin desde Bridge y marcar la casilla de
Comprimido (sin prdida) para reducir el tamao del archivo sin
que se altere la calidad de la imagen. En la seccin Mtodo de
conversin de imgenes no hay que marcar nunca Convertir en
imagen lineal, y en Archivo RAW original no es necesario marcar
la casilla Incrustar archivo RAW original si tenemos una copia de
respaldo del archivo RAW original.
5.- Hacemos clic en el botn Aceptar para confirmar las Preferencias que hemos
configurado y regresar al cuadro de dilogo principal de DNG Converter.
6.- Tras completar todos los pasos se hace clic en el botn Convertir y comienza el proceso.
A la izquierda del botn Convertir se encuentra la opcin Extraer que permite recuperar el
archivo RAW original de un archivo DNG si se opt por la opcin de incrustarlo en la
conversin.
7. DNG Converter, Adobe Bridge, Camera RAW y Photoshop
Un fotgrafo que utiliza pelcula fotogrfica tiene decidido antes de comenzar la sesin
fotogrfica las condiciones de exposicin, procesado de la pelcula y la tcnica de positivado.
En fotografa digital hay que tener la misma visin global del proceso. El tiempo que se
dedicaba al laboratorio con la fotografa fotoqumica se pasa ahora sentado delante del PC:
- 161 -
revelado con Camera RAW, hoja de contactos y mesa de luz con Adobe Bridge para
seleccionar las mejores fotografas y preparacin para el positivado mediante Photoshop.
Hay que considerar el archivo RAW como la pelcula expuesta que aun no ha sido procesada.
Con Camera RAW se aplican las distintas variables en el revelado/conversin (al igual que con
pelcula se modificaba la concentracin de qumico, temperatura, tiempo, etc.) para interpretar
los datos de manera diferente y obtener imgenes distintas. O podemos dejar que el programa
aplique las distintas variables automticamente (parecido a como se trabaja en los minilabs)
para obtener una versin donde puede que no se obtenga la mxima calidad posible.
La ventaja que tenemos al trabajar con digital es que no nos jugamos el resultado a una nica
carta. La tecnologa digital permite probar distintos revelados para ver cual es el ms
adecuado atendiendo a las variables de exposicin. Adems, el trabajo con Camera RAW no
se considera slo como un proceso de revelado, ya que disponemos de controles que afectan
a la exposicin y que tambin se pueden modificar (como el equilibrio de blancos).
Otra de las ventajas de CS2 con su antecesor CS es que las aplicaciones son autnomas.
Podemos lanzar Adobe Bridge sin la necesidad de abrir Photoshop, o gestionar los archivos
mientras Photoshop est ocupado con algn proceso.
Camera RAW se abre tanto desde Adobe Bridge como desde Photoshop, lo que permite estar
ejecutando dos instancias del plugin simultneamente. As tenemos la posibilidad de ejecutar
una conversin en modo Tira de imgenes de un lote de archivos en Photoshop, y dedicar el
tiempo que emplea en ejecutarse para realizar ajustes individuales a otros archivos lanzando
otra instancia de Camera RAW desde Adobe Bridge.
Ya hemos visto como se puede sincronizar los ajustes de Camera RAW sobre varios archivos
en el modo Tira de pelcula (Filmstrip). Desde Adobe Bridge se pueden copiar los ajustes de
un archivo y aplicarlos a otros archivos. Slo hay que hacer clic con el botn derecho del ratn
sobre el archivo con los ajustes que queremos copiar y ejecutamos del men desplegable la
opcin Copiar ajustes Camera RAW. A continuacin, activamos la miniatura de otro archivo,
o seleccionamos un grupo de archivos, y ejecutamos Pegar configuracin de camera RAW
desde el men contextual.
Tambin se puede aplicar cualquier ajuste de Camera RAW guardado en la carpeta de
ajustes, o eliminar el ajuste Camera RAW de un archivo slo o de un grupo de imgenes.
Las miniaturas y la vista previa de las fotografas en Adobe Bridge se actualizan para mostrar
los ajustes aplicados en Camera RAW. Pero si no se haba editado la imagen, las miniaturas
pueden muestran el resultado que se obtienen al aplicar los valores por defecto de Camera
RAW para el modelo concreto de cmara fotogrfica que estamos utilizando. Y tal es la
flexibilidad en Adobe Bridge, que tambin se pueden modificar estos valores por defecto para
aplicar los que se ms se aproximen a nuestra propia visin.
Y muchas cosas ms que descubriremos en los captulos siguientes.
- 162 -
Pero no hay que caer en la trampa. Con Camera RAW no se pueden solucionar todos los
errores de exposicin, ni con Photoshop arreglar todos los fallos de la imagen. Aunque el
trabajo admite ms errores que con pelcula fotogrfica, el buen hacer del fotgrafo es
determinante para obtener fotografas tcnicamente correctas.
El fotgrafo profesional tiene que conocer el funcionamiento de su cmara y de las
aplicaciones que usar en la gestin y procesado de los archivos para obtener fotografas de
calidad. Y el conjunto de aplicaciones que ofrece Adobe es suficiente para atender las
necesidades de cualquier fotgrafo, aunque no hay que olvidar que tambin hay otros
programas de pago y gratuitos que cubren las necesidades de muchos fotgrafos.
8. Actualizacin del software
Adobe, como la mayora de las compaas que desarrollan software, dedican tiempo y
recursos a la mejora de sus programas. Cuando las modificaciones son sustanciales se
distribuyen como una nueva versin, pero cuando slo se mejoran aspectos relativos al
funcionamiento o se corrigen errores, se tratan como actualizaciones. Para asegurarnos que la
aplicacin funciona correctamente, y beneficiarnos de las mejoras introducidas es muy
aconsejable activar Adobe updater y visitar con regularidad el sitio Web de Adobe.
Las aplicaciones de Adobe pueden actualizarse desde Ayuda > Actualizaciones. El PC se
conectar al servidor de Adobe y mostrar el cuadro de dilogo de Adobe Updater.
Si se hace clic sobre el botn Preferencias aparece otro cuadro de
dilogo donde se configuran las opciones de actualizacin
automticas, aplicaciones para actualizar y el destino de los archivos.
Tras hacer clic en el botn OK el programa vuelve a buscar las
actualizaciones de los programas seleccionados en las Preferencias
de Adobe Updater. Si no hay ninguna actualizacin nueva aparece la
ventana de informacin siguiente.
Si encuentra alguna actualizacin aparece el cuadro de dilogo de
Adobe Updater, podemos optar por descargar todas las
actualizaciones directamente al hacer clic sobre el botn Iniciar
descarga, o Cancelar la actualizacin haciendo clic sobre el botn
correspondiente.
Pero si queremos gestionar las aplicaciones que hay que actualizar,
hacemos clic en el botn Mostrar detalles >>. En el cuadro de dilogo
que se abre se muestra en el cuado de texto de la izquierda Todas las
actualizaciones disponibles en el servidor, y en el cuadro de la
derecha las Actualizaciones ya instaladas en el sistema. Se marcan
las casillas de las actualizaciones que se quieren descargar y se hace
- 163 -
clic sobre el botn Descargar actualizaciones.
Para actualizar el plugin Camera RAW o el programa DNG Converter para el sistema operativo
Windows hay que dirigirse a la pgina de Adobe http://www.adobe.com/downloads/. Despus
de seleccionar la descarga de Adobe Camera Raw and DNG Converter Updater y el sistema
operativo, se abre otra pgina para seleccionar la versin de Camera RAW. Al hacer clic sobre
la versin se abre otra pgina donde, adems del acceso a la descarga, se encuentran las
instrucciones de instalacin.
Es recomendable visitar cada cierto tiempo esta pgina, ya que en cada actualizacin de
Camera RAW se amplia la compatibilidad para nuevos modelos de cmara y algunas mejoras
internas.
- 164 -
10 Flujo de trabajo con archivos RAW
Cuando se parte de un archivo en formato RAW el flujo de trabajo es el mismo que con
archivos en formato TIFF o JPEG, la diferencia es que algunos pasos se aplican al revelar la
fotografa en el interprete RAW. Y aqu estriba una de las grandes ventajas. Gracias a que el
archivo RAW contiene la informacin en bruto admite un tratamiento ms efectivo que el
obtenido con la edicin en Photoshop. Por ejemplo, las tcnicas de equilibrado de color o
reduccin del ruido son ms eficaces aplicarlas al interpretar el archivo RAW que realizarlo
despus en Photoshop.
En la tabla siguiente se confronta el flujo de trabajo con archivos TIFF y JPEG con el flujo de
trabajo con archivos RAW.
Flujo TIFF y JPEG Flujo con RAW
1 Anlisis de la imagen Anlisis y revelado RAW
2 Correcciones espaciales Orientacin y reencuadre en Camera RAW o
Para ajustes ms complejos posponer a Photoshop
3 Ajuste del Rango dinmico En Camera RAW o
Ajustes especiales en Photoshop
4 Control de la luminosidad En Camera RAW o
Ajustes especiales en Photoshop
5 Correccin del color En Camera RAW o
Ajustes espaciales en Photoshop
6 Reparacin y retoque En Camera RAW o
Eliminacin de elementos extraos en Photoshop
7 Guardar una copia de la imagen corregida. En Camera RAW o
En Photoshop si se han aplicado ajustes
especiales
8 Redimensionado y remuestreado de la
imagen.
En Camera RAW o
En Photoshop si se han aplicado ajustes
especiales
9 Recuperacin de la nitidez de la imagen. En Camera RAW o
En Photoshop si se han aplicado ajustes
especiales
10 Guardar una copia lista para la impresin, o
para la Web.
Desde Photoshop
Como se detalla en la tabla anterior, algunos de los procesos se pueden aplicar en el interprete
RAW o en Photoshop. La decisin depende de las caractersticas de la fotografa que se est
editando y del resultado que deseamos obtener.
En este captulo aprender a:
Aplicar el flujo de trabajo adecuado a los archivos RAW procesados
- 165 -
1. Anlisis de la imagen y revelado en RAW
Antes de lanzarnos a la edicin de la imagen hay que analizar la fotografa en Camera RAW
para tomar las decisiones pertinentes sobre los pasos que hay que aplicar.
Algunos de los procedimientos del flujo de trabajo general con fotografas digitales se aplican
directamente al revelar el archivo en el interprete RAW, pero dependiendo de las
caractersticas de la fotografa ser mejor que algunos aspectos se dejen para su ajuste en
Photoshop.
En Adobe Bridge localizar la carpeta 10_flujoRAW para abrir el archivo 01_flujo_RAW.dng
con el que trabajaremos en este captulo.
Adems de los ajustes propios que vimos en Camera RAW, comprobamos en la
previsualizacin que la imagen presenta una distorsin ptica de barrilete y, como decisin
personal, se corregir tambin la perspectiva. Por tanto no se orientar ni recortar la
fotografa en Camera RAW para posponer estos ajustes de carcter espacial a Photoshop
donde se aplicarn en un solo paso con el filtro Correccin de lente.
1.1. Revelado RAW
Y seguimos tomando decisiones personales.
En esta fotografa, despus de realizar los ajustes
espaciales se recortar para eliminar las terrazas que
aparecen a ambos lados de la fotografa y el suelo. Por
tanto, no tendremos en cuenta los valores de los pxeles
de esas zonas en el procesado con Camera RAW. Para
ello usaremos la herramienta Recorte para que el
Histograma contemple slo la informacin contenida
dentro del rea de recorte y as establecer la
Exposicin y las Sombras slo para esa rea. Pero,
como se ha sealado, no se recortar la fotografa en
Camera RAW, slo activamos el recuadro de recorte
para delimitar el rea de informacin que se considerar
al realizar los ajustes necesarios de Luminosidad y Color.
- 166 -
Aplicamos los ajustes que consideremos conveniente, tal
y como se describi en el captulo dedicado a Camera
RAW.
Despus de realizar los ajustes, seleccionamos la
herramienta Recorte y hacemos clic con el botn
derecho sobre la imagen para seleccionar Borrar recorte
en el men contextual. As no se aplicar cuando se abra
la imagen en Photoshop.
En las opciones del flujo de trabajo dejamos las que se muestran en la captura de pantalla, y
se hace clic sobre el botn Abrir para que la imagen se abra en Photoshop.
2. Correccin espacial
Los ajustes espaciales son opcionales. Slo si es por un encargo, por necesidad o por criterio
personal, estos ajustes se aplicarn o no.
2.1. Correccin de lente
1.- Abrimos Filtro > Distorsionar > Correccin de lente.
2.- Para tener una referencia visual que facilite la correccin espacial de la fotografa
configuramos el Tamao de la cuadrcula a 40 en la zona inferior del cuadro de dilogo.
3.- En primer lugar se corrige la distorsin ptica. Como se aprecia en la previsualizacin de
la fotografa las lneas horizontales y verticales cerca de los bordes de la fotografa se
curvan hacia el exterior, por tanto, desplazamos el regulador Eliminar distorsin hacia la
derecha hasta enderezar estas lneas.
4.- Como la imagen no presenta Aberracin cromtica ni Vieta nos saltamos estas
secciones.
5.- Con la herramienta Enderezar se marca una
lnea que debera aparecer horizontal en la
fotografa. Tras soltar el botn del ratn, la
imagen se orienta automticamente
atendiendo al ngulo que se ha establecido
con la herramienta Enderezar.
6.- Y por ltimo corregimos la perspectiva. En la
seccin Transformar hay que desplazar el
regulador Perspectiva vertical hacia la
izquierda hasta conseguir que las lneas
verticales queden paralelas. Utilizamos las
lneas de la cuadrcula como referencia.
7.- Comprobamos en la previsualizacin que, debido a la transformacin que se ha aplicado
en la imagen, han aparecido zonas transparentes. Se podran eliminar desde el regulador
Escalar, pero disponemos de un mayor control si usamos la herramienta Recortar de
- 167 -
Photoshop. Por tanto, dejamos aqu los ajustes y hacemos clic sobre el botn Aceptar
para aplicar las correcciones espaciales.
2.2. Recortar
1.- Seleccionamos la herramienta Recortar en la paleta de Herramientas. Tambin se
activa esta herramienta pulsando la tecla C en el teclado.
2.- Hacemos clic en el punto sealado con un crculo en la
captura de pantalla, y se arrastra para reencuadrar las cuatro
columnas de ventanas centrales, dejando fuera el suelo, la
parte inferior del edificio y las terrazas a ambos lados de la
fotografa.
3.- Hacemos doble clic en el rea interior del marco de recorte para que se aplique y se
eliminen las reas que estamos descartando.
3. Corregir el Rango dinmico
No es necesario, ya que lo hemos ajustado con los reguladores de Exposicin y Sombras en
Camera RAW.
Pero se puede dar el caso que en el paso de anlisis no se contemplara los pxeles que seran
excluidos tras realizar los ajustes espaciales. Si se han eliminado los pxeles de la fotografa
donde se localizaban el punto negro y/o el punto blanco al revelar en Camera RAW hay que
ajustar otra vez el Rango dinmico.
Si fuera necesario se procedera igual que en el flujo de trabajo con los archivos TIFF y JPEG.
4. Control de la luminosidad
Y seguimos con las decisiones personales.
En Camera RAW se modifican los valores de luces con el regulador de Exposicin y de
Sombras con el regulador correspondiente. Pero adems, desde la pestaa Curvas, se
pueden aplicar los mismos ajustes que con el comando Curvas de Photoshop, como se vio en
el flujo de trabajo con archivos TIFF y JPEG.
Aunque no es conveniente dejar neutro el ajuste de Curvas de Camera RAW, si no se modifica
podramos aplicar un ajuste general en Photoshop.
Modificaremos la luminosidad siguiendo los procedimientos vistos en Camera RAW o los que
se explican en el captulo correspondiente dentro de la seccin Tratamientos especiales.
- 168 -
5. Correccin del color
Este paso se aplica tambin, y con mejores resultados, en Camera RAW. Pero hay ocasiones,
como con fotografas con mezcla de iluminacin de diferente temperatura de color, donde ser
necesario realizar un segundo ajuste en Photoshop para mejorar el resultado.
En esta fotografa no es necesario corregir el color. Si fuera necesario se utilizaran las
tcnicas descritas en el flujo de trabajo con archivos JPEG y TIFF, o en el captulo
correspondiente dentro de la seccin de Tratamientos especiales.
6. Reparacin y retoque
Todos los elementos indeseables presentes en la fotografa se eliminan en este paso. Se
empieza, como siempre, por el fallo ms generalizado en la imagen.
El error ms generalizado es el Ruido de color. En este caso, al tratarse de una fotografa en
formato RAW, la reduccin del Ruido de color es un problema que se debe solucionar en el
interprete RAW, ya que se obtienen mejores resultados. Por tanto, si trabaja correctamente no
deberamos encontrarnos nunca este problema en este paso del flujo de trabajo con archivos
RAW.
Se puede dar el caso que se eligiera una reduccin de color suave, pero suficiente, en el
interprete RAW y tras realizar algn ajuste de luminosidad y color se revelen otra vez los
puntos aleatorios de color. En estos casos se aplicar el mismo filtro que en el flujo de trabajo
con archivos TIFF y JPEG.
Pero si aumentamos el tamao de visualizacin, por ejemplo a un 200%, se descubre que en
esta imagen se cometi un error en la interpretacin RAW y no se corrigieron los problemas de
Aberracin cromtica. Al examinar los bordes donde se produce una diferencia alta de
contraste se aprecian claramente unos halos magenta y cian.
Una advertencia importante. Hay que evitar estos descuidos, ya que la calidad de la fotografa
que se obtiene es mucho mayor si se corrige en el interprete RAW. Podramos cerrar la
fotografa y abrirla otra vez en Camera RAW para repetir el procesamiento y corregir la
Aberracin cromtica en la pestaa Lente. Pero como se trata de conocer ms
procedimientos, veremos cmo se soluciona este defecto en Photoshop.
Seleccionamos la Capa 0 (la capa Fondo se ha convertido a Capa 0 despus de aplicar el
filtro para corregir los ajustes espaciales) en la que se encuentra la fotografa y ejecutamos
Filtro > Distorsionar > Correccin de lente. En el panel de la derecha del cuadro de dilogo,
en la seccin Aberracin cromtica, se desplaza el regulador Corregir halo rojo/cian hacia
la derecha hasta que desaparezcan los halos.
A continuacin se eliminan, siguiendo el procedimiento desarrollado en el flujo de trabajo con
archivos TIFF y JPEG, los puntos negros presentes en la fotografa provocados por suciedad
en el CCD.
- 169 -
6.1. Reconstruir la fotografa
Y por ltimo, aunque no sea un fallo, se edita la imagen para borrar elementos de la escena
que molesten, o aadir algo para disimular un error. Este aspecto es el ms problemtico en la
edicin digital ya que se trata de una manipulacin de la realidad. Aqu no vamos a entrar en la
defensa o ataque de estos procesos, nos limitamos a ver cmo se realizan y que sea una
decisin personal su uso o no.
En la imagen que estamos editando el encuadre corta las ventanas superiores. Vamos a ver
como rehabilitar la zona superior de la fotografa con informacin presente en la imagen.
Personalmente he aplicado una capa para reajustar el Rango dinmico.
Tambin he realizado un ajuste de luminosidad por zonas para las
persianas blancas, la pared y las persianas oxidadas por separado.
1.- Con la capa superior seleccionada se presiona la combinacin de teclas Alternativa
maysculas + Control + Alt + E. As creamos una capa nueva con toda la informacin.
Si copiramos la zona desde la capa 0 que se utilizar para restaurar la zona superior de
la fotografa, la modificacin de los valores que se han introducido con las capas de ajuste
no estaran aplicados y habra una diferencia tonal apreciable.
2.- Con la herramienta Marco rectangular se hace una seleccin de la parte superior de las
ventanas centrales de la nueva capa creada.
3.- Con la combinacin de teclas Control + J se copia y pega directamente en una capa
nueva la zona seleccionada. Renombramos la capa como superior.
4.- Como se requiere un poco de espacio en la zona superior
vamos a ampliar el tamao del lienzo. Ejecutamos Imagen
> Tamao de lienzo. En el cuadro de dilogo introducimos
16,5 cm en el campo numrico de Altura, y hacemos clic
en el cuadro central inferior de la cuadrcula Ancla. Este es
el lugar donde se colocar la imagen al aumentar el lienzo,
crendose un rea transparente en la zona superior.
5.- Seleccionamos la herramienta Mover y utilizando las teclas de direccin colocamos la
zona copiada en su lugar en la parte superior de la fotografa. Hay que conseguir que la
lnea central coincida, y que se superponga el rail de la persiana con el rail superior de las
ventanas de la fotografa original.
- 170 -
En el ejemplo se ha copiado parte de las persianas que no coinciden con la forma de la
persiana de arriba. Para ocultar esas zonas vamos a crear una mscara de capa.
6.- Con la capa superior seleccionada ejecutamos Capa > Mscara de capa > Descubrir
todas. Una mscara de capa totalmente blanca se aadir a la capa.
7.- Con la herramienta Zoom aumentamos el porcentaje de visualizacin de la imagen en la
Ventana del documento para poder editar la fotografa con mayor precisin.
8.- Nos aseguramos que est la capa seleccionada haciendo
clic sobre la miniatura de la mscara de capa.
Seleccionamos la herramienta Pincel, y se configura el
color negro como color frontal. Pintamos en la Ventana del
documento sobre las zonas que se quieren ocultar,
cambiando el Dimetro maestro y la Dureza para que se
adapte mejor la forma del pincel a la zona editada.
Eliminamos las zonas sobrantes de cada ventana, y
pintamos para disimular los bordes del fragmento pegado.
9.- Se puede apreciar como no se puede mantener la continuidad de las lneas de la fachada
a la derecha de la primera ventana, y a la izquierda de la ltima ventana de la primera fila.
Para solucionarlo creamos una capa nueva mediante Capa > Nueva > Capa o desde el
botn correspondiente en la zona inferior de la paleta Capas. Renombramos esta capa
como lneas.
10.- Seleccionamos la herramienta Tampn. En la paleta de Opciones nos aseguramos que
est marcada la casilla Muestrear todas las capas, y el Modo Normal.
11.- Se coloca el cursor sobre un punto de la lnea, como se
muestra en la captura de pantalla, se presiona la tecla Alt y
se hace clic para establecer la zona donante. Se deja de
presionar la tecla Alt. Colocamos el cursor sobre la zona
que queremos reparar, en un punto que sea prolongacin
de la lnea, y se pinta con cuidado para reconstruir la lnea.
Actuamos de igual forma sobre la otra lnea que hay que
reparar a la derecha de la imagen.
Cuando se hayan reconstruido las lneas, procedemos a recortar la fotografa para eliminar la
zona de lienzo que se aadi y que no cubre el fragmento de fotografa pegado.
- 171 -
7. Guardar el archivo de trabajo
Como se apunt en el captulo donde se explic el flujo de trabajo con archivos JPEG y TIFF,
es necesario guardar cada poco tiempo la imagen en formato TIFF para salvaguardar la
edicin que estamos aplicando.
Justo despus de la reparacin de las fotografa es el momento de aplicar, si se desea,
cualquier efecto sobre la fotografa, comenzar una fotocomposicin o aplicar cualquier tcnica
de retoque de retratos, entre otro tipo de ediciones.
- 172 -
11 Ajustes previos a la salida
En el tiempo dedicado a la edicin de la fotografas en Photoshop guardamos el archivo en
formato TIFF comprimido con LZW, manteniendo las capas, en la capeta Editadas. Se
mantiene el mismo nombre del archivo original para tener relacionado el archivo de trabajo con
el archivo original.
Acabado el trabajo es conveniente utilizar alguno de los medios descritos en el captulo
dedicado a Adobe Bridge para Etiquetar el archivo como finalizado (por ejemplo, una etiqueta
de color).
Teniendo guardado convenientemente el archivo de trabajo, se procede a preparar la imagen
para su destino final. Los pasos que restan son: acoplar las capas en una, convertir a 8
bits/canal, redimensionar y ajustar la resolucin atendiendo al dispositivo de salida. Adems es
altamente recomendable realizar los Ajustes de prueba pertinentes para simular en pantalla
como reproduce los colores el dispositivo de impresin y, siempre como ltimo paso, aplicar
una tcnica de recuperacin de nitidez.
Tras aplicar los ajustes previos a la salida mi recomendacin es guardar el archivo final, o
derivado, en una carpeta diferente. Se mantiene el nombre del archivo original, y se aade una
referencia al dispositivo de salida al que va dirigido el archivo (por ejemplo,
nombreArchivo_lambda.tif). El formato de archivo depender del destino final de la fotografa,
siendo lo ms habitual el formato TIFF para la impresin, auque hay que tener presente que
algunos laboratorios slo aceptan archivos en formato JPEG. Siempre optaremos por el
formato JPEG para su visionado en un monitor o la WEB.
En este captulo se trataran los siguientes aspectos:
Preparar el archivo final
Redimensionar las imgenes
Ajustar la resolucin de la fotografa al dispositivo de salida
Tcnicas de recuperacin de la nitidez
Ajustes de salida en pantalla (Soft proofing)
- 173 -
1. Guardar el archivo de trabajo
Para editar la fotografa lo habitual es crear varias capas de ajuste, son sus correspondientes
mscaras, y alguna que otra capa para disimular defectos en la imagen o aplicar algn efecto
concreto.
Y no hay que esperar hasta al final para guardar el archivo. Justo despus de aplicar cualquier
proceso sobre la fotografa original ejecutamos Archivo > Guardar como para guardar la
imagen en la carpeta Editadas.
A partir de este momento, y gracias a la combinacin de teclas Control + S, se protegen los
ltimos cambios realizados sobre la imagen guardando la imagen peridicamente. Adquiriendo
esta costumbre nos evitamos que un imprevisto nos haga perder todo el tiempo dedicado a la
edicin de la fotografa.
2. Guardar el archivo final
Tras guardar el archivo de trabajo se pueden aplicar los ajustes previos a la salida
inmediatamente o posponer esta tarea para otro momento.
Si decidimos posponerlo, slo tendremos que volver a abrir el archivo de trabajo y aplicar los
ajustes necesarios que se describen a continuacin. Pero si queremos aplicar los ajustes
inmediatamente dejamos el archivo abierto en Photoshop y aplicamos los pasos en el orden
que se exponen a continuacin.
Vamos a ver los procesos con un archivo concreto. Desde la carpeta 11_ajustesSalida
abrimos el archivo CRW_1024.tif.
3. Acoplar la imagen
Como la fotografa haba sido editada previamente aplicando el flujo de trabajo descrito, se
ejecuta el comando Capa > Acoplar imagen para combinar todas las capas presentes como
una nica capa Fondo.
- 174 -
Para evitar borrar accidentalmente el archivo de trabajo, ejecutamos Archivo > Guardar
como, seleccionando la carpeta Finales y se aade al nombre original del archivo una
referencia al dispositivo de salida (por ejemplo, CRW_1024_lambdaMate.tif).
4. Redimensionar la fotografa
Este es el momento de decidir las dimensiones de salida, o lo que es lo mismo, el tamao
fsico de la fotografa final si se dirige a una impresora, o la dimensin en pxeles si se dirige a
su visionado en un monitor. Adems de las dimensiones, hay que establecer la resolucin
adecuada dependiendo de las especificaciones del dispositivo de salida.
Desde el comando Imagen > Tamao de imagen accedemos al cuadro
de dilogo donde se puede modificar el tamao absoluto en pxeles, o el
tamao relativo desde la seccin Tamao del documento.
Todos los campos numricos presentes en el cuadro de dilogo estn relacionados. En la
seccin Dimensiones en pxeles se muestra la informacin del nmero de pxeles reales que
tiene la fotografa. En el ejemplo, la imagen tiene 1040 pxeles de Anchura y 1040 de Altura.
Pero estos valores por si solos no constituyen una informacin suficiente para definir la calidad
de la fotografa ya que, cunto mide cada pxel? Si el pxel tiene unas dimensiones de un
metro por un metro, tendramos una imagen de unas dimensiones algo mayores de 1 Km. por
1 Km. A una distancia cercana se distinguira el pxel perfectamente. Pero si viramos la
fotografa desde una gran distancia, el pxel no sera patente y tendramos una fotografa
visualmente correcta.
Por tanto, la sensacin de nitidez depende del nmero de pxeles, tamao del pxel y de la
distancia de visin.
Atendiendo a la distancia de visin, establecemos el Tamao del documento, y es en esta
seccin del cuadro de dilogo donde definimos la calidad de visionado de la imagen.
El parmetro Resolucin est condicionado por el dispositivo de salida, y la Anchura y Altura
del documento cambiarn dependiendo del nmero de pxeles que se reproduzcan en una
pulgada (se ha establecido la pulgada como unidad estndar para indicar la resolucin).
Estos parmetros se relacionan en la expresin siguiente:
Nmero de Pxeles = Resolucin x Tamao de salida
Para comprobar la relacin vamos a realizar los clculos con la informacin del cuadro de
dilogo Tamao de la imagen de la fotografa del ejemplo.
- 175 -
1040 pxeles = (240/2,54) ppi x 11,01 centmetros
La divisin entre parntesis se realiza para pasar el valor de Resolucin por pulgada a
Resolucin por centmetro (una pulgada es igual a 2,54 centmetros).
Si se desmarca la casilla Remuestrear la imagen podemos probar distintas combinaciones de
Resolucin y Tamao del documento sin alterar el nmero de pxeles.
Al aumentar la Resolucin se reproducen ms pxeles en una pulgada (ppi pixels per inch),
por tanto sern ms pequeos y la consecuencia ser que el Tamao del documento se
reduce. Si la Resolucin es menor, el pxel es de mayor tamao y, como consecuencia,
tambin aumenta el Tamao del documento.
La Resolucin no es una referencia por si sola de la calidad de una imagen digital, es
necesario conocer tambin al tamao de la copia final. La resolucin adecuada ser aquella
que, a una distancia de visionado normal de la copia fotogrfica, no se distinga el pxel.
4.1. Resolucin de salida
La resolucin de salida se refiere al nmero de pxeles por pulgada que tiene la imagen que
se enva al dispositivo de salida. Para expresar el valor se utilizan las siglas en ingls (ppi
pixel per inch) ya que en castellano (ppp pxel por pulgada) puede dar a equvocos al ser las
mismas que para referirse a puntos por pulgada (ppp) utilizada para referirse al sistema de
impresin.
Los dispositivos de impresin exigen unos requisitos especficos de resolucin de la imagen
para obtener resultados de calidad. Aunque se ha extendido la idea que la mejor resolucin
para las fotografas es 300 ppi (es la resolucin ms utilizada en fotomecnica), con una
resolucin entre 100 y 240 pxeles por pulgada se obtienen copias fotogrficas con una calidad
decente en cualquier dispositivos de impresin fotogrfico, y con resultados excelentes con
resoluciones mayores hasta 400 ppi.
Si se utiliza una impresora con tecnologa de inyeccin de tinta se hacen pruebas comenzando
con una resolucin de 180 ppi y acabando con una resolucin de alrededor de 360 ppi. Con
resoluciones menores la fotografa se degrada, y con resoluciones mayores no se obtiene una
mejora significativa, aumentando considerablemente el tamao del archivo.
La diferencia de calidad no es considerable entre esta horquilla de resoluciones. Por ejemplo,
si tenemos una fotografa de una persona leyendo el peridico apaciblemente en un silln, con
una resolucin de 240 ppi se obtendr una fotografa de alta calidad con un buen detalle
general, pero si se quiere leer claramente los titulares del peridico habr que subir la
resolucin de la fotografa a 360 ppi.
Si se utiliza los servicios de un laboratorio fotogrfico para imprimir las fotografas es necesario
consultar antes los parmetros correctos para no dejar en sus manos el redimensionado y
cambio de resolucin de la fotografa.
- 176 -
4.2. Resolucin de impresin
Se refiere a la resolucin de la impresora, y depende de la propia impresora, de la tinta y del
papel empleado.
Para referirse a resolucin de una impresora tambin se utilizan las siglas en ingls (dpi dots
per inch) para evitar confusiones, ya que en castellano sera ppp (puntos por pulgada) al igual
que pxeles por pulgada (ppp).
La resolucin en una impresora indica el nmero de gotas de tinta que utilizar por cada
pulgada. Como la mayora de las impresoras utilizan cuatro tintas (Cian, Magenta, Yellow,
BlacK) se necesitar como mnimo cuatro gotas para pintar un pxel, por tanto, en una
impresora con una resolucin de 2.880 dpi se podran reproducir sobre papel una imagen de
720 ppi (2880 / 4 = 720). Pero para que se puedan reproducir bien los colores y detalles es
mejor utilizar ms gotas de tinta para reproducir un pxel. Si en lugar de utilizar slo 4 gotas de
tinta se aplican 12 gotas, la resolucin de la fotografa debe ser de 240 ppi (2880 / 12 = 240).
Pero si se sobrepasa este lmite, no aumenta la calidad de la fotografa impresa y se malgasta
tinta sin necesidad.
4.3. Proteger la calidad del original
La forma de mantener la calidad de la imagen original es configurar la Resolucin para que se
fije el Tamao del documento sin que vare las Dimensiones en pxeles.
Para trabajar de esta forma en el cuadro de dilogo Imagen > Tamao de imagen tiene que
estar desmarcada la casilla Remuestrear la imagen. De esta forma, Photoshop no crear o
eliminar pxeles (interpolar) al modificar la Resolucin o el Tamao del documento.
Si queremos ver las dimensiones de la fotografa sin que se interpole la imagen slo tenemos
que introducir el valor correspondiente en el campo numrico Resolucin.
Introduciendo una Resolucin de salida de 180 ppi las dimensiones
de la copia fotogrfica ser de 14,68 x 14,68 centmetros.
Si se quiere aumentar la resolucin de la fotografa a 240 ppi, el
tamao de la copia fotogrfica que se obtendr ser de 11,01 x 11,01
centmetros.
Y con fotografa con una resolucin de salida de 300 ppi se obtendr
una copia de 8,81 x 8,81 centmetros.
- 177 -
Como se puede apreciar en las capturas de pantalla, la dimensin en pxeles de la imagen se
mantiene, respetndose la calidad original de la fotografa.
4.4. Remuestrear la imagen
Si se marca la casilla Remuestrear la imagen del cuadro de dilogo Imagen > Tamao de
imagen se modifica la informacin real de la imagen crendose o eliminndose pxeles al
cambiar las dimensiones del documento o la resolucin.
Como vimos en el punto anterior, si se establece una resolucin de 240 ppi el tamao de la
copia que se obtendr ser de 11x11 centmetros, relativamente pequea. Si se quiere obtener
una copia de mayor tamao habr que aumentar el nmero de pxeles de la fotografa.
Vamos a realizar el proceso:
1.- Con el archivo CRW_1024.tif de la carpeta 11_ajustesSalida abierto en Photoshop
ejecutamos Imagen > Tamao de imagen.
2.- Si no est marcada, se hace clic sobre la casilla Remuestrear la
imagen para marcarla. Al activar esta casilla se desbloquea los
campos numricos de la seccin Dimensiones en pxeles y ya
pueden ser alterados
3.- Ahora modificaremos las dimensiones del tamao de la copia que se quiere obtener
mediante los campos numricos Anchura y Altura de la seccin Tamao del
documento. Para el ejemplo hacemos clic sobre el campo numrico Anchura, se borra el
valor actual e introducimos 20 cm.
4.- Abrimos el men desplegable situado al lado de Remuestrear
la imagen y seleccionamos Bicbica ms suavizada. Si se
redujera el Tamao del documento y, por tanto, las
Dimensiones en pxeles, habra que utilizar la opcin
Bicbica ms enfocada.
Se puede comprobar en la parte superior de la ventana Tamao de imagen que el tamao del
archivo ha aumentado de 6,19 MB. a 20,4 MB..
Los pxeles que se aaden a la imagen se los inventa Photoshop teniendo como referencia
los pxeles presentes en la fotografa. Aunque el algoritmo matemtico que utiliza Photoshop
para calcular los valores RGB de los pxeles nuevos funciona correctamente, no puede evitar
que la imagen se degrade un poco. En el mercado se encuentran programas especficos que
prometen una calidad superior al interpolar una fotografa que la que se obtiene con
Photoshop, pero mediante las tcnicas que se explicarn ms adelante para recuperar la
nitidez obtendremos tambin excelente resultados.
Personalmente, cuando tengo que aumentar el Tamao del documento no utilizo el algoritmo
Bicbica ms suavizada ya que aplica un proceso de recuperacin de la nitidez para
disimular los defectos introducidos al remuestrear. Como el proceso de recuperacin de la
nitidez se aplica al finalizar la edicin, prefiero usar la opcin Bicbica, que no aplica ningn
proceso de enfoque de los pxeles, y aplico una tcnica donde aumento el tamao del
documento en porcentajes del 110 hasta obtener el tamao deseado.
No cerramos la imagen ya que seguiremos trabajando sobre ella en el apartado siguiente.
- 178 -
5. Recuperacin de la nitidez
Tanto si se ha interpolado como si no, todas las fotografas requieren de un proceso de
recuperacin de nitidez si su destino es la impresin. La causa se debe a la prdida de nitidez
que produce la utilizacin de un filtro antialiasing en la cmara para reducir los efectos de
interferencias moir.
La recuperacin de la nitidez se realiza al final del flujo de trabajo debido a que es un proceso
muy agresivo. Cualquier tipo de edicin que se aplique despus de la recuperacin de la
nitidez puede provocar la aparicin de artefactos u otros efectos indeseables.
Antes de la aparicin de Photoshop CS2, el nico filtro que se utilizaba a nivel profesional era
Filtro > Enfocar > Mscara de enfoque. En la versin CS2 se ha introducido un nuevo filtro,
llamado Enfoque suavizado, que mejora la Mscara de enfoque y que evita la aparicin de
halos de color.
Bsicamente, lo que hacen estos filtros es aumentar la diferencia de luminosidad justo en el
lmite entre una zona oscura y otra ms clara. Es decir, incrementan el contraste. De esta
forma no aumenta la definicin de la fotografa, pero s la sensacin subjetiva de nitidez ya que
el sistema de visin humano es capaz de distinguir mejor los detalles cuando el contraste es
mayor.
5.1. Filtro Mscara de enfoque
1.- Para examinar correctamente el resultado de este procedimiento hay que visualizar los
pxeles reales de la fotografa. Para ello se hace doble clic sobre la herramienta Zoom
para establecer al 100% la visualizacin de la imagen en la Ventana del documento. Con
las barras de desplazamiento hay que buscar una zona donde se muestren
simultneamente zonas con detalle junto a reas con una textura uniforme.
2.- Con la imagen abierta en Photoshop ejecutamos Filtro > Enfocar
> Mscara de enfoque.
El cuadro de dilogo del filtro muestra tres reguladores bajo una
previsualizacin de la fotografa a una ampliacin del 100%. Debido
a que el tamao de la previsualizacin es muy pequeo, es mejor
examinar los resultados en la Ventana del documento.
3.- En primer lugar se baja el valor Umbral a cero. Con este regulador se controla la
diferencia en valores RGB que deben tener los pxeles para que se incremente el
contraste. Con un valor cero se aplica el filtro a todos los pxeles, mientras que con 255 no
se aplica sobre ningn pxel. Si se establece un valor de Umbral de 2 slo se
incrementar el contraste a los pxeles que se encuentren dentro del rango establecido
con el regulador Radio y que presenten una diferencia de 2 unidades en valores RGB.
4.- A continuacin establecemos el Radio. Con este regulador se determina la distancia entre
pxeles que sern comparados con el valor Umbral. Es decir, si se establece un Radio 1
se busca la diferencia marcada en el umbral slo en pxeles que sean contiguos. Si
aumentamos el Radio a 10, se analiza la imagen cada 10 pxeles y, si existe la diferencia
de valores que se ha establecido en el Umbral, se incrementa el contraste en la Cantidad
fijada en el primer regulador. Los valores tpicos de Radio para la mayora de las
fotografas se encuentra entre 0,6 y 1,5, siendo 1 un valor adecuado para empezar. Los
valores altos provoca la aparicin de halos de color en las lneas donde se produce una
diferencia elevada de contraste.
- 179 -
5.- Por ltimo, hay que fijar el grado de aumento de contraste con el regulador Cantidad. Los
valores tpicos de este regulador se encuentran entre 90 y 150, aunque con fotografas de
grandes dimensiones se pueden utilizar valores ms altos. Movemos el regulador hasta
conseguir que la imagen aparezca un poco sobreenfocada. Si se aplican valores altos en
Cantidad se impone la aplicacin de valores pequeos de Radio, y viceversa, con valores
altos para el Radio obliga que se utilicen valores bajos de Cantidad. Si el ajuste es
agresivo provoca la aparicin de ruido y artefactos.
6.- Por ltimo, se reduce un poco el efecto aumentando el valor Umbral, prestando atencin
para que las reas uniformes no adquieran un aspecto granulado y que las zonas con
detalle queden ligeramente sobreenfocadas. Para el ejemplo se estableci un valor de 1
pare el Umbral.
En la captura de pantalla de la izquierda se ha desmarcado la casilla
Previsualizar para mostrar el aspecto de la fotografa sin la aplicacin del
filtro. En la captura de pantalla de la derecha est marcada la casilla
Previsualizar, y se puede comprobar en la Ventana del documento como
la fotografa ha ganado en nitidez.
7.- Como la aplicacin del filtro puede producir halos de color hay que limitar su efecto slo a
la Luminosidad. Para ello, e inmediatamente despus de aplicar el filtro Mscara de
enfoque, se ejecuta el comando Edicin > Transicin Mscara de enfoque. En el
cuadro de dilogo seleccionamos Luminosidad en el men desplegable Modo.
Hay que subrayar que el comando Transicin muestra el ltimo comando aplicado sobre
la fotografa. Si se realiza otra accin despus de aplicar el filtro Mscara de enfoque ya
no se podr limitar el filtro slo a la Luminosidad mediante el comando Transicin.
5.2. Recuperar la nitidez de forma selectiva
Para obtener la sensacin de nitidez en una fotografa no es necesario incrementar el
contraste en toda la imagen. Slo con actuar en los bordes de los objetos de la imagen se
consigue lo mismo, permitiendo aplicar ajustes ms agresivos. Y al limitar el ajuste se evita la
aparicin de ruido en las reas uniformes de la fotografa.
Y Cmo se limita el efecto? Pues creando una mscara que asle las zonas de detalle de la
fotografa y se bloquee la aplicacin del filtro sobre zonas uniformes sin bordes.
1.- Abrimos el archivo CRW_1255.tif desde la carpeta 11_ajustesSalida del curso.
- 180 -
2.- Se pulsa la tecla Control y se hace clic sobre la miniatura del canal compuesto RGB, en
la paleta Capas, para cargar la Luminosidad de la imagen.
3.- Con la seleccin activa en la Ventana del documento se hace clic sobre el botn
Guardar seleccin como canal de la paleta Canales para crear un canal Alfa 1.
4.- Pulsamos la combinacin de teclas Control + D para Deseleccionar.
Ahora hay que editar el canal Alfa 1 para obtener una mscara que permita aplicar la
recuperacin de nitidez slo en los bordes de la fotografa.
5.- En primer lugar hacemos clic sobre la miniatura del canal Alfa 1 para poder editarlo. Los
canales RGB deben quedar deseleccionados.
6.- Pulsamos la combinacin de teclas Control + L para abrir el comando Niveles.
Desplazamos los reguladores de los extremos hacia el centro para aumentar el contraste.
7.- Aplicamos al canal Alfa 1 el Filtro > Estilizar > Hallar
bordes. Con este filtro se marcan los bordes de la
imagen, que son los pxeles que queremos enfocar
ms, y se convierte en una zona plana el resto de la
imagen.
Para que la mscara funcione como queremos hay que
conseguir que las zonas a las que se quiere aplicar la
recuperacin de nitidez sean blancas en la mscara, y
las reas donde no es necesario aplicar la Mscara de
enfoque se muestren en negro.
8.- Ejecutamos Imagen > Ajustes > Invertir, o ms rpido con el atajo de teclado Control +
I.
- 181 -
9.- Para que la transicin entre las zonas enmascaradas y no
enmascaradas sea progresiva aplicamos Filtro >
Desenfocar > Desenfoque guassiano con un Radio se
ser ms grande cuanto mayor sean las dimensiones en
pxeles de la imagen.
10.- Hay que volver a incrementar el contraste en la mscara
mediante el comando Niveles (Control + L) para que las
zonas uniformes queden completamente negras y en
blanco los bordes de los objetos.
11.- Se pueden aadir o restar zonas a la mscara pintando
con blanco o negro respectivamente. En el ejemplo se ha
pintado con negro sobre la lnea blanca del lado derecho
de la fotografa.
Ya est preparada la mscara.
12.- Hacemos clic sobre la miniatura del canal compuesto RGB para poder editar la fotografa.
Debe quedar el canal Alfa 1 sin seleccionar.
13.- Ampliamos la vista en la Ventana del documento al 100% para examinar correctamente
el efecto.
14.- Vamos primero a cargar una seleccin basada en la mscara que hemos creado. Para
ello se hace clic sobre la miniatura del canal Alfa 1 teniendo pulsada la tecla Control.
Una seleccin se activar sobre la imagen basada en la mscara.
15.- Hay que pulsar la combinacin de teclas Control + H para ocultar las lneas de seleccin
y as visualizar la fotografa sin las interferencias de las lneas punteadas.
16.- Ejecutamos Filtro > Enfocar > Mscara de enfoque. Con
esta tcnica se puede aplicar un valor ms alto en el
regulador Cantidad que con la tcnica anterior. Se
configura siempre el regulador Radio a 1 y Umbral a cero
ya que la mscara se encarga de limitar a los bordes el
efecto del filtro. Se han realzado los bordes sin tocar el
resto de la fotografa.
- 182 -
Si se aplicar la Mscara de enfoque sobre toda la
fotografa sin esta tcnica se rompera la continuidad de la
zona verde inferior apareciendo ruido.
5.3. Filtro Enfoque suavizado
Para aplicar en un solo paso la recuperacin de nitidez sin tener que recurrir a una mscara
para impedir la aparicin de halos de color, Adobe ha introducido el filtro Enfoque suavizado
en la versin Photoshop CS2. Es una buena opcin aunque se pierde un poco de control sobre
las zonas que se quiere editar.
Con este filtro se aplica un grado de enfoque mayor sin que aparezcan halos de color y ruido, y
se vigila mejor el efecto gracias a la previsualizacin ms grande.
Adems presenta la opcin de actuar sobre las sombras y las luces de forma separada para
actuar con ms precisin en la recuperacin de nitidez, y permite guardar los ajustes para
reutilizarlos en otras fotografas.
Como los algoritmos que emplea este filtro son ms complejos que los del filtro Mscara de
enfoque tarda ms tiempo en aplicarse a la fotografa. Pero se puede agilizar la aplicacin del
filtro recortando algunos de los algoritmos que utiliza. Si no se tiene prisa, o se requiere la
mayor calidad, utilizaremos siempre todo el potencial del filtro.
1.- Abrimos en Photoshop el archivo CRW_1407.tif desde la carpeta 11_ajustesSalida del
curso.
2.- Ejecutamos el Filtro > Enfocar > Enfoque suavizado. En el cuadro de dilogo del filtro
se marca la casilla Ms exacta, situada en la parte inferior del panel de opciones de la
derecha, para aprovecharnos de todo el potencial del filtro. Tambin marcamos la casilla
Avanzado que se localiza por encima del Panel de ajustes.
3.- En el men desplegable Quitar hay que seleccionar la opcin Desenfoque gaussiano
para recuperar la nitidez prdida al aplicar el algoritmo del filtro Antialiasing por el software
de la cmara. Con las otras dos opciones se soluciona ligeros errores en el enfoque de la
imagen cuando se realiz la fotografa eligiendo Desenfoque de lente, o la borrosidad
producida por la trepidacin de la cmara cuando se utilizan tiempos de exposicin largos
al seleccionar Desenfoque de movim.
- 183 -
4.- Hacemos clic sobre la previsualizacin, y se arrastra para encuadrar un rea que muestre
una superficie de tonos continuos y objetos con bordes definidos.
5.- Comenzamos ajustando el regulador de Radio. El valor normal para la mayora de las
fotografas se encuentra entre 0,1 y 2. Habr que usar valores ms altos, sin sobrepasar
un valor de 4, con imgenes que presenten muchas lneas y/o imgenes de alta
resolucin. En caso contrario, con imgenes con reas de tono continuo y de una
resolucin baja, se utilizan Radios ms pequeos. Para el ejemplo se ha optado por un
Radio de 0,9.
6.- El nivel del incremento de contraste se controla con el
regulador Intensidad. Un buen punto de partida es 80%,
y se arrastra lentamente hacia la derecha hasta que
aparezca en la previsualizacin ruido sobre las zonas de
tono continuo o uniformes. En ese punto nos detenemos y
desplazamos ligeramente hacia la izquierda el regulador.
Con la fotografa que estamos editando se ha elegido un
porcentaje de 102.
El resultado que se obtiene en este paso presenta la suficiente calidad para la mayora de
las fotografas que editemos. Pero cuando se editen fotografas con muchos bordes y un
contraste elevado es mejor continuar con las opciones avanzadas.
7.- Hacemos clic sobre la pestaa Sombra. En primer lugar hay que arrastrar el regulador de
Cant. de Transicin completamente a la derecha para poder ver el efecto de los otros
dos controles. Despus se ajustar este regulador al porcentaje necesario.
8.- El valor del regulador del Radio est condicionado por el rea que ocupan las sombras en
la fotografa. Con amplias reas de sombras hay que utilizar valores de radio mayores, y
ms pequeos cuando las sombras no son muy significativas. Para esta imagen, que no
presenta grandes reas con sombras profundas, se ha aplicado un valor de 4.
9.- Para ajustar el grado de difusin en el rea que se encuentra dentro del Radio
establecido desplazamos el regulador de Anchura tonal, utilizando porcentajes altos para
ensanchar el borde y porcentajes bajos para estrecharlo. En este caso fijamos el
regulador en 18%.
10.- Y por ltimo, arrastramos el regulador de Cant. de Transicin hasta el 20%.
11.- Seguimos con las luces haciendo clic en la pestaa de Iluminacin. Como los
reguladores funcionan de igual forma, simplemente ajustamos la Cant. de transicin en
35%, Anchura tonal al 60% y un Radio de 3.
12.- Para guardar esta configuracin hay que hacer clic sobre el
botn que representa un disquete, a la derecha del men
emergente Ajustes. Se renombra y se hace clic sobre el
botn de OK. Estos ajustes se pueden recuperar en
cualquier momento abriendo el men emergente de
Ajustes.
13.- Haciendo clic sobre el botn OK se aplica el filtro a la fotografa.
- 184 -
6. Conversin a 8 bits
El driver de algunos dispositivos de impresin admiten el envo de imgenes de 16 bits por
canal, pero lo habitual es que las impresoras no admitan ms de 8 BIT por canal, de tal forma
que el driver de la impresora convierte la fotografa a 8 BIT antes de su impresin.
Si en este manual estamos desarrollando un flujo de trabajo que permita editar las fotografas
digitales con calidad, no podemos dejar que el dispositivo de impresin aplique la conversin
ya que desaprovechamos las posibilidades que nos brinda Photoshop para controlar
personalmente todo el procedimiento.
Para cambiar la profundidad de color de la fotografa hay que ejecutar Imagen > Modo > 8
bits/canal.
Si partimos de una fotografa en formato JPEG este paso no ser necesario ya que la
fotografa originariamente presenta 8 bits por canal.
Despus de convertir la fotografa a 8 bits, hay que verificar que los colores se reproducirn
correctamente en el dispositivo de salida mediante la simulacin en pantalla del color del perfil
de impresin.
7. Ajustes de salida en pantalla (soft proofing)
Como se vio al principio de este manual, cada tipo de dispositivo tiene una forma diferente de
representar la imagen y, como consecuencia, una reproduccin del color que puede diferir
mucho entre los distintos medios. Una gestin de color correcta es la nica forma de mantener
una coherencia del color en toda la cadena de proceso, y los ajustes de salida en pantalla es la
forma que tenemos para verificar que los colores se reproducen dentro de los lmites de
calidad establecidos.
La diferencia se puede dar entre dispositivos iguales. Dos impresoras idnticas pueden dar
resultados distintos debido a que en la produccin de cualquier dispositivo se producen
pequeas diferencias en la fabricacin de los elementos mecnicos.
Adems hay que tener en cuenta la combinacin de papel, tinta, impresora y los ajustes de su
controlador para definir el perfil de impresin.
Para que la realizacin de estas pruebas sean vlidas el monitor tiene que estar perfectamente
calibrado y perfilado, e instalar el perfil ICC que describe el comportamiento de la impresora.
Cuando se instala el controlador de una impresora en el sistema operativo tambin se instala
su perfil. Segn el modelo de impresora la instalacin se limita a un perfil genrico, o a varios
con la descripcin ante diferentes tipos de papel.
Algunos fabricantes de impresoras facilitan en su pgina WEB perfiles especficos que se
descargan libremente, y cada vez son ms los laboratorios on-line que ponen a disposicin
de los usuarios los perfiles que utilizan para que sean descargados.
- 185 -
Tras la descarga, slo hay que hacer clic con el botn derecho del ratn sobre el archivo y
seleccionar en el men contextual Instalar perfil. El sistema operativo copiar los archivos en
el lugar correspondiente para que estn a disposicin de cualquier aplicacin que pueda hacer
uso de ellos.
Aunque la mejor opcin es crear perfiles personalizados para cada combinacin de papel y
tinta que usemos con nuestra impresora (como se explic en el captulo dedicado a la gestin
de color), o utilizar los servicios que ofrecen algunos laboratorios, o empresas fotogrficas,
para la creacin de perfiles personalizados.
Los pasos que hay que seguir si decidimos que una empresa nos cree un perfil personalizado
son:
1.- Solicitamos al laboratorio o empresa de impresin que nos enven un archivo,
normalmente en formato TIF, donde se representan parches de color con diferentes
valores.
2.- En cuanto lo descarguemos se imprime con nuestra impresora en el papel que usemos
habitualmente. Si utilizamos ms tipos de papel habr que realizar una copia sobre cada
tipo de papel.
3.- Tras dejar que la copia impresa repose 24 horas, se enva por correo al laboratorio.
4.- En el laboratorio leen los parches de color de la copia, o copias, que hemos enviado con
un espectrmetro. Gracias a un software especfico, se crea el perfil personalizado.
5.- El laboratorio nos enviar por correo electrnico el perfil, o perfiles, que instalaremos en
nuestro sistema de la forma expuesta anteriormente.
7.1. Ajustes de prueba (Soft proofing) en Photoshop
Para ver los ajustes de salida en pantalla se utiliza en Photoshop una funcin denominada
Ajustes de prueba. De esta forma vemos una simulacin en pantalla del aspecto que tendr
una fotografa cuando se imprima sobre papel. Pero hay que tener presente que se trata de
una simulacin, y que el aspecto no ser un reflejo fiel debido a que el sistema de
representacin en pantalla difiere de la visualizacin por reflexin de una copia fotogrfica.
Para poder seguir el proceso siguiendo el ejemplo es necesario descargarse el perfil
correspondiente a la impresora Epson R2400, para el tipo de papel Elegance Velvet, desde la
direccin siguiente:
http://au.breathingcolor.com/includes/pdf/r2400/BC_EleganceV_2400pk_PremiumGlossy_Best
Photo_NoColorAdj.ICC
- 186 -
Con el archivo en el disco duro hacemos clic sobre el botn derecho y seleccionamos Instalar
el perfil en el men contextual.
Seguiremos el procedimiento abriendo el archivo CRW_1024.tif.
1.- Desde el men Vista hay que seleccionar Ajuste de prueba > Personalizar.
2.- En primer lugar elegimos en el men desplegable Dispositivo para simular el perfil
especfico BC_EleganceV_2400pk_PremiumGlossy_BestPhoto_NoColorAdj.
3.- Si est marcada, se hace clic sobre la casilla Mantener valores RGB para desactivarla.
4.- En Interpretacin seleccionamos Perceptual o Relativo colorimtrico.
Estos dos son los mejores mtodos de conversin de color para fotografa.
En el propsito de interpretacin Perceptual se mantiene la relacin visual entre los
colores de la fotografa, y si uno o varios colores quedan fuera de la gama de impresin se
comprime la gama completa para que todos los colores queden dentro. Al comprimirse la
gama completa de colores la relacin relativa entre ellos se mantiene, aunque para ello se
produzca una prdida de saturacin.
Con Relativo colorimtrico slo se modifican los colores que se encuentran fuera de
gama para convertirlos en el tono ms parecido reproducible del espacio de color de
destino.
Dependiendo de los colores presentes en la fotografa
optaremos por uno u otro algoritmo de interpretacin de
color. De forma general, cuando la fotografa presenta
un nmero elevado de colores fuera de gama hay que
seleccionar el mtodo Perceptual. Se elegir el
mtodo Relativo calorimtrico para obtener una
reproduccin ms fiel del color cuando son slo unos
pocos colores los que se encuentran fuera del espacio
de color del dispositivo de impresin. En caso de duda
el mtodo Relativo colorimtrico suele ser la mejor
opcin.
- 187 -
Posiblemente, en estos momentos, la mitad de los fotgrafos tenga configurado el sistema
con el mtodo de conversin Perceptual y la otra mitad con el propsito Relativo
colorimtrico. Por tanto, la recomendacin sera realizar las pruebas pertinentes
utilizando ambos mtodos de conversin sobre algunas fotografas que presenten gamas
de color diferenciadas y analizar los resultados. Slo as tendremos la informacin
necesaria para elegir adecuadamente.
5.- Se marca la casilla Compensacin del punto negro.
6.- Tambin tiene que estar activada la casilla Simular color del papel.
Esta ltima opcin es un tema muy debatido entre los fotgrafos profesionales. A muchos
no les convence activar la simulacin del color del papel ya que la imagen adquiere un
aspecto extrao y es complicado evaluar los resultados debido al aspecto lavado que
adquiere la fotografa en la pantalla. Al simular el color blanco del papel se est aplicando
el mtodo de conversin Colorimtrico absoluto, aunque tengamos seleccionado otro en
el cuadro desplegable Simulacin. El aspecto de la imagen cambia radicalmente en
pantalla y es complicado visualizar correctamente los resultados. Por ejemplo, si el papel
real seleccionado es del tipo fro y, por tanto, el blanco tiende ligeramente al azul, al
simular el color del papel se aadir un valor determinado de azul a todos los colores de
la fotografa, no slo a las zonas blancas, producindose una desviacin visual del color.
Lo mismo ocurre con la opcin Simular tinta negra. Se representa en pantalla el negro
mximo que se puede obtener en el papel, que no corresponde con el que puede mostrar
un monitor.
Con Simular color del papel activado Con Simular color del papel desactivado
Debido a que la fotografa que se muestra en pantalla es slo una aproximacin, ya que el
monitor emite luz y al visualizar una copia sobre papel vemos la luz que se refleja,
debemos considerarla slo como una gua y dejar a nuestra propia experiencia visual, que
se adquirir tras poco tiempo, la valoracin individual para cada fotografa.
7.- Guardamos la configuracin haciendo clic sobre el botn Guardar. Se nombra el archivo,
y tras confirmar el comando, se archivar en la carpeta Proofing que est asignada por
defecto en Photoshop. De esta forma, la prxima vez que se realicen pruebas en pantalla
se podr seleccionar directamente desde el men Vista > Ajustes de prueba.
- 188 -
Aunque no se puede discutir que esta funcin es muy til para el fotgrafo, en ocasiones la
imagen en pantalla puede llevar a error. Para desactivar o activar la representacin de los
Colores de prueba se pulsa la combinacin de teclas Control + Y, o mediante la direccin de
men Vista > Colores de prueba.
Conviene recordar en este momento que al aplicar los ajustes de prueba en pantalla la
informacin del archivo no cambia, ni en los valores de color ni se modifica el perfil que tiene
incrustado. Con los ajustes de prueba slo se simula el aspecto en pantalla que tendr la
fotografa sobre el papel sin alterar las caractersticas originales de la fotografa.
7.2. Avisar sobre gama
Pero casi lo ms interesante de los ajustes de prueba es la posibilidad de visualizar los colores
que estn fuera de gama para poder corregirlos.
Desde el men Vista > Avisar sobre gama activamos esta funcin. Una vez seleccionada es
posible que aparezcan sobre las fotografas reas de un color plano, color que podemos
cambiar desde Edicin > Preferencias > Transparencia y gama.
En la fotografa sobre la que estamos realizando los Ajustes de
salida en pantalla se observa que en algunas zonas han aparecido
unas trazas de color plano. El aviso de la gama nos indica que el
color o colores de los pxeles ocultos no pueden ser reproducidos
en el dispositivo de salida.
En este caso son pocos los colores que no se pueden reproducir en el perfil de salida que
hemos cargado, y que corresponde a la impresora Epson R2400 junto al tipo de papel
Elegance Velvet.
Corregir los colores que se encuentran fuera de gama es una tcnica sencilla que merece la
pena aplicar para evitar que Photoshop lo realice de forma automtica, siguiendo el mtodo de
interpretacin que seleccionamos (perceptual o relativo colorimtrico).
1.- Ejecutamos Imagen > Ajustes > Tono/saturacin.
Tambin se podra aplicar una capa de ajuste Curvas, Niveles o Equilibrio de color para
modificar los valores de los pxeles que estn fuera de gama. El procedimiento requiere
realizar una seleccin previa de los colores que estn fuera de gama para, a continuacin,
crear cualquiera de estas capas de ajuste y modificar los valores de los pxeles.
En este caso hemos seleccionado una capa de ajuste Tono/saturacin ya que no es
necesario realizar una seleccin previa y los resultados que se obtienen son igual de
buenos.
- 189 -
2.- En el cuadro desplegable Editar seleccionamos la gama de
colores que se debe modificar. Como en el ejemplo los colores
que se encuentran fuera del espacio de color de impresin
corresponden a los Rojos, seleccionamos ste en el men
desplegable. Para limitar an los valores que vamos a modificar
dentro de la gama de rojos hacemos clic sobre una de las
zonas donde Photoshop nos ha avisado que se encuentran
fuera de gama.
3.- Ahora para encajar estos colores dentro del espacio de color de la impresora se puede
actuar de dos formas, por separado o conjuntamente:
a. Arrastrar el regulador Tono para modificar los valores seleccionados a un tono
dentro de la gama de Rojos que se encuentre dentro del espacio del perfil
seleccionado para la impresin.
b. Reducir la Saturacin. Para el ejemplo se ha optado por esta opcin, y se ha
reducido la Saturacin hasta -20 donde han desaparecido el color de aviso de
fuera de gama.
Si hubiera ms colores fuera de gama en la fotografa se abre otra vez el men desplegable
Editar, se elige la gama de colores que hay que modificar, se hace clic sobre la imagen para
limitar la gama y se acta modificando el Tono y/o Saturacin hasta que desaparezca el color
de aviso de fuera de gama. En este caso no ha sido necesario.
Para practicar un poco ms sobre este aspecto, trabajaremos con otra fotografa y otro espacio
de color de salida.
1.- Abrimos el archivo CRW_0962.tif que se encuentra en la carpeta 11_ajustesSalida del
curso.
2.- Seleccionamos Vista > Ajustes de prueba > Espacio de trabajo CMYK.
3.- Marcamos la casilla Vista > Avisar sobre gama. En la fotografa
se ocultan con un color slido los colores que estn fuera de
gama. En este caso son varios los colores que hay que corregir.
4.- Abrimos el comando Tono/saturacin mediante el comando Control + U.
- 190 -
5.- En primer lugar seleccionamos el rango Azules en el cuadro
desplegable Editar. Para restringir la correccin a los pxeles
que lo requieren hay que hacer clic sobre una de las zonas
ocultas por el aviso de gama sobre la esfera azul. Reducimos el
Tono hasta el valor -5 y la Saturacin a -53. Mantenemos
abierta la ventana del comando Tono/saturacin.
6.- Ahora tenemos que modificar los valores de los pxeles de la
esfera superior. Primero seleccionamos el rango Amarillos en
el cuadro desplegable Editar. Hacemos clic sobre la esfera
superior para limitar la edicin slo a los pxeles necesarios. Se
arrastra el regulador Tono hacia la izquierda hasta un valor de -
9 y la Saturacin a -44.
La diferencia es visible entre la fotografa original y la que se ha ajustado al perfil de
salida. Lo importante es que hemos controlado los cambios, y la eleccin del aspecto final
depende del ajuste que apliquemos y no de un automatismo del controlador del dispositivo
de impresin. Y hay que valorar que este cambio de color es necesario debido a que el
espacio de color CMYK es muy reducido. Si activamos el perfil de la fotografa anterior el
nmero de pxeles afectado es considerablemente menor.
Fotografa original Tras aplicar el comando Tono/saturacin
Ahora slo queda enviar la fotografa al dispositivo de impresin, proceso que se describe en
el captulo siguiente.
- 191 -
12 Destino final de las fotografas digitales
Con la explosin de la fotografa digital, y como consecuencia directa del nmero elevado de
fotografas que se captan, se impuso la costumbre entre los usuarios de ensear las
fotografas en el televisor. Entre las funciones de la mayora de los reproductores de DVD
estacionarios se encuentra la posibilidad de ver las fotografas contenidas en un CD o en un
DVD (algunos modelos admiten tambin tarjetas de memoria) como un pase de diapositivas.
Despus de un periodo de adaptacin al nuevo medio, la fotografa parece que vuelve a su
medio natural y el usuario dirige sus fotografas a la impresin. Para la mayora de los
usuarios la fotografa adquiere su verdadero valor cuando est en papel. Por esta razn, los
aficionados deciden pasar sus fotografas digitales a papel para obtener una fotografa que se
puede tocar, enmarcar y que para su visionado no se dependa de un reproductor y una
pantalla de TV.
Actualmente, tanto las impresoras de uso domstico como las impresoras dirigidas al mbito
profesional y los dispositivos industriales utilizados en los laboratorios, ofrecen un amplio
abanico de posibilidades de acabados de impresin.
Ante tan variedad de dispositivos de impresin, es preciso que el fotgrafo conozca las
ventajas e inconvenientes de cada sistema para tomar las decisiones adecuadas que le
permitan mantener un nivel alto en la calidad de cualquier proyecto fotogrfico.
1. Tecnologas de impresin
En la actualidad la variedad de tecnologas de impresin es muy amplia, y cubre las
necesidades particulares en el mbito domstico y profesional. De los sistemas de impresin
dirigidos a la fotografa, hay que diferenciar aquellos que slo se emplean en el mbito
profesional de las tecnologas que estn a disposicin de cualquier usuario.
Hasta hace muy poco tiempo la nica tecnologa de impresin con calidad fotogrfica
accesible para cualquier aficionado era la basada en la inyeccin de tinta. En estos
momentos, las impresoras de inyeccin de tinta compiten en los escritorios de los fotgrafos,
tanto profesionales como aficionados, con los dispositivos de impresin por sublimacin
trmica.
Adems de estas tecnologas de impresin, en los laboratorios fotogrficos y estudios
profesionales se utilizan sistemas de impresin sobre soportes fotogrficos en unas mquinas
costosas, de grandes dimensiones y que requieren un mantenimiento intenso.
La tecnologa de inyeccin de tinta se est imponiendo para la impresin de fotografas de
autor y en blanco y negro. Estos dispositivos proyectan gotas microscpicas sobre el papel
que gracias a la posibilidad de su superposicin (dithering) se obtienen degradados suaves y
sin trama visible. Los modelos de gama alta utilizan tintas pigmentadas que ofrecen una
durabilidad sobre ciertos papeles de, y ah va la cifra, 150 aos. Un problema de estas tintas
es el metamerismo en la copia (los colores se ven diferentes segn las condiciones
ambientales de iluminacin), que se est resolviendo de manera satisfactoria en los ltimos
modelos de impresoras. Normalmente se utilizan cuatro tintas para obtener toda la gama de
colores (CMYK), pero en las impresoras de gama alta nos encontramos con modelos que
emplean seis, ocho y hasta diez tintas, aadindose a las cuatro tintas habituales una cian y
un magenta claro, ms tintas con grises intermedios y en algunos modelos incluyen cartuchos
de tinta Roja y Verde. Los cartuchos de tinta gris se utilizan especficamente para mejorar la
- 192 -
impresin de fotografas en blanco y negro. Aunque para obtener los mejores resultados los
fabricantes recomiendan una combinacin concreta de tintas y papel, la gran ventaja de este
tipo de impresin es la posibilidad de utilizar casi cualquier tipo de papel para obtener distintos
acabados en las copias fotogrficas. ltimamente se venden kits de impresin con papel y
tinta.
http://www.epson.com.au/products/inkjet/stylusphotor2400.asp
http://welcome.hp.com/country/es/es/welcome.html
Las impresoras de Sublimacin de tinta proporcionan imgenes de tono continuo sobre un
tipo de papel especial. En esta tecnologa de impresin, el cabezal calienta la pelcula
coloreada para cada color CMYK que se vaporiza y funde en un solo punto de color que se
introduce en el papel con la mezcla de todas las tintas. En este tipo de impresoras se vende el
papel junto a las tintas en un kit nico. Si se quiere cambiar el tamao del papel hay que
sustituir el kit completo.
http://www.canon.es/
Dentro de los sistemas de impresin que utilizan material fotoqumico nos encontramos con
dos tecnologas. Una de ellas es similar al proceso polaroid, donde un material fotoqumico,
recibe la exposicin y el procesado qumico para, posteriormente, transferir la imagen a un
soporte de papel. La otra tecnologa de impresin expone lnea a lnea el papel fotogrfico
convencional mediante haces de luz lser RGB, y se procesa a continuacin en las soluciones
qumicas adecuadas para el tipo de papel empleado, siguiendo el sistema tradicional de
procesado de papel fotogrfico. El sistema Lambda Durst es el ms extendido y usado por
muchos profesionales para la obtencin de copias de gran formato.
http://www.durst-online.com/
- 193 -
2. Papeles usados en la impresin
Es obligatorio dedicar un espacio a los tipos de papeles que se pueden usar en la impresin
fotogrfica ya que la oferta es actualmente muy variada, ya que sta no queda limitada al
acabado brillante o semimate que se ofreca en los laboratorios tradicionales hasta hace poco
tiempo, ahora pasa por una variado catalogo de superficies, grosores, tono de la base y
texturas, regresando a los orgenes de la fotografa.
Las impresoras con tecnologa de sublimacin trmica slo ofrecen distintos tamaos de papel
en un mismo tipo de papel.
En los dispositivos de impresin que utilizan material fotoqumico la variedad de papeles se
limita a un reducido nmero de tipos de papel fotoqumico que han sobrevivido a la invasin
digital. A pesar de todo, la oportunidad de poder seguir utilizando los papeles tradicionales es
evidente, como con los papeles de soporte baritado para blanco y negro, a los que nadie ha
cuestionado su calidad en tantos aos de utilizacin en exposiciones fotogrficas y que
pueden someterse a procesos de virado, tanto para dar un tono determinado a la copia como
para conseguir un mayor tiempo de permanencia de la imagen.
Es en los sistemas de impresin de inyeccin de tinta donde la eleccin del tipo de papel es
fundamental para la obtencin de copias de calidad.
Para qu invertir mucho dinero en obtener la mejor tecnologa de impresin si luego se
utilizan folios para obtener las copias fotogrficas? Las resoluciones elevadas de los nuevos
dispositivos de impresin fotogrficos se consiguen gracias a la proyeccin sobre el papel de
gotas de tinta extremadamente pequeas, del orden de 3 y 4 picolitros, que deben quedar en
la superficie del papel sin ser absorbida por las fibras del papel.
Papel del fabricante Ilford para
impresoras de inyeccin de tinta.
En lneas generales, los papeles para impresora de inyeccin de tinta se dividen en dos:
"absorbente" ("swellable") y revestido ("coated"). Aunque las impresoras de inyeccin de tinta
admiten casi cualquier tipo de papel o cartulina. Por tanto, conviene experimentar antes hasta
dar con la mejor combinacin de tinta y papel. De no hacerlo se corre el riesgo de utilizar
papeles extremadamente satinados en los que la tinta queda muy superficial y se corre el
riesgo de que pueda desprenderse. O en el caso contrario, papeles muy porosos que
absorben gran cantidad de tinta y se dispersa entre las fibras produciendo imgenes borrosas.
Para elegir el papel adecuado hay que considerar varios aspectos como:
La resolucin mxima admitida: se expresa en dpi (dots per inch puntos por
pulgada).
Textura de la superficie: un mismo tipo de papel ofrecen distintos acabados en su
superficie para obtener fotografas con un aspecto mate, semimate, brillo, rugoso, etc.
Las caractersticas de la superficie produce una reproduccin del color distinta y se
obtienen grados de definicin diferentes.
- 194 -
Color: algunos fabricantes de papel comercializan papeles con la base coloreada en
distintos tonos para, por ejemplo, la obtencin de fotografas de aspecto ms clido
(color crema) o fro (azulado).
Gramaje: se expresa en gramos por metro cuadro e indica el grosor del papel.
ltimamente se ha avanzado mucho en la fabricacin de papeles eliminando los componentes
cidos que alteraban la estabilidad de la imagen, y con una estructura que optimizan la
absorcin de la tinta, para obtener imgenes fotogrficas de gran calidad. Las gamas de
papeles que ofrecen los fabricantes de impresoras para sus dispositivos se engloban en tres
gamas distintas:
Papeles de uso general: para la impresin de grficos, dossier, diapositivas de
presentaciones, etc. Se fabrican en acabados muy satinados y de poco gramaje.
Papel fotogrfico: fabricados para obtener gran definicin y colores brillantes. Se
venden con diferentes gramajes, desde papeles finos hasta cartn grueso, con
superficie mate, semimate y brillante. Se obtienen resultados similares, y hasta mejores
para algunos fotgrafos, que los obtenidos con los procesos fotoqumicos.
Papeles de acabado artstico: papeles de acuarela con relieve, papeles de colores,
metalizados, etc.
Posiblemente, los mayores avances en el mbito de la impresin vendrn en la aplicacin de
nuevos revestimientos para los papeles, mejorando la calidad de las partculas cermicas que
controlan y fijan las gotas de tinta para evitar que "se corra". La investigacin se dirige a la
obtencin de revestimientos que permitan apreciar correctamente el color y garantizar la
mxima permanencia en el tiempo.
3. Impresin en un laboratorio fotogrfico
Cuando el destino que demos a nuestros archivos fotogrficos sea un laboratorio fotogrfico el
procedimiento es, en principio, relativamente sencillo y similar al que hay que seguir con el
mtodo tradicional. Tras acabar la edicin en el PC se copia el archivo o archivos fotogrficos
a un disco y se lleva al laboratorio. Slo hay que indicar el tamao de las copias y el tipo de
papel.
El laboratorio pone a nuestra disposicin la posibilidad de probar diferentes dispositivos de
impresin, que debido a su elevado precio, no estn al alcance de todo el mundo. La
capacidad de realizar impresiones de gran formato tambin diferencia a los dispositivos
industriales de las impresoras presentes en el mbito domstico.
Veamos como se prepara una foto para su impresin en un laboratorio.
Antes de enviar las fotografas al laboratorio debemos informarnos previamente de la
tecnologa o dispositivos de impresin que posee el laboratorio, as como de otros aspectos
que condicionan las caractersticas finales del archivo, como son:
Es preferible que las fotografas presenten 8 bits de profundidad de color, ya que la
mayora de los sistemas de impresin fotogrficos no admiten fotografas de 16 bits por
canal. Algunos dispositivos pueden gestionar la conversin con el driver de impresin y,
como en el caso del sistema Lambda, publicitan que con mejores resultados que si lo
realizamos por nuestra cuenta (perdemos la posibilidad de realizar Ajustes de prueba).
El modo de color tiene que ser RGB para imgenes en color, y en Escala de grises
para fotografas en blanco y negro.
- 195 -
La mayora de los laboratorios fotogrficos profesionales trabajan con el espacio de
color Adobe RGB (1998), por tanto, ese ser el espacio de color que tendremos
configurado por defecto en Photoshop.
Los laboratorios profesionales ponen a disposicin de sus clientes los perfiles de color
especficos para la combinacin dispositivo de impresin/papel. Hay que instalar el
perfil en nuestro sistema, como se explic en el captulo anterior, para poder realizar
los ajustes de color adecuados.
La fotografa tiene que ser plana, es decir, slo debe presentar la capa Fondo y sin
canales Alfa, anotaciones, etc.
Informarse antes de la resolucin y tamaos de impresin que ofrece el laboratorio. No
conviene dejar en manos del laboratorio estos ajustes ya que, como hemos visto,
posteriormente hay que aplicar una tcnica de recuperacin de la nitidez que el tcnico
del laboratorio puede no aplicar o no realizarla de acuerdo a nuestras expectativas.
Todos los laboratorios fotogrficos admiten el formato de archivo JPEG. Cuando se
utilice este formato de archivo se debe usar el nivel de compresin ms baja para
obtener la mxima calidad posible. Si el laboratorio admite el formato TIFF, ste ser
siempre la mejor opcin. Preguntar antes al laboratorio si admiten archivos TIFF con el
algoritmo de compresin LZW (sin prdidas).
Para evitar problemas, si se quieren obtener copias de diferentes tamaos y en papeles
distintos, es aconsejable clasificarlas en carpetas diferentes en el disco, nombradas
segn el tamao y tipo de papel.
Si se quieren obtener ms de una copia del mismo original es mejor crear tantos
archivos como copias se quiera pedir que indicar un nmero de copias determinado de
un archivo.
4. Impresin directa
Ahora mismo la impresora de inyeccin de tinta es la herramienta ms interesante para la
impresin de fotografa gracias a la calidad y permanencia en el tiempo de las copias
obtenidas, sin olvidar las posibilidades creativas que ponen a nuestro alcance la gran variedad
de soportes y tintas disponibles en el mercado.
Marcas como Epson, Hp y Canon presentan un gran nmero de modelos en sus catlogos de
impresoras, desde los modelos ms bsicos con cuatro tintas y que admiten un tamao de
papel hasta un A4, hasta los modelos de alta gama que permiten obtener copias en formato A3
utilizando hasta 8 y 10 tintas.
Los modelos bsicos de cuatro tintas ofrecen una calidad aceptable para
la mayora de los aficionados, pero para obtener resultados profesionales
en color la impresora debe admitir, al menos, dos tintas ms: magenta
claro y cian claro. Y aqu no acaban las particularidades de los modelos
de gama alta que buscan una reproduccin cromtica superior sobre una
gran variedad de papeles con la incorporacin de tintas roja y verde, y
tintas grises que mejoran la reproduccin de las fotografas en blanco y
negro.
Las tintas a base de colorantes son de naturaleza orgnica, y su estabilidad es siempre menor
que las de tipo pigmentado, que son de carcter mineral. La permanencia de las copias
- 196 -
realizadas mediante tintas de colorantes es mucho menor, y cuando el papel es del tipo
absorbente tarda mucho en secar y estabilizarse, hasta una semana!
4.1. Recomendaciones iniciales
La obtencin de una copia fotogrfica sobre el papel con calidad es el fin del flujo y
procedimientos de trabajo que se han descrito en los captulos anteriores. Siguiendo las
recomendaciones de este manual debemos tener ya un archivo fotogrfico de calidad
preparado para su impresin.
Pero no hay que lanzarse sin ms a la obtencin de la copia. Antes hay que seguir unos
protocolos de trabajo para asegurarnos la obtencin de una copia correcta y no malgastar
tinta, papel y tiempo. Siguiendo unas normas bsicas nos evitaremos ms de un disgusto.
Lo primero es seguir los consejos de instalacin y mantenimiento del fabricante de la
impresora.
Colocar la impresora alejada de fuentes de calor y en un lugar seco. De lo contrario se
puede tener problemas con los cabezales de impresin y con la distribucin y secado
de la tinta sobre el papel.
Antes de utilizar papel de alto gramaje, comprobar que la impresora lo admite. El
mecanismo de arrastre es muy sensible, y si se desajusta no conseguiremos tener
copias de aspecto continuo. No forzar la salida del papel tirando de l antes de que
est totalmente fuera de la impresora.
No usar papel arrugado, con cortes, grapado, con restos de pegamento, etc.
Seguir las indicaciones del fabricante cuando se tenga que sustituir los cartuchos de
tinta. Se puede aprovechare en los cambios de cartucho para comprobar la limpieza de
la zona de impresin.
Imprimir cada poco tiempo para evitar el secado de la tinta en los cabezales. Tambin
es aconsejable realizar un Test de inyectores sobre un papel normal antes de lanzar
una fotografa a imprimir. Con este test se imprimen unas bandas de color slido para
cada tinta. Si en el patrn de lneas impresas falta algn fragmento es seal de que uno
de los inyectores no funciona adecuadamente. De esta forma, con un gasto de tinta
mnimo, comprobamos que funcionan correctamente.
Pantalla de inicio de las utilidades de mantenimiento de
los fabricantes HP y Epson.
Si al hacer la prueba se detecta algn problema en la impresin habr que ejecutar la
utilidad de Limpieza de cabezales. Este proceso consume mucha tinta, por lo que
- 197 -
conviene seguir los pasos anteriores para no tener que recurrir mucho la autolimpieza.
Tampoco es conveniente abusar de esta utilidad ya que se puede saturar de tinta el
sistema y ensuciar el interior de la zona de impresin.
Si al realizar el test de inyeccin las lneas que se imprimen no aparecen alineadas
ser necesario ejecutar la utilidad Alineacin de cabezales.
4.2. Gua de impresin con un perfil de salida especfico
Con los pasos que se detallan a continuacin haremos que Photoshop gestione los colores al
imprimir, eleccin adecuada cuando se dispone de un perfil de color personalizado para una
combinacin de impresora, tinta y papel.
1.- Con el archivo abierto en Photoshop ejecutamos Archivo > Imprimir con vista previa.
2.- Si en el sistema hay instalado ms de un modelo de impresora
primero habr que seleccionar la que vayamos a utilizar. Para
ello hacemos clic en el botn Ajustar pgina (1), y en la
ventana que se abre sobre el botn Impresora (2). En la tercera
ventana hacemos clic sobre el cuadro desplegable Nombre (3)
para seleccionar el modelo preferido. Hacemos clic sobre el
botn Aceptar para volver a la ventana anterior.
3.- En esta ventana seleccionamos el tamao y la orientacin del papel. Tras hacer clic en
Aceptar se regresa al cuadro de dilogo Imprimir con vista previa.
4.- Si el tamao de la fotografa es menor que el papel que utilicemos, el comando Imprimir
con vista previa permite posicionar la fotografa dentro del rea de impresin. Se
introduce en los campos numricos correspondientes la cantidad en centmetros que
indican la distancia desde el margen Superior e Izquierdo. Para que la fotografa quede
centrada en el papel hay que marcar la casilla Centrar imagen.
5.- Debajo del botn Ajustar pgina se encuentra otro botn que cambia la leyenda de Ms
opciones a Menos opciones al hacer clic. Si aparece la leyenda Menos opciones
hacemos clic sobre l para que aparezcan las opciones de gestin de color.
6.- En la seccin Imprimir se marca la casilla Documento (el perfil se muestra entre
parntesis).
- 198 -
7.- En la seccin Opciones se selecciona, en primer lugar, Dejar que photoshop determine
los colores en el cuadro desplegable Manejo de color. Un icono de informacin a la
derecha nos advierte que debemos desactivar la gestin de color que pudiera aplicar la
impresora. Veremos ms adelante cmo realizarlo.
8.- Abriendo el cuadro desplegable siguiente, Perfil de impresora, seleccionamos el perfil
que se vaya a utilizar. Normalmente se indica con el nombre del modelo de impresora y el
tipo de papel.
9.- Ahora toca seleccionar el modo de Interpretacin adecuado atendiendo a lo que se
explic en el captulo anterior. Adems hay que marcar la casilla Compensacin del
punto negro.
10.- Tras ajustar la posicin de la fotografa y las Opciones de gestin de color se hace clic
en el botn Imprimir.
11.- En el cuadro de dilogo Imprimir aparece la impresora
que seleccionamos anteriormente en el cuadro
desplegable Nombre. Antes de lanzar el archivo a la
impresora debemos configurar algunos aspectos del driver
de la impresora. Para ello hacemos clic en el botn
Preferencias que se encuentra a la derecha del nombre
de la impresora.
12.- En el software controlador de la impresora tenemos que realizar los ajustes siguientes:
a. Seleccionar el tipo de papel: si no aparece en la lista, hay que buscar en la
documentacin la referencia al tipo de papel que hay que seleccionar.
- 199 -
b. Ajustar la resolucin: para conseguir calidad fotogrfica no suele ser
necesario utilizar la mxima resolucin que ofrecen. La calidad que se obtiene
con los 4800 dpi de algunos modelos no se diferencia visualmente de una
resolucin de impresin de 1440 dpi, y en su contra se emplea ms tiempo para
obtener la copia fotogrfica y se gasta ms tinta.
c. Color o Blanco y negro: como el controlador de la impresora est preparado
tanto para imprimir imgenes como texto, suele haber una opcin para
seleccionar imprimir en Color o en Negro. Todas las fotografas se tienen que
imprimir eligiendo la modalidad color (negro se usa para imprimir texto), a no ser
que el controlador presente una funcin especfica para imprimir fotografas en
blanco y negro utilizando varias tintas de gris.
d. Desactivar los ajustes de color: al realizar la gestin de color con Photoshop
se debe desactivar la gestin de color del software de la impresora para que no
se altere la reproduccin de los colores.
Tras confirmar los cambios en la configuracin del controlador de la impresora regresamos al
cuadro de dilogo Imprimir del punto 11. Hacemos clic sobre Aceptar y a esperar que la
impresora haga su trabajo.
4.3. Duracin de las copias. Tintas de colorantes o de pigmentos.
Los fotgrafos profesionales se alejaron al principio de las impresoras de chorro de tinta
debido a la inestabilidad de las copias fotogrficas. La luz, el contacto con el aire y la humedad
puede decolorar y deteriorar las fotografas hasta que sean prcticamente inservibles.
Aunque el ambiente en el que se expone la fotografa condiciona la perdurabilidad de la
imagen, los aspectos principales que condicionan la duracin de las copias son el tipo y la
calidad de la tinta y del papel. Ya hemos visto anteriormente las caractersticas de los papeles,
por lo que ahora le toca el turno a las tintas.
En el mercado nos encontramos dos tipos de tintas: de colorantes y de pigmentos.
Con las tintas basadas en colorantes se obtienen fotografas con colores ms saturados y con
una gama tonal ms amplia. El inconveniente que tiene este tipo de tintas es su baja
- 200 -
estabilidad qumica a la oxidacin. Para mitigar este efecto, los fabricantes ofrecen papeles
especiales para utilizar estas tintas que "absorben" el colorante para protegerlo del oxgeno del
aire. En condiciones ambientales estables, y protegidas por un cristal, puede aguantar unos 10
aos.
Las copias que se obtienen con tintas pigmentadas pueden duran ms de 75 aos,
soportando mejor la luz directa y se pueden mojar sin que se corra la tinta. En contrapartida, la
gama tonal que se obtiene es menor y los colores ms suaves, pero los resultados son
totalmente satisfactorios para la mayora de las fotografas.
En la pgina www.wilhelm-research.com se accede a documentacin
tcnica muy interesante sobre la permanencia de las copias impresas.
4.4. Impresin en Blanco y negro
Cuando se imprime una fotografa en Escala de grises en una impresora bsica de cuatro
tintas el resultado suele se desastroso. Con las tintas Cian, Magenta y Amarillo, aunque
tericamente se puede obtener negro, la realidad es que es imposible debido a las
caractersticas qumicas y fsicas de las tintas empleadas. Por esta razn, se aadi la tinta
negra al sistema que palia algo este problema para conseguir copias con sombras correctas.
El inconveniente, adems de Bronzing y el Metamerismo, es que las copias presentan
siempre una coloracin determinada y es imposible obtener copias neutras.
Si se prueba a obtener una copia utilizando slo la tinta negra nos encontrndonos que el
patrn de puntos de impresin se hace demasiado patente a simple vista en las zonas de
tonos medios y luces perdindose el aspecto continuo.
Un recurso muy utilizado es sustituir los cartuchos originales por tintas con varias tonalidades
de gris, con lo que se consiguen copias sin dominantes de color, y sin que se aprecie el patrn
de puntos que se obtiene al imprimir slo con negro. En estos casos se recurre a un RIP de
impresin, basado en Software y/o Hardware, que convierte cualquier impresora modificando
el patrn de impresin al sustituir el controlador original de la impresora por un propio y
utilizando cartuchos de tinta grises en lugar de las tintas CMY.
- 201 -
Imagen obtenida de la WEB del
fabricante:
http://www.colorbytesoftware.com
Otra solucin que estn ofreciendo los fabricantes es aadir cartuchos de tinta gris, lo que
permite obtener copias en blanco y negro sin dominantes de color. Con estos dispositivos,
junto al uso de un perfil de salida personalizado que contemple las tintas y el papel, se
obtienen resultados con una calidad sobresaliente.
El procedimiento a seguir con el modelo de impresora Epson R2400 es el siguiente, pero se
puede extrapolar a otros modelos:
En el cuadro de dilogo Archivo > Imprimir con vista previa se selecciona Sin gestin de
color en el cuadro desplegable Manejo del color de la seccin Opciones.
Tras hacer clic sobre el botn Imprimir se accede al cuadro de dilogo Imprimir, donde se
accede al controlador de la impresora haciendo clic en el botn Propiedades.
En el controlador de la impresora se selecciona la Resolucin y el tipo de papel. Marcando la
casilla Advance B&W Photo (Foto B&N Avanzada) se accede a las opciones de configuracin
haciendo clic sobre el botn Settings.
- 202 -
En el cuadro de dilogo siguiente se regulan los parmetros especficos para obtener copias
totalmente neutras o con una coloracin determinada.
Parmetros para obtener una copia
neutra.
En el cuadro desplegable Color
Toning (Tonalidad de color) se
seleccionan algunos virados
tradicionales.
5. Fotografas para su visionado en un monitor o en la WEB
En muchas ocasiones el destino final de los archivos fotogrficos digitales es Internet o su
visualizado en pantalla. El flujo de trabajo para los archivos fotogrficos es similar al utilizado
para la obtencin de copias fotogrficas a excepcin de algunos detalles.
Despus de editar la fotografa y acoplar la imagen seguimos los pasos siguientes:
Redimensionar la fotografa y aplicar una resolucin de 72 ppi. Se utiliza esta
resolucin como estndar para Internet.
En ocasiones, para separarlo del fondo de la pgina se puede aadir un borde a la
fotografa mediante Seleccin > Todo y, a continuacin Edicin > Contornear, con
una Anchura de 1 pxel, de Color negro si el fondo es blanco, o blanco si el fondo es
negro, y Posicin Dentro.
- 203 -
Conviene rellenar los datos del autor y, en su caso, el copyright en los Metadatos del
archivo.
Ejecutar Edicin > Convertir en Perfil. Seleccionar sRGB en Espacio de destino.
Aplicar el Filtro > Enfocar > Mscara de enfoque, con un Radio de 1, Umbral a cero
y una Cantidad entre 40 y 60.
Por ltimo, Archivo > Guardar para Web. Utilizar el formato de archivo JPEG,
Progresivo con una Calidad de 40.
Desde este comando se podra redimensionar la fotografa a la resolucin adecuada en la
seccin Tamao nuevo, pero lo hemos realizado antes para poder aadir un borde de un pxel
a la fotografa y aplicar el grado de recuperacin de la nitidez adecuado.
6. Problemas es las copias: Metamerismo y Bronzing
Hablamos de Metamerismo cuando dos muestras de color se ven
semejantes bajo un tipo de iluminacin y diferentes cuando cambia el
tipo de iluminacin.
El metamerismo adquiere gran importancia en fotografa cuando se imprimen fotografas en
blanco y negro o con fotografas en color con grandes reas grises (como el asfalto de las
carreteras o el hormign de las paredes). La impresin neutra se consigue con la mezcla de
diferentes colorantes en porcentajes concretos, pero debido a su estructura qumica se pueden
- 204 -
producir desplazamientos en la representacin de los colores dependiendo de la luz que incida
sobre ellos.
El efecto es un coloreado verdoso o magenta en los tonos neutros que vara segn la
composicin espectral de la luz utilizada para visionar la copia fotogrfica. En la prctica, la
misma combinacin de tintas, o distintas zonas de gris en la fotografa, parecen teidas de
verde o magenta si observamos la copia fotogrfica bajo distintas condiciones de luz.
Para resolver este problema, los fabricantes de impresoras aaden diferentes tintas de gris y
un software especfico (RIP) que procesa la informacin del archivo para obtener una mezcla
de tintas que reduzca el metamerismo.
Otro problema que nos podemos encontrar en las copias fotogrficas obtenidas mediante la
tecnologa de inyeccin de tinta es el Bronzing. Este efecto se produce cuando se observa la
copia fotogrfica desde un punto de vista ladeado revelndose una tonalidad metlica en las
reas oscuras debido a la mayor concentracin de tinta. La utilizacin de nuevos tipos de tintas
encapsuladas reduce el problema, y colocando un cristal delante de la fotografa desaparece el
Bronzing.
En ocasiones se confunde el Bronzing con otro defecto conocido como Brillo diferencial. Este
problema se produce con ciertos tipos de tinta y de papel. Aparece cuando la tinta no penetra
de manera uniforme en toda la superficie del papel y provoca distinta reflectividad en la
superficie del papel. Este problema se resuelve con una combinacin adecuada de tinta y
papel.
- 205 -
13 Automatizacin de tareas
Una de las grandes ventajas que tiene trabajar con ordenadores consiste en la posibilidad de
programar una tarea y hacer que se repita las veces que se quiera. Y el resultado despus de
cada repeticin ser exactamente igual a la primera ejecucin. Slo hay que considerar el
tiempo y trabajo que nos llevara imprimir mil tarjetas de visita iguales una a una, y lo
divertido que sera nuestro trabajo. En cambio, desde el comando de Impresin
seleccionamos 1.000 copias y slo tenemos que preocuparnos que haya suficiente papel en la
impresora. Nos vamos a hacer unas fotos y cuando regresemos tendremos las 1.000 tarjetas
de impresin listas. Este es un ejemplo de la utilidad de automatizar tareas.
No hay que estrujarse mucho la cabeza para encontrar un beneficio concreto a la
automatizacin de procesos en el trabajo diario con fotografas. Y es ms, despus de probar
sus posibilidades seguro que se convierte en una pieza clave para el flujo de trabajo de
cualquier fotgrafo profesional y, como no, tambin para cualquier aficionado.
Una accin puede utilizarse para
automatizar el proceso de creacin de
orlas
Ya hemos comprobado en captulos anteriores cmo agilizar el trabajo mediante tcnicas de
edicin en grupo, como se explic en procesado por lotes de archivos RAW, o con el
renombrado de archivos y la introduccin de metadatos a varios archivos en una sola accin.
Despus de pasar cierto tiempo trabajando con Adobe Bridge y Photoshop descubriremos que
algunos de los procedimientos los aplicamos a la mayora de las fotografas que editemos. O
que para realizar algunos trabajos concretos siempre se ejecutan los mismos pasos.
Por ejemplo, si estamos preparando un catlogo impreso con nuestras fotografas, en el que
todas las fotografas deben aparecer teidas al sepia, a un tamao determinado y con un
marco de color, los pasos seran los siguientes:
1. Abrir la imagen
2. Virarla al sepia mediante Tono/Saturacin
3. Acoplar imagen
4. Redimensionar la fotografa
5. Aplicar una tcnica de recuperacin de nitidez
6. Crear un marco gris que rodee la fotografa
7. Guardar
Repetir esta secuencia de acciones a todos los archivos fotogrficos que vamos a incluir en el
catlogo es un trabajo lento y tedioso, sobre todo si el nmero de fotografas es muy elevado.
Gracias a la posibilidad que ofrece Photoshop para grabar todas las acciones que se ejecuten,
slo hay que aplicar la secuencia a una fotografa para despus aplicar la Accin grabada a
las fotografas restantes.
- 206 -
En Photoshop, para automatizar procesos, contamos con las Acciones, el comando Lote y los
Droplets.
Cuando incluyamos en nuestra metodologa de trabajo estas tres herramientas recortaremos el
tiempo dedicado a la produccin para poder dedicar ms tiempo a la fase creativa.
Los procedimientos automatizados se pueden ejecutar desde Photoshop, aunque el centro
neurlgico para la produccin ser Adobe Bridge.
En este captulo se describe:
La creacin de acciones con Photoshop
Cmo comprobar que la accin se ejecuta correctamente y la posibilidad de introducir
cambios
El uso del comando Lote para ejecutar acciones obre un grupo de archivos
Los Droplets y su uso
El uso de las Automatizaciones incluidas en Photoshop CS2
- 207 -
1. Las Acciones
Una accin consiste en un guin que contiene secuencialmente una serie de comandos de
Photoshop que se ejecutan automticamente sobre un archivo, o un lote de archivos.
Photoshop incluye una serie de acciones precargadas, y algunas ms que se pueden cargar
directamente desde el men de la paleta Acciones. Adems contamos con un nmero
elevado de sitios en Internet donde descargar ms acciones por un precio reducido o, an
mejor, totalmente gratis.
Con un poco de suerte es posible que encontremos una accin que podamos incluir en nuestra
metodologa de trabajo, pero lo ms interesante de esta funcin es que podemos crear
nuestras propias acciones personalizadas que recojan los pasos que aplicamos habitualmente
sobre nuestras fotografas.
1.1. Consideraciones iniciales
Podemos grabar la mayora de las rutinas de trabajo con comandos y herramientas de
Photoshop, y slo quedan fuera unas pocas funciones. En estos casos tenemos la posibilidad
de insertar una pausa en la secuencia de acciones para realizar una tarea concreta que no se
puede grabar (como pintar con la herramienta Pincel) y continuar despus con la ejecucin de
los pasos siguientes de la accin.
Tambin podemos incluir controles modales que permiten la introduccin de valores
concretos en el cuadro de dilogo de un comando durante la ejecucin de una accin.
Las acciones estn organizadas en grupos en la paleta Acciones. Es aconsejable crear
nuestro propio grupo de acciones para poder salvar una copia en un medio de
almacenamiento distinto al disco duro donde est instalado Photoshop y as no perderlas si se
tiene que reinstalar el software.
1.2. Nuestra primera accin
Crearemos la primera accin siguiendo la secuencia de trabajo propuesta al comienzo de este
captulo. En la lista de tareas propuesta se enumeran los pasos necesarios para preparar los
archivos fotogrficos que se incluirn en un catlogo.
Como primero hay que grabar los pasos sobre una fotografa, abrimos en Photoshop el archivo
piedra1.jpg desde la carpeta 13_automatizar del curso.
Para poner en primer plano la paleta de Acciones marcamos Ventana > Acciones. Se
consigue lo mismo pulsando la tecla F9.
Teniendo siempre presente que la metodologa de trabajo que sigamos debe ser eficaz, para
reducir tiempos e impedir que se pueda perder nuestro trabajo, conviene tener ordenadas
nuestras acciones y separadas de las que trae por defecto Photoshop, o de otras que
hayamos instalado. As se podr guardar una copia en otro medio de almacenamiento distinto
al disco duro de instalacin para que podamos recuperarlas si hay que reinstalar el sistema, o
para poder utilizarlas en otros puestos de trabajo.
- 208 -
Comenzamos creando un grupo nuevo haciendo clic en el
botn situado en la esquina superior derecha, que representa
un tringulo negro, y seleccionando en el men Grupo nuevo.
En el cuadro de dilogo que se abre renombramos el grupo de
acciones con un nombre identificativo. En este caso lo he
renombrado con mi propio nombre: Juanmi.
Tras pulsar el botn OK, el grupo nuevo se aade a los existentes en la paleta de Acciones.
Comenzamos con la primera accin.
1.- Con el grupo que hemos creado seleccionado en la paleta acciones,
se vuelve a abrir el men de la paleta y seleccionamos Accin
nueva. En el cuadro de dilogo renombramos la accin con
catlogo (sin las comillas) en el cuadro de texto Nombre. Adems
abrimos el cuadro desplegable Tecla de funcin y seleccionamos F12. De esta forma la
accin se podr ejecutar pulsando esa tecla. Tambin se podr ejecutar mediante el botn
Ejecutar seleccin de la paleta Acciones. Haciendo clic en el botn Grabar se activa la
grabacin de todos los comandos que ejecutemos a partir de este momento.
2.- El primer paso ser virarla al sepia. Para ello se ejecuta Capa > Nueva capa de ajuste >
Tono/saturacin. Sin modificar nada, se hace clic en el botn OK de la ventana que
aparece para que se abra el cuadro de dilogo del comando Tono/saturacin.
3.- Marcamos la casilla Colorear e introducimos los valores siguientes
para conseguir una tonalidad sepia: 30 en Tono, 10 en Saturacin
y se deja a cero la Luminosidad. Se confirma el ajuste haciendo
clic en el botn OK.
4.- Continuamos con la ejecucin de Capa > Acoplar imagen.
5.- Ahora redimensionamos la fotografa al tamao adecuado para
incluirla en el catlogo mediante Imagen > Tamao de la
imagen. Se desmarca la casilla Remuestrear la imagen, y se
introduce 300 pxeles/pulgada en el campo numrico
Resolucin. Se confirma la modificacin del Tamao de imagen
haciendo clic sobre el botn OK.
- 209 -
6.- Para recuperar la nitidez de la fotografa se ejecuta Filtro >
Enfocar > Mscara de enfoque con unos valores de 90% en
Cantidad, 0,7 en Radio y 2 en Umbral. Clic sobre el botn OK.
7.- Para crear el marco primero hay que seleccionar toda la imagen pulsando la combinacin
de teclas Control + A.
8.- Ejecutamos Edicin > Contornear. En la ventana del
comando hacemos clic sobre el cuadro Color para abrir
el cuadro de dilogo Selector de color, donde
introducimos 180 en los campos numricos R, G y B
para configurar un tono gris medio. Al hacer clic en el
botn OK se regresa al cuadro de dilogo del comando
Contornear.
9.- En el cuadro de dilogo del comando Contornear introducimos 5 px
(cinco pxeles) en el cuadro numrico Anchura. En la seccin
Posicin marcamos la casilla Dentro para que el marco ocupe 5
pxeles hacia el interior de la seleccin. Hacemos clic en el botn
OK.
10.- Y ya hemos concluido la accin. Para que no se graben ms pasos hacemos clic sobre el
botn Detener ejecucin/grabacin en la barra inferior de la paleta Acciones.
Cerramos la fotografa sin guardarla. Ms adelante aplicaremos esta accin a todos los
archivos de la carpeta y, por tanto, tambin a esta fotografa.
1.3. Probar la accin
Tenemos que verificar si la accin funciona correctamente antes de utilizarla sobre un grupo
de archivos.
1.- Abrimos el archivo piedra2.jpg desde la carpeta 13_automatizar del curso.
- 210 -
2.- Con la fotografa abierta en Photoshop pulsamos la tecla F12, tecla de funcin que
seleccionamos para ejecutar la accin que hemos creado, y esperamos unos segundos
hasta que se apliquen todos los pasos de la accin sobre la imagen.
La accin funciona perfectamente. Pero aun tenemos la posibilidad de introducir alguna
modificacin en la accin para modificar el resultado final.
1.4. Introducir cambios
Con el archivo piedra2.jpg sobre el que hemos probado la accin abierto en Photoshop,
vamos a introducir un paso en la secuencia de acciones para incrementar el contraste de la
fotografa. No pasa nada si introducimos este paso despus de aplicar la Mscara de enfoque
ya que slo se pretende modificar la secuencia de comandos de la accin, y la fotografa que
obtengamos no se guardar.
1.- En primer lugar nos aseguramos que tenemos seleccionada la accin catlogo.
2.- Abrimos el men de la paleta Acciones y
seleccionamos Insertar elemento de men. De
esta forma se introduce un paso en la secuencia de
comandos en el que podremos variar los
parmetros de ajuste para cada fotografa. En el ejemplo se insertar el comando
Curvas, con el que se modificar el contraste en cada fotografa. En una ventana que se
abre en el espacio de trabajo se nos advierte que est esperando la introduccin de un
elemento de men.
3.- Con la ventana Insertar elemento de men en pantalla, abrimos Capa > Nueva capa de
ajuste > Curvas. Tras hacer clic sobre el botn OK se insertar este paso al final de la
secuencia de la accin catlogo.
4.- Como ese no es el lugar correcto para este paso en la accin, hacemos clic sobre el paso
y lo arrastramos a la primera posicin de la secuencia.
- 211 -
Y ya est modificada la accin. Ahora, al ejecutar la accin sobre una fotografa se mostrar
primero el comando Curvas para que modifiquemos el contraste, y tras hacer clic en el botn
OK en el cuadro del dilogo del comando, continuar la accin hasta el final.
Cerramos la fotografa sin guardar los cambios.
1.5. Probar la accin modificada
1.- Abrimos el archivo piedra3.jpg.
2.- En la paleta Acciones se hace clic sobre la accin catlogo para seleccionarla. Ya
hemos visto que una manera para reproducir esta accin es mediante la pulsacin de la
tecla F12. La otra forma es haciendo clic sobre el botn Ejecutar seleccin en la barra
inferior de la paleta.
3.- Tras hacer clic en el botn comienza a reproducirse la accin. En primer lugar se abre el
cuadro de dilogo Nueva Capa. En este cuadro de dilogo Nueva capa slo cambiamos
el Modo a Luminosidad. Hacemos clic en el botn OK para abrir el cuadro de dilogo
del comando Curvas donde modificaremos la curva para incrementar el contraste.
4.- Se confirma la aplicacin del comando al hacer clic en el botn OK del cuadro de dilogo
Curvas. A continuacin se ejecutan automticamente los pasos de la accin restantes
hasta el final.
- 212 -
Comprobada que la accin funciona correctamente, cerramos las imgenes que tengamos
abiertas sin guardar los cambios. Daremos otro paso ms en la mejora de la productividad
aplicando la accin sobre todos los archivos de una carpeta mediante el comando Lote.
1.6. Algunas cosas ms
La marca de verificacin en la primera columna indica que el
comando se ejecuta cuando se reproduzca la accin. Si no
queremos que se ejecute uno de los procesos de la accin slo
hay que hacer clic en esta columna en el paso concreto para
desmarcarlo.
En la columna siguiente se indica que al reproducirse la accin
se abrir el cuadro de dilogo para el paso marcado, como
vimos al Insertar elemento de men. Haciendo clic sobre cada
paso en esta columna se activa o desactiva la apertura del cuadro de dilogo durante la
reproduccin de la accin.
Si se quiere ejecutar una accin desde un paso determinado, por ejemplo, si no queremos que
se aplique el comando Curvas, se selecciona el paso siguiente y se hace clic en el botn
Ejecutar seleccin. Y para ejecutar un slo comando de la accin se pulsa la tecla Control y
se hace doble clic sobre el paso elegido.
Para insertar ms pasos a una accin, se elige el paso desde donde se quiere modificar la
accin, se hace clic sobre el botn Iniciar grabacin y ejecutamos los comandos que se
quiera insertar sobre una imagen abierta en Photoshop. Cuando se haya acabado, se hace clic
sobre el botn Detener ejecucin/grabacin. Con este mismo botn se puede detener una
accin, en el momento que se desee, mientras se est reproduciendo.
Desde esta paleta podemos borrar acciones completas, grupos de acciones o comandos
individuales de una accin arrastrndolos a la Papelera.
Tambin se pueden ver los parmetros utilizados en cada paso de la accin haciendo clic en el
tringulo situado a la izquierda de cada uno de los pasos.
- 213 -
1.7. Segunda accin: flujo con archivos RAW para la edicin
La accin que crearemos a continuacin la utilizo para abrir archivos RAW obtenidos en la
misma sesin fotogrfica, a los que ya he aplicado el procesado RAW y guardado los ajustes.
Ejecutando esta accin obtengo una fotografa en blanco y negro preparada para la edicin en
Photoshop.
1.- Hacer clic sobre el botn Crear accin nueva de la paleta Acciones, se renombra como
RAW BN en el cuadro de dilogo Accin nueva. Haciendo clic sobre el botn Grabar
comienza la grabacin.
2.- Pulsamos la combinacin de teclas Control + O, o ejecutamos Archivo > Abrir, y
seleccionamos el archivo automatizar.dng desde la carpeta 13_automatizar.
3.- En el cuadro de dilogo de Camera RAW, es importante
comprobar que est seleccionada la opcin Ajuste de
imagen en el cuadro desplegable Ajustes para que, al
ejecutar la accin, se apliquen los ajustes que se
guardaron al procesar los archivos RAW. Tambin hay que
configurar las opciones del flujo de trabajo en el
Espacio Adobe RGB (1998), una Profundidad de 16
bits/canal, al tamao original en pxeles y una Resolucin
de 240 pxeles/pulgada, idnea para imprimir en una
impresora de Inyeccin de tinta. Tras hacer clic en el botn Abrir, se cierra el cuadro de
dilogo y Photoshop aadir el paso Abrir en la accin.
- 214 -
4.- Con la tecla Alt pulsada hacemos doble clic sobre la
miniatura de la capa Fondo en la paleta Capas para
convertirla en una capa editable. Pulsando la tecla Alt
evitamos que se abra el cuadro de dilogo Capa nueva, y
tampoco se mostrar al ejecutarse la accin. Con este
paso nos anticipamos por si tenemos que aplicar algn
ajuste espacial en la edicin final de alguna de las
fotografas.
5.- Ejecutamos Capa > Nueva capa de ajuste > Curvas. Hacemos clic en el botn OK para
abrir la ventana del comando Curvas, donde tambin hacemos clic en OK sin realizar
ningn cambio. Cuando se ejecute la accin, con slo hacer clic en la miniatura de la capa
de ajuste Curvas se podr editar sin tener que hacer el trabajo de crearla para cada
fotografa.
6.- Seguimos con Capa > Nueva capa de ajuste > Mezclador de
canales. En el cuadro de dilogo aplicamos un ajuste estndar del
filtro naranja introduciendo 75 en Rojo, 20 en Verde, 20 en Azul y -
15 en Constante. Tras hacer clic en OK se aadir un nuevo paso
a la accin.
7.- Para acabar, ejecutamos Archivo > Guardar como. Se deja el
nombre del archivo original aadindole _BN. Se elige el formato
TIFF, y tienen que estar marcadas las casillas Capas y Perfil ICC:
Adobe RGB (1998). Se hace clic en el botn Guardar. Si se est
siguiendo el flujo de trabajo propuesto en este manual, se elige la
carpeta nombrada como Editadas dentro de la misma carpeta de
origen. En el cuadro de dilogo Opciones de TIFF se selecciona
ZIP en las secciones Compresin de imagen y Compresin de
capas. Se termina haciendo clic sobre el botn OK.
8.- Se cierra la imagen, y se hace clic en el botn Detener ejecucin/grabacin. Y ya
tenemos la accin creada. Ms adelante veremos cmo aplicar esta accin a un grupo de
fotografas mediante el comando Lote, detallando algunas reglas que conviene seguir
para evitar sorpresas desagradables.
1.8. Acciones para agilizar mi metodologa de trabajo
Ya coment anteriormente que los comandos Capa > Nueva capa de ajuste > Niveles, Capa
> Nueva capa de ajuste > Curvas y el filtro Desenfoque gaussiano los utilizo con mucha
frecuencia. Y se explic cmo asignar las teclas de funcin F1, F2 y F3 para abrir rpidamente
estos comandos.
- 215 -
Cuando se editan fotografas en color, es preferible configurar el modo de Fusin
Luminosidad para la capa de ajuste Niveles y Capas. Como no se puede asignar un atajo de
teclado mediante Edicin > Mtodos abreviados de teclado que cree una capa de ajuste
directamente en este modo de fusin, se crear una Accin para hacerlo rpidamente.
1.- Abrimos cualquier archivo en Photoshop.
2.- Creamos una Accin que nombramos como Niveles Color. Como asignamos la tecla F2
a la capa de ajuste Niveles, para esta accin tambin elegimos F2 en el men
desplegable Tecla de funcin, pero esta vez tambin marcamos la casilla Maysculas
para que tengan un acceso rpido distinto. De esta forma tengo la opcin de abrir el
comando Capa > Nueva capa de ajuste > Niveles pulsando la tecla F2, y si pulso esta
tecla junto a Alternativa maysculas se ejecuta la accin que vamos a crear en los pasos
siguientes. Hacemos clic en Grabar.
3.- Se ejecuta Capa > Nueva capa de ajuste > Niveles (si se sigui mi sugerencia con la
tecla F2 se hace lo mismo). En el cuadro de dilogo Nueva capa elegimos Luminosidad
en el cuadro desplegable Modo. Hacemos clic en el botn OK.
4.- Y tambin hacemos clic en el botn OK en el cuadro de dilogo Niveles sin modificar
nada.
5.- Y ya est. Paramos la accin haciendo clic en el botn Detener ejecucin/grabacin de
la paleta Acciones.
Ahora grabamos la segunda accin para la capa de ajuste Curvas.
1.- Creamos una nueva accin, que nombramos como Curvas Color, y le asignamos la tecla
de funcin F3 con la casilla de Maysculas marcada.
2.- Ejecutamos la grabacin de la accin.
3.- Abrimos Capa > Nueva capa de ajuste > Curvas. En el cuadro dilogo Nueva capa
seleccionamos el Modo Luminosidad. Hacemos clic en el botn OK.
4.- Tambin hacemos clic en el botn OK del cuadro de dilogo Curvas sin cambiar nada y
paramos la accin.
Desde este momento, cuando se necesite crear una capa de ajuste Niveles o Curvas al editar
una fotografa en Escala de grises se pulsa la tecla F2 o F3, respectivamente. Para crear
estas capas en el modo de Fusin Luminosidad, aconsejable para editar fotografas en color,
se pulsa la combinacin de teclas Alternativa maysculas + F2 o F3.
2. Comando Lote
Las acciones dentro de Photoshop son apropiadas para cuando se quiera aplicar un proceso a
una sola fotografa.
- 216 -
Si se necesita procesar 10, 20, 50, 100 5000 fotografas, tener que aplicar la accin
individualmente sobre cada fotografa no es una gran ayuda, ya que nos obliga a estar delante
del PC todo el tiempo hasta que apliquemos la accin a todas las imgenes. Afortunadamente,
Photoshop permite aplicar una accin a un grupo de fotografas mediante un procesado por
lotes.
Con el comando Lote se procesan todos los archivos de imgenes contenidos en una carpeta
aplicndoles una accin. Los archivos seleccionados se guardan como una copia nueva
automticamente despus de procesar, o bien se abren en Photoshop o se sobrescriben los
archivos de origen despus de aplicar la accin. Y todo esto, sin que tengamos que intervenir
ms all de la ejecucin del comando Lote.
En Photoshop este comando se abre desde Archivo > Automatizar
> Lote, pero ser ms productivo si lo ejecutamos desde Adobe
Bridge mediante Herramientas > Photoshop > Lote.
El cuadro de dilogo de este comando se divide en cuatro secciones:
Ejecutar: se selecciona la Accin dentro de un Conjunto que se aplicar a todas las
imgenes.
Origen: desde aqu se escoge el origen de las imgenes, y otras opciones
relacionadas cuya funcionalidad se tratar ms adelante.
Destino: desde esta seccin decidimos qu ocurrir con las fotografas despus de
procesarlas, grabndolas en una Carpeta que elijamos, Guardar y cerrar para dejarlas
en la misma carpeta de origen o dejndolas abiertas en Photoshop si se selecciona
Ninguno.
Nombres de archivo: contiene las mismas funciones que vimos en el captulo
dedicado a Adobe Bridge cuando cambiamos el nombre a un grupo de archivos.
Errores: en este apartado establecemos como actuar Photoshop cuando se detecta
algn error en la accin. La mejor opcin es Detener para buscar errores para poder
localizar el paso problemtico y corregirlo.
Cuando se utiliza este comando hay que prestar una especial atencin a algunas de las
opciones, expuestas en el punto siguiente, ya que pueden conducirnos a errores segn la
secuencia de pasos presentes en la accin seleccionada.
- 217 -
2.1. Aspectos que hay que considerar antes de lanzar el comando Lote
Cuando se trabaja con archivos RAW es necesario introducir siempre
el paso Abrir al principio de la accin. Pero para que funcione
correctamente la accin al ejecutarla en el comando Lote se debe
marcar la casilla Ignorar comando Abrir de accin en el cuadro de
dilogo. Una ventana nos informa que si no hay un paso en la accin
que abra el archivo no se abrir ningn archivo. Como lo tenemos, la
accin se ejecutar correctamente.
Pero si no se marca la casilla Ignorar comando Abrir de accin, la
accin se aplicar indefinidamente sobre el mismo archivo.
Cuando la accin se ejecute sobre archivos RAW hay que subrayar que es necesario
asegurarse que la opcin Ajustes de imagen est seleccionado en el cuadro desplegable
Ajustes, tal y como se indic creamos una accin para el procesado de archivos RAW. De
esta forma se aplican los ajustes personalizados que guardamos en Camera RAW para ese
archivo.
Si se ha seguido el flujo de trabajo propuesto en este manual, primero se habr procesado los
archivos RAW, ya sea individualmente o a un grupo de archivos, y se habrn guardado los
ajustes mediante el botn Hecho. En una segunda fase se editan estos archivos en
Photoshop, y es en este momento cuando se revela como una herramienta de produccin
extraordinaria el comando Lote.
Otro punto problemtico es la inclusin de un paso que guarde la
imagen en una accin. Si se requiere que los archivos se guarden en
un formato concreto es necesario incluir en la accin el paso concreto.
Pero para que se ejecute el comando Lote correctamente cuando se
incluye en la accin el paso Guardar hay que marcar en el cuadro de
dilogo Lote la opcin Ignorar comando Guardar como de
accin. Si no se marca la casilla correspondiente es posible que los
archivos no se guarden.
2.2. Ejecutar una accin con el comando Lote
En primer lugar vamos a aplicar la accin RAW BN, que creamos anteriormente, sobre un
grupo de archivos RAW.
1.- Ya se ha comentado que Adobe Bridge debe ser nuestro
centro neurlgico del proceso de produccin, por tanto,
abrimos la carpeta 13_automatizar en una instancia del
programa.
Esta carpeta contiene tres archivos RAW en formato DNG que estn nombrados como
automatizar. Se ha marcado en la captura de pantalla, debajo de cada miniatura, el
icono que indica que esos archivos han sido procesados previamente en Camera RAW.
Esos sern los ajustes que se aplicarn automticamente durante la reproduccin de la
accin, ya que se eligi la opcin Ajustes de imagen en el cuadro desplegable Ajustes.
- 218 -
2.- Seleccionamos estos tres archivos en Adobe Bridge.
3.- Ejecutamos Herramientas > Photoshop > Lote.
4.- En el cuadro de dilogo se elige el Conjunto que se cre al grabar la accin y, a
continuacin, Raw BN en el cuadro desplegable Accin.
5.- Como se ha ejecutado el comando desde Adobe Bridge, en el cuadro desplegable
Origen aparece Bridge. Marcamos las casillas Ignorar comandos Abrir de Accin y
Omitir cuadros de dilogo de opciones de apertura de archivos, ya que en la accin
que creamos se incluy un paso para abrir los archivos y otro final para guardarlos.
6.- En Destino elegimos Carpeta. Hacemos clic en el botn Seleccionar para que se abra el
cuadro de dilogo Buscar carpeta, y mediante el botn Crear nueva carpeta creamos
una carpeta con el nombre Editadas (si no lo habamos realizado antes).
7.- En la seccin Nombres de archivos se renombra el archivo siguiendo
las pautas que se establecieron para el flujo de trabajo. Esto es,
dejamos el Nombre Del Documento en el primer cuadro desplegable,
escribimos en el segundo cuadro _BN, para identificar el proceso, y
abrimos el tercer cuadro desplegable para seleccionar Extensin.
8.- Por ltimo, en el cuadro desplegable Errores se selecciona Detener para buscar
errores. Si un paso no es apropiado, la accin se detiene para poder corregir la
incompatibilidad entre la accin y las opciones seleccionadas en el comando Lote.
9.- Hacemos clic en el botn OK y se abrir Photoshop, donde se ejecutar la accin sobre
cada uno de los archivos seleccionados en Adobe Bridge. En poco tiempo, y sin que
tengamos que intervenir, se habrn guardado los tres archivos en la carpeta seleccionada
con los procesos de la accin aplicados sobre la imagen.
- 219 -
Si se hace doble clic sobre cualquiera de los archivos se abrir
en Photoshop. En este momento tenemos el archivo preparado
para trabajar, y con slo hacer doble clic sobre la capa de
ajuste Curvas accedemos a la posibilidad de modificar el
contraste de la fotografa.
2.3. Segundo ejemplo de ejecucin por lote
Ahora toca aplicar la accin que se nombr como catlogo sobre todas las fotografas de las
piedras.
1.- Seleccionamos todos los archivos en Adobe Bridge.
2.- Para aplicar la accin abrimos Herramientas > Photoshop > Lote.
3.- Como en la accin catlogo que creamos no se introdujeron
pasos de apertura y cierre de archivos, en el cuadro de dilogo del
comando Lote hay que desmarcar las casillas Ignorar comandos
Abrir de Accin e Ignorar comandos Guardar como de
Accin.
4.- En Destino se elige Carpeta, y seleccionamos la misma carpeta Editadas que en el
ejemplo anterior.
5.- En la seccin Nombres de archivo escribimos catalogo en el segundo cuadro de texto y
extensin para el tercero. En el primer cuadro de texto se mantiene el Nombre del
Documento.
6.- Hacemos clic sobre el botn OK para que se ejecute la accin
sobre las fotografas.
7.- Se abre el primer archivo en Photoshop y aparece la ventana
Nueva capa. Hacemos clic sobre el botn OK para abrir el
cuadro de dilogo del comando Curvas. Este es el paso que se
introdujo para poder dar un contraste individual a cada
fotografa.
- 220 -
8.- Al modificar la curva comprobamos en la fotografa los cambios
en Luminosidad, pero tambin se altera el color. Como nos
puede llevar a engao, y ya que la copia final ser en blanco y
negro, es mejor que se cancele la accin y modifiquemos el
orden de los pasos. Se hace clic en el botn Cancelar y
aparece una ventana que nos pregunta si se desea detener la
accin. Hacemos clic en el botn Detener. Ya no se seguir
aplicando la accin a los archivos restantes.
9.- Para asegurarnos que el primer paso corresponde al comando
Curvas hacemos clic en el tringulo a la izquierda para ver la
informacin de ese paso. Comprobamos que corresponde al
comando Curvas, por tanto, lo arrastramos por debajo del paso
segundo Hacer capa de ajuste.
10.- Vamos a aprovechar que editamos la accin para insertar un
paso nuevo que aadir un rea negra alrededor de la
fotografa. Seleccionamos el ltimo paso, Contornear, y se
hace clic sobre el botn Iniciar grabacin. Los procesos que
apliquemos se registrarn a continuacin del paso seleccionado.
11.- Abrimos Imagen > Tamao de lienzo. En el cuadro de dilogo
seleccionamos Porcentaje como unidad de Anchura y Altura
en la seccin Tamao nuevo, e introducimos 135 en ambos
campos numricos. En la cuadrcula Ancla seleccionamos el
cuadro central para que el lienzo aumente por todos los lados.
Seleccionamos Negro como Color de extensin de lienzo.
Hacemos clic en el botn OK y un rea negra se aadir
alrededor de la fotografa.
12.- Como ya hemos acabado, se para la accin haciendo clic en el
botn Detener ejecucin/grabacin. Y se cierra la fotografa
sin guardarla, ya que al aplicar el lote tambin lo haremos sobre
esta fotografa.
13.- Volvemos a ejecutar el comando Lote desde Adobe Bridge para todas las fotografas de
las piedras, modificamos la Curva cuando se solicite para obtener al final los seis archivos
en el mismo formato de archivo que el original.
Si quisiramos cambiar el formato de archivo habra que aadir un ltimo paso con el comando
Guardar como y marcar la casilla Ignorar comandos Guardar como de Accin en el
comando Lote.
- 221 -
3. Droplets
Un droplet es una aplicacin pequea que aplica una accin a uno o varios archivos de
imgenes. Con los droplets se convierte en una aplicacin ejecutable un proceso por lotes.
3.1. Crear un Droplet
Para crear un droplet a partir de una accin en Photoshop:
1.- Seleccionamos Archivo > Automatizar > Crear droplet.
2.- En el cuadro de dilogo hacemos clic en Seleccionar en la seccin Guardar droplet en
para elegir la ubicacin donde vamos a guardar el Droplet.
3.- Seleccionamos el Conjunto y la Accin en los cuadros desplegables de la seccin
Ejecutar.
4.- Tambin tenemos que definir las opciones de ejecucin para el droplet atendiendo a los
pasos incluidos en la accin, siguiendo las mismas sugerencias que se detallaron en el
apartado dedicado al proceso por lotes.
5.- Seleccionamos un destino para los archivos procesados en el men Destino.
6.- Al seleccionar Carpeta como Destino, hay que especificar los nombres de los archivos
que se crearn.
7.- Seleccionamos la opcin Detener para buscar errores para suspender el proceso hasta
que se confirme el mensaje de error.
8.- Haciendo clic en el botn OK se crea el Droplet en el lugar que
hayamos elegido en nuestro sistema. El escritorio suele ser un
lugar adecuado, ya que es de fcil acceso en cualquier momento.
3.2. Utilizar un Droplet
Para utilizar un droplet simplemente hay que arrastrar el archivo, o la carpeta que contenga los
archivos de imgenes, hasta el icono de droplet. Tras soltar los archivos sobre el Droplet se
abrir Photoshop y los archivos se procesarn siguiendo la accin.
Lo recomendable es que los Droplets contengan acciones donde no se requiera nuestra
intervencin durante la ejecucin de la accin. Ya se ha comentado que cuanto ms se
automatice el flujo de trabajo ms tiempo tendremos para dedicarnos a otras cosas.
- 222 -
4. Ms automatizaciones
Crear acciones complejas es un asunto delicado, requiere tener el proceso muy claro antes de
empezar y, por supuesto, algo de tiempo. Pero una vez creada la accin el tiempo que
tendremos que dedicar a los procedimientos de produccin de fotografas se reducir
notoriamente.
Muchos profesionales ofrecen sus acciones gratuitamente en Internet, y Photoshop ofrece una
serie de automatizaciones interesantes para cualquier fotgrafo.
Adems del comando Lote, el men Archivo > Automatizar pone a nuestra disposicin otras
funciones que, si las combinamos con las acciones que hemos creado, podemos agilizar
algunos muchos de los aspectos de nuestro proceso de produccin de fotografas.
Como hemos establecido el programa Adobe Bridge para automatizar los procedimientos
relacionados con la produccin de fotografas, es recomendable acceder a estas funciones
desde Herramientas > Photoshop en lugar de hacerlo desde Photoshop CS2.
4.1. Conjunto de imgenes
Desde Adobe Bridge se accede a esta funcin mediante
Herramientas > Photoshop > Conjunto de imgenes.
Al ejecutar esta automatizacin se distribuyen varias copias de una
fotografa en una pgina, el mismo diseo que ofertan muchos
estudios fotogrficos para las fotografas del documento nacional de
identidad, pasaportes, fotografas de colegio, etc.
Esta automatizacin admite la composicin de fotografas distintas
en una misma pgina, o modificar la composicin, haciendo clic en
el botn Editar diseo, y distribuir las fotografas como se quiera
dentro de la pgina.
4.2. Galera de fotografas Web
Para ejecutar esta automatizacin, primero seleccionamos la carpeta o los archivos que
queremos incluir en la galera WEB, y nos dirigimos a Herramientas > Photoshop > Galera
de fotografas Web.
- 223 -
En el cuadro desplegable Estilos tenemos a nuestra disposicin
varios diseos de galera WEB, y en algunas se permite modificar
algunos de los elementos de diseo desde la seccin Opciones.
En el ejemplo se cambi el color de fondo predeterminado para el
Estilo elegido, pero dentro del cuadro desplegable Opciones se
tiene acceso a unas cuantas ms.
4.3. Hoja de contactos II
Seleccionando una carpeta, o varios archivos, desde Adobe
Bridge accedemos a Herramientas > Photoshop > Hoja de
contactos II para previsualizar y catalogar una serie de
fotografas mostrando todas las miniaturas en una sola pgina.
En las opciones de la automatizacin podemos elegir el nmero
de miniaturas que se mostrarn en cada hoja, el tamao de la
miniatura y podemos hacer que se muestre el nombre del archivo
como pie de cada miniatura.
- 224 -
4.4. Presentacin en PDF
En una instancia de Adobe Bridge seleccionamos los archivos, o una carpeta con fotografas,
que vayamos a incluir en el documento PDF. Ejecutamos Herramientas > Photoshop >
Presentacin PDF y se abrir en Photoshop el cuadro de dilogo de esta funcin.
Entre las opciones de salida optamos entre crear un
Documento de varias pginas o una Presentacin
(presentacin de diapositivas en pantalla con los archivos
seleccionados). Si optamos por la segunda opcin de
salida, siempre podemos volver a el documento de varas
pginas saliendo del modo presentacin mediante la
pulsacin de la tecla Escape.
Tras hacer clic en el botn Guardar del cuadro de dilogo Presentacin PDF, se accede a
otro cuadro de dilogo donde se definen las caractersticas del documento PDF que se crear.
Entre las opciones que presenta, podemos variar la resolucin de las imgenes atendiendo al
destino o mantener la calidad de las fotografas en el documento PDF. Tambin hay que
establecer otros aspectos referentes a la gestin de color o a los ajustes de seguridad.
MDULO C: Tratamientos
especiales
UNIDADES DIDCTICAS:
14. Control de la luminosidad
15. Correcin de color
16. Fotografa manocromtica
17. Retoque de retratos
18. Eliminar elementos de la fotografa
19. Panormicas
20. Profundidad de campo
- 226 -
14 Control de la luminosidad
Si prescindimos del Tono y la Saturacin para considerar slo los valores de Luminosidad,
cualquier escena se describe en zonas de diferente Brillo. Cuando observamos una escena
en la que la diferencia entre las zonas ms brillantes y ms oscuras es muy grande, el sentido
de la visin se adapta para captar todo el detalle de la zona sobre la que se centra la visin.
Esto hace que nuestra percepcin sea subjetiva, ya que la sensacin que obtenemos del brillo
vara con slo cambiar el centro de atencin.
En cambio, el sensor digital de la cmara o la pelcula fotogrfica tienen una respuesta fija a
todo el rango de brillos en una exposicin dada, y dado que este Valor de Exposicin (EV) es
la medida de la cantidad de luz que incide sobre el sensor digital o la pelcula fotogrfica se
establece bajo unas determinadas condiciones de iluminacin en base a la combinacin de
diafragma y tiempo de exposicin para una determinada sensibilidad ISO.
En las escenas con un alto contraste, con el EV elegido se podr captar detalle slo en un lado
del rango de luminosidad quedando el extremo opuesto sin detalle, ya sean negros profundos
o blancos sin detalle. Y en algunas escenas, bajo unas determinadas condiciones de
iluminacin, se puede dar que los dos extremos de la escala de luminosidades se reproduzcan
sin detalle. Con estas fotografas, de un contraste elevado, se pierde la sensacin subjetiva de
la realidad.
Con las tcnicas que veremos a continuacin se busca recuperar la impresin subjetiva de
realidad modificando el contraste de la fotografa.
En el primer caso se describe un procedimiento para reinterpretar la fotografa. No se trata de
resolver problemas de exposicin, aunque tambin es una tcnica que ayuda a mejorar el
aspecto de las fotografas.
Pero veremos unos procedimientos en los que se soluciona problemas de alto contraste
mediante tcnicas de laboratorio digital, o mediante procedimientos combinados de exposicin
y tratamiento digital.
En este captulo aprender a:
Modificar y controlar el contraste por zonas
Controlar la reproduccin tonal en fotografas con un contraste alto mediante:
- Mscara de contraste
- Dos versiones de un archivo RAW
- HDR (fotografas de alto rango dinmico)
- 227 -
1. Modificacin de la luminosidad por zonas
En el proceso fotoqumico, la mayora de los fotgrafos interpretan el negativo mediante
tcnicas de tapado en el positivado. Muchas de las fotografas colgadas en los museos,
galeras o exposiciones temporales han pasado por la manos de un especialista en positivado
y se muestran tal y como el fotgrafo haba visto la escena. Ya se ha dicho que la impresin
visual de la escena es subjetiva, por tanto, con las tcnicas de tapado y quemado se modifica
la exposicin sobre el papel para aclarar u oscurecer algunas zonas de la fotografa y
recuperar la impresin inicial del fotgrafo.
En fotografa digital este procedimiento es mucho ms sencillo, rpido y preciso. Adems
cuenta con una ventaja aadida, y es que se pueden realizar innumerables pruebas en poco
tiempo para ver los resultados al instante. Con los procedimientos digitales se combinan
tcnicas de modificacin de contraste y/o luminosidad sin los inconvenientes del procedimiento
tradicional que requiere la creacin artesanal de mscaras con cartulinas, plastilina o cualquier
otro material que se coloca en el extremo de un alambre y se mantienen con precisin sobre el
papel fotogrfico para bloquear el paso de la luz.
Con Photoshop slo hay que realizar una seleccin de la zona y crear una capa de ajuste
Niveles.
Recordar que siempre hay que aplicar el flujo de trabajo en el orden sugerido en este manual.
El control de la luminosidad se aplica despus de la correccin del rango dinmico y antes de
la correccin de color.
Lo ms importante es practicar con varias tcnicas de seleccin y valorar los resultados para
que cada uno aplique los procedimientos ms apropiados en su metodologa de trabajo.
Para seguir este tutorial hay que abrir el archivo zonas.tif de la carpeta 14_luminosidad del
curso.
1.- Comenzamos por el cielo. Elegimos la herramienta Varita
mgica en la paleta de Herramientas, e introducimos una
Tolerancia de 45 en la paleta de Opciones y se marca la casilla
Contiguo. Para seleccionar todo el cielo hacemos primero clic
sobre una zona azul fuera de las nubes. Como seguramente no
se seleccione completamente, con la tecla Alternativa
maysculas pulsada (as se accede a la funcin Aadir a la
seleccin) hacemos un segundo clic sobre un punto de las zonas
no seleccionadas, que correspondern a las zonas con ms
densidad en las nubes. Hay que vigilar que la seleccin no se
extienda sobre partes de la edificacin.
- 228 -
2.- Ejecutamos Capa > Nueva capa de ajuste > Niveles.
Renombramos la nueva capa como cielo, cambiamos el Modo
a Luminosidad (suele ser el ms recomendable cuando se
editan fotografa en color). Si se han seguido las
recomendaciones sobre los atajos de teclado, conseguimos lo
mismo pulsando la combinacin de teclas Alternativa
maysculas + F2. Hacemos clic sobre el botn OK para abrir el
cuadro de dilogo Niveles. Con la tecla Alt pulsada se arrastra el
regulador de las sombras hasta justo antes de que aparezca las
primeras trazas de imagen en el cielo. Realizamos lo mismo con
el regulador de las luces, y modificamos los tonos medios
desplazando el regulador central hacia la izquierda para aclarar
ligeramente el cielo.
3.- Como el lmite de la seleccin se encuentra en un borde definido
(la lnea superior del tejado) es posible que si aplicamos el ajuste
de niveles directamente aparezca un borde claro y/o oscuro. Este
problema nos lo vamos a encontrar en muchas ocasiones, y se
puede agravar con la aparicin de otra lnea fuera del rea
seleccionada. Para reducir el borde oscuro ejecutamos Filtro >
Desenfocar > Desenfoque gaussiano, e introducimos el valor 1
en el campo numrico Radio. Este valor cambia dependiendo del
tamao de la imagen. Siempre hay que visualizar la fotografa al
100% para comprobar el resultado de la edicin.
4.- Ahora pasamos al ventanal de la derecha. Para seleccionar esta
zona, la herramienta Lazo poligonal es la mejor eleccin. Para la
tcnica del ajuste por zonas se puede trabajar con selecciones no
muy precisas, y siempre es conveniente realizarla en el interior
del objeto.
5.- Y procedemos igual que con el cielo, creando una capa de ajuste
Niveles que se nombra como cristalera derecha y ajustando los
reguladores de sombras, luces y medios tonos. En este caso, se
puede dejar para esta capa de ajuste en modo de fusin Normal
ya que el efecto obtenido es interesante.
6.- Para disimular los bordes de la zona en la que acabamos de modificar la luminosidad,
abrimos Filtro > Desenfocar > Desenfoque gaussiano. Se coloca el regulador en la
izquierda en su valor mnimo y se desplaza hacia la derecha hasta que comprobemos en
la Ventana del documento que se difumina el borde y queda disimulada la edicin.
- 229 -
7.- Continuamos con el ventanal de la izquierda. Se selecciona con la herramienta Lazo
poligonal, y creamos la capa de ajuste Niveles para modificar el contraste desplazando
los reguladores de sombras, tonos medios y luces.
8.- Tras confirmar la aplicacin del comando, como esta zona es similar a la anterior, con slo
pulsar la combinacin de teclas Control + F se aplica el filtro Desenfoque gaussiano con
el mismo Radio que en el paso anterior. Esta combinacin de teclas se utiliza para aplicar
sobre la imagen el ltimo filtro aplicado.
9.- Seguimos trabajando de igual forma sobre la zona inferior, la escalera central y el ventanal
triangular superior central.
El inicio y el final
Si se dispone de una paleta grfica esta tcnica es realmente rpida. En la mayora de las
ocasiones no requiere realizar selecciones precisas para obtener resultados extraordinarios y
con la herramienta Lazo para crear selecciones a mano alzada es suficiente.
Vamos a ver un ejemplo sencillo para entender un poco mejor las posibilidades de edicin.
1.- Abrimos el archivo zonas_02.tif desde la carpeta 14_luminosidad del curso. Nos
encontramos con una fotografa de 16 bits en escala de grises donde el chico est a
contraluz y hay poco detalle en el cuerpo y rostro. La tcnica se puede aplicar tambin con
fotografas en color, teniendo siempre presente que si el color se altera mucho con la capa
de ajuste Niveles en el modo de Fusin Normal, cambiamos al modo de Fusin
Luminosidad. Con fotografas en escala de grises, como no hay informacin de color, se
trabaja siempre en el modo de Fusin Normal.
- 230 -
2.- Realizamos una seleccin del chico. No es necesario ser
muy precisos, pero hay realizarla siempre sin sobrepasar el
lmite del sujeto u objeto seleccionado. Realizar la seleccin
con ratn puede ser realmente odioso, con una tableta
grfica el procedimiento es tremendamente sencillo. Reitero
mi recomendacin de adquirir este dispositivo. Con la
herramienta Lazo seleccionada arrastramos el cursor para
contornear la figura del chico.
3.- Abrimos Capa > Nueva capa de ajuste > Niveles. La renombramos como chico y
hacemos clic en el botn OK para abrir el cuadro de dilogo del comando.
4.- Con la tecla Alt pulsada se arrastra el regulador de las
sombras y el de las luces hasta que aparezcan las primeras
trazas de imagen en la fotografa. As ajustamos el rango
dinmico en esta zona para modificar el contraste. Con el
regulador central modificamos la luminosidad de los tonos
medios, tanto para aclararlos como para oscurecerlos.
Aplicamos el ajuste haciendo clic sobre el botn OK.
5.- Con la pulsacin de la teclas Control + (+) ampliamos la vista en la Ventana del
documento al 100%. Con la herramienta Mano desplazamos la fotografa para encuadrar
al chico.
6.- Para difuminar los bordes de la mscara de la capa de ajuste
Niveles, y as disimular el cambio de luminosidad,
ejecutamos Filtro > Desenfocar > Desenfoque gaussiano.
Se arrastra el regulador Radio completamente a la izquierda
y, poco a poco, se desplaza hacia la derecha vigilando en la
Ventana del documento hasta que el efecto parezca
natural.
7.- Este paso no es siempre necesario. En el caso que haya una
zona que quisiramos incluir en el ajuste, o zonas que
deberan haber quedado fuera, o que al aplicar el
Desenfoque gaussiano se alterarn zonas no deseadas,
tenemos el recurso de editar la mscara. Seleccionamos la
herramienta Pincel, ajustamos un Dimetro maestro de 28
y la Dureza al 0%. Con color negro pintamos sobre las zonas
donde no queremos que se aplique el ajuste Niveles, en el
ejemplo los brillos en el cabello. Pintando con blanco se
aaden zonas al ajuste.
Para obtener la imagen final se actu siguiendo la misma tcnica otra vez slo sobre la zona
del rostro y el cabello.
- 231 -
Con las tcnicas que se explican en el Apndice 2 sobre selecciones y mscaras se pueden
mejorar las mscaras y agilizar el proceso de seleccin en base a las caractersticas de la
fotografa.
Todas las selecciones se realizaron con el Lazo. Para aclarar los ojos se
cre una capa nueva, se configur en el modo de Fusin Superponer y
se pinto con blanco, con el Pincel configurado al 50% de Opacidad.
En este caso se us la herramienta Lazo Poligonal para seleccionar la
furgoneta. El suelo y el cielo se seleccionaron a mano alzada con el Lazo.
Para obtener distintos grados de luminosidad sobre la furgoneta se pint
con diferentes niveles de gris sobre la mscara de la capa de ajuste
Niveles.
Se utiliz el comando Seleccin > Gama de colores primero para
seleccionar las zonas azules, y una segunda vez para seleccionar la parte
blanca de las columnas. Para seleccionar el cielo se cre una mscara
partiendo del canal Rojo.
2. Controlar imgenes con contraste excesivo
Las escenas de contraste muy alto son uno de los grandes handicaps de la fotografa. Poder
capturar detalle en las reas de sombras como en las reas de luces es en muchas ocasiones
imposible. La visin humana tiene la capacidad de adaptarse a grandes diferencias de
- 232 -
luminosidad, pero tanto la pelcula fotogrfica como el sensor electrnico de las cmaras
digitales tienen una respuesta nica y ms limitada.
Cuando el rango dinmico supera la capacidad del sensor de la cmara, es decisin del
fotgrafo escoger el extremo de la escala de luminosidades donde quiere registrar detalle. Si
decide exponer para las luces perder detalle en las sombras y, a la inversa, si expone para
las sombras se perder detalle en las luces. Y si se decide por una exposicin media, en
muchas ocasiones se encontrar con fotografas sin detalle en las luces y en las sombras.
Ya hemos tratado como controlar la exposicin cuando estemos usando la captura en RAW.
La visin humana no es tan crtica con las reas de sombras, pero no perdona si hay prdida
de detalle en las luces (exceptuando brillos especulares), por lo que deberemos poner mucho
cuidado para evitar la sobreexposicin.
Cuando la diferencia entre las sombras y luces se encuentra en los lmites del sensor digital,
es complicado mostrar el mximo detalle en todo el rea de la fotografa. Con la tecnologa
digital se puede compensar la falta de contraste localizada en ambos extremos de la gama
tonal mediante varias tcnicas basadas en una sola fotografa, o a partir de dos fotografas
gracias a la nueva tecnologa de renderizado HDR (High Dynamic Range - alto rango
dinmico).
Vamos a ver varias formas de controlar el contraste en fotografas de escenas con una
diferencia de luminosidades muy alta.
2.1. Mscara de contraste
Si tenemos una fotografa con un contraste alto, y necesitamos aplicar un ajuste rpido, la
tcnica explicada a continuacin ser la apropiada para extraer el mximo partido a la imagen.
Y es un procedimiento a tener en cuenta cuando se editan fotografas de 24 bits, ya que evita
problemas derivados de la perdida de valores tonales al aplicar ajustes muy agresivos.
Con esta tcnica se puede suavizar las luces quemadas y dar ms brillo a las sombras,
actuando slo en un extremo o en ambos a la vez.
1.- Empezamos abriendo el archivo masc_contraste.jpg desde la
carpeta 14_luminosidad. La imagen muestra zonas de sombras
profundas en la esquina superior derecha, y zona de altas luces que
recorre diagonalmente la fotografa desde la esquina superior
izquierda hasta la esquina inferior derecha.
- 233 -
2.- En la paleta Capas hacemos clic con el botn derecho del ratn
sobre la miniatura de la capa Fondo y elegimos Duplicar capa. Se
renombra la capa con el nombre mscara.
3.- Con la capa mscara seleccionada se ejecuta Imagen > Ajustes >
Desaturar. As la imagen se volver monocromtica.
4.- Con la combinacin de teclas Control + I se invierten los tonos de la imagen de la capa
mscara para obtener una fotografa en negativo.
5.- En la paleta Capas establecemos el modo de Fusin Superponer
para la capa mscara. Con este modo las zonas negras de la capa
mscara oscurecen los pxeles de la capa Fondo y las zonas
blancas las aclaran. Por tanto, como la imagen mascara est en
negativo, los pxeles negros modifican las altas luces de la
fotografa original y los pxeles blancos las altas luces. El aspecto de
la fotografa no es bueno, pero an no hemos terminado.
6.- El aspecto extrao de la fotografa se debe a que la mscara es
muy ntida, y son muy bruscos los cambios de contraste en los
bordes. Es necesario difuminarla para suavizar el efecto. En primer
lugar hacemos clic sobre la miniatura de la mscara en la paleta
Capas para seleccionarla. Ejecutamos Filtro > Desenfoque >
Desenfoque gaussiano, y desplazamos el regulador de Radio
hasta que la imagen adquiera un aspecto correcto en la Ventana
del documento.
7.- Si despus de reducir la nitidez de la mscara el efecto es muy
acusado, se reduce la Opacidad de la capa mscara desde el
regulador de la paleta Capas.
Y an hay ms. Si en algunas zonas de la fotografa el efecto an es muy fuerte, se pinta
sobre la mscara con negro o gris para atenuarlo localmente.
- 234 -
2.2. Doble revelado
Slo podemos usar esta tcnica si partimos de un archivo RAW.
Gracias a la gran cantidad de informacin que se encuentra en el extremo de las luces de una
fotografa en formato RAW, y gracias a la capacidad de los interpretes RAW para obtener de
un mismo archivo dos imgenes con una diferencia de un par de puntos de exposicin, se
puede resolver de forma satisfactoria los problemas derivados de un contraste elevado.
La tcnica consiste en realizar una interpretacin con buen detalle en las luces sin
preocuparnos de las sombras, y en una segunda interpretacin del mismo archivo obtener
detalle en las sombras aunque queden las luces sin detalle. A continuacin, en Photoshop, se
superponen las dos versiones en un mismo documento y se combina la informacin de las dos
imgenes. Para ello se recurre a una tcnica de enmascarado basada en la luminancia,
aunque tambin se pueden recurrir a las posibilidades de fusin avanzada que ofrece
Photoshop.
1.- Abrimos en Camera RAW el archivo
doble_revelado.dng desde la carpeta 14_luminosidad
del curso. Con los ajustes por defecto se obtiene una
fotografa correcta, aunque en las zonas de sombras a la
izquierda se le puede extraer ms detalle.
2.- Aunque no es necesario, vamos a reencuadrar para
obtener una fotografa cuadrada con la herramienta
Recorte para descartar el rea de la derecha y
centrarnos en las zonas problemticas.
3.- Ajustamos los distintos parmetros de la pestaa
Ajustes para obtener el mximo detalle en las luces.
Sobre todo prestamos atencin a la zona al final del
camino y al muro blanco del fondo.
4.- Hacemos clic en el botn Abrir y tendremos la primera versin de la imagen en
Photoshop.
5.- Ahora le toca a las sombras. Se vuelve a abrir el archivo doble_revelado.dng en Camera
RAW. En esta ocasin tenemos que conseguir una imagen con detalle en las zonas de
sombras ajustando los parmetros de la pestaa Ajustes. En este caso, adems, se ha
modificado la Curva para aumentar el contraste local sobre los rboles. Cuando
obtengamos el resultado deseado hacemos clic en el botn Abrir.
- 235 -
Ya tenemos en Photoshop las dos versiones del archivo.
6.- Activamos la Ventana del documento con el nombre doble_revelado.dng que
corresponda a la versin con detalle en las luces.
7.- Desde la paleta Capas arrastramos la miniatura sobre la Ventana del documento
doble_revelado-2.dng, que corresponde a la fotografa con detalle en las sombras.
Cuando se coloque el cursor sobre la fotografa un marco fino invierte los tonos en el
borde. Antes de soltar el botn hay que pulsar la tecla Alternativa maysculas para que
la imagen se copie centrada. Las dos fotografas se superponen con exactitud al presentar
el mismo tamao y encuadre. Tambin se puede actuar seleccionando toda la imagen
mediante Control + A, copindola al portapapeles con Control + C y pegndola sobre la
fotografa con detalle en las sombras pulsando la combinacin de teclas Control + V.
8.- Hacemos clic sobre la pestaa de la paleta Canales para
visualizarla. Con la tecla Control pulsada se hace clic sobre la
miniatura del canal compuesto RGB de la fotografa
doble_revelado-2.dng. Las lneas intermitentes que muestran
una seleccin activa aparecern en la Ventana del
documento. De esta forma tan sencilla y rpida se crea una
seleccin que contienen los pxeles que presentan los valores
de luces de la fotografa.
9.- Ahora hacemos clic en la pestaa de la paleta Capas para hacerla visible.
- 236 -
10.- Con la seleccin aun activa, hay que hacer clic en el botn
Aadir mscara de capa. Una mscara se aadir a la Capa
1. Esta mscara oculta los pxeles ms oscuros de la Capa 1
y as se ven los pxeles de la capa Fondo, la imagen donde
se preserv el detalle en las zonas oscuras de la fotografa.
11.- Con la tecla Alt pulsada se hace clic sobre la miniatura de la
mscara para visualizarla en la Ventana del documento. Hay
que editarla para aumentar el contraste y limitar las zonas de
ajuste mediante el comando Imagen > Ajustes > Niveles.
Haciendo clic sobre el botn OK se aplica el ajuste.
12.- Tenemos que hacer clic otra vez sobre la miniatura de la mscara mientras se pulsa la
tecla Alt para ver la fotografa completa. Ahora la imagen presenta un aspecto extrao en
la Ventana del documento. Para solucionarlo, teniendo la mscara de capa seleccionada
(un marco blanco rodea su miniatura en la paleta Capas) ejecutamos Filtro >
Desenfocar > Desenfoque gaussiano. Se desplaza el regulador de Radio para
difuminar los bordes de la mascara y as mejorar la fusin de las dos capas. El grado de
desenfoque que hay que aplicar depende de las caractersticas de la mscara y de las
dimensiones de la imagen, por tanto hay que comprobar en la Ventana del documento
que la fusin en los bordes se realiza convenientemente. En este caso se ha aplicado un
Radio de 78,1.
13.- Tras hacer clic en el botn OK, se termina con la edicin.
Pero puede despus de aplicar el filtro Desenfoque guassiano hayan aparecido halos en
las zonas de cambio de contraste en la imagen. Para disimularlos, teniendo an la
mscara seleccionada, se abre Imagen > Ajustes > Niveles para editar la mscara y
eliminar los halos desplazando el regulador central.
Si se quiere oscurecer el camino se puede aplicar un ajuste por zonas, o realizarlo ms
rpidamente con el procedimiento siguiente.
- 237 -
14.- Ejecutar Capa > Nueva capa de ajuste > Niveles. En el
cuadro de dilogo se selecciona Luminosidad en el cuadro
desplegable Modo. Tras hacer clic en el botn OK se abre la
ventana del comando Niveles. Se ajustan los reguladores
para oscurecer el suelo lo que consideremos conveniente.
Slo prestamos atencin a la mitad inferior derecha de la
fotografa, no importa que los rboles de la izquierda se
oscurezcan un poco ya que lo arreglaremos a continuacin.
Confirmamos el ajuste haciendo clic sobre el botn OK.
15.- Seleccionamos la herramienta Degradado, y en el Selector de degradado de la paleta
de Opciones elegimos el degradado Negro, blanco.
16.- Con la capa de Niveles activa, se hace clic en la esquina
superior izquierda de la imagen y se arrastra hasta, ms o
menos, el centro de la fotografa. Estamos creando un
degradado en la mscara de la capa Niveles para que el
ajuste se aplique completamente en las zonas blancas, que
coincide con el suelo, y no se cambie la luminosidad debajo
de las zonas negras, que se encuentra sobre la zona de
rboles de la izquierda.
El degradado de la mscara hace que en la parte inferior
derecha de la fotografa se aplique el comando Niveles, y
que la imagen se aclare gradualmente hacia la parte superior
izquierda.
2.3. HDR
Cuando nos encontramos con una situacin como la que se muestra en las fotografas
siguientes, se debe tomar una decisin sobre si queremos detalle en las luces o en las
sombras. Si no disponemos de iluminacin artificial de apoyo para iluminar el interior, es
imposible, tanto en digital como en fotografa fotoqumica, obtener detalle en todo el rango de
luminancias de la escena con una nica exposicin.
- 238 -
Exposicin para las luces Exposicin para las sombras
Antes de la versin CS2, se tena que recurrir a las tcnicas tradicionales de fotocomposicin
para combinar las dos fotografas, teniendo que recurrir a mscaras complicadas para que no
se distinguiera el montaje.
Gracias a una nueva funcin que incluye esta versin, obtener detalle en toda
la escena es sumamente sencillo.
La tcnica HDR (High Dinamyc Range Alto rango dinmico) permite obtener fotografas con
un rango tonal mucho ms amplio del que se puede conseguir en una sola exposicin en la
cmara fotogrfica. La tcnica consiste bsicamente en combinar una serie de fotografas con
exposiciones diferentes en una nica fotografa mediante tcnicas avanzadas de fusin. La
imagen resultante rene el detalle tonal de toda la serie de fotografas.
La tcnica utilizada en la fase de exposicin con la cmara se conoce como Bracketing
(horquillado), y consiste en la realizacin de una serie de fotografas consecutivas de la misma
escena variando alguno de los parmetros de exposicin, como el diafragma, el tiempo de
exposicin, la distancia de enfoque (se utiliza para macrofotografa), etc. En fotografa
Argentaria, debido a que no se puede conocer rpidamente el resultado como con la
tecnologa digital, se recurre al Bracketing de exposicin cuado es difcil determinar con
exactitud la ms adecuada para fotografiar una escena con una iluminacin complicada. As,
variando los valores de exposicin por encima y por debajo de la medicin obtenida con la
cmara, se asegura que una de las fotografas ser correcta.
Variando el valor de exposicin, cada fotografa registra un intervalo igual de luminosidades de
la escena, pero la diferencia de exposicin hace que cada fotografa capte con detalle una
fraccin determinada del rango de luminosidades total de la escena.
- 239 -
Con la combinacin de las tcnicas de horquillado y HDR obtendremos un rango dinmico ms
parecido al del ojo humano, y se conseguir obtener fotografas con un gran contraste entre
las altas y bajas luces.
Para aplicar la tcnica HDR, la diferencia en pasos de exposicin entre la primera y la ltima
fotografa ronda entre -2 a +2 EV alrededor de valor de exposicin cero. Segn el nmero de
fotografas, habr que establecer la diferencia concreta de exposicin entre las distintas
fotografas, siendo 2/3 un valor recomendable.
Otra tcnica para establecer la exposicin de los extremos de la secuencia fotogrfica consiste
en medir para obtener detalle en las luces (huir de los brillos especulares), siendo la
exposicin para las sombras 4 EV por debajo. Esta diferencia viene a ser la necesaria para
obtener detalle en las sombras de la escena, reduciendo el ruido y obteniendo texturas con
gran riqueza tonal.
ltimamente se est popularizando la obtencin de fotografas HDR gracias a la aparicin en
el mercado de software especfico y la inclusin dentro de Photoshop de un comando
destinado a esta funcin. Por desgracia, esta tcnica se limita a la realizacin de fotografas
con sujetos estticos, ya que requiere que todas las fotografas realizadas queden
perfectamente en registro, es decir, que las lneas de todas las fotografas se superpongan con
precisin.
Tambin es importante considerar que al aplicar esta tcnica se produce inevitablemente una
reduccin del contraste en determinados rangos de luminosidad. Por tanto, siempre que la
escena lo permita es mejor usar un filtro gradual de densidad neutra (GND - Gradual Neutral
Density) que permite fotografiar escenas con un intervalo grande de luminosidades
manteniendo el detalle a ambos lados de la escala, y el contraste local. El problema de estos
filtros es que slo se pueden aplicar con escenas concretas con una geometra de iluminacin
simple.
Fotografa sin filtro Filtro GND Resultado final
Cuando la geometra de la luz no sigue un patrn simple no se pueden utilizar filtros
degradados de densidad neutra. La nica forma posible para captar completamente la escala
de luminosidades de la escena es mediante la tcnica de obtencin de fotografas HDR.
- 240 -
Distribucin de la luz Exposicin para las luces Exposicin para las sombras
En el momento que nos decidamos a realizar las fotografas para aplicar la tcnica HDR hay
que tener presente una serie de aspectos que determinarn la calidad del resultado.
Utilizar siempre trpode. Es necesario mantener el mismo escuadre exacto en todas las
fotografas. Si no se dispone de trpode, o si se estn fotografiando objetos en
movimiento, habr que utilizar el formato RAW (nunca JPEG) para poder aplicar la
tcnica del doble revelado explicada en el punto anterior.
Configurar la cmara al valor ISO ms bajo. Al aplicar las tcnicas necesarias para
combinar las fotografas se eleva el nivel de ruido.
Si la cmara dispone de la funcionalidad de Bracketing automtico usar un diafragma
fijo para todas las fotografas y obtener distintos niveles de exposicin variando el
tiempo de exposicin. Si vara el diafragma se obtienen fotografas con diferencias en
la profundidad de campo que har que sea casi imposible la fusin correcta de todas
las fotografas.
Realizar al menos tres fotografas separadas por un punto de exposicin. Cuantas ms
fotografas se realicen, Photoshop contar con ms informacin y sern mejores los
resultados que obtendrn. Mi recomendacin es partir de, por lo menos, 5 fotografas, y
utilizar siempre un nmero impar de fotografas.
Las escenas ms agradecidas son aquellas con texturas pronunciadas y grandes
diferencias de luminosidad. Los objetos metlicos y de cristal producen efectos muy
llamativos.
Una dificultad que se debe considerar en este proceso es que en ningn monitor se puede
visualizar todos los valores que hay en la fotografa resultante, y la apariencia ser siempre
muy contrastada. Photoshop reduce el rango dinmico para convertir la imagen de alto rango
(HDR) en una de bajo rango (LDR) para su visionado.
Son varias las empresas de software que han puesto en el mercado sus propios programas
para crear imgenes HDR, siendo Photomatix (http://www.hdrsoft.com/) uno de los ms
usados por los fotgrafos. Para el ejemplo seguiremos trabajando con Photoshop y la
funcionalidad que se ha aadido en CS2 para crear fotografas HDR.
1.- En Adobe Bridge abrimos la carpeta 14_luminosidad del curso y seleccionamos los
archivos nombrados como HDR.
- 241 -
2.- Para ejecutar la utilidad de HDR vamos al men Herramientas > Photoshop > Combinar
para HDR. Para el ejemplo se utilizarn 7 fotografas de 16 bits/canal en formato TIF. El
comando admite archivos RAW, aunque es conveniente procesar antes los archivos RAW.
Con slo dos archivos se pueden obtener buenos resultados, pero para conseguir ms
calidad es mejor utilizar ms imgenes.
3.- Si las fotografas presentan la informacin EXIF, como en
las fotografas que estamos utilizando, se abrirn en
Photoshop y se combinarn automticamente con el
comando Combinar para HDR. Si aparece el mensaje no
hay suficiente rango dinmico para construir un HDR se
debe a que Photoshop considera que la diferencia de
exposicin reflejada en la informacin EXIF no es
adecuada. No hay que preocuparse, ya que tiene una
solucin que veremos al final de este punto.
4.- En la ventana central se muestra el Resultado combinado HDR resultante. En la parte
izquierda de la ventana se muestran las miniaturas de las fotografas que se han utilizado
para componer la fotografa HDR, indicndose en la parte inferior la diferencia en EV
(valores de exposicin). En la esquina superior derecha de la ventana se encuentra el
histograma resultante, donde se puede configurar el punto blanco, y la profundidad de bits
de la imagen.
Automticamente, Photoshop ha establecido el punto
blanco en un valor donde se pierde detalle en las altas
luces. Para solucionarlo, desplazamos el regulador hacia
la derecha para obtener detalle en las altas luces. Este
ajuste slo tiene por objeto su visionado, ya que el ajuste
final se realiza ms adelante.
5.- Si dejamos la Profundidad de bits en 32 bits/canal, la fotografa se abre en Photoshop y
la podremos guardar manteniendo esta profundidad de color en varios formatos de archivo
como Photoshop (PSD, PSB), Radiance (HDR), Mapa de bits porttil (PFM), OpenEXR y
TIFF.
Por ahora no la guardamos.
6.- La fotografa se muestra oscura, pero como mantiene toda la
informacin se podr recuperar el detalle al convertirla a 16 8
bits por canal, paso necesario si se quiere editar, imprimir o
visionarla en un monitor. Para ello se ejecuta en Photoshop
Imagen > Modo > 16 bits/canal. En el cuadro de dilogo
Conversin de HDR hacemos clic en el botn Curva de tonos e
histograma para ver la ventana totalmente desplegada.
La misma ventana aparece si en el cuadro de dilogo Combinar
para HDR se elige 16 bits/canal 8 bits/canal en el cuadro
desplegable Profundidad de bits.
7.- Este comando presenta 4 mtodos diferentes para trabajar: Exposicin y gamma,
Compresin de iluminaciones, Ecualizar histograma y Adaptacin local, que se
- 242 -
seleccionan desde el cuadro desplegable Mtodo. Vamos a utilizar Adaptacin local que
es el mtodo ms flexible, permite un mayor control sobre los resultados y, por estas
razones, es el elegido por la mayora de los fotgrafos.
8.- Empezamos editando la Curva de tonos e histograma
desplazando el regulador del extremo izquierdo inferior de la
curva hacia la derecha hasta el lmite izquierdo del Histograma.
Bien, ya se ve ms detalle en las sombras. A continuacin,
desplazamos el regulador del extremo derecho de la curva hacia
la izquierda hasta el lmite derecho del Histograma.
Para que la grfica muestre ms divisiones en la cuadrcula,
como una ayuda visual para afinar ms el movimiento necesario,
se presiona la tecla Alt y se hace clic sobre la cuadrcula.
9.- Pasamos a ajustar el contraste local para los tonos medios. Para la mayora de los casos
el mejor resultado se obtiene dando una forma de S suave a la curva, aunque en este caso
tendremos que usar una forma ms personalizada. Para introducir los puntos de control
adecuados, hacemos clic sobre las zonas de sombras de la fotografa en la Ventana del
documento para localizar su lugar en la curva. Hacemos clic en la curva para introducir el
punto de control de las sombras. Actuamos de igual forma para introducir el punto de
control para la zona de luces y para los tonos medios.
Haciendo clic en la fotografa slo se localiza qu lugar ocupa en la curva, no se introduce
el punto de control. Tenemos que hacer clic sobre la curva para introducir los puntos de
control correspondientes a las zonas muestreadas. Si queremos, an podemos introducir
ms puntos para controlar la forma de la curva.
10.- Con la tecla Control presionada, pulsamos las veces necesarias la tecla TAB hasta
destacar el punto de control que vamos a modificar. Se trabaja con la forma de la curva
hasta que estemos contentos con el resultado, pudindose crear ms puntos de control
para controlar la gama tonal en todo el rango reproducible y buscando siempre una
reproduccin de aspecto natural.
11.- Tras aceptar haciendo clic sobre el botn OK obtendremos la fotografa final en 16
bits/canal con los parmetros elegidos. Ahora slo queda aplicar los ajustes que vimos al
desarrollar el flujo de trabajo con archivos TIFF y JPEG para obtener la fotografa final.
- 243 -
Si no se utiliz el trpode cuando se hicieron las fotografas, es mejor ejecutar el comando
desde Photoshop, mediante el comando de men Archivo > Automatizar > Combinar para
HDR. En el cuadro de dilogo del comando se hace clic en el botn Explorar para localizar las
fotografas y se marca la casilla Intentar alinear automticamente las imgenes de origen.
Pero no hay que dejarse llevar por la ilusin, ya que la alineacin no suele ser perfecta.
En ocasiones nos podemos encontrar con un aviso en Photoshop que nos advierte que no hay
suficiente rango dinmico al intentar combinar varias imgenes para lograr la fotografa HDR.
Si aparece el mensaje No hay suficiente rango dinmico para construir un HDR se puede
solucionar si engaamos a Photoshop. Tenemos que eliminar la informacin EXIF de los
archivos e introducir manualmente los valores de exposicin cuando se nos pida. El motivo es
que Photoshop hace uso de la informacin EXIF incrustada en las fotografas, y si la diferencia
de exposicin no es suficiente Photoshop no puede crear una imagen HDR.
Para borrar la informacin EXIF de cada fotografa seguimos los pasos siguientes:
1.- Abrimos una imagen
2.- Seleccionamos toda la imagen mediante Control + A.
3.- Men Edicin > Copiar.
4.- Men Archivo > Nuevo. Dejamos por defecto las opciones que presenta Photoshop ya
que muestra las dimensiones y resolucin de la imagen que hemos copiado.
5.- Men Edicin > Pegar.
6.- Men Capa > Acoplar imagen.
7.- Men Archivo > Guardar.
No es este procedimiento un candidato perfecto para tenerlo dentro de nuestro grupo de
acciones personalizadas?
Cuando ejecutemos el comando Combinar para HDR con estos archivos, aparecer el cuadro
de dilogo Configurar EV manualmente donde introduciremos los datos de exposicin para
cada fotografa, indicando la diferencia mediante el Tiempo de exposicin, diafragma (f-
Stop), ISO o la diferencia en EV.
- 244 -
Este cuadro aparece tambin cuando utilizamos archivos que no presentan la informacin
EXIF.
Esta tcnica impresiona la primera vez que se realiza, pero una vez superado el impacto inicial
debemos tratar estas fotografas con los mismos criterios personales que con nuestras
fotografas normales.
No todas las escenas son adecuadas para aplicar esta tcnica, ni tampoco se debe utilizar
siempre. Slo en aquellos casos donde el rango dinmico de la escena supera la capacidad de
registro del sensor de la cmara.
En la fotografa de paisajes, naturales o urbanos, en das nublados se consigue un dramatismo
en el cielo impresionante. Tambin se obtienen resultados increbles en fotografa urbana
nocturna con edificios de metal y cristal junto a la iluminacin de las calles. Esta tcnica es
muy utilizada por los fotgrafos de interiorismo ya que evita la colocacin de iluminacin
artificial de apoyo, normalmente problemtica si no se quiere perder el efecto de Luz natural.
Dos ejemplos ms
- 245 -
15 Correccin de color
Una de las peores pesadillas que nos encontramos al editar fotografas son las dominantes
cromticas producidas por la eleccin errnea del equilibrio de color en la cmara cuando
realizar una fotografa. Estos desajustes se producen, sobre todo, cuando dejamos en manos
del automatismo de la cmara la eleccin del equilibrio de color adecuado. Como ya hemos
visto en RAW este desajuste no es problemtico, pero al usar el formarto JPEG nos
encontramos con un tinte de color que predomina por sobre todos los otros, ensucindo la
imagen de tal forma que los objetos pierden su color natural.
Si la veladura de color es muy fuerte ya tenemos una batalla ganada, y no tendremos
dificultades para reconocer el problema. Pero cuando la presencia de un tinte de color ajeno a
la imagen es muy sutil ser ms difcil distinguir el dao que est causando en la fotografa.
Normalmente se descubrir el tinte de color en una zona de la fotografa, pero cuando lo
descubramos, podemos estar seguros que afectar a toda la imagen.
Una fotografa cromticamente equilibrada mostrar las luces, los tonos medios y las sombras
como tonos neutros, esto es, con los valores de los componentes de RGB iguales, o muy
similares.
Ya vimos en el flujo de trabajo con fotografas JPEG y TIFF un mtodo para corregir el color,
En este captulo repasaremos esta tcnica para que el control total est en nuestras manos.
Tambin se describirn algunas tcnicas relacionadas con la reproduccin del color, muy
estimadas a nivel profesional entre fotgrafos y diseadores gracias a una facilidad de uso
combinada con un ahorro de trabajo considerable.
En este capitulo:
Se repasar la tcnica de correccin numrica del color mediante el comando Curvas
Cambiar el color de un objeto de la escena
Neutralizar dominantes de color en escenas con mezcla de iluminacin de diferente
Temperatura de color
- 246 -
1. Correccin de color manual mediante el comando Curvas
Esta tcnica de correccin de color tiene un gran potencial para el fotgrafo ya que permite
eliminar de la fotografa el tinte sobrante a la vez que modificar el contraste, aclarando u
oscureciendo independientemente las sombras, luces o tonos medios.
La correccin se realiza en dos fases:
Anlisis de la fotografa para localizar dnde se encuentran las sombras y luces con
detalle, adems de los tonos medios.
Aplicar una capa de ajuste Curvas para igualar los valores RGB en cada una de las
muestras de referencia que se han tomado, correspondientes a las zonas localizadas
en el paso se anlisis.
Recordar que la correccin de color se aplica despus de los ajustes de luminosidad en la
secuencia seguida en el flujo de trabajo propuesto. Por tanto, antes de empezar con la
correccin de color se debe realizar el ajuste de la luminosidad.
1.1. Anlisis de la fotografa
Para seguir el proceso abrimos el archivo color_01.tif desde la carpeta 15_color de la Mesa
de trabajo.
En el primer anlisis visual debemos centrar la atencin sobre zonas que deberan
reproducirse de un tono neutro en la fotografa. En este caso la referencia ms clara es la
chapa del automovil que se reproduce con un tono que tiende hacia el rojo y debera
reproducirse como blanco. Si continuamos con el anlisis visual, tanto el quitamiedos de la
carretera como las nubes en el cielo presentan una veladura visiblemente rojiza.
Para confirmar la impresin visual colocamos el cursor del ratn sobre estas zonas y
observamos los valores que se reproducen en la paleta Info.
En la paleta Info se muestran los valores RGB correspondientes a la zona situada bajo el
cursor del ratn. En el ejemplo se aprecia como son ms altos los valores R (Rojo) y G (verde),
o lo que es lo mismo, ms reducido el componente B (azul).
En el ejemplo los valores reproducidos son R210 G204 B176. La suma de Rojo y Verde da
como resultado Amarillo, pero el valor ligeramente mayor del rojo indica que el tinte tiende ms
- 247 -
hacia este color, dando como resultado un amarillo-rojizo (naranja). Los valores de la paleta
Info confirman el anlisis visual, y tendremos eliminar este tono sobrante para que la
fotograga est equilibrada.
Slo con igualar los valores RGB para las zonas neutras correspondientes a las sombras,
tonos medios y luces se elimina la veladura de color en toda la fotografa.
Y aqu entramos en un aspecto muy importante. Hay que localizar en la fotografa zonas que
sean neutras en la escena, es decir, una zona gris oscura, otra gris medio y una ltima gris
claro. Por descontando, si igualamos el color en zonas coloreadas lo que estaremos haciendo
es introducir otra dominante de color.
En este grfico estn representados cuatro tonos. La realidad es que slo el cuadro
superior representa un color y en los tres cuadros inferiores deberan reproducirse
tres zonas de gris neutro. Como en la imagen se ven coloreados hay un tinte que tie
la imagen.
Si por confusin se elige como referencia el cuadrado superior para igualar el color, el
resultado es que conseguimos que esa zona se reproduzca gris, pero los cuadros
que deberan ser neutros aparecen teidos.
Pero si se igualan los valores RGB en los tres cuadros inferiores, la imagen adquiere
su color real y el cuadro superior se reproduce en su color original.
Por tanto, la primera fase consiste en reconocer las zonas de la fotografa que deberan
reproducirse neutras.
El paso segundo, averiguar dnde se localizan las zonas de sombras, tonos medios y luces.
1.2. Localizar las sombras y luces con detalle
Para encontrar las zonas de sombras y luces nos valdremos de la funcin Umbral presente en
el comando Niveles. Para los tonos medios se describir ms adelante una tcnica un poco
ms larga.
1.- Seleccionamos la capa que se localiza en la parte superior de la pila de capas.
2.- Creamos una Capa > Nueva capa de ajuste > Niveles. Confirmamos la creacin de la
capa haciendo clic en el botn OK del cuadro de dilogo Nueva capa sin cambiar nada.
- 248 -
3.- Con la tecla Alt pulsada arrastramos el regulador de
la izquierda correspondiente a las sombras. La
imagen se vuelve completamente blanca en la
Ventana del documento al principio y, segn se
arrastre el regulador, aparecern partes de la imagen.
Las primeras zonas que se muestren corresponden a
las sombras de la fotografa. Levantamos el dedo de
la tecla Alt para ver las zonas de la escena que son
sombras, buscando siempre una que debera ser
neutra. Para el ejemplo nos quedamos con el rea
por encima de la rueda, ya que las otras zonas que
se han revelado no pertenecen a zonas neutras
(piloto trasero, vegetacin, etc).
4.- Ahora toca descubrir las reas de altas luces con
detalle. Con la tecla Alt pulsada se arrastra el
regulador de la derecha hasta que aparezca los
primeros rastros de la escena en la Ventana del
documento que se ver totalmente negra al principio.
Soltar la tecla Alt para poder reconocer la superficie
que corresponde a las altas luces de la imagen. Para
seguir con esta tcnica seleccionamos como
referencia la parte superior del automvil.
5.- Localizadas las zonas de luces y sombras hacemos clic en el botn Cancelar para que se
cierre la ventana del comando Niveles ya que slo la hemos usado para descubrir las
zonas de luces y sombras.
1.3. Localizar una zona de tonos medios
Se necesita crear dos capas temporalmente para localizar una zona de tonos medios neutros
en la fotografa. En cuanto terminemos, se eliminarn las dos capas.
6.- En primer lugar aadimos una capa nueva vaca haciendo clic sobre el botn Crear una
capa nueva en la barra inferior de la paleta Capas.
7.- Seleccionamos el modo de Fusin Diferencia para esta capa.
8.- Ejecutamos Edicin > Rellenar. En el cuadro de dilogo
seleccionamos 50% gris en el cuadro desplegable Usar.
Hacemos clic sobre el botn OK sin cambiar nada ms.
Ahora la imagen se ver extraa en la Ventana del
documento. No importa, ya que no nos interesa el aspecto,
slo estamos usando esta capa para descubrir el gris medio.
9.- Ejecutamos Capa > Nueva capa de ajuste > Umbral. En primer lugar se desplaza el
regulador completamente a la izquierda para, a continuacin y poco a poco, arrastrar hacia
- 249 -
la derecha hasta que se muestren los primeros rastros de imagen. Desmarcando la casilla
Previsualizar se puede ver la imagen para descubrir las zonas que se reproducen como
gris medio, y que sean neutras en la escena. En este caso, la cortina en la ventana es el
rea seleccionada.
10.- Localizada la zona de gris medio hacemos clic sobre el botn Cancelar, y eliminamos
tambin la capa rellena con un 50% gris arrastrndola a la Papelera de la barra inferior de
la paleta Capas.
1.4. Marcar las zonas elegidas
11.- En la paleta de herramientas activamos la herramienta Muestra de color, que se
encuentra agrupada junto a la herramienta Cuentagotas y Medicin.
12.- En la paleta de Opciones de la herramienta se configura un Tamao de muestra
Promedio de 3 x 3, aunque tambin es vlido Promedio 5 x 5. Lo que nunca haremos, y
hay que asegurarse siempre antes, es tener un Tamao de muestra Promedio 1 x 1,
vlida para trabajos de diseo pero no para fotografa.
13.- Hacemos clic sobre las zonas seleccionadas al descubrir sombras, luces y medios tonos.
Los valores de cada muestra aparecern en la paleta Info.
Analizamos las muestras y tomamos una decisin importante, no slo para la reproduccin del
color, tambin para el contraste de la imagen. Por ejemplo, si queremos aumentar el contraste
de la imagen igualaremos al valor ms alto las luces y al valor ms bajo las sombras. Pero
podemos igualar a cualquier valor dentro de un rango razonable dentro de las luces y de las
sombras. La expereiencia har que seleccionemos siempre el valor adecuado.
Para los tonos medios se actua igual. Igualamos a 128 si queremos mantener la luminosidad,
o a un valor ms bajo para oscurecer la imagen o a un valor ms alto para aclararla.
1.5. Introducir las muestras en el comando Curvas
14.- Ejecutamos Capa > Nueva capa de ajuste > Curvas. En el cuadro de dilogo Nueva
capa la renombramos como correccin color y hacemos clic sobre el botn OK para abrir
la ventana del comando Curvas.
- 250 -
15.- Antes de nada nos aseguramos que los valores de
Entrada y Salida se muestran en valores enteros y
no en Porcentajes. El cambio de uno a otro se
consigue haciendo clic sobre las pequeas flechas
que aparecen en el centro del degradado inferior. En
el modo con nmeros enteros se muestra las
sombras en el lado izquierdo y a la derecha las
luces.
16.- Para introducir las muestras hay que tener
seleccionado RGB en el cuadro desplegable Canal
de la ventana del comando Curvas. Se mantienen
pulsadas las teclas Control + Alternativa
maysculas y se hace un solo clic sobre cada una
de las muestras en la Ventana del documento. Al
hacer clic se mostrar en la curva un punto de
control que se borrar al soltar el botn del ratn.
Las muestras se han introducido en cada canal, ya
lo veremos ms adelante.
17.- Despus de introducir las tres muestras podemos
comprobar que se han introducido en los canales
individuales pulsando la combinacin de teclas
Control + 1 para el canal Rojo, Control + 2 para el
Verde y Control + 3 para el canal Azul.
En la paleta Info se muestran dos valores para cada muestra y canal. El valor a la izquierda
de la barra inclinada corresponde al valor de Entrada y el nmero de la derecha al valor de
Salida. En estos momentos son iguales, ya que an no hemos realizado ningn cambio. Con
el ajuste que vamos a realizar igualaremos los valores de Salida para cada muestra y canal.
1.6. Igualar los valores en cada muestra y canal
Primero hay que advertir que los valores de la paleta Info pueden variar segn los ajustes de
Luminosidad que se hayan realizado.
18.- Seleccionamos el Canal Rojo mediante la pulsacin de las teclas Control + 1.
19.- Para activar las muestras de las sombras se mantiene pulsada la tecla Control y se pulsa
la tecla TAB (tabulador) las veces necesarias hasta que el punto de control de la muestra
de sombras se vuelva negro. Los cuadros de Entrada y Salida estn ahora activos.
20.- En el campo numrico Entrada introducimos el valor primero de la muestra de las luces
para Rojo que aparece en la paleta Info, en este caso 13, y en la casilla de Salida se
introduce 10. Se ha elegido este valor para oscurecer un poco las sombras ya que se
pretende incrementar un poco el contraste de la fotografa.
- 251 -
21.- Pulsando Control + 2 seleccionamos el canal Verde. Activamos la muestra de las
sombras e introducimos en el campo numrico de Entrada 14, el primer valor de la paleta
Info, y 10 en el campo de Salida, el mismo valor que se ha usado para el canal Rojo ya
que pretendemos igualarlos.
22.- No necesario modificar la muestra del Canal Azul ya que presenta el valor 10.
23.- Aplicamos los mismos pasos para igualar los tonos medios a 128 y las luces a 245.
Recordar que siempre intoducimos el valor de Entrada que se muestra en la paleta Info
para cada muestra y Canal, e introducimos en el campo numrico de Salida el mismo
valor en cada canal para cada muestra.
24.- Confirmamos la correccin haciendo clic sobre el botn OK del comando Curvas.
Haciendo clic sobre el ojo de la capa correccin color en la paleta Capas comparamos el
antes y el despus de la correccin.
Antes Despus
Se ha neutralizado la dominante de color y ahora el automvil y, sobre todo las nubes del cielo,
muestran un aspecto ms real.
2. Cambiar el color de un objeto de la escena
Esta tcnica se usa en los catlogos de algunas empresas para mostrar versiones de diferente
color de sus productos. Publicidad de ropa, automviles, complementos, etc. se benefician de
la tcnica que se describe a continuacin ahorrando mucho dinero en la produccin
fotogrfica, ya que con una sola fotografa se obtienen versiones diferentes del producto.
- 252 -
Para seguir el procedimiento abrimos el archivo color_02.tif desde la carpeta 15_color del
curso.
En este tutorial cambiaremos el color del coche.
1.- Con la herramienta Lazo realizamos una seleccin del coche por el exterior. No hay que
ser precisos, ya que lo nico que se pretende es aislar el objeto del resto de la fotografa
para que el cambio de color no afecte a otras reas de la imagen.
2.- Creamos una Capa > Nueva capa de ajuste > Tono/saturacin. Dejamos las opciones
por defecto del cuadro de dilogo Capa nueva y hacemos clic en el botn OK para abrir el
cuadro de dilogo del comando.
3.- Como el color del coche de la fotografa es rojo,
seleccionamos Rojos en el cuadro desplegable Editar. El
indicador inferior del cuadro de dilogo muestra el rango de
colores que sern modificados.
4.- Para limitar an ms el rango de colores, con el Cuentagotas de la izquierda
seleccionado, hacemos clic sobre una zona roja del coche. Los reguladores del rango de
colores se desplaza ligeramente limitando la gama que se ver afectada. Si se desea
reducir el rango de colores se desplazan los reguladores para estrechar el rango.
- 253 -
5.- Ahora slo tenemos que arrastrar el regulador de Tono y Saturacin hasta dar con el
color que deseemos.
3. Mezcla de iluminacin con diferente temperatura de color
Cuando se combinan fuentes de iluminacin con temperatura de color diferente para iluminar
una escena se debe tomar una decisin crucial: a qu temperatura de color equilibro la
respuesta de la cmara?
Sea cual sea la decisin, en la fotografa aparecern reas con dominantes de color
correspondiente a aquellas zonas de la escena iluminadas con la fuente de iluminacin con
una temperatura de color distinta a la seleccionada en la cmara.
Se podra realizar una correccin de color por zonas, utilizando mscaras para limitar a reas
concretas el ajuste. Pero seguramente en algunas zonas se mezcle la iluminacin, y ni
creando mscaras muy complejas se podr ajustar el color correctamente.
Con la tcnica descrita a continuacin no obtenemos un equilibrio de color tan exacto como
con la tcnica descrita en el punto 1, ni se corregir completamente el problema. El resultado
mejorar el equilibrio general de la fotografa para obtener un resultado mucho ms neutro y
visualmente mas equilibrado.
Para seguir este proceso abrimos el archivo color_03.tif que se encuentra en la carpeta
15_color del curso.
Esta fotografa exhibe dos zonas iluminadas con diferente
temperatura de color: la imagen proyectada en la pantalla
del fondo y la iluminacin sobre el escenario. El
automatismo de equilibrio de color de la cmara funcion
para que se reprodujera neutra la imagen en pantalla pero
los sujetos en primer trmino, iluminados por una fuente
de iluminacin con una temperatura de color ms baja,
estn teidos de naranja.
Con la herramienta Muestra de color hacemos clic sobre
una zona blanca de la pantalla para comprobar que los
valores en los componentes Rojo, Verde y Azul son muy
parecidos. Por tanto, nos encontramos ante una zona
neutra.
Vamos a aplicar el proceso que consta de pocos pasos.
- 254 -
1.- Hacemos clic con el botn derecho del ratn sobre la miniatura de la capa Fondo en la
paleta Capas y elegimos Duplicar capa. Sin cambiar nada en el cuadro de dilogo
Duplicar capa hacemos clic sobre el botn OK para confirmar el duplicado.
2.- Con la capa Fondo copia seleccionada se ejecuta
Filtro > Desenfocar > Promedio. Este filtro analiza
los valores de color de la imagen, y rellena la capa
con un color slido obtenido de la media de los
colores muestreados. Este es el color que predomina
en la fotografa.
3.- Pulsamos la combinacin de teclas Control + I para
invertir el color de la capa Fondo copia.
Recordemos que para neutralizar una dominante de
color se reduce el valor de ese color o se aade ms
del complementario. En este caso lo que vamos a
realizar es aadir a toda la imagen un tinte azulado
para compensar la dominante naranja.
4.- En la paleta Capas seleccionamos el modo de
Fusin Color para la capa Fondo copia. Toda la
fotografa se tie de un color azulado.
5.- Y ahora viene el aspecto subjetivo de esta tcnica.
Tenemos que reducir la Opacidad de la capa Fondo
copia hasta conseguir un equilibrio de color
adecuado. Vigilamos que los valores que tomamos de
la zona blanca de la pantalla se igualen lo ms
posible sin que vuelva a aparecer el tinte naranja
sobre el resto de la fotografa.
El resultado es una fotografa con un aspecto ms neutro, donde se ha reducido
considerablemente la dominante anaranjada sin alterar significativamente el color de la
pantalla del fondo.
- 255 -
16 Fotografa monocromtica
Las fotografas cuyo origen es una cmara digital se crean siempre siguiendo el modo de color
RGB, por tanto, son fotografas en color compuestas por tres canales.
Algunas cmaras ofrecen la posibilidad de obtener imgenes monocromticas (ya sea en
blanco y negro o teidas con algn color, generalmente el sepia), pero el modo de color ser
siempre RGB. Para trabajar con calidad hay que huir de estas funciones para obtener siempre
en la cmara imgenes en color con los tres canales RGB intactos. As tendremos un original
con toda la informacin que ha captado el sensor, y estar en nuestras manos el aspecto final
de la imagen monocromtica durante su edicin. Y el aspecto monocromtico de la fotografa
que se obtenga no satisface las expectativas, siempre estar a nuestra disposicin la imagen
original en color.
Ansel Adams (1902-1984) consideraba el negativo fotogrfico como una partitura y la copia
sobre papel como la interpretacin del msico. Y con la tecnologa digital no ha cambiado
nada. Los datos binarios que obtenemos con la cmara digital es la partitura y con la edicin
que realicemos el PC estamos interpretando la msica.
Muchos fotgrafos, por desconocimiento de las opciones tcnicas y creativas que tienen a su
disposicin con Photoshop, obtienen imgenes en blanco y negro que no hacen justicia a su
visin original de la escena.
Nuestra visin fotogrfica hace que presionemos el botn de disparo de la cmara fotogrfica
en el momento adecuado para capturar una obra maestra. Nuestra imaginacin ha jugado su
papel recreando la escena en la mente, pero es decepcionante cuando las sensaciones de ese
momento no quedan reflejadas en la fotografa final. Normalmente, con una conversin directa
a blanco y negro (como hacen las cmaras fotogrficas) no se obtiene lo que esperbamos.
Cualquier fotgrafo sabe que no todo lo que el ojo ve es captado por el sensor de la cmara
digital. La gama tonal del sensor es mucho ms reducida que la que tiene la visin humana, la
relacin de contraste es distinta y, si adems le aadimos la conversin a blanco y negro, las
diferencias son sustanciales.
Nuestro trabajo delante del PC consiste en recuperar aquella primera sensacin que motiv
apretar el botn de la cmara fotogrfica.
Tambin veremos cmo virar las imgenes a una gama de color despus de tener las
fotografas blanco y negro, tal y como se hace con los procedimientos fotoqumicos
tradicionales.
En este captulo aprender a:
Convertir fotografas de color a Blanco y Negro utilizando varios procedimientos
Aplicar virados de color
- 256 -
1. De Color a Blanco y negro
Si examinamos por separado cada uno de los tres canales de color veremos una
representacin en escala de grises con la representacin de la luminosidad para cada color
primario.
Fotografa
RGB
canal Rojo
canal Verde
canal Azul
Teniendo presente la imagen individual de cada canal es fcil tomar las decisiones necesarias
cuando tengamos que definir la informacin del canal, o canales, que predominarn en el
resultado final de la copia en blanco y negro.
Por ejemplo, si se quiere que la piel se aclare en la fotografa de un retrato habra que obtener
ms informacin del canal Rojo en el momento de realizar la conversin. En la fotografa
anterior se observa como el vaso con lquido rojo se presenta ms claro en el canal Rojo, y
casi negro en el canal Azul. En la fotografa de un retrato, la seleccin del canal Azul
oscurecer la piel.
Normalmente ser el canal Verde el que presente ms informacin, y ms limpia, de la
imagen, ya que hay ms filtros verdes en el filtro colocado delante del sensor de la cmara.
- 257 -
Dentro de Photoshop se puede realizar la conversin de una fotografa RGB a escala de grises
de varias formas. Algunas muy rpidas, pero con pobres resultados, y otras que requieren un
poco ms de trabajo pero que permite un control preciso de la conversin.
Como estamos siempre movindonos en procesos que nos permitan obtener la mxima
calidad, descartamos desde un principio las soluciones rpidas, como desaturar desde Imagen
> Ajustes > Desaturar o desde la opcin presente en el comando Imagen > Ajustes >
Tono/saturacin. Tampoco se debe realizar una conversin directa mediante Imagen > Modo
> Escala de grises ya que, lo ms normal, es que el resultado sea un fotografa en blanco y
negro de mala calidad.
Vamos a ver un claro ejemplo donde se comprueba los nefastos resultados que se obtienen
con estos comandos rpidos. Cuando se aplica el comando Desaturar los tonos ms intensos
correspondientes al Rojo, Verde, Azul, Cian, Magenta y Amarillo se reproducen siempre como
el mismo valor de gris.
Tras ejecutar Imagen > Ajustes > Desaturar sobre la imagen de la izquierda se obtiene la
imagen de la derecha.
En la conversin a Escala de grises se utiliza el valor de Luminosidad de cada pxel del
equivalente en el modo de color Lab, pero no tiene en cuenta la gestin de color. Veremos
una tcnica donde se convertir la imagen al modo de color Lab para capturar la informacin
del canal de Luminosidad y as tener presente la gestin de color.
Existen otras tcnicas de conversin donde se visualizan los canales de color por separado
para elegir el que mejor aspecto muestre, o combinar dos canales mediante el comando
Calcular. Muchos procedimientos para obtener fotografas en blanco y negro con los que se
obtienen resultados dispares. Aqu veremos alguno de ellos.
Trabajaremos sobre una de las fotografas que
interpretamos en Camera RAW en el captulo 9. En
Adobe Bridge seleccionamos el archivo con el nombre
P2013130_1. Hacemos doble clic sobre la miniatura
para que se abra una instancia de Camera RAW. Como
los cambios que aplicamos se quedaron guardados al
procesar el archivo, slo tenemos que comprobar que las
opciones del flujo de trabajo estn igual que en la
captura de pantalla y hacemos clic sobre el botn Abrir.
- 258 -
1.1. Mtodo A: Canal Luminosidad del modo de color Lab
Las imgenes en modo de color Lab estn formadas por tres canales:
en un canal se representa el componente de Luminosidad, y en los
otros dos canales la informacin de color distribuida en el canal a
(verde-rojo) y en el canal b (azul-amarillo).
El proceso que vamos a ver consiste en seleccionar el canal de Luminosidad en la paleta
Canales y convertir la imagen al modo Escala de grises. De esta forma se descarta la
informacin de color de los canales a y b para dejar slo los valores de luminosidad de los
tonos.
Sobre este mtodo no tenemos control sobre la conversin, pero es una forma rpida para
obtener una fotografa en escala de grises con una calidad superior a otros mtodos rpidos
presentes en Photoshop, y conservando la gestin de color.
1.- Con la imagen abierta en Photoshop ejecutamos el comando Imagen > Modo > Color
Lab.
2.- Hacemos clic sobre la pestaa de la paleta Canales.
3.- Seleccionamos en canal Luminosidad haciendo clic sobre su miniatura, o pulsando la
combinacin de teclas Control + 1 (recordar que este atajo tambin se utiliza en la paleta
Curvas y Niveles para seleccionar el primer canal). Los dems canales, junto al
compuesto Lab, deben quedar sin seleccionar.
4.- A continuacin, se ejecuta Imagen > Modo > Escala de grises. En
un cuadro de dilogo se nos preguntar si queremos Eliminar los
otros canales. Haciendo clic sobre el botn OK confirmamos la
conversin. La imagen resultante en Escala de grises muestra la
informacin del canal de Luminosidad del modo de color Lab.
Y ya est. La fotografa que obtenemos presenta la calidad suficiente para
su tratamiento por zonas, y as obtener la interpretacin de la partitura
que deseemos.
1.2. Mtodo B: dos capas Tono/saturacin
Este mtodo de conversin es una aportacin de Russell Brown, gur de Photoshop y director
creativo de Adobe (http://www.russellbrown.com/).
1.- Volvemos a abrir el archivo original P2013130_1.
2.- Con la imagen abierta en Photoshop se crea una Capa > Nueva capa de ajuste >
Tono/saturacin. Se renombra la capa con el nombre filtro y seleccionamos Color en el
cuadro desplegable Modo. Hacemos clic sobre el botn OK para abrir la ventana del
comando.
- 259 -
3.- Por ahora nos limitamos a hacer clic en el botn OK de la ventana Tono/saturacin para
confirmar su creacin.
4.- Creamos una segunda capa de ajuste Tono/saturacin
que se nombra como desaturar. Hacemos clic sobre el
botn OK para abrir la ventana del comando.
5.- Se desplaza el regulador Saturacin completamente
hacia la izquierda hasta el valor -100, y hacemos clic sobre
el botn OK para confirmar su aplicacin.
6.- Para ajustar la reproduccin en la conversin a blanco y
negro se hace desde la ventana del comando
Tono/saturacin de la capa filtro haciendo doble clic
sobre su miniatura en la paleta Capas para abrirla. Se
arrastra el regulador Tono hasta dar con el resultado que
nos interese, y se afina el efecto arrastrando el regulador
Saturacin.
7.- En cuanto se obtenga el resultado deseado se hace clic en el botn OK.
8.- Ejecutamos Imagen > Modo > Escala de grises. Aparecer un cuadro de dilogo de
advertencia en el que se debe hacer clic sobre el botn Acoplar. De esta forma se
acoplan las capas y se convierte al modo Escala de grises automticamente.
1.3. Mtodo C: Mezclador de Canales
Con este comando el fotgrafo tiene a su disposicin el mayor control sobre el resultado y la
calidad en la conversin a escala de grises al poder mezclar la informacin de los tres canales
de color con valores positivos y negativos.
Esta tcnica es muy apreciada por los fotgrafos tradicionales, ya que funciona bajo el mismo
principio del uso de filtros de color delante del objetivo cuando se utiliza pelcula fotogrfica en
blanco y negro.
La regla que gobierna este comando, como el uso de un filtro en fotografa, es que se aclara el
color elegido y se oscurecen los complementarios. Si el color que queremos aplicar no es uno
de los tres primarios, se pueden obtener otros filtros mediante la combinacin de porcentajes
de los tres primarios. Por ejemplo, el color amarillo se obtiene con un 50% de Rojo y un 50%
de Verde.
- 260 -
Con el regulador Rojo al
100% se aclara tanto el rojo
que casi desaparece la
flecha. El cielo azul se
oscurece
Con el regulador Azul en el
100% se oscurece la flecha
roja, un poco el verde (tiene
componente amarillo) y se
aclara el cielo.
Como regla general, para que no se altere la luminosidad original de la fotografa, hay que
vigilar que la suma de los porcentajes de los tres canales sea del 100%.
1.- Desde Adobe Bridge abrimos otra vez el archivo P2013130_1.dng en Camera RAW.
Confirmamos la interpretacin RAW que tenemos almacenada haciendo clic sobre el
botn Abrir.
2.- En la paleta Canales hacemos clic en cada una de las miniaturas de los canales Rojo,
Verde y Azul para inspeccionar su calidad individualmente.
- 261 -
Rojo Verde Azul
Comprobamos que el canal Azul contiene bastante ruido. El canal Verde es el ms
limpio, pero presenta un contraste suave. El canal Rojo tiene un contraste aceptable,
pero tambin contiene algo de ruido.
Tambin hay que considerar si se fusionan en un mismo tono de gris colores claramente
diferenciados en la fotografa en color.
3.- Despus del anlisis de los canales para disponer de una idea de la informacin que
vamos a manejar, se hace clic en la miniatura del canal compuesto RGB para volver a la
fotografa en color.
4.- Separamos la paleta Histograma y la paleta Info, que comparten la misma ventana en la
configuracin por defecto de Photoshop, para que estn visibles a la vez en el espacio de
trabajo.
5.- Ejecutamos Capa > Nueva capa de ajuste > Mezclador de canales. Se renombra la
nueva capa como BlancoNegro y hacemos clic sobre el botn OK para que se abra la
ventana del comando.
6.- Se marca la casilla Monocromo, situada en la zona inferior de la ventana, y modificamos
los reguladores de Rojo, Verde y Azul para obtener diferentes resultados siguiendo las
mismas leyes que rigen el uso de filtros de color en la fotografa fotoqumica (ms
adelante se muestran los valores tpicos de los filtros ms utilizados con pelcula
fotogrfica de blanco y negro).
7.- No perdemos de vista la paleta Histograma para verificar que no se altera el Rango
dinmico. Tambin comprobamos que no hay prdida de detalle examinando los valores
que se muestran en la paleta Info al colocar el cursor sobre las distintas zonas de la
fotografa.
8.- Para el ejemplo se ha optado por aplicar un porcentaje menor en el canal Rojo y Azul
para evitar el ruido. El porcentaje de Rojo es algo mayor para aumentar el contraste, y se
ha reducido la Constante para compensar el 5% que se sobrepasa en los Canales de
origen.
- 262 -
9.- En el Histograma verificamos que se mantiene el Rango dinmico original, y colocando
el cursor sobre las zonas ms problemticas confirmamos en la paleta Info que no hay
prdida de detalle.
La mejor prctica es investigar un poco y analizar los cambios que se producen sobre la
fotografa. Aunque no debe tomarse como una regla firme, es mejor tender a evitar el canal
Azul ya que es normalmente el que presenta ms ruido.
En la tabla que se expone a continuacin se muestran los porcentajes que hay que aplicar en
este comando para simular algunos de los filtros de contraste usados en fotografa en blanco y
negro con pelcula fotogrfica.
ROJO VERDE AZUL Constante
Sin filtro 40 30 30
Rojo 100 15 00 -15
Naranja 75 20 20 -15
Amarillo 60 30 10 0
Verde 35 55 20 -10
Verde amarillo 25 65 15 -5
Azul 15 15 80 -10
Azul poco denso 50 50 00
Por algunos foros y pginas de Internet circulan unos valores que simulan la respuesta de
algunas pelculas clsicas de blanco y negro. Cualquier fotgrafo sabe que la respuesta no
slo obedece al tipo de pelcula y que tambin influye el procesado, pero son una buena
referencia para empezar a investigar.
Pelcula Rojo Verde Azul
Agfa 200X 18 41 41
Agfapan 25 25 39 36
Agfapan 100 21 40 39
Agfapan 400 20 41 39
Ilford Delta 100 21 42 37
Ilford Delta 400 22 42 36
Ilford Delta 400 Pro & 3200 31 36 33
Ilford FP4 28 41 31
Ilford HP5 23 37 40
Ilford Pan F 33 36 31
Ilford SFX 36 31 33
Ilford XP2 Super 21 42 37
Kodak Tmax 100 24 37 39
Kodak Tmax 400 27 36 37
Kodak Tri-X 25 35 40
Contraste normal 43 33 30
Alto contraste 40 34 60
- 263 -
Y un aspecto muy importante que hay que considerar con atencin es la posibilidad de hacer
ajustes especficos sobre distintas zonas de la fotografa gracias a la mscara que acompaa
el comando.
Pintando con negro en la
mscara de la Capa de ajuste
Mezclador de canales se
dejan zonas de la imagen sin
convertir a Blanco y negro.
Para la imagen siguiente se cre una primera capa de ajuste Mezclador de canales para
oscurecer un poco los escalones. La consecuencia no deseada es que la piel tambin se
oscureci al tener un tono muy similar. Se corrigi enmascarando al sujeto para que no se
aplique el ajuste de esta capa, y se aadi una segunda capa Mezclador de canales para
aclarar el tono de la piel.
Cuando estemos contentos con el resultado, se acoplan las capas y se convierte al Modo
Escala de grises para reducir el tamao del archivo de salida.
1.4. Mtodo D: Conversin Greg Gorman
Greg Gorman (http://www.gormanphotography.com/gorman.html) ha realizado muchos
trabajos en Hollywood. Sus fotografas se pueden ver en numerosos carteles de pelculas, y ha
fotografiado a muchas de las celebridades del mundo cinematogrfico. La mayora de su
trabajo est realizado sobre pelcula fotogrfica, siguiendo el proceso fotoqumico.
Rob Carr ha desarrollado una tcnica de conversin que simula el aspecto de las fotografas
de Greg Gorman, y con la que se obtienen unos resultados impresionantes cuando se aplica
sobre retratos. Muchos fotgrafos han adaptado esta tcnica a su metodologa de trabajo para
sus fotografas de retrato en blanco y negro.
Empezamos abriendo el archivo retrato.tif desde la carpeta 16_BlancoNegro del curso. Para
seguir esta tcnica se puede partir de una fotografa en color o de una fotografa en modo
escala de grises (en este caso pasamos directamente al punto 4).
1.- Convertimos la fotografa al modo de color Imagen > Modo > Color Lab.
- 264 -
2.- Se hace clic en la miniatura del canal Luminosidad en la paleta Canales. La fotografa
muestra slo lo valores de luminosidad en la Ventana del documento.
3.- Regresamos al men Imagen > Modo para convertir la fotografa a Escala de grises. Una
ventana nos advierte que se descartar la informacin de color. Hacemos clic sobre el
botn OK para aplicar la conversin.
4.- Con la tecla Control pulsada hacemos clic en el canal Gris en la paleta Canales para
cargar las luces de la fotografa como una seleccin.
5.- En el men Seleccin hacemos clic sobre Invertir para que pasen a estar seleccionadas
las sombras de la imagen.
6.- Otra conversin del Modo de color. Ahora marcamos Imagen > Modo > Color RGB.
7.- Creamos una Capa > Nueva capa de relleno > Color slido. Tras confirmar la creacin
de la nueva capa en el cuadro de dilogo Nueva capa haciendo clic sobre el botn OK, se
abre la ventana del Selector de color. Si queremos conseguir una fotografa neutra
seleccionamos R0 B0 G0 (negro), pero se puede seleccionar otro color oscuro si se busca
una fotografa virada.
8.- En la paleta Capas, cambiamos el modo de Fusin a Multiplicar para esta capa. Gracias
a que estamos utilizando una capa de Relleno, tenemos la oportunidad de ajustar la
Opacidad de la capa hasta conseguir el aspecto que deseemos. En este caso se ha
dejado la Opacidad al 100%.
9.- En este momento aadimos, si bien no es obligatorio, una capa Niveles y otra de Curvas
que nos permita ajustar el Rango dinmico y el Contraste.
- 265 -
10.- Seleccionamos la capa que se encuentra ms arriba. Pulsamos la combinacin de teclas
Alternativa maysculas + Control + Alt + E para crear una capa nueva por encima de
todas que combinar la informacin presente hasta ahora.
11.- Desde la paleta Capas cambiamos el modo de Fusin de esta capa a Superponer, y se
reduce la Opacidad entre un porcentaje del 20% al 30%. En el ejemplo se opt por un
20%.
12.- Se aplica a esta capa Filtro > Otros > Paso alto. Se ajusta el Radio a un valor de 50
pxeles.
13.- En la paleta Capas, hacemos doble clic sobre la Capa 1
para entrar en el cuadro de dilogo Estilo de capa. Se
arrastra el regulador negro hacia la derecha hasta el valor
70. En ese punto, se pulsa la tecla Alt y se arrastra la mitad
izquierda del tringulo hacia la izquierda hasta el valor 50.
14.- Ahora se arrastra el regulador blanco hacia la izquierda
hasta alcanzar el valor 185. Se divide el tringulo pulsando
la tecla Alt y arrastrando la mitad derecha hasta el valor
205.
Y aqu acaba la conversin. Como no requiere de pasos complicados, se pueden grabar todos
los pasos en una accin para ejecutarla sobre otras fotografas. Slo hay que tener en cuenta
que a la hora de crear las capas de ajuste Niveles y Curvas no se cambie nada en la ventana
de los comandos para que as se pueda modificar a nuestro agrado cuando se ejecute la
accin sobre otra fotografa. Tambin se podra modificar el tono general de la imagen
haciendo doble clic en la miniatura de la capa Color slido y seleccionando un color oscuro
en el cuadro de dilogo Selector de color.
- 266 -
Como esta fotografa la vamos a usar ms adelante, la guardamos en formato TIFF con capas
y mantenemos el modo de color RGB.
Ms ejemplos aplicando la tcnica desarrollada por Rob Carr.
2. Virados
En el ltimo procedimiento que hemos visto, siguiendo la tcnica de Rob Carr, ya tenemos la
posibilidad de dar un tono personalizado a la imagen.
En este apartado se describir en primer lugar una tcnica muy sencilla para virar las
fotografas digitales, pero siguiendo la filosofa de este manual, se desarrolla otro
procedimiento donde el fotgrafo tiene el mximo control gracias al uso del comando Curvas.
Y como ayuda, se presentar una utilidad gratuita para imitar virados digitales.
Si hemos seguido el flujo de trabajo correcto partiremos siempre de una fotografa en modo
Escala de grises. Si el virado lo realizamos en la misma sesin de trabajo con una fotografa,
los mtodos de virado se aplican como una capa nueva por encima de las usadas hasta ese
momento.
2.1. Tcnica Equilibrio de color
Si partimos de una fotografa en Escala de grises el primer paso ser Imagen > Modo > Color
RGB.
Como en este caso partimos de la fotografa que obtuvimos para simular el blanco y negro de
las fotografas de Greg Gorman, no ser necesaria la conversin.
- 267 -
1.- Seleccionamos la capa que se encuentre por encima de todas en la pila de capas, para
que la nueva capa se cree por encima, y ejecutamos Capa > Nueva capa de ajuste >
Equilibrio de color. Nombramos la capa como virado, y hacemos clic sobre el botn OK
para abrir el cuadro de dilogo del comando.
2.- Se marca la casilla Mantener luminosidad y Medios Tonos en la seccin Equilibrio
tonal del cuadro de dilogo.
3.- Si se quiere obtener un virado clido se aumenta el valor del regulador Cian-Rojo y se
reduce el valor del regulador Amarillo-Azul (el sepia no es ms que una combinacin de
exceso de rojo y carencia de azul). El regulador central se deja a cero. Para coloreados
sutiles elegimos valores bajos y valores ms altos para coloreados ms intensos. Si se
quiere que el coloreado tienda ms hacia una tonalidad, se utilizan valores distintos para
estos reguladores.
4.- Para simular los virados tradicionales al sepia los valores no deben sobrepasar 15 en
ambos reguladores, positivo para Cian-Rojo y negativo para Amarillo-Azul.
5.- Para obtener un tono fro, invertimos el regulador Cian-Rojo a valores negativos y el
regulador Amarillo-Azul a valores positivos. Si se quieren simular el virado al azul
tradicional no sobrepasar el valor 15.
Este mtodo de coloracin es muy flexible y podemos simular virados en varias tonalidades
configurando valores diferentes en el Equilibrio tonal de las Sombras, Medios tonos e
Iluminaciones.
- 268 -
2.2. Virado con Curvas
Ya hemos visto dos mtodos para virar fotografas (recordemos que con el mtodo de
conversin dedicado a Greg Norman tambin se puede colorear la fotografa), y hay muchos
ms para virar una imagen en Blanco y Negro: los Duotonos, Tono saturacin, capa de Color
slido, etc.
Ahora trataremos la coloracin con una capa de ajuste Curvas, un modo muy potente para
hacer un virado partiendo de una imagen en Blanco y Negro puro, ya que nos permite actuar
sobre cada valor de luminosidad y canal individualmente.
Para iniciarnos en este procedimiento vamos a aplicar un virado al sepia similar al que se
obtuvo con el primer ajuste de Equilibrio de color del mtodo anterior.
1.- Creamos una Capa > Nueva capa de ajuste > Curvas, que renombramos con virado
curvas.
2.- Para imitar la tonalidad sepia se aumenta el brillo del Canal Rojo y se reduce en el Canal
Azul.
Sencillo. El mximo potencial de esta tcnica se obtiene aadiendo ms puntos de control a la
Curva que permita teir con una tonalidad distinta las sombras, o actuar sobre las luces y los
medios tonos independientemente, o con la combinacin que se quiera.
Cianotipo
- 269 -
Plata
En la pgina WEB http://www.phoeniximaging.co.uk/ de Tony Parkinson se proponen los
siguientes valores de entrada y salida para obtener virados fotogrficos tpicos.
Virado Canal Rojo Canal Verde Canal Azul
Paladio
63/67
127/143
191/213
63/62
127/121
191/191
63/47
127/103
191/170
Platino
63/74
127/127
191/191
63/63
127/127
191/191
63/50
127/112
191/175
Selenio
63/77
127/140
191/197
63/60
127/125
191/190
63/61
127/129
191/195
Plata
63/59
127/119
191/187
63/67
127/131
191/191
63/67
127/129
191/191
Gelatina de plata
63/79
127/149
193/213
63/59
127/123
191/188
63/33
127/93
191/156
Sepia
63/100
127/165
191/214
63/55
127/115
191/187
63/20
127/83
193/172
Cianotipo
127/24
191/117
127/137
191/203
127/220
191/250
Pero lo que me hizo decantarme definitivamente por este procedimiento fue cuando conoc el
software Tone Hacker (http://www.guillermoluijk.com/). Este programa nos permite robar
virados que nos hayan gustado en otras fotografas y aplicarlos a las nuestras, ya sea dentro
del mismo programa o exportando la informacin para su utilizacin con el comando Curvas
de Photoshop.
Software Tone Hacker
El uso de este programa es sumamente sencillo.
1.- Haciendo clic en el botn (1) se carga la imagen cuyo virado se quiere reproducir. En
este caso, he cargado un retrato con un virado en dos tonos, pero se puede utilizar
cualquiera.
- 270 -
2.- Cargada la imagen, se hace clic en el botn Analyse (2) para que el programa realice los
clculos necesarios y crear las curvas individuales para cada canal.
3.- Una vez que el programa haya analizado la fotografa y creada las curvas, volvemos a
hacer clic en el botn (1) para cargar la fotografa que queremos virar. Si no estuviera
en Blanco y Negro, se pulsa el botn Desaturate para eliminar el color.
4.- Para teir la fotografa siguiendo la informacin capturada previamente se hace clic sobre
el botn Tone. Automticamente se guarda una copia de la imagen virada en la ruta
indicada.
5.- Los mejores resultados se obtienen de la forma descrita, aunque el procesado del
programa lo realiza en 8 bits/canal. Para adaptar este programa a nuestro flujo de trabajo
con Photoshop, y as seguir trabajando con 16 bits de informacin por canal, se hace clic
sobre el botn Save PS para obtener un archivo con extensin .acv que se guardar en
la ruta especificada.
6.- Seguimos en Photoshop con la edicin de la fotografa del retrato que hemos estado
utilizando para ver los distintos virados. Para abrir el cuadro de dilogo del comando
Curvas de la capa virado curvas se hace doble clic sobre su miniatura en la paleta capas
(1).
7.- En el cuadro de dilogo del comando hacemos clic sobre el botn Cargar (2) y
localizamos el archivo con la extensin .acv que se cre con Tone Hacker.
- 271 -
8.- Tras cargarse el archivo, las curvas de cada canal presentan la modificacin introducida
siguiendo la misma forma que se mostraba en la ventana del software Tone Hacker.
El resultado simula perfectamente el virado original.
- 272 -
17 Retoque de retratos
Ahora mismo casi cualquier modelo o famoso que aparece en
la portada de una revista pasa por el quirfano de Photoshop.
Los resultados son en ocasiones extravagantes y el aspecto
final se aleja mucho de la realidad.
En este capitulo veremos como embellecer un rostro y algunos tratamientos bsicos para
moldear el cuerpo, pero aplicaremos slo los cambios necesarios y sern sutiles para que el
aspecto final sea natural y radiante. Con Photoshop se limpiar la piel, blanquearemos los
dientes, se arreglar el cabello, las cejas y se dar ms viveza a los ojos.
Seguiremos la misma metodologa de trabajo desarrollada en el manual para trabajar de una
forma no destructiva y siguiendo los pasos y recomendaciones del flujo de trabajo con
fotografas digitales.
En primer lugar analizamos siempre la fotografa para decidir sobre que zonas se
actuar para calcular con cuidado los procedimientos que debemos aplicar. Puede ser
recomendable realizar un boceto para marcar las zonas que vamos a editar anotando
el ajuste que aplicaremos.
Nombrar todas las capas. Se trabajar con muchas capas, y algunas se usarn para
realizar correcciones puntuales, que no podremos reconocer en la miniatura de la capa.
Hay que evitar perder tiempo en la bsqueda de capas. Adems, cuando demos por
finalizado el trabajo sobre una capa la bloquearemos para evitar su modificacin.
Siempre que sea posible se trabajar manteniendo la filosofa de no modificar nunca la
imagen original. La edicin deber ser no destructiva.
Comprobar constantemente el progreso de la edicin, comprobando el antes y despus
ocultando y visualizando la capa. El anlisis siempre a un tamao de visualizacin en
pantalla del 100%.
Seguimos el flujo de trabajo realizando los ajustes de luminosidad y color antes al
principio. Nos podemos permitir el lujo de realizar ajustes ligeros al final del proceso,
pero slo pequeos ajustes.
Trabajar sin prisa y con paciencia. Somos mucho ms crticos cuando observamos la
fotografa de una persona que otra de naturaleza diferente. Cuando algn detalle en el
rostro o en el cuerpo ponga en evidencia el retoque echar todo el trabajo abajo.
En este captulo se aprender a:
Utilizar las herramientas de retoque para retocar el rostro humano
Con mscaras y capas de ajuste mejorar el aspecto del rostro
- 273 -
1. Tomar las decisiones adecuadas
Abrimos el archivo retrato.tif desde la carpeta 17_retratos del curso.
Analizamos la fotografa para decidir los pasos que vamos a dar.
2. Corregir la luminosidad
Si se siguieron las recomendaciones que se dieron para agilizar el trabajo con atajos de
teclado, pulsamos la combinacin de teclas Alternativa maysculas + F2 para crear una
capa Niveles en modo de Fusin Luminosidad. Si no es as, ejecutamos Capa > Nueva
capa de ajuste > Niveles, se renombra como Rango y se selecciona el Modo Luminosidad
en el cuadro de dilogo Capa nueva. Tras hacer clic en el botn OK se abre la ventana del
comando.
Con la tecla Alt pulsada desplazamos los reguladores de luces y de sombras para ajustar el
Rango dinmico.
Podra necesitar un ajuste de los tonos medios, pero como sera muy sutil posponemos para el
final del proceso la decisin.
3. Corregir el color
Esta fotografa no presenta una dominante de color. Como en el paso anterior, dejamos para el
final la decisin ya que se tratara de una modificacin suave.
- 274 -
4. Limpiar impurezas de la piel
Creamos una capa nueva presionando la tecla Alt y haciendo
clic en el icono Crear nueva capa en la barra inferior de la
paleta Capas. Renombramos la nueva capa como impurezas
y seleccionamos el Color Amarillo.
En esta capa eliminaremos pequeos granos, algunos lunares y la sombra encima del labio
superior.
Seleccionamos la herramienta Pincel corrector puntual en la paleta Herramientas, en el
grupo que se encuentra justo debajo de la herramienta Recortar, y seleccionamos las mismas
opciones que se muestran de la paleta de Opciones de la captura de pantalla siguiente. Hay
que marcar la casilla Muestrear todas las capas para que la herramienta funcione sobre una
capa transparente.
Ampliamos la vista en la Ventana del documento y hacemos clic sobre los pequeos granos
y lunares. Cuando se suelte el botn del ratn la impureza desaparecer ante nuestros ojos.
Seguimos trabajando en el rostro de la chica, no dejando atrs la pequea marca roja en el
labio superior.
Ahora hay que seleccionar la herramienta Tampn para
eliminar la mancha gris encima del labio superior. Se
coge una muestra cerca de la zona presionando la tecla
Alt y pintamos con cuidado sobre la mancha gris.
Despus de eliminar la mancha, si se nota el retoque, se
puede disimular utilizando la herramienta Pincel
corrector puntual.
Como por ahora hemos limpiado las impurezas de la piel, bloqueamos la capa para que no se
pueda modificar accidentalmente haciendo clic sobre el botn Bloquear todas en la paleta
Capas.
- 275 -
5. Perfilar las cejas
Creamos otra Capa nueva que se renombra como cejas, y elegimos el Color Naranja para
marcarla.
Esta vez trabajaremos con la herramienta Tampn, ya que el Pincel corrector o el Pincel
corrector puntual intentan igualar la luminosidad y se crearn unas manchas oscuras cerca
de las cejas. Configuramos la herramienta en la paleta de Opciones tal y como aparece en la
captura de pantalla.
Ampliamos la vista en la Ventana del documento al 400% y se enmarca la ceja derecha
arrastrando las barras de desplazamiento.
Con la herramienta Tampn se toma una muestra cerca
de la ceja, en el punto marcado con la letra A en la
captura de pantalla y se sigue el movimiento que indica
la flecha. Aqu se pone de manifiesto otra vez la
importancia de utilizar una paleta grfica para facilitar el
trabajo.
Ahora se coge la muestra en el punto marcado con la letra B y se sigue el movimiento de la
flecha para perfilar la ceja por la zona inferior.
Actuamos con cuidado, siguiendo siempre el movimiento de las flechas para perfilar la ceja por
arriba y por abajo. Se puede actual puntualmente sobre algunas zonas, y usar la herramienta
Pincel corrector con cuidado para igualar la tonalidad con la zona de piel que se encuentra
cerca.
Actuamos de la misma forma sobre la ceja izquierda.
Si los bordes de la ceja han quedado demasiado duros, se suavizan pintando con la
herramienta Desenfocar, que se localiza al lado de la herramienta Mano en la paleta de
Herramientas. La casilla Muestrear todas las capas tiene que estar seleccionado en la
paleta de Opciones y, para empezar, se puede probar con una Intensidad del 50% y
reducirla o aumentar dependiendo del resultado obtenido. Hay que proceder con cuidado y
pintar slo en el borde, configurado la herramienta con el Dimetro maestro adecuado.
- 276 -
Y no olvidarse de la combinacin de teclas Control + Z para comparar el resultado antes y
despus, o para volver a un paso anterior mediante Alternativa maysculas + Control + Z si
no nos agrada el resultado.
Se puede considerar trabajar con esta herramienta en otra capa separada si no queremos para
evitar destruir el trabajo de retoque anterior.
No soy un experto en maquillaje, y puede que el perfilado no sea del todo correcto, pero a mi
me parece que ha quedado bien. Seguro que una o un especialista en esttica tendr algo que
objetar.
Terminado el trabajo bloqueamos la capa cejas.
6. Quitar bolsa debajo de los ojos y arrugas
Agregamos otra capa nueva que se renombra como arrugas y se elige el Color Amarillo. Se
estn etiquetando con este color aquellos retoques que se realizan sobre la piel.
Seleccionamos la herramienta Pincel corrector, se toma una muestra cerca de la bolsa
inferior del ojo izquierdo, marcada con la letra A en la captura de pantalla y pintamos siguiendo
la arruga que se encuentra ms abajo. Tras soltar el botn del ratn la bolsa debe
desaparecer. Si no se est satisfecho con el resultado, se presiona Control + Z para deshacer
y se intenta otra vez, o las veces que sea necesario.
Cuando el resultado sea bueno, se toma la muestra sobre el punto marcado con la letra B y se
pinta siguiendo la direccin de la flecha superior para eliminar completamente la bolsa del ojo.
Pasamos a eliminar la bolsa del ojo derecho y algunas pequeas arrugas alrededor de la boca.
- 277 -
Posiblemente el aspecto ahora sea algo artificial, y como la premisa era no perder la
naturalidad, hay que conseguir que se vean un poco las arrugas que hemos quitado. Para ello
slo tenemos que reducir la Opacidad de la capa arrugas desde la paleta Capas, lo justo
para que se entrevean un poco.
No se nos puede pasar bloquear la capa.
7. Blanquear dientes
Con la herramienta Lazo realizamos una seleccin de los dientes. Para que sea ms sencillo
ampliamos la vista en la Ventana del documento al 300%.
Como es posible que la seleccin no quede perfecta, presionamos la letra Q para Entrar en
modo Mscara rpida y modificar la seleccin. Pintando con el Pincel en color blanco
aadimos zonas a la seleccin y con negro se restan zonas a la seleccin. Salimos del modo
Mscara rpida pulsando otra vez la letra Q.
Seleccin realizada con el Lazo Editar en modo Mscara Rpida
Con la seleccin activa ejecutamos Capa > Nueva capa de ajuste > Tono/saturacin.
Renombramos la capa como dientes y seleccionamos el Color Verde para diferenciarla en la
paleta Capas.
- 278 -
En el cuadro de dilogo del comando Tono/saturacin seleccionamos Amarillos en el cuadro
desplegable Editar. De esta forma el comando slo actuarn sobre los pxeles amarillos de la
zona seleccionada, auque para ajustar aun ms la gama de colores que se modificarn se
hace clic sobre uno de los dientes.
Blanqueamos los dientes reduciendo la Saturacin, y para darle un poco ms de brillo
aumentamos la Luminosidad. El efecto es poco natural, pero lo arreglamos en los pasos
siguientes.
Tras confirmar la aplicacin de la capa de ajuste, presionamos la tecla F1 (si le asignamos el
comando Desenfoque gaussiano en el captulo dedicado a la configuracin de Photoshop) o
ejecutamos Filtro > Desenfocar > Desenfoque gaussiano. En el cuadro de dilogo del filtro
desplazamos el regulador del Radio completamente a la izquierda, y se arrastra poco a poco
hasta el valor de Radio que disimule el borde de la mscara. Confirmamos la aplicacin del
filtro haciendo clic sobre el botn OK.
Pulsamos la combinacin de teclas Control + 0 (cero) para ver como queda el retoque
contemplando la fotografa al completo. Si el resultado es muy intenso reducimos ligeramente
la Opacidad de la capa.
- 279 -
Hay un hueco entre el colmillo y la paleta derecha de la dentadura. Debido a que esta zona
oscura puede distraer la atencin y afea la sonrisa, vamos a repararlo.
Creamos una Capa nueva que renombramos como diente hueco, y seleccionamos el Color
Verde, para relacionarla directamente con la capa anterior.
Elegimos la herramienta Tampn, elegimos un Dimetro maestro de 5 pxeles y la Dureza al
30%. Tomamos la muestra justamente el la zona situada sobre el hueco y pintamos sobre la
zona a reparar hasta que desaparezca.
8. Mejorar la mirada
Creamos una Capa nueva, que renombramos como ojos y
le otorgamos el Color Azul. Aun no cerramos la ventana, ya
que debemos configurar el Modo a Superponer. Con este
modo de Fusin al pintar de blanco sobre la capa se
aclaran las zonas de la imagen que se encuentren debajo y
si pintamos de negro se oscurecen.
Seleccionamos el Pincel y el blanco como Color frontal. Ampliamos la vista del documento al
400% y arrastramos las barras de desplazamiento de la Ventana del documento para
enmarcar el ojo izquierdo.
En la paleta de Opciones se elige un pincel suave con un Dimetro maestro de 8 pxeles,
reducimos la Opacidad al 25% y pintamos sobre la esclertica del ojo para blanquearla. Ahora
aumentamos la Opacidad del Pincel al 50% y pintamos sobre el iris. Seleccionamos el color
negro como frontal y pintamos sobre la pupila para oscurecerla un poco.
Trabajamos de igual forma sobre el ojo derecho.
Visualizamos la fotografa al 100% para ver si el resultado es bueno. Si el aspecto no es muy
natural se reduce la Opacidad de la capa ojos hasta que nos agrade el resultado.
- 280 -
Podramos haber realizado una seleccin de cada ojo y aplicar una Capa de ajuste Niveles
para obtener un resultado similar. Pero as hemos visto otra tcnica interesante para ajustar
localmente la luminosidad de la fotografa.
9. Arreglar el cabello
En este paso ocultaremos la oreja izquierda y se dar ms vida al cabello.
En primer lugar se realiza una seleccin del cabello del lado derecho con la herramienta Lazo.
Rodeamos una zona que sea algo mayor que la zona de la oreja derecha que se tapar.
Ejecutamos Edicin > Copiar combinado para copiar al portapapeles la informacin de todas
las capas del rea seleccionada.
Se pega como una capa nueva pulsando la combinacin de teclas Control + V.
Hacemos clic con el botn derecho del ratn sobre la miniatura
en la paleta Capas y seleccionamos la opcin Propiedades de
capa. En la ventana que aparece renombramos la capa como
cabello y seleccionamos el color Rojo.
Para colocar la informacin de esta capa en el lado derecho, en primer lugar se ejecuta
Edicin > Transformar > Voltear horizontal. As se invierte la zona copiada de izquierda a
derecha. Con la herramienta Mover arrastramos en la Ventana del documento el fragmento
de cabello copiado para colocarlo sobre la oreja de la derecha.
Hacemos clic sobre el icono Aadir mscara de capa en la barra situada en parte inferior de
la paleta Capas.
- 281 -
Pintando sobre esta mscara haremos que se fusione correctamente en la fotografa. Primero
se hace clic sobre la miniatura de la mscara en la paleta Capas para asegurarnos que est
seleccionada (un marco encuadra la miniatura). Seleccionamos el color negro como Color
frontal y la herramienta Pincel, con un Dimetro maestro de 80 pxeles y una Dureza del
30%. Pintamos en la ventana del documento para ocultar los bordes de la imagen en la capa
cabello para conseguir que se fusione perfectamente.
Como hay una ligera diferencia de luminosidad, se utilizar una Capa de ajuste Niveles para
igualarla. Pero esta capa slo debe alterar los valores de la capa cabello. Para ello creamos
una Capa de ajuste Niveles, se renombra como cabello derecha, Color Rojo (color del grupo
de capas donde se modifica el cabello) y el modo de Fusin Luminosidad. Se hace clic en el
botn OK para abrir el cuadro de dilogo del comando.
Y hacemos clic en el botn OK en la ventana Niveles sin tocar nada. Primero tenemos que
conseguir que esta capa slo afecte a la capa cabello y despus modificaremos lo valores
tonales. Para hacerlo, nos dirigimos a la paleta Capas, y con la tecla Alt pulsada, se hace clic
en la lnea de separacin entre la Capa de ajuste Niveles nombrada como cabello derecha y
la capa cabello. La miniatura de la capa Niveles se desplazar hacia la derecha, y aparecer
una flecha a la izquierda que nos indica que la capa forma parte de una Mscara de recorte,
siendo la capa base la capa cabello.
- 282 -
Ahora la Capa de ajuste Niveles slo modificar los valores tonales de la capa base. Por
tanto, se hace doble clic sobre la miniatura de la capa cabello derecha en la paleta Capas
para abrir el cuadro de dilogo. Se arrastra el regulador central hacia la derecha hasta que se
iguale la luminosidad de la capa cabello con el fondo.
No ha sido complicado. Debido a le textura compleja del cabello el cabello copiado se fusiona
sin problemas en la fotografa.
Y ahora toca modificar la luminosidad de todo el cabello para que adquiera un poco de vida.
Con la herramienta de seleccin Lazo se realiza una seleccin de todo el cabello. No es
necesario ser muy precisos, pero hay que lograr que el contorno de la seleccin quede por
dentro.
Con la tecla Alt pulsada, hacemos clic en el botn Crear nueva capa de relleno o ajuste y
seleccionamos Niveles. Renombramos la capa como cabello, Color Rojo y en Modo
elegimos Luminosidad. Tras hacer clic en el botn OK se abre el cuadro de dilogo del
comando donde, con la tecla Alt pulsada para activar el modo Umbral, se arrastran los
reguladores de sombras y luces para ajustar el Rango dinmico en esta zona. Se confirma el
ajuste haciendo clic en el botn OK.
- 283 -
Ahora se ejecuta Filtro > Desenfocar > Desenfoque gaussiano para suavizar los bordes de
la mscara. Si en algunas zonas el efecto no es correcto, como se observa en la zona del
flequillo de la captura de pantalla anterior, se pinta con negro para que no se aplique el
comando Niveles. Y si se quiere aadir zonas al ajuste se pinta de blanco, utilizando siempre
un pincel con una Dureza del 0%.
Slo queda bloquear las capas que hemos utilizado para editar la zona del cabello antes de
pasar a la correccin siguiente.
10. Suavizar la piel
Este efecto se utiliza mucho en la fotografa de desnudos y retratos de glamour. El problema
de este efecto es que es muy fcil dejarse llevar, y los resultados que se obtiene es una piel de
porcelana, totalmente antinatural. A continuacin se aplicar la tcnica para suavizar un poco
la piel pero sin que se pierda el efecto natural. Si se quiere una piel de porcelana slo hay que
configurar la Opacidad de la capa en el ltimo paso a un valor ms alto.
Haciendo clic sobre la capa que se encuentre ms arriba para seleccionarla y que la nueva
capa se cree por encima, pulsamos la combinacin de teclas Alternativa maysculas +
Control + Alt + E (cuatro teclas!) para crear una capa nueva en la que se han combinado
todas las capas creadas hasta ahora.
- 284 -
Mediante Filtro > Desenfocar > Desenfoque gaussiano se emborrona toda la fotografa. Hay
que buscar el Radio menor donde se pierda el detalle de la piel. Toda la imagen quedar
borrosa, pero gracias al paso siguiente, recuperaremos la sensacin de nitidez dejando la piel
suavizada.
Haciendo clic en el botn Aadir mscara de capa en la paleta Capas aadimos una
mscara a la capa combinada. Y ahora nos aprovechamos de una caracterstica de la visin
humana que, con slo recuperar la nitidez sobre los bordes de la fotografa, se tiene la
sensacin de nitidez. Para conseguirlo se pinta sobre la mscara para ocultar la informacin
de la capa combinada y as se ve la informacin de las capas inferiores, donde la fotografa
aparece ntida.
Comenzamos pintando con negro con un Pincel de Dimetro maestro grande para recuperar
la nitidez del fondo, cabello y ropa. Evitamos acercarnos a la zona de la cara.
Reducimos el Dimetro maestro del Pincel y pintamos slo sobre las zonas donde queremos
recuperar la nitidez en el rostro (pestaas, ojos y boca) y seguimos con las lneas del rostro.
- 285 -
Ahora mismo el efecto es poco natural, pero con slo reducir la Opacidad para esta capa el
aspecto del retrato ser ms real, recuperando la sensacin de nitidez y quedando la piel
suavizada. De nuestro ojo depende el grado de suavidad que deseemos conferir a la piel,
dejando la Opacidad en valores altos si se desea obtener una piel de aspecto sedoso.
11. Y slo queda un poco de color
Entramos en el modo de Mscara rpida pulsando la letra Q.
Ampliamos la vista en la Ventana del documento al 300% y enmarcamos los labios.
Con la herramienta Pincel, y el negro como color frontal, pintamos sobre los labios. No se
estn coloreando, slo estamos enmascarando los labios para obtener una seleccin. Cuando
se acabe con el enmascaramiento, se sale del Modo mscara rpida pulsando la letra Q.
En este momento est seleccionado el resto de la fotografa y los labios sin seleccionar.
Mediante Seleccin > Invertir conseguimos que quede seleccionada el rea de los labios.
- 286 -
Para subir un poco la saturacin de los labios creamos una Capa > Nueva capa de ajuste >
Tono/saturacin, desplazamos un poco el regulador Saturacin hacia la derecha y
reducimos la Luminosidad.
Si se prefiere un color ms intenso, podramos pintarlos marcando la casilla Colorear en la
ventana del comando Tono/saturacin, seleccionando el color con el regulador Tono y la
intensidad de color con el regulador de Saturacin.
Slo queda difuminar un poco los bordes de la mscara con la aplicacin del Filtro >
Desenfocar > Desenfoque gaussiano.
Podemos aprovechar esta capa para darle un poco de color a las mejillas.
En primer lugar crearemos una forma de pincel para que se adapte mejor a la mejilla.
Con la herramienta Pincel seleccionada, hacemos clic en la pestaa Pinceles en el
Contenedor de paletas para desplegarla.
En la opcin Pinceles preestablecidos dejamos marcadas slo las casillas Dinmica de
forma y Suavizar.
- 287 -
En la opcin siguiente, Forma de la punta del pincel, introducimos 40 en el campo numrico
ngulo y 70 en Redondez. Tambin es posible establecer estos dos parmetros directamente
sobre el dibujo situado a la derecha, haciendo clic y arrastrando. Por ltimo, establecemos un
Dimetro de 80 pxeles y la Dureza al 0%.
En la paleta de Opciones de la herramienta Pincel se reduce la Opacidad al 60% y, con un
solo clic, se pinta sobre la mejilla izquierda. Abrimos otra vez la paleta Pinceles en el
Contenedor de paletas y marcamos la casilla Voltear X para invertir el ngulo del pincel. Se
reduce la Opacidad al 40% en la paleta de Opciones de la herramienta Pincel, ya que la
mejilla izquierda es un poco ms oscura y el color ser ms intenso, y la coloreamos con un
solo clic. Si se desea intensificar o reducir el efecto se aumenta o reduce, respectivamente, la
Opacidad del Pincel.
Y ya hemos finalizado.
La ventaja de trabajar con tcnicas no destructivas es que an tenemos la oportunidad de
variar el aspecto de la fotografa de una manera rpida. Por ejemplo, si consideramos que se
redujeron en exceso las arrugas, slo hay que seleccionar la capa correspondiente en la
paleta Capas en y reducir la Opacidad.
Para rematar el trabajo se elimin con la herramienta Tampn el escudo de la zona inferior
derecha que distrae la atencin y se borr el colgante que se encuentra ms arriba en la
cadena que tiene la chica alrededor del cuello, utilizando en una primera instancia el Tampn
e igualando la piel con la herramienta Pincel corrector.
- 288 -
Antes Y despus, con todas las capas que se
han utilizado para el retoque.
- 289 -
18 Eliminar elementos de la fotografa
Algunas de las tcnicas descritas a continuacin se pueden englobar dentro de las trampas
de la fotografa digital. Alterar la escena original no es una prctica correcta dentro de la tica
fotogrfica periodstica, pero es totalmente admisible dentro de la fotografa creativa.
Aunque dentro del mbito periodstico, y debido a que los sensores se ensucian con
demasiada facilidad, la limpieza de elementos extraos de las fotografas es una prctica
habitual y necesaria.
Como est siendo norma general en el manual, se describen varias tcnicas de limpieza
aplicadas en casos concretos para que cada uno elija aquel que ms se adapte a su
metodologa de trabajo.
En este captulo aprender a:
Eliminar elementos de la fotografa utilizando varias fotografas
Eliminar elementos de la fotografa usando las herramientas de retoque de Photoshop
Eliminar elementos de la fotografa en perspectiva
- 290 -
1. Eliminar elementos utilizando varias exposiciones
En muchas ocasiones, sobre todo cuando se fotografa zonas de inters turstico en pueblos y
ciudades, es prcticamente imposible realizar una fotografa del lugar sin que aparezcan
personas en el encuadre. Con un tiempo de exposicin muy largo es posible que, debido al
movimiento las personas dentro del encuadre, no sean captadas por el sensor. Esta tcnica
exige que el nivel de iluminacin sea muy bajo, o la utilizacin de filtros de densidad neutra,
para que los tiempos de exposicin sean lo suficientemente largos. Y aunque se usen filtros, lo
ms seguro es que estaremos limitados a utilizar esta tcnica en interiores.
Con la tcnica que se expone en este apartado se puede limpiar de personas cualquier
escena con slo un poco de paciencia en el momento de realizar las fotografas y algo de
tiempo con Photoshop.
El procedimiento consiste en realizar varias fotografas manteniendo el mismo encuadre y
parmetros de exposicin. Por tanto, si se coloca la cmara en un trpode se resuelve
satisfactoriamente que la cmara no se mueva entre fotografas, aunque con cuidado y un
pulso firme se puede conseguir fotografas vlidas sin usar el trpode.
El nmero de fotografas que hay que hacer depende del nmero de personas, o elementos,
que se desplazan dentro del espacio recogido en el encuadre, necesitndose un mayor
nmero cuanto mayor sea el nmero de elementos que transita por delante de la cmara.
Veamos el proceso. En este ejercicio slo ha sido necesario realizar dos fotografas, pero la
tcnica es la misma cuando el nmero de imgenes es ms elevado.
1.- Abrimos los archivos dos_exp_01.jpg y dos_exp_02.jpg desde la carpeta
18_quitarElementos.
2.- Activamos la ventana del documento dos_exp_02.jpg. Se pulsa Control + A para
seleccionar toda la imagen y con Control + C se copia al portapapeles.
3.- Ahora se activa el documento dos_exp_01.jpg y se pega la imagen del portapapeles
mediante la combinacin de teclas Control + V. Ya se puede cerrar la imagen
dos_exp_02.jpg para descargar la memoria del sistema.
4.- Si se utiliza un trpode cuando se realizan las fotografas se pasara directamente al paso
7. Pero como ests fotografas se hicieron a pulso no presentan el mismo encuadre.
Para facilitar la tarea de alinearlas perfectamente seleccionamos el modo de Fusin
Diferencia para la Capa 1.
5.- Seleccionamos la herramienta Mover, y desplazamos la Capa 1 utilizando las teclas de
direccin del teclado para poder hacerlo con ms precisin. Si es necesario ampliamos la
vista de la fotografa mediante la combinacin de teclas Control + (+) (signo de la suma
- 291 -
del teclado numrico). Cuando consigamos que la fotografa se vuelva completamente
negra, exceptuando los elementos que son diferentes en ambas fotografas, significa que
las dos fotografas estn perfectamente alineadas.
6.- Para editar la fotografa restituimos el modo de Fusin Normal para la Capa 1.
7.- An con la Capa 1 seleccionada hacemos clic en el botn
Aadir mscara de capa que se localiza en la parte inferior de
la paleta Capas.
8.- Seleccionamos la herramienta Pincel y configuramos el color negro como Frontal
pulsando primero la tecla D (colores frontal y de fondo por defecto) y despus la tecla X
para Conmutar colores frontal y de fondo.
9.- Nos aseguramos que est seleccionada la mscara haciendo clic sobre su miniatura en la
Capa 1 de la paleta Capas.
10.- Pintamos en la Ventana del documento sobre las zonas de la
fotografa que se quieren ocultar. Al pintar la mscara con negro se
ocultan las zonas correspondientes de la fotografa. Si al pintar sobre
la mscara se ocultan pxeles que no lo requieren, pulsando la tecla X
se configura el blanco como color frontal, y con slo pintar sobre esas
zonas de la fotografa se revelan las zonas que se haban ocultado
involuntariamente.
En el ejemplo se ha eliminado la mujer cerca de la ventana y el coche
de primer trmino.
- 292 -
11.- Por ltimo, se ha reencuadrado la fotografa con la herramienta
Recortar, y se ha aplicado un tratamiento de la imagen por zonas
para modificar el contraste.
Desde la pgina http://www.guillermoluijk.com/ est para su libre descarga un programa que
permite realizar este trabajo de forma automtica.
Imagen obtenida de la pgina WEB del autor
2. Herramientas de retoque
Para limpiezas rpidas, como las derivadas de las producidas por suciedad en el sensor, se
usa la herramienta Pincel corrector puntual. Su uso es muy sencillo, y funciona sin
problemas cuando se trata de limpiar elementos en zonas de color uniforme.
Para ilustrar el funcionamiento de esta herramienta se ha usado el archivo CRW_3769.dng
que se encuentra en la carpeta 07_Bridge del curso.
En este caso no se trata de suciedad en el sensor, aunque el proceso es el mismo. Se
arreglarn algunos desperfectos que presenta el tablero de la canasta de baloncesto.
1.- Seleccionamos la herramienta Pincel corrector puntual, que se encuentra en el grupo
bajo la herramienta Recortar.
2.- Hacemos clic con el botn derecho del ratn sobre la
imagen y establecemos un Dimetro que sea ligeramente
mayor que el desperfecto.
- 293 -
3.- Hacemos clic con el botn izquierdo del ratn sobre el
desperfecto y desaparecer ante nuestros ojos.
4.- Se sigue con el proceso hasta eliminar todos los
desperfectos de la fotografa.
Cuando los desperfectos son ms grandes, o se encuentran en una zona no uniforme,
funcionan mejor las herramientas Pincel corrector y Tampn. La tcnica de trabajo es igual
para ambas herramientas, pero cada una acta mejor dependiendo del desperfecto que se
quiere reparar.
El trabajo con estas herramientas se basa en copiar pxeles de una zona de la fotografa y
pegarlos sobre la zona daada, o que se desee modificar. La ventaja es que estos
procedimientos se aplican mientras se pinta sobre la fotografa. Slo hay que definir la zona
donante haciendo clic en un punto de la imagen mientras se presiona la tecla Alt, y pintar
sobre la zona receptora para sustituir los pxeles.
Con el Tampn se sustituyen los pxeles de la zona receptora por los pxeles de la zona
donante sin que se modifiquen los valores de tono, luminosidad y saturacin. Al usar la
herramienta Pincel corrector los valores de tono, luminosidad y saturacin copiados de la
zona donante se modifican para que se fusionen con la zona receptora y que no se altere la
textura y el brillo.
Primero vamos a trabajar con la herramienta Tampn, pero no para limpiar desperfectos de la
fotografa.
1.- Abrimos el archivo 01_flujo_RAW.tif que se obtuvo despus de aplicar el flujo de trabajo
con archivos RAW. En la fotografa se sustituir la ventana superior central que aparece
oxidada por la que se encuentra debajo.
2.- En primer lugar hay que crear una capa nueva que se renombrar como Tampn. Sobre
esta capa se realizar el tapado, y as no alteramos la informacin original del archivo.
3.- Seleccionamos la herramienta Tampn, y marcamos las casillas Alineado y Muestrear
todas las capas. Comprobar que los dems parmetros coinciden con la captura de
pantalla siguiente.
- 294 -
4.- Ampliamos la vista del documento a un 100% de
porcentaje. La zona donante ser la ventana que se
encuentra debajo de la ventana central oxidada.
Buscamos un punto que nos sirva de referencia para
alinear la clonacin, se presiona la tecla Alt y se hace clic
para definir la muestra.
5.- Buscamos el punto de la ventana superior que coincida
en posicin con la muestra. Presionamos la tecla Alt para
que cambie el cursor a la mirilla y poder ser ms precisos.
No hay que hacer clic, slo estamos utilizando la mirilla
para alinear correctamente la clonacin.
6.- Sin mover el cursor, se suelta la tecla Alt y se hace clic
para comenzar con la sustitucin de pxeles. No es
necesario sustituir toda la ventana de un solo trazo, ya
que al marcar la casilla Alineado la muestra de la zona
donante se desplaza siguiendo el mismo movimiento de
la herramienta mientras pintamos. Si no estuviera
marcada esta casilla, cada vez que iniciramos otro trazo,
se clonara siempre la misma zona donante, que
corresponde a la parte superior de la ventana.
En este caso se deban sustituir todos los pxeles, por lo que con una seleccin de la ventana,
copiando y pegando se poda haber realizado este proceso.
Como ya se ha mencionado, cuando se quiera mantener la textura de la zona receptora se
trabaja con la herramienta Pincel corrector.
1.- En esta ocasin trabajaremos con el archivo dos_exp_01.tif que se obtuvo al eliminar las
personas y el coche con la tcnica de varias exposiciones. En esta imagen restauraremos
la zona de la pared al lado derecho de la farola.
2.- Creamos una nueva capa por encima de todas que se renombra como desconchones.
3.- Seleccionamos la herramienta Pincel corrector que se encuentra agrupada junto al
Pincel corrector puntual en la paleta de Herramientas.
4.- Comprobamos que todos los parmetros en la paleta de Opciones de la herramienta se
encuentran igual que en la captura de pantalla siguiente.
- 295 -
5.- Ampliamos al 200% la vista en la Ventana del documento.
Buscamos una zona de la pared que est libre de imperfecciones,
y con la tecla Alt pulsada, se hace clic para fijar la zona donante.
6.- Colocamos el cursor sobre la zona receptora y pintamos.
Mientras est el botn del ratn pulsado, la zona que pintemos
mostrar la luminosidad y textura de la zona donante, pero al
soltar el botn del ratn se aplicar un algoritmo para fusionar los
pxeles. La muestra se desplazar siguiendo el mismo movimiento
que realicemos mientras pintamos.
7.- Hay que proceder poco a poco. Hay que cambiar la zona donante
frecuentemente buscando aquellas zonas limpias que sean
adecuadas para la restauracin de la pared. No hay que pintar
toda la zona de una sola vez, y prestar ms cuidado cuando se
pinte cerca de la farola. Con un poco de paciencia se reparan
todos los desconchones.
Ya que estamos en faena, quitaremos tambin la pegatina amarilla de la farola y, con la misma
tcnica, la seal de WC. Como es mejor sustituir completamente todos los pxeles, optamos
por la herramienta Tampn.
8.- Fijamos un Dimetro de 8 pxeles en el men contextual que
aparece al hacer clic con el botn derecho sobre la imagen. Con
la tecla Alt pulsada hacemos clic con el botn izquierdo en el
punto marcado en la captura pantalla. Se ha buscado la lnea
de la farola para alinear fcilmente la sustitucin de pxeles.
- 296 -
9.- Se coloca el cursor sobre el borde de la farola a la altura de la
pegatina amarilla y se pinta con cuidado hasta sustituirla por los
pxeles correspondientes a la zona de la farola donante. Para
eliminar la parte superior de la pegatina es mejor subir la
Dureza y reducir el Dimetro del pincel para no modificar el
relieve.
10.- Procedemos igual, buscando la mejor zona donante, para
eliminar la flecha con el texto WC. Habr que cambiar de zona
donante dependiendo de la parte de la seal que se eliminar.
Con cuidado se puede hacer que desaparezca totalmente la seal sin que se note la limpieza.
3. Clonacin en perspectiva
Antes de la versin CS2, para quitar elementos en fotografas con planos de perspectiva muy
marcados se tena que ir copiando zonas de la imagen, aplicar el comando Transformacin
Libre para ir adaptndola a su nueva ubicacin y realizar un trabajo preciso de
enmascaramiento para que se fusione correctamente con el entorno.
En Photoshop CS2 se ha introducido un nuevo comando que permite realizar correcciones en
fotografas con planos en perspectiva. Esta funcin permite trabajar sobre las imgenes
respetando los planos de perspectiva, de tal forma que al pintar con un pincel se ir
reduciendo el tamao cuando ms se acerque al punto de fuga.
Vamos a ver cmo se trabaja con este comando.
Abrimos el archivo perspectiva.tif desde la carpeta 18_quitarElementos del curso. En esta
fotografa cerraremos las ventanas abiertas gracias a esta nueva funcin.
1.- El nuevo comando se encuentra en Filtro > Punto de fuga.
- 297 -
2.- Lo primero que tenemos que hacer es indicar a
Photoshop cual es el plano en perspectiva. Pulsando la
letra C se activa la herramienta Crear plano. Para poder
ser ms precisos a la hora de crear el plano mantenemos
pulsada la tecla X para ampliar temporalmente la imagen.
Hacemos clic en los puntos marcados en la captura de
pantalla para establecer el plano de perspectiva. Se
pueden probar otros puntos, lo importante es que el plano
que estamos creando coincida con el plano de
perspectiva que vamos a modificar.
3.- Con la herramienta Editar plano activa, aumentamos el
tamao del plano arrastrando de los reguladores
centrales hasta que cubra la zona superior de la fachada,
donde se encuentran las ventanas abiertas.
4.- Con el plano de perspectiva creado, ampliamos la vista
utilizando la herramienta Zoom para encuadrar la
ventana abierta situada arriba a la izquierda.
Seleccionamos la herramienta Tampn en la barra de
herramientas del comando, y con la tecla Alt pulsada
hacemos clic en un punto de la imagen para marcar la
zona donante. Es aconsejable localizar un punto con
lneas marcadas para tener una buena referencia en el
momento de comenzar la sustitucin de los pxeles. En
esta fotografa se ha establecido como referencia el punto
de interseccin de las lneas de fachada.
5.- Se suelta la tecla Alt, y ahora tendremos como cursor el
fragmento de la imagen que se pegar cuando pintemos.
Configurar la herramienta en la paleta de Opciones que
se localiza en la parte superior de la ventana tal y como
se muestra en la captura de pantalla. Desplazamos el
cursor hasta un punto igual debajo de la ventana abierta,
teniendo mucho cuidado para que coincida perfectamente
las lneas del cursor con la zona receptora. Hacemos clic
para pintar. Segn arrastremos se sustituirn los pxeles
por la informacin de la zona que establecimos como
donante, que se desplazar siguiendo el movimiento del
cursor dentro del plano de perspectiva. Tenemos cuidado
de no pintar ms all de la zona que queremos editar.
- 298 -
6.- Con las barras de desplazamiento movemos la imagen
dentro de la ventana para enmarcar las ventanas que se
encuentran en la zona inferior a la derecha. Pintamos
sobre las dos ventanas abiertas. Si no coincidieran las
lneas en el momento de pintar, es una indicacin de que
no se estableci correctamente el plano de perspectiva.
Se pulsa Control + Z para deshacer y, si el error en el
plano de perspectiva no es muy grave, se puede
establecer una nueva zona donante cerca de estas
ventanas y proceder de la misma forma que en el paso
anterior.
7.- Y siguiendo el mismo procedimiento se cierran las
ventanas situadas en la zona central derecha de la
fotografa. Trabajamos teniendo presente la posibilidad de
establecer una nueva zona donante en el momento que lo
necesitemos.
Antes de confirmar la aplicacin del comando, analizamos la fotografa para comprobar que no
se notan los parches. Si es as, hacemos clic en el botn Aceptar y la fotografa aparecer
reparada en Photoshop, con todas las ventanas cerradas.
Con esta funcin se pueden realizar trabajos que antes de CS2 eran prcticamente imposibles.
- 299 -
19 Panormicas
La fotografa panormica se realiza desde los inicios de la fotografa, y surge de la necesidad
de captar la grandiosidad de un paraje natural, de un edificio en su totalidad, una zona
monumental, etc.
Porter, William Southgate (1822-1889)
Imagen obtenida de la pgina WEB
http://www.eastman.org/
Para resolver este tipo de situaciones se utilizan objetivos gran angular, cmaras diseadas
especficamente para este tipo de fotografas o, en la actualidad, mediante la composicin de
varias fotografas mediante un software especfico. Utilizando cualquiera de estas tcnicas por
separado, o combinndolas, se consigue un encuadre que abarcar un ngulo mucho mayor
que el que se obtienen utilizando las pticas y cmaras convencionales.
Cuando se utilizan objetivos gran angulares hay que tener en cuenta el aumento de la
distorsin ptica que se produce cuanto ms corta es su distancia focal. Algunos de estos
objetivos, utilizados para trabajos de carcter cientfico, se disean para reducir al mximo el
efecto de la distorsin ptica, pero quedan fuera del alcance de la mayora de los fotgrafos
debido a su elevado precio.
La mejor opcin para la realizacin de fotografas panormicas en la utilizacin de cmaras
especficamente diseadas para este fin. Estas cmaras utilizan el formato de pelcula 135
120, y la exposicin se realiza sobre una superficie a lo ancho mucho mayor que el formato
convencional para este tipo de pelcula, ya sea de una sola vez o mediante un mecanismo que
hace girar el objetivo en sentido horizontal proyectando una banda sobre la pelcula colocada
en curva para mantener la distancia focal.
Cmara panormica de campo ancho Cmara panormica con objetivo giratorio
- 300 -
X-Pan de Hasselblad http://www.xpan.com Kiev Horizon http://www.kievcamera.net
Utilizando cmaras convencionales, y realizando varias fotografas consecutivas, se pueden
obtener imgenes panormicas tras un procedimiento posterior donde se solapan mediante
tcnicas de laboratorio o utilizando las tcnicas digitales. El gran problema de esta tcnica se
produce como consecuencia de la tridimensionalidad de la escena, donde los objetos situados
en planos distintos se registran con perspectivas diferentes en cada fotografa. Para evitar este
problema hay que mantener con suma precisin el eje de giro sobre el centro ptico del
objetivo.
Se pueden encontrar en el mercado dispositivos que se acoplan al trpode que permiten girar
la cmara manteniendo fijo el eje de giro sobre el centro ptico del objetivo. Los resultados son
muy buenos, pero nos obliga a cargar siempre con una serie de elementos extras para realizar
las fotografas panormicas.
http://www.nodalninja.com/
http://www.kingpano.com/
En este captulo se tratar de explicar cmo disfrutar del verdadero potencial de este tipo de
fotografas sin tener que recurrir a un dispositivo molesto de transportar y que dificulta la
puesta en prctica del proceso. Primero determinaremos las condiciones necesarias para
realizar las fotografas a pulso y despus veremos el procedimiento para coser las fotografas
obtenidas, ya sea utilizando el comando Photomerge presente en Photoshop o con otro
software de cdigo libre basado en las herramientas Panotools (http://www.all-in-
one.ee/~dersch/).
Bsicamente el procedimiento consiste en fotografiar el primer segmento de la escena, girar la
cmara un poco para captar el segmento siguiente y as hasta completar la zona de la escena
- 301 -
que se quiere captar. Tras pasar los archivos al disco duro se abren en un programa especfico
para crear panormicas y, con slo unas pocas acciones, esperar a que se cosan las
fotografas.
Sin embargo, para que las fotografas puedan unirse sin que se note hay que disponer de una
buena materia prima. En caso contrario, el software no podr coser correctamente las
fotografas y la panormica parecer un edredn de retales.
Normalmente se tiende a colocar la cmara en formato horizontal para realizar las
panormicas. Aunque con pocas fotografas se obtiene un campo de visin muy grande, hay
muchas probabilidades de perder zonas de inters en la zona superior o inferior al combinar
las fotografas.
En la mayora de las ocasiones en mejor colocar la cmara para obtener un encuadre vertical y
as disponer de ms espacio donde trabajar, aunque tengamos que realizar ms fotografas
para obtener el mismo ngulo de visin.
En este captulo se trataran los siguientes aspectos:
Circunstancias que hay que contemplar para realizar las fotografas dirigidas a una
composicin panormica
Procesado de las fotografas para su equilibrado tonal
Unir las fotografas con Photomerge
Unir las fotografas con el software de cdigo abierto Hugin
- 302 -
1. Realizar las fotografas
Comenzaremos por el aspecto ms evidente, como es el de la rotacin de la cmara, sin
olvidar otros parmetros relacionados con la exposicin que tambin requieren una especial
atencin por parte de fotgrafo. Siguiendo las pautas que se describen a continuacin se
obtendrn las fotografas idneas para su posterior unin sin que se aprecien cambios de
luminosidad y color.
1.1. Recomendaciones generales
Es til mantener las siguientes recomendaciones para cada serie de fotografas que componen
una panormica.
Fijar la sensibilidad ISO a un valor determinado. No hay que dejar la opcin automtico
que presentan algunas cmaras, ya que podra cambiarse de un fotograma a otro, lo que
repercutira en un aspecto desigual entre las fotografas. Como para cualquier otro tipo de
fotografas, es mejor fijar al valor ISO ms pequeo que permita la cmara y las
condiciones de iluminacin para evitar la aparicin de ruido que entorpezca el trabajo de
unin.
Fijar tambin el Balance de blancos. Si se ha configurado la cmara para guardar las
imgenes en formato RAW este aspecto no es importante ya que se elige al interpretar el
archivo. Pero en el caso de utilizar el formato JPEG, si se deja en modo Auto podra
producirse diferencias de tono entre los distintos fotogramas.
Seleccionar el modo de exposicin Manual. Realizar diversas mediciones en la escena
para poder seleccionar la combinacin de diafragma y tiempo de exposicin correctos.
Hay que mantener los mismos valores de exposicin para todas las fotografas de la
panormica.
Si se utiliza un objetivo Zoom, mantener la misma distancia focal para todas las
fotografas. Si se cambia la distancia focal entre fotografas cambia el lugar del centro
ptico del objetivo, punto que debe tomarse como eje de rotacin. Adems es conveniente
seleccionar una Distancia focal media, nunca la que se encuentran en el extremo
angular, ya que puede presentar distorsin ptica lo que hara ms difcil la superposicin
correcta de la fotografas.
No usar el Autofoco, ya que la cmara podra enfocar sobre planos situados a diferentes
distancias entre los fotogramas realizados. Esta diferencia de enfoque afectara a la
nitidez general de la panormica y se revelaran la unin entre los distintos fotogramas.
Para evitar que se curve el horizonte, es mejor mantenerlo en el centro del encuadre.
Despus de montar la panormica, recortaramos la fotografa para colocar el horizonte en
el lugar adecuado para el encuadre final.
Cuando la perspectiva sea muy acusada debido a que el objeto fotografiado se encuentra
muy cerca de la cmara, se obtienen mejores resultados con una Distancia focal mayor
que con objetivos angulares.
En panormicas horizontales es mejor utilizar el encuadre vertical para cubrir un ngulo
vertical mayor. En las panormicas verticales se coloca la cmara en su posicin
horizontal por el mismo motivo.
- 303 -
Prestar una especial atencin sobre los elementos en movimiento que pueda haber en la
escena. Dos fotografas no se podrn superponer perfectamente al encontrarnos con el
elemento mvil en distinto lugar, problema al que tendremos que habituarnos en la
fotografa de paisaje cuando aparecen nubes en el cielo.
1.2. El eje correcto de giro de la cmara
Al girar la cmara para fotografiar los diferentes segmentos de la panormica el eje de rotacin
es crtico. Para mantener la continuidad en las lneas de la imagen de una fotografa a otra hay
que girar la cmara teniendo como eje un punto concreto en la longitud del objetivo. Cuando la
cmara est colocada sobre el cabezal estndar de un trpode, o se realizan las fotografas a
pulso, se produce un error de paralelaje debido a que la cmara gira sobre un eje que no
pasa por el centro de perspectiva del objetivo.
El centro de perspectiva en un objetivo es aquel que se encuentra siempre en la misma
posicin respecto a la distribucin relativa de los elementos de la escena. La propia visin
humana tiene su propio centro de perspectiva, que podemos comprobar de una forma sencilla
manteniendo un dedo de la mano sealando hacia arriba frente a los ojos y cerrando
alternativamente el ojo derecho e izquierdo. La impresin que obtenemos es que el dedo
cambia de posicin, y cuando ms lo acerquemos a los ojos, mayor es la distancia de
separacin.
Todos los objetivos, dependiendo de su Distancia focal y de la distribucin de los elementos
pticos dentro del barrilete, presentan un centro de perspectiva propio, y cuando una cmara
no gira sobre el eje de este punto al realizar una panormica, dos objetos que estn alineados
en una fotografa dejarn de estarlo en la fotografa siguiente. Un objetivo de focal fija slo
presenta un centro de perspectiva, pero si se utiliza un objetivo tipo Zoom habr que localizar
el centro de perspectiva para cada una de las distancias focales que utilicemos, aunque como
se ha comentado anteriormente, es mejor utilizar en la fotografa panormica compuesta una
distancia focal media (entre 35 y 50 mm. en su equivalente en el formato de 35 mm.) y fijarla
cada vez que se quiera realizar una panormica.
Este desplazamiento aparente de un objeto debido a un cambio de punto de vista se denomina
error de paralelaje. Y aunque como veremos no es excesivamente problemtico en la
realizacin de fotografas panormicas compuestas, cuando los objetos se encuentran muy
cercanos a la cmara puede interferir notablemente en la unin correcta de las imgenes.
Para solucionarlo algunos fabricantes venden unos dispositivos que permiten colocar la
cmara sobre el trpode y desplazarla para que rote alrededor del eje que establezcamos.
- 304 -
http://www.kaidan.com/
Aunque estos cabezales de trpode no son excesivamente caros, a efectos prcticos es
conveniente desarrollar una tcnica que nos permita realizar fotografas a pulso, o con pocos
medios.
Para localizar el centro de perspectiva hay que ir probando distintos ejes de giro, fotografiando
una escena que presente elementos que sirvan de referencia, hasta dar con el adecuado.
Para las panormicas horizontales con trpode yo utilizo la regleta
de mi flash Metz 45 CT-5. Se venden como accesorio aparte, y no
debe ser caro, pero cualquiera con un poco de maa se puede
fabricar su propia regleta.
Para localizar el eje de giro adecuado se coloca la cmara en la regleta que sta atornillada al
cabezal del trpode. Se nivela el conjunto y se busca o monta una escena adecuada para las
pruebas.
En casa se puede fotografiar una puerta entreabierta y alinear su borde con una ventana o
cuadro que se encuentre detrs. Tambin se puede colocar la caja transparente de un CD,
pintando en el centro de la caja una cruz de unos 5 cm y colocada delante de la cmara para
que se pueda ver un objeto lejano en el centro de la cruz (como si fuera una mirilla).
Si realizamos las pruebas fuera de casa, buscamos dos objetos con lneas verticales que se
puedan alinear, como dos columnas o dos edificios en planos distintos, una farola y el
escaparate de una tienda, etc.
Se gira la cmara y realizamos una fotografa para cada posicin extrema. Comprobamos en
las fotografas realizadas que la separacin entre las dos lneas no cambia. Si se separan o
juntan, se desplaza la cmara a lo largo de la regleta, girando la cmara sobre distintos puntos
- 305 -
hasta que demos con el punto donde la separacin entre las lneas se mantiene mientras se
gira la cmara. Este ser el centro de perspectiva del objetivo.
Es necesario realizar las fotografas y visualizarlas en la pantalla de la cmara. La apreciacin
en el visor de la cmara puede conducirnos a engao.
Se marca de forma permanente en la regleta la posicin de la cmara.
Dependiendo de donde se encuentre el eje de giro respecto al centro de perspectiva la
posicin relativa de los objetos ser diferente.
Si el eje de giro (punto verde) coincide con el centro de perspectiva (punto rojo) no
se produce error de paralelaje. Pero cuando eje de giro se encuentra por delante o
por detrs del centro de perspectiva, los objetos se separan o se acercan al girar la
cmara.
Cuando se fotografe a pulso se puede apoyar el centro de perspectiva del objetivo sobre un
dedo y girar la cmara con la otra mano manteniendo el centro de giro en el dedo.
En las panormicas verticales se requiere un poco ms de destreza, ya que el dedo habr que
apoyarlo en el lateral del objetivo e intentar que la cmara gire sobre ese punto.
1.3. Superposicin de fotogramas
En el momento que tengamos controlados los aspectos que se han detallado en los puntos
anteriores, estamos dispuestos a fotografiar la escena.
Entre dos fotografas consecutivas se debe solapar entre un 10% a un 20% del encuadre,
eligiendo porcentajes mayores cuando se fotografen objetos cercanos y menores cuando los
elementos se encuentren lejos, como en la fotografa de paisajes.
2. Procesado de las fotografas
Si se ha expuesto correctamente este paso no requiere una atencin especial.
- 306 -
Los archivos Raw se procesan en lote para igualar la temperatura de color, los valores de
luminosidad y el detalle. Para acabar, se hace clic en el botn Guardar para crear los archivos
en formato TIFF.
Con archivos JPEG o TIFF generados por la cmara, si presentan diferencias importantes,
debern editarse previamente en Photoshop siguiendo el flujo de trabajo explicado para este
tipo de archivos y as obtener fotografas con el mismo aspecto. Se guardan duplicados de
estos archivos en formato TIFF.
Para este tutorial se utilizarn las fotografas que se usaron en el captulo 7 dedicado a Adobe
Bridge. Seleccionamos los archivos que se muestran en la captura de pantalla, que componen
la panormica, y pulsamos la combinacin de teclas Control + R para abrirlos en Camera
RAW.
Aplicamos los ajustes necesarios para obtener fotografas equilibradas mediante la funcin
Sincronizar.
Terminado el trabajo hacemos clic en el botn Guardar 7 imgenes y elegimos el formato
TIFF.
3. Unir las fotografas con Photomerge
En el mercado tenemos un nmero suficiente de aplicaciones para unir las fotografas en
panormicas. Su uso es sencillo, y normalmente ofrecen la funcionalidad de fusionar las
fotografas automticamente, sin intervencin por parte del usuario.
Puede que el software ms conocido sea Autostich debido a que se distribuye como parte del
software que acompaa a muchas cmaras digitales compactas. Aunque entre los programas
que debemos tener en cuenta se encuentran: Autopano Pro, Panorama Maker, Panorama
Factory, PTGui y HUGIN. A ste ltimo le dedicaremos un apartado especial ya que es el
nico gratuito, y adems se obtiene muy buenos resultados.
- 307 -
Adems de estos programas, con Photoshop tambin se pueden unir fotografas para crear
panormicas, ya sea mediante procedimientos manuales o automticamente gracias a
Photomerge.
Photomerge es una funcin presente en Photoshop CS2 que permite unir las fotografas casi
sin intervencin del usuario. A favor de esta aplicacin es que no tenemos que realizar una
inversin adicional para crear panormicas al estar incluida en Photoshop CS2 y adems es
extremadamente fcil de usar. Pero tiene muchos aspectos en contra que debemos considerar
seriamente, como que no soporta fotografas de 16 bits por canal, y que los resultados no son
buenos con fotografas que presentan elementos en primer plano o con diferencias de
luminosidad, aunque sean muy sutiles.
1.- En Photoshop se localiza esta funcin en Archivo >
Automatizar > Photomerge.
2.- En el cuadro desplegable Usar seleccionamos la opcin que
deseemos. Si se guardaron los archivos TIFF en una carpeta
independiente seleccionando la opcin Carpeta se cargan todos
los archivos que contiene. Si los archivos estuvieran abiertos en
Photoshop se elegira la opcin Archivos abiertos. En este
caso optaremos por Archivos. A continuacin, hacemos clic en
el botn Examinar para localizar la carpeta donde se han
guardado los archivos TIFF. Se seleccionan todos y se hace clic
en el botn Abrir. Los archivos seleccionados aparecern en el
cuadro de la ventana Photomerge.
3.- Marcamos la casilla Intentar organizar automticamente imgenes de origen y
hacemos clic en el botn OK.
Tambin se puede seleccionar una carpeta abierta o los archivos desde una instancia de
Adobe Bridge y ejecutar Herramientas > Photoshop > Photomerge. De esta forma nos
evitamos la ventana que aparece en Photoshop, pero en su contra no tendremos la opcin de
obligar a Photoshop a que intente organizar las imgenes.
4.- De cualquiera de las dos formas, antes de que se
abra la ventana del comando Photomerge, un cuadro
de alerta nos advierte que Photomerge no funciona
con imgenes de 16 bits y que se convertirn los
archivos a 8 bits.
- 308 -
5.- Tras hacer clic en el botn OK, se convierten los
archivos a 8 bits/canal. Se ejecuta el comando y
aparecen las fotografas combinadas en el interfaz de
Photomerge. En la Caja de iluminacin (1) se
colocan las fotografas que no se han aadido a la
panormica, en el lienzo situado debajo se monta la
panormica (2), los pocos ajustes (3) que podemos
realizar y (4) los botones que abren la panormica en
Photoshop o nos permiten guardar la composicin de
imgenes para abrirlas en otro momento en
Photomerge. A la izquierda de la ventana est la
barra de herramientas.
6.- Si el comando no ha sido capaz de montar una o
varias de las imgenes, o no se marc la opcin
Intentar organizar automticamente imgenes de
origen las fotografas aparecen en el panel superior.
Para colocarlas en el lienzo se arrastran desde el
panel superior hasta el lienzo y se intentan posicionar
en su lugar correspondiente. Photomerge buscar
puntos comunes e intentar alinearlas correctamente.
Sobre el lienzo se puede trabajar individualmente sobra cada imagen. Haciendo clic sobre
una de ellas y arrastrando para cambiar su posicin o reorganizando las fotografas en la
panormica. En este caso no ha sido necesario.
7.- En la barra lateral derecha, dentro de la seccin de
Ajustes, marcamos la opcin de Perspectiva. Con la
herramienta Establecer punto de fuga activa se hace
clic sobre la segunda fotografa de la izquierda. Si no
nos agrada el resultado se puede omitir el ajuste de
Perspectiva seleccionando Normal en la seccin
Ajustes.
Con los Ajustes de composicin seleccionamos el mtodo de mapeado que se aplicar
en el procesado de la fotografa final. Marcando Mapeado Cilndrico se reduce la
distorsin en forma de "pajarita" que se ha producido al corregir la perspectiva. Esta opcin
se activa slo cuando se ha marcado Perspectiva en la seccin de Ajustes. En nuestro
caso conviene marcar la casilla Mapeado cilndrico para la composicin que estamos
realizando.
Con Fusin avanzada se minimiza las
incoherencias de color derivadas de fusionar
imgenes con diferencias de exposicin. La funcin
trabaja fundiendo en un rea grande las zonas de
tono continuo que ocupen un espacio amplio en la
fotografa, y trabaja en reas ms pequeas con
zonas que presenten ms detalle y diferencias de
color.
Para ver los resultados al utilizar estas opciones hay
que entrar en el modo de previsualizacin, haciendo clic en el botn Previsualizar.
- 309 -
8.- Como en este caso concreto no funciona bien la Fusin
avanzada, hacemos clic sobre el botn Salir de previs y
desmarcamos la casilla. Dejamos marcada Mapeado
cilndrico y volvemos a hacer clic sobre Previsualizar
para comprobar el resultado.
Aun se notan diferencias de luminosidad en las lneas de
unin de las fotografas. Ya se mencion al empezar este
punto que el comando no funciona muy bien en algunas
ocasiones.
9.- Salimos del modo Previsualizar.
10.- Si estamos contentos con el resultado se deja sin marcar la casilla Mantener como capas
y hacemos clic en el botn OK.
Si se desea abrir en Photoshop la composicin dejando cada fotografa en una capa
independiente se marca la casilla Mantener como capas, la opcin adecuada en este caso,
ya que es necesario corregir la luminosidad de cada imagen por separado.
Ya en Photoshop trabajamos sobre cada capa, aadiendo una Mascara de capa y pintando
sobre la mscara para fusionar correctamente las fotografas. Adems, aplicamos capas de
ajuste a cada capa por separado para equilibrar la luminosidad entre las fotografas.
Para finalizar se reencuadra la fotografa con la herramienta Recortar y se guarda la imagen.
4. Composicin de las fotografas con HUGIN
El software HUGIN es bsicamente un Interfaz Grfico de Usuario (GUI) de cdigo abierto
para los comandos en lnea Panorama Tools: PTStitcher, Panorama Tools y PTViewer.
HUGIN permite definir los puntos de coincidencia en las zonas de solapamiento que facilita la
alineacin y el ajuste de las fotografas, corrigiendo las deformaciones producidas al combinar
las fotografas.
Entre las opciones que hacen de HUGIN una utilidad interesante, adems de otras ms que
veremos al desarrollar el procedimiento, es su condicin de software de cdigo abierto, y que
podemos trabajar con fotografas de 16 bits por canal y HDR.
Este software presenta seis paneles (Assistant, Images, Camera and lens, Control points,
Optimizer, Stitcher) que se presentan secuencialmente y que corresponden a los pasos
consecutivos que tenemos que ir dando para llegar a la composicin de la panormica final.
- 310 -
El programa se descarga desde la pgina http://hugin.sourceforge.net/download/ y est
disponible para varios sistemas operativos. No se instala, slo hay que descomprimir el archivo
en una carpeta y ya est. Destacar que si copiamos la carpeta a una memoria USB podremos
usarlo en cualquier PC.
4.1. Cargar los archivos
Recordar que todas las fotografas deben ser procesadas en Camera RAW para obtener el
mismo equilibrio de color, exposicin, contraste, detalle, etc.
Si en los ajustes de exposicin varan de una a otra, habr que recordar cual es la fotografa
que se ha utilizado como referencia para indicrselo a HUGIN y que aplique un algoritmo que
equilibre la reproduccin tonal en todas las imgenes.
1.- Desde la pestaa Images se hace clic en el botn Add
individual images (1) para abrir el explorador de
archivos y localizar la carpeta donde hemos guardado las
imgenes. Seleccionamos todos los archivos y hacemos
clic en el botn OK.
2.- Cuando se carguen las fotografas nos pedir que
introduzcamos la Distancia focal del objetivo (Focal
lenght) que se ha utilizado para fotografiar la escena en
la ventana Camera and Lens data (2). En este caso,
como se puede ver en los Metadatos del archivo en
Adobe Bridge, la focal es de 10,4 mm., equivalente a un
60 mm. en la cmara de 35 mm..
3.- Para asegurarnos que se han cargado las fotografas correctas vamos seleccionando uno
por uno cada archivo y comprobando en la previsualizacin que corresponde a una
fotografa de la serie.
4.- Con la lista de archivos cargada, hacemos clic en el
archivo panoramica04.tif que utilizaremos para fijar la
posicin y la exposicin de las fotografas restantes. Para
ello se hace clic sobre los botones Anchor this image
for position y Anchor this image for exposure,
respectivamente. En el archivo seleccionado se muestran
las letras AC que indica que es el archivo seleccionado
para definir la exposicin y la posicin de referencia.
Desde la WEB de HUGIN nos podemos bajar la utilidad Autopano con la que se crearan los
puntos de control automticamente al hacer clic sobre el botn Create control points. El
problema es que requiere un PC muy potente cuando se trabaja con archivos pesados. En
este caso seremos nosotros los que crearemos los puntos de control. Pero ser un proceso
que realizaremos ms adelante.
- 311 -
5.- En la pestaa siguiente, Camera and Lens, se detallan
los detalles referentes al objetivo usado. Como lo hicimos
al cargar los archivos los datos ya estn introducidos. Si
los archivos que utilizamos fueran JPEG con pulsar Load
EXIF se cargan automticamente todos los datos del
objetivo utilizado.
6.- Nos saltamos la pestaa Crops ya que no tenemos que recortar las fotografas. Lo ms
habitual es que nunca tengamos que usar esta opcin.
7.- Y ahora toca el procedimiento al que ms tiempo hay que dedicar para definir los puntos
de unin comunes en la serie de Fotografas. Lo haremos desde la pestaa Control
Points. Si se utiliz Autopano este paso ya est aplicado, pero si queremos controlar el
proceso es conveniente que lo realicemos nosotros
mismos. En esta pestaa hay que marcar los puntos de
referencia que son comunes en dos fotografas
consecutivas. Nos aseguramos, haciendo clic en la
numeracin que hay sobre cada fotografa, que tenemos
en pantalla dos imgenes consecutivas en la
panormica. Comenzamos con la fotografa 0 (cero) en
la parte izquierda y 1 en la derecha. Marcamos en una
de las fotografas un punto de referencia y
seguidamente el mismo punto en la fotografa de al lado.
Antes de empezar nos aseguramos que estn marcadas las opciones auto fine-tune y
auto estimate. As, HUGIN har gran parte del trabajo por nosotros.
8.- El primer punto que se crea para cada par de fotografas es
el ms importante, ya que el programa no tiene en este
momento ninguna referencia. Para los puntos de control
restantes HUGIN realizar gran parte del trabajo
emparejando los puntos por similitud y posicin relativa
respecto al primer punto creado. Hacemos clic en la
esquina superior derecha del tablero de la canasta en la
fotografa de la izquierda. La fotografa se ampliar para
que podamos ser ms precisos y colocar en el lugar adecuado el punto del control.
9.- Ahora hacemos clic en la fotografa de la derecha sobre el
mismo punto. La fotografa tambin se ampliar para que
podamos ser ms precisos en su colocacin. Hacemos clic en
el botn Fine-tune para que la colocacin de ambos puntos
coincida perfectamente.
10.- Ya slo queda hacer clic en el botn Add para guardar el punto de control. Las dos
fotografas vuelven a mostrarse completas.
- 312 -
11.- Ya slo queda introducir ms puntos de control siguiendo
el mismo procedimiento. No por poner ms puntos de
control la unin ser ms precisa, y si se colocan pocos
puntos la fusin puede no ser perfecta. Un nmero de 6 a
10 puntos de control para cada par de imgenes es una
cifra idnea, pero depende de la complejidad de la
escena fotografiada. Los puntos tienen que estar
distribuidos tanto vertical como horizontalmente, evitando
que estn muy agrupados, y colocados sobre elementos
singulares de la escena.
12.- Cuando tengamos alrededor de 6 puntos de control, y
siempre buscando obtener los mejores resultados,
introduciremos unos puntos de control especiales para indicar
a HUGIN la presencia de lneas horizontales y verticales en la
imagen. As HUGIN realizar las correcciones necesarias
para que estas lneas se reproduzcan rectas. Primero hay que
desmarcar las casillas auto fine-tune y auto estimate. El
proceso consiste en marcar en la imagen de la izquierda el
comienzo de la lnea y en la segunda fotografa el final de la
lnea. Al revs tambin es efectivo. Se hace clic sobre el botn Add y, muy importante, se
cambia en el cuadro desplegable mode a horizontal line. Se pueden aadir ms lneas
horizontales, si hay elementos representativos en la fotografa como un horizonte, pero no
conviene abusar.
13.- Realizamos el mismo proceso para las lneas verticales, seleccionando en el cuadro
desplegable mode la opcin vertical line.
14.- Pasamos al siguiente par de imgenes, esto es 1 y 2, haciendo clic en el botn next
image pair e introducimos los puntos de control. No hay que olvidase marcar antes de
comenzar las casillas auto fine-tune y auto estimate para introducir los puntos de control
normales.
- 313 -
15.- Despus de crear los puntos de control que estimemos en todos los pares de fotografas
pasamos a la pestaa Optimizer. Esta funcin es el foco hacia el que se dirigen todos los
pasos anteriores. HUGIN realiza los clculos necesarios, atendiendo a los datos que
hemos introducido en las pestaas anteriores, para solapar las fotografas correctamente,
deformando las perspectivas y rotando las imgenes hasta hacer coincidir los puntos de
control que se introdujeron en la pestaa anterior. Slo hay que seleccionar Everything en
el men desplegable Optimize, y despus hacer clic sobre el botn Optimize now! Se
mostrar una ventana de aviso para preguntarnos si queremos aplicar los clculos que se
han hecho para nuestras imgenes. Por supuesto, hacemos clic sobre el botn S.
16.- Ya se pueden ver los resultados haciendo clic en el botn Preview panorama (1). Se
abrir una ventana que muestra el resultado. Tras hacer clic en el botn Center (2) y
despus en el botn Fit (3) el resultado deber ser parecido al que se muestra en la
captura de pantalla siguiente.
En la parte inferior de la ventana de visualizacin se puede cambiar el tipo de proyeccin de la
panormica. De entre las opciones que se encuentran en el cuadro desplegable projection (f),
tres son las que debemos considerar para la mayora de los trabajos.
Rectilinear (Rectilneo): la mayora de los objetivos estn diseados para que
mantengan cualquier lnea recta de la escena tan derecha como sea posible. La
proyeccin rectilnea es la base de la perspectiva clsica. sta debe ser la proyeccin
seleccionada para la mayora de las panormicas que creemos, sobre todo en
fotografa arquitectnica si se quiere mantener rectas las lneas de las paredes,
puertas, ventanas, etc. El resultado sera el mismo que si utilizamos un objetivo
- 314 -
rectilneo de ngulo de visin ms grande. Aunque con panormicas con un campo de
visin muy grande el resultado es visualmente irreal debido a que tiende a estirar los
elementos que componen la escena.
Cylindrical (Cilndrico): en este modo de proyeccin los clculos se realizan para
reducir el problema del estiramiento de los objetos. El problema es que, an
manteniendo rectas las lneas lejanas, los objetos cercanos tienden a aparecer
curvados. No es aconsejable para fotografa arquitectnica.
Equirectangular (Equirectangular): con este tipo de proyeccin se curvan algunas
lneas, menos que en el modo anterior, y no se estiran los objetos tanto como en la
proyeccin rectilnea. Este modo es adecuado para las panormicas de 360.
De forma general, si el ngulo de visin no es muy amplio la mejor opcin es rectilineal, y
para ngulos de visin mayores (no para vistas de 360) la eleccin adecuada ser cilndrica.
Si la panormica es muy amplia la proyeccin elegida deber ser equirectangular. Pero no
hay que tomarse estas recomendaciones como una regla fija, ya que se pueden conseguir
efectos interesantes utilizando cualquiera de las proyecciones dependiendo del proyecto.
Si la panormica no se ha creado correctamente, sin cerrar la ventana Panorama preview,
revisamos los datos que hemos introducido modificando los que creamos necesarios. Al
terminar se hace clic otra vez en Optimize now! de la pestaa Optimizer y actualizamos la
previsualizacin haciendo clic en el botn Update preview.
17.- Si los resultados son de nuestro agrado (aun hay que tener en cuenta que todava no se
ha corregido la luminosidad ni la fusin entre imgenes, ya que slo es una
previsualizacin) continuamos con la pestaa siguiente y final.
18.- Aunque antes, y para que cualquier imprevisto no nos haga perder todo el trabajo,
guardamos el proyecto mediante File > Save. As tendremos un archivo donde quedan
registrados todos los valores que se han introducido.
19.- En la pestaa Stitcher seleccionamos los parmetros de salida de la fotografa final.
Primero elegimos el tipo de proyeccin que queremos usar en el cuadro desplegable
projection. Se hace clic en Calculate Field of View (Calcular Campo de Vista) y en la
seccin Quick Stitcher (rpida costura unin) seleccionamos with custom settings
below (con los ajustes seleccionados abajo) en el cuadro desplegable Stitch the images
(Coser las imgenes). Por tanto, nos toca decidir los parmetros de la seccin siguiente.
20.- En la seccin Panorama Image size (tamao de la imagen panormica) hacemos clic en
el botn Calculate Optimal Size (Calcular el Tamao Optimo) y seleccionar nona como
motor de cosido (Stitching engine). Por defecto el campo seleccionado es PTStitcher,
pero es necesario instalarlo antes en el sistema, y como no lo hicimos, seleccionamos el
motor que viene por defecto con HUGIN.
21.- Continuamos con la seccin siguiente, Stitching Options (Opciones de costura unin),
para seleccionar el algoritmo de interpolacin Poly 3 (Bicubic) en el cuadro desplegable
interpolator.
22.- Y por ltimo, en la seccin Output File Options
(opciones del archivo de salida) elegimos el formato de
archivo (image format) TIFF y marcamos la casilla Soft
blending. Si la imagen tendr como destino la WEB y no
tenemos que aplicar ningn ajuste posterior a la
panormica, se elige el formato JPEG.
- 315 -
23.- Ya slo queda regresar a la seccin Quick Stitcher y hacer clic en el botn Stitch now
(Unir/Coser ahora). Le damos un nombre al archivo final, aunque a mi me gusta dejar el
que aparece por defecto ya que se relaciona el primer y ltimo archivo utilizado. Ahora nos
vamos a hacer otras cosas (que cada cual elija la distraccin) ya que tardar un poquito
debido a que el volumen de clculo puede ser muy grande.
Al final, y dependiendo de los archivos que utilicemos, el archivo resultante puede superar los
300 MB.. En este caso el archivo tiene un tamao alrededor de los 272 MB..
El resultado es mucho mejor que con Photomerge, aunque an restan unos retoques que
realizaremos en Photoshop. Reencuadrar, correccin espacial si fuera necesario, tratamiento
por zonas y lo que deseemos hasta obtener la panormica final.
- 316 -
20 Profundidad de Campo
Decidir los planos de nitidez al realizar una fotografa es una de las herramientas creativas que
tiene en su mano el fotgrafo. Con el anillo de enfoque del objetivo se ajusta el plano
enfocado, y slo se enfoca un plano de la escena. Al ajustar el anillo de enfoque se logra que
los rayos de luz reflejada por los objetos situados a una distancia concreta converjan sobre el
plano donde se sita la pelcula fotogrfica o el sensor digital de la cmara.
Para que ms planos por delante y por detrs del plano enfocado se reproduzcan con una
nitidez aceptable se recurre al diafragma del objetivo. Con diafragmas cerrados se aumenta la
distancia de los planos ntidos respecto al plano enfocado y reducindose cuando se abre el
diafragma.
La distancia entre el plano ms cercano y ms alejado de la cmara que se reproducen con
una nitidez tolerable por el ojo humano se conoce como Profundidad de campo. La
Profundidad de campo hay que considerarla dentro del terreno de la reproduccin, y aunque la
sensacin de nitidez es una apreciacin subjetiva, el tamao de la imagen (tamao del
sensor), la distancia del plano enfocado y la distancia focal del objetivo utilizado fijan los lmites
de la Profundidad de campo.
Debido a que el tamao del sensor que montan la mayora de las cmaras digitales es ms
pequeo que el tamao del fotograma de la pelcula de 35 mm., el control de la profundidad de
campo difiere cuando se expone en una cmara digital que cuando se realizan las fotografas
con pelcula fotogrfica. En la cmara digital se obtiene siempre mayor profundidad de campo
que en una cmara fotogrfica de pelcula fotogrfica utilizando un objetivo con la misma
distancia focal equivalente, a una distancia determinada del sujeto y usando el mismo
diafragma.
El problema que se encuentra el fotgrafo es la dificultad de realizar un enfoque diferencial,
reduciendo la profundidad de campo, de tal forma que el sujeto principal de la imagen
aparezca ntido y destaque sobre el resto de la imagen que tendr un aspecto borroso.
En este captulo aprender a:
Definir un Mapa de profundidad basado en una mscara para usar con el filtro
Desenfoque de lente
Controlar el grado de borrosidad con el filtro Desenfoque de lente para controlar los
planos ntidos en una fotografa
- 317 -
1. Enfoque diferencial
Para seguir este proceso abrimos el archivo el archivo ProfCampo_01.tif desde la carpeta
20_ProfCampo del curso.
Con la tcnica descrita a continuacin conseguiremos que aparezca ntido el plano donde se
encuentra la mujer y que el resto de la fotografa aparezca borroso. Pero lo haremos imitando
el mismo resultado que se obtiene con el diafragma del objetivo de la cmara fotogrfica,
siendo mayor el grado de borrosidad cuanto ms lejos este la zona del plano enfocado.
Para conseguirlo debemos crear una mscara, donde las zonas blancas fijarn las zonas
ntidas de la fotografa, las zonas negras limitan las reas que se reproducirn totalmente
borrosas y los grises intermedios diferentes grados de borrosidad. Esta mscara se denomina
Mapa de profundidad.
1.- Para crear el Mapa de profundidad partiremos de una seleccin rectangular que
determinar el plano enfocado sobre el suelo.
2.- Para crear un canal Alfa basada en este seleccin
ejecutamos Seleccin > Guardar seleccin. En el cuadro
de texto Nombre introducimos Mapa de profundidad, y
tras hacer clic en el botn OK un nuevo canal aparece en
la paleta capas.
3.- Pulsamos Control + D para quitar la seleccin.
4.- Continuamos con la creacin del Mapa de profundidad. Ahora tenemos que modificar la
mscara para que el grado de borrosidad sea progresivo en la zona del suelo. Hacemos
clic en la miniatura del canal Mapa de profundidad en la paleta Canales para
seleccionarlo. Los canales restantes deben quedar desactivados.
- 318 -
5.- Con la herramienta Varita mgica hacemos clic sobre la zona negra superior para
seleccionarla.
6.- Seleccionamos la herramienta Degradado en la paleta de Herramientas, y se elige el
degradado Negro,blanco en el Selector de degradados en la paleta de Opciones de la
herramienta.
7.- Hacemos clic sobre el punto marcado con el nmero 1 en la captura de pantalla y
arrastramos hasta el punto 2.
8.- Tras crear el degradado sobre la zona superior, con Control + D quitamos la seleccin.
9.- Seleccionamos otra vez la herramienta Varita mgica en la paleta de Herramientas y
hacemos clic en el rectngulo negro inferior para seleccionarlo.
10.- Reducimos la vista en la Ventana del documento para que se muestren unas reas
grises alrededor de la fotografa.
11.- Con la herramienta Degradado, y Negro,blanco seleccionado en el Selector de
degradados de la paleta de Opciones de la herramienta, hacemos clic en el punto
marcado con el nmero 1 en la captura de pantalla y arrastramos hasta el punto 2.
12.- Con Control + D se deselecciona la zona inferior de la mscara.
13.- Hacemos clic sobre el canal compuesto RGB para ver la imagen.
14.- Con la herramienta Lazo poligonal realizamos una seleccin de la valla de la derecha.
15.- Seleccionamos otra vez el canal Mapa de profundidad haciendo clic sobre su miniatura
en la paleta Canales. Los canales restantes deben quedar sin seleccionar.
- 319 -
16.- Con la herramienta Degradado, y negro,blanco como tipo de degradado, hacemos clic en
el punto marcado con el nmero 1 en la captura de pantalla y arrastramos hasta el punto
2. Recordamos en este punto que las zonas blancas de la mscara fijan el plano ntido, el
negro el plano ms alejado que se reproducir borroso y la gradacin de grises establece
distintos grados de borrosidad, siendo en los grises oscuros mayor que en los grises
claros.
17.- Con Control + D quitamos la seleccin.
18.- Y ya slo queda introducir la silueta de la mujer en el Mapa de profundidad. En primer
lugar hacemos clic sobre la miniatura del canal compuesto RGB en la paleta Canales
para ver la imagen.
19.- Con la herramienta Lazo magntico, o con la herramienta de seleccin que nos
encontremos ms cmodos, contorneamos la silueta de la mujer para seleccionarla.
20.- Con la seleccin activa hacemos clic en el canal Mapa de profundidad en la paleta
Canales para seleccionarlo, y que quede el resto de canales sin seleccionar.
21.- Ejecutamos Edicin > Rellenar. En el cuadro desplegabe Usar
elegimos Blanco. Sin cambiar nada ms hacemos clic sobre el
botn OK.
22.- Pulsamos Control + D para quitar la seleccin.
23.- Ejecutamos Filtro > Desenfocar > Desenfoque gaussiano con una Radio de 5 para
suavizar los bordes presentes en la mscara. El valor del Radio ser diferente
dependiendo del tamao en pxeles de la imagen. Tras hacer clic en el botn OK, tenemos
acabado el Mapa de profundidad.
- 320 -
24.- Volvemos a hacer visible la imagen haciendo clic en la miniatura del canal compuesto
RGB en la paleta Canales.
25.- Con Filtro > Desenfocar > Desenfoque de lente aplicaremos distintos grados de
borrosidad a la fotografa siguiendo el Mapa de profundidad que hemos creado. En
primer lugar marcamos la casilla Ms rpido, en la seccin Previsualizar, para que tarde
menos en actualizarse la previsualizacin con los cambios que introducimos.
26.- En el cuadro desplegable Origen de la seccin Mapa de profundidad seleccionamos el
canal Mapa de profundidad que hemos creado.
Si no apareciera ntida la mujer, hacemos clic sobre la mujer en la imagen para establecer
el color de la mscara que queremos que mantenga el foco, en este caso, el blanco. Si
desplazamos el regulador de Distancia focal de enfoque hacia la izquierda
comprobaremos en la imagen como el plano de foco cambia en base al tono de la
mscara. Por ejemplo, si lo colocamos en 128, slo en la zona del degradado de la
mascara que tiene ese valor aparecer ntida la imagen. Si se fija el valor cero, la zona
enfocada ser el fondo que en la mscara est en negro.
27.- Dejamos el regulador Distancia focal de enfoque en 255.
28.- Ahora establecemos los parmetros de la seccin Iris.
Forma en Hexgono marca la forma poligonal del diafragma del objetivo que
depende del nmero de paletas que lo forman. Segn el tipo de objetivo y
marca el nmero de paletas cambia. La opcin elegida Hexgono suele ser una
buena eleccin.
Con el regulador de Radio se fija el grado de borrosidad que queremos aplicar.
Seleccionamos el valor de Radio que queramos examinando el resultado en la
previsualizacin de la fotografa. Aqu simplemente lo ajustaremos a nuestro
gusto, que para el ejemplo se ha optado por un Radio de 18.
Con Curvatura de hoja se elige el grado de difuminado obtenido en los bordes
del iris y con Rotacin se gira el Hexgono. Para el ejemplo se ha dejado los
dos valores a cero.
- 321 -
29.- En la seccin Iluminacin especular se interviene en la apariencia que tendrn las luces
en la zona desenfocada. Dejamos a cero el Brillo y en 255 el Umbral.
30.- Y por ltimo aadimos algo de Ruido, para que la zona desenfocada no parezca
antinatural, en una Cantidad de 1. Marcamos la casilla Gaussiano y decidimos si nos
gusta ms que el Ruido sea Monocromtico o en color marcando o desmarcando la
casilla Monocromtica.
31.- Por ltimo se marca la casilla de Ms exacto, que se encuentra en la parte superior del
panel de opciones dentro de la seccin de Previsualizar, para verificar que los ajustes son
correctos.
32.- Confirmamos la aplicacin del filtro haciendo clic sobre el botn OK.
Y ya est. Para el ejemplo hemos creado un Mapa de profundidad complejo para ver el
potencial de esta tcnica, pero slo con una mscara, y ajustando la Distancia focal de
enfoque con el regulador de la seccin Mapa de profundidad, es sencillo fijar el plano ntido
para jugar con la profundidad de campo en muchas de nuestras fotografas.
Fotografa original Mscara
Con el regulador
Distancia focal de
enfoque a 255
(blanco).
Con el regulador
Distancia focal de
enfoque a 0 (negro).
APNDICES
A. Estrategias de trabajo con capas
B. Selecciones y mscaras
- 323 -
Apndice 1: Estrategia de trabajo con Capas
La arte en la edicin profesional con Photoshop se basa fundamentalmente en el uso de las
capas. La ventaja ms inmediata al trabajar con capas es la posibilidad de manejar la
informacin en diferentes niveles, lo que permiten realizar cambios en una imagen sin
modificar los datos del archivo original.
Las capas se manejan como hojas de acetato transparente apiladas una encima de otra sobre
una fotografa. En las reas del acetato donde no hay imagen, es decir, donde la capa es
transparente, se pueden ver las capas inferiores.
Se puede pintar, editar, pegar o modificar la posicin de los elementos de una capa
independientemente del resto de las capas. La estrategia de trabajo con capas es uno de los
pilares de los fotomontajes.
Cuando se est editando una fotografa hay que detenerse durante unos segundos y
considerar si es posible realizar la edicin sobre una capa nueva (situacin posible en la
mayora de los casos, por no decir en todos). Si se trabaja siguiendo esta premisa tendremos
la posibilidad de editar fcilmente los cambios sin alterar la imagen original.
Hay que tener presente siempre que todas las capas de un archivo tienen la misma resolucin,
que el nmero de canales es el mismo para cada capa, y comparten el mismo modo de color
de imagen (RGB, CMYK, Escala de grises etc.).
En este captulo se ver:
Una descripcin de la paleta Capas, sus funciones y los tipos de capa
La forma de crear, mover, visualizar y desplazar una capa.
La funcin de las capas de ajuste y relleno
El funcionamiento de las mscaras de capa y Mscaras de recorte
Los Estilos de capa
Las capas de texto
Los grupos de capa
- 324 -
1. La paleta Capas
Antes de empezar a trabajar con un montn de capas, es conveniente familiarizarse con la
paleta que gestiona su uso y aplicacin sobre la imagen. La paleta Capas se localiza por
defecto en el rea inferior derecha del rea de trabajo, agrupada junto a la paleta Canales y
Trazados.
En la captura de pantalla siguiente se detallan algunos de los elementos que nos encontramos
en la paleta Capas. A medida que avancemos en este tema, nos detendremos en todos los
aspectos de la paleta, y tambin se describirn las tareas fundamentales que estn asociadas
a la edicin con capas.
1.1. Barra de botones
En la barra de botones que se encuentra en la zona inferior de la paleta se tiene acceso rpido
a algunas de las funciones relacionadas con las capas.
Iremos viendo en los puntos posteriores su uso.
Para practicar con la paleta capas abrimos el archivo magia.tif desde la carpeta
Apend1_capas del curso.
1.2. Capa fondo
Cuando se abre una imagen en Photoshop, normalmente nos encontraremos con una sola
capa en la paleta capas, nombrada como Fondo.
La capa de fondo no contiene nunca transparencias y presenta exactamente el mismo tamao
del lienzo, con el mismo nmero de pxeles de la imagen. Las dems capas pueden
extenderse ms all de los lmites del lienzo, y contener zonas transparentes.
Tenemos que considerar la capa fondo como el soporte de la imagen, un soporte opaco y que
determina el tamao de la superficie de la imagen. Si ampliamos el tamao del lienzo de la
imagen, el rea de la capa fondo que se aade se llenar con un relleno del color de fondo
presente en la paleta de Herramientas.
- 325 -
Se puede convertir la capa Fondo en una capa editable mediante Capa > Nueva > Capa a
partir de fondo, o haciendo doble clic sobre la miniatura de la capa Fondo.
Tambin se puede convertir una capa editable a fondo, siempre que no exista ya una capa
Fondo, ejecutando Capa > Nueva > Fondo a partir de capa.
La capa Fondo no puede variar su colocacin en el orden de apilamiento, a no ser que se
convierta en una capa editable. Tampoco podemos arrastrar una capa por debajo del fondo.
1.3. Capa activa
Al hacer clic sobre una capa en la paleta capas, se activa y se resalta cambiando el color.
Todas las acciones que ejecutemos en Photoshop tendrn efecto slo en esta capa (algunas
acciones se pueden aplicar a varias capas si estn Enlazadas).
Para cambiar de capa activa simplemente hay que hacer clic sobre la miniatura de otra capa.
Cuando se crea una capa nueva, siempre se crea por encima de la capa que tengamos activa
1.4. Apilado de las capas
Como se expuso en la introduccin, hay que considerar las capas como hojas de acetato
transparente que se pueden apilar una sobre otra.
Para cambiar el orden de apilado se arrastra desde la
miniatura la capa hacia arriba o abajo en la paleta capas.
Las capas superiores impiden la visin de las capas
inferiores en las zonas donde existan pxeles activos. En
las zonas transparentes, donde los pxeles no estn
activos, se pueden ver las capas inferiores.
Al cambiar el orden de apilado el aspecto de la imagen
cambia. En la captura de pantalla siguiente se ha movido
la capa 9 corazones por encima de la capa AS trebol.
Al ocultar la capa del fondo haciendo clic en el ojo que
aparece a la izquierda de la miniatura se ven los objetos
sobre un fondo ajedrezado. Es la forma como Photoshop
representa las transparencias.
- 326 -
1.5. Visualizar capas
El icono del ojo situado a la izquierda de cada capa determina si la capa est visible, y si se
imprimir al enviar el documento al dispositivo de impresin. Al hacer clic sobre el ojo se activa
y se desactiva la visin de la capa (ahora se ve, ahora no se ve).
Si se quiera visualizar una sola capa habr que desactivar el ojo en las capas restantes del
documento una a una. Pero existe una forma rpida de conseguirlo pulsando la tecla Alt sobre
el ojo de la capa que queremos ver sola. Para volver a ver todas las capas se hace clic de
nuevo, con la tecla Alt pulsada, sobre el mismo icono.
1.6. Desplazar una capa
Para desplazar una capa dentro del rea del lienzo se utiliza la herramienta Mover. Haciendo
clic sobre la ventana del documento, con la capa que se quiera desplazar activada en la paleta
Capas, y arrastrando se desplaza la capa activa.
Para desplazar la capa con ms precisin se utilizan las teclas de direccin estando
seleccionada la herramienta Mover. La capa se desplaza pxel a pxel, o de 10 en 10 pxeles si
se pulsan las teclas de direccin junto a la tecla Alternativa maysculas.
Se accede temporalmente a la herramienta Mover, cuando se est utilizando otra herramienta,
pulsando la tecla Control.
Tambin se puede mover una capa a otro documento. La accin es similar a copiar y pegar,
pero con la ventaja de que la imagen no pasa por el portapapeles y as no ocupa memoria.
Para copiar entre documentos se selecciona la herramienta Mover para arrastrar desde la
Ventana del documento origen hasta la Ventana del documento destino. Tambin se puede
arrastrar la miniatura de la capa desde la paleta Capas, pero en este caso no es necesario
que est seleccionada la herramienta Mover.
Si al arrastrar una capa de un documento a otro parece que ha sido redimensionada, la causa
es que no coincide el porcentaje de visualizacin de los dos documentos. Si las dos imgenes
se ven al mismo nivel de ampliacin, el tamao de la capa no sufrir ningn cambio visual.
1.7. Opacidad
El regulador de la Opacidad se encuentra en la zona superior de la paleta Capas, y controla
el grado de transparencia de los pxeles de una capa. Una capa con un 0% de Opacidad es
totalmente transparente, mientras que una capa con un 100% de opacidad es completamente
opaca. Con un 50% de Opacidad la capa es parcialmente transparente.
- 327 -
Se puede modificar la Opacidad de todas las capas, o grupo de capas, menos de la capa
Fondo.
1.8. Modos de Fusin
Los modos de Fusin nos los encontramos en varios lugares dentro de Photoshop, como en
las herramientas de pintura y en la paleta Capas, y determina como se mezclan los valores de
cada pxel de una capa con los valores de los pxeles de capas inferiores. Los clculos que se
aplican en cada modo de fusin permiten obtener efectos muy interesantes sobre las
imgenes.
El cuadro desplegable de los modos de Fusin se encuentra en la zona
superior de la paleta Capas. Los distintos de modos de Fusin se clasifican
atendiendo a la similitud en los resultados que se obtienen, y se muestran
agrupados en el cuadro desplegable por lneas de separacin.
En los dos primeros modos de fusin, Normal y Disolver, no se realizan clculos con los
valores de los pxeles de las capas inferiores. Normal es el modo de Fusin por defecto, y
Disolver genera un patrn de ruido en las reas que son parcialmente transparentes.
El grupo siguiente (Oscurecer, Multiplicar, Subexponer color y Subexposicin lineal)
engloba modos de fusin que oscurecen la capa, o capas inferiores, y vuelve transparentes los
pxeles blancos de la capa seleccionada. Todos los pxeles de la capa que est seleccionada
que sean ms oscuros que el blanco oscurecen los pxeles de las capas que se encuentran
por debajo.
Modo Multiplicar
Los modos de Fusin Aclarar, Trama, Sobreexponer color y Sobreexposicin lineal
componen el grupo de los modos que convierten los pxeles negros de la capa activa en
- 328 -
transparentes. Todos los pxeles de la capa seleccionada que sean ms claros que el negro
aclaran los pxeles de las capas subyacentes.
Modo Trama
A continuacin se encuentra el grupo que modifica el contraste de las capas subyacentes. En
los modos de fusin Superponer, Luz suave, Luz fuerte, Luz intensa, Luz lineal, Luz focal
y Mezcla definida, todos los pxeles de la capa seleccionada que sean ms claros que un
50% de gris aclaran los pxeles de las capas inferiores, y los pxeles ms oscuros que el 50%
de gris de la capa activa oscurecen las capas inferiores. Los pxeles que presentan un valor
del 50% de la capa activa se vuelven transparentes.
Modo Superponer
Los dos modos de fusin siguiente, Diferencia y Exclusin, tienen la funcin de comparar los
pxeles de la capa activa con las capas inferiores. Se obtiene un resultado negro en los pxeles
que presentan el mismo valor en la capa seleccionada y las capas subyacentes y un resultado
gris cuando los valores son diferentes. Estos modos de fusin se usan para alinear con
exactitud dos fotografas, completa o parcialmente, cuando se crean panormicas o para
obtener un rango dinmico mayor al fusionar fotografas mediante la tcnica del bracketing.
El ltimo grupo (Tono, Saturacin, Color y Luminosidad) combina uno de los parmetros de
Tono, Saturacin y Brillo de pxel de la capa activa con los pxeles de las capas inferiores, y no
tiene en cuenta los otros dos parmetros.
Modo Color
1.9. Opciones de Fusin
Para ver ms posibilidades de fusin vamos a trabajar desde de la imagen original magia.tif
que se encuentra en la carpeta Apend1_capas del curso.
- 329 -
Seleccionamos la capa AS trebol y ejecutamos Capa > Estilo de Capa > Opciones de
fusin.
En la seccin que se encuentra en la zona inferior del cuadro de dilogo tenemos unas
opciones que controlan el rango de valores de los pxeles de una determinada gama tonal que
se harn transparentes. Aunque no es una funcin muy intuitiva, veremos como podemos
conseguir fcilmente que sea transparente la base blanca del naipe.
Seleccionamos Fusionar si es: Gris, y arrastramos el tringulo blanco de la derecha de la
escala de grises de Esta capa hacia la izquierda, hasta un valor alrededor de 99. Se aplica un
valor que haga desaparecer completamente la gama tonal que deseemos de la capa
seleccionada.
En estos momentos los bordes pueden mostrar un aspecto duro e irregular. Para solucionarlo
hay que dividir el tringulo blanco para controlar mejor la fusin.
Para dividir el tringulo blanco que hemos desplazado se pulsa la tecla Alt, y arrastramos la
mitad hacia la derecha. Inspeccionando la fotografa aplicamos el valor con el que se suaviza
los bordes sin que vuelva a aparecer la base blanca.
Para terminar el efecto, seleccionamos Bisel y relieve en la
panel de la izquierda y dejamos los parmetros que se aplican
por defecto. Hacemos clic en el botn OK para obtener un
resultado similar al que se muestra en la imagen.
2. Capas de ajuste
Las capas de ajuste se utilizan para alterar los valores tonales, luminosidad, contraste,
saturacin, invertir tonos, etc.
Al utilizar este tipo de capa la informacin de la imagen original no se modifica, sino que acta
como un velo que altera la visin de la capas o capas que se encuentran por debajo. Una gran
ventaja en el uso de este tipo de capas es que permite corregir varias capas con un slo
ajuste.
Las capas de ajuste permiten simular los procesos de tapado utilizados en el laboratorio
fotogrfico convencional, pero con una mayor flexibilidad y precisin, ya que se puede alterar
el contraste slo en aquellas zonas de la imagen que lo demanden (como utilizar un papel de
contraste variable en B&N, y usar filtrajes diferentes durante la exposicin para distintas zonas
- 330 -
de la imagen), colorear selectivamente y aplicar otros ajustes con la versatilidad que
proporciona poder repetir y cambiar el efecto hasta dar con el resultado buscado.
Todas las capas de Ajuste se crean acompaadas de una Mscara de capa.
1.- Abrimos el archivo original magia.tif desde la carpeta Apend1_capas del curso.
2.- Se hace clic sobre el ojo de las capas 9 corazones y AS trebol para ocultarlas, y se
selecciona la capa Fondo para que la capa de ajuste se cree justo encima.
3.- Una de las formas que tenemos para aadir una Capa de ajuste es mediante el comando
de men Capa > Nueva Capa de Ajuste y seleccionando uno de los comandos de la
lista. En este caso seleccionamos Curvas.
4.- Despus de elegir el tipo de capa de ajuste aparecen dos cuadros de dilogo. En el
primero se puede nombrar la capa, elegir el grado de Opacidad y el modo de Fusin,
darle un cdigo de color para su rpida localizacin en la paleta Capas o su
agrupamiento visual, y la posibilidad de Usar capa anterior para crear mscara de
recorte. Dejamos todo como est y avanzamos haciendo clic en el botn OK. En el
segundo cuadro de dilogo, tras confirmar el anterior, se presentan las opciones
especficas del ajuste elegido.
5.- Para el ejemplo, se ha creado una curva tpica para incrementar el contraste.
6.- Se hace clic sobre el botn OK y se habr creado la capa de ajuste.
3. Capas de relleno
Dentro de este tipo de capa nos encontramos con las capas de Color slido, Degradado y
Motivo. Los tres tipos de capas de relleno estn acompaadas de su correspondiente
Mscara de capa.
Para el ejemplo vamos a crear una capa Color slido.
1.- Con la capa de ajuste Curva 1 seleccionada abrimos
Capa > Nueva capa de relleno > Color slido. En el
cuadro de dialogo Nueva capa seleccionamos el
Modo Luz suave y dejamos la Opacidad al 100%.
Hacemos clic en el botn OK.
2.- En el cuadro de dilogo qua aparece elegimos el color, que podr ser editado en cualquier
momento haciendo doble clic sobre su la miniatura en la paleta capas, o abriendo Capa >
Opciones de contenido de capa.
- 331 -
3.- Tras hacer clic en el botn OK se aplica la capa de Relleno sobre la fotografa.
4. Mscara de capa
Las Capas de Ajuste y las Capas de Relleno presentan en la paleta Capas dos miniaturas.
La miniatura de la izquierda muestra el tipo de capa y la miniatura de la derecha representa
una mscara para la capa de ajuste. La mscara que crea por defecto Photoshop es
totalmente blanca, por tanto, el ajuste se aplica a todo el rea de la imagen.
El comportamiento de la mscara es comn para estas capas como para cualquier otro tipo de
capa: las zonas en negro bloquean el ajuste, y las reas blancas revelan dnde se aplica el
ajuste en las capas inferiores.
1.- Hacemos clic en la Mscara de la capa Relleno de color 1 para asegurarnos que est
seleccionada.
2.- Con la herramienta Pincel y el negro como color
frontal pintamos en la Ventana del documento
sobre las uas. Se puede apreciar como en las
zonas de la fotografa que se encuentran debajo de
las zonas que estamos pintando no se aplica la capa
de Relleno.
3.- Al pintar con negro se revela la informacin del
original, pero para aplicar slo un porcentaje del
ajuste se pinta con un tono de gris, siendo ms claro
cuanto menor es el grado de aplicacin. En la
imagen se ha seleccionado la mscara de la capa de
ajuste Curvas 1 y se ha pintado con un gris medio
sobre los brillos de la mano para reducir el efecto de
la Curva.
Si se quiere ver slo la mscara en la Ventana del documento para observar su aspecto, se
hace clic con sobre su miniatura en la paleta Capas mientras se tiene pulsada la tecla Alt.
Para volver a ver la imagen se repite la misma accin.
Para desactivar temporalmente la mscara de capa hay que pulsar la tecla Alternativa
maysculas y hacer clic sobre la miniatura de la mscara. Para activarla de nuevo realizamos
la misma accin sobre la miniatura.
Pulsando la combinacin de teclas Alternativa maysculas + Alt y haciendo clic sobre la
miniatura de la mscara se superpone a la imagen la mscara, revelndose con rojo las reas
que se han pintado en la mscara y transparente las reas que son blancas.
- 332 -
4.- Para seguir con el ejemplo, con la mscara
superpuesta, se aplic con un Radio pequeo el
Filtro > Desenfocar > Desenfoque gaussiano para
suavizar un poco los bordes de la mscara. Para
esconder la mscara se pulsa otra vez la
combinacin de teclas Alternativa maysculas +
Alt.
Si posteriormente se considera que es necesario realizar cambios en el contendido de la capa
slo hay que hacer doble clic sobre la miniatura en la paleta capas, o abrir Capa > Opciones
de contenido de capa.
4.1. Mscara de capa partiendo de una seleccin
Si antes de aadir una Capa de ajuste hay una seleccin activa en la imagen, Photoshop crea
automticamente la Mscara de capa del ajuste con la forma de la seleccin.
1.- Con la herramienta Lazo se hace clic sobre la imagen y se arrastra para crear una forma
irregular que deje fuera las cuatro esquinas de la fotografa.
2.- Se ejecuta Seleccin > Invertir para que pase a estar seleccionados los pxeles de las
esquinas y se deseleccione el resto.
3.- Se selecciona la capa Relleno de color 1 para que la nueva capa de ajuste se cree por
encima. Se hace clic en el botn Crear nueva capa de ajuste o relleno y se selecciona
Niveles.
En la ventana del comando Niveles se arrastra hacia la izquierda el regulador de blancos
de los Niveles de salida para oscurecer las esquinas. Se hace clic en el botn OK para
que se cree la Capa de ajuste.
- 333 -
Al examinar la paleta Capas se puede ver cmo se ha creado la capa con una capa de
ajuste con la forma de la seleccin que tenamos activa.
4.- Para terminar aplicamos Filtro > Desenfocar > Desenfoque gaussiano para difuminar
los bordes de la mscara y que el ajuste se aplique gradualmente.
4.2. Mscara en una capa de imagen
1.- Con la capa 9 corazones activa se abre el men de la paleta Capas y se hace clic sobre
Duplicar capa. Hacemos clic en el botn OK para aceptar dejando el nombre que le
adjudica Photoshop por defecto.
2.- Ocultamos tambin la capa 9 corazones.
3.- Hay que activar la visibilidad de la capa. Esta capa ya tiene una mscara de capa, por lo
que la eliminaremos para ver cmo crear otra mscara nueva.
4.- Hacemos clic con el botn derecho en la miniatura de la mscara de capa y
seleccionamos Eliminar mscara de capa. Ahora se ve el fondo donde se apoya el
naipe.
5.- Para aadir una mscara de capa completamente
blanca se hace clic en el botn correspondiente en la
barra inferior de la paleta capas.
De esta forma la mscara no oculta ningn pxel de
la imagen, pero si se pulsa la tecla Alt cuando se
hace clic en el botn Aadir mscara de capa la
mscara creada ser totalmente negra y se ocultarn
todo los pxeles de la fotografa.
- 334 -
6.- Seleccionamos la herramienta Pincel, y con el color
negro como color frontal, pintamos en la Ventana del
documento. En las zonas que pintemos los pxeles
se ocultarn y se ver la imagen de la capa inferior.
Ojo! Para poder dibujar sobre la mscara de capa
tiene que estar activada en la paleta Capas. Cuando
la mscara est activada aparece un marco ms
grueso alrededor de la miniatura.
Adems de con blanco y negro, podemos pintar con distintos tonos de gris para mostrar u
ocultar parcialmente los pxeles de la imagen.
Despus de ver como funciona una mscara, arrastramos la miniatura de la capa 9
corazones copia a la papelera situada en la barra inferior de la paleta Capas para
eliminarla. Slo la hemos creado para probar el funcionamiento.
4.3. Mscara a partir de una seleccin
Si hay una seleccin activa en la imagen al crear la mscara se ocultarn las zonas de la
imagen que quedan fuera de la seleccin. Si se crea la mscara pulsando la tecla Alt los
pxeles seleccionados se ocultarn, y se podrn ver las reas de la imagen fuera de la
seleccin.
El mismo efecto que pintar sera rellenar una zona de la mscara de negro, blanco o gris.
1.- Hacemos que sea visible la capa 9 corazones. Vamos a ocultar la base blanca del naipe.
2.- Con herramienta Varita mgica seleccionada, con un valor de 32 en Tolerancia y
desmarcada la casilla Contiguo, hay que hacer clic en la zona blanca del naipe para
seleccionarla.
3.- Hacer clic sobre la miniatura de la mscara para asegurarnos que est seleccionada.
4.- Ejecutar Edicin > Rellenar. En el cuadro de dilogo
elegimos Negro en el cuadro desplegable Usar.
5.- Tras hacer clic en el botn OK la zona seleccionada se rellenar de negro en la mscara y
se ocultar la zona blanca de la fotografa.
- 335 -
6.- Pulsar las teclas Control + D para deseleccionar. Ya tenemos un naipe transparente sobre
la mano.
7.- Vamos a crear una sombra para crear la impresin de
que los corazones estn flotando sobre la mano.
Ejecutamos Capa > Estilo de capa > Sombra
paralela. En la seccin Estructura bajamos la
Opacidad y aumentamos ligeramente el Tamao.
Para posicionar la sombra se hace clic en la Ventana
del documento y se arrastra estando abierto el
cuadro de dilogo Estilo de capa.
8.- Tras hacer clic en el botn OK este es el resultado.
Una ltima cosa. Por defecto la capa y su mscara estn enlazadas de tal manera que si se
mueve o transforma la capa, la imagen y la mscara experimentan el mismo cambio. Para
desenlazarlas se hace clic en el icono que representa una cadena que se encuentra entre las
miniaturas de la imagen y de la capa. Ahora, si se selecciona la mscara y se mueve en la
ventana del documento, slo se desplaza sta, y no la imagen.
Si se ha desplazado la mscara se deshace la accin pulsando Control + Z. Para volver a
enlazar la imagen con su mscara se hace clic entre las dos miniaturas.
- 336 -
5. Mscaras de recorte
En las mscaras de recorte se usa una capa como base que acta como mscara de las
capas superiores que forman parte del grupo.
En el ejemplo se utilizar la capa del As trebol como Capa base para enmascarar la capa 9
corazones. Por tanto, primero hay que modificar el orden de apilamiento.
1.- En la paleta Capas arrastramos la capa AS trebol por debajo de la capa 9 corazones.
2.- Para crear la Mscara de recorte se coloca el
cursor en la lnea de separacin entre las dos
capas de naipes y se pulsa la tecla Alt. El cursor
cambia su apariencia para mostrar una flechita con
un par de crculos entrelazados. Al hacer clic sobre
la lnea de separacin veremos que la miniatura de
la capa 9 corazones se desplaza hacia la
derecha y aparece una flecha a su izquierda. En la
ventana del documento slo se ven los pxeles de
la capa 9 corazones en las zonas que se
superponen al naipe del As de trbol. El naipe As
de trbol funciona como si fuera una mscara.
3.- Vamos a aadir otra capa ms a la mscara de
recorte. Primero creamos una Capa > Nueva capa
de relleno > Color slido. Hacemos clic en el
botn OK en el cuadro de dilogo que aparece sin
cambiar nada para que se abra el Selector de
color. Se selecciona un color Rojo y se confirma la
creacin de la nueva capa haciendo clic en el
botn OK.
4.- En este momento la capa est fuera de la Mscara de recorte. Para aadirla se acta de
la misma forma que antes, colocando el cursor entre la capa Relleno de color 1 y la capa
9 corazones, pulsando la tecla Alt y haciendo clic. El relleno de color slo se ve en el
rea que ocupa el naipe del As de trbol, la imagen que acta como mscara.
5.- Configuramos el modo de Fusin Sobreexponer color para la capa de Relleno de color
2, y se ha reducido la Opacidad al 60%, para obtener el resultado que se muestra a
continuacin.
- 337 -
6. Estilos de capa
Ya hemos aplicado en varias ocasiones un Estilo de capa al aadir una sombra a los
corazones de la carta o relieve al naipe del As de trbol.
Dentro del men Capa > Estilo de capa ofrece varios efectos que pueden combinarse entre
ellos. Entre estos se encuentra la sombra paralela, resplandores, biseles, superposiciones y
trazos. Estos estilos permiten cambiar con rapidez el aspecto del contenido de una capa, y se
puede guardar una configuracin para reutilizar el estilo en otras imgenes.
Con los estilos de capa se obtienen en un slo paso los mismos resultados que normalmente
requeriran varias capas y mucha memoria.
Los estilos aplicados a una capa estn enlazados con el contenido de la capa. Al mover o
editar la informacin de la capa, los efectos tambin se modifican.
Como ya hemos visto, para acceder al cuadro de dilogo se hace desde el men Capa >
Estilo de capa. Un acceso ms rpido a esta funcin se consigue haciendo doble clic sobre la
capa a la que se quiera aplicar un estilo. Tambin se puede acceder al cuadro de dilogo
Estilo de capa haciendo clic el botn situado barra inferior de la paleta Capas que muestra un
crculo con una letra f en su interior.
En la paleta Estilos se puede acceder rpidamente a los estilos que hemos guardado o a los
que trae por defecto Photoshop. Slo hay que arrastrar la miniatura a la capa y el estilo se
aplica automticamente.
7. Capas de texto
Para aadir una capa de Texto slo hay que seleccionar la herramienta Texto en la paleta de
Herramientas y hacer clic en algn punto de la imagen dentro de la Ventana del documento.
Photoshop crea automticamente una capa de texto editable en la misma imagen por encima
de la capa que est seleccionada en la paleta Capas.
En la paleta de opciones se configura el tipo de letra, tamao, alineamiento y color. Adems,
se pueden modificar otros parmetros dentro de las paletas Carcter y Prrafo, a las que se
- 338 -
accede desde el men Ventana, o desde un botn que se localiza en el lado derecho de la
paleta de Opciones de la herramienta Texto.
Podemos definir el formato de texto antes de escribirlo, o editarlo posteriormente activando la
capa de texto y cambiar los valores en las paletas de Carcter/Prrafo.
Con la herramienta Mover se coloca el texto en cualquier lugar dentro del lienzo de la imagen.
Utilizando el atajo de teclado Control + T se puede modificar el tamao del texto y deformarlo
sin perder la posibilidad de editarlo.
Si se quiere aplicar un filtro a una capa de texto, o pintar con alguna de las herramientas de
pintura, se debe rasterizar, esto es, convertir el texto en una imagen pixelar. Cuando se
rasteriza una capa de texto ya no se podr editar como tal, y se perdern todas las
posibilidades de edicin del texto.
El objeto de texto es til para introducir una sola palabra o una lnea de caracteres, pero para
introducir un prrafo se hace clic en una zona de la imagen y se arrastra hasta dibujar un
recuadro del tamao del prrafo deseado. Y ya est, listo para escribir.
Con la paleta de Prrafo se establece la justificacin, los mrgenes, espacio entre prrafos y
otras ms variables.
7.1. Deformar texto
A la izquierda del acceso a las paletas Carcter/Prrafo se encuentra otro botn que permite
acceder a un cuadro de dilogo que permite Crear texto deformado.
En el cuadro de dilogo se muestra 15 tipos de distorsiones, pero se pueden modificar los
parmetros de Curvatura, Distorsin horizontal y Distorsin vertical para crear muchos
ms.
No hay peligro si probamos distintas distorsiones ya que siempre se puede volver atrs, y
despus de ejecutar todas las distorsiones el texto sigue siendo completamente editable.
Abrimos otra vez el archivo original magia.tif desde la carpeta Apend1_capas del curso.
1.- En primer lugar creamos una Capa > Estilo de capa > Sombra paralela para el naipe As
de trbol y as separarlo visualmente del naipe 9 de corazones.
- 339 -
2.- Seleccionamos la herramienta Texto en la paleta de Herramientas. En la paleta de
Opciones se selecciona el tipo de letra Arial Black, un tamao de 72 pt y el color rojo.
3.- Para introducir el texto en la imagen se hace clic dentro de la Ventana del documento. Se
escribe POKER (sin las comillas).
4.- Con la herramienta Mover se arrastra el texto dentro de la Ventana del documento para
que ocupe la zona central inferior de la fotografa.
5.- Se vuelve a seleccionar la herramienta de Texto, y hacemos clic en el botn Crear texto
deformado. En el cuadro de dilogo podemos probar entre las deformaciones que vienen
por defecto o crear una deformacin propia. Para el ejemplo se opt por Bulto.
Como a cualquier otra capa, se pueden aplicar los distintos tipos de estilos de capa, aplicar
modos de fusin, tanto directa como avanzada, formar parte de un grupo de recorte y
agruparla en un conjunto de capas.
Para seguir con el ejemplo se cre una Sombra paralela y un estilo de Bisel y Relieve.
Despus de aplicar el comando Transformacin libre para aumentar el tamao del texto el
resultado final es el que se muestra en la captura de pantalla.
- 340 -
8. Capas de formas
Las formas son imgenes vectoriales que se pueden incluir en una imagen pixelar. Se crean
con la herramienta Formas, y se seleccionan con la herramienta de Seleccin de trazado.
Bsicamente, una capa de formas es una capa de Relleno que presenta una Mscara
Vectorial anexada que define las zonas enmascaradas.
Al dibujar la forma se crea automticamente una capa con el color presente en el color frontal.
Posteriormente podemos cambiar el color haciendo doble clic sobre la miniatura de color en la
paleta Capas.
1.- Seleccionamos la herramienta Forma personalizada en la paleta de Herramientas.
2.- En la paleta de Opciones se abre el Selector de formas. Photoshop presenta varias
formas predefinidas, pero nos permite crear nuevas formas y aadirlas a la herramienta.
Tambin tenemos la opcin de cargar formas que nos hayamos bajado de Internet. Para el
ejemplo se selecciona la forma Pancarta 3.
3.- Se configura el color blanco como color frontal y hacemos clic en la esquina inferior
izquierda y arrastramos para crear la forma.
4.- Arrastramos la capa Forma 1 por debajo de la capa de Texto en la paleta Capas.
5.- Reducimos la Opacidad al 45% para la capa de la forma.
- 341 -
6.- Hacemos doble clic sobre la capa con la forma en la paleta Capas para abrir el cuadro de
dilogo Estilo de capa, y seleccionamos en el panel izquierdo Bisel y relieve. Ajustamos
los parmetros para dotar de relieve a la forma.
Podemos editar la forma para Aadir, Restar, Intersecar o Excluir otras formas,
seleccionando el botn correspondiente en la paleta de Opciones, hasta realizar la
combinacin deseada. Tambin es posible modificar el trazado con la herramienta Seleccin
directa, que se encuentra agrupada junto a la herramienta de Seleccin de trazado.
Si se quiere guardar la nueva forma creada se seleccionan todas las formas con la
herramienta Seleccin de trazado, y ejecutamos Editar > Definir forma personalizada.
Nombramos la forma, y Photoshop aade automticamente la forma a las predefinidas.
Para el ejemplo se dej la forma personalizada primaria.
9. Grupo de capas
Una de las mejoras que aport Photoshop 6 en productividad fue la posibilidad de agrupar las
capas en los denominados Grupos de capas, que facilitan la organizacin de las capas y
simplifica la edicin.
Un Grupo de capas se crea de distintas formas. Para el ejemplo vamos a seguir uno de los
procedimientos.
1.- Seleccionamos en la paleta Capas la capa de Texto.
- 342 -
2.- Con la tecla Alternativa maysculas pulsada hacemos clic en la capa Forma 1. De esta
forma quedan seleccionadas ambas capas. Cuando las capas no estn seguidas se utiliza
la tecla Control.
3.- Con las capas seleccionadas abrimos el men de la paleta Capas y hacemos clic sobre la
opcin Nuevo grupo a partir de capas. En el cuadro de dilogo renombramos el grupo
como texto rojo.
El Grupo de capas presenta un nuevo modo de fusin que se denomina Pass Through, que
es el que aparece seleccionado por defecto, y funciona haciendo que los modos de fusin y
ajustes individuales de cada capa del conjunto interacten con las capas que no pertenecen al
conjunto normalmente.
Vamos a ver su funcionamiento creando un duplicado del grupo al que cambiaremos el color
del texto.
4.- Hacemos clic sobre el Grupo de capas con el botn derecho del ratn y seleccionamos
Duplicar grupo. En el cuadro de dilogo renombramos el grupo como texto azul.
5.- Hacemos clic en el tringulo a la izquierda del icono del grupo texto azul para
desplegarlo.
6.- Seleccionamos la capa Poker copia y ejecutamos Capa > Nueva capa de ajuste >
Tono/saturacin. Hacemos clic sobre el botn OK del cuadro de dilogo que aparece
para que se abra la ventana del comando.
7.- En la ventana se marca la casilla Colorear y se
arrastra el regulador de tono hacia la derecha hasta
obtener un valor de 210. Confirmamos el coloreado
haciendo clic sobre el botn OK.
- 343 -
8.- Comprobamos como se ha coloreado toda la
fotografa. Al estar configurado el modo Pass
Through el ajuste Tono/saturacin altera todas las
capas que tiene por debajo, tanto dentro como fuera
del grupo. Para evitarlo slo hay que cambiar el
modo de fusin Pass Through por Normal para el
conjunto de capas. Ahora el coloreado no traspasa
el Conjunto de capas.
Ya tenemos dos versiones distintas de la composicin. Si queremos el texto en rojo slo hay
que ocultar el Grupo de capas texto azul. Y para tener el texto en azul se oculta el grupo
texto rojo y se hace visible el grupo texto azul.
Tenemos la posibilidad de aadir una mscara de capa a todo el grupo de capas y que se
comporta igual que las mscaras de capa.
Los conjuntos de capa se utilizan a menudo para separar diferentes maquetas de un mismo
diseo. Si se crea un conjunto de capas con el diseo base, se duplica y se cambian los
elementos diferenciadores, se puede ahorrar tiempo y dinero. Adems, usando este mtodo,
se puede mostrar a los clientes distintos bocetos de forma sencilla, tan fcil como hacer visible
u ocultar cada conjunto de capa.
El Conjunto de capas es una poderosa herramienta creativa. Si se hacen duplicados de un
conjunto de capa es fcil desarrollar diferentes composiciones, diseos o ideas. En lugar de
desordenar las capas originales y arriesgarse a no saber retornar, o no poder volver con la
historia a un determinado estado, simplemente haciendo un duplicado del conjunto de capas
se protege el original, y se puede trabajar en la copia. Despus, si los resultados no son los
que se tenan en mente, simplemente se elimina el duplicado.
Para facilitar esta labor est la paleta Comp. de capas que permite guardar varios estados
distintos de la composicin y recuperarlos en cualquier momento.
- 344 -
Apndice 2: Selecciones y mscaras
En la mayora de las fotografas de paisajes conseguir ms detalle en el cielo hace que la
imagen gane muchos enteros. En el laboratorio fotoqumico se realzaban zonas de la
fotografa mediante la tcnica de tapado, utilizando para bloquear la luz simplemente las
manos o mediante mscaras cuando se requera ajustes ms precisos.
En la edicin de fotografas se contina utilizando la misma tcnica para alterar los valores de
algunos pxeles sin alterar el resto. Mediante mscaras digitales se protegen zonas concretas
de la fotografa para editar el resto.
Una seleccin previa del cielo para editar el contraste
con una capa de ajuste. Despus se seleccion el
terreno y se utiliz el comando Niveles en otra capa de
ajuste.
La seleccin de zonas de la imagen para su modificacin, o edicin aislada, es una de las
tareas que ms se repiten en el flujo de trabajo profesional con Photoshop. Muchas de las
imgenes que inundan la propaganda comercial, los anuncios, revistas y pelculas, hacen uso
de las selecciones para su edicin final. Dominar las tcnicas de seleccin es fundamental
para resolver eficazmente cualquiera de estos proyectos.
Pero debido a la variedad de herramientas y opciones que dispone Photoshop para realizar
selecciones, es uno de los conceptos que mayor confusin crea. Nos puede ayudar saber que
todas las herramientas y comandos relacionados con las selecciones son parte de la misma
cosa. Estn interrelacionados, es decir, se puede pasar de un tipo de seleccin a otro, o
combinar comandos de seleccin, hasta obtener los resultados buscados.
Los procesos de seleccin se asientan en las herramientas de seleccin directa y en las
mscaras.
En el momento que realice una seleccin de pxeles en la imagen el rea se edita de forma
aislada. Tambin podemos guardar la seleccin como un canal Alfa para utilizarla en otro
momento y aplicar otros procesos.
En este captulo aprender:
El uso de las herramientas de seleccin
Comandos relacionados con las selecciones
- 345 -
Estrategia de trabajo con mscaras: canales Alfa
- 346 -
1. Concepto de seleccin
Una seleccin, para cualquier software informtico, es la manera para indicar al programa
sobre qu objetos o elementos se quiere realizar algn proceso de manera individualizada.
Cuando el software es, por ejemplo, de tratamiento de textos, se seleccionan los caracteres
para modificarlos (borrarlos, negrita, copiar, cortar, etc.). La seleccin es una accin de todo o
nada: los caracteres estn seleccionados o no.
Cuando se tratan imgenes las cosas cambian. El elemento sobre el que se realiza la
seleccin es el pxel, y estos, al describir una imagen fotogrfica, no se toman como
elementos individuales, si no que forman parte de una unidad de apariencia continua.
Debido a que una imagen consiste en una cuadrcula de pxeles cuadrados, una lnea diagonal
presenta la apariencia de escalera, las herramientas de seleccin de los programas de
tratamiento fotogrfico estn diseadas para poder obtener transiciones suaves en los bordes,
con pxeles seleccionados completamente, otros parcialmente y pxeles que no se
seleccionan. Por defecto, Photoshop suaviza todos los bordes de una seleccin que no sean
verticales u horizontales para evitar el efecto de sierra (Jaggie). Este suavizado se obtiene
rellenando los huecos con valores de tonos intermedios para disimular el borde escalonado.
Desde la paleta de Herramientas se puede obligar a Photoshop a que suavice los bordes
marcando la casilla Suavizar que est presente en la paleta de Opciones de algunas de las
herramientas de seleccin.
En la imagen se ha
seleccionado el tringulo
superior.
Si la seleccin se realiza con
la casilla Suavizar
desmarcada, despus de
borrar los pxeles
seleccionados se observa la
escalera totalmente ntida.
Si se marca la casilla
Suavizar, al borrar los pxeles
seleccionados se crea un
transicin para suavizar el
borde con pxeles de brillo
distinto.
Pero si se desea suavizar en un grado mayor el borde de una seleccin hay que recurrir al
Radio de Calado. Este comando crea una transicin a ambos lados del borde de la seleccin
hasta la distancia que establecemos con el valor del Radio. Se puede introducir el valor del
radio de calado en la paleta de opciones de la Herramienta antes de realizar la seleccin, o
despus de realizar una seleccin abriendo el men Seleccin > Calar.
- 347 -
En las selecciones caladas el borde se desvanece gradualmente para obtener mezclas suaves
entre la seleccin y el resto de la imagen.
Una seleccin activa se visualiza en la Ventana del documento como una lnea intermitente
que rodea los pxeles que estn seleccionados. Para dibujar esta lnea se utilizan las
herramientas de seleccin, aunque tambin se pueden crear selecciones mediante comandos
de men.
Para controlar de forma eficiente cualquier herramienta de seleccin, hay que configurarla en
la paleta de Opciones para adecuar su funcionamiento a las condiciones individuales de cada
imagen.
2. Herramientas de seleccin directa y tcticas de trabajo
Photoshop cuenta con unas pocas herramientas que permiten realizar selecciones directas.
Con ellas se obtienen selecciones rectangulares, elpticas, de forma libre y de pxeles de color
o brillo similar. Para determinar la herramienta ms adecuada para cada trabajo hay que
analizar la imagen a la que nos enfrentamos, pues cada imagen requiere un tratamiento
especial.
Las herramientas de seleccin se encuentran
agrupadas en la primera seccin de la paleta de
Herramientas, y se trata de los Marcos de seleccin,
Lazos y la Varita mgica.
2.1. Marcos de seleccin
Los distintos marcos de seleccin se encuentran agrupados en la paleta de
Herramientas, y se hacen visibles al mantener pulsado el botn del ratn
sobre la herramienta.
La forma ms sencilla para realizar selecciones de determinados pxeles en Photoshop es con
las herramientas de seleccin de Marcos. Con el Marco rectangular o elptico seleccionado,
dependiendo de la forma del objeto, se hace clic y arrastra el puntero sobre el rea que se
desea seleccionar.
- 348 -
En esta imagen se ha utilizado la herramienta de seleccin Marco
rectangular para seleccionar la ventana. En primer lugar se hizo clic en
la esquina superior izquierda de la ventana, y se arrastr el ratn en
diagonal hasta la esquina inferior derecha.
Al pintar sobre la imagen, slo se modifican los pxeles que se
encuentran dentro de la seleccin. En el resto de la fotografa el Pincel
no pinta al estar bloqueados los pxeles.
A partir de esta seleccin se modifican los pxeles seleccionados para ajustar la luminosidad,
color, saturacin. Tambin podemos aplicar un filtro, y copiar o cortar los pxeles para pegarlos
sobre otra imagen.
Vamos a realizar un dibujo geomtrico valindonos de estas herramientas para ver su
funcionamiento.
1.- Empezamos creando un nuevo documento de 600 x 600 pxeles, a una resolucin de 72
ppi, y modo RGB.
2.- Primero hay que averiguar cul es el centro de la imagen. Ejecutamos Vista > Reglas
para que se muestren en el documento creado. Se hace clic sobre el botn derecho del
ratn sobre una de las reglas y se selecciona Porcentaje en el men contextual que se
abre.
3.- Se coloca el cursor en la regla horizontal, se hace clic y se arrastra
para colocar una gua horizontal en el centro del documento,
marcado en la regla como 50%. Repetimos la operacin sobre la
regla vertical para colocar una gua vertical en el centro de la
imagen.
4.- Con la herramienta de Marco elptico seleccionada, posicionamos
el cursor en el centro de la imagen. Hacemos clic, y arrastramos el
ratn mientras se mantiene pulsada las teclas Alternativa
maysculas + Alt. As se crea un crculo teniendo como centro el
punto donde se hizo clic.
- 349 -
5.- Ahora se cortar el crculo por la mitad. Seleccionamos la
herramienta Marco rectangular, colocamos el cursor sobre uno de
los extremos de la gua horizontal y, pulsando la tecla Alt (para
entrar en el modo Restar de la seleccin) antes de hacer clic,
arrastramos para crear un rectngulo que cubra la mitad inferior de
la seleccin circular. De esta forma, quitamos con el rectngulo la
mitad inferior del crculo.
6.- Creamos otra seleccin circular del mismo modo que antes, pero
esta vez pulsamos antes de hacer clic la tecla Alternativa
maysculas (as se entra en el modo Aadir a la seleccin). As
la seleccin que vamos a crear se suma a la que est activa. Tras
hacer clic, arrastramos el ratn para crear un crculo desde el
centro un poco ms pequeo que el primero. La forma obtenida
debe ser similar a la representada en la captura de pantalla
siguiente.
7.- Para acabar, seleccionamos la herramienta Bote de pintura, un
color en el Selector de color y hacemos clic dentro de la seleccin.
La herramienta Bote de pintura slo ha modificado los pxeles
seleccionados con el valor del color elegido en el Selector de
color, dejando el resto de los pxeles fuera de la seleccin como
estaban.
Pulsando las teclas Control + H se ocultan las lneas de seleccin para poder ver el resultado.
Pulsando otra vez la misma combinacin de teclas las lneas de seleccin vuelven a aparecer.
Como ya se ha finalizado la tarea se pulsa el atajo de teclado Control + D para ejecutar el
comando Deseleccionar.
Adems de la seleccin rectangular y elptica, tambin se puede optar por las herramientas de
seleccin de una fila o una columna de pxeles.
Para realizar este dibujo se han pulsado algunas teclas para modificar el funcionamiento por
defecto de las herramientas de seleccin. La mayora de las herramientas de Photoshop
modifican su accin en combinacin con algunas teclas del teclado. A estas teclas se les
denomina modificadoras, y su efecto cambia si se pulsan mientras se est ejecutando una
seleccin, o cuando ya existe una seleccin activa en el documento.
Las teclas modificadoras son: Alt, Control y Alternativa maysculas. Vamos a ver su
comportamiento con las herramientas de seleccin directa.
Para restringir la seleccin a un cuadrado o a un crculo, se hace clic y se pulsa la tecla
Alternativa maysculas mientras se arrastra el ratn.
Para realizar una seleccin desde el centro del objeto se presiona la tecla Alt.
Si se pulsan simultneamente las teclas Alternativa maysculas + Alt se crea una
seleccin centrada alrededor del punto donde se hizo clic.
En todos los procedimientos anteriores se pulsa la tecla despus de ejecutar el primer clic.
Pero cuando ya se ha realizado la seleccin, con cualquiera de las herramientas de seleccin,
las teclas modificadoras se comportan de distinto modo.
- 350 -
La tecla Alternativa maysculas permite aadir otras selecciones a la seleccin original.
Si se pulsa la tecla Alt al realizar otra seleccin se resta de la seleccin original.
Al pulsar la combinacin de teclas Alternativa maysculas + Alt al arrastrar con una
herramienta de seleccin se crea una interseccin entre las dos selecciones.
Estas funciones estn tambin disponibles seleccionando la
opcin correspondiente en la paleta de Opciones de la
herramienta.
2.2. Herramientas de Lazo
En este grupo se encuentran las herramientas Lazo, Lazo poligonal y Lazo magntico.
De todas las herramientas de seleccin, la ms usada por los
fotgrafos es el Lazo. Para la mayora de los ajustes locales de
luminosidad que se realizan en fotografa es suficiente con la
seleccin a mano alzada que se realiza con esta herramienta.
Muchos usuarios noveles prescinden de esta herramienta debido a
que requiere contornear los objetos manualmente para aislarlos del
resto de la imagen. Y en ocasiones no les falta razn. Es un suplicio
seguir el borde de un objeto si se realiza con el ratn, pero para eso
existen las paletas grficas, dispositivo que debera estar presente
en el lugar de trabajo de cualquier fotgrafo digital.
Imagen obtenida de la
pgina del fabricante:
http://www.wacom-
europe.com
Para seleccionar con la herramienta Lazo se arrastra el cursor alrededor del rea a
seleccionar. Al soltar el botn del ratn la zona queda seleccionada. Si no se suelta el botn
exactamente en el punto de inicio de la seleccin, Photoshop cerrar el contorno con una lnea
recta desde el final hasta el inicio de la seleccin.
Mientras se trabaja con la herramienta Lazo, se pueden intercalar segmentos rectos
presionando la tecla Alt y soltando el botn del ratn (pero no la tecla). En este momento,
Photoshop conectar con lneas rectas cada vez que se haga clic. Para volver a la seleccin a
mano alzada se presiona el botn del ratn, se suelta la tecla pulsada y se arrastra el ratn.
La herramienta Lazo poligonal se utiliza siempre que la seleccin consista principalmente en
lneas rectas. A cada clic con el ratn, Photoshop conectar los puntos con lneas rectas. Para
restringir la lnea a ngulos de 45, se pulsa la tecla Alternativa maysculas. Se accede
temporalmente al lazo libre con la tecla Alt mientras se utiliza el Lazo poligonal. Para
completar la seleccin, se coloca el cursor justo encima del punto de inicio (el cursor cambia
su apariencia a un lazo con un crculo) y se hace clic.
- 351 -
Con la herramienta Lazo poligonal se hizo
clic sobre cada uno de los vrtices del rombo
central para seleccionarlo.
Con el comando Imagen > Ajustes > Invertir
se han invertido los valores tonales de los
pxeles seleccionados
Y por ltimo, el Lazo magntico funciona como el Lazo, pero Photoshop nos brinda una
ayuda. Cuando se arrastra el cursor por el lmite de un objeto, la herramienta detecta el borde
y crea automticamente puntos de fijacin. Se perfila el objeto con el cursor hasta que se
completa la seleccin y se cierra haciendo clic en el punto de fijacin de inicio. El Lazo
magntico permite realizar movimientos amplios, y Photoshop se encarga de realizar el ajuste
fino y pegar la seleccin al borde del objeto.
Para optimizar el rendimiento del Lazo magntico, hay que establecer los parmetros de
control en la paleta de Opciones antes de utilizar la herramienta.
El valor en pxeles de Anchura determina el rea de deteccin para el borde. Si se utiliza esta
herramienta con una paleta grfica, se puede estrechar o ensanchar el rea de deteccin
variando la presin del stylus.
La Lineatura establece la frecuencia con la que Photoshop aadir puntos de anclaje al borde
de la seleccin. El valor que hay que seleccionar depende de la complejidad del borde del
objeto, es decir, a medida que los objetos sean ms complejos, se debe establecer un valor
ms alto.
Y por ltimo, el valor de la casilla Contraste de borde determina el contraste que debe existir
entre el fondo y el objeto para que Photoshop detecte el borde. Si la diferencia de contraste es
acusada se utilizan valores altos. En caso contrario, con bordes no muy definidos, se debe
utilizar un valor bajo y ser ms precisos al arrastrar.
1.- Para ver cmo funciona esta herramienta abrimos el archivo lazo_poligonal.jpg desde la
carpeta Apend2_selecciones del curso.
2.- Aumentamos al 200% el tamao de visualizacin de la fotografa en la Ventana del
documento. Desplazamos la imagen para ver el rea inferior.
3.- Seleccionamos la herramienta Lazo magntico en la paleta de Herramientas.
Configuramos las opciones de la herramienta tal y como se muestra en la captura de
pantalla siguiente. Si se utiliza una paleta grfica se activa el botn Usar presin de
tableta para cambiar anchura de pluma.
- 352 -
4.- Hacemos clic en el borde de la bombona de butano de la zona
inferior izquierda de la fotografa. Si el cursor no muestra el
tamao de pincel, y aparece el cursor estndar de la herramienta,
hay que presionar la tecla Bloq Mays (Bloqueo Maysculas)
para cambiar al cursor de precisin.
5.- Contorneamos el objeto intentando mantener la cruz central sobre el borde. Si nos
alejamos mucho del borde, y Photoshop coloca puntos de anclaje en lugares no
deseados, se retrocede en el trazo y se presiona la tecla supr para eliminarlos uno a uno.
6.- Cuando se llegue a la parte superior de la ventana hay que
pulsar la barra espaciadora para acceder temporalmente a la
herramienta mano. Mientras se mantiene pulsada la tecla
Espacio, se hace clic y se arrastra hacia abajo. Se suelta la
barra espaciadora y se sigue contorneando el objeto.
7.- Si en algn lugar Photoshop no es capaz de reconocer el borde
se fuerza la colocacin de un punto de fijacin haciendo clic.
8.- Cuando se coloque el cursor sobre el primer punto de fijacin
cambiar su aspecto para mostrar el icono de la herramienta
con un crculo pequeo abajo a la derecha. Al hacer clic se
crear la seleccin siguiendo la lnea creada con el Lazo
magntico.
Si el objeto no presenta los bordes muy definidos tenemos la opcin
de aumentar temporalmente el contraste mediante una capa de
ajuste Curvas. Despus de realizar la seleccin con el Lazo
magntico se descarta la capa de ajuste.
Con la seleccin activa podemos copiar o cortar los pxeles, o
ejecutar un comando para cambiar el aspecto de los pxeles. Como
veremos ms adelante, este es el paso previo para obtener una
mscara de capa. En este caso se cre una Capa de ajuste
Tono/saturacin para colorear la bombona de butano.
- 353 -
2.3. Herramienta varita mgica
La Varita mgica permite seleccionar pxeles de la imagen que pertenezcan a un mismo
rango tonal con slo hacer un clic. En la paleta de Opciones se encuentra la opcin
Tolerancia que rige la sensibilidad de la herramienta, y establece lo parecido que tienen que
ser los pxeles que se aadirn a la seleccin dentro de un mismo rango.
Para aclarar cmo funciona la herramienta, vamos a analizar su efecto sobre una imagen que
representa una escala de grises con los 256 valores que pueden reproducirse en una imagen
de 8 bits/canal.
Si se establece un valor de Tolerancia 5, y se hace clic con la Varita mgica en el centro de
la escala, que corresponde al valor 128 (la mitad de 256), se obtiene una seleccin de tonos
que comprende 5 valores por encima y por debajo del tono seleccionado.
Si se aumenta la Tolerancia a 85 se seleccionarn dos tercios de la escala, 85 valores por
encima y 85 por debajo del tono seleccionado.
La tolerancia con imgenes en color acta de forma ms compleja, ya que tiene que contar
con los tres canales, en el caso de RGB, para determinar los valores a seleccionar. Por
ejemplo, al hacer clic sobre una zona de la imagen cuyos valores RGB son 45R, 125G y 200B,
y el valor de Tolerancia utilizado es 10, se seleccionarn los pxeles que se encuentren entre
los rangos de 3555 R, 115-135G y 190-210B, y sus mezclas respectivas.
Tenemos que analizar de manera exhaustiva la imagen para calcular el valor de tolerancia
idneo? La respuesta es evidente, NO. El esfuerzo y tiempo que habra que dedicar para
averiguar la tolerancia idnea para realizar una seleccin sera inmenso, y la realidad es que
no merece la pena. Normalmente se experimenta con el valor de Tolerancia hasta obtener el
resultado requerido en la seleccin, y la experiencia har que el nmero de intentos sea cada
vez menor.
Tras realizar la primera seleccin con la Varita mgica, podemos sumar o restar reas a la
seleccin eligiendo el botn adecuado en la paleta de Opciones de la herramienta y haciendo
clic sobre distintas zonas de la imagen. Cuando se aaden pxeles que no se desee, se pulsa
Control + Z para deshacer, se reduce la Tolerancia, y se vuelve a intentar.
Marcando la casilla Contiguo se obliga a la herramienta a que slo se selecciones pxeles
dentro del mismo rango tonal que sean adyacentes entre si.
Aunque esta herramienta es una forma rpida para seleccionar pxeles con un valor tonal
parecido, si se quiere controlar ms el proceso es mejor utilizar el comando Gama de colores.
- 354 -
Este comando se localiza dentro del men Seleccin, y trabaja como la varita mgica, pero es
mucho ms completo y personalizable.
1.- Vamos a usar este comando con el archivo gama_colores.jpg que se encuentra en la
carpeta Apend2_selecciones del curso para seleccionar todas las hojas de la fotografa.
2.- Ejecutamos Seleccin > Gama de Colores. En el cuadro de
opciones Seleccionar elegimos Muestreados. Con el primer
Cuentagotas seleccionado que aparece a la derecha de la
previsualizacin hacemos clic en cualquier hoja imagen para
escoger la muestra del color que se quiere seleccionar.
3.- Para ampliar o reducir el rango de tonalidades dentro del color o
colores muestreados se arrastra el regulador de Tolerancia. Se
vigila el efecto en la imagen dentro del cuadro de dilogo (las
reas blancas indican los pxeles seleccionados).
Para afinar la seleccin se pueden aadir ms colores seleccionando el cuentagotas (+), o
eliminar colores a la seleccin con el cuentagotas (), y haciendo clic en la imagen o en la
previsualizacin del comando.
Un valor de Tolerancia bajo, con muchos clic ejecutados con el cuentagotas (+), suele
producir mejores resultados que elevar el valor de Tolerancia con slo una gama de color.
4.- Para realizar esta seleccin, se opt por aadir zonas a la
seleccin inicial con el cuentagotas (+), y un valor de Tolerancia
bajo.
Despus de tener todos los pxeles con componente verde seleccionados se ha creado una
Capa de ajuste Niveles para modificar el contraste de las hojas.
- 355 -
3. Men Seleccin
Tal es la importancia de las selecciones que Photoshop le dedica un men completo, con
diversos comandos, para crear o modificar las selecciones. En este men nos encontramos
con la forma ms rpida de seleccionar todos los pxeles de la imagen mediante el comando
Seleccionar > Todo (el atajo de teclado es Control + A). Tras pulsar el atajo de teclado, o
ejecutar el comando, un marco rectangular formado por lneas intermitentes se coloca en los
lmites de la fotografa para indicarnos que estn seleccionados todos los pxeles.
Si se quiere copiar una capa entera, el comando Seleccionar > Todo es la forma ms rpida
para realizarlo.
Cuando slo se quiere seleccionar un rea concreta de la imagen habr que recurrir a las
herramientas de seleccin pero, como ya hemos visto, tambin tenemos la opcin de
seleccionar pxeles en funcin de los valores de luminosidad y/o tono mediante el comando
Seleccin > Gama de colores.
Otros comandos presentes en el men Seleccin abren nuevas vas de trabajo con las
selecciones directas.
Despus de realizar una seleccin, se puede Expandir o Contraer la zona seleccionada
ejecutando Seleccin > Modificar > Expandir o Seleccin > Modificar > Contraer. El
aumento o reduccin que realiza Photoshop trata de mantener la forma de la seleccin
original. El nmero de pxeles mximo que se puede expandir o contraer de una sola vez es
100. Si se desea una accin mayor habr que repetir la ejecucin del comando. Hay que tener
cuidado cuando se expande una seleccin rectangular ya que Photoshop recorta las esquinas.
Dentro de Seleccin > Modificar tambin se encuentran las opciones Borde y Suavizar.
Con el comando Borde se convierte la seleccin en otra distinta con la forma de un marco, del
ancho que se indique, y con el tamao de la seleccin original.
En la imagen se cre una seleccin rectangular, se eligi Seleccin >
Modificar> Borde, y se introdujo 28 en el cuadro de dilogo Borde. A
continuacin se abri Edicin > Rellenar, y se seleccion blanco como
color de relleno.
El comando Suavizar reduce las esquinas o picos creados al realizar una seleccin.
Cuando se realizan selecciones con la Varita mgica, o con el comando Seleccin > Gama
de colores, son pocas las ocasiones que son selecciones completas. Si se amplia la vista del
documento y se examina la zona seleccionada con detenimiento se observa pxeles que no
han sido seleccionados debido a que no entraban dentro del rango de Tolerancia utilizado. Un
mtodo para solucionarlo es deshacer la seleccin y volver a intentarlo aumentando el rango
- 356 -
de Tolerancia. Pero si los pxeles que no han sido seleccionados no son muchos, puede ser
ms conveniente utilizar los comandos Extender y Similar del men Seleccin.
Estos dos comandos amplan la seleccin usando el valor de Tolerancia introducido en las
opciones de la herramienta Varita mgica. Mientras Expandir slo selecciona los pxeles
contiguos a la seleccin original, la opcin Similar selecciona los pxeles en cualquier lugar de
la imagen, siempre que se encuentren dentro del rango de Tolerancia indicado.
Se explic anteriormente que el comando Seleccin > Calado difumina el borde de una
seleccin. En el cuadro de dilogo se introduce el valor del Radio de calado, es decir, la
distancia a ambos lados del borde de la seleccin en donde se producir un desvanecimiento
gradual de la seleccin.
Para simular el tapado tradicional en el laboratorio, debera ser suficiente un radio de 1 a 2
para suavizar las transiciones entre las zonas seleccionadas y los pxeles sin seleccionar.
Dentro del men seleccin se encuentra tambin el comando Transformar seleccin, que
brinda la posibilidad de aplicar diversas transformaciones a la seleccin (rotar, escalar, sesgar,
distorsionar y perspectiva) para ajustarla a las zonas de la imagen a seleccionar despus de
crearla. Arrastrando los tiradores situados en las esquinas, y en el centro de cada lado, se
modifica el tamao de la seleccin. Con la tecla Control pulsada se puede arrastrar cada
esquina de forma independiente para distorsionar la seleccin.
Y por ltimo, los comandos que marcan la transicin entre la seleccin directa y las mscaras
son Cargar seleccin y Guardar seleccin.
Con una seleccin activa se ejecuta Seleccin > Guardar seleccin. En el cuadro de dilogo
del comando se nombra la seleccin y se guarda como un canal Alfa. Se pueden guardar ms
selecciones, cada una de ellas con un nombre que sea descriptivo para facilitar su posterior
localizacin.
Este es el primer contacto que tenemos con el concepto Canal.
Para recuperar la seleccin guardada, se abre Seleccin > Cargar seleccin y se elige el
nombre de la seleccin del men desplegable Canal. De esta forma se recupera la seleccin
tal y como se guard, y aparecen los bordes de la seleccin en la Ventana del documento
ocupando la misma posicin que la seleccin original.
Hay que tener en cuenta dos cosas cuando se guarde una seleccin: en primer lugar, cada
canal que se aada a la imagen incrementa el tamao del archivo y, en segundo lugar, para
mantenerlas en el documento hay que guardar la imagen en un formato de archivo compatible
con los canales, como el formato nativo de Photoshop (PSD). Pero es mejor el formato TIFF ya
que se consiguen tamaos de archivos ms pequeos con una compresin sin prdidas.
4. Mscaras y Canales
Al final del apartado anterior se vio la forma de poner a buen recaudo las selecciones utilizadas
valindonos de los canales Alfa.
Los canales Alfa no se limitan a ser simplemente un medio de almacenamiento de
selecciones. Photoshop permite editarlos, y as se nos brinda la posibilidad de manipular las
selecciones hasta lmites extraordinarios. El dominio de los canales Alfa, y su utilizacin como
mscaras en la imagen, es la marca de un autentico virtuoso en el tratamiento de imgenes
digitales.
- 357 -
Photoshop maneja tres tipos de canales: canales de
color, de tinta plana y alfa. Los tres tipos de canales
comparten las mismas dimensiones y el nmero de
pxeles de la imagen que los contiene.
Una imagen puede contener hasta 56 canales, incluyendo
los canales Alfa y de color.
Para guardar las selecciones desde la paleta Canales hay que hacer clic sobre el icono
Guardar seleccin como canal cuando hay una seleccin activa en la imagen. Si se pulsa la
tecla Alt al hacer clic sobre el icono, se abre un cuadro de dilogo de opciones.
En este cuadro de dilogo se renombra el canal. En la seccin El color indica se puede
marcar reas de mscara para que la zona seleccionada se muestre blanca en el canal, o
reas seleccionadas donde se mostrarn en negro.
Para cargar la seleccin desde la paleta Canales hay que hacer clic con
la tecla Control pulsada sobre la miniatura del canal.
Si se quiere borrar un canal se arrastra la miniatura en la paleta Canales
al icono de la Papelera, situada a la derecha del rea de iconos inferior.
Para ver los canales individualmente se hace clic sobre el canal
correspondiente en la paleta Canales. El resultado se observa en la
captura de pantalla, donde las reas blancas indican las zonas que se
seleccionarn, y las zonas negras indican reas no seleccionadas.
Tras analizar un canal individualmente se vuelve a la edicin normal de la
imagen haciendo clic sobre el canal compuesto RGB, el que se
encuentra en la parte superior.
4.1. Editar un canal
Photoshop trata los canales de la misma forma que las imgenes en escala de grises. Esto
significa que podemos aplicar las mismas herramientas de pintura y edicin con las que se
editan las fotografas en escala de grises para modificar el canal.
- 358 -
Vamos a ensayar sobre una imagen algunas de las posibilidades de edicin de los canales
Alfa para crear una seleccin y modificar los pxeles de la imagen.
1.- Abrimos desde la carpeta Apend2_selecciones el archivo mascara.jpg.
2.- Accedemos a la paleta Canales, y creamos un canal nuevo haciendo clic en el icono
Crear canal nuevo (tercer icono empezando por la izquierda). Un nuevo canal,
completamente negro, aparece debajo de los canales existentes. Por defecto, Photoshop
nombra los canales creados como Alfa seguido de un nmero de orden.
3.- Hacemos clic sobre el canal nuevo para poder editarlo. La imagen en la Ventana del
documento ser ahora totalmente negra. No se est editando la fotografa, vamos a
editar el canal Alfa.
4.- En la paleta de Herramientas activamos la herramienta Degradado. En el Selector de
degradado situado en la paleta de Opciones de la herramienta se selecciona el tercer
degradado denominado Negro, blanco.
5.- Se hace clic en la parte superior de la imagen en la Ventana
del documento y se arrastra para crear un degradado vertical
de negro a blanco. Si se pulsa la tecla Alternativa
maysculas mientras se arrastra se restringe la direccin del
degradado a ngulos de 45 grados. Ya hemos creado la
mscara.
6.- Hacemos clic sobre el canal compuesto RGB para poder editar la imagen.
7.- Para cargar la mscara como una seleccin se hace clic sobre su miniatura en la paleta
Canales mientras se pulsa la tecla Control.
8.- Hacemos visible la paleta Capas. Con la seleccin activa sobre la fotografa ejecutamos
Capa > Nueva capa de ajuste > Niveles. Hacemos clic en el botn OK del cuadro de
dilogo para que se abra la ventana del comando.
9.- Arrastramos el regulador de las sombras hasta el punto de inicio del Histograma, y el
regulador central hacia la derecha.
- 359 -
Vemos cmo se ha oscurecido la zona inferior de la imagen, donde la mscara es ms clara, y
no experimenta ningn cambio en la parte superior, donde la mscara es negra.
Para apreciar mejor de qu forma funcionan los niveles de gris en el canal Alfa, vamos a
simplificar el degradado de la mscara a 5 niveles.
10.- Seleccionamos el canal Alfa 1 en la paleta Canales y se ejecuta
Imagen > Ajustes > Posterizar. Introducimos un valor de 5 en el
cuadro de texto Niveles. El canal queda reducido a 5 tonos desde el
blanco hasta el negro, en incrementos del 25% de luminosidad (el
tono central corresponde a un gris del 50%).
11.- Hacemos otra vez clic en el canal compuesto RGB para poder editar la imagen. Con la
tecla Control pulsada se hace clic en la miniatura del canal Alfa 1 para cargar la
seleccin.
12.- Se hace clic sobre la pestaa de la paleta Capas para visualizarla y, con la seleccin
activa en la Ventana del documento, se ejecuta el comando Capa > Nueva capa de
ajuste > Niveles.
13.- Se hace clic en el botn OK del cuadro de dilogo para que se abra la ventana del
comando Niveles, donde desplazamos hacia la derecha el regulador central.
En la fotografa se aprecia como las diferentes bandas de gris de la mscara crea zonas
diferenciadas tras la aplicacin del comando Niveles. Donde se encuentra la franja inferior
blanca de la mscara el ajuste de Niveles se aplica completamente y segn se oscurece la
mscara hacia arriba, se reduce la intensidad del ajuste.
Para comprobar como los escalones de la mscara coinciden con los cambios de luminosidad,
se puede superponer un canal sobre la imagen principal. Con esta funcin tambin se puede
editar la mscara del canal con la referencia de la fotografa.
- 360 -
14.- Vamos a editar la mscara de la capa de ajuste Niveles 2, por
tanto, tiene que estar seleccionada en la paleta Capas.
15.- En la paleta Canales hacemos clic en la miniatura del canal Niveles 2 Mscara para
poder editarlo. Adems, hay que activar el ojo situado al lado izquierdo de la miniatura del
canal compuesto RGB para visualizarlo junto a la imagen.
En este modo de edicin, Photoshop sustituye las zonas negras y grises del canal por un color
para que sea ms fcil visualizar la imagen. Se puede cambiar el color que se utiliza haciendo
doble clic sobre el nombre del canal alfa.
Tambin se accede a este modo de trabajo desde la paleta Capas haciendo clic en la
miniatura de la mscara a la vez que se pulsa la combinacin de teclas Alternativa
maysculas + Alt. Para salir se realiza la misma accin.
Si se quiere modificar el color superpuesto y la opacidad para ver mejor la imagen se hace
doble clic en la miniatura de la mscara de capa para abrir el cuadro de dilogo Opciones de
presentacin de mscara de capa.
Ahora se editar la mscara.
16.- Seleccionamos el Pincel en la paleta de Herramientas, y se configura el blanco como
color frontal.
17.- Pintamos en la zona del segundo escaln sobre la piedra. Al pintar
de blanco esa zona de la mscara el ajuste Niveles se aplica
completamente sobre la piedra.
Al desactivar el ojo del canal Nieles 2 Mscara se comprueba el
resultado sobre la fotografa.
- 361 -
Cuando se est trabajando con selecciones directas disponemos de un acceso directo a esta
misma funcin: Modo mscara rpida.
5. Modo mscara rpida
Cuando se trabaja en este modo se edita un canal en modo temporal para obtener una
seleccin al salir al modo de edicin estndar.
Para acceder a Editar en modo Mscara rpida pulsamos el botn
correspondiente en la paleta de Herramientas. Cuando queramos ver
la seleccin pulsamos el botn a su izquierda para entrar en Editar en
modo estndar.
El modo de Mscara rpida abre las posibilidades de modificacin de las selecciones directas.
Por ejemplo, se puede Calar de forma visible una seleccin sin tener que probar con distintos
valores numricos en el Radio de Calado de las herramientas de seleccin. Tambin se
puede aplicar filtros, pintar sobre la mscara, etc., y todo ello teniendo una referencia visual.
Con la Mscara rpida, disponemos de una tcnica rpida y controlada para seleccionar un
objeto con precisin. La forma habitual de trabajo es hacer una seleccin directa y entrar en
modo de mscara rpida para depurarla.
Estando en el modo Mscara rpida se aaden o restan zonas a la seleccin pintando con la
herramienta Pincel. Dependiendo de cmo est configurado el modo Mscara rpida, las
zonas en rojo nos pueden indicar las zonas no seleccionadas y las zonas sin mscara las
reas seleccionadas, o al revs. Pero siempre pintamos con rojo con el color negro, y
borramos la mscara con el blanco. Los distintos niveles de gris nos proporcionaran distintos
grados de seleccin.
Con la herramienta de seleccin Lazo se contorne a las
figuras a mano alzada.
- 362 -
Se paso a Editar en modo Mscara rpida haciendo clic en el
botn correspondiente de la paleta de Herramientas o
pulsando la letra Q. De forma automtica se crea un canal
Alfa nombrado como Mscara rpida.
Con un Pincel de bordes difuminados se pint con blanco en
la Ventana del documento. Al pintar con blanco se eliminan
las zonas rojas de la mscara rpida y se aaden los pxeles
a la seleccin.
Se ha pintado hasta que las tres figuras han quedado
liberadas completamente de la mscara roja. Para difuminar
los bordes de la mscara se ha aplicado Filtro > Desenfocar
> Desenfoque gaussiano. El resultado de aplicar este filtro
es el mismo que se obtiene al aplicar un radio de Calado a
una seleccin activa, pero con la ventaja que se ha podido
comprobar hasta dnde se extiende sobre la imagen.
Se regresa al Modo de edicin estndar pulsando la tecla
Q.
El canal Mscara rpida desaparece. Ya se coment
anteriormente que es una mscara temporal. La seleccin ha
cambiado reflejando los cambios que se han introducido con
la mscara rpida.
Para editar la zona seleccionada se cre una Capa > Nueva
capa de ajuste > Niveles. Se han movido los reguladores
para ajustar el contraste para esta zona.
Siguiendo el mismo procedimiento se ha aclarado los rostros,
y se ha modificado el contraste de la pared.
Como veremos en el punto siguiente an se pueden afinar
ms las mscaras para mejorar el resultado.
- 363 -
6. Mscaras desde canales
Valernos de los canales como base para crear mscaras facilita enormemente la labor para
aislar objetos complejos y obtener gran precisin en la seleccin. Para crear mscaras de
objetos complejos se copia y edita la informacin de un canal de color para utilizarla como un
canal Alfa.
Con esta tcnica se obtiene una mscara limpia de un objeto de bordes irregulares. Con
ligeras variaciones, este procedimiento tambin se usa para aislar a personas del fondo para
salvar la dificultad de seleccionar el cabello.
Gracias a que cada canal de color contiene informacin diferente de la imagen, podemos aislar
los pxeles atendiendo a la diferente informacin en los valores RGB.
Para este ejemplo vamos a utilizar una imagen de archivo, no de las peores que nos podemos
encontrar, pero lo suficientemente espinosa para que resulte complicado realizar una seleccin
rpida con cualquiera de las herramientas de seleccin directa.
1.- Abrimos el archivo canales.jpg desde la carpeta del curso Apend2_selecciones.
Si se recurre a Seleccin > Gama de colores no se aislara slo el cielo, adems se
incluir parte de las ramas y las hojas del rbol, ya que reflejan la luz del cielo.
Con la herramienta Varita mgica nos encontraramos con el mismo problema, adems
del inconveniente de tener que aadir las reas entre las ramas.
Lazo, lazo magntico o trazados? No estamos locos. O s lo estamos?
2.- Hacemos visible la paleta de Capas y la paleta Canales mediante Ventana > Capas o
Ventana > Canales. Para conseguir que estn visibles al mismo tiempo, hacemos clic en
la lengeta superior de la paleta Canales y la arrastramos fuera de la ventana.
3.- En la paleta Canales hay que buscar el canal que muestre el mayor contraste entre el
sujeto y el fondo para utilizarlo como base de la seleccin. Para descubrirlo se hace clic
en cada uno de los canales para verlos de forma independiente y as buscar el canal
amigo. En algunas ocasiones todos los canales son amigos o enemigos, lo mismo da.
Si no hay una canal con un buen contraste se recurre al canal compuesto RGB. Pero en
esta fotografa el canal Azul de la imagen original RGB es la mejor opcin, nuestro canal
amigo.
- 364 -
4.- Duplicamos el canal Azul haciendo clic sobre su miniatura en la
paleta Canales y arrastrndola al icono Crear canal nuevo.
El canal duplicado ser el punto de inicio para realizar la mscara. El
objetivo es que el sujeto sea completamente negro y el fondo blanco.
Las zonas de transicin, o ms finas, quedarn como reas de
distintos valores de gris. Al trabajar con un canal duplicado, los
cambios efectuados no cambiarn el aspecto de la fotografa original.
5.- Abrimos Imagen > Ajustar > Niveles. Reducimos el rango dinmico moviendo el tirador
de negro y de blanco hacia el centro del histograma.
En algunas ocasiones ser necesario refinar el canal pintando con negro en las reas que
no se han oscurecido dentro del sujeto, o con blanco en las zonas que no se han aclarado.
Como en esta fotografa no es necesario, ya tenemos la mscara adecuada.
Hay que estar atento a lo que est sucediendo en la Ventana del documento mientras se
ajustan los niveles. Si el ajuste sobre las luces es muy agresivo las partes finas de las
ramas desaparecern fusionndose con el cielo. Y si las zonas oscuras se vuelven
completamente negras se producir una diferencia de contraste muy alta con las partes del
cielo que se ve entre las ramas.
6.- En la paleta Canales hacemos clic sobre la miniatura del canal compuesto RGB para
ver la imagen original y poder editar la fotografa. El canal Azul copia debe quedar oculto
y sin seleccionar.
7.- Hacemos clic sobre la miniatura del canal Azul copia mientras se mantiene pulsada la
tecla Control. De esta forma se obtiene una seleccin activa en la imagen basada en el
canal que hemos modificado.
8.- Ejecutamos Capa > Nueva capa de ajuste > Niveles. Renombramos la capa como
cielo y hacemos clic sobre el botn OK para que se abra la ventana del comando
Niveles.
9.- Se arrastra hacia la derecha los reguladores de sombras y
medios tonos para oscurecer el cielo. Hacemos clic en el botn
OK para aplicar el ajuste.
Si se analiza la fotografa se aprecian unas lneas rodeando las
hojas como consecuencia de que los bordes de la mscara
son ntidos. Y esta es una de las ventajas de las mscaras,
que se pueden editar en cualquier momento.
10.- Con la capa de ajuste cielo seleccionada se abre el Filtro > Desenfocar > Desenfoque
gaussiano. En primer lugar se desplaza el regulador Radio completamente hacia la
izquierda para, a continuacin, arrastrarlo poco a poco hasta el valor justo donde
desaparecen los halos alrededor de las hojas y las ramas.
- 365 -
Es posible que los bordes que rodean las hojas no desaparezcan completamente. Para
eliminarlos se aplica un ajuste Niveles a la mscara.
11.- Hay que asegurarse que est seleccionada la capa de ajuste cielo. Presionar las teclas
Control + L para abrir el comando Niveles.
12.- Para visualizar primero como acta el comando sobre la mscara vamos a visualizar sola.
Para ello se pulsa la tecla Alt y se hace clic sobre la miniatura de la mscara de la capa
de ajuste cielo.
Si se arrastra el regulador de las luces el efecto en la mscara es el mismo que aplicar
Seleccin > Modificar > Expandir a una seleccin activa.
El regulador de las sombras acta igual que Seleccin > Modificar > Contraer.
Y con el regulador central se controla el rea de degradado de los bordes, teniendo el
mismo efecto que el radio de Calado para una seleccin activa.
- 366 -
13.- Despus de ver el funcionamiento del comando sobre la mscara se cierra la ventana del
comando Niveles, haciendo clic sobre el botn Cancelar.
14.- Con la tecla Alt pulsada se hace clic sobre la miniatura de la mscara para visualizar la
fotografa.
15.- Pulsamos otra vez Control + L para abrir el comando Niveles. Ahora toca arreglar el
borde de la mscara, tal y como hemos visto, pero con la ventaja de estar comprobando el
efecto sobre la fotografa.
Ajustamos los reguladores de sombras, medios tonos y luces hasta conseguir un aspecto
natural a la fotografa.
- 367 -
Glosario
ABERRACIN: deficiencia ptica que presentan las lentes de algunos objetivos que da lugar a
imgenes borrosas, deformadas o con desviaciones de color.
ACE: Adobe Colour Engine. Motor de color creado por Adobe. Ver CMM.
ADOBE GAMMA: utilidad de Adobe para calibrar y crear perfiles de monitor del tipo CRT que
viene incluida en el software de Photoshop, y que se instala junto al programa.
ADOBE RGB (1998): espacio de color promovido por Adobe muy utilizado por los fotgrafos
profesionales.
ALGORITMO: secuencia de operaciones matemticas ordenadas que ejecuta un software
informtico para realizar una accin determinada. Un algoritmo debe ser definido, finito y
eficiente.
ALIASING: es el efecto que produce que unas seales continuas diferentes se vuelvan
indistinguibles cuando se muestrean digitalmente.
ALMOHADN, DISTORSIN EN: aberracin ptica que produce que las lneas paralelas se
curven hacia el eje ptico.
ALTAS LUCES ESPECULARES: zona en la escena con valores altos de brillo que no se
reproducen con detalle en la fotografa.
ALTAS LUCES: las zonas ms claras de una escena que se reproducen con detalle en la
imagen.
NGULO DE VISIN: describe el campo de escena cubierto por un objetivo en funcin de la
distancia focal del objetivo y del tamao del plano de la imagen. Un objetivo de ngulo de
visin normal es aquel que cubre un campo de 45 como la visin humana.
ANTIALIASING: se refiere a los procesos aplicados para suavizar los contornos en una
imagen digital para atenuar el efecto sierra (Ver JAGGIES) producido por la forma cuadrada
de los pxeles.
ARTEFACTO: defecto de color o en la representacin de la imagen debido a una
interpretacin errnea de la informacin en el muestreo digital.
ASA: abreviatura de American Standards Association (Asociacin Americana de
Normalizacin) que define la sensibilidad a la luz de una emulsin fotogrfica. Cuanto mayor
sea el nmero mayor es la sensibilidad. Tambin se utiliza en las cmaras digitales para
indicar la respuesta a la luz del elemento sensor equiparndola a la emulsin fotogrfica.
BALANCE DE BLANCOS: control manual o automtico individualizado que se realiza en las
cmaras digitales para ajustar los valores de brillo de los componentes rojo, verde y azul
(RGB) para obtener una reproduccin neutra bajo cualquier situacin de iluminacin.
BALANCE DE COLOR: hace referencia a la fidelidad en la reproduccin de los colores en una
imagen.
- 368 -
BARITA: capa de sulfato de bario depositada colocada entre la base y la emulsin fotogrfica
en un tipo de papel fotogrfico para crear una barrera inerte entre estas capas.
BARRILETE, DISTORSIN DE: aberracin ptica que produce que las lneas paralelas se
curven alejndose del eje ptico.
BIT: (Binary digit) unidad mnima de informacin de un ordenador. 8 bits equivales a un Byte.
BLOOMING: como consecuencia del diseo de los sensores que montan las cmaras (ms
apreciable en los de tipo CCD que en los CMOS), se produce un desbordamiento de
electrones a los fotositos adyacentes cuando incide un exceso de luz . La consecuencia directa
es la aparicin de un halo alrededor de los objetos muy luminosos, especialmente visible en
bordes oscuros contra fondos claros, generalmente de color violeta.
BLUETOOTH: nombre comn que define una tecnologa de conexin inalmbrica entre
dispositivos.
BLU-RAY: tecnologa que emplea de un lser de color violeta de 405 nanmetros para la
grabacin y reproduccin de soportes de almacenamiento en discos. Tambin hace referencia
al disco ptico de 12 cm. de dimetro (igual que el CD y el DVD) utilizado como soporte de
almacenamiento para vdeo de alta definicin y de datos. Es uno de los formatos de disco
sucesores del DVD.
BMP: formato de archivo grafico originario del sistema operativo Windows.
BRACKETING: tcnica que consiste en realizar una serie de fotografas consecutivas de la
misma escena variando alguna de las condiciones de exposicin, siendo lo ms habitual variar
el EV.
BRILLO DIFERENCIAL: defecto que se produce cuando la tinta no penetra de manera
uniforme en toda la superficie del papel y provoca distinta reflectividad.
BRILLO: trmino que describe la luminosidad de un color, independientemente del tono y de la
saturacin.
BRONZING: defecto que produce un brillo metlico en las reas oscuras debido a una mayor
concentracin de tinta, y que se pone de manifiesto al observar una copia fotogrfica desde un
punto de vista oblicuo.
BUFFER: memoria intermedia en un dispositivo digital que se utiliza como medio de
almacenamiento temporal de informacin digital antes de ser procesada para agilizar los
procesos de archivado.
BYTE: unidad equivalente a ocho bits de informacin digital. Es la unidad estndar de
almacenamiento de informacin binaria.
CALAR: accin con el que se difumina el borde de una seleccin en un determinado nmero
de pxeles.
CALIBRACIN: accin realizada sobre algn dispositivo para ajustar su respuesta a un
estndar de funcionamiento adecuado.
CMARA DE MEDIO FORMATO: o de formato medio. Este tipo de cmaras fotogrficas
utilizan pelcula en rollo de 70 mm. de ancho. Dependiendo del modelo se pueden obtener
- 369 -
diversos formatos de negativo (4,5x6, 6x6 y 7x6 cm.). En las cmaras digitales se sustituye el
respaldo que aloja la pelcula por uno digital.
CMARA DIGITAL: tipo de cmara fotogrfica que utiliza un sensor CCD o CMOS en lugar de
pelcula tradicional.
CMARA RFLEX: tipo de cmara fotogrfica en las que, gracias a un sistema ptico basado
en espejos, se ve el mismo encuadre que se reproducir en el plano de la imagen en el visor.
CMARA TCNICA: tipo de cmara que se caracteriza por la posibilidad de efectuar
descentramientos de los paneles delantero y trasero individualmente para controlar a forma de
la imagen, su perspectiva y la profundidad de campo. El formato de pelcula utilizado es de 9 x
12 cm., aunque existen cmaras tcnicas que permiten cargar de formatos mayores.
CANAL ALFA: tambin denominado canal de transparencia, se usa para guardar mscaras y
selecciones en las imgenes digitales.
CANAL: imagen en escala de grises donde se almacena diferentes tipos de informacin (como
la informacin sobre los pxeles de un determinado color). En el modo de color Escala de
grises la imagen tiene slo un canal de color, una imagen RGB tiene tres canales y una
imagen CMYK tiene cuatro canales.
CAPA: cuando un programa de tratamiento de imgenes puede manejar informacin de color
de dos o ms pxeles diferentes se abre la posibilidad de editar una imagen en diferentes
estratos. Se considera la capa como un acetato transparente que se pueden apilar para
disponer los elementos grficos de una imagen en niveles independientes.
CAPAS DE AJUSTE: un tipo especial de capa que no contiene pxeles de la imagen y que se
utiliza para modificar los valores de los pxeles de las capas de imagen que se encuentren por
debajo de ella.
CAPTURA: registro de una imagen.
CARACTERIZACIN: consiste en definir el comportamiento colorimtrico de cada dispositivo
creando un archivo (perfil) que contiene la informacin de los colores que puede reproducir o
capturar un dispositivo siguiendo unas normas y especificaciones concretas publicadas por el
Consorcio Internacional de Color (ICC).
CCD: (Carged Coupled Device) dispositivo de carga acoplada. Sensor microelctrico de
estado slido sensible a la luz utilizado para la captura de imgenes que genera una corriente
elctrica proporcional a la cantidad de luz que recibe.
CD: soporte digital ptico utilizado como medio de almacenamiento digital de slo lectura.
CD-R: medio similar al CD que permite grabar datos una sola vez.
CD-RW: medio similar al CD que ofrece la posibilidad de grabar y borrar informacin en l
tantas veces como sea necesario.
CENTRO PTICO: situado en el eje ptico y que tiene como propiedad que todo rayo de luz
que pasa por este punto no se desva al atravesar el objetivo.
CIAN (cyan): uno de los tres primarios usados en la sntesis sustractiva. Complementario del
Rojo en la sntesis aditiva
- 370 -
CIBACHROME: procedimiento fotoqumico utilizado para obtener copias fotogrficas positivas
a partir de diapositivas y que se basa en la destruccin de tintes.
CIE LAB: espacio de color promovido por el consorcio internacional del color para definir un
espacio perceptivamente lineal.
CLONAR: accin de duplicar exactamente los pxeles de una imagen en otra zona o en otra
imagen distinta.
CMM: (Colour Module Management - mdulo de gestin de color) es un motor de software
incluida en el sistema operativo, en la aplicacin grfica o el driver empleado que se encarga
de convertir el gamut del dispositivo de origen al de destino.
CMOS: (Complementary Metal Oxide Semiconductor) sensor muy utilizado en los dispositivos
digitales de captura de imgenes, de funcionamiento similar al CCD pero con un menor
consumo de potencia.
CMS: (Colour Management System) sistema de gestin de color que asegura la uniformidad
de los colores en un flujo de trabajo desde la entrada a la salida de la imagen digital.
CMYK: modo de color basado en los colores sustractivos cian, magenta, amarillo y negro. Las
tintas CMYK se utilizan en los procesos de impresin en imprentas.
COLOR ALIASING: algoritmo que interpola la informacin obtenida en un sensor digital para
obtener una informacin de color lo ms fiel posible al original, reduciendo el aliasing
producido en el remuestreo digital de los colores primarios.
COLOR DOMINANTE: color que tie una fotografa interfiriendo en la reproduccin correcta de
los colores de la escena.
COLOR LAB: modo de color con el que una imagen se forma con la combinacin de la
informacin de tres canales: uno para la luminosidad, otro para los colores del verde al
magenta, y un tercero para los colores del azul al amarillo.
COLOR PRIMARIO: se refiere al color que no se puede obtener mezclando otros colores del
gamut en un espacio de colores concreto. Mezclando en diferentes proporciones los colores
primarios se producen la mayora de los colores de un determinado espacio de color.
COLOR SECUNDARIO O COMPLEMENTARIO: se refiere a los colores que se obtienen al
combinar en proporciones iguales dos colores primarios.
COLORMETRO: dispositivo empleado para identificar el color y el matiz para poder realizar
una medida objetiva del color. Se usa para perfilar los monitores.
COLORSYNC: sistema de gestin de color desarrollado por Apple.
COMPACT FLASH: tipo de tarjeta de memoria en estado slido utilizada para el
almacenamiento de las fotografas en las cmaras fotogrficas digitales.
COMPRESIN: algoritmo que reduce el tamao de los archivos digitales mediante la
eliminacin de dgitos binarios de informacin redundante.
CONTRALUZ: Iluminacin, natural o artificial, que proviene desde detrs del sujeto y se dirige
hacia la cmara.
- 371 -
CONTRASTE CROMTICO: diferencia visual producida por dos colores adyacentes.
CONTRASTE: grado de diferencia en brillo entre las reas ms claras (luces) y las ms
oscuras (sombras) de una imagen.
CONVERSOR A/D: convierte la seal analgica captada por el sensor de imagen en
informacin digital.
CORRECCIN DE LA GAMMA: ajuste que se realiza sobre una imagen que no altera al
rango dinmico, slo la distribucin de las tonalidades.
CORRECCIN DEL COLOR: ajuste que se aplica a una imagen para obtener una
reproduccin fiel del color original.
CROMINANCIA: valores de color de una imagen.
CRT: tecnologa empleada en los monitores basada en tubos catdicos para la formacin de la
imagen.
CURVAS: comando de Photoshop que permite la modificacin de los valores tonales de una
imagen mediante la modificacin de la forma de una curva que relaciona la informacin de
entrada (valores de la imagen original) con la informacin de salida (valores obtenidos con el
ajuste).
DEFINICIN: referencia a la sensacin subjetiva de detalle en una imagen fotogrfica.
DEGRADADO: transicin gradual de brillo y/o tono entre dos colores.
DENSIDAD MXIMA: el punto de mxima densidad en una imagen.
DENSIDAD MNIMA: el punto de mnima densidad en una imagen.
DENSIDAD: medida del grado de opacidad de un filtro, pigmento o emulsin. Cuando se
refiere a imgenes digitales, revela el grado de oscuridad en una fotografa.
DESENFOQUE GAUSSIANO: filtro que aade un grado de borrosidad determinado a la
imagen.
DESENFOQUE: perder el enfoque.
DIAFRAGMA: dispositivo que se localiza en los objetivos de las cmaras fotogrficas que
regula la cantidad de luz que llega al plano de la imagen.
DIMENSIN DE LA IMAGEN: en una fotografa digital viene determinado por el nmero de
pxeles en horizontal y vertical presentes.
DISCO DE MEMORIA VIRTUAL: espacio en el disco duro utilizado por un software
determinado para almacenar temporalmente y procesar los datos cuando no hay suficiente
memoria RAM disponible.
DISTANCIA FOCAL: expresada en milmetros, indica la distancia entre el centro ptico del
objetivo hasta el plano de la imagen (plano focal) cuando el objetivo esta enfocado a infinito.
DISTORSIN: modificacin de la forma en una imagen fotogrfica producida por el diseo
ptico del objetivo.
- 372 -
DITHERING: tecnologa que determina la distribucin de las gotas de inyeccin de tinta al ser
proyectadas sobre el papel, en una impresora de inyeccin de tinta, para reproducir los
colores.
DNG: formato de archivo RAW de cdigo abierto desarrollado por Adobe.
DOMINANTE DE COLOR: color que tie una imagen y altera la reproduccin de los dems
colores.
DPI: (Dots Per Inch - puntos por pulgada) medida de la resolucin en los dispositivos de
impresin.
DROPLET: es una pequea aplicacin que aplica una accin a una o un conjuntos de
imgenes con slo arrastrarlas sobre el icono del programa.
DVD: (Digital Verstil Disc) disco ptico de alta capacidad de almacenamiento.
DVI: (Digital Video Interface) conector de vdeo especialmente diseado para la conexin de
pantallas digitales con el fin de obtener la mxima calidad de visualizacin posible.
EMULSIN FOTOGRFICA: capa de gelatina en los soportes fotogrficos que contiene los
elementos sensibles a la luz que forman la imagen.
ENFOCAR: accin sobre el anillo de enfoque en un objetivo que modifica la posicin de las
lentes para conseguir que los rayos reflejados por la escena converjan sobre el plano de la
imagen. Con el enfoque se controla la reproduccin ntida del motivo de la fotografa.
ENMASCARAR: accin que se aplica sobre una imagen para bloquear el paso de la luz a
determinadas zonas de la imagen. En fotografa digital se refiere al bloqueo de los valores de
algunos pxeles para que no se modifiquen al aplicar un ajuste sobre la imagen.
ERROR DE DIFUSIN: tecnologa aplicada en las impresoras para obtener una reproduccin
de los colores visualmente correcta compensando la saturacin de los pxeles contiguos a un
pxel que presente un color no reproducible.
ESCALA DE GRISES: modo de color, de 8 16 bits, con un slo canal utilizado para
representar imgenes monocromticas.
ESPACIO DE COLOR: define un modelo de composicin del color.
ESPECTRO ELECTROMAGNTICO VISIBLE: regin del espectro electromagntico,
comprendida entre 400 y 700 nanmetros, visible para el ojo humano.
ESPECTROFOTMETRO: dispositivo empleado para medir valores de color y/o brillo tanto de
copias impresas como de monitores y proyectores.
EV: ver valor de exposicin.
EXIF: (acrnimo de Exchangeable Image File, pero que la especificacin lo define como Exif).
Informacin que se incluye en el archivo de imagen con datos sobre los ajustes de cmara en
la exposicin.
EXPOSICIN: trmino que relaciona la abertura del diafragma y el tiempo de exposicin para
determinar la cantidad de luz que llega al plano de la imagen de una cmara fotogrfica.
- 373 -
EXPOSMETRO: dispositivo empleado para medir la intensidad luminosa de una fuente
lumnica y calcular los EV adecuados para realizar una fotografa.
FILTRO ANTI-ALIASING: filtro que se coloca delante del sensor CCD o CMOS de la cmara
digital o del escner para reducir el efecto Color aliasing.
FILTRO BAYER: mscara de filtrado que se coloca delante del sensor digital de la cmara
para obtener informacin de color individualizada para cada fotosito. En el filtro Bayer se
distribuyen alternativamente por filas un filtrado GR (Green-Red o Verde y Rojo) y BG (Blue-
Green o Azul y Verde). Con esta distribucin se consigue que cada 4 pxeles 2 reciben el color
Verde, 1 el Rojo y 1 el Azul, para intentar simular la respuesta de la visin humana.
Posteriormente la interpolacin Bayer aplicada en la cmara o en el software conversor de
archivos RAW generar para cada pxel los valores RGB que le falten interpolando la
informacin de los fotositos adyacentes.
FIREWIRE: nombre que hacer referencia al protocolo de alta velocidad de conexin de
dispositivos IEEE 1394.
FIRMWARE: software que controla el funcionamiento de un dispositivo informtico.
FOTODIODO: dispositivo electrnico que es sensible a la luz. Produce una tensin elctrica
proporcional a los fotones recibidos.
FOTMETRO: ver EXPOSMETRO.
FOTN: partcula elemental del fenmeno electromagntico.
FOTORRECEPTOR: elemento que es sensible a la luz.
FOTOSITO: espacio ocupado por cada uno de los fotodiodos que componen el sensor digital.
FOVEON: un tipo de sensor derivada de la tecnologa CMOS que presenta tener tres capas de
fotorreceptores apiladas, cada una de las cuales es sensible a un color primario, rojo, verde y
azul.
GAMA: escala, rango limitado de colores que puede representar un determinado dispositivo o
un conjunto de pigmentos.
GIF: (Graphics Interchange Format) formato de archivo de imagen de 256 colores que soporta
animacin y transparencias.
GIGABYTE: (GB) 1.024 megabytes.
GIMP: programa de tratamiento digital de fotografas de cdigo abierto disponible para los
sistemas operativos Lnux, Windows y Apple.
GNU: (GNU is Not Unix) proyecto dirigido al desarrollo de un sistema operativo tipo Unix
siguiendo la filosofa del "software libre".
GRANO: partcula individual sensible a la luz presente en la emulsin fotogrfica. De su
tamao depende la sensibilidad a la luz y la capacidad de resolver eficazmente los detalles de
la fotografa.
HALO: luz difusa en torno a los objetos en una imagen.
- 374 -
HALUROS DE PLATA: elementos fotosensibles que se encuentran suspendidos en la
emulsin fotogrfica.
HDR: (High Dynamic Range - Alto Rango Dinmico) tcnica de renderizado utilizada para el
procesamiento de imgenes que busca reproducir un mayor intervalo de luminosidades. La
tcnica se basa en la combinacin de varias fotos de la misma escena con diferentes
exposiciones.
HISTOGRAMA: representacin grfica de la gama de tonos de una imagen digital.
HSB: modelo de color basado en el Tono (H), Saturacin (S) y Brillo (B).
Hz: unidad de frecuencia de un movimiento vibratorio en el Sistema Internacional de Unidades
que equivale a un ciclo de oscilacin por segundo.
ICC: (International Color Consortium) consorcio internacional del color fundado para crear un
sistema aceptado internacionalmente para la gestin del color.
ICM: (Image Color Manager) gestin de color de la imagen que realiza el sistema operativo
Windows.
IEEE 1394: ver Firewire.
INTERPOLAR: en fotografa digital, cuando se produce una variacin en la forma o dimensin
de una imagen se calcula los valores de los nuevos pxeles creados mediante la aplicacin de
algoritmos matemticos concretos que tienen en cuenta los valores de los pxeles presentes
en la fotografa. Bsicamente, cualquier software de tratamiento de imgenes digitales aplica
uno de los siguientes algoritmos de interpolacin: Interpolacin por aproximacin (promedia
los valores de los 2 pxeles vecinos), Interpolacin bilineal (promedia los 4 pxeles vecinos) e
Interpolacin bicbica (promedia los valores de los 16 pxeles vecinos)
INYECCIN DE TINTA: tecnologa de impresin basada en la proyeccin de minsculas gotas
de tinta sobre la superficie de impresin.
IPTC: (International Press Telecommunications Council) conjunto de atributos de metadatos
que pueden ser aplicados a archivos fotogrficos.
ISO: (International Standards Organisation) escala utilizada para designar la sensibilidad de
una pelcula fotogrfica o un CCD.
JAGGIES: trmino en ingls usado de manera informal para referirse a los escalones que se
observan a ampliar una imagen de mapa de bits en las lneas inclinadas y en las lneas curvas
como consecuencia de la forma cuadrada que tienen los pxeles.
JPEG: (Joint Photographic Experts Group) formato de archivo muy utilizado en las
aplicaciones de tratamiento digital de imgenes que aplica un algoritmo de compresin con
prdida de calidad al guardar las imgenes.
KELVIN: (K) unidad de medida en la que se expresa la temperatura de color. La escala de
grados se obtiene de la medicin de un cuerpo negro normalizado que al calentarse emite
diferentes tipo de luz.
KILOBYTE: (KB) unidad de informacin electrnica que equivale a 1.024 bytes.
- 375 -
LATITUD DE EXPOSICIN: tolerancia en la exposicin a la luz de una emulsin fotogrfica
para registrar correctamente distintos EV.
LCD: (Liquid Cristal Display) pantalla de cristal lquido.
LECTOR DE TARJETAS: dispositivo electrnico utilizado para acceder a los datos grabados
en las tarjetas de memoria flash y que permite transmitir la informacin al PC.
LINEARIZACIN: proceso de calibracin que permite compensar la inconstancia en un
sistema de impresin para conferir una respuesta uniforme.
LINEATURA: se refiere a la densidad de la trama de semitonos en la impresin fotomecnica.
Se mide en lneas por pulgada (lpi o lpp).
LPI: (Lines Per Inch lneas por pulgada) unidad de medida de la resolucin de una imagen.
LUCES: reas ms claras de una escena o imagen.
LUMINANCIA: indica la distribucin de los valores de luces y de sombras en una imagen
haciendo referencia a la cantidad de luz emitida o reflejada por un objeto.
LUMINOSIDAD: ver luminancia.
LUZ INCIDENTE: luz que llega a una superficie.
LZW: (Lempel-Ziv-Welch) algoritmo aplicado a la compresin de imgenes que no produce
prdida de calidad.
MAGENTA: uno de los tres colores primarios sustractivos. Complementario del Verde en la
sntesis aditiva.
MAPA DE BITS: imagen representada en una rejilla rectangular constituida por pxeles. El
color de cada pxel est definido individualmente. En Photoshop, se denomina de esta forma a
las imgenes de un solo canal con una profundidad de color de 1 BIT.
MARCA DE AGUA: grupo de bits que contiene algn tipo de informacin oculta o no que se
incrusta en el interior de un archivo digital para evitar una utilizacin fraudulenta de la misma.
MSCARA DE CAPA: canal alfa que se adjunta a una capa de imagen que define la
visibilidad de los pxeles de esa capa.
MSCARA DE ENFOQUE: algoritmo aplicado a una imagen para mejorar la nitidez
incrementando el contraste en los bordes.
MSCARA RPIDA: modo de edicin donde se superpone un color sobre las reas de una
imagen que no se encuentran seleccionadas. Canal alfa temporal.
MEDICIN PUNTUAL: modo de exposicin presente en algunas cmaras fotogrficas donde
slo se tiene en cuenta el punto central de la imagen para obtener los EV.
MEDIOS TONOS: valores tonales en una imagen que se encuentra entre las luces y las
sombras.
MEGABYTE: (MB.) unidad de medida de memoria equivalente a 1024 kilobytes.
- 376 -
MEGAHERCIO: (MHz) unidad de frecuencia que equivale a un milln de hercios.
MEGAPXEL: unidad de medicin que indica la resolucin en millones de pxeles del sensor
de imagen.
MEMORIA CACH: memoria voltil de acceso ultrarrpido empleada en los procesadores de
los ordenadores para almacenar las instrucciones de uso ms habitual por l mismo.
MEMORIA FLASH: tipo de memoria no voltil, utilizado en las cmaras fotogrficas digitales
para el almacenamiento de datos.
MEMORIA RAM: (RAM - Random Access Memory Module - memoria de acceso aleatorio) se
trata de una memoria de lectura/escritura. Es una memoria que pierde el contenido grabado al
desconectar la energa elctrica.
MEMORIA VIRTUAL: ver disco de memoria virtual.
METADATOS: datos sobre datos. Informacin en formato texto que se incrusta en un archivo
que almacena diversa informacin, como palabras clave, categoras, descripciones, etc.
METAMERISMO: fenmeno psicofsico definido generalmente como la situacin en la cual dos
muestras de color coinciden bajo unas condiciones determinadas (fuente de luz, observador,
geometra...), pero no bajo otras diferentes.
MDULO CAMERA RAW: programa asociado al software Adobe Photoshop empleado para el
procesamiento de fotografas en formato RAW.
MOIR: defecto de impresin causado por la disposicin incorrecta de los ngulos de trama.
Tambin se denomina as, al efecto de irisacin producido al fotografiar algunos tipos de
materiales.
MONOCROMTICA: luz de una sola longitud de onda. Tambin se aplica a la imagen formada
por tonos de un solo tono y a la fotografa en blanco y negro.
MOTOR DE COLOR: ver CMM
NANOMETRO: (nm) unidad de medida que equivale a una millonsima de milmetro.
NEGATIVO: imagen con las tonalidades invertidas con respecto al sujeto original.
NIVELES: intervalos o pasos tonales en una imagen de tono continuo.
OBJETIVO DE FOCAL LARGA: objetivo cuya distancia focal mayor que la del objetivo
normal. Su ngulo de visin es menor de 45.
OBJETIVO DE FOCAL VARIABLE: Ver Zoom.
OBJETIVO GRAN ANGULAR: objetivo de distancia focal menor que la del objetivo normal. Su
ngulo de visin es mayor de 45.
OBJETIVO MACRO: objetivo con un diseo especial para proporcionar una imagen de gran
calidad en macrofotografa.
- 377 -
OBJETIVO: dispositivo ptico formado por una combinacin de lentes de vidrio o plstico que
refracta la luz para hacer converger los rayos reflejados por un objeto en un plano focal para
formar una imagen.
OBTURADOR: dispositivo mecnico que controla el tiempo durante el cual la luz incide sobre
el plano de la pelcula. Los dos tipos mas comunes son el central y el de plano focal.
OPACIDAD: capacidad de un material para obstruir el paso de la luz. En fotografa, la
opacidad relaciona la intensidad de la luz incidente y la de la transmitida.
PAPEL DE CONTRASTE VARIABLE: papel especial de positivado que ofrece la capacidad
de alterar las caractersticas del contraste mediante el uso de filtros en la ampliadora.
PARALELAJE: se refiere al desplazamiento aparente de un objeto producido al cambiar el
punto de vista. El error de paralelaje es ms acusado cuando los objetos se encuentran cerca
de la cmara.
PDF: (Portable Document Format - formato de documento porttil) formato de archivo para el
almacenamiento de documentos desarrollado por la empresa Adobe Systems.
PELCULA FOTOGRFICA: material constituido por una base transparente y delgada de
plstico recubierta de una emulsin sensible a la luz.
PERFIL DE COLOR: describe las caractersticas de color de un dispositivo.
PERSPECTIVA: representacin sobre un plano que intenta reproducir la sensacin de
profundidad de una escena real.
PICOLITRO: es una billonsima (10-12) parte de un litro.
PXEL: abreviatura del concepto ingls Picture Element, el pxel es el elemento ms pequeo
que puede representar un ordenador para construir una imagen digital. Los pxeles de una
imagen estn ordenados de forma precisa en columnas y filas, y se les asigna individualmente
un valor tonal (negro, blanco, matices de gris o color) descrito en cdigo binario (ceros y unos).
PIXELADO: defecto que presentan las imgenes que consiste en la distincin evidente de los
pxeles.
PLANO DE LA IMAGEN: plano en el que se forma una imagen ntida.
PLANO FOCAL: plano perpendicular al eje ptico sobre el que el objetivo forma una imagen
ntida.
PLUG-IN: programa informtico que no puede funcionar de forma autnoma y que se emplea
para complementar y ampliar programas de mayor rango.
PNG: (Portable Network Graphics) archivo de imagen comprimido sin prdida, que combina las
caractersticas de los formatos JPEG y GIF.
PODER DE COBERTURA: es el rea mxima de la imagen proyectada por un objetivo sobre
el plano focal con una luminosidad y definicin aceptables.
PODER DE RESOLUCIN: capacidad de un sistema ptico para diferenciar entre dos puntos
o lneas muy prximos.
- 378 -
POSITIVO: imagen que presenta las tonalidades de color similares a las del sujeto original.
POSTERIZACIN: defecto en la imagen donde se ha producido una simplificacin drstica de
los tonos de la imagen, perdindose la sensacin se tono continuo. Una imagen posterizada
slo reproduce un nmero limitado de tonos provocando zonas en la imagen de color o tono
plano. Tambin se refiere a una tcnica que se aplica a las imgenes para obtener este efecto.
PPI: (Pixels Per Inch - pxeles por pulgada) se escribe en minsculas, y se refiere a la medida
de resolucin de una imagen digital.
PROCESADOR DE IMAGEN: elemento de la cmara fotogrfica digital encargado del
procesado de los datos en bruto captados por el sensor para conformar el archivo digital en el
que se registrar la fotografa.
PROFUNDIDAD DE BIT: nmero de bits asignados al registro de la informacin tonal o de
color en un pxel.
PROFUNDIDAD DE CAMPO: distancia que separa el punto ms prximo y ms lejano de la
cmara que aparecen ntidos en una posicin dada del enfoque.
PROFUNDIDAD DE COLOR: ver profundidad de BIT.
PROPHOTO RGB: espacio de color ms amplio que Adobe RGB (1998) promovido por Kodak.
PROPSITO DE CONVERSIN: mtodo de conversin dentro de los procedimientos de
gestin de color.
PROSUMER: termino de origen anglosajn, conjuncin de los trminos PROfesional y
conSUMER. Este trmino hace referencia a los dispositivos dirigidos a los aficionados
avanzados.
PSD: formato de archivo de imagen nativo del programa Adobe Photoshop.
PUNTO BLANCO: punto de referencia que define la zona ms clara con detalle y neutra de
una imagen.
PUNTO NEGRO: punto de referencia que define la zona ms oscura con detalle y neutra de
una imagen.
RFAGA: se refiere a la posibilidad que tienen las cmaras fotogrficas de realizar fotografas
de forma continuada. La cadencia de fotografas se mide en "fps" (fotogramas por segundo).
RAM: (Random Access Memory) memoria de acceso aleatorio para almacenar informacin
temporalmente.
RANGO DINMICO: se refiere a la cantidad de seales que un dispositivo es capaz de
distinguir o representar. En fotografa digital describe la diferencia tonal entre los pxeles ms
oscuros y ms claros de la imagen. Imgenes con un rango dinmico mayor reproducen ms
matices, aunque no se correlaciona directamente con la cantidad de tonos reproducidos. Si el
original contiene un rango de tonos mayor que el rango dinmico que puede reproducir la
imagen digital, los tonos en los extremos que quedan fuera del rango se reproducirn como
negro o como blanco, sin definicin del detalle.
RAW: formato de archivo de imagen digital que guarda los datos en bruto registrados por el
sensor de la cmara. Tambin llamado negativo digital.
- 379 -
REFRACCIN: variacin en la direccin que experimenta un rayo luminoso al pasar
oblicuamente de un medio transparente a otro de diferente densidad.
RELACIN DE ASPECTO: relacin entre la anchura y la altura de una imagen.
REMUESTREO: creacin de pxeles nuevos, o la eliminacin de pxeles de una imagen,
cuando se aumenta o reduce, respectivamente, una imagen.
RESOLUCIN DE ENTRADA: resolucin nativa del dispositivo utilizada para captar una
imagen.
RESOLUCIN INTERPOLADA: resolucin de una imagen obtenida al aplicar un algoritmo
matemtico de interpolacin.
RESOLUCIN PTICA: describe la capacidad de resolver el detalle de una imagen por un
sistema ptico.
RESOLUCIN: determina la capacidad de distinguir los detalles espaciales finos y se fija por
el nmero de pxeles en horizontal multiplicado por el nmero de pxeles en vertical presentes
en la imagen. Normalmente se expresa en pxeles por pulgada (ppi pixel per inch).
RGB: Rojo (Red), Verde (Green) y Azul (Blue) los colores primarios en la sntesis aditiva.
RIP DE IMPRESIN: programa que sustituye al driver de impresin y que ofrece ms
funciones y control sobre la impresin.
RUIDO: son datos sin significado que se producen como consecuencia de una interferencia en
la digitalizacin de los datos. En fotografa digital se pone en evidencia como puntos de color
en las sombras y zonas de color uniforme.
SATURACIN: grado o intensidad del tono de un color.
SCSI: (Small Computer System Interface) interfaz y protocolo de transmisin de datos.
SD Card: tipo de tarjeta de memoria empleada en algunas cmaras fotogrficas digitales.
SELECCIN: en la edicin de fotografas digitales, accin y efecto de aislar algunos pxeles de
una imagen.
SELECTOR DE COLOR: paleta utilizada para seleccionar el color.
SENSIBILIDAD CROMTICA: capacidad de respuesta de una emulsin fotogrfica a las
distintas longitudes de onda del espectro electromagntico visible.
SENSIBILIDAD: capacidad de respuesta de una emulsin fotogrfica a la luz.
SENSOR DE IMAGEN: dispositivo formado por fotodiodos que transforman los fotones de luz
recibidos en corriente elctrica, que se digitaliza posteriormente mediante un conversor A/D.
SILICIO: elemento qumico cuya sensibilidad al espectro de luz se encuentra entre 190 1100
nanmetros y que se utiliza para la construccin de los sensores digitales que montan las
cmaras.
SNTESIS ADITIVA DEL COLOR: basada en la emisin de luz, este proceso de reproduccin
de colores se basa en la emisin de luz roja, verde y azul para producir el resto de colores.
- 380 -
SNTESIS SUSTRACTIVA: explica la sensacin de color que se obtiene de los objetos y que
se basa en la reflexin de las diferentes longitudes de onda del espectro electromagntico o, lo
que es lo mismo, qu partes del espectro no son absorbidas. Los colores primarios
sustractivos son el cian, magenta y amarillo.
SISTEMA 4/3: formato de fotografa digital desarrollado por Olympus en el que la proporcin
en las dimensiones del sensor es de 4/3.
SISTEMA LAMBDA: sistema de impresin digital basado en el empleo de una luz lser y
material fotoqumico.
SISTEMA OPERATIVO: software utilizado en los PC que gestiona los elementos Hardware y
facilita la comunicacin entre el usuario y la maquina mediante un interfaz grfico o por lnea
de comandos.
SLR: cmara rflex digital de un solo objetivo.
SOBREEXPOSICIN: exceso de exposicin a la luz de un material fotogrfico o del sensor
CCD.
SOFTWARE: todo tipo de programas, utilidades, aplicaciones, sistemas operativos, que hacen
posible que el usuario pueda trabajar con el PC o aparato electrnico.
SOMBRAS: las zonas ms oscuras de una imagen.
SOPORTE DE ALMACENAMIENTO: medio fsico para almacenar informacin binaria.
SRGB IEC 1966-2.1: /sRGB) espacio de color promovido por HP y Microsoft utilizado en
Internet y por algunos dispositivos de captura e impresin de imgenes.
SUAVIZAR: hacer suave.
SUBEXPOSICIN: exposicin insuficiente a la luz insuficiente de un material fotogrfico o del
sensor CCD.
SUBLIMACIN DE TINTA: tecnologa de impresin basada en la sublimacin de tintas en
estado slido para luego ser depositadas sobre la superficie del papel de impresin; genera
imgenes de tono continuo.
SUBLIMACIN: accin de pasar directamente del estado slido al de vapor.
SUPER CCD: tecnologa de sensor de imagen desarrollada por Fujifilm que implementa dos
tipos diferentes de fotorreceptores, los S y los R.
TAMAO DE ARCHIVO: cantidad de memoria utilizada para almacenar los datos digitales.
TAMAO DE IMAGEN: las dimensiones en pxeles de una imagen en funcin de su
resolucin.
TAMAO DE LIENZO: tamao total de la imagen, que puede ser mayor que las dimensiones
de la fotografa.
TAMAO DE PUNTO: tamao que alcanzan las gotas de tinta empleadas en la impresin
mediante inyeccin de tinta.
- 381 -
TARJETA GRIS: cartulina de un tono neutro que refleja el 18% de la luz que incide sobre ella
utilizada en fotografa para medir la exposicin gracias a que su reflectancia est normalizada.
TEMPERATURA DE COLOR: sistema utilizado para definir la calidad de color de una fuente
luminosa. La temperatura de color se expresa en grados Kelvin.
TERMOCOLORMETRO: dispositivo empleado para medir la temperatura de color de las
fuentes luminosas.
TFT: (Thin Film Transistor) tecnologa utilizada en los monitores de PC y aparatos de TV. Cada
pxel que forma la imagen se forma a partir de uno a cuatro transistores.
TIFF: (Tagged Image File Format) formato de archivo utilizado para guardar las imgenes de
mapa de bits, utilizado universalmente para la distribucin de imgenes para su impresin.
TINTAS ACUOSAS: tintas de primera generacin empleadas en la impresin por inyeccin de
tinta. Tienen una permanencia de las imgenes y se alteran con facilidad con los agentes
externos.
TINTAS PIGMENTADAS: tintas de alta calidad de base mineral de alta permanencia utilizadas
en la impresin por inyeccin de tinta.
TOLERANCIA: en Photoshop, rango de valores de los pxeles que son afectados al editar una
imagen.
TONO: el nombre del color.
ULTRA-ATA: sistema de conexin de discos duros en un ordenador.
USB: puerto de conexin serie.
USM: ver mscara de enfoque.
VALOR DE EXPOSICIN: (EV) expresin numrica que combina los valores de tiempo de
exposicin y la abertura de la exposicin.
VELO: densidad uniforme en un negativo o copia que no forma parte de la imagen. El velo
puede ser neutro o presentar un color determinado.
VELOCIDAD DEL PROCESADOR: capacidad del procesador para realizar operaciones,
medida en megahertzios.
VISOR DE PORRO: visor rflex empleado en cmaras fotogrficas de tipo rflex que
implementa un sistema de espejos diferente del utilizado en los pentaprismas para la
formacin de la imagen en el visor de la cmara.
WIFI: protocolo de conexin inalmbrica entre dispositivos; dispone de los estndares b y g
con diferente velocidad de conexin.
XD-CARD: tipo de tarjeta de memoria desarrollada por Olympus y Fujifilm empleadas en
cmaras fotogrficas digitales de estos fabricantes.
XMP: (Extensible Metadata Platform) modelo de metadatos.
ZOOM: objetivo de distancia focal variable.
S-ar putea să vă placă și
- Aprender Photoshop CC 2014 con 100 ejercicios prácticosDe la EverandAprender Photoshop CC 2014 con 100 ejercicios prácticosÎncă nu există evaluări
- 7.ARGG013PO PROG DID v2Document11 pagini7.ARGG013PO PROG DID v2Rocio Cortázar GallicchioÎncă nu există evaluări
- 06.518 MayaDocument172 pagini06.518 MayaAnonymous FAblwVÎncă nu există evaluări
- Guia de Aprendizaje Photoshop CS6Document20 paginiGuia de Aprendizaje Photoshop CS6Nuvia Carolina FernamdezgarciaÎncă nu există evaluări
- GIMP INFOCENTRO ManualIntroduccionDocument61 paginiGIMP INFOCENTRO ManualIntroduccionAngel LaraÎncă nu există evaluări
- Aprender Maya 2012 Avanzado con 100 Ejercicios PrácticosDe la EverandAprender Maya 2012 Avanzado con 100 Ejercicios PrácticosÎncă nu există evaluări
- Manual Taller PhotoshopDocument42 paginiManual Taller PhotoshopvdelatÎncă nu există evaluări
- Practica IllustratorDocument37 paginiPractica IllustratorICELA BARRALESÎncă nu există evaluări
- Diseño y Fotografía Digital Con Software Libre Gimp - ProfesorDocument114 paginiDiseño y Fotografía Digital Con Software Libre Gimp - ProfesorBerenice EHÎncă nu există evaluări
- Informe Videos Blender PDFDocument5 paginiInforme Videos Blender PDFFranco L.AÎncă nu există evaluări
- Manual PhotoshopDocument26 paginiManual PhotoshopAnonymous 7wmzA2WLxÎncă nu există evaluări
- Photoshop Istructivo VolanteDocument22 paginiPhotoshop Istructivo VolantemiguelÎncă nu există evaluări
- Errores de La DiagramacionDocument11 paginiErrores de La DiagramacionAmanda LuqueÎncă nu există evaluări
- Diseño Digital Photoshop CS5 - ProfesorDocument140 paginiDiseño Digital Photoshop CS5 - ProfesorFrancisco Javier PlascenciaÎncă nu există evaluări
- RenderDocument82 paginiRenderFermin Trujillo100% (1)
- Práctica Coreldraw X7Document17 paginiPráctica Coreldraw X7Chavez SergioÎncă nu există evaluări
- Manual-13 Practicas para Perderle El Miedo A Photoshop-LibreDocument81 paginiManual-13 Practicas para Perderle El Miedo A Photoshop-LibreNayeli OcampoÎncă nu există evaluări
- Tutorial de Fotomontaje Con Photoshop Solo PhotoshopDocument7 paginiTutorial de Fotomontaje Con Photoshop Solo PhotoshopMarito PérezÎncă nu există evaluări
- Guia Didactica 5-DD PDFDocument55 paginiGuia Didactica 5-DD PDFJulian MontielÎncă nu există evaluări
- Tecnicas de Retoque y Edicion - Presentacion 1Document72 paginiTecnicas de Retoque y Edicion - Presentacion 1Gere ValeÎncă nu există evaluări
- 50 Trucos para Convertirte en "Experto" de Photoshop (Photoshop-Newsletter) PDFDocument10 pagini50 Trucos para Convertirte en "Experto" de Photoshop (Photoshop-Newsletter) PDFartoilloÎncă nu există evaluări
- Ejercicios IllustratorDocument38 paginiEjercicios IllustratorDavid BazanÎncă nu există evaluări
- Ejercicio 7 PhotoshopDocument1 paginăEjercicio 7 Photoshopjuanlora100% (1)
- Practicas Corel Draw 2Document1 paginăPracticas Corel Draw 2CharlyÎncă nu există evaluări
- CorelDraw - Publicidad y MarketingDocument14 paginiCorelDraw - Publicidad y Marketingjaharlen emanuel ArcelaÎncă nu există evaluări
- Guia de Diseño y Programacion WebDocument26 paginiGuia de Diseño y Programacion Webleo NÎncă nu există evaluări
- Fundamentos Photoshop CS6Document48 paginiFundamentos Photoshop CS6carloscastro2013Încă nu există evaluări
- Manual Photoshop CS3Document9 paginiManual Photoshop CS3Ingeniero Castillo UrbinaÎncă nu există evaluări
- PSD Clase 1 Introducción y Selección de ImagenesDocument27 paginiPSD Clase 1 Introducción y Selección de ImagenesPekkTanÎncă nu există evaluări
- Adobe Illustrator Cs4Document36 paginiAdobe Illustrator Cs4Ricardo Alberto Tacanga ZúñigaÎncă nu există evaluări
- Prácticas de PhotoshopDocument22 paginiPrácticas de PhotoshopDavyd SilvaÎncă nu există evaluări
- PhotoShop Nva Parte 1 (2015)Document24 paginiPhotoShop Nva Parte 1 (2015)Yerko Machaca ValenzuelaÎncă nu există evaluări
- Tutoriales de PhotoshopDocument7 paginiTutoriales de PhotoshopWalter Alvarez0% (1)
- Ejercicio 9 PhotoshopDocument1 paginăEjercicio 9 Photoshopjuanlora100% (1)
- Windows Vs Apple, Android Vs iOS. Ventajas y DesventajasDocument7 paginiWindows Vs Apple, Android Vs iOS. Ventajas y DesventajasJosealberto HernandezÎncă nu există evaluări
- Guacoreldrawx6 140220081047 Phpapp02 PDFDocument26 paginiGuacoreldrawx6 140220081047 Phpapp02 PDFErnesto Galvez LazaroÎncă nu există evaluări
- Guia de Aprendizaje Unidad 2 PhotoshopDocument7 paginiGuia de Aprendizaje Unidad 2 PhotoshopNicolas Gonzalez100% (1)
- Manual 2 IndesignDocument25 paginiManual 2 IndesignLynn Cobeñas MuñozÎncă nu există evaluări
- Practicas PhotoshopDocument9 paginiPracticas PhotoshopalejandraÎncă nu există evaluări
- Taller de PhotoshopDocument135 paginiTaller de PhotoshopFredy MartinezÎncă nu există evaluări
- 30 Lecciones Sobre Diseño. Guía Completa para Principiantes y Profesionales.Document7 pagini30 Lecciones Sobre Diseño. Guía Completa para Principiantes y Profesionales.AlvisSantosÎncă nu există evaluări
- Herramienta Parche en Photoshop CS6Document6 paginiHerramienta Parche en Photoshop CS6Dan Villanueva ValerioÎncă nu există evaluări
- Guia Photoshop NiñosDocument9 paginiGuia Photoshop NiñosEliaGuadalupeMadridBeltránÎncă nu există evaluări
- Guia 1 SketchupDocument8 paginiGuia 1 SketchupSara AlvaradoÎncă nu există evaluări
- Para Insertar Las Fotos en Los Marcos DigitalesDocument149 paginiPara Insertar Las Fotos en Los Marcos DigitalesMyrnaÎncă nu există evaluări
- Trabajo Practico IndesignDocument4 paginiTrabajo Practico IndesignValentin Flores SalazarÎncă nu există evaluări
- Guia Photoshop Avanzado Edición No DestructivaDocument31 paginiGuia Photoshop Avanzado Edición No DestructivaRicardo Luque PortilloÎncă nu există evaluări
- Práctica Guiada 1Document7 paginiPráctica Guiada 1Ahmed SalemÎncă nu există evaluări
- 2 - Photoshop CS4 Avanzado (Ejercicios)Document34 pagini2 - Photoshop CS4 Avanzado (Ejercicios)Ivan Castro GomezÎncă nu există evaluări
- Introducción A La AnimaciónDocument1 paginăIntroducción A La AnimaciónJosé MauroÎncă nu există evaluări
- Manual Corel Draw X5Document31 paginiManual Corel Draw X5ceps_2008Încă nu există evaluări
- Da Un Toque Personal A Tus FotosDocument238 paginiDa Un Toque Personal A Tus FotosAlebrije Obregon BazailÎncă nu există evaluări
- Presentacion de Adobe Illustrator CS2 - Creación de ImagenesDocument28 paginiPresentacion de Adobe Illustrator CS2 - Creación de ImagenesIvan AraujoÎncă nu există evaluări
- TynkerDocument7 paginiTynkerPedro Javier Navarro LorenzoÎncă nu există evaluări
- Examen de PhotoshopDocument1 paginăExamen de PhotoshopKatty CardenasÎncă nu există evaluări
- Manual Rigging Maya PARTE 1Document17 paginiManual Rigging Maya PARTE 1Mariel RamosÎncă nu există evaluări
- Brazo Robot SCARA Vision Artificial UpiicsaDocument10 paginiBrazo Robot SCARA Vision Artificial UpiicsaocobotÎncă nu există evaluări
- Artcam Pro Tutorials en ESPANOLDocument217 paginiArtcam Pro Tutorials en ESPANOLgargamel030% (1)
- Unidad 1 Abstraccion y Tecnologia de Los ComputadoresDocument12 paginiUnidad 1 Abstraccion y Tecnologia de Los ComputadoresDraco Nightroad0% (1)
- Manejo de Imagenes Satelitales Con PythonDocument12 paginiManejo de Imagenes Satelitales Con PythonMatias Toledo100% (1)
- 383139469-83-El-Negocio-Audiovisual (FARID BRAVO DE RUEDA MÁRQUEZ) - 128 PDFDocument128 pagini383139469-83-El-Negocio-Audiovisual (FARID BRAVO DE RUEDA MÁRQUEZ) - 128 PDFJose Maurtua100% (1)
- Manual de Adobe Photoshop PDFDocument29 paginiManual de Adobe Photoshop PDFDey Yama CordobaÎncă nu există evaluări
- Guianaprendizajen1 6860a00361c1d60Document9 paginiGuianaprendizajen1 6860a00361c1d60Andres VargasÎncă nu există evaluări
- Curso Practico de Diseno Web - Manual CompletoDocument211 paginiCurso Practico de Diseno Web - Manual Completojuan100% (1)
- Reporte de PracticaDocument22 paginiReporte de PracticaCharito MoralesÎncă nu există evaluări
- Revelado Digital PDFDocument24 paginiRevelado Digital PDFLuisMariano RiveraCelaÎncă nu există evaluări
- El Pliegue de Llumeres Aplicación de Los Drones para El Estudio Geológico Estructural 3D The Llumeres Fold A 3D Structural Geology Study Approach Based On DronesDocument5 paginiEl Pliegue de Llumeres Aplicación de Los Drones para El Estudio Geológico Estructural 3D The Llumeres Fold A 3D Structural Geology Study Approach Based On DronesmarcopumasÎncă nu există evaluări
- Circuitos Electronicos 1 G8Document50 paginiCircuitos Electronicos 1 G8JESUS ANGEL CRUZ CAJAÎncă nu există evaluări
- Manual de Ilustracion Digital de ModaDocument126 paginiManual de Ilustracion Digital de ModaNanda Lapo92% (13)
- CARTILLA 2-1 FinalDocument33 paginiCARTILLA 2-1 FinalSharik sofia Montealegre tenorioÎncă nu există evaluări
- Modelo de Evaluacion Del Riesgo Por Marejada BangladeshDocument44 paginiModelo de Evaluacion Del Riesgo Por Marejada BangladeshSayuri RamirezÎncă nu există evaluări
- Catalogo General DAHUA HDCVIDocument36 paginiCatalogo General DAHUA HDCVIAlvarito Rodriguez DelgadilloÎncă nu există evaluări
- Catálogo Actualizado 2023: Contactanos Redes SocialesDocument24 paginiCatálogo Actualizado 2023: Contactanos Redes SocialesMilton david Rios serratoÎncă nu există evaluări
- Extraccion de Caracteristicas para Recuperacion de Imagenes Por ContenidoDocument9 paginiExtraccion de Caracteristicas para Recuperacion de Imagenes Por ContenidoAlt AeÎncă nu există evaluări
- Xiaomi Redmi Note 8 Pro M1906G7E EspecificacionesDocument10 paginiXiaomi Redmi Note 8 Pro M1906G7E EspecificacionesJhon Freddy JaramilloÎncă nu există evaluări
- PC Smart Ptsgob8w PDFDocument4 paginiPC Smart Ptsgob8w PDFJose LopezÎncă nu există evaluări
- Trabajo Práctico Sobre Cámaras Digitales y Memorias Flash (Corregido)Document19 paginiTrabajo Práctico Sobre Cámaras Digitales y Memorias Flash (Corregido)fedepiecho100% (2)
- Examen de Laboratorio I Parcial II Semestre 2019Document3 paginiExamen de Laboratorio I Parcial II Semestre 2019Leticia BonillaÎncă nu există evaluări
- ESP SketchBook Pro v601Document47 paginiESP SketchBook Pro v601Antonio José Fernandes Fernandes100% (1)
- Evaluacion Arquitectura ComputadoresDocument3 paginiEvaluacion Arquitectura ComputadoresYamil LlampiÎncă nu există evaluări
- Catalyst Manual EspañolDocument51 paginiCatalyst Manual EspañolLuis FernandoÎncă nu există evaluări
- Manuales de SerigrafíaDocument15 paginiManuales de SerigrafíaGrafonauta Dg100% (1)
- CX Series Brochure ESDocument5 paginiCX Series Brochure ESGustavo CavieresÎncă nu există evaluări
- Trabajo TecnologiaDocument15 paginiTrabajo TecnologiaFlorian IlieÎncă nu există evaluări
- 06 Gestion de La Imagen Medica DigitalDocument16 pagini06 Gestion de La Imagen Medica DigitalanetoscribdÎncă nu există evaluări
- Quinto Planeación Bloque 1 PhotoshopDocument6 paginiQuinto Planeación Bloque 1 PhotoshopMeny ChaviraÎncă nu există evaluări