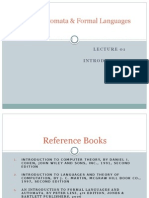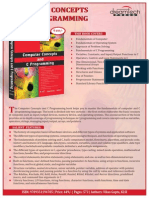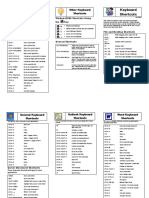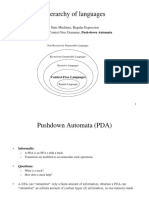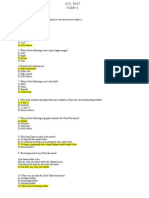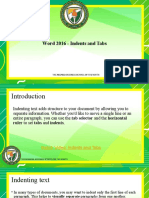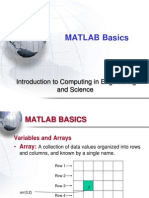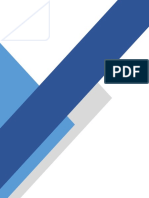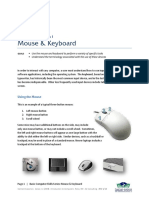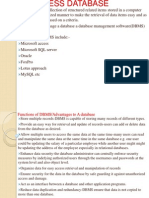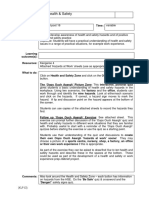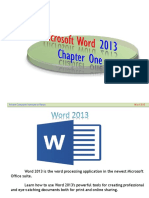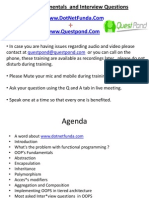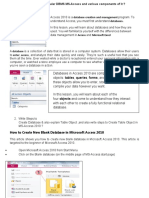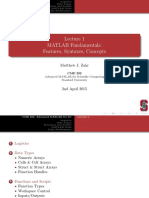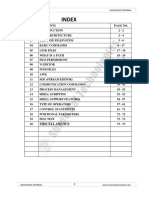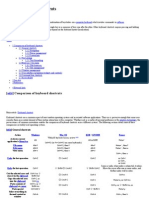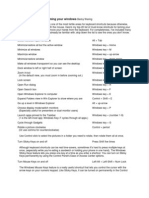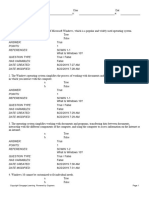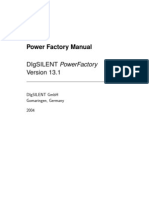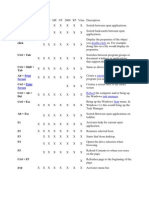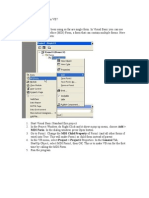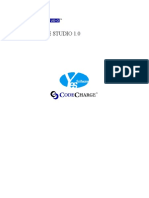Documente Academic
Documente Profesional
Documente Cultură
Keyboard Shortcuts
Încărcat de
G0901410Drepturi de autor
Formate disponibile
Partajați acest document
Partajați sau inserați document
Vi se pare util acest document?
Este necorespunzător acest conținut?
Raportați acest documentDrepturi de autor:
Formate disponibile
Keyboard Shortcuts
Încărcat de
G0901410Drepturi de autor:
Formate disponibile
Table of keyboard shortcuts
Table of keyboard shortcuts
In computing, a keyboard shortcut is a sequence or combination of keystrokes on a computer keyboard which invokes commands in software. Some keyboard shortcuts require the user to press a single key or a sequence of keys one after the other. Other keyboard shortcuts require pressing and holding several keys simultaneously. Keyboard shortcuts may depend on the keyboard layout (localization).
Comparison of keyboard shortcuts
Keyboard shortcuts are a common aspect of most modern operating systems and associated software applications. Their use is pervasive enough that some users consider them an essential element of their routine interactions with a computer. Whether used as a matter of personal preference or for adaptive technology, the pervasiveness of common conventions enables the comparison of keyboard shortcuts across different systems. The following sections detail some of these comparisons in widely used operating systems.
General shortcuts
A note regarding KDE's shortcuts is that they can be changed and the below list contains the defaults. Some of the combinations are not true for localized versions of operating systems. For example in a non-English version of Windows, the Edit menu is not always bound to the "E" shortcut.
Action File menu Windows Mac OS KDE / GNOME Emacs
Alt+F, or F10 then F
Ctrl+F2, then F (requires full keyboard
access active, using System Preferences > Keyboard > Keyboard Shortcuts > Full Keyboard Access > All Controls. Alternatively use Ctrl+F1 to toggle this setting.)
Alt+F
Meta+`, then f
Edit menu View menu Undo the last operation
Alt+E Alt+V Ctrl+Z, or Alt+ Backspace
Ctrl+F2, then E Ctrl+F2, then V Cmd+Z
Alt+E Alt+V Ctrl+Z
Meta+`, then e
Ctrl+x, then u or Ctrl+/ or Ctrl+_ or Undo
Same as undo, when undo is exhausted, it redoes. Move the cursor after one or more undos, and further undos will be redos.
Redo the last operation
Ctrl+Y
Shift+ Cmd+Z
Shift+Ctrl+Z, or Ctrl+Y
Cut the selected area and store it in the clipboard Copy the selected area into the clipboard Paste contents of clipboard at cursor
Ctrl+X, or Shift+Del
Cmd+X
Ctrl+X
Ctrl+w
Ctrl+C, or Ctrl+Ins
Cmd+C
Ctrl+C
Meta+w, or Ctrl+Ins
Ctrl+V, or Shift+Ins
Cmd+V
Ctrl+V
Ctrl+y, or Shift+Ins,
or
Table of keyboard shortcuts
2
Ctrl+ Shift+V Cmd+A Ctrl+A Meta+y Ctrl+x, then h
Paste special Select all in focused control or window Toggle among installed keyboard languages
Ctrl+Alt+V Ctrl+A
Shift+Alt
Cmd+Space (not MBR) Configure
desired keypress in Keyboard and Mouse Preferences, Keyboard Shortcuts, Select the [] next source in Input menu.
Ctrl+Alt+K via KDE Keyboard Shift+Alt in GNOME
Ctrl+\
Navigation
Action New browser window with same page as current New folder Applications menu Windows Mac OS KDE/GNOME
Ctrl+N (for both explorer.exe and
iexplore.exe)
Ctrl+N
Ctrl+ Shift+N Win or Ctrl+Esc Win+L
[]
Shift+ Cmd+N
Ctrl+ Shift+N Alt + "n" e.g. for _File_ Alt + F
Lock desktop
Ctrl+ Shift+Eject or MBR Ctrl+ Shift+Pwr (If "Require password after sleep or
screen saver" is enabled in "System Preferences Security & Privacy")
Ctrl+Alt+L
Show desktop
Win+D or Win+M (then use Win+ Shift+M to bring back all
windows)
F11
Ctrl+Alt+D
Log out user Switch active user Task manager
Shift+ Cmd+Q Win+L
[1]
Ctrl+Alt+Delete
Ctrl+ Shift+Esc, [2] Ctrl+Alt+Delete F2 Enter Alt+Tab / Shift+Alt+Tab Alt+Esc / Shift+Alt+Esc
Alt+ Cmd+Esc
Ctrl+Esc
Rename object Open file or program Switch window (next/previous) Switch window without dialog (next/previous) Run application
Enter Cmd+O Cmd+Tab / Shift+ Cmd+Tab
F2 Enter Alt+Tab / Alt+ Shift+Tab
Only works within single Applications Cmd+` / Cmd+~
Win, enter executable name or Win+R, enter executable name Win, enter executable name or Win+F
Cmd+Space, enter executable name
Alt+F2, enter executable
name
Search
Cmd+Space / Alt+F
Table of keyboard shortcuts Power management
Action Place computer into sleep/standby mode Windows Mac OS KDE / GNOME []
Sleep (available on some keyboards, configurable in Control Panel-->Power Options-->Advanced tab dialog box)
Opt+ Cmd+Eject
Sleep (available on some keyboards, configurable in Control Panel-->Power Options-->Advanced tab dialog box) Ctrl+Alt+ Shift+PageDown
(KDE; no confirmation, shutdown is immediate)
Shutdown computer
Ctrl+ Opt+ Cmd+Eject (no
confirmation, shutdown is immediate)
Restart computer
Ctrl+ Cmd+Eject (no
confirmation, restart is immediate)
[]
Ctrl+Alt+ Shift+PageUp (KDE;
no confirmation, restart is immediate)
Place display in sleep mode Bring up power/sleep dialog box
Ctrl+ Shift+Eject
Alt+F4 (while on Desktop only)
Ctrl+Eject
Screenshots
Action Save screenshot of entire screen as file Copy screenshot of entire screen to clipboard Save screenshot of window as file Copy screenshot of window to clipboard Copy screenshot of arbitrary area to clipboard Save screenshot of arbitrary area as file Screencasting Windows Mac OS KDE / GNOME
Windows+Print Screen
Shift+ Cmd+3
Print Screen set the name and click
"Save". GNOME Shell []
Print Screen or Ctrl+Print Screen
Ctrl+ Shift+ Cmd+3 Shift+ Cmd+4 then Space
Print Screen click "Copy to
Clipboard". GNOME Shell []
Alt+Print Screen set the name and
click "Save". GNOME []
Alt+Print Screen
Ctrl+ Shift+ Cmd+4 then Space Ctrl+ Shift+ Cmd+4 Shift+ Cmd+4
Alt+Print Screen click "Copy to
Clipboard". GNOME []
Ctrl+ Shift+Alt+R
[] []
Text editing
Many of these commands may be combined with Shift to select a region of text.[3]
Table of keyboard shortcuts
Action Delete char to the right of cursor
Windows
Mac OS
KDE / GNOME
Emacs
Vim
Del or Fn+ Del, or Ctrl+d, or Backspace Fn+ Backspace Ctrl+Del Opt+Del or Opt+ Fn+ Backspace Opt+ Backspace Ctrl+Del
Ctrl+d
Delete word to the right of cursor
Meta+d
dw
Delete word to the left of cursor
Ctrl+ Backspace
Ctrl+ Backspace
Ctrl+ Backspace, or Meta+ Backspace Ctrl+a, or Home
db
Go to start of line
Home, or Fn+
Cmd+ or Ctrl+A Cmd+ or Ctrl+E Cmd+
Home
Go to end of line
End, or Fn+
End
Ctrl+e, or End
Go to start of document Go to end of document Go to previous word Go to next word
Ctrl + Home
Ctrl + Home
Meta+<, or Ctrl+Home Meta+>, or Ctrl+End Meta+b, or Ctrl+, or Meta+ Meta+f, or Ctrl+, or Meta+ Ctrl+p, or Ctrl+n, or Meta+'{', or Control+ Meta+'}', or Control+
gg
Ctrl + End
Cmd+
Ctrl + End
Ctrl+
Opt+
Ctrl+
Ctrl+
Opt+
Ctrl+
Go to previous line Go to next line Go to previous line break (paragraph) Go to next line break Move the cursor down the length of the viewport Move the cursor up the length of the viewport Find
Ctrl+
, or Ctrl+p , or Ctrl+n Opt+
Ctrl+ (kword or
GNOME)
k j {
Ctrl+
Opt+
Ctrl+ (kword or
GNOME)
Page Down
Fn+
Page Down
Page Up
Fn+
Page Up
Ctrl+F
Cmd+F Cmd+E (Search with
current selection)
Ctrl+F Ctrl+K (GNOME; interactive search) Ctrl+G (GNOME) or [] F3 (KDE) Shift+Ctrl+G (GNOME) or [] Shift+F3 (KDE) Ctrl+H (GNOME) or Ctrl+R (KDE)
Ctrl+s
Go to next search result Go to previous search result
F3
Cmd+G
Ctrl+s
Shift+F3
Shift+ Cmd+G
Ctrl+r
Search and replace
Ctrl+H
Cmd+F
Meta+%
%s/fosh/fish/gc
Search with a regular expression
Ctrl+Meta+s
All search uses regular expressions.
Table of keyboard shortcuts
5
Ctrl+Meta+%,
Search and replace with a regular expression
Text formatting
Action Windows Mac OS KDE / [] GNOME Emacs Vim
Bold Underline Italic Uppercase / Lowercase
Ctrl+B Ctrl+U Ctrl+I Shift+F3
Cmd+B Cmd+U Cmd+I Opt+ Cmd+C
Ctrl+B Ctrl+U Ctrl+I Shift+F3 Meta+u for upper, Meta+l for lower, Meta+c for capitalized. gU for upper, gu for lower.
Superscript
Ctrl+ Shift++
Ctrl+ Cmd++ (Pages
and Adobe Applications only?)
Ctrl+ [] Shift+P
Subscript
Ctrl+=
Ctrl+ Cmd+- (Pages
and Adobe Applications only?)
Ctrl+ [] Shift+B
Make selected text larger/smaller
Ctrl+ Shift+>/Ctrl+ Shift+<, Ctrl+[/Ctrl+]
Browsers / Go menu
Action Go to Address Bar Windows Mac OS KDE / GNOME
Alt+D or Alt+C depending on language Alt+ or Backspace
Cmd+L
Ctrl+L or Alt+D or F6
Go to the previous location in history
Cmd+[ or Cmd+ Cmd+] or Cmd+ Cmd+
Alt+
Go to the next location in history
Alt+ or Shift+ Backspace
(web browser only)
Alt+
Go up one level in the navigation hierarchy Go to the starting page defined by the user or application
Alt+ (Vista, 7 or 8 only) or Backspace (Windows Explorer) Alt+Home
Alt+
Cmd+Home
Ctrl+Home (KDE) / Alt+Home (GNOME)
Web browsers
Table of keyboard shortcuts
Action Bookmarks menu URL Shortcuts (Adds www. + .com)
Windows
Mac OS
KDE / GNOME
Emacs-w3m
Ctrl+B Ctrl+ Enter
Cmd+B (Firefox) Cmd+ Enter (Firefox) or Control+ Enter
(Chrome)
Alt+B Ctrl+ Enter
URL Shortcuts (Adds www. + .org)
Ctrl+ Shift+ Enter Shift + Enter
Shift+ Cmd+ Enter
(Firefox)
Ctrl+ Shift+ Enter Shift + Enter
URL Shortcuts (Adds www. + .net)
Shift + Enter
(Firefox)
Add bookmark for current page Add bookmark for current link Manage bookmarks
Ctrl+D
Cmd+D
Ctrl+B / Ctrl+D
a Meta+a
Ctrl+B
Cmd+ Opt+B (Chrome/Safari) or Cmd+ Shift+B (Firefox) Cmd+E (Opera) or Cmd+K (Firefox) or Opt+ Cmd+F (Safari) Cmd+L
Ctrl+ Shift+R / Ctrl+B
Focus and select Web search bar
Ctrl+E
Ctrl+k
Focus and select address bar
Ctrl+L or F6 or Alt+D F5 or Ctrl+R Ctrl+N Ctrl++ / Ctrl+- / Ctrl+0
Ctrl+L or Alt+D or F6 F5 or Ctrl+R Ctrl+N Ctrl++ / Ctrl+- / Ctrl+0
g s
Refresh a webpage Open a new window Zoom Options (zoom in / zoom out / zoom 100%)
Cmd+R Cmd+N (Chrome) Cmd++ / Cmd+- / Cmd+0
Tab management
Action New tab Windows Mac OS KDE / GNOME Emacs-w3m
Ctrl+T
Cmd+T
Ctrl+ Shift+N or Ctrl+ Shift+T or Ctrl+T
[] & Opera & [] Chrom{e,ium} & Arora & Epiphany & Midori [] [] Ctrl+F4 Mozilla Firefox & Opera & [] [] Chrom{e,ium} & Arora
Ctrl+c, then Ctrl+t
Close tab
Ctrl+W
Cmd+W
Ctrl+W Mozilla Firefox
[] []
[]
Close all tabs but the current one Go to next tab
Cmd+ Opt+W (Safari)
Ctrl+c, then Meta+w
Ctrl+Tab
Control+Tab or Cmd+ Ctrl+PageDown or Ctrl+Tab or Ctrl+. Shift+ (Safari) Shift+Control+Tab or Cmd+ Shift+ (Safari) Cmd+n (Chrome) Ctrl+PageUp or Ctrl+ Shift+Tab or Ctrl+, Alt+n (Chrome/Firefox) or Ctrl+n '(Chrome)
[][][]
Ctrl+c, then Ctrl+n Ctrl+c, then Ctrl+p
Go to previous tab Go to tab-n
Ctrl+ Shift+Tab Ctrl+n (Chrome/Firefox) Ctrl+ Shift+T
Open a previously closed tab
Cmd+ Shift+T (Firefox/Opera/Chrome)
Ctrl+ Shift+T (Firefox/Opera/Chrome)
Ctrl+ Shift+T
(Firefox) []
Table of keyboard shortcuts
Open a previously closed window
Ctrl+ Shift+N
(Firefox)
Window management
Action Pop up window menu Windows Mac OS KDE GNOME Emacs
Alt+Space
Alt+F3
Alt+Space
Ctrl+`, then b Ctrl+x, then k
Close the focused window
Alt+F4 or Ctrl+F4 or Ctrl+W or [4] Alt+Space then C Alt+Space then R
[4]
Cmd+W
Alt+F4
Alt+F4
Restore the focused window to its previous size
Alt+F5
Ctrl+x, then r, then j, then
letter of the window state register.
Move the focused window
Alt+Space then M then Arrow Keys and Enter(to save
location)
[4]
Alt+Mouse / Alt+F3 then M then Arrow Keys
Alt+Mouse / Alt+F7 then Arrow Keys
Resize the focused window Hide the focused window
Alt+Space then S then Arrow Keys
[4]
Alt+F3 then S then Arrow Keys Cmd+H
Alt+F8 then Arrow Keys
Ctrl+x, then ^ vertically Meta+x, then
bury-buffer RET, then Ret
Hide all except the focused window Minimize the focused window
Cmd+ Option+H
[4]
Alt+Space then N, or Win+ (Windows
7 and Vista Home Premium)
Cmd+M
Alt+F3 then N
Alt+F9
Meta+x, then
bury-buffer RET, then Ret
Maximize the focused window
Alt+Space then X, or Win+ (Windows
7 only)
[4]
Cmd+L
Alt+F3 then X
Alt+F10
Ctrl+x, then 1
Maximize horizontally
Available, but no default
Available, but no default Available, but no default
Maximize vertically
Win+ Shift+
(Windows 7 and Windows 8)
Available, but no default
Minimize all
Win+M or Win+D
Cmd+Alt+M
Available, but no default Available, but no default Available, but no default
Ctrl+Alt+D
Minimize all non focused windows Undo minimize all
Win+Home (Windows 7 only) Shift+ Win+M
Ctrl+Alt+D
Switch fullscreen/normal size
F11
Cmd+ Shift+F
F11
F11
Table of keyboard shortcuts
8
Depends on application, system default: Cmd+CTRL+F
Show the window in full screen mode, with no border, menubar, toolbar or statusbar Rollup/down window
Ctrl+ Shift+F
Ctrl+F11
Available, but no default
Alt+F12
Show all open windows
Win+Tab
F9 or Move mouse
pointer to configured hot corner or active [][] screen corner
Win works per desktop on Gnome 3+
Ctrl+x, then Ctrl+b
Show all windows of current application
F3 or Move mouse
pointer to configured hot corner or active [][] screen corner
Ctrl+`
Ctrl+x, then Ctrl+b
Show all workspaces
F8 or Move mouse
pointer to configured hot corner or active [][] screen corner
Win then mouse over the desktop bar on the right edge of the screen
Available, but no default
Move window to left/right/up/down workspace Move window between multiple monitors
Win+/ (Windows 7 and Windows 8) Win+ Shift+/
(Windows 7 and Windows 8)
Ctrl+Alt+ Shift+ / / /
Move window to workspace n Switch to next/previous workspace list Go to workspace n Go to left/right/up/down workspace [5]
Available, but no default Available, but no default
Ctrl+n Ctrl+ / Ctrl+ / Ctrl+ / Ctrl+
(OS X 10.5 to 10.6),
Ctrl+Fn Ctrl+Alt+ / //
Ctrl+ / Ctrl+
(OS X 10.7) Quit application of current window Close dialog Open/Focus (preview) pinned program on the taskbar [7]
Alt+F4 or Ctrl+F4
varies [6]
Cmd+Q
Ctrl+Alt+Esc
Esc Win+(#) where "#"
is the position of the program on the Windows 7 Taskbar (Windows 7 only)
Esc
Open new program window of pinned program in Quick Launch
Win+(#) where "#"
is the position of the program on the Quick Launch toolbar (Windows Vista and 7)
Table of keyboard shortcuts
9
Win+ Shift+(#) where "#"
is the position of the program on the Windows 7 Taskbar (Windows 7 only)
Open new program window of the pinned program on the taskbar (if program is already opened)
Focus the first taskbar entry. Pressing again will cycle through them
Win+T, you can back and forth. Hold Shift to cycle
backwards (Windows 7 only)
Peek at the desktop
Win+Space (Windows 7 only)
F11 or Move mouse pointer to configured hot corner or active [][] screen corner
Bring gadgets to the front of the Z-order and cycle between gadgets
Win+G (Windows Vista,7) or Win+Space (Vista
only, no cycling)
External display options (mirror, extend desktop, etc.)
Win+P (Windows 7
and Windows 8)
User interface navigation (widgets and controls)
Action Windows Mac OS With full keyboard access active (System Preferences > Keyboard > Keyboard Shortcuts > Full Keyboard Access > All Controls) Tab / Shift+Tab KDE GNOME
Moves keyboard focus to Tab / next/previous control Shift+Tab
Tab / Shift+Tab
Tab / Shift+Tab Ctrl+Tab / Shift+Ctrl+Tab
Pop up tooltip for currently focused control Show context-sensitive help for currently focused window or control Give focus to next/previous pane Give focus to splitter bar in paned window Give focus to window's menu bar
Shift+F1
Ctrl+F1
Shift+F1
Cmd+?
Shift+F1
Shift+F1
Ctrl+F6 / Alt+F6
Cmd+`
F6 / Shift+F6
F8
F10 or Alt
Cmd+ Shift+/, then type command
name, or Ctrl+F2 (or Fn+Ctrl+F2 on some keyboards - requires full keyboard access active using System Preferences > Keyboard > Keyboard Shortcuts > Full Keyboard Access > All Controls))
Alt
F10
Pop up contextual menu for currently selected objects (aka context menu)
Shift+F10 or Menu
Varies with laptop / extended keyboard type; enable Mouse keys in Universal Access, then Function+Ctrl+5 or Ctrl+5 (numeric keypad) or Function+Ctrl+i (laptop)
Menu
Menu or Shift+F10
Table of keyboard shortcuts
10
Space Space Space Space
Toggle selected state of focused checkbox, radio button, or toggle button Activate focused button, menu item etc. Select/move to first/last item in selected widget Scroll selected view by one page up/left/down/right Scroll selected view to top/bottom Switch focus to the next/previous tab within a window Switch focus to the next/previous panel on the desktop Switch focus to the next/previous panel (without dialog)
Enter
Space (also Enter for menu items)
Enter
Enter
Home / End
Home / End
/ (or Fn+}+Fn+ on some keyboards)
PageUp / Ctrl+PageUp / PageDown / Ctrl+PageDown
or on MacBook Pro Fn + Opt + or on MacBook Pro Fn + Opt + Ctrl+Tab Ctrl+Tab / Cmd+` Ctrl+Tab -> Ctrl+ Shift+Tab <-
Ctrl+Alt+Tab / Shift+Ctrl+Alt+Tab
Ctrl+Alt+Esc / Shift+Ctrl+Alt+Esc
Command line shortcuts
Below is a list of common keyboard shortcuts that are used in a command line environment.
Action Microsoft Windows (cmd.exe) Microsoft Windows (Windows PowerShell) Unix/Linux/Mac OS X (bash) Unix/Linux/Mac OS X (POSIX shell)
Scroll through History of typed commands Signal end-of-file Abort current command/typing Erase word to the left Erase word to the right Erase line to the left Erase line to the right Yank/paste previously erased string Move one word to the left (backward) Move one word to the right (forward) Move to beginning of line
/ or Ctrl+P/Ctrl+N Ctrl+D
ESC K/ESC J
Ctrl+Z Ctrl+C Ctrl+C
Ctrl+C
Ctrl+C
Ctrl+ Backspace Ctrl+Delete Ctrl+Home Ctrl+End Ctrl+End
Ctrl+W Alt+D Ctrl+U Ctrl+K Ctrl+Y
Ctrl+
Ctrl+
Alt+B
Ctrl+
Ctrl+
Alt+F
Home
Home
Ctrl+A or Home
Table of keyboard shortcuts
11
End End Ctrl+E or End Ctrl+R Ctrl+Z
Move to end of line
Reverse search of history Stop execution of the current job Insert the next character typed verbatim Autocomplete command/file name Paste contents of clipboard at cursor Scroll window up
F8
F8
Ctrl+V
Tab (enabled by default in Windows XP
and later)
Tab
Tab (usually once)
Esc (usually
twice)
Shift+Ins
Shift+PageUp (may not work in some
versions of Windows XP)
Shift+PageUp
Scroll window down
Shift+PageDown (may not work in
some versions of Windows XP)
Shift+PageDown
Accessibility
In Windows, it is possible to disable these shortcuts using the Accessibility or Ease of Access control panel. In GNOME, these shortcuts are possible if Universal Access is enabled.
Action Utility Manager Use keyboard to control cursor Windows Mac OS KDE GNOME
Win+U
(Left Alt+Left Shift+Numlock ( Shift 5 times) [] []
Allow user to press shortcuts one key at a time Hear beep when -lock key pressed Stop/slow repeating characters when key is pressed Inverse (Reverse Colors) Mode
***( Shift 5 times)
(Numlock for 5 seconds) (Right Shift for 8 seconds) ***( Shift for 8 [] [][] seconds)
Left Alt+Left Shift+PrtScn
Cmd+ Opt+Ctrl+8
References
[1] Takes you to the "Switch User" screen when [[Fast user switching |Fast User Switching]] has been enabled (enabled by default in XP). [2] Shows task manager in Windows XP if the welcome screen is enabled. Otherwise displays an NT-style menu, with the option of launching the task manager; likewise for Vista. [3] For the concept of "selected text" see also X Window selection [4] In Microsoft Windows, all shortcuts with + followed by another key are language dependent. The + combination opens the window menu, and the following key selects from the menu. As the menu labels (and their underlined hotkeys) vary with the Windows system language, the hotkeys are different for international versions of Microsoft Windows, and may change if users change their Windows system language preference. The given examples are valid for English user preferences/version of Windows. [5] The WinSplit window manager application for Windows knows to emulate this behaviour. [6] There is no single consistent shortcut for closing a document or quitting an application in Windows XP. In many multiple document interface applications, + or + closes a document and + quits. In other applications where each document is in its own window, such as later versions of Microsoft Word, +, +, and + close a document, and there is no consistent shortcut for quitting an application. [7] Mac OS uses + Close (window), + Quit (application) and ++ Force Quit (application). Quit is closest to Kill.
Table of keyboard shortcuts
12
External links
General Large database of keyboard shortcuts (search by application, software category, operating system) (http:// www.keyxl.com) Keyboard Shortcuts Online Database (http://allhotkeys.com) Browser Keyboard Shortcuts (Table) (http://www.mvps.org/dmcritchie/firefox/keyboard.htm) Firefox browser keyboard shortcuts (http://support.mozilla.org/kb/Keyboard shortcuts) Large Shortcut Database and Software for Microsoft Office & Explorer applications (http://www.veodin. com/shortcut-database/) Mac OS X Mac OS X keyboard shortcuts (http://support.apple.com/kb/HT1343) Large collection of Mac keyboard shortcuts in one Mac App (Link to the Mac App Store) (http://itunes. apple.com/app/id422868574?mt=12) An Extensive List of Mac keyboard shortcuts (http://www.danrodney.com/mac) Mac Keyboard Shortcuts (https://support.google.com/chrome/bin/answer.py?hl=en&answer=165450& topic=25799&ctx=topic) iOS (for iPad and iPhone) iPad Keyboard Shortcuts (http://ipad.about.com/od/iPad_Guide/a/iPad-Keyboard-Shortcuts-Tips-Tricks. htm) Microsoft Windows General Windows Applications Microsoft Support, Keyboard Shortcuts for Windows (http://support.microsoft.com/kb/126449) Compilation of popular Windows shortcuts (http://www.raizlabs.com/blog/?p=29) Windows Keyboard Shortcuts (https://support.google.com/chrome/bin/answer.py?hl=en& answer=157179&topic=25799&ctx=topic) Windows 8 Keyboard Shortcuts (http://www.redmondpie.com/ this-extensive-list-of-windows-8-keyboard-shortcuts-will-help-you-adapt-to-the-new-interface/) Windows Shortcuts on 1 Page (http://www.smart-words.org/windows-shortcuts.html) also available as PDF Microsoft Office Applications Microsoft Excel Keyboard Shortcuts (http://www.versitas.com/excel-keyboard-shortcuts.php) Microsoft Word Keyboard Shortcuts (http://www.versitas.com/word-keyboard-shortcuts.php) Microsoft Outlook Keyboard Shortcuts (http://www.versitas.com/outlook-keyboard-shortcuts.php) Microsoft Powerpoint Keyboard Shortcuts (http://www.versitas.com/powerpoint-keyboard-shortcuts. php) Microsoft Access Keyboard Shortcuts (http://office.microsoft.com/en-us/access-help/ keyboard-shortcuts-HP003089886.aspx) Linux/G.N.U. GNOME Useful keyboard shortcuts (http://library.gnome.org/users/gnome-help/stable/shell-keyboard-shortcuts. html.en) Keyboard Navigation (http://library.gnome.org/users/gnome-help/stable/keyboard-nav.html.en) Set Keyboard Shortcuts (http://library.gnome.org/users/gnome-help/stable/keyboard.html.en) Universal Access (http://library.gnome.org/users/gnome-help/stable/a11y.html.en) Usage (http://library.gnome.org/users/accessx-status/stable/accessx-applet-introduction.html.en)
Table of keyboard shortcuts Keyboard Interaction (http://developer.gnome.org/hig-book/3.0/input-keyboard.html.en) http://library.gnome.org/users/gnome-help/unstable/* for the latest documentation of unstable KDE KDE keyboard shorcuts (http://techbase.kde.org/Projects/Usability/HIG/Keyboard_Shortcuts) Office Suites OpenOffice.org/LibreOffice OpenOffice.org and LibreOffice Keyboard Shortcuts (http://community.linuxmint.com/tutorial/view/ 332) Web Browsers Mozilla Firefox for Linux Keyboard Shortcuts (https://support.mozilla.org/en-US/kb/Keyboard shortcuts?s=control+shift+t& r=4&e=es&as=s#w_windows-tabs) Google Chrom{e,ium} Linux Keyboard Shortcuts (https://support.google.com/chrome/bin/answer.py?hl=en& answer=171571&topic=25799&ctx=topic) Opera Keyboard Shortcuts (http://help.opera.com/Linux/11.60/en/keyboard.html#key-navigation) Web (previously Epiphany) official web browser for GNOME Shortcuts (http://library.gnome.org/users/epiphany/stable/shortcuts.html.en#keyboard-shortcuts) Midori Keyboard Hotkeys (https://wiki.xfce.org/midori/faq#keyboard_hotkeys) Arora Default Keyboard Shortcuts (https://code.google.com/p/arora/wiki/DefaultKeyboardShortcuts)
13
Article Sources and Contributors
14
Article Sources and Contributors
Table of keyboard shortcuts Source: http://en.wikipedia.org/w/index.php?oldid=570929658 Contributors: 16@r, 2002:D5D3:2FF6:80:0:0:0:10, 2602:306:CE42:91E0:14FF:BD5D:6C33:D30E, 2602:306:CE42:91E0:7970:8223:3AE:AF53, 2A00:FE00:BFFE:2201:0:0:0:400, 2A01:E35:8A02:51B0:3A59:F9FF:FE1F:43E2, 2A02:6B8:0:3207:D8FB:9D23:BFFE:E863, AdultSwim, Alanc, Alerante, Alexhangartner, Allefant, Andyhowlett, Anish9807, Aobdeijn, ArmedDonkey, Azman2000, BF2OWNS, Barek, Barntks, Bogo1983, Bookandcoffee, Borat fan, Brandonjp, Brunnecc, Brunonar, Btx40, Bugsandy85, Caujka, Che829, Cipher nemo, Claesh1, ClashTheBunny, Colinkgl, Credema, Czarkoff, Daira Hopwood, Danorton, Dariog88, Darren uk, DarthJDG, Davidhorman, Dewritech, Dgies, Dgmartin98, Dmcritchie, DoubleFelix, Dp76764, Dpirera, Dragice, DragonHawk, Dreftymac, Drevicko, Dsant, Dwiakigle, Edokter, EnderA, Endorphin, Est.r, Felix C. Stegerman, Fellowcontibutor, Firien, Fraggle81, Gatmaster, Ghettoblaster, Glutnix, GoingBatty, Greenantdotcom, HMSSolent, Hansdorsch, Hobartimus, Hooperbloob, Hvtuananh, Irfanh, J.delanoy, JGXenite, JHunterJ, Jacob Poon, JakkoWesterbeke, Jesuswaffle, Jim Winters, Jmarg12, Johannjs, Joren, Joseluisfb, Kalai r 2001, Karmela, Kingoomieiii, Kominiarzyk, Kormie, Kotecky, Kris Erickson, Kuyabribri, Kwpolska, Lirusaito, Livitup, Lokeshyadav99, Mabdul, Mailer diablo, Maraist, Matt Gies, Mattlh 13, Memeino, Mikeloco14, Mll1013, Mobus, Monoape, Mr700, Mstreet linux, MusikAnimal, My Ubuntu, Mysid, Naught101, Nikevich, Nn123645, NonSequitur, Numetalhead93, O.Koslowski, ONEder Boy, OlEnglish, Onorem, Osxshortcuts, Owlmonkey, P0lyglut, Pablo X, Paepaok, Panoramedia, PatriciaJH, Patrick-Linux, Phatom87, Pirhounix, PolarYukon, Proagg, Psyche825, Psychonaut, Quensen, Quibik, R'n'B, RJaguar3, Rafa2001, RayBirks, Real decimic, RedJimi, RevDan, Rj.amdphreak, Rjwilmsi, Ronz, Ryebread761, Salamurai, SeanMon, Sensorsweep, Silversword411, Skagedal, Skew-t, Skierpage, Skullers, Slysplace, Sophus Bie, Spencer, Srleffler, Star Trek enthusiast, Stemonitis, Stenemo, Sucker0923, Supanatral, Sverrham, Svnpenn, Tabletop, Talkie Toaster, Techie11, Thumperward, Tkgd2007, Twotrue, Tyman 101, Tytrox, Ugncreative Usergname, Unschool, VEO15, VHbc5YCCIg, Vadmium, Vchimpanzee, Wavelength, Wiikipedian, WikHead, Wilshure, XU-engineer, Xerces8, Yogendra Rampuria, ZZyXx, Zarcillo, Zavrtak, Zazu115, Zenopus, Zwikipenguin, Zxombie, , 429 anonymous edits
License
Creative Commons Attribution-Share Alike 3.0 Unported //creativecommons.org/licenses/by-sa/3.0/
S-ar putea să vă placă și
- Pycharm ShortcutsDocument4 paginiPycharm ShortcutsrahulÎncă nu există evaluări
- Keyboard Shortcuts and System Commands For Popular Programs TurboFutureDocument23 paginiKeyboard Shortcuts and System Commands For Popular Programs TurboFuturemaheshbabu7272Încă nu există evaluări
- Theory of AutomataDocument44 paginiTheory of Automataaniqa_bhutto876750% (2)
- Keyboard ShortcutsDocument21 paginiKeyboard ShortcutsFlynn RyderÎncă nu există evaluări
- Computer Concepts and C ProgrammingDocument2 paginiComputer Concepts and C ProgrammingDreamtech Press100% (1)
- (New York Times) : by Susan FultonDocument10 pagini(New York Times) : by Susan FultonJelyn SilvaÎncă nu există evaluări
- C Language BasicsDocument61 paginiC Language Basicsinfotainment100% (1)
- Hardware Function - CpuDocument42 paginiHardware Function - CpumyzalÎncă nu există evaluări
- Excel Keyboard Shortcuts Other Keyboard ShortcutsDocument2 paginiExcel Keyboard Shortcuts Other Keyboard ShortcutsAlexander KlmÎncă nu există evaluări
- Useful R Packages For Data AnalysisDocument3 paginiUseful R Packages For Data AnalysistejukmrÎncă nu există evaluări
- Introduction To Programming LanguageDocument13 paginiIntroduction To Programming LanguageDr Narayana Swamy Ramaiah100% (1)
- Push Down AutomataDocument41 paginiPush Down AutomataVideo TrendÎncă nu există evaluări
- Bourret ScratchProgrammingDocument43 paginiBourret ScratchProgrammingjosef100% (1)
- Form 1 Test.Document2 paginiForm 1 Test.Rosila Hawa SarifÎncă nu există evaluări
- Microsoft WORDDocument14 paginiMicrosoft WORDZain MughalÎncă nu există evaluări
- Python 1Document111 paginiPython 1Euola NoviÎncă nu există evaluări
- Computer BasicsDocument409 paginiComputer Basicsmukesh_kumar_470% (1)
- Pipework Design Using PDMSDocument124 paginiPipework Design Using PDMSCarlos Cristobal RamirezÎncă nu există evaluări
- Word 2016 - Indents and TabsDocument31 paginiWord 2016 - Indents and TabsZ e r o0% (1)
- C ProgrammingDocument205 paginiC ProgrammingSrinivasan RamachandranÎncă nu există evaluări
- CP NotesDocument220 paginiCP NotesGanesh SinghÎncă nu există evaluări
- Matlab BasicsDocument30 paginiMatlab BasicsTewodrosÎncă nu există evaluări
- Normalization in DatabasesDocument40 paginiNormalization in DatabasesJatinderÎncă nu există evaluări
- Curso C++ (INGLES)Document94 paginiCurso C++ (INGLES)Michael Wilfred Díaz HenríquezÎncă nu există evaluări
- Keyboard ShortcutsDocument7 paginiKeyboard ShortcutsAbiti GunnerÎncă nu există evaluări
- Ms PaintDocument6 paginiMs PaintgcerameshÎncă nu există evaluări
- LMNs - Algorithms - GeeksforGeeksDocument6 paginiLMNs - Algorithms - GeeksforGeeksAnchal RajpalÎncă nu există evaluări
- Computer Skills 1 - Mouse & Keyboard PDFDocument4 paginiComputer Skills 1 - Mouse & Keyboard PDFRô Silva50% (2)
- List of Excel Keyboard ShortcutsDocument9 paginiList of Excel Keyboard ShortcutsJanine Jordan Canlas-BacaniÎncă nu există evaluări
- Databases (Ms Access) NotesDocument11 paginiDatabases (Ms Access) NotesDavid B MwathyÎncă nu există evaluări
- Lesson Title:: Health & SafetyDocument12 paginiLesson Title:: Health & SafetyArnulfoCruzÎncă nu există evaluări
- Windows System Key Combinations: Back To The TopDocument9 paginiWindows System Key Combinations: Back To The Topprudhvi_35Încă nu există evaluări
- Computer Basics: CS 1 Introduction To Computers and Computer Technology Rick Graziani Fall 2007Document58 paginiComputer Basics: CS 1 Introduction To Computers and Computer Technology Rick Graziani Fall 2007Androgel AbalajonÎncă nu există evaluări
- Tutorial Basic of C++ Lesson 1 enDocument7 paginiTutorial Basic of C++ Lesson 1 enqrembiezsÎncă nu există evaluări
- Data Structure and Algorithm: Lecture No 1 Prepared by Muhammad FarhanDocument31 paginiData Structure and Algorithm: Lecture No 1 Prepared by Muhammad FarhanMuhammad Ali100% (1)
- Word 2013Document32 paginiWord 2013api-313211190Încă nu există evaluări
- OOPS TrainingDocument37 paginiOOPS Trainingkris2tmgÎncă nu există evaluări
- MATLAB Functionality For Digital Speech ProcessingDocument51 paginiMATLAB Functionality For Digital Speech ProcessingOsman KhanÎncă nu există evaluări
- Information System AnalysisDocument12 paginiInformation System AnalysisTosin WilliamsÎncă nu există evaluări
- Computer System SoftwareDocument18 paginiComputer System SoftwareRoma Dela Cruz - CayaoÎncă nu există evaluări
- Basic Computer Knowledge Test 2Document20 paginiBasic Computer Knowledge Test 2ankit0076Încă nu există evaluări
- HTML Css W3schoolsDocument54 paginiHTML Css W3schoolsHani JahanÎncă nu există evaluări
- Basic PC Shortcut KeysDocument6 paginiBasic PC Shortcut KeysmuthukumartharaniÎncă nu există evaluări
- Microsoft Official Academic CourseDocument39 paginiMicrosoft Official Academic CourseAHMED MOHAMED YUSUFÎncă nu există evaluări
- CP 111 Lecture 1Document47 paginiCP 111 Lecture 1Alfred godson100% (1)
- How To Create New Blank Database in Microsoft Access 2010Document15 paginiHow To Create New Blank Database in Microsoft Access 2010Sachin GaudÎncă nu există evaluări
- Lec 01Document79 paginiLec 01Tan HuynhÎncă nu există evaluări
- Microsoft Office Word: Presented By: Pamela G. SantiagoDocument62 paginiMicrosoft Office Word: Presented By: Pamela G. SantiagoPamela SantiagoÎncă nu există evaluări
- Operating SystemsDocument22 paginiOperating Systemsakj1992Încă nu există evaluări
- Excel ShortcutsDocument19 paginiExcel Shortcutsjeyen116100% (1)
- HTML Assignment 2Document2 paginiHTML Assignment 2api-3697675100% (1)
- Unix Basic MaterialDocument73 paginiUnix Basic MaterialManoj Kumar100% (1)
- Graphs Bfs DfsDocument21 paginiGraphs Bfs DfsShah GeeÎncă nu există evaluări
- Manual - Basic Computer Skills - Windows 7 PDFDocument27 paginiManual - Basic Computer Skills - Windows 7 PDFMay ann argenioÎncă nu există evaluări
- Lab Exercise For C ProgrammingDocument51 paginiLab Exercise For C ProgrammingAhmed NUR HUSIEN100% (1)
- Topic 4 - Repetition Control StructureDocument124 paginiTopic 4 - Repetition Control StructureWinter NaiÎncă nu există evaluări
- Introduction To Programming With C++ Comprehensive Version Chapter 1Document29 paginiIntroduction To Programming With C++ Comprehensive Version Chapter 1NurulWahyuniÎncă nu există evaluări
- Word Document: Title Bar Menu Bar Standard ToolbarDocument9 paginiWord Document: Title Bar Menu Bar Standard ToolbarGayathriÎncă nu există evaluări
- Structured programming Complete Self-Assessment GuideDe la EverandStructured programming Complete Self-Assessment GuideÎncă nu există evaluări
- Table of Keyboard ShortcutsDocument15 paginiTable of Keyboard ShortcutsDragan ObucinaÎncă nu există evaluări
- GC Women University, Fsd. 7 Semester: Assignment Mobile Application Development (CSI-601) BS-CS, Section: ADocument24 paginiGC Women University, Fsd. 7 Semester: Assignment Mobile Application Development (CSI-601) BS-CS, Section: AMaham ButtÎncă nu există evaluări
- Android Provides Support For Copy and Paste Feature Using ClipBoardManagerDocument14 paginiAndroid Provides Support For Copy and Paste Feature Using ClipBoardManagerAjaypal YadavÎncă nu există evaluări
- R2RLOGDocument25 paginiR2RLOGRolando Vidal AmsterdamÎncă nu există evaluări
- Aplicații Ale Realității Virtuale În Design InteriorDocument61 paginiAplicații Ale Realității Virtuale În Design InteriorDan Mircea SuciuÎncă nu există evaluări
- Spotify Final RedesignsDocument17 paginiSpotify Final Redesignsapi-269824163Încă nu există evaluări
- Autocad Shortcut KeysDocument3 paginiAutocad Shortcut KeysmuthuÎncă nu există evaluări
- Top 20 ShortcutsDocument6 paginiTop 20 ShortcutsabrolrajatÎncă nu există evaluări
- Quickbooks Chapter 3&4Document5 paginiQuickbooks Chapter 3&4Caprice HoraceÎncă nu există evaluări
- Windows Module 01Document25 paginiWindows Module 01KittyÎncă nu există evaluări
- WPS Office PC Keyboard Shortcuts - 1Document4 paginiWPS Office PC Keyboard Shortcuts - 1raven505100% (1)
- Skype Timeline v5 2Document1 paginăSkype Timeline v5 2Kammla MirandaÎncă nu există evaluări
- UI ChecklistDocument6 paginiUI Checklistinfomax1979Încă nu există evaluări
- PF Manuals PDF eDocument696 paginiPF Manuals PDF eMiguel Angel EspinozaÎncă nu există evaluări
- User Manual: Ingest SchedulerDocument80 paginiUser Manual: Ingest SchedulerTenÎncă nu există evaluări
- Shortkut KeysDocument8 paginiShortkut KeysSai Prasanna SrinivasanÎncă nu există evaluări
- EEU - BILLING - Adjustment Reversal - UTM - Ver - 1.2Document50 paginiEEU - BILLING - Adjustment Reversal - UTM - Ver - 1.2metadelÎncă nu există evaluări
- Post TestDocument2 paginiPost Testterrence17blackÎncă nu există evaluări
- CypDraw User Manual V3.3.6Document77 paginiCypDraw User Manual V3.3.6sebastian carreñoÎncă nu există evaluări
- Poster Congreso Areas ProtegidasDocument1 paginăPoster Congreso Areas ProtegidasDiego CamposÎncă nu există evaluări
- Orcad Capture Quick Reference: Shortcut KeysDocument8 paginiOrcad Capture Quick Reference: Shortcut KeysKarlos MorenoÎncă nu există evaluări
- OSV UserGuideDocument80 paginiOSV UserGuideflcwkÎncă nu există evaluări
- TeletextDocument19 paginiTeletextgodomirlexÎncă nu există evaluări
- A Couple Tips of Registry Below Only Dedicated For Windows XP UserDocument36 paginiA Couple Tips of Registry Below Only Dedicated For Windows XP UsermaddalakrishnakanthÎncă nu există evaluări
- Chapter-2 (JavaFX) (Part-1)Document42 paginiChapter-2 (JavaFX) (Part-1)wase samuelÎncă nu există evaluări
- 11. प्रशासन - प्रशासन-यातायात व्यवस्थापन सहायक तह ४Document7 pagini11. प्रशासन - प्रशासन-यातायात व्यवस्थापन सहायक तह ४Karna RishavÎncă nu există evaluări
- How To Use MDI Form in VBDocument12 paginiHow To Use MDI Form in VBapi-3823121100% (1)
- CodeCharge Studio Manual B3Document142 paginiCodeCharge Studio Manual B3Carlos Alberto Cardona GallegoÎncă nu există evaluări
- LAB - Linux DesktopsDocument13 paginiLAB - Linux DesktopsTochiÎncă nu există evaluări
- Ionic Framework Tutorial - Build Your First Cross-Platform AppDocument20 paginiIonic Framework Tutorial - Build Your First Cross-Platform AppAmar DeepuÎncă nu există evaluări