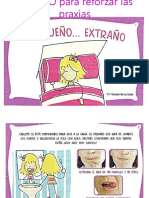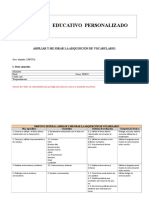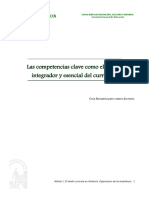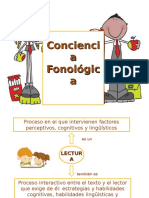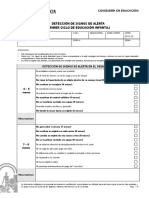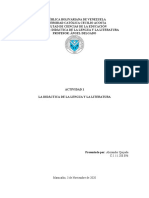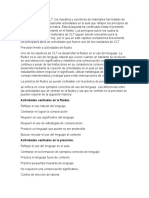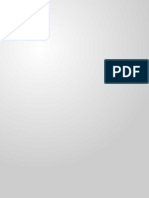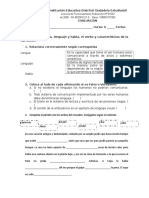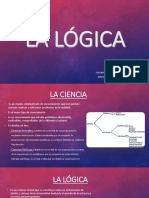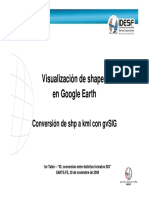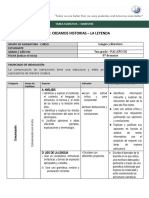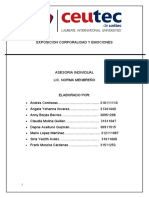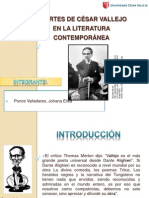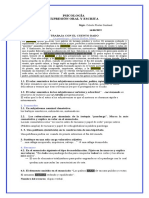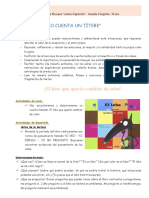Documente Academic
Documente Profesional
Documente Cultură
Manual Pictodroid Castellano v1
Încărcat de
Amanda MorrisDrepturi de autor
Formate disponibile
Partajați acest document
Partajați sau inserați document
Vi se pare util acest document?
Este necorespunzător acest conținut?
Raportați acest documentDrepturi de autor:
Formate disponibile
Manual Pictodroid Castellano v1
Încărcat de
Amanda MorrisDrepturi de autor:
Formate disponibile
http://www.accegal.
org
Manual de Usuario v1.0 (Beta)
INTRODUCCION
1.
Introducci on
PictoDroid es una aplicaci on para dispositivos Android que permite a los usuarios comunicarse a trav es del uso de pictogramas o pictos (signos que representan esquem aticamente un s mbolo, objeto real o gura). Esta versi on permite expresar diferentes acciones y crear oraciones complejas. Las oraciones se crean seleccionado los pictos que pertenecen a diferentes categor as. Una ver realizada la oraci on, el sistema proceder a a la lectura de a frase formada. La aplicaci on est a actualmente en versi on beta, para hacerla funcionar hay que permitir las aplicaciones de or genes desconocidos (Ir al men u, Ajustes > Aplicaciones y activar Or genes desconocidos). Para instalarla, copiar el archivo PictoDroid.apk a la tarjeta SD del dispositivo, instalar un explorador de archivos (por ejemplo, ASTRO), seleccionar el archivo PictoDroid.apk y darle a la opci on instalar. Si tiene alguna duda, quiere reportar un fallo o hacernos cualquier sugerencia puede ponerse en contacto con nosotros en el email contacto@accegal.org. Permite realizar las siguientes opciones: Quiero: crear una oraci on con sujeto yo y verbo quiero y donde se puede seleccionar el predicado. Me duele: realizar una oraci on comenzando por Me duele donde a continuaci on se selecciona una parte del cuerpo. Se puede intercambiar entre Me duele y Me pica manteniendo pulsado en la pantalla principal el tem correspondiente y luego pulsar normal sobre el que se desee. Digo: realizar una oraci on donde se puede escoger sujeto, verbo y predicado. Pregunto: realizar una oraci on interrogativa donde se puede escoger sujeto, verbo y predicado. Formulas: expresar una de las diferentes f ormulas sociales. Acciones: repetir alguna de las acciones frecuentes guardadas anteriormente. Las aaciones frecuentes deben pertenecer a las cuatro primeras categorias y se guardan pulsando el boton del diskette una vez que se pronuncia la frase. Cabe destacar que: El bot on +s permite alternar el sujeto o predicado a seleccionar entre singular y plural. Algunos de los nombres cambian de genero con una pulsaci on continuada en el picto. El bot on x elimina el u ltimo elemento introducido. El bot on i (+info) en pulsaci on corta abre adjetivos y adverbios, en larga abre las categor as correspondientes a sujeto o complemento dependiendo de donde se encuentre el usuario (por ejemplo si se quiere poner un verbo en innitivo seguido de un nombre). El bot on + permite introducir preposiciones o conjunciones. El bot on play reproduce la oraci on formada.
DE PICTODROID PERSONALIZACION
La pulsaci on larga sobre los elementos que se van seleccionando de la frase (parte superior de la pantalla) muestra la frase introducida hasta el momento. En la pantalla principal, pulsando la tecla MENU se accede a una peque na informaci on de la aplicaci on. PictoDroid puede descargarse directamente de la p agina de Accegal: http://www. accegal.org. Los pictos pueden ser modicados o eliminados y es posible a nadir tantos como sea necesario. El proceso se encuentra explicado en este manual de la aplicaci on. Si tiene alguna duda o dicultad en la conguraci on de PictoDroid puede ponerse en contacto con nosotros y trataremos de ayudarle. La aplicaci on utiliza los pictos de ARASAAC (http://arasaac.org/), creados por Sergio Palao y distribuidos con licencia Creative Commons (BY-NC-SA), aunque es posible congurarla para utilizar otros pictos e incluso im agenes reales.
2.
Personalizaci on de PictoDroid
A continuaci on se explicar a como personalizar la aplicaci on para que aparezcan los pictos y las categor as que el usuario considere adecuadas. Para esta conguraci on se requieren unos conocimientos b asicos de inform atica: acceso a carpetas, creaci on de carpetas y cheros de texto, copiado de cheros y manejo b asico de cheros de im agenes. Se recomienda haber leido y entendido el manual de PictoDroid Lite antes de intentar personalizar PictoDroid. Siguiendo este manual con detalle no habr a problema alguno. Como datos iniciales, recordar siempre guardar los .xml con tipo de codicaci on UTF-8 en el Bloc de Notas de Windows como se explica en el manual de PictoDroid Lite.
2.1.
C omo acceder a los pictos en el dispositivo m ovil
Para la personalizaci on de la aplicaci on es necesario acceder a los pictos en el dispositivo (ya sea un tablet o un tel efono), para lo cual ser a necesario seguir los siguientes pasos: 1. Conectar el dispositivo al pc en modo Unidad de disco mediante el usb facilitado por el fabricante. Saldr a una nueva unidad en el pc. 2. Acceder a esa unidad en el pc. 3. Buscar la carpeta llamada PictoDroid que puede estar en el camino o ruta sdcard > PictoDroid o PictoDroid (esto variar a dependiendo del dispositivo empleado). 4. Abrir la carpeta PictoDroid. A continuaci on se explicar a como introducir nuevos pictos o modicar los actuales dependiendo de su ubicaci on en carpetas.
DE PICTODROID PERSONALIZACION
2.2.
Carpeta Funciones
Una vez abierta la carpeta PictoDroid, lo primero que se ve son dos carpetas. Por una lado la carpeta Funciones donde se almacenan las funciones que tendr a la aplicaci on, tales como Acciones Frecuentes, Digo, Formulas sociales, Me duele / Me pica, Pregunto y Quiero. Dentro de la carpeta Funciones se puede ver el picto correspondiente a cada funci on con su .xml correspondiente. Los nombres de estos archivos NO SE PUEDEN MODIFICAR, lo que s se podr a hacer es cambiar el picto por otro pero manteniendo el mismo nombre, o modicar el .xml para que en la pantalla principal aparezca un texto diferente con un marco de color diferente. Si se desea cambiar el picto simplemente borrar el que se desee (por poner un ejemplo digo.png) y copiar en la misma carpeta el nuevo picto con el texto digo.png ). Si se desea modicar el .xml, los pasos ser (de otra forma NO FUNCIONARA an los siguientes: 1. Abrir con el Bloc de notas (o cualquier otra aplicaci on que se emplee para editar texto plano) el .xml correspondiente a la funci on que se desee modicar. 2. Borrar la l nea que aparezca nada m as abrirlo y pegar exactamente el texto que aparece a continuaci on dentro del Bloc de notas: <funcion><texto>TEXTO</texto><color>COLOR MARCO</color> </funcion> 3. Sustituir TEXTO por el texto correspondiente al picto para el que se est a dise nando y COLOR MARCO por el color de marco que tendr a ese picto (los colores disponibles son amarillo, azul, blanco, naranja, negro, rojo, rosa y verde). 4. Una vez hecho esto, en el Bloc de notas o el programa donde se est e editando, vamos a Archivo > Guardar como.... Fijarse que en el tipo de codicaci on est e seleccionado UTF-8. 5. Pulsar sobre Guardar y listo. Los formatos de pictos aceptados son de tipo .png, .jpg y .gif.
2.3.
Carpeta Categor as
Accediendo a esta carpeta, se podr an ver las categor as de las que dispone esta aplicaci on. Se van a explicar una por una de forma detallada, ya que no siguen todas las mismas normas, por lo que se debe prestar atenci on a la hora de a nadir, modicar o eliminar pictos. 2.3.1. Carpeta Como
La carpeta Como est a formada por las carpetas Adjetivos y Adverbios. Esas dos carpetas NO SE PUEDEN MODIFICAR en nombre ni eliminarlas de ning un modo, si no la aplicaci on fallar a. 2.3.2. Subcarpeta Adjetivos en Carpeta Como
En esta carpeta se puede modicar el picto adjetivos.png por otro si se desea, manteniendo igualmente el nombre original.
DE PICTODROID PERSONALIZACION
Dentro de esa subcarpeta habr a otras subcarpetas, correspondiendo cada una a un picto. Por ejemplo, la subcarpeta Amarillo contendr a en su interior el picto amarillo.png y amarillo.xml. Estas carpetas se pueden modicar o eliminar, e incluso a nadir otras nuevas, que se explicar a con un ejemplo: 1. Se debe crear una nueva carpeta. Para crear una carpeta se debe pulsar sobre el bot on derecho del rat on y pulsar sobre Nuevo > Nueva carpeta. A esa carpeta se le dar a un nombre, por ejemplo Nombre. Dentro de esa carpeta habr a que a nadirle el picto nombre.png y nombre.xml. Dentro del .xml deber a copiarse lo siguiente: <infopicto><como><masculinoNeutroSing> NOMBRE MASCULINO NEUTRO SINGULAR</masculinoNeutroSing> <masculinoNeutroPlur>NOMBRE MASCULINO NEUTRO PLURAL </masculinoNeutroPlur><femeninoSing>NOMBRE FEMENINO SINGULAR </femeninoSing><femeninoPlur>NOMBRE FEMENINO PLURAL </femeninoPlur></como></infopicto> 2. Si el adjetivo tiene masculino y femenino se deben completar los campos NOMBRE MASCULINO NEUTRO SINGULAR, NOMBRE MASCULINO NEUTRO PLURAL, NOMBRE FEMENINO SINGULAR y NOMBRE FEMENINO PLURAL por sus textos correspondientes. Si por el contrario el adjetivo tiene una forma neutra, se debe completar u nicamente NOMBRE MASCULINO NEUTRO SINGULAR y NOMBRE MASCULINO NEUTRO PLURAL, poniendo un gui on - (sin las comillas) en las formas NOMBRE FEMENINO SINGULAR y NOMBRE FEMENINO PLURAL. 2.3.3. Subcarpeta Adverbios en Carpeta Como
Se realiza de forma id entica que en el caso de los Adjetivos. En el .xml deber a ir el mismo texto: <infopicto><como><masculinoNeutroSing> NOMBRE MASCULINO NEUTRO SINGULAR</masculinoNeutroSing> <masculinoNeutroPlur>NOMBRE MASCULINO NEUTRO PLURAL </masculinoNeutroPlur><femeninoSing>NOMBRE FEMENINO SINGULAR </femeninoSing><femeninoPlur>NOMBRE FEMENINO PLURAL</femeninoPlur> </como></infopicto> Esta vez lo u nico que se debe completar es NOMBRE MASCULINO NEUTRO SINGULAR y NOMBRE MASCULINO NEUTRO PLURAL, poniendo un gui on - (sin las comillas) en las formas NOMBRE FEMENINO SINGULAR y NOMBRE FEMENINO PLURAL, ya que los adverbios s olo tienen forma neutra. 2.3.4. Carpeta Formulas sociales
Esta carpeta NO SE LE PUEDE MODIFICAR el nombre tampoco, ni tampoco eliminarla. El contenido de la misma si que se puede modicar para adaptarlo a las necesidades. Por ejemplo: 1. Se debe crear nuevamente una carpeta. Esa carpeta se le dar a un nombre, por ejemplo Nombre. Dentro de esa carpeta habr a que a nadirle el picto nombre.png y nombre.xml. Dentro del .xml deber a copiarse lo siguiente:
DE PICTODROID PERSONALIZACION
<infopicto><formulaSocial><textounicopicto>TEXTO UNICO PICTO </textounicopicto></formulaSocial></infopicto> 2. Donde pone TEXTO UNICO PICTO se substituir a por el texto correspondiente al picto que se desee introducir. 2.3.5. Carpeta Miscelanea
A esta carpeta NO SE LE PUEDE MODIFICAR el nombre ni eliminarla. Esta carpeta est a formada por diferentes subcarpetas Subcarpeta Articulos determinados. Contiene los pictos El, La, Los y Las. Lo u nico que se puede modicar en esas carpetas es el picto (si se desea cambiar por otro, pero siempre manteniendo el mismo nombre). El .xml en este caso NO ES NECESARIO modicarlo. Subcarpeta Articulos indeterminados. Ocurre lo mismo que en el caso de los Articulos determinados. Subcarpeta Interrogantes. A esta carpeta se le puede modicar su contenido a nadiendo o modicando las interrogantes existentes. El u NICO interrogante que no se puede modicar es Quien ya que se trata de un caso especial, puesto que no llevar a sujeto a continuaci on del mismo. Si se desea a nadir alguna interrogante nueva, seguir los pasos siguientes: 1. Se debe crear nuevamente una carpeta. Esa carpeta se le dar a un nombre, por ejemplo Nombre. Dentro de esa carpeta habr a que a nadirle el picto nombre.png y nombre.xml. Dentro del .xml deber a copiarse lo siguiente: <infopicto><miscelanea><textounicopicto>TEXTO UNICO PICTO </textounicopicto></miscelanea></infopicto> 2. Donde pone TEXTO UNICO PICTO se debe sustituir por el nombre de la interrogante que se est a creando. Subcarpeta Preposiciones. Habr a que seguir los mismos pasos que en el caso de Interrogantes pero esta vez se podr a modicar todo lo que se desee. Subcarpeta Y. Dado que se trata de un caso especial, NO SE PUEDE MODIFICAR el contenido de la misma. Lo u nico que si se podr a cambiar es el picto correspondiente pero manteniendo el nombre tal y como est a. 2.3.6. Carpeta Nombres
El picto nombres.png es modicable, pudiendo cambiarlo por otro que se desee manteniendo el mismo nombre, pero NUNCA elimin andolo. Existen las subcategor as Animales, Ayuda, Casa, Comidas y bebidas, Juegos y ocio, Lugares y transporte, Otros y Zonas del cuerpo. Todas ellas se pueden modicar o eliminar, a excepci on de Ayuda y Zonas del cuerpo (en estos dos casos NUNCA se puede cambiar sus nombres
DE PICTODROID PERSONALIZACION
ni eliminarlas, lo que s se podr a hacer es a nadirle dentro de Ayuda o tambi en dentro de Zonas del cuerpo nuevos pictos). Si se desean crear m as subcategor as es necesario hacer lo siguiente: 1. Crear una nueva carpeta con el nombre de la subcategor a que se desee. 2. Dentro de esa carpeta deber an ir todos los pictos que se deseen a nadirle a esa subcategor a, de la forma que se viene haciendo a lo largo de este manual. 3. Si se desean a nadir pictos, por poner un ejemplo, dentro de la categor a Animales, se deber an seguir los siguientes pasos. 4. Se debe crear nuevamente una carpeta. Esa carpeta se le dar a un nombre, por ejemplo Nombre. Dentro de esa carpeta habr a que a nadirle el picto nombre.png y nombre.xml. Dentro del .xml deber a copiarse lo siguiente: <infopicto><nombre><textospicto><masculinoNeutroSing> MASCULINO NEUTRO SINGULAR</masculinoNeutroSing> <masculinoNeutroPlur>MASCULINO NEUTRO PLURAL </masculinoNeutroPlur><femeninoSing>FEMENINO SINGULAR </femeninoSing><femeninoPlur>FEMENINO PLURAL</femeninoPlur> </textospicto><persona>PERSONA</persona><articulos><articuloSujeto> ARTICULO SUJETO</articuloSujeto><articuloSujetoDetOIndet> TIPO ARTICULO SUJETO</articuloSujetoDetOIndet><articuloComplemento> ARTICULO COMPLEMENTO</articuloComplemento> <articuloComplementoDetOIndet>TIPO ARTICULO COMPLEMENTO </articuloComplementoDetOIndet></articulos></nombre></infopicto> 5. Si por ejemplo elegimos el animal perro, en MASCULINO NEUTRO SINGULAR deber a ponerse perro (sin las comillas), en MASCULINO NEUTRO PLURAL a perra (sin deber a ir perros (sin las comillas), en FEMENINO SINGULAR ir las comillas) y en FEMENINO PLURAL ir a perras (sin las comillas). 6. Ahora habr a que decirle cu al de esas formas deseamos que aparezca por defecto, a nadi endole un * (sin las comillas) delante de la forma que se desee. Por ejemplo, se desea que el FEMENINO SINGULAR sea la forma por defecto, entonces habr a que poner un * (sin las comillas) delante de perra, quedando nalmente *perra (todo sin las comillas, esto ES IMPORTANTE). 7. Continuando, en PERSONA habr a que decirle de qu e persona se trata, pudiendo poner 1a , 2a o 3a (todas sin las comillas). En el caso de perro ser a 3a (sin las comillas). 8. A continuaci on, en ARTICULO SUJETO se debe indicar si se desea o no, pudiendo poner los valores Si o No (sin las comillas). En TIPO ARTICULO SUJETO se debe indicar que tipo de articulo se desea, pudiendo poner Determinado o Indeterminado (sin las comillas). En el caso de ARTICULO COMPLEMENTO y TIPO ARTICULO COMPLEMENTO se debe hacer lo mismo. Lo m as l ogico ser a utilizar el art culo Determinado correspondiente para el sujeto (que asignar a internamente el, la, los y las dependiendo del mismo) y emplear el art culo Indeterminado para el caso del complemento (que asignar a internamente un, una, unos y unas dependiendo del mismo). Cabe destacar lo siguiente:
DE PICTODROID PERSONALIZACION
Si por ejemplo el animal elegido fuese jirafa, este no dispone de forma masculina, as que en los campos MASCULINO NEUTRO SINGULAR y MASCULINO NEUTRO PLURAL habr a que poner - (sin las comillas), completando los campos FEMENINO SINGULAR y FEMENINO PLURAL con jirafa y jirafas respectivamente y poniendo un * (sin comillas) delante en el que se desea que aparezca por defecto. En los art culos, si se pone un No en alguno de ellos, en el tipo se deber a poner un - (sin las comillas) y NO Determinado o Indeterminado. 2.3.7. Carpeta Personas y pronombres
En esta carpeta el picto personas y pronombres.png se puede modicar por otro pero manteniendo siempre el mismo nombre. Lo que no se puede hacer es borrarlo. Para a nadir nuevos pictos ser a exactamente lo mismo que ocurre en la carpeta Nombres u nicamente para el caso en el que el picto se trate de una persona. En el caso de que se trate de un pronombre, ser a necesario seguir los siguientes pasos a la hora de crear el picto: 1. Se debe crear nuevamente una carpeta. Esa carpeta se le dar a un nombre, por ejemplo Nombre. Dentro de esa carpeta habr a que a nadirle el picto nombre.png y nombre.xml. Dentro del .xml deber a copiarse lo siguiente: <infopicto><personaOPronombre><textounicopicto>TEXTO UNICO PICTO </textounicopicto><persona>PERSONA</persona><genero>GENERO </genero><numero>NUMERO</numero></personaOPronombre></infopicto> 2. Para seguir un ejemplo y que quede claro, vamos a crear el picto Vosotros. En TEXTO UNICO PICTO se debe poner vosotros (sin las comillas). En persona habr a tres casos posibles, 1a , 2a y 3a (sin comillas), en este caso deberemos elegir 2a (sin las comillas). En GENERO hay dos posibilidades, Masculino o Femenino (sin las comillas), en este caso elegiremos Masculino (sin las comillas). En NUMERO hay dos posibilidades, Singular o Plural (sin las comillas), en este caso elegiremos Plural (sin las comillas). 2.3.8. Carpeta Verbos
En esta carpeta se puede modicar el picto verbos.png por otro, manteniendo el mismo nombre. NUNCA se debe eliminar. Se pueden modicar las subcarpetas existentes (Beber, Comer, Estar, etc.) pudiendo tambi en eliminarlas. Recordar siempre mantener los textos, es decir, en el caso por ejemplo de Beber, dentro de su carpeta correspondiente deber a contener beber.png y beber.xml. Para a nadir nuevos pictos en esta carpeta se debe hacer lo siguiente: Se debe crear nuevamente una carpeta. Esa carpeta se le dar a un nombre, por ejemplo Nombre. Dentro de esa carpeta habr a que a nadirle el picto nombre.png y nombre.xml. Dentro del .xml deber a copiarse lo siguiente: <infopicto><verbo><innitivo>INFINITIVO</innitivo><presente><unoSing> 1a PRESENTE SINGULAR</unoSing><dosSing>2a PRESENTE SINGULAR </dosSing><tresSing>3a PRESENTE SINGULAR</tresSing><unoPlur> 1a PRESENTE PLURAL</unoPlur><dosPlur>2a PRESENTE PLURAL
AGRADECIMIENTOS
</dosPlur><tresPlur>3a PRESENTE PLURAL</tresPlur></presente> <pasado><unoSing>1a PASADO SINGULAR</unoSing><dosSing> 2a PASADO SINGULAR</dosSing><tresSing>3a PASADO SINGULAR </tresSing><unoPlur>1a PASADO PLURAL</unoPlur><dosPlur> 2a PASADO PLURAL</dosPlur><tresPlur>3a PASADO PLURAL</tresPlur> </pasado><futuro><unoSing>1a FUTURO SINGULAR</unoSing><dosSing> 2a FUTURO SINGULAR</dosSing><tresSing>3a FUTURO SINGULAR </tresSing><unoPlur>1a FUTURO PLURAL</unoPlur><dosPlur> 2a FUTURO PLURAL</dosPlur><tresPlur>3a FUTURO PLURAL</tresPlur> </futuro></verbo></infopicto> Simplemente se deben sustituir palabras en may uscula por su forma correspondiente del verbo que se desee.
3.
Agradecimientos
Agradecemos tambi en a ARASAAC (http://arasaac.org/) por el uso de sus pictos y a Jos e Manuel Marcos y David Romero, del equipo de ARASAAC, sus sugerencias en el desarrollo del aplicaci on. Del mismo modo queremos reconocer y agradecer el trabajo de Joaqu n Ignacio Pelaez Santana, dise nador gr aco de la ciudad de Talca, Chile (joaquinpelaezs@gmail.com http://www.wix.com/joaquinpelaezs/dgsrpelaez) que desinterasadamente ha realizado la imagen corporativa tanto de PictoDroid como de PictoDroid Lite.
S-ar putea să vă placă și
- Cuentoparareforzarlaspraxias 140901120234 Phpapp02Document26 paginiCuentoparareforzarlaspraxias 140901120234 Phpapp02Amanda MorrisÎncă nu există evaluări
- BLOC (Batería de Lenguaje Objetiva y Criterial)Document5 paginiBLOC (Batería de Lenguaje Objetiva y Criterial)KAle Krpio0% (1)
- Actividades de Memoria AuditivaDocument7 paginiActividades de Memoria AuditivaXimena Lolas KroffÎncă nu există evaluări
- Cuentoparareforzarlaspraxias 140901120234 Phpapp02Document26 paginiCuentoparareforzarlaspraxias 140901120234 Phpapp02Amanda MorrisÎncă nu există evaluări
- Pep Vocabulario IntarseDocument8 paginiPep Vocabulario IntarseAmanda MorrisÎncă nu există evaluări
- BLOC (Batería de Lenguaje Objetiva y Criterial)Document5 paginiBLOC (Batería de Lenguaje Objetiva y Criterial)KAle Krpio0% (1)
- Ejer Cici Os Zvi BeesDocument4 paginiEjer Cici Os Zvi BeesSilvia Vera100% (2)
- 02 Modelo Informe Per Infantil TodosDocument4 pagini02 Modelo Informe Per Infantil TodosAmanda MorrisÎncă nu există evaluări
- BLOC (Batería de Lenguaje Objetiva y Criterial)Document5 paginiBLOC (Batería de Lenguaje Objetiva y Criterial)KAle Krpio0% (1)
- Documento Base Modulo 1Document35 paginiDocumento Base Modulo 1mixclasesÎncă nu există evaluări
- Ejercicios para Expocision de MetodosDocument4 paginiEjercicios para Expocision de MetodosmurielyonÎncă nu există evaluări
- Powerpointconcienciafonolgica 120117095816 Phpapp01Document27 paginiPowerpointconcienciafonolgica 120117095816 Phpapp01Amanda MorrisÎncă nu există evaluări
- Escala Espectro AutistaDocument4 paginiEscala Espectro AutistaAmanda MorrisÎncă nu există evaluări
- Curso2012 13pragmtica 140415024308 Phpapp01Document22 paginiCurso2012 13pragmtica 140415024308 Phpapp01Amanda MorrisÎncă nu există evaluări
- Powerpointconcienciafonolgica 120117095816 Phpapp01Document28 paginiPowerpointconcienciafonolgica 120117095816 Phpapp01Amanda MorrisÎncă nu există evaluări
- BLOC (Batería de Lenguaje Objetiva y Criterial)Document5 paginiBLOC (Batería de Lenguaje Objetiva y Criterial)KAle Krpio0% (1)
- ACTIVIDADESDocument22 paginiACTIVIDADESmaulen_al95% (20)
- Concienciafonologica2 130208020343 Phpapp02Document28 paginiConcienciafonologica2 130208020343 Phpapp02Amanda MorrisÎncă nu există evaluări
- 201412111148491.web Supuestos AlDocument15 pagini201412111148491.web Supuestos AlSinaí Somoza Ferreiro0% (1)
- 201412111148491.web Supuestos AlDocument15 pagini201412111148491.web Supuestos AlSinaí Somoza Ferreiro0% (1)
- Concienciafonologica3 130411074148 Phpapp01Document16 paginiConcienciafonologica3 130411074148 Phpapp01Lbesai DelquiÎncă nu există evaluări
- Concienciafonolgicaoscarjovani 110703185854 Phpapp02.ppsxDocument15 paginiConcienciafonolgicaoscarjovani 110703185854 Phpapp02.ppsxAmanda MorrisÎncă nu există evaluări
- Powerpointconcienciafonolgica 120117095816 Phpapp01Document27 paginiPowerpointconcienciafonolgica 120117095816 Phpapp01Amanda MorrisÎncă nu există evaluări
- 1 - Deteccion Signos Alerta InfantilDocument4 pagini1 - Deteccion Signos Alerta InfantilPaula MuñozÎncă nu există evaluări
- Concienciafonologica3 130411074148 Phpapp01Document16 paginiConcienciafonologica3 130411074148 Phpapp01Lbesai DelquiÎncă nu există evaluări
- Concienciafonologica3 130411074148 Phpapp01Document16 paginiConcienciafonologica3 130411074148 Phpapp01Lbesai DelquiÎncă nu există evaluări
- Concienciafonolgicaoscarjovani 110703185854 Phpapp02.ppsxDocument15 paginiConcienciafonolgicaoscarjovani 110703185854 Phpapp02.ppsxAmanda MorrisÎncă nu există evaluări
- Signosde BensonschafeerDocument227 paginiSignosde BensonschafeerAmanda MorrisÎncă nu există evaluări
- Conciencia Fonolgica y Actividades 2Document27 paginiConciencia Fonolgica y Actividades 2AldousHuxley71Încă nu există evaluări
- Concienciafonolgicall CH 120318063652 Phpapp01 PDFDocument110 paginiConcienciafonolgicall CH 120318063652 Phpapp01 PDFAmanda MorrisÎncă nu există evaluări
- Didáctica de La Lengua y La LiteraturaDocument7 paginiDidáctica de La Lengua y La LiteraturaZaira Claret Castillo MezaÎncă nu există evaluări
- Desde La Llegada de CLTDocument7 paginiDesde La Llegada de CLTValeria BedoyaÎncă nu există evaluări
- Tesis PreescrituraDocument139 paginiTesis Preescriturapedagogia60% (5)
- Trabajo Gauss SeidelDocument23 paginiTrabajo Gauss SeidelJorge Jd100% (1)
- Evaluacion Lengua Lenguaje y Habla, Verbo y NarracionDocument2 paginiEvaluacion Lengua Lenguaje y Habla, Verbo y NarracionKey JiménezÎncă nu există evaluări
- Guia para La Elaboración y Presentación de La Monografía 2020Document12 paginiGuia para La Elaboración y Presentación de La Monografía 2020Ruben MarcosÎncă nu există evaluări
- Perfil Del Egrsado de Segundo GradoDocument3 paginiPerfil Del Egrsado de Segundo GradoLennys Goodyn100% (2)
- Jugando A Ser Cristiano 3Document11 paginiJugando A Ser Cristiano 3MANUEL HIGUERAÎncă nu există evaluări
- Varones Cuarto Trimestre 2023Document45 paginiVarones Cuarto Trimestre 2023Guillermo MartinezÎncă nu există evaluări
- Habilidades de DBTDocument11 paginiHabilidades de DBTCarolina CarreñoÎncă nu există evaluări
- Viva 1 Modulo 3 Homework Booklet Y7Document8 paginiViva 1 Modulo 3 Homework Booklet Y7api-243225219Încă nu există evaluări
- Mundial de QatarDocument3 paginiMundial de QatarGreizy MeraÎncă nu există evaluări
- Atributos DivinosDocument6 paginiAtributos DivinosLuisaIleanaRodriguezdeMendezÎncă nu există evaluări
- La LógicaDocument14 paginiLa LógicaGino Alania RiosÎncă nu există evaluări
- gvSIG To Google EarthDocument24 paginigvSIG To Google EarthJuan Carlos GutiérrezÎncă nu există evaluări
- GRASPS 2022 - 7mo GradoDocument13 paginiGRASPS 2022 - 7mo GradoLourdes MendozaÎncă nu există evaluări
- 1.proyecto BT DOCE de MAY0.DocxjennyDocument21 pagini1.proyecto BT DOCE de MAY0.DocxjennyLeonela MolinaÎncă nu există evaluări
- Gauchesca ClásicaDocument6 paginiGauchesca ClásicaCatalina DryndakÎncă nu există evaluări
- 2Document7 pagini2Floyd BarretÎncă nu există evaluări
- Funciones Definidas Por El UsuarioDocument10 paginiFunciones Definidas Por El UsuarioYARIAND ANTHONY SANTOS BARRIOSÎncă nu există evaluări
- Definición de Inteligencias MúltiplesDocument6 paginiDefinición de Inteligencias Múltiplesfelipao15Încă nu există evaluări
- Informe Exposicion CorporalidadDocument8 paginiInforme Exposicion CorporalidadHizoka LMÎncă nu există evaluări
- Aportes de César Vallejo en La Literatura ContemporáneaDocument9 paginiAportes de César Vallejo en La Literatura ContemporáneaJOHANAPV100% (1)
- PPD Filosofia UndecimoDocument41 paginiPPD Filosofia UndecimoRodrigo ZárateÎncă nu există evaluări
- 10 Inferir Relaciones Causa - Efecto PDFDocument5 pagini10 Inferir Relaciones Causa - Efecto PDFDoménica PérezÎncă nu există evaluări
- Taller 6.1 Texto Literario - Sabrina CaballeroDocument2 paginiTaller 6.1 Texto Literario - Sabrina CaballeroSabrina Magali CaballeroÎncă nu există evaluări
- Actividad ESIDocument2 paginiActividad ESIGladys Cardozo75% (4)
- Planeaciones 26 Al 30 de Septiembre de 2022Document10 paginiPlaneaciones 26 Al 30 de Septiembre de 2022ramondiazÎncă nu există evaluări
- 17 de Julio Sesiones V CicloDocument52 pagini17 de Julio Sesiones V CicloYovana Retamozo SosaÎncă nu există evaluări
- Palabra y OraciónDocument12 paginiPalabra y Oraciónelsanuila86% (7)