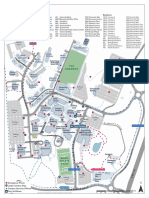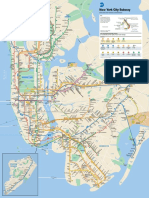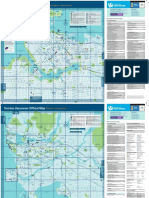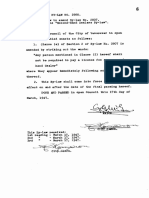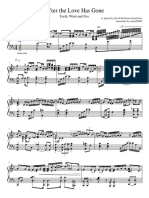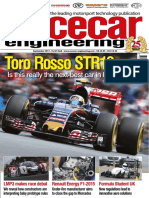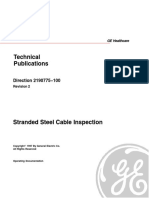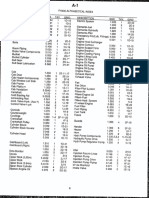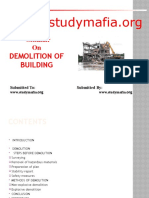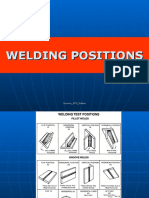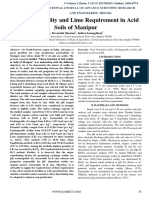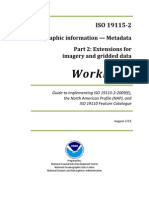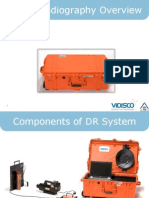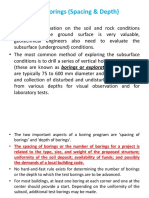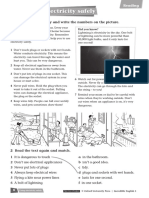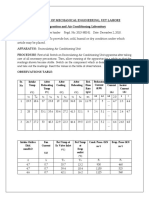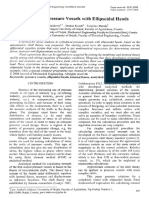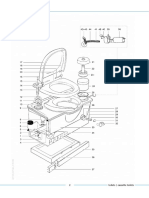Documente Academic
Documente Profesional
Documente Cultură
Noval
Încărcat de
Salsa_Picante_BabyTitlu original
Drepturi de autor
Formate disponibile
Partajați acest document
Partajați sau inserați document
Vi se pare util acest document?
Este necorespunzător acest conținut?
Raportați acest documentDrepturi de autor:
Formate disponibile
Noval
Încărcat de
Salsa_Picante_BabyDrepturi de autor:
Formate disponibile
novaPDF
Paperless office solutions
novaPDF User Manual
Copyright 2012 Softland
novaPDF User Manual
for novaPDF Lite version 7
by Softland
This documentation contains proprietary information of Softland. All rights reserved. No part of this documentation shall be reproduced, stored in a retrieval system or transmitted by any means, electronic, mechanical, photocopying, recoding, or otherwise, without permission from Softland. No patent liability is assumed with respect to the use of the information contained herein. The information in this document is subject to change without notice. Although every precaution has been taken in the preparation of this book, Softland assumes no responsibility for errors and omissions. Nor is any liability assumed for damages resulting from the information contained herein. Windows is a registered trademark of the Microsoft Corporation. All other products or company names in this document are used for identification purposes only, and may be trademarks of their respective owners.
Contents
Table of Contents
Part I novaPDF
1 ................................................................................................................................... Installing novaPDF
5
5
.......................................................................................................................................................... 5 What edition to choose? .......................................................................................................................................................... 6 Feature matrix .......................................................................................................................................................... 10 Installation ......................................................................................................................................................... 10 Command line .......................................................................................................................................................... 13 System requirements .......................................................................................................................................................... 13 novaPDF SDK
................................................................................................................................... Using novaPDF
14
Introduction .......................................................................................................................................................... 15 Create PDF from any application ......................................................................................................................................................... 23 Select Profile ......................................................................................................................................................... 23 Extended Save Dialog ......................................................................................................................................... 25 Change options ................................................................................................................................... 26 Document Network User ......................................................................................................................................... 28 ......................................................................................................................................................... 29 Extended Save Dialog (restricted) ......................................................................................................................................... 30 Change options ................................................................................................................................... 31 Document ......................................................................................................................................................... 33 Save As Dialog ......................................................................................................................................................... 34 Save As Dialog (restricted)
3 ................................................................................................................................... Configuring novaPDF 35
.......................................................................................................................................................... 35 Page ......................................................................................................................................................... 38 Manage Predefined Forms .......................................................................................................................................................... 39 Fonts Document .......................................................................................................................................................... 41 .......................................................................................................................................................... 43 Save ......................................................................................................................................................... 45 Configure Save Options ......................................................................................................................................................... 48 Configure Save Options (predefined) .......................................................................................................................................................... 49 Profiles ......................................................................................................................................................... 52 New/Edit Profile ......................................................................................................................................... 53 Advanced Options Copy Profile......................................................................................................................................................... 54 ......................................................................................................................................................... 55 Import profiles ......................................................................................................................................................... 56 Export profiles .......................................................................................................................................................... 57 About Language ......................................................................................................................................................... 58 ......................................................................................................................................................... 59 Register Licenses ......................................................................................................................................................... 59
.......................................................................................................................................................... 14
Index
61
novaPDF v7 User Manual
Copyright 2012 Softland
novaPDF
Part
novaPDF
1
1.1
1.1.1
novaPDF
Installing novaPDF
What edition to choose?
There are three licensing options for novaPDF: Lite, Standard and Professional. novaPDF Lite implements the basic functionality of a printer driver, giving users the possibility to create high-quality searchable PDF files from any Windows application. Main features: PDF/A Compliance. Creates PDFs compliant with PDF/A-1b specification for the RGB colorspace. Merge PDF Files. Append or insert content to an existing PDF file. Document Information. Include title, author, keywords in your PDF file. PDF Viewer Options. You can control how the PDF file will be displayed after it's generated in the default PDF viewer. Custom Save Options. Configure it to use predefined save settings. After Save Actions. Custom actions can be defined to be performed after the PDF was successfully generated. Create Private Profiles. Define different profiles for future use, each with its own printing settings. Import/Export Profiles. The printing profiles can be exported or imported into different installations. Predefined/Custom Page Sizes. Choose a default page size (like Letter, Legal, A3, A4, A5, A6, ...) or define your own. Fonts embedding and font subsets embedding - Fonts (TrueType, OpenType and Type1) can be embedded in the PDF file to ensure perfect portability. Multi-language support - choose a language for the user interface novaPDF Lite Server has all the features of novaPDF Lite plus: Network printer sharing - can be installed on one computer in a network environment and used by any other computer in that network. Save PDF to Server - can save the PDF from a client computer directly to the server. Public Profiles - Define profiles on the server computer and they will automatically be propagated to all client computers. novaPDF Standard has all the features of novaPDF Lite plus: PDF Bookmarks - it can detect the headings in the printed document and add bookmarks in the generated PDF files. You have to define the text attributes for the document headings (font, size, style, color) and for the generated bookmarks. Create PDF links - recognizes links to files and formatted URLs (starting with "http://", "www", "mailto:" or "ftp://") visible in the original document, and creates them in the generated PDF file as links, so they can be opened by clicking them in the PDF viewer. Add-ins for Microsoft Office. novaPDF installs several add-ins for Microsoft Office applications (Word, Excel, PowerPoint, Publisher, Visio) that allows one-click conversion to PDF. Graphics options - You can compress, downsample or convert text and graphics to reduce PDF size. PDF Watermarks - You can define multiple image watermarks and add them to individual pages or the entire PDF document. Page Left, Right, Top and Bottom Margins - You can set a margin region that will remain empty when printing. Page zoom (1%-400% zoom factor) - You can zoom a page if you need advanced settings of how the document should be positioned on the PDF page. novaPDF Standard Server has all the features of all the features of novaPDF Lite Server and novaPDF Standard
novaPDF v7 User Manual
Copyright 2012 Softland
novaPDF v7
novaPDF Professional has all the features of novaPDF Standard plus: Digitally sign PDF files - you will be able to apply digital signatures to generated PDF files. 40 bit/128 bit encryption - full 40-bit and 128-bit encryption is supported by novaPDF Professional and the user is able to control whether the PDF can be viewed, printed, modified, annotated or if it should permit copying/pasting content from it. Send PDF via email - once created, the PDF file can be automatically sent via email to different recipients, either using the default email client or directly from the application (using SMTP configuration). Additionally you can choose to zip the PDF and send it as attachment. PDF Overlay - this allows adding the content of the document currently being printed via novaPDF Professional as the background or foreground of an existing PDF file, with options to customize the position of that added content. novaPDF Professional Server has all the features of novaPDF Standard Server and novaPDF Professional.
Desktop, Server or Site licenses?
Server licenses give the possibility to control the usage of novaPDF printer driver, and allow shared network printing, features that are not available for desktop licenses owners. Site licenses give the possibility to install novaPDF on unlimited servers and share it with unlimited number of clients (within the location restrictions imposed by the license type), whereas server licenses allow you to install novaPDF only on one server and share it with limited number of clients (limited by the number of licenses). Desktop license Description. By purchasing a desktop license you can install one copy of novaPDF Desktop on one of your computers. Limitation. You cannot share novaPDF Desktop as a printer, use it through Remote Desktop Connections or install it on Terminal Servers - these are available only for server licenses. Server license Description. By purchasing server licenses you can install one copy of novaPDF Server on one of your computers, and access it as a shared printer from a number of your computers equal to the number of licenses purchased. You can also use it through Remote Desktop Connections and install it on Terminal Servers. Limitation. You can install novaPDF Server only on one server and share it with multiple client computers. You cannot install novaPDF Server on multiple servers (for this you would need site licenses). Site license Description. By purchasing site licenses you can install unlimited copies of novaPDF Server on your computers and also share it as a printer to be accessed from unlimited client computers (within the location restrictions imposed by the type of site license). Limitation. There are several types of site licenses, each with its own location restriction. See the Site Licenses section on our website for details.
1.1.2
Feature matrix
Detailed feature matrix for novaPDF Lite (Lite), Standard (Std), Professional (Pro), Lite Server (Lite SRV), Standard Server (Std SRV) and Professional Server (Pro SRV) editions. Feature Print from any Windows application Lite Lite SRV Std Std SRV Pro Pro SRV
novaPDF v7 User Manual
Copyright 2012 Softland
novaPDF
Free updates (for minor versions) Free technical support Embedding images Embedding formulas and tables novaPDF Add-ins for Microsoft Office Page - Predefined Sizes Page - Custom Sizes Page - Orientation Page - Resolution (72 to 2400 dpi) Page - Scaling (1-400%) Page - Margins (Left, Right, Top and Bottom) Page - Zoom (1-400%) Page - Align Graphics Compression - Text and graphics Graphics Compression - High color images Graphics Compression - Indexed/monochrome images Graphics Downsample - High color images Graphics Downsample - Indexed/monochrome images Graphics Convert to grayscale - High color images Graphics Convert to grayscale - Indexed images Graphics Convert to grayscale - Text and graphics Graphics - Optimization of image sequences Fonts - Embedding Fonts - Embed subsets Fonts - Always embed list Fonts - Never embed list
novaPDF v7 User Manual
Copyright 2012 Softland
novaPDF v7
Document - Set info (Title, Subject, Author, Keywords) Document - Set start page Document - Set page layout Document - Show panels Document - Magnification Security - Encryption level (none, 40-bit, 128-bit) Security - Set document permissions Security - Password protection (user, owner) PDF Signatures - Use system certificates PDF Signatures - Use signature from file PDF Signatures - Customize PDF signature PDF Signatures - Set signature position PDF Signatures - Sign first/last/custom page Links - Detect visible URLs and local files Links - Customize appearance Bookmarks - Multiline, match regardless of level Bookmarks - Set number of level, open to level Bookmarks - Multiple definitions Bookmarks - Detect by font, size, style, color Bookmarks - Show in different style and color Watermarks - Display as background Watermarks - Show on all/odd/even/range pages Watermarks - Transparent color Save - Local Save - Network Save - Prompt extended Save dialog
novaPDF v7 User Manual
Copyright 2012 Softland
novaPDF
Save - Prompt Save As dialog Save - Use predefined settings Save - Append/Insert content in existing PDF files Save - Advanced settings (e.g. ignore blank pages) Save - Automatic actions in case of name conflicts Save - Open PDF or run program after save Overlay - Enable overlay with existing PDF file Overlay - Actions in case overlay file is shorter Overlay - Custom position for the overlayed file Email - Send as attachment (normal or zipped) Email - Send using email client or SMTP server Email - Configure email, multiple recipients Profiles - Multiple private profiles Profiles - Multiple public profiles Profiles - Change PDF version Profiles - Create PDF/A compliant documents Profiles - Import/Export profiles Profiles - Create temporary profile when printing Profiles - Show Select Profile dialog when printing Profiles - Propagate public profile on client computers Language - multiple translations for the interface Licensing - Single user Licensing - Multi user Licensing - Share as network printer Licensing - Use through Remote Desktop Connection Licensing - Use with Terminal Services
novaPDF v7 User Manual
Copyright 2012 Softland
10
novaPDF v7
1.1.3
Installation
Install To install novaPDF on your computer you need to have administrative rights. The installation process does not take much time. All you need to do is follow the instructions of the "Setup novaPDF" wizard. If this is the first time you install, there is no need to reboot at the end of the setup; you can print to novaPDF right after it is installed on your machine. If you have already installed an older version of novaPDF, you can install the new version on top of the older one, without uninstalling it. If it is a minor release your existing printing preferences will be preserved, there's no need to uninstall the older version. If it is a major release it will not overwrite the previous version, you will have to uninstall it yourself. After the installation process finishes, you might be asked to reboot your computer. Network install novaPDF server editions (Lite, Standard or Professional) can be installed on a central computer and used by any computer in the network. This is what you have to do: Choose a computer in the network that will be the "print server". Install novaPDF server (Lite, Standard or Professional) on it, as described in the Install section. If you will be connecting to novaPDF using Remote Desktop, Terminal Services or Citrix sessions then you do not need to share and install on the client computers anything. If you are not using Remote Desktop, Terminal Services or Citrix you have to share the novaPDF printer. From any workstation ("client computer") in the network, connect to the shared novaPDF server. You can connect to a shared network printer in several ways. Here are two of them: from Windows Start menu, Settings, open Printers and Faxes. Select Add Printer and choose the novaPDF server you shared on the "print server". in Windows Explorer, go to the "print server", open Printers and Faxes, select novaPDF server and from the pop-up menu choose Connect After a connection was made to the novaPDF server, you can see it in your list of printers on the workstation ("client computer"). You can go to any application and print to it. Uninstall Go to the novaPDF application group (from the Windows Start menu and click Uninstall novaPDF). You can also uninstall the application from Add or Remove programs from the Control Panel. Network uninstall On the workstations ("client computers") go to the Windows Start menu, Settings, open Printers and Faxes. Select the novaPDF server and delete it. On the "print server" go to the novaPDF application group (from the Windows Start menu and click Uninstall novaPDF). You can also uninstall the application using the Add/Remove programs icon from the Control Panel. Command line novaPDF setup can be called from command line with several parameters. See the Command line topic for the parameters list.
1.1.3.1 Command line Install novaPDF
/SILENT, /VERYSILENT
novaPDF v7 User Manual
Copyright 2012 Softland
novaPDF
11
Instructs Setup to be silent or very silent. When Setup is silent the wizard and the background window are not displayed but the installation progress window is. When a setup is very silent this installation progress window is not displayed. Everything else is normal, so for example error messages during installation are displayed. If a restart is necessary and the /NORESTART command isn't used (see below) and Setup is silent, it will display a Reboot now? message box. If it's very silent it will reboot without asking. /SUPPRESSMSGBOXES Instructs Setup to suppress message boxes. Only has an effect when combined with /SILENT and /VERYSILENT. /NOCANCEL Prevents the user from canceling during the installation process, by disabling the Cancel button and ignoring clicks on the Close button. Useful along with /SILENT or /VERYSILENT. /NORESTART Instructs Setup not to reboot even if it's necessary. /RESTARTEXITCODE=exit code Specifies the custom exit code that Setup is to return when a restart is needed. Useful along with /NORESTART'. /DIR="x:\dirname" Overrides the default directory name displayed on the Select Destination Location wizard page. A fully qualified pathname must be specified. /GROUP="folder name" Overrides the default folder name displayed on the Select Start Menu Folder wizard page. /NOICONS Instructs Setup to initially check the Don't create a Start Menu folder check box on the Select Start Menu Folder wizard page. /LANG="language" Specifies the language to use for the installation. When a valid /LANG parameter is used, the Select Language dialog will be suppressed. /Languages="language1-language2-..." Specifies the languages that will be installed (e.g. /Languages="en-it-ro" will install the English, Italian and Romanian language packs). Language codes available in the current version: ar - Arabic bg - Bulgarian br - Portuguese Brazilian cs - Czech ct - Chinese Traditional de - German en - English es - Spanish fi - Finnish fr - French gr - Greek hu - Hungarian it - Italian ja - Japanese kr - Korean nl - Dutch
novaPDF v7 User Manual
Copyright 2012 Softland
12
novaPDF v7
no - Norwegian pl - Polish pt - Portuguese ro - Romanian ru - Russian sc - Chinese Simplified si - Slovenian sr - Serbian sv - Swedish tr - Turkish vi - Vietnamese uk - Ukrainian /DefaultLang="language" Specifies the default language. Use short language codes (exactly as those listed for the / Languages parameter above) or the REGST constant for Use regional settings option. /PrinterName="printer name" Name of the installed printer. By default the name is "novaPDF v7". /RegisterName="registration name" novaPDF registration name. /RegisterKey="license key" novaPDF registration key. /Default Instructs Setup to set the printer as default printer. /NoInstallIfExists Instructs setup to check if the same edition of novaPDF is already installed. If found it does not start the installation. /NoInstallIfVersion="major version.minor version.build no" Instructs setup to check if novaPDF is already installed. If found it checks what version is installed. If the version installed is older then the given parameter, it proceeds with installation. If the installed version is the same or newer then the given parameter, it does not start the installation. /ImportProfiles="import profiles file name and path" All profiles found in the given file will be imported automatically when installing the printer. If the printer is reinstalled over a previous installation, the existing profiles will be deleted. /ActiveProfile="profile name" This option works only together with the /ImportProfiles option. When importing profiles from a file, you can set one of them to be automatically defined as the active profile for the printer. /PropagateActiveProfile This option works only together with the /ImportProfiles and /ActiveProfile options. When importing the active profile from a file, you can set the option to propagate the active profile to client computers. If this option is set, all users connected to the printer will have the same active profile. This option is used only by the Server edition, and the active profile must be a public profile. Below is an example of how to call the silent installer:
novapl.exe /VERYSILENT /SUPPRESSMSGBOXES /NOCANCEL /NORESTART /PrinterName="novaPDF v7"
novaPDF v7 User Manual
Copyright 2012 Softland
novaPDF
13
Uninstall novaPDF
When installing novaPDF, there will be added a Start Menu folder for the novaPDF. There will be also a menu item for the uninstaller. If you installed with the default folder name, the uninstaller is located at: C:\Program Files\Softland\novaPDF v7\unins000.exe. The uninstaller has also some parameters for silent uninstall (they have the same meaning as for the installer, see above for details): /SILENT /VERYSILENT /SUPPRESSMSGBOXES /NORESTART
1.1.4
System requirements
To install novaPDF you need one of the following operating systems: Windows 7 Windows 7 (64-bit) Windows 2008 Server Windows 2008 Server (64-bit) Windows Vista Windows Vista (64-bit) Windows 2003 Server Windows 2003 Server (64-bit) Windows XP Windows XP (64-bit) Windows 2000 Windows 2000 Server It needs approximately 20MB of free space.
1.1.5
novaPDF SDK
You can integrate novaPDF in your application and easily generate PDF files. Installation novaPDF SDK comes with a separate installation program and can be downloaded from the product website. novaPDF SDK package novaPDF SDK includes: a COM interface for customizing novaPDF options. Any option that can be configured in the novaPDF Printing Preferences dialog, can be also configured with the COM interface, including profiles management. a silent installer for the novaPDF that can be distributed with your software. You can include this silent installer in your installation program and novaPDF will be installed with your customized options, without any user interaction. novaPDF SDK documentation several samples of how to use novaPDF SDK How to generate PDF file with novaPDF SDK You have to follow next steps for generating PDF files from your software: silent install novaPDF on the client machine by using the silent installer provided in the novaPDF SDK customize novaPDF settings using the provided COM interface (for instance set the output file name and folder, document info,...). start a print job from your application and write to the printer device context as you wish. All your drawing will be converted to PDF.
novaPDF v7 User Manual
Copyright 2012 Softland
14
novaPDF v7
you can also register some windows messages to receive the printing status (page finished, document finished, errors...) Network use novaPDF Server can be installed on the network as a printer server and novaPDF SDK can be used in softwares that are installed on a single computer in network and used from any other computer in the network. All you need to do in your software is to check if the novaPDF Server is installed locally and if not to add a connection to the novaPDF Server on the printer server. Licensing novaPDF SDK is fully functional with no time limitation. A notice is printed on each PDF page mentioning the novaPDF. The notice will be removed when you buy and register novaPDF SDK license. novaPDF SDK has a royalty-free license.
1.2
1.2.1
Using novaPDF
Introduction
With novaPDF you can create PDF files in several ways: using the novaPDF Start page or printing directly to the novaPDF printer driver.
novaPDF Start page
This start page can be opened from the program's start group (go to Start->Programs->novaPDF and click on the executable file). It will let you quickly convert a document to PDF by selecting the document and clicking on Create. However, it will use the default settings of novaPDF to create the PDF file. So, if you need those changed either modify them before creating the PDF (via the Printing Preferences window) or create the PDF by printing it directly to the novaPDF printer driver. Convert a file to PDF Enter the path to the document you want converted into PDF or use the Browse button to select it. Once you selected the document click on the Create button. This will start the application associated with the document you selected, and will ask you where to save the PDF file (can be configured to save it automatically via the Printing Preferences->Save tab). This start page also contains two columns with screenshots and details. These are only informative and offer the user more information about the other options that can be used to create PDF files. Using novaPDF start page to create PDF files - advantages: Quick access. The start page is quickly accessible from the novaPDF start menu group. Simply click on the Windows button, go to Start->Programs->novaPDF group and click on the executable file. This will launch the start page and let you select a document to convert to PDF. Using novaPDF start page to create PDF files - disadvantages: Difficult to change preferences. The start page is meant for quick access to convert a document. Thus it will use the default settings of the novaPDF printer for creating the PDF files. In order to use custom settings, you'll have to change those before the printing from the Printing Preferences window. Convert hidden hyperlinks. It can convert only visible links in the PDF document (i.e. www.novapdf.com will be converted, but not novapdf.com).
novaPDF v7 User Manual
Copyright 2012 Softland
novaPDF
15
novaPDF Printer Driver
The previous two options mentioned for creating PDF files rely on the novaPDF printer driver, as this is the program that actually does the conversion. novaPDF is installed as a virtual printer, so it will be shown as an actual printer in the Printers list. This means that you can create PDF files from any application that allows printing if you "print" that document to the novaPDF printer driver. This is done in the same way you would print to a regular printer, meaning you have to open the document, go to File->Print, select novaPDF as the printer and then click on Print.
Using novaPDF printer driver - advantages: Converts to PDF from any applications. It will let you convert to PDF any type of document that supports printing. The conversion is done in the same way you would print to a regular printer, just that instead of the regular printer you'll have to select the novaPDF printer driver. Using novaPDF printer driver disadvantages: Convert hidden hyperlinks. It can convert only visible links in the PDF document (i.e. www.novapdf.com will be converted, but not novapdf.com). Read more about novaPDF printer driver on the Create PDF from any application section.
1.2.2
Create PDF from any application Creating PDF Files
novaPDF installs itself as a virtual printer driver. To create PDF files from any application, you just have to print your documents to the novaPDF like you would print to a normal printer, or you can start the executable from the program group and choose what document to convert and press
novaPDF v7 User Manual
Copyright 2012 Softland
16
novaPDF v7
Create. How to create PDF files from documents created with Microsoft Word During installation, novaPDF will ask if you want to install an add-in for Microsoft Office. With that add-in installed, you can create PDF files from any Office application without having to go to FilePrint. You simply have to click on the novaPDF tab, and then on the Save PDF button to create the PDF file. However, if you chose not to install the add-in, you can still create PDF files from all Microsoft Office applications, but in the general form that of printing to it like to a regular printing. To create PDF files from documents created with Microsoft Word (without using the add-in), follow these steps: 1.Open the document that you want to convert to a PDF file 2.Go to File->Print and select novaPDF from the Printers combo-box 3.Click on Ok and choose a location for your PDF file
How to create PDF files from Microsoft WordPad 1.Open the document that you want to convert to a PDF file 2.Go to File->Print and select novaPDF from the Printers' list 3.Click on Print and choose a location for your PDF file
novaPDF v7 User Manual
Copyright 2012 Softland
novaPDF
17
How to create PDF files from NotePad 1.Open the NotePad document that you want to convert to a PDF file 2.Go to File->Print and select novaPDF from the Printers' list 3.Click on Print and choose a location for your PDF file
novaPDF v7 User Manual
Copyright 2012 Softland
18
novaPDF v7
Printing a test page
After installation you can test if novaPDF is working properly by printing a test page. To print a test page in Windows Vista: 1.Go to Start and click on Printers (if you have the Classic menu go to Start->Settings>Printers)
2.In the Printers window, right-click novaPDF and select Properties
novaPDF v7 User Manual
Copyright 2012 Softland
novaPDF
19
3.In the novaPDF Properties window, click on Print Test Page
novaPDF v7 User Manual
Copyright 2012 Softland
20
novaPDF v7
4.You will be prompted to select a location and name for the test PDF file. Choose one and click Save.
5.After the PDF was created and saved, it will open in your default PDF reader and you will see the printed test page. If novaPDF is not registered, a notice is printed at the end of the PDF file. This can be removed from further created PDF files by purchasing a license and registering it.
novaPDF v7 User Manual
Copyright 2012 Softland
novaPDF
21
To print a test page in Windows XP or Windows 2003 Server: 1.Go to Start and click on Printers and Faxes (if you have the Classic menu go to Start>Settings->Printers and Faxes) 2.In the Printers and Faxes window, right-click novaPDF and select Properties 3.In the novaPDF Properties window, click on Print Test Page 4.You will be prompted to select a location and name for the test PDF file. Choose one and click Save. 5.After the PDF was created and saved, it will open in your default PDF reader and you will see the printed test page. If novaPDF is not registered, a notice is printed at the end of the PDF file. This can be removed from further created PDF files by purchasing a license and registering it. To print a test page in Windows 2000: 1.Go to Start and click on Printers 2.In the Printers window, right-click novaPDF and select Properties 3.In the novaPDF Properties window, click on Print Test Page 4.You will be prompted to select a location and name for the test PDF file. Choose one and click Save.
novaPDF v7 User Manual
Copyright 2012 Softland
22
novaPDF v7
5.After the PDF was created and saved, it will open in your default PDF reader and you will see the printed test page. If novaPDF is not registered, a notice is printed at the end of the PDF file. This can be removed from further created PDF files by purchasing a license and registering it.
Accessing the novaPDF Printing Preferences
You can access the Printing Preferences window and change the various settings available. To access the novaPDF Printing Preferences window in Windows Vista: 1.Go to Start and click on Printers (if you have the Classic menu go to Start->Settings>Printers) 2.In the Printers window, right-click novaPDF and select Printing Preferences 3. novaPDF Printing Preferences window will be displayed and you will have the option to change the various settings available (grouped in tabs)
To access the novaPDF Printing Preferences window in Windows XP and Windows 2003 Server: 1.Go to Start and click on Printers and Faxes (if you have the Classic menu go to Start>Settings->Printers and Faxes) 2.In the Printers and Faxes window, right-click novaPDF and select Printing Preferences 3. novaPDF Printing Preferences window will be displayed and you will have the option to change the various settings available (grouped in tabs) To access the novaPDF Printing Preferences window in Windows 2000: 1.Go to Start and click on Printers 2.In the Printers window, right-click novaPDF and select Printing Preferences 3.novaPDF Printing Preferences window will be displayed and you will have the option to
novaPDF v7 User Manual
Copyright 2012 Softland
novaPDF
23
change the various settings available (grouped in tabs)
1.2.2.1 Select Profile
The Select Profile window is displayed if the Show Select Profile dialog when printing option is checked on the Profiles page.
Profiles All the existing defined profiles are shown in the list-view. You have to select an existing profile you want to use for the current print job and click Ok to continue with the printing process. Besides the Name of the profile, you can also see the Type of the selected profile, public or private (public profiles are available only in the Server edition). Even if you have a profile set as default (active) in the Printing Preferences, what you select in this Select Profile dialog is the profile that will be used for the current printing job. This window shows even if you have the Use predefined settings option selected in the Save tab, so if you want to disable it you can go to the Profiles tab and uncheck Show Select Profile dialog when printing. Stay on top This is checked by default, and it makes the Select Profile window topmost (shown in front of other windows), this way being easily visible when there are many windows opened.
1.2.2.2 Extended Save Dialog
The extended save dialog is shown when the Prompt extended Save dialog option is selected on the Save tab (from the Printing Preferences window). This allows you to select additional options for the PDF to be saved, such as its filename/location, if you want it merged with another existing PDF file (append/insert) and whether to open the PDF automatically after conversion and/ or send it via email.
novaPDF v7 User Manual
Copyright 2012 Softland
24
novaPDF v7
File name In the file name field you can: manually type a name for the generated PDF file without specifying the path, in this case the PDF will be saved in the last used folder use the Browse button to select a location where the PDF should be saved If a PDF file with the same name already exists in the destination, the new PDF file will either be merged with it (if you chose to do so in the Merge with PDF file section) or you'll be asked to overwrite it. You can also enter network paths (UNC) in the File name field in case the folder where you want to save the PDF is not on the local computer. Only a full path is allowed. For example, suppose \\PDF_Server\PC1 is mapped on your workstation as drive X, then the following paths are both valid and indicate the same folder: \\PDF_Server\PC1\PDF or X:\PDF. If the network file requires authentication (different from your user login) you have to click on Connect using a different user name and enter the username/password.
Merge with PDF file
Using the options in this group you can select how to merge the current document you're converting with an existing PDF (selected in the File name section) - by inserting it before the existing content, or after it. Append to existing PDF file If a PDF file with the same name already exists in the selected destination and the Append to existing PDF file option is checked, the current PDF file will be merged with the existing one, adding its pages at the end of the previous existing document. Insert before existing PDF file
novaPDF v7 User Manual Copyright 2012 Softland
novaPDF
25
If a PDF file with the same name already exists in the selected destination and the Insert before existing PDF file option is checked, the current PDF file will be merged with the existing one, adding its pages before the content of the previous existing document. PDF Password If you selected in the File Name section an already existing PDF file and you want to merge the current document with it, you'll have to enter the password needed to open the existing one (only if it's password protected). If the PDF you want to merge with is not password protected, you must leave this field empty.
After save action
Using the options from this section you can set whether to perform an action or not after the PDF file was generated and saved. Open PDF with default viewer This is selected by default. The resulting PDF file will be opened in the default PDF viewer once the conversion is finished. Uncheck it if you don't want it automatically opened.
PDF/A-1b (RGB)
Check this option if you want to have the resulted PDF file compliant with the ISO standard PDF/ A-1b for the RGB colorspace. PDF/A is a PDF file format used for long-term archiving of documents in electronic format. It uses PDF Reference 1.4 (implemented in Adobe Acrobat 5) and complies with the ISO Standard - ISO 19005-1:2005. When the PDF/A -1b (RGB) option is checked, several options will be set as default ones to ensure the compatibility: the Fonts will be Always embedded, the file links option will be unchecked (if checked previously) and all Security settings will be disabled. This option can be checked from the Edit Profiles page too.
Change options
Press the Change options button to open the Change Options window, that lets you set different options for the current document only, such as the Document information, Graphics, Configure Email and Security. Stay on top This is checked by default, and it makes the Select Profile window topmost (shown in front of other windows), this way being easily visible when there are many windows opened. Not registered... If novaPDF is not registered, a message will be shown in the lower left side of this window. You can click on it to open the Register dialog and copy/paste the registration name and key you received after ordering novaPDF.
1.2.2.2.1 Change options
The Change options window lets you set different options for the current document only, such as: Document information (title, author, subject, keywords). The options set here only apply to the document currently being printed, they are not saved in the profile. To have these options changed globally (in the profile), they need to be set from the Printing Preferences window.
novaPDF v7 User Manual
Copyright 2012 Softland
26
novaPDF v7
Document Contains settings for PDF document information and how the PDF document should be opened by the default PDF reader (for the current document only). More info on the Document page.
1.2.2.2.1.1 Document
The Document page from the Change Options window contains settings for PDF document information and how the PDF document should be opened by the default PDF reader. Note that these options apply only for the document currently being printed, they are not saved in the current profile. To have changes saved in the profile, you need to set them through the Printing Preferences-Document window.
novaPDF v7 User Manual
Copyright 2012 Softland
novaPDF
27
Document Information
The Document Information is specific for each printed document and should be set on each printing job. If you wish, you can use some <Default> tags that will fill automatically the fields with information from the printing job. Title Sets the document title. If you use the <Default> tag, the title will be the name of the document that is printed, as it is sent by the printing application. Subject Sets the subject for the printed document. Default is empty. Author Sets the author of the printed document. If you use the <Default> tag, the author will be the windows user that started the print job. Keywords Sets the keywords for the printed document. Default is empty. Creator By default it shows information about the application that generated the PDF file, however this field can be modified to any custom value. If you leave <DEFAULT> the PDF will show novaPDF version and build number.
PDF Viewer options
novaPDF v7 User Manual Copyright 2012 Softland
28
novaPDF v7
These options will be used by the default PDF Viewer when opening the PDF file. Start page Sets the page that will be first shown when opening the PDF file. By default, the first page will be shown. Page layout You can choose form next page layouts: Single Page, Continuous, Facing and Continuous Facing. By default the PDF file will be opened with the Continuous page layout. Page scaling when printed You can choose one of two options: Application default and None. By default the PDF file will be created using the Application default option, which means that if you open the PDF in a PDF reader (i.e. Adobe Reader) and you print it to a regular printer, the page scaling will be that already set in the PDF reader. However if you change the option to None, the PDF file will be forced to no scaling at all when printed via the PDF reader (unless you intentionally modify the scaling in the PDF reader). Show You can choose to show some viewer panels when PDF file is opened: Pages Panel, Bookmarks Panel, Layers Panel, Attachments Panel. You can also choose to show the pdf file in the Full Screen mode. By default the PDF file will be opened without any panel, show Page only mode. Magnification You can choose the magnification when opening the PDF file in the PDF viewer: Fit Width, Fit Height, Fit Page or a percent between 25% and 400%. If you choose Default for magnification, the PDF viewer will use its default settings.
1.2.2.2.2 Network User
This window is used to add a new username and password when accessing a mapped network resource that requires authorization (and your default logon user doesn't have access permission). It is opened by pressing the Connect using a different user name link.
User name If you need to use as an watermark an image that's located on another computer in your network, you'll need to enter the username and password of a user that has access to that computer (if your currently logged-in user doesn't have access rights). The User name field is for the username.
novaPDF v7 User Manual
Copyright 2012 Softland
novaPDF
29
Password If you need to use as an watermark an image that's located on another computer in your network, you'll need to enter the username and password of a user that has access to that computer (if your currently logged-in user doesn't have access rights). The Password field is where you have to enter the password.
1.2.2.3 Extended Save Dialog (restricted)
The extended save dialog window is shown when the Prompt extended Save dialog option is selected on the Save tab. This allows you to select additional options for the PDF to be saved, such as its filename, if you want it merged with another existing PDF file (append/insert) and whether to open the PDF automatically after conversion and/or send it via email.
Folder The Folder field is greyed out and you cannot change the folder where the PDF is saved. You can remove this restriction if you go to Printing Preferences->Save->Prompt extended Save dialog and in Configure Save Options and check the option Allow changing folder. File name In the file name field you can: manually type a name for the generated PDF file without specifying the path, in this case the PDF will be saved in the folder that shows in the Folder field. If a PDF file with the same name already exists in the destination, the new PDF file will either be merged with it (if you chose to do so in the Merge with PDF file section) or you'll be asked to overwrite it. If the folder where the pdf will be saved is stored on a network location, the Connect using a different user name option becomes active. You can use it if the network folder where you want to save the PDF requires authentication (different from your user login). Simply click on it and enter
novaPDF v7 User Manual
Copyright 2012 Softland
30
novaPDF v7
the username/password.
Merge with PDF file
Using the options in this group you can select how to merge the current document you're converting with an existing PDF (selected in the File name section) - by inserting it before the existing content, or after it. Append to existing PDF file If a PDF file with the same name already exists in the selected destination and the Append to existing PDF file option is checked, the current PDF file will be merged with the existing one, adding its pages at the end of the previous existing document. Insert before existing PDF file If a PDF file with the same name already exists in the selected destination and the Insert before existing PDF file option is checked, the current PDF file will be merged with the existing one, adding its pages before the content of the previous existing document. PDF Password If you selected in the File Name section an already existing PDF file and you want to merge the current document with it, you'll have to enter the password needed to open the existing one (only if it's password protected). If the PDF you want to merge with is not password protected, you must leave this field empty.
After save action
Using the options from this section you can set whether to perform an action or not after the PDF file was generated and saved. Open PDF with default viewer This is selected by default. The resulting PDF file will be opened in the default PDF viewer once the conversion is finished. Uncheck it if you don't want it automatically opened.
PDF/A-1b (RGB)
Check this option if you want to have the resulted PDF file compliant with the ISO standard PDF/ A-1b for the RGB colorspace. PDF/A is a PDF file format used for long-term archiving of documents in electronic format. It uses PDF Reference 1.4 (implemented in Adobe Acrobat 5) and complies with the ISO Standard - ISO 19005-1:2005. When the PDF/A -1b (RGB) option is checked, several options will be set as default ones to ensure the compatibility: the Fonts will be Always embedded, the file links option will be unchecked (if checked previously) and all Security settings will be disabled. This option can be checked from the Edit Profiles page too.
Change options
Press the Change options button to open the Change Options window, that lets you set different options for the current document only, such as the Document information, Graphics, Configure Email and Security. Stay on top This is checked by default, and it makes the Select Profile window topmost (shown in front of other windows), this way being easily visible when there are many windows opened.
1.2.2.3.1 Change options
The Change options window lets you set different options for the current document only, such as: Document information (title, author, subject, keywords). The options set here only apply to the
novaPDF v7 User Manual Copyright 2012 Softland
novaPDF
31
document currently being printed, they are not saved in the profile. To have these options changed globally (in the profile), they need to be set from the Printing Preferences window.
Document Contains settings for PDF document information and how the PDF document should be opened by the default PDF reader (for the current document only). More info on the Document page.
1.2.2.3.1.1 Document
The Document page from the Change Options window contains settings for PDF document information and how the PDF document should be opened by the default PDF reader. Note that these options apply only for the document currently being printed, they are not saved in the current profile. To have changes saved in the profile, you need to set them through the Printing Preferences-Document window.
novaPDF v7 User Manual
Copyright 2012 Softland
32
novaPDF v7
Document Information
The Document Information is specific for each printed document and should be set on each printing job. If you wish, you can use some <Default> tags that will fill automatically the fields with information from the printing job. Title Sets the document title. If you use the <Default> tag, the title will be the name of the document that is printed, as it is sent by the printing application. Subject Sets the subject for the printed document. Default is empty. Author Sets the author of the printed document. If you use the <Default> tag, the author will be the windows user that started the print job. Keywords Sets the keywords for the printed document. Default is empty. Creator By default it shows information about the application that generated the PDF file, however this field can be modified to any custom value. If you leave <DEFAULT> the PDF will show novaPDF version and build number.
PDF Viewer options
novaPDF v7 User Manual Copyright 2012 Softland
novaPDF
33
These options will be used by the default PDF Viewer when opening the PDF file. Start page Sets the page that will be first shown when opening the PDF file. By default, the first page will be shown. Page layout You can choose form next page layouts: Single Page, Continuous, Facing and Continuous Facing. By default the PDF file will be opened with the Continuous page layout. Page scaling when printed You can choose one of two options: Application default and None. By default the PDF file will be created using the Application default option, which means that if you open the PDF in a PDF reader (i.e. Adobe Reader) and you print it to a regular printer, the page scaling will be that already set in the PDF reader. However if you change the option to None, the PDF file will be forced to no scaling at all when printed via the PDF reader (unless you intentionally modify the scaling in the PDF reader). Show You can choose to show some viewer panels when PDF file is opened: Pages Panel, Bookmarks Panel, Layers Panel, Attachments Panel. You can also choose to show the pdf file in the Full Screen mode. By default the PDF file will be opened without any panel, show Page only mode. Magnification You can choose the magnification when opening the PDF file in the PDF viewer: Fit Width, Fit Height, Fit Page or a percent between 25% and 400%. If you choose Default for magnification, the PDF viewer will use its default settings.
1.2.2.4 Save As Dialog
The Save PDF window is shown during printing if the Prompt standard Save As dialog option is selected on the Save tab (in the Printing Preferences window). This allows you to select where the PDF file will be saved and under what filename.
novaPDF v7 User Manual
Copyright 2012 Softland
34
novaPDF v7
File name In the file name field you can: manually type a name for the generated PDF file without specifying the path, in this case the PDF will be saved in the last used folder browse and select a location where the PDF should be saved By default, if a PDF file with the same name already exists in the destination you'll be asked to overwrite it. However this can be changed if you go to Printing Preferences->Save, select Prompt standard Save As dialog and choose what to do When file exists (besides Overwrite there's also the option to Append/Insert the PDF). If you want to have additional options for the PDF to be saved, such as its filename/location, opening the PDF automatically after conversion and/or send it via email, you can use the Prompt extended Save dialog under the Save tab.
1.2.2.5 Save As Dialog (restricted)
The Save PDF window is shown during printing if the Prompt Save As dialog option is selected on the Save tab (in the Printing Preferences window). This allows you to select under what name the PDF file will be saved.
novaPDF v7 User Manual
Copyright 2012 Softland
novaPDF
35
Folder The Folder field is greyed out and you cannot change the folder where the PDF is saved. You can remove this restriction if you go to Printing Preferences->Save->Prompt Save As dialog and in Configure Save Options and check the option Allow change folder. File name In the file name field you can: manually type a name for the generated PDF file without specifying the path, in this case the PDF will be saved in the folder that shows up in the Folder field. If a PDF file with the same name already exists in the destination you'll be asked to overwrite it. If you want to have additional options for the PDF to be saved, such as its filename/location, merging with another existing PDF file (append/insert), opening the PDF automatically after conversion and/or send it via email, you can use the Prompt extended save dialog under the Save tab. Stay on top This is checked by default, and it makes the Select Profile window topmost (shown in front of other windows), this way being easily visible when there are many windows opened.
1.3
1.3.1
Configuring novaPDF
Page
The main page of the Printing Preferences window allows you to select a predefined page size, define a custom page size, change the page orientation, set the number of copies, preview your selection, set the resolution, scale, access the Manage Predefined Forms window. The window can be opened by choosing the Printing Preferences menu item when novaPDF is selected in the Printers and Faxes window. It is also accessible form the printing Windows application in the Print dialog if you press the Properties (Preferences) button when novaPDF is selected.
novaPDF v7 User Manual
Copyright 2012 Softland
36
novaPDF v7
Page size
This group allows you to select one of the predefined page sizes or enter a custom page size. Predefined You can select a predefined form from the drop down list when this option is selected. The width and height of the selected form are shown in the fields below. Manage Pressing this button will open the Manage Predefined Forms window. If you cannot find a suitable predefined form in the list above it and want to define one for future use, you should press the Manage button and create or make visible the necessary form. For more information see the Manage Predefined Forms section. Custom If you want to print to a custom page size only once and don't need the same size in the future, you can select the Customize radio button and type the desired page width and height. The values will not be preserved for future use. Width You can set the page width between 10 and 3276 millimeters by entering a value or pressing the Up and Down arrows. The number you enter is expressed in the selected measurement unit. The field defaults to the previously selected predefined form's width. Height You can set the page height between 10 and 3276 millimeters by entering a value or pressing the Up and Down arrows. The number you enter is expressed in the selected measurement unit. The
novaPDF v7 User Manual
Copyright 2012 Softland
novaPDF
37
field defaults to the previously selected predefined form's height. Units You can change the measurement units from the Units drop down list. The available values are millimeters, inches and points. Changing the units will recalculate the Width and Height values.
Orientation
Specifies how the page is positioned. Available options are Portrait and Landscape. The orientation can also be set from the printing application. Portrait Portrait orients the print vertically (longest edge of the page is vertical). Landscape Landscape orients the print horizontally (longest edge of the page is horizontal).
Copies
Specifies how many copies of the original document you want to include into the PDF and if you want the pages collated.
Collate If you need multiple copies of the original document in the PDF you can set here if you want the pages collated (ordered as P1-P2-P3-P1-P2-P3) or grouped (ordered as P1-P1-P2-P2-P3-P3).
Preview
Shows a graphic representation of the PDF page highlighting important settings like page size, margins and zoom.
Graphic
Specifies the resolution and scale of the document. Resolution You can set the printing resolution between 72 and 2400 dpi by selecting the default values from the drop down list or entering a different value. A smaller resolution results in smaller PDF file, but lower image quality, while a higher resolution means better image quality, but bigger PDF file. The default value is 300 dpi. The resolution can also be set from the printing application. Scale You can set the scale of the document from 1% to 400% by entering a value or pressing the Up and Down arrows. The scale factor can also be set from the printing application. NOTE Some applications allow you to set page size, orientation, number of copies, scale and resolution from their own printing dialogs. If you open the novaPDF Printing Preferences dialog from the printing application, you will see these settings are automatically updated on the first page. You can override them if you set the "Profile settings override paper settings from printing applications" option from the New Profile or Edit Profile window. For more information see the New/Edit Profile section. Some of the changes you make on this page are saved in the active profile. For more details on how to manage profiles consult the Profiles section. The active profile is shown at the top of the window having in parenthesis what type of profile it is. For example if Profile1 (Private profile) is shown at the top, it means that the name of the active profile is Profile1 and it is a private profile)
novaPDF v7 User Manual Copyright 2012 Softland
38
novaPDF v7
1.3.1.1 Manage Predefined Forms
In the Manage Predefined Forms window you can view, add, copy, update and delete predefined forms (page sizes/formats). The window can be opened by pressing the Manage button placed on the Page section of the Printing Preferences window.
Predefined forms list The list contains essential information about the existing predefined forms, their visibility, name and description. If the check box in front is checked the predefined from will be visible in the Predefined drop down list from the first page. Selecting a predefined form will show its properties in the fields below the list. New Pressing the New button creates a custom predefined form. The fields below the list become enabled and the user can enter a form name, width, height, description and select the visibility. Copy Pressing the Copy button creates a custom predefined form with the same properties as the selected form. The fields below the list become enabled and the user can change the name, width, height, description and select the visibility. Delete Pressing the Delete button deletes the selected predefined form from the list. Only custom forms can be deleted, so the button is not enabled for system forms. Units
novaPDF v7 User Manual Copyright 2012 Softland
novaPDF
39
Select the measurement units for the predefined form's width and hight. The available values are millimeters, inches and points. Changing the units will recalculate the Width and Height values. Name Short name of the selected predefined form. You can modify it if the selected predefined form is of custom type. Width The width of the selected predefined form. You can modify it by entering a value or pressing the Up and Down arrows if the selected predefined form is of custom type. Height The height of the selected predefined form. You can modify it by entering a value or pressing the Up and Down arrows if the selected predefined form is of custom type. Visible The visibility flag for the selected predefined form. You can show/hide both system and custom predefined forms. Description A longer description of the selected predefined form. You can modify it if the selected predefined form is of custom type. Type The type of of the selected predefined form. Can be System or Custom, it cannot be changed. System forms are standard page sizes that are created when novaPDF is installed. They are usually available in all applications and cannot be modified or removed, only hidden. Custom forms are the forms created by the user. Unlike system forms, their properties can be modified by the user at any time and they can be removed.
1.3.2
Fonts
The Fonts page of the Printing Preferences window allows you to choose which fonts will be embedded or not in the resulting PDF file. The window can be opened by choosing the Printing Preferences menu item when novaPDF is selected in the Printers and Faxes window and clicking the Fonts tab. This tab is also accessible from the printing Windows application in the Print dialog if you press the Properties (Preferences) button when novaPDF is selected. Embedding fonts ensures that the resulting PDF file has the same look and feel as the original document. novaPDF supports Type1, TrueType and OpenType fonts.
novaPDF v7 User Manual
Copyright 2012 Softland
40
novaPDF v7
Embed font subsets You can choose to embed only subsets of font files by checking the Embed Font Subsets check box. This will generate smaller PDF files, so this setting is enabled by default. When using characters that are not in the standard Latin character set (eastern European character set, Japanese, Chinese, Korean or other character sets) the font subset is included in the PDF file, no matter if the font subsets checkbox is set or not, because otherwise these characters will not be included in the generated PDF files. Embed all used fonts You can choose to embed all fonts that are used in a PDF file by checking the Embed All Used Fonts check box. This will generate bigger PDF files, so this setting is not recommended, unless you have to open the generated PDF files on a computer that does not have all used fonts installed. Force embedding of protected fonts You can choose to embed all fonts that are used in a PDF file by checking the Embed All Used Fonts check box. However, there are some commercial fonts that have restrictions regarding embedding, so if you have the right to embed and distribute those fonts with your PDF check this option and those fonts will be embedded, in spite of the restrictions. Available fonts The available fonts list shows all TrueType, OpenType and Type1 fonts installed on your computer that are not already listed in the Always embed fonts and Never embed fonts lists. You can select multiple items from the list and move them using the right arrow button from the form. Always embed fonts Once checked, this option will allow you to embed all fonts from the list below into the PDF file.
novaPDF v7 User Manual Copyright 2012 Softland
novaPDF
41
The list can be filled from the Available fonts list using the right arrow button. You can select multiple items from the list and remove them using the left arrow button from the form. Never embed fonts Once checked, this option will prevent embedding of the fonts from the list below into the PDF file. The list can be filled from the Available fonts list using the right arrow button. You can select multiple items from the list and remove them using the left arrow button from the form. By default, the Arial, Courier and Times New Roman fonts are in the Never Embed Fonts list because they are standard fonts in the PDF format and they do not need to be embedded with the PDF file. Move buttons The buttons are enabled only if items are selected in the Available fonts, Always embed fonts and Never Embed fonts lists. Pressing these button results in the selected items being removed from the originating list and added to the destination list.
All changes you make on this page are saved in the active profile. For more details on how to manage profiles consult the Profiles section. The active profile is shown at the top of the window having in parenthesis what type of profile it is. For example if Profile1 (Private profile) is shown at the top, it means that the name of the active profile is Profile1 and it is a private profile)
1.3.3
Document
The Document page of the Printing Preferences window contains settings for PDF document information and how the PDF document should be opened by the default PDF reader. The window can be opened by choosing the Printing Preferences menu item when novaPDF is selected in the Printers and Faxes window and clicking the Document tab. This tab is also accessible from the printing Windows application in the Print dialog if you press the Properties (Preferences) button when novaPDF is selected.
novaPDF v7 User Manual
Copyright 2012 Softland
42
novaPDF v7
Document Information
The Document Information is specific for each printed document and should be set on each printing job. If you wish, you can use some <Default> tags that will fill automatically the fields with information from the printing job. Title Sets the document title. If you use the <Default> tag, the title will be the name of the document that is printed, as it is sent by the printing application. Subject Sets the subject for the printed document. Default is empty. Author Sets the author of the printed document. If you use the <Default> tag, the author will be the windows user that started the print job. Keywords Sets the keywords for the printed document. Default is empty. Creator By default it shows information about the application that generated the PDF file, however this field can be modified to any custom value. If you leave <DEFAULT> the PDF will show novaPDF version and build number.
PDF Viewer options
These options will be used by the default PDF Viewer when opening the PDF file.
novaPDF v7 User Manual
Copyright 2012 Softland
novaPDF
43
Start page Sets the page that will be first shown when opening the PDF file. By default, the first page will be shown. Page layout You can choose form next page layouts: Single Page, Continuous, Facing and Continuous Facing. By default the PDF file will be opened with the Continuous page layout. Page scaling when printed You can choose one of two options: Application default and None. By default the PDF file will be created using the Application default option, which means that if you open the PDF in a PDF reader (i.e. Adobe Reader) and you print it to a regular printer, the page scaling will be that already set in the PDF reader. However if you change the option to None, the PDF file will be forced to no scaling at all when printed via the PDF reader (unless you intentionally modify the scaling in the PDF reader). Show You can choose to show some viewer panels when PDF file is opened: Pages Panel, Bookmarks Panel, Layers Panel, Attachments Panel. You can also choose to show the pdf file in the Full Screen mode. By default the PDF file will be opened without any panel, show Page only mode. Magnification You can choose the magnification when opening the PDF file in the PDF viewer: Fit Width, Fit Height, Fit Page or a percent between 25% and 400%. If you choose Default for magnification, the PDF viewer will use its default settings.
All changes you make on this page are saved in the active profile. For more details on how to manage profiles consult the Profiles section. The active profile is shown at the top of the window having in parenthesis what type of profile it is. For example if Profile1 (Private profile) is shown at the top, it means that the name of the active profile is Profile1 and it is a private profile)
1.3.4
Save
The Save page of the Printing Preferences window allows you to configure save options for the generated PDF file and add after-save actions. The window can be opened by choosing the Printing Preferences menu item when novaPDF is selected in the Printers and Faxes window and clicking the Save tab. This tab is also accessible from the printing Windows application in the Print dialog if you press the Properties (Preferences) button when novaPDF is selected.
novaPDF v7 User Manual
Copyright 2012 Softland
44
novaPDF v7
Save options
This group allows you to choose if the PDF will be automatically saved to a location or a dialog will be displayed each time. Prompt extended Save dialog If this is selected, each time you will create a PDF file you will be prompted with an extended save dialog where you can manually set the destination folder and file name for the generated PDF file, whether to append or insert the content being printed to an already existing PDF file, and what to do once the PDF is created (open it with the default viewer or send it via email). Using the Configure Save Options window you can add a default path to be remembered for each time you create a PDF file, as well as to automatically assign a name for the PDF file (using macros). This way when this extended save dialog will prompt, the default path will be opened and the name auto-generated. Prompt standard Save As dialog If this is selected, each time you will create a PDF file you will be prompted with the Save As dialog where you can manually set the destination folder and file name for the generated PDF files. Using the Configure Save Options window you can add a default path to be remembered for each time you create a PDF file, as well as to automatically assign a name for the PDF file. This way when the Save As dialog will prompt, the default path will be opened and the name autogenerated. Use predefined settings Select this if you prefer to automatically save and name all generated PDF files in the same folder that can be defined in the Configure Save Options window.
novaPDF v7 User Manual
Copyright 2012 Softland
novaPDF
45
When file exists This option is only displayed when you select Use predefined setting from the Save window. When a file with the same name already exists in the selected folder, you can choose one of the next actions: Prompt Save As dialog - a "Save as" dialog will be shown so you can change the name of the file or folder manually Auto number new files - a counter is added to the file name of the new generate pdf file Append date and time - the date and time is appended to the generated pdf file name Overwrite - existing file is overwritten with the new generated file Auto number existing files - a counter is added to the file name of the existing pdf file. The new pdf file will have the name set in this dialog Append to existing PDF file - if a PDF file with the same name already exists in the selected destination, the current PDF file will be merged with the existing one, adding its pages at the end of the previous existing document Insert before into existing PDF file - if a PDF file with the same name already exists in the selected destination, the current PDF file will be merged with the existing one, adding its pages before the content of the previous existing document Do not save PDF - if a PDF file with the same name already exists in the selected destination, the current PDF file will not be saved PDF Password If you selected in the File Name section an already existing PDF file and you want to merge the current document with it, you'll have to enter the password needed to open the existing one (only if it's password protected). If the PDF you want to merge with is not password protected, you must leave this field empty.
After Save Action
You can set whether to perform an action or not after the PDF file was generated and saved: None: no action will be performed Open with default viewer: if this is selected the resulting PDF file will be opened in the default viewer Run application: if this is selected, you can choose an application to run after the PDF is saved. You can also add some parameters that will be passed to the application when started. You can also enter network paths (UNC) in the Application field in case the application you want to launch is not on the local computer. Only a full path is allowed. For example, suppose \\PDF_Server\PC1 is mapped on your workstation as drive X, then the following paths are both valid and indicate the same folder: \\PDF_Server\PC1\PDF or X:\PDF. It the network file requires authentication (different from your user login) you have to click on Connect using a different user name and enter the username/password.
All changes you make on this page are saved in the active profile. For more details on how to manage profiles consult the Profiles section. The active profile is shown at the top of the window having in parenthesis what type of profile it is. For example if Profile1 (Private profile) is shown at the top, it means that the name of the active profile is Profile1 and it is a private profile)
1.3.4.1 Configure Save Options
Configure Save Options is available when clicking the same named button from the Save window after selecting the Prompt standard Save As dialog or Prompt extended Save dialog option. You can set the folder where the PDF files will be saved after generation and add file-naming macros to automatically name the generated PDF.
novaPDF v7 User Manual
Copyright 2012 Softland
46
novaPDF v7
Folder
Use current user's default Documents folder When this option is selected, the Save As dialog for the PDF file will be opened with the Documents folder selected (for the current logged in user). Use printing application's current folder When this option is selected, the Save As dialog for the PDF file will be opened with the printing application's current folder selected. Use this option when you usually want to save the PDF file in the same folder as the original document that you are printing. Use last folder When this option is selected, the Save As dialog for the PDF file will be opened with the last used folder selected. Use this option if you wish to save several PDF files in the same folder, or if you want to append new generated PDF files to the previous generated PDF file. Always use this folder In the Folder field you can set a folder where the files will be saved. The path you enter here will be shown on the Save As dialog when printing. You can also enter network paths (UNC) in the Always use this folder field in case the folder where you want to save the PDF is not on the local computer. Only a full path is allowed. For example, suppose \\PDF_Server\PC1 is mapped on your workstation as drive X, then the following paths are both valid and indicate the same folder: \\PDF_Server\PC1\PDF or X:\PDF. If the network file requires authentication (different from your user login) you have to click on Connect using a different user name and enter the username/password.
novaPDF v7 User Manual Copyright 2012 Softland
novaPDF
47
Allow changing folder If this option is unchecked, when you print from a program and Prompt Save As dialog or Prompt extended save dialog is selected, you will not be able to change the folder where the PDF is saved from that dialog, but only the filename. If you want to be able to change the folder where the PDF is saved from that save as dialog, leave this option checked.
File
File name You can manually type a name for the generated PDF file in the File name field or use Macro to automatically name the PDF file created. In order to use different file names for each generated PDF files, you can use some macros in the File name field (an example of how the macros are converted is shown just below the File name field).
You can select any of next macros: [N] - Document name [YMD] - Date in the format YYYYMMDD (year, month, day) [Y] - Year in the format YYYY [M] - Month in the format MM [D] - Day in the format DD [HIS] - time in the format hhmmss (hour, minute, second) [H] - Hour in the format hh [I] - Minute in the format mm [S] - Second in the format ss [C] - Counter in the format cc (it begins with 01 and increases at each printed document, if a file with the same name exists in the save folder) [W] - Computer name [U] - User name
novaPDF v7 User Manual
Copyright 2012 Softland
48
novaPDF v7
1.3.4.2 Configure Save Options (predefined)
Configure Save Options is available when clicking the same named button from the Save window after selecting the Use predefined settings window. You can set the folder where the PDF files will be saved after generation, add file-naming macros to automatically name the generated PDF and choose what to do if a PDF file with the same name already exists in the destination (for instance merging the PDF files).
Folder In the Folder field you can set a folder where the files will be saved. The pdf files will be automatically saved in this folder without manual intervention. The Macro button will let you define rules for automatically creating folders using predefined names. You can select any of next macros: [N] - The name of the document being converted [P] - Name of the profile currently loaded [YMD] - Date in the format YYYYMMDD (year, month, day) [Y] - Year in the format YYYY [M] - Month in the format MM [D] - Day in the format DD [HIS] - time in the format hhmmss (hour, minute, second) [H] - Hour in the format hh [I] - Minute in the format mm [S] - Second in the format ss [C] - Counter in the format cc (it begins with 01 and increases at each printed document, if a file with the same name exists in the save folder) [W] - Computer name [U] - User name You can also enter network paths (UNC) in the Folder name field in case you want to save the PDF on another computer in your network. Only a full path is allowed. For example, suppose \\PDF_Server\PC1 is mapped on your workstation as drive X, then the following paths are both valid and indicate the same folder: \\PDF_Server\PC1\PDF or X:\PDF. If the network file requires authentication (different from your user login) you have to click on Connect using a different user name and enter the username/password.
novaPDF v7 User Manual
Copyright 2012 Softland
novaPDF
49
File name You can manually type a name for the generated PDF file in the File name field or use Macro to automatically name the PDF file created. In order to use different file names for each generated PDF files, you can use some macros in the File name field (an example of how the macros are converted is shown just below the File name field).
You can select any of next macros: [N] - The name of the document being converted [P] - Name of the profile currently loaded [YMD] - Date in the format YYYYMMDD (year, month, day) [Y] - Year in the format YYYY [M] - Month in the format MM [D] - Day in the format DD [HIS] - time in the format hhmmss (hour, minute, second) [H] - Hour in the format hh [I] - Minute in the format mm [S] - Second in the format ss [C] - Counter in the format cc (it begins with 01 and increases at each printed document, if a file with the same name exists in the save folder) [W] - Computer name [U] - User name
1.3.5
Profiles
The Profiles page of the Printing Preferences allows you to add new profiles or manage existing ones (copy, edit, delete, reset), set the active profile and other options when activating a private or public profile. The window can be opened by choosing the Printing Preferences menu item when novaPDF is selected in the Printers and Faxes window and clicking the Profiles tab. This tab is also accessible from the printing Windows application in the Print dialog if you press the Properties (Preferences) button when novaPDF is selected.
novaPDF v7 User Manual
Copyright 2012 Softland
50
novaPDF v7
Profiles
When the novaPDF is installed, a Default Profile is automatically created. This profile is the only profile in the beginning and its settings will be used for all novaPDF print jobs. You can later define some other profiles and choose one of them as the active profile. All defined profiles are shown in the Profiles list-view. If you have a novaPDF Server Edition, you can create private or public profiles. Public profiles are visible from all client computers. You are only allowed to create public profiles on the printer server computer. Private profiles are visible only on the computer where they were created. Import profiles The Import profiles dialog window will open allowing you to import private or public profiles (public only if you are using the Server editions) from a previously exported novaPDF printing profiles list file (*.nve). Export profiles The Export profiles dialog window will open allowing you to export profiles (as private or public ones) so that they could be used on another novaPDF installation after importing them. New The New Profile dialog window will open allowing you to create a new profile. The new profile will have default settings on all Printing Preferences dialogs. Copy The Copy Profile dialog window will open allowing you to create a new profile by copying the
novaPDF v7 User Manual Copyright 2012 Softland
novaPDF
51
settings from the profile selected in the profiles list. Edit The Edit Profile dialog window will open allowing you to rename the profile currently selected in the Profiles list-view, change the PDF version (PDF 1.x or PDF/A -1b compliancy) and other options. Delete Deletes the profile selected in the profiles list. You cannot delete the current active profile. You have to set another profile as active profile first. There will always be at least one profile. Set Active Set the profile selected in the profiles list as current active profile. The active profile settings will be used in the subsequent printing jobs. Reset This button is enabled only for public profiles, that can be changed on client computers. On the client computer, if you changed a public profile, you can press this button to reset the options to the values from the server computer.
Options
This group allows setting options for public profiles (available only in Server editions) and for profile activation. Show Select Profile dialog when printing If this is checked, before starting the PDF printing process (after hitting the Print button) you'll get another prompt allowing you to select a profile you want to use for that particular print job. So even if you have a profile set as default in the Printing Preferences, what you select in this Select Profile dialog is the profile that will be used for the current printing job. Create temporary profile for each printing job If checked, novaPDF will attach to each PDF printing job a temporary profile. This is a safety measure, so that if you send a job for printing and you modify the profile before the printing is processed, your sent printing job will be using the profile that it had when the printing was initiated. Propagate active public profile on client computers If this is checked, once a profile becomes active on the print server, it will be automatically propagated as active profile to all client computers. Show private profiles on client computer Check this to allow private profiles to be defined on client computers (unchecking this will show only the public profiles on the client computers). When activating a different profile When activating a different profile you may loose some changes you made to the previous active profile, if you made some changes in the Printing Preferences property sheet pages and you did not press the Apply or OK buttons. You have two options: Ask me what to do - let the system ask you if you want to save the changes to the previous active profile or not Automatically save changes to the current profile - let the system automatically save the changes to the previous active profile
novaPDF v7 User Manual
Copyright 2012 Softland
52
novaPDF v7
1.3.5.1 New/Edit Profile
This dialog allows choosing a type of profile and naming/renaming it. The dialog can be opened by pressing the New or Edit button from the Profiles window in Printing Preferences.
Profile name You can type a name for the profile you're defining. Set active This is checked by default and it will set the newly defined profile (or the edited profile) as the active one.
Profile type
Private A private profile is visible only on the computer where it's created. Note that unless you have one of the Server editions, all profiles will be created as private, since only the Server editions support shared network printing. Public If you have a novaPDF Server Edition, you can create private or public profiles. Public profiles are visible from all client computers. You are only allowed to create public profiles on the printer server computer. When a public profile will be used, all the settings from that profile will be propagated to the client computers.
novaPDF v7 User Manual
Copyright 2012 Softland
novaPDF
53
Allow changes to this profile If this checkbox is checked, the settings in the public profiles can be overwritten on client computers. If this flag is not set, the public profiles cannot be modified on client computers (all Printing Preferences pages are disabled). Destination When you have a public profile on a novaPDF Server Edition, you can choose where to save the generated PDF file. For private profiles, the destination is always Local and the options are grayed out, but they become active when Public profiles are selected. Local folders. If the destination is set to local, the file will be saved on the computer from where the print job was started. Server folders. If the destination is set to network, the file will be saved on the printer server computer.
Options
PDF version You can set a PDF version that will be used when creating PDF files: 1.3, 1.4, 1.5 or 1.6. Note that a PDF created with a higher PDF version can be opened only using newer versions of PDF viewers: PDF 1.3 - can be opened with Adobe Reader 4 or higher PDF 1.4 - can be opened with Adobe Reader 5 or higher PDF 1.5 - can be opened with Adobe Reader 6 or higher PDF 1.6 - can be opened with Adobe Reader 7 or higher PDF/A-1b (RGB) Check this option if you want to have the resulted PDF file compliant with the ISO standard PDF/ A-1b for the RGB colorspace. PDF/A is a PDF file format used for long-term archiving of documents in electronic format. It uses PDF Reference 1.4 (implemented in Adobe Acrobat 5) and complies with the ISO Standard - ISO 19005-1:2005. When the PDF/A -1b (RGB) option is checked, several options will be set as default ones to ensure the compatibility: the Fonts will be Always embedded, the file links option will be unchecked (if checked previously) and all Security settings will be disabled. Profile settings override paper settings from printing applications Some settings regarding page size, page orientation and resolution (see Page settings topic) can be selected also from the printing dialogs of the application you are printing from. If you open the novaPDF Printing Preferences property sheet from the printing application, you will see the same settings automatically selected here too. But you can change them, and the changes will be taken in account when printing. If you do not want this behavior, and you prefer to make page size selection only in novaPDF Printing Preferences property sheet, and you also want the settings you make to be remembered and used on the next printing jobs, you should check the Profile Settings Override Paper Settings From Printing Applications check box. Advanced This opens the Advanced window that gives additional optimization and correction options that can be done before saving the pdf file (such as ignoring empty pages).
1.3.5.1.1 Advanced Options
Advanced Options is available when clicking the "Advanced..." button from the Edit Profile window . You can set some advanced options regarding how the printed documents will be processed and saved as a PDFs.
novaPDF v7 User Manual
Copyright 2012 Softland
54
novaPDF v7
Enable optimization of image sequences When this option is enabled, small image sequences are combined in one big image. The process time will be slightly increased but the resulting PDF file will be smaller. You should enable this option if you have many sequences of small monochrome images and your resulting PDF file is very large. By default, this option is not enabled. Correct line widths Depending on the application you print from, line widths can be sent in different ways. If lines are printed with a wrong width from a certain application, check this option to correct them. Correct fill colors Depending on the application you print from, fill colors can be inverted or not. If colors are inverted in the resulted PDF when printing from a certain application, check this option to correct them. Optimize text By default, novaPDF optimizes PDF size by compressing texts as much as possible. However, some fonts are not correctly defined in their font files and when applying this optimization the text may not be correct in the PDF file. Uncheck this option if the text is not correct in your PDF files. By default, this option is checked. Ignore empty pages If this option is checked, the empty pages from your original document will not be added to the PDF document. But the pages have to have no information at all (no page number, no header,...)
1.3.5.2 Copy Profile
This dialog is displayed when copying a profile (public or private) and allows naming the new profile. The dialog can be opened by selecting an existing profile and pressing the Copy button from the Profiles window in Printing Preferences.
novaPDF v7 User Manual
Copyright 2012 Softland
novaPDF
55
Copy Profile This will create a copy of the selected profile from the profiles list-view of the Profiles window. You can type a new name for this profile and when you press OK the new profile will be added to the profiles list-view. This profile will have the exact settings as the original one. Note that you have to use a different name for the profile, because if you're entering the same name you'll get a prompt saying that there is a profile with the same name.
1.3.5.3 Import profiles
The Import profiles window allows importing printing profiles in novaPDF (from a previously exported file). This window can be opened by pressing the Import profiles from the Profiles window in Printing Preferences.
File name Use the Browse button to select the file that contains profiles you want to import. You can only import .nve files that were previously exported from novaPDF. Profiles After you have used the Browse button to select the file that contains printing profiles you want to import, a list of recognized printing profiles will be displayed in the Profiles list-view. Thick the checkbox in front of the profiles you want imported, and click on the Import button to add them as printing profiles. If a profile with the same name already exists, you'll be asked if you want to overwrite the existing profile with the imported one (you will have to rename an existing profile if you want to import one named the same without overwriting).
novaPDF v7 User Manual
Copyright 2012 Softland
56
novaPDF v7
Public profiles can be imported only if you are using novaPDF Server Edition. Change type to After the detected profiles have been listed in the Profiles list-view, you have the option of changing the type of each detected profile to Public or Private. To do so, select the profile you want to change the type to and click on the Public/Private button. The type of the profile will be changed and shown in the Type column. Public profiles can be imported only in the Server editions (trying to import a public profile in the Desktop edition will display a warning). Private profiles are visible only on the computer where they were created. Public profiles are visible from all client computers but can be used only with the Server editions.
1.3.5.4 Export profiles
The Export profiles window allows exporting printing profiles from novaPDF to a .nve file (that can be later imported in a different installation of novaPDF). This window can be opened by pressing the Export profiles from the Profiles window in Printing Preferences.
File name Use the Browse button to add a name and select the path where the profiles file will be saved. You can only export to .nve files, a proprietary format recognized by novaPDF. Profiles The Profiles list-view shows all the Profiles that were detected for this installation of novaPDF. Thick the checkbox in front of the profiles you want to export, and click on the Export button to save the selected profiles in a .nve file. Furthermore, if you already have some profiles exported in a file, you can select in the File name section the same file and add more profiles to it as novaPDF will recognize its format and what profiles already exist (if a profile with the same name already exists in the output file, you'll be asked if you want to overwrite the existing profile with the newly exported one). Change type to After the detected profiles have been listed in the Profiles list-view, you have the option of changing the type of each detected profile to Public or Private. To do so, select the profile you want to change the type to and click on the Public/Private button. The type of the profile will be changed and shown in the Type column. You can export profiles as private or public no matter if
novaPDF v7 User Manual
Copyright 2012 Softland
novaPDF
57
you have the Server or Desktop edition, but you will not be able to import Public profiles in the Desktop editions (only in the Server ones). Private profiles are visible only on the computer where they were created. Public profiles are visible from all client computers but can be used only with the Server editions.
1.3.6
About
The About page of the Printing Preferences contains information about the version and edition you have installed, features of the installed edition and options to register, purchase or contact the support team. The window can be opened by choosing the Printing Preferences menu item when novaPDF is selected in the Printers and Faxes window and clicking the About tab. This tab is also accessible from the printing Windows application in the Print dialog if you press the Properties (Preferences) button when novaPDF is selected.
novaPDF is available as Shareware - another way of saying "Try before you buy". It is fully functional with no time limitation. A notice is printed on each PDF page mentioning the novaPDF. The notice will be removed from further created PDF files when you buy and register novaPDF. To start the order process, go to the About page in the Printing Preferences dialog and click on Buy now! button. It will open the online web page where you can purchase novaPDF. After completing the purchase, a registration key will be delivered to you by email. This key is required to register the program. It is recommended that you make a backup copy of this email (e.g. print out a hard copy).
novaPDF v7 User Manual Copyright 2012 Softland
58
novaPDF v7
If you want to change the user interface language click on the Language button and select the one you want to switch to. To register the program, click on the Register button and enter the registration information received via email. To contact the support team, click on the Support button. This will open an email (using the default email client) having information about your operating system and version/edition of novaPDF. The Licenses button is available only in the Server editions and allows license management.
1.3.6.1 Language
The Language page of the Printing Preferences allows you to set the language for the Printing Preferences page. The window can be opened by choosing the Printing Preferences menu item when novaPDF is selected in the Printers and Faxes window and clicking the Language tab. This tab is also accessible from the printing Windows application in the Print dialog if you press the Properties (Preferences) button when novaPDF is selected.
Use user's regional settings If you check this option, the language will be automatically selected depending on each user regional setting. If the user language is not available in novaPDF, the default language is chosen (English). Select Language If you want all users to use the same language, select one of the languages in the Select language combo-box.
novaPDF v7 User Manual
Copyright 2012 Softland
novaPDF
59
1.3.6.2 Register
The Register window can be opened from the About page and allows entering a registration name and registration key to register novaPDF.
Register After purchasing a novaPDF license you will receive an email that contains your Registration name and Registration key. Copy and paste the exact values you received by email in the available fields. Press the OK button when you are ready. If the registration information is valid, you will get a confirmation message saying the application has been successfully registered. After the confirmation message, you can see the registration details on the About page. If you lost your registration key, please send us your purchase information (purchase number and approximate date), specify the name (company name) and email address you used to buy your copy of novaPDF. We will send to you the registration key again. If you have questions or you experience problems related to the registration process, you can use the Support button from the About page to contact us. We will be happy to assist you with the registration.
1.3.6.3 Licenses
Network license If you want to use novaPDF as a printer server, you will need a novaPDF server license with the number of computers that connect to the "print server". The license should be registered on the "print server". Manage network licenses You can manage network licenses only from the printer server using the Licenses window accessible from the About page if you press Licenses button.
novaPDF v7 User Manual
Copyright 2012 Softland
60
novaPDF v7
If a print job is started from a computer in the network, the computer name is registered automatically for a license, as long as there are licenses available. So if you bought enough licenses for your network, you don't have to configure anything, all computers will be automatically registered when they initiate their first print job to the novaPDF on the printer server. As the client computers are being assigned a license, you will see the number of Available licenses decreasing, and the licensed status as Yes near the name of the licensed computers. The client computers are automatically added in the computers list even when the server is not licensed. In this case all computers will be listed as unlicensed. When novaPDF is registered, the computers in the list are automatically licensed. If you have more computers in the list then the number of licenses, the computers at the end of the list will remain unlicensed. You can see a status of the current available licenses in the lower right-hand part under the Available licenses text. If you wish, you can manage the licensed workstations manually in the Licenses dialog. You can Add, Remove, Rename or Unlicense workstations in the Licensed Computers list. Depending on your network configuration, you can choose what machine names to use for licensing: NetBIOS names or DNS names. You can switch at any time between NetBIOS and DNS names. Just remember that if you already have machines licensed with one name they will not be recognized with the other name. You will have to change the names manually or you can remove all machines from the licensed list and let novaPDF license them with the new name at the moment of the first print job.
novaPDF v7 User Manual
Copyright 2012 Softland
Index
61
Index
-AActive profile 52 Add profile Private profile 52 Public profile 52 Allow changes 49 Author 41
-GGraphic Resolution 35 Scale 35 greyed out Folder 29
-IImport profiles 55 Install Command line 10 Network 10
-CChange options 25, 26, 30, 31 Choose edition 5 configure save 45, 48 configure save options 48 Copy profile 54 create PDF 15 Custom forms 38
-KKeywords 41
-LLanguage 58 Languages Select 58
-DDefault viewer 43 Desktop edition 5 Destination Local 43 Network 43 Document 26, 31 Document Information
-MMacro 45 Macros 43 Metadata 41 41
-EEmbed fonts 39 Export profiles 56 extended save 23, 29 Extended save dialog 23, 29
-NNetwork user password 28 username 28 novaPDF Lite 5 novaPDF Professional 5 novaPDF Standard 5
-FFeature matrix Fonts 39 6
-OOrientation Landscape 35 Portrait 35 Override 49
Copyright 2012 Softland
novaPDF v7 User Manual
62
novaPDF v7 Run application 43
-PPage settings 35 Page size Customize 35 Height 35 Manage 35 Predefined 35 Width 35 PDF SDK 13 PDF viewer Layout 41 Magnification 41 Predefined 43 Predefined forms A3 38 A4 38 A5 38 A6 38 B4 38 B5 38 Envelope 38 Executive 38 Folio 38 Legal 38 Letter 38 Note 38 Quarto 38 Statement 38 Tabloid 38 predefined settings 48 Preview 35 Private profiles 49 Producer 41 Profiles Copy 49 Delete 49 New 49 Rename 49 Reset 49 Prompt Save As 43 Public profiles 49
-SSave settings 43 Server edition 5 Set active 49 Subject 41 Subsets 39
-TTerminal server 5 Terminal services 10 Title 41 Translator 58
-UUninstall 10 Units 35
-VView PDF 43
-RRegional settings 58 Requirements 13
novaPDF v7 User Manual Copyright 2012 Softland
S-ar putea să vă placă și
- Shoe Dog: A Memoir by the Creator of NikeDe la EverandShoe Dog: A Memoir by the Creator of NikeEvaluare: 4.5 din 5 stele4.5/5 (537)
- Grit: The Power of Passion and PerseveranceDe la EverandGrit: The Power of Passion and PerseveranceEvaluare: 4 din 5 stele4/5 (587)
- Vancouver Events Jun 22-29Document2 paginiVancouver Events Jun 22-29Salsa_Picante_BabyÎncă nu există evaluări
- Land Use Bylaw GuideDocument954 paginiLand Use Bylaw GuideSalsa_Picante_BabyÎncă nu există evaluări
- UBCOkanagan CampusMapDocument1 paginăUBCOkanagan CampusMapSalsa_Picante_BabyÎncă nu există evaluări
- Vancouver's Housing Affordability Crisis Report 2016 Final VersionDocument59 paginiVancouver's Housing Affordability Crisis Report 2016 Final VersionJon MeyerÎncă nu există evaluări
- Subwaymap PDFDocument1 paginăSubwaymap PDFapakuniÎncă nu există evaluări
- Got To Get You Into My Life KeysDocument2 paginiGot To Get You Into My Life KeysSalsa_Picante_BabyÎncă nu există evaluări
- Tips On Pouring An Epoxy Tabletop or Bartop: CoverageDocument4 paginiTips On Pouring An Epoxy Tabletop or Bartop: CoverageSalsa_Picante_BabyÎncă nu există evaluări
- MacPherson Prevention IJDP PDFDocument6 paginiMacPherson Prevention IJDP PDFSalsa_Picante_BabyÎncă nu există evaluări
- Downtown Vancouver MapDocument2 paginiDowntown Vancouver MapSalsa_Picante_BabyÎncă nu există evaluări
- Casey Sokol Piano - Exercises FigSop 2hands 2Document7 paginiCasey Sokol Piano - Exercises FigSop 2hands 2Salsa_Picante_BabyÎncă nu există evaluări
- Expedia New York Pocket Guide PDFDocument262 paginiExpedia New York Pocket Guide PDFSalsa_Picante_BabyÎncă nu există evaluări
- The City of Orillia: Application For Site Plan ControlDocument8 paginiThe City of Orillia: Application For Site Plan ControlSalsa_Picante_BabyÎncă nu există evaluări
- JM65659 Got To Get You Into My LifeDocument1 paginăJM65659 Got To Get You Into My LifeSalsa_Picante_BabyÎncă nu există evaluări
- Œ ® Manhattan Express Bus Service To Lower Manhattan: ChinatownDocument1 paginăŒ ® Manhattan Express Bus Service To Lower Manhattan: ChinatownSalsa_Picante_BabyÎncă nu există evaluări
- Manhattan Bus MapDocument1 paginăManhattan Bus MapSalsa_Picante_BabyÎncă nu există evaluări
- Ottawa Charter For HPDocument5 paginiOttawa Charter For HPRoberto Cláudio CordeiroÎncă nu există evaluări
- 2980Document1 pagină2980Salsa_Picante_BabyÎncă nu există evaluări
- After The Love Has GoneDocument6 paginiAfter The Love Has Gonev.enterprise5750Încă nu există evaluări
- 2015 2018 Strategic Plan enDocument89 pagini2015 2018 Strategic Plan enSalsa_Picante_BabyÎncă nu există evaluări
- Accountan: Wet RAN InlayDocument38 paginiAccountan: Wet RAN InlaySalsa_Picante_BabyÎncă nu există evaluări
- Cemeteries.: (See En-Graving.)Document38 paginiCemeteries.: (See En-Graving.)Salsa_Picante_BabyÎncă nu există evaluări
- CDR Ankle Card PDFDocument2 paginiCDR Ankle Card PDFSalsa_Picante_BabyÎncă nu există evaluări
- The City of Orillia: Application For Site Plan ControlDocument8 paginiThe City of Orillia: Application For Site Plan ControlSalsa_Picante_BabyÎncă nu există evaluări
- Toronto Central PDFDocument1 paginăToronto Central PDFSalsa_Picante_BabyÎncă nu există evaluări
- 40 41 Toronto Winnipeg Jasper VancouverDocument2 pagini40 41 Toronto Winnipeg Jasper VancouverSalsa_Picante_BabyÎncă nu există evaluări
- TTC SystemMapDocument1 paginăTTC SystemMapSalsa_Picante_BabyÎncă nu există evaluări
- Tourism Toronto 2016 Map of Greater Toronto AreaDocument1 paginăTourism Toronto 2016 Map of Greater Toronto AreaSalsa_Picante_BabyÎncă nu există evaluări
- Three Cities Within Toronto 2010 Final PDFDocument32 paginiThree Cities Within Toronto 2010 Final PDFSalsa_Picante_BabyÎncă nu există evaluări
- Tourism Toronto 2016 Map of Downtown TorontoDocument1 paginăTourism Toronto 2016 Map of Downtown TorontoSalsa_Picante_BabyÎncă nu există evaluări
- Hidden Figures: The American Dream and the Untold Story of the Black Women Mathematicians Who Helped Win the Space RaceDe la EverandHidden Figures: The American Dream and the Untold Story of the Black Women Mathematicians Who Helped Win the Space RaceEvaluare: 4 din 5 stele4/5 (894)
- The Yellow House: A Memoir (2019 National Book Award Winner)De la EverandThe Yellow House: A Memoir (2019 National Book Award Winner)Evaluare: 4 din 5 stele4/5 (98)
- The Little Book of Hygge: Danish Secrets to Happy LivingDe la EverandThe Little Book of Hygge: Danish Secrets to Happy LivingEvaluare: 3.5 din 5 stele3.5/5 (399)
- On Fire: The (Burning) Case for a Green New DealDe la EverandOn Fire: The (Burning) Case for a Green New DealEvaluare: 4 din 5 stele4/5 (73)
- The Subtle Art of Not Giving a F*ck: A Counterintuitive Approach to Living a Good LifeDe la EverandThe Subtle Art of Not Giving a F*ck: A Counterintuitive Approach to Living a Good LifeEvaluare: 4 din 5 stele4/5 (5794)
- Never Split the Difference: Negotiating As If Your Life Depended On ItDe la EverandNever Split the Difference: Negotiating As If Your Life Depended On ItEvaluare: 4.5 din 5 stele4.5/5 (838)
- Elon Musk: Tesla, SpaceX, and the Quest for a Fantastic FutureDe la EverandElon Musk: Tesla, SpaceX, and the Quest for a Fantastic FutureEvaluare: 4.5 din 5 stele4.5/5 (474)
- A Heartbreaking Work Of Staggering Genius: A Memoir Based on a True StoryDe la EverandA Heartbreaking Work Of Staggering Genius: A Memoir Based on a True StoryEvaluare: 3.5 din 5 stele3.5/5 (231)
- The Emperor of All Maladies: A Biography of CancerDe la EverandThe Emperor of All Maladies: A Biography of CancerEvaluare: 4.5 din 5 stele4.5/5 (271)
- The Gifts of Imperfection: Let Go of Who You Think You're Supposed to Be and Embrace Who You AreDe la EverandThe Gifts of Imperfection: Let Go of Who You Think You're Supposed to Be and Embrace Who You AreEvaluare: 4 din 5 stele4/5 (1090)
- The World Is Flat 3.0: A Brief History of the Twenty-first CenturyDe la EverandThe World Is Flat 3.0: A Brief History of the Twenty-first CenturyEvaluare: 3.5 din 5 stele3.5/5 (2219)
- Team of Rivals: The Political Genius of Abraham LincolnDe la EverandTeam of Rivals: The Political Genius of Abraham LincolnEvaluare: 4.5 din 5 stele4.5/5 (234)
- The Hard Thing About Hard Things: Building a Business When There Are No Easy AnswersDe la EverandThe Hard Thing About Hard Things: Building a Business When There Are No Easy AnswersEvaluare: 4.5 din 5 stele4.5/5 (344)
- Devil in the Grove: Thurgood Marshall, the Groveland Boys, and the Dawn of a New AmericaDe la EverandDevil in the Grove: Thurgood Marshall, the Groveland Boys, and the Dawn of a New AmericaEvaluare: 4.5 din 5 stele4.5/5 (265)
- The Unwinding: An Inner History of the New AmericaDe la EverandThe Unwinding: An Inner History of the New AmericaEvaluare: 4 din 5 stele4/5 (45)
- The Sympathizer: A Novel (Pulitzer Prize for Fiction)De la EverandThe Sympathizer: A Novel (Pulitzer Prize for Fiction)Evaluare: 4.5 din 5 stele4.5/5 (119)
- Her Body and Other Parties: StoriesDe la EverandHer Body and Other Parties: StoriesEvaluare: 4 din 5 stele4/5 (821)
- Racecar Engineering - September 2015Document100 paginiRacecar Engineering - September 2015MrRipleiÎncă nu există evaluări
- JLG Lighting Tower 6308AN Series II 20150907Document2 paginiJLG Lighting Tower 6308AN Series II 20150907DwiSulistyo09Încă nu există evaluări
- Ea80 Series PDFDocument82 paginiEa80 Series PDFAnca MunteanuÎncă nu există evaluări
- Technical Publications: Direction 2190775 100Document21 paginiTechnical Publications: Direction 2190775 100zakaria alhosinyÎncă nu există evaluări
- Civil Engineering Reference BooksDocument2 paginiCivil Engineering Reference Booksdevbrat boseÎncă nu există evaluări
- FH400 73158464 Pca-6.140Document431 paginiFH400 73158464 Pca-6.140IgorGorduz100% (1)
- Civil DEMOLITION OF BUILDINGDocument12 paginiCivil DEMOLITION OF BUILDINGShaik Abdul RaheemÎncă nu există evaluări
- Inspection and Adjustment of Pump Ls ControlDocument10 paginiInspection and Adjustment of Pump Ls ControlHai Van100% (1)
- Bbraun Infusomat Service MaualDocument4 paginiBbraun Infusomat Service Maualalfie frankie diezÎncă nu există evaluări
- Switching Theory and Logic Design PDFDocument159 paginiSwitching Theory and Logic Design PDFSai TejaswiniÎncă nu există evaluări
- Dow Corning (R) 200 Fluid, 50 Cst.Document11 paginiDow Corning (R) 200 Fluid, 50 Cst.Sergio Gonzalez GuzmanÎncă nu există evaluări
- Welding PositionDocument30 paginiWelding PositionTuah Negeri100% (1)
- Nature of Acidity and Lime Requirement in Acid Soils of ManipurDocument8 paginiNature of Acidity and Lime Requirement in Acid Soils of ManipurIJASRETÎncă nu există evaluări
- MI MetadataDocument310 paginiMI MetadataMatthew McCreadyÎncă nu există evaluări
- Munsell Color Charts and GaugesDocument2 paginiMunsell Color Charts and GaugesMario DalengkadeÎncă nu există evaluări
- Saint Gobain - CertainTeed Roofing ShinglesDocument14 paginiSaint Gobain - CertainTeed Roofing ShinglesJagriti KashyapÎncă nu există evaluări
- 2009 Energy Storage-U.S. Department of EnergyDocument380 pagini2009 Energy Storage-U.S. Department of EnergydiwhiteÎncă nu există evaluări
- Ashrae - 2009 I-P - F09 - AddDocument2 paginiAshrae - 2009 I-P - F09 - AddSergio SemmÎncă nu există evaluări
- Fosroc Conbextra EP10: Constructive SolutionsDocument2 paginiFosroc Conbextra EP10: Constructive SolutionsVincent JavateÎncă nu există evaluări
- Lesson 7: Cylinders: Basic Hydraulic SystemsDocument12 paginiLesson 7: Cylinders: Basic Hydraulic Systemsoscar el carevergaÎncă nu există evaluări
- DR System ConciseDocument37 paginiDR System ConciseJiten KarmakarÎncă nu există evaluări
- Exploratory Boring Spacing & DepthDocument24 paginiExploratory Boring Spacing & Depth18106 Mahmudur RahmanÎncă nu există evaluări
- Using Electricity SafelyDocument1 paginăUsing Electricity SafelymariaÎncă nu există evaluări
- Communication System (LC-ECE204G) LAB ManualDocument54 paginiCommunication System (LC-ECE204G) LAB ManualBindia HandaÎncă nu există evaluări
- Product Design Recommended Reading ListDocument3 paginiProduct Design Recommended Reading ListSai Prasath100% (1)
- Melter / Applicators: Modern Cracksealing TechnologyDocument16 paginiMelter / Applicators: Modern Cracksealing TechnologyEduardo RazerÎncă nu există evaluări
- 1999 System Wiring Diagrams. Chevrolet - SuburbanDocument1 pagină1999 System Wiring Diagrams. Chevrolet - SuburbanJimmy Perera BurgosÎncă nu există evaluări
- Department of Mechanical Engineering, Uet Lahore Refrigeration and Air Conditioning LaboratoryDocument7 paginiDepartment of Mechanical Engineering, Uet Lahore Refrigeration and Air Conditioning LaboratoryTauQeer ShahÎncă nu există evaluări
- Strength of Pressure Vessels With Ellipsoidal HeadsDocument8 paginiStrength of Pressure Vessels With Ellipsoidal Headsنصرالدين ادريسÎncă nu există evaluări
- Cassette toilet spare parts guide for models C2, C3 and C4Document21 paginiCassette toilet spare parts guide for models C2, C3 and C4georgedragosÎncă nu există evaluări