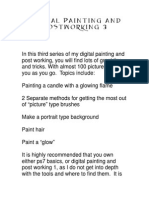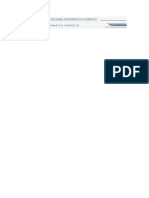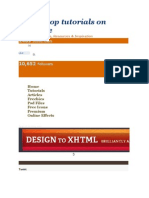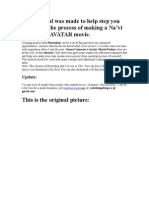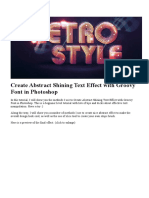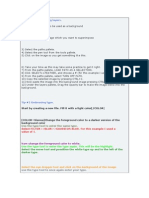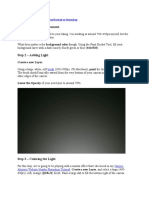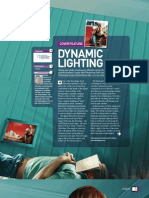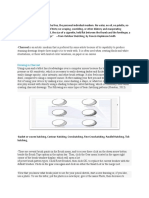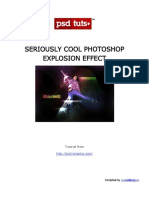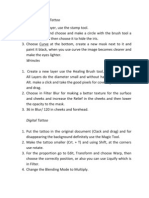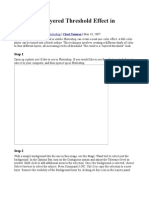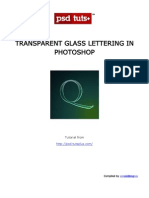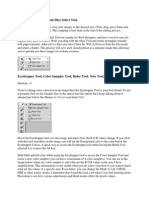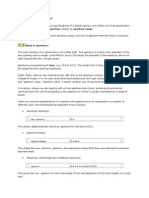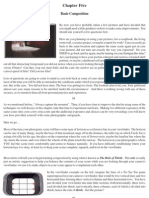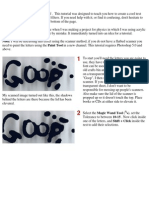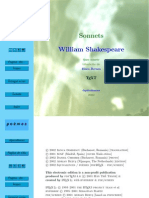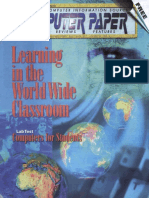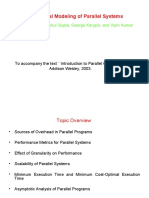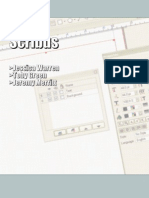Documente Academic
Documente Profesional
Documente Cultură
Realistic Rust: Select The Layer You Just Applied Lighting Effects To and Click
Încărcat de
Andrei RaduDescriere originală:
Titlu original
Drepturi de autor
Formate disponibile
Partajați acest document
Partajați sau inserați document
Vi se pare util acest document?
Este necorespunzător acest conținut?
Raportați acest documentDrepturi de autor:
Formate disponibile
Realistic Rust: Select The Layer You Just Applied Lighting Effects To and Click
Încărcat de
Andrei RaduDrepturi de autor:
Formate disponibile
Realistic Rust
Welcome to the Realistic Rust tutorial, this tutorial was designed to teach you to make a realistic rust
texture for use in backgrounds and interfaces. This is an novice (if not advanced) tutorial so experience is
required, I have tried my best to include all of the steps possible but if there is something you don't
understand, your probably not fit to take it. But I can be wrong, so if you have any questions just contact
me, the information is below. Tip: All the important thumbnails are linked to copies of double the size, so
if you want to have a closer look just click on them.
1
Create a new document with the following dimensions:
width: 300 pixels
height: 300 pixels
Fill the background layer with the color on the left using these RGB
values:
Red: 44
Green: 61
Blue: 79
2
Create a copy of the background layer and click Filter>Lighting
Effects , once the lighting effect dialog appears input the following
information:
Light type: Spotlight
Intensity: 60
Focus: 69
Gloss: 100
Material: 100
Exposure: 0
Ambience: 8
Situate the light in the top left corner as seen to the left.
3
Select the layer you just applied lighting effects to and click
Image>Adjust>Auto Levels , next click
Image>Adjust>Brightness/Contrast , set the sliders to the following:
Brightness: -50
Contrast: +50
Set the transparency of the layer to 50-60%.
Now you are done the metallic glare that will be used in the rust.
Realistic Rust
4
Create a new channel and click Filter>Render>Clouds , next go
Filter>Sketch>Reticulation , click OK . Drag the new channel onto
the channel selection button ( ) to get the channel's selection.
Create a new layer above the all the others and select the following
color: Red: 86
Green: 58
Blue: 12
With the channel selected, grab your airbrush tool and airbrush around
the entire canvas, vary the amount in different areas. Check out the
image to the left for reference.
Tip: I would also recommend that you intensify this layer, set the
blending mode to Multiply to give it a stronger effect.
5
Create a new layer above all the others, this time we will repeat the
process in step 4, except we will add another filter at the end . Create a
new channel and click Filter>Render>Clouds , next go
Filter>Sketch>Reticulation , click OK. Now go
Filter>Blur>Motion Blur , blur it with an amount somewhere in the
90s at 0 degrees, click OK . Drag the new channel onto the channel
selection button ( ) to get the channel's selection. Click on the layer
you created at the beginning of this step and airbrush the selection with
varying amounts, BUT , this time use the following settings:
Red: 49
Green: 36
Blue: 15
Airbrush Pressure: 50%
View our progress on the left.
6
Repeat step 5, EXCEPT , this time blur the layer with an amount
around 50-60, blur it at 90 degrees, and use the following settings when
airbrushing in various amount and areas: Red: 127
Green: 99
Blue: 72
Airbrush Pressure: 50%
Progress to the left.
Realistic Rust
7
Repeat step 6, EXCEPT , this time vary your blurring, it doesn't matter
really by now you have the rust texture you are looking for were just
making it better. The airbrush pressure should be no more than 15%, I
recommend doing a layer with 5% in black, it adds depth. Every time
you do this you will get a different result so don't freak out it your
result are the same as mine.
8
This step is really all up to your preference, if you like the rust you see
there now, keep it, if you are a perfectionist like me and you want to
make it better experiment by adding more lighting effects behind the
rust layers, try out a large yellow omni light and also add some realism
to the rust with the dodge and burn tools, whatever makes you happy,
my final result is on the left, I could have gone further with it, but I
never would have stopped!
Discussion
Great your done! This rust effect is great for backgrounds, and interfaces, I used something similar on a
couple KingpinWallpapers I created a while back, experiment a make it better, then tell me how you did
it! If there are any other steps you think I could add or elaborate on a bit more, make sure you tell me.
You can e-mail me using the information below. Due to the amount of e-mail I get, you'll get a quicker
response if you use the discussion forum. Post your question in the tutorials forum. Click here to go to the
discussion forum.
Dan Caylor
http://www.thinkdan.com
E-mail: dan@thinkdan.com
Copyright 2000 Dan Caylor
Realistic Rust
S-ar putea să vă placă și
- Hieu Ung TextDocument18 paginiHieu Ung TextkplnetÎncă nu există evaluări
- Adobe Tutorial Part 2Document449 paginiAdobe Tutorial Part 2samarachamcahmÎncă nu există evaluări
- Digital Painting Vol.11Document61 paginiDigital Painting Vol.11JoeÎncă nu există evaluări
- Advanced Glow EffectsDocument17 paginiAdvanced Glow Effectskojet90Încă nu există evaluări
- Cartoon Drawing TutorialDocument24 paginiCartoon Drawing TutorialChandarani PatilÎncă nu există evaluări
- Tutor PhotoshopDocument86 paginiTutor PhotoshopsomethinghydÎncă nu există evaluări
- Advanced Glow Effects TutorialDocument15 paginiAdvanced Glow Effects TutorialRap SrkÎncă nu există evaluări
- PS Tutorial: Slow Shutter EffectDocument12 paginiPS Tutorial: Slow Shutter EffecthabnamÎncă nu există evaluări
- Change Hair Color Photoshop TutorialDocument27 paginiChange Hair Color Photoshop TutorialRodrigo OlivaÎncă nu există evaluări
- Tutorial PhotosopDocument22 paginiTutorial PhotosopCah ElekÎncă nu există evaluări
- Saderan TutorialDocument11 paginiSaderan TutorialPatrick D. QuinnÎncă nu există evaluări
- Phoyo - Rain DropsDocument28 paginiPhoyo - Rain DropsCocoloco tropicalÎncă nu există evaluări
- Create A New Document About 500X500 PixelsDocument29 paginiCreate A New Document About 500X500 Pixelspkh kectrenggalekÎncă nu există evaluări
- Wrapping Objects with Displacement Maps in PhotoshopDocument19 paginiWrapping Objects with Displacement Maps in PhotoshopKaLang CatÎncă nu există evaluări
- Fairy Tale Glow and Lightning Photoshop EffectsDocument7 paginiFairy Tale Glow and Lightning Photoshop EffectsChelo QuezadaÎncă nu există evaluări
- ART159 Tut Pshop2Document3 paginiART159 Tut Pshop2beradcÎncă nu există evaluări
- Omnilynx's Basic CG Tutorial: 0. PreparationDocument17 paginiOmnilynx's Basic CG Tutorial: 0. Preparationapi-3830700Încă nu există evaluări
- Smoke Type in Photoshop in 10 StepsDocument12 paginiSmoke Type in Photoshop in 10 Stepspoetera_celebesÎncă nu există evaluări
- Rabeje, Evangeline B.Document6 paginiRabeje, Evangeline B.vanjÎncă nu există evaluări
- Photo To Pencil SketchDocument3 paginiPhoto To Pencil SketchKiran BasuÎncă nu există evaluări
- Luminescent Lines: Tutorial FilesDocument8 paginiLuminescent Lines: Tutorial FilesCarlos RafaelÎncă nu există evaluări
- Levels Adjustments and Backscatter RetouchingDocument5 paginiLevels Adjustments and Backscatter RetouchingagungZZZZZZÎncă nu există evaluări
- Create Beautiful Mystery Grunge Effect in PhotoshopDocument60 paginiCreate Beautiful Mystery Grunge Effect in PhotoshopChaz HarrisÎncă nu există evaluări
- Create A Dark and Grungy Poster in Photoshop: Overview of The TutorialDocument18 paginiCreate A Dark and Grungy Poster in Photoshop: Overview of The TutorialpuiuionutÎncă nu există evaluări
- CMYK Colou SeperationDocument22 paginiCMYK Colou SeperationNaim Bin AriffinÎncă nu există evaluări
- Digital ArtsM4Document20 paginiDigital ArtsM4billyÎncă nu există evaluări
- Downloadables: PSD File Fullsize JpegDocument18 paginiDownloadables: PSD File Fullsize JpegKrish ChaituthekingÎncă nu există evaluări
- Step 1 - Extracting The Image in PhotoshopDocument6 paginiStep 1 - Extracting The Image in PhotoshopRonald Saputra Bin SyamsurizalÎncă nu există evaluări
- Create a Na'vi Avatar in PhotoshopDocument34 paginiCreate a Na'vi Avatar in PhotoshopPaul Kenneth Ubatay SentoriasÎncă nu există evaluări
- How to Manipulate an Image to Look Like a Woman Burning in FlamesDocument27 paginiHow to Manipulate an Image to Look Like a Woman Burning in FlamesVeteran MusandaÎncă nu există evaluări
- Create Abstract Shining Text Effect with Groovy Font in PhotoshopDocument26 paginiCreate Abstract Shining Text Effect with Groovy Font in PhotoshopKri SusÎncă nu există evaluări
- Light and Glow Effect in PhotoshopDocument10 paginiLight and Glow Effect in PhotoshopElvin HarisÎncă nu există evaluări
- Advanced Canon Sunset Blending TutorialDocument9 paginiAdvanced Canon Sunset Blending TutorialDanijel DjordjevicÎncă nu există evaluări
- Creating An Urban-Style Piece of ArtworkDocument16 paginiCreating An Urban-Style Piece of ArtworkgangsstaÎncă nu există evaluări
- Photoshop Tips for Layering Images, Text Effects and Button DesignDocument10 paginiPhotoshop Tips for Layering Images, Text Effects and Button DesignSasi DivakaranÎncă nu există evaluări
- Make Perfect Selection For Human Object by Utilising Channel Mask Technique in PhotoshopDocument19 paginiMake Perfect Selection For Human Object by Utilising Channel Mask Technique in PhotoshopMuhammad HabibiÎncă nu există evaluări
- Scanner DarklyDocument11 paginiScanner Darkly65paulosalesÎncă nu există evaluări
- Design A ColdplayDocument11 paginiDesign A ColdplayloveÎncă nu există evaluări
- Get The Stock!: Step 1Document10 paginiGet The Stock!: Step 1Benni WewokÎncă nu există evaluări
- Create a Portrait Studio Background in PhotoshopDocument19 paginiCreate a Portrait Studio Background in PhotoshopkopikoÎncă nu există evaluări
- I Lumi Nacion Dina MicaDocument6 paginiI Lumi Nacion Dina MicaDavid GarcíaÎncă nu există evaluări
- PhotoshopDocument22 paginiPhotoshopapi-26570979Încă nu există evaluări
- LESSON 7 ICT Charcoal Drawing TechniquesDocument5 paginiLESSON 7 ICT Charcoal Drawing TechniquesAnddreah Anne PanganibanÎncă nu există evaluări
- A Slick Supernatural Text EffectDocument13 paginiA Slick Supernatural Text EffectgangsstaÎncă nu există evaluări
- The Trick Is..Document20 paginiThe Trick Is..David Enrique MendezÎncă nu există evaluări
- How to Create Coastlines and Oceans in PhotoshopDocument11 paginiHow to Create Coastlines and Oceans in PhotoshopLuke D'AnciccoÎncă nu există evaluări
- Seriously Cool Photoshop Explosion EffectDocument21 paginiSeriously Cool Photoshop Explosion EffecthabnamÎncă nu există evaluări
- Spray Paint Text PDFDocument15 paginiSpray Paint Text PDFkimberlyÎncă nu există evaluări
- Tutorial PotoshopDocument13 paginiTutorial PotoshopmhdagungpratamaÎncă nu există evaluări
- 5 Ways To Add Shading and Lighting in GIMPDocument16 pagini5 Ways To Add Shading and Lighting in GIMPsalaskoÎncă nu există evaluări
- Step 1: #07090a - #202b35 For The ColorsDocument8 paginiStep 1: #07090a - #202b35 For The ColorsKarimah RameliÎncă nu există evaluări
- PSD Tutorial Linked 55Document24 paginiPSD Tutorial Linked 55haider_shah42Încă nu există evaluări
- CompuDocument3 paginiCompuIsabel Peñaloza AraujoÎncă nu există evaluări
- Creating A Layered Threshold Effect in Photoshop: Step 1Document8 paginiCreating A Layered Threshold Effect in Photoshop: Step 1Hijrin FithroniÎncă nu există evaluări
- Transparent Glass Lettering in PhotoshopDocument8 paginiTransparent Glass Lettering in PhotoshopScott AndersonÎncă nu există evaluări
- Adding Facial HairDocument6 paginiAdding Facial HairMichael SpoolerÎncă nu există evaluări
- Photoshop TutorialsDocument8 paginiPhotoshop TutorialsCaesar HidalgoÎncă nu există evaluări
- Crop Tool, Slice Tool and Slice Select ToolDocument26 paginiCrop Tool, Slice Tool and Slice Select ToolmalgahaÎncă nu există evaluări
- Learn How to Draw Computer Portraits For the Beginner: Step by Step Guide to Drawing Portraits Using SAI Paint ToolDe la EverandLearn How to Draw Computer Portraits For the Beginner: Step by Step Guide to Drawing Portraits Using SAI Paint ToolÎncă nu există evaluări
- Aperture, Shutter Speed, IsoDocument2 paginiAperture, Shutter Speed, IsoAndrei RaduÎncă nu există evaluări
- 10 Common Photo MistakesDocument3 pagini10 Common Photo MistakesAndrei RaduÎncă nu există evaluări
- What Is Aperture?Document6 paginiWhat Is Aperture?Andrei RaduÎncă nu există evaluări
- What Is ApertureDocument5 paginiWhat Is ApertureLuca IonÎncă nu există evaluări
- 100 Things I'Ve Learned About PhotographyDocument3 pagini100 Things I'Ve Learned About PhotographyAndrei RaduÎncă nu există evaluări
- Apertures: (It Will Help To Have Your Camera and A Normal Lens Available While Reviewing This Lesson.)Document5 paginiApertures: (It Will Help To Have Your Camera and A Normal Lens Available While Reviewing This Lesson.)Andrei RaduÎncă nu există evaluări
- A Brief History of Photography: Camera Obscura (Latin, Literally Translating To "Dark Room") Had Been in ExistenceDocument25 paginiA Brief History of Photography: Camera Obscura (Latin, Literally Translating To "Dark Room") Had Been in ExistenceKalyan Ranjan100% (1)
- 7 Strategies For Avoiding Flash Blow OutDocument5 pagini7 Strategies For Avoiding Flash Blow OutAndrei RaduÎncă nu există evaluări
- A Short Course in Using Your Digital CameraDocument110 paginiA Short Course in Using Your Digital CameraAndrei RaduÎncă nu există evaluări
- 35mm Films and ISO's: Color Negative Film For Color PrintsDocument8 pagini35mm Films and ISO's: Color Negative Film For Color PrintsZa Banga Mobutu SeseÎncă nu există evaluări
- 13 Tips for Improving Camera Phone PhotosDocument3 pagini13 Tips for Improving Camera Phone PhotosAndrei RaduÎncă nu există evaluări
- Introduction to Depth of Field - How Aperture Affects FocusDocument7 paginiIntroduction to Depth of Field - How Aperture Affects FocusAndrei RaduÎncă nu există evaluări
- 35mm Format Camera LensesDocument6 pagini35mm Format Camera LensesAndrei RaduÎncă nu există evaluări
- 05 - BasicCompDocument8 pagini05 - BasicCompAndrei RaduÎncă nu există evaluări
- Introduction to Depth of Field - How Aperture Affects FocusDocument7 paginiIntroduction to Depth of Field - How Aperture Affects FocusAndrei RaduÎncă nu există evaluări
- 05 - BasicCompDocument8 pagini05 - BasicCompAndrei RaduÎncă nu există evaluări
- 06 - FiltersDocument9 pagini06 - FiltersAndrei RaduÎncă nu există evaluări
- 06 - FiltersDocument9 pagini06 - FiltersAndrei RaduÎncă nu există evaluări
- Up To Now: The Author, Setting Up His 8x10 View Camera at Linville Falls, NC. Shooting B/W, of CourseDocument2 paginiUp To Now: The Author, Setting Up His 8x10 View Camera at Linville Falls, NC. Shooting B/W, of CourseAndrei RaduÎncă nu există evaluări
- Apertures: (It Will Help To Have Your Camera and A Normal Lens Available While Reviewing This Lesson.)Document5 paginiApertures: (It Will Help To Have Your Camera and A Normal Lens Available While Reviewing This Lesson.)Andrei RaduÎncă nu există evaluări
- 35mm Films and ISO's: Color Negative Film For Color PrintsDocument8 pagini35mm Films and ISO's: Color Negative Film For Color PrintsZa Banga Mobutu SeseÎncă nu există evaluări
- Se Laborator7Document2 paginiSe Laborator7Andrei RaduÎncă nu există evaluări
- Java 1Document5 paginiJava 1andreeaciocanÎncă nu există evaluări
- Se Laborator2Document3 paginiSe Laborator2tymÎncă nu există evaluări
- Se Laborator6Document2 paginiSe Laborator6Andrei RaduÎncă nu există evaluări
- Fire de Executie Curs, JavaDocument4 paginiFire de Executie Curs, JavaRazvan JuretcuÎncă nu există evaluări
- Goop TextDocument5 paginiGoop TextAndrei RaduÎncă nu există evaluări
- Java AppletDocument3 paginiJava AppletAmuraritei GeorgeÎncă nu există evaluări
- Shakespeare, William - Sase SoneteDocument26 paginiShakespeare, William - Sase Soneteoana usurelu100% (6)
- Differential ProtectionDocument57 paginiDifferential ProtectionProsper Shumba100% (8)
- Mohammed Abdul Azeem Mohammed Abdul Azeem Siddiqui SiddiquiDocument3 paginiMohammed Abdul Azeem Mohammed Abdul Azeem Siddiqui SiddiquimohammadÎncă nu există evaluări
- Prostream™ 9000: Stream Processing Platform Software GuideDocument185 paginiProstream™ 9000: Stream Processing Platform Software GuidesopheakÎncă nu există evaluări
- Manohar ResumeDocument2 paginiManohar ResumemANOHARÎncă nu există evaluări
- Digital Forensics ReportDocument36 paginiDigital Forensics Reportehtisham sadiqÎncă nu există evaluări
- Spark Internals RDD CacheDocument25 paginiSpark Internals RDD Cachejoseph lecoderÎncă nu există evaluări
- Operating Systems Lecture Notes Processes and ThreadsDocument4 paginiOperating Systems Lecture Notes Processes and ThreadsShanmugapriyaVinodkumarÎncă nu există evaluări
- 1997-09 The Computer Paper - BC EditionDocument164 pagini1997-09 The Computer Paper - BC EditionthecomputerpaperÎncă nu există evaluări
- Web Service Tool UIU Contributio Interfaces - SAP CRM 7.0Document16 paginiWeb Service Tool UIU Contributio Interfaces - SAP CRM 7.0sd123456789Încă nu există evaluări
- Web Content Outlier MiningDocument21 paginiWeb Content Outlier MiningBcool AndhappyÎncă nu există evaluări
- Asif's ResumeDocument2 paginiAsif's ResumeAsif IqbalÎncă nu există evaluări
- Chapter Four: Interactions in HCIDocument61 paginiChapter Four: Interactions in HCImirkeabÎncă nu există evaluări
- MapReduce and The New Software StackDocument33 paginiMapReduce and The New Software Stackvarsha1504Încă nu există evaluări
- TCPD User GuideDocument270 paginiTCPD User GuideRichard DeodathÎncă nu există evaluări
- Car PC - Installation 1Document10 paginiCar PC - Installation 1Tivua TiteoÎncă nu există evaluări
- Analytical Modeling of Parallel Systems: Ananth Grama, Anshul Gupta, George Karypis, and Vipin KumarDocument67 paginiAnalytical Modeling of Parallel Systems: Ananth Grama, Anshul Gupta, George Karypis, and Vipin KumarzoravarÎncă nu există evaluări
- Simatic NETDocument188 paginiSimatic NETAbez FiveÎncă nu există evaluări
- Algorithms to Programs: Top-Down Design and Step-Wise RefinementDocument17 paginiAlgorithms to Programs: Top-Down Design and Step-Wise RefinementPrithivraj SelvarajÎncă nu există evaluări
- BGA Rework Station User Manual: Downloaded From Manuals Search EngineDocument20 paginiBGA Rework Station User Manual: Downloaded From Manuals Search EngineSlaven VlacicÎncă nu există evaluări
- TLE ReviewerDocument8 paginiTLE ReviewerErik Roy Vargas Lozano100% (10)
- Philips IntelliSite Remote Viewing - IT RequirementsDocument12 paginiPhilips IntelliSite Remote Viewing - IT RequirementsErnesto WepferÎncă nu există evaluări
- 2SA1011/2SC2344: High-Voltage Switching, AF Power Amp, 100W Output Predriver ApplicationsDocument5 pagini2SA1011/2SC2344: High-Voltage Switching, AF Power Amp, 100W Output Predriver Applicationshuudk51Încă nu există evaluări
- Create interactive maps with Leaflet R packageDocument55 paginiCreate interactive maps with Leaflet R packageKarla BrunessaÎncă nu există evaluări
- Night Hunter Pro Comprehensive Guide: FintezaDocument9 paginiNight Hunter Pro Comprehensive Guide: Fintezatelteguh01100% (1)
- The Result Is That You Will See Text Based Upon The Color of The Cell in Which You Place This FormulaDocument2 paginiThe Result Is That You Will See Text Based Upon The Color of The Cell in Which You Place This Formulalaurencel_12Încă nu există evaluări
- Slidesharedownloader NetDocument8 paginiSlidesharedownloader NetPrabhat DoleyÎncă nu există evaluări
- Epson K100 K200 EPIL BrochureDocument2 paginiEpson K100 K200 EPIL BrochurevelsÎncă nu există evaluări
- Oracle Scalar FunctionsDocument2 paginiOracle Scalar FunctionsananyaÎncă nu există evaluări
- Scribus TutorialDocument60 paginiScribus Tutorialrichx790% (10)
- C ProgramsDocument25 paginiC Programsshubham shrivastavaÎncă nu există evaluări