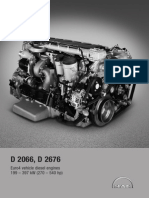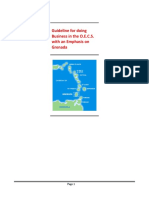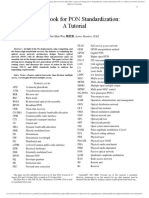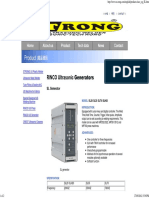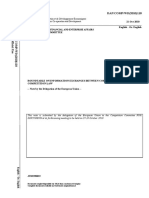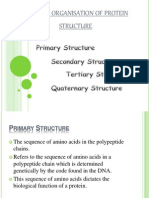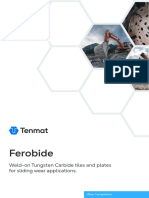Documente Academic
Documente Profesional
Documente Cultură
10 Things You Must Know About Photoshop Brushes PDF
Încărcat de
zorrildoDescriere originală:
Titlu original
Drepturi de autor
Formate disponibile
Partajați acest document
Partajați sau inserați document
Vi se pare util acest document?
Este necorespunzător acest conținut?
Raportați acest documentDrepturi de autor:
Formate disponibile
10 Things You Must Know About Photoshop Brushes PDF
Încărcat de
zorrildoDrepturi de autor:
Formate disponibile
10 Things You Must Know About Photoshop Brushes
You might be surprised what you dont know about Photoshop Brushes. In this tutorial, we will cover the 10 most important things you must know about them. These tips cover several features including basic controls, keyboard shortcuts, brush settings, shape dynamics, scattering, turning images into brushes, and so much more. Lets get started!
1. Settings and Shortcuts
First of all, it is important to know the Keyboard Shortcuts for the most commonly used features of brushes. Switch between normal and precise cursors: Caps Lock
Change Size and Hardness of brush: Cmd/Ctrl + Alt + click and drag Numbers to change Opacity of brush Shift + Numbers to change Flow of brush ./, to toggle through Brush Presets Cmd + Alt + Ctrl (Ctrl + Alt + Shift on PC) and click and hold for HUD color picker
Cursor options under the Preferences
2. Basic Options
You can quickly and easily change the Opacity of your brush, which will control the visibility of each brushstroke. If you reduce the Flow value you will be able to draw over the same area several times with one brushstroke and the used color will build up. If you want to use this build-up effect without even moving your brush then you can turn on the Airbrush option. You also have two controls in the Options bar to control the Opacity and the Size of your brush with Pressure sensitive drawing tablets.
Basic brush options
3. Brush Tip Shape
You can find this set of options in the Brush panel. You can choose a Brush Preset, change its Angle and Roundness and you can also set the Spacing for it, which lets you make your brushstrokes much smoother than the way they look by default.
Brush Tip Shape options
4. Shape Dynamics
With the Shape Dynamics you can control mainly the Size, Angle and Roundness of your brushes. You can decide for each of these options what to use to control them. If you have a pressure sensitive tablet than you can use Pressure or Tilt. If you work with a mouse you can try Fade. You also have Jitter option for the Size, Angle and Roundness values, which can automatically randomize them.
Shape Dynamics options
5. Transfer
Transfer options can also be found under the Brush panel and this is where you can change the behaviour of the visibility of your brushes. Most importantly you can define the Control and Jitter options of the brush Opacity and Flow values.
Transfer options
6. Scattering
Scattering is another set of options under the Brush panel. You can use this feature if you want to randomize the placement of the brush tips and scatter them around the path of your brushstrokes.
Scattering options
7. Define Tool Presets
You can save a Tool Preset if you want to keep all the settings that you assigned to a Brush Preset.
Tool Presets panel
8. Define Brush Presets
You can easily create new Brush Presets by making a selection around the part on your canvas, which you want to draw with.
Define Brush Preset dialog box
9. Turn an Image Into a Brush
Similarly to the previous example, you can also make selections of images and save them as Brush Presets. Colors will be ignored for Brush Presets, only grayscale values will be recorded.
Brush saved from an image
10. Import and Export Brushes
Last but not least you can very easily import and export brushes by using the Preset Manager. Photoshop can save files including a chosen set of brushes, which can be easily transferred to other computers.
Preset Manager
S-ar putea să vă placă și
- The Subtle Art of Not Giving a F*ck: A Counterintuitive Approach to Living a Good LifeDe la EverandThe Subtle Art of Not Giving a F*ck: A Counterintuitive Approach to Living a Good LifeEvaluare: 4 din 5 stele4/5 (5794)
- The Gifts of Imperfection: Let Go of Who You Think You're Supposed to Be and Embrace Who You AreDe la EverandThe Gifts of Imperfection: Let Go of Who You Think You're Supposed to Be and Embrace Who You AreEvaluare: 4 din 5 stele4/5 (1090)
- Never Split the Difference: Negotiating As If Your Life Depended On ItDe la EverandNever Split the Difference: Negotiating As If Your Life Depended On ItEvaluare: 4.5 din 5 stele4.5/5 (838)
- Hidden Figures: The American Dream and the Untold Story of the Black Women Mathematicians Who Helped Win the Space RaceDe la EverandHidden Figures: The American Dream and the Untold Story of the Black Women Mathematicians Who Helped Win the Space RaceEvaluare: 4 din 5 stele4/5 (895)
- Grit: The Power of Passion and PerseveranceDe la EverandGrit: The Power of Passion and PerseveranceEvaluare: 4 din 5 stele4/5 (588)
- Shoe Dog: A Memoir by the Creator of NikeDe la EverandShoe Dog: A Memoir by the Creator of NikeEvaluare: 4.5 din 5 stele4.5/5 (537)
- The Hard Thing About Hard Things: Building a Business When There Are No Easy AnswersDe la EverandThe Hard Thing About Hard Things: Building a Business When There Are No Easy AnswersEvaluare: 4.5 din 5 stele4.5/5 (344)
- Elon Musk: Tesla, SpaceX, and the Quest for a Fantastic FutureDe la EverandElon Musk: Tesla, SpaceX, and the Quest for a Fantastic FutureEvaluare: 4.5 din 5 stele4.5/5 (474)
- Her Body and Other Parties: StoriesDe la EverandHer Body and Other Parties: StoriesEvaluare: 4 din 5 stele4/5 (821)
- The Sympathizer: A Novel (Pulitzer Prize for Fiction)De la EverandThe Sympathizer: A Novel (Pulitzer Prize for Fiction)Evaluare: 4.5 din 5 stele4.5/5 (121)
- The Emperor of All Maladies: A Biography of CancerDe la EverandThe Emperor of All Maladies: A Biography of CancerEvaluare: 4.5 din 5 stele4.5/5 (271)
- The Little Book of Hygge: Danish Secrets to Happy LivingDe la EverandThe Little Book of Hygge: Danish Secrets to Happy LivingEvaluare: 3.5 din 5 stele3.5/5 (400)
- The World Is Flat 3.0: A Brief History of the Twenty-first CenturyDe la EverandThe World Is Flat 3.0: A Brief History of the Twenty-first CenturyEvaluare: 3.5 din 5 stele3.5/5 (2259)
- The Yellow House: A Memoir (2019 National Book Award Winner)De la EverandThe Yellow House: A Memoir (2019 National Book Award Winner)Evaluare: 4 din 5 stele4/5 (98)
- Devil in the Grove: Thurgood Marshall, the Groveland Boys, and the Dawn of a New AmericaDe la EverandDevil in the Grove: Thurgood Marshall, the Groveland Boys, and the Dawn of a New AmericaEvaluare: 4.5 din 5 stele4.5/5 (266)
- A Heartbreaking Work Of Staggering Genius: A Memoir Based on a True StoryDe la EverandA Heartbreaking Work Of Staggering Genius: A Memoir Based on a True StoryEvaluare: 3.5 din 5 stele3.5/5 (231)
- Team of Rivals: The Political Genius of Abraham LincolnDe la EverandTeam of Rivals: The Political Genius of Abraham LincolnEvaluare: 4.5 din 5 stele4.5/5 (234)
- Diesel Engines For Vehicles D2066 D2676Document6 paginiDiesel Engines For Vehicles D2066 D2676Branislava Savic63% (16)
- On Fire: The (Burning) Case for a Green New DealDe la EverandOn Fire: The (Burning) Case for a Green New DealEvaluare: 4 din 5 stele4/5 (74)
- The Unwinding: An Inner History of the New AmericaDe la EverandThe Unwinding: An Inner History of the New AmericaEvaluare: 4 din 5 stele4/5 (45)
- OB and Attendance PolicyDocument2 paginiOB and Attendance PolicyAshna MeiÎncă nu există evaluări
- DHA - Jebel Ali Emergency Centre + RevisedDocument5 paginiDHA - Jebel Ali Emergency Centre + RevisedJam EsÎncă nu există evaluări
- Corelink Mmu600ae TRM 101412 0100 00 enDocument194 paginiCorelink Mmu600ae TRM 101412 0100 00 enLv DanielÎncă nu există evaluări
- Module 7 NSTP 1Document55 paginiModule 7 NSTP 1PanJan BalÎncă nu există evaluări
- Guidelines For Doing Business in Grenada & OECSDocument14 paginiGuidelines For Doing Business in Grenada & OECSCharcoals Caribbean GrillÎncă nu există evaluări
- CBSE 10th ResultsDocument1 paginăCBSE 10th ResultsAkshit SinghÎncă nu există evaluări
- Polyether Polyol Production AssignmentDocument9 paginiPolyether Polyol Production AssignmentanurdiaÎncă nu există evaluări
- An Analysis of Students' Error in Using Possesive Adjective in Their Online Writing TasksDocument19 paginiAn Analysis of Students' Error in Using Possesive Adjective in Their Online Writing TasksKartika Dwi NurandaniÎncă nu există evaluări
- MSCM Dormitory Housing WEB UpdateDocument12 paginiMSCM Dormitory Housing WEB Updatemax05XIIIÎncă nu există evaluări
- Req Equip Material Devlopment Power SectorDocument57 paginiReq Equip Material Devlopment Power Sectorayadav_196953Încă nu există evaluări
- Art Integrated ProjectDocument14 paginiArt Integrated ProjectSreeti GangulyÎncă nu există evaluări
- 01 - TechDocs, Acft Gen, ATAs-05to12,20 - E190 - 202pgDocument202 pagini01 - TechDocs, Acft Gen, ATAs-05to12,20 - E190 - 202pgေအာင္ ရွင္း သန္ ့Încă nu există evaluări
- Abas Drug Study Nicu PDFDocument4 paginiAbas Drug Study Nicu PDFAlexander Miguel M. AbasÎncă nu există evaluări
- Nat Steel BREGENEPD000379Document16 paginiNat Steel BREGENEPD000379Batu GajahÎncă nu există evaluări
- Eng Notes2Document10 paginiEng Notes2Arti KapurÎncă nu există evaluări
- Data Science ProjectsDocument3 paginiData Science ProjectsHanane GríssetteÎncă nu există evaluări
- 02 CT311 Site WorksDocument26 pagini02 CT311 Site Worksshaweeeng 101Încă nu există evaluări
- Outlook of PonDocument12 paginiOutlook of Ponty nguyenÎncă nu există evaluări
- Developpments in OTC MarketsDocument80 paginiDeveloppments in OTC MarketsRexTradeÎncă nu există evaluări
- Wordbank 15 Coffee1Document2 paginiWordbank 15 Coffee1akbal13Încă nu există evaluări
- Final - Anarchy One-Sheet Sell SheetDocument2 paginiFinal - Anarchy One-Sheet Sell SheetMaddanie WijayaÎncă nu există evaluări
- SL Generator Ultrasunete RincoDocument2 paginiSL Generator Ultrasunete RincoDariaÎncă nu există evaluări
- Worksheet in Bio 102: Microbiology and Parasitology (WEEK 17)Document3 paginiWorksheet in Bio 102: Microbiology and Parasitology (WEEK 17)DELOS SANTOS JESSIECAHÎncă nu există evaluări
- Thermodynamics WorksheetDocument5 paginiThermodynamics WorksheetMalcolmJustMalcolmÎncă nu există evaluări
- 2010 Information ExchangeDocument15 pagini2010 Information ExchangeAnastasia RotareanuÎncă nu există evaluări
- ARIIX - Clean - Eating - Easy - Ecipes - For - A - Healthy - Life - Narx PDFDocument48 paginiARIIX - Clean - Eating - Easy - Ecipes - For - A - Healthy - Life - Narx PDFAnte BaškovićÎncă nu există evaluări
- How To Change Front Suspension Strut On Citroen Xsara Coupe n0 Replacement GuideDocument25 paginiHow To Change Front Suspension Strut On Citroen Xsara Coupe n0 Replacement Guidematej89Încă nu există evaluări
- Level of Organisation of Protein StructureDocument18 paginiLevel of Organisation of Protein Structureyinghui94Încă nu există evaluări
- Ferobide Applications Brochure English v1 22Document8 paginiFerobide Applications Brochure English v1 22Thiago FurtadoÎncă nu există evaluări