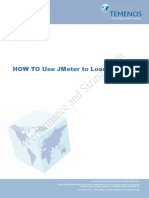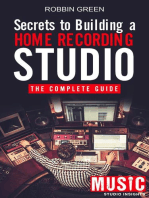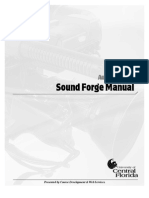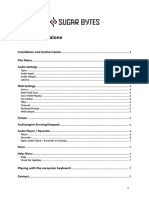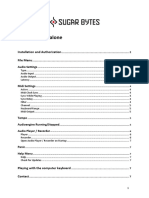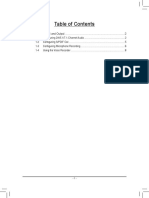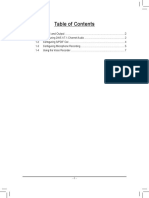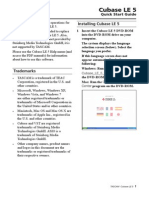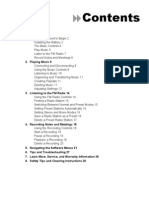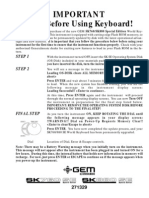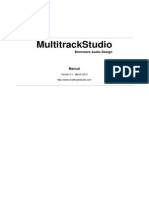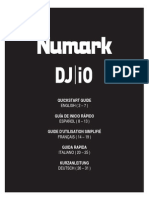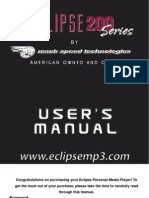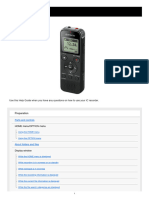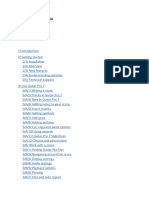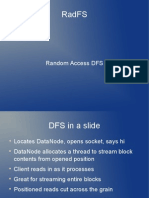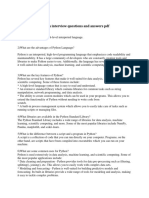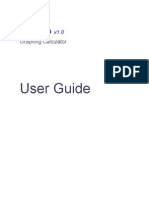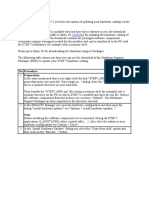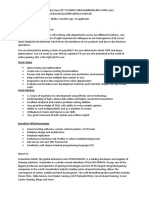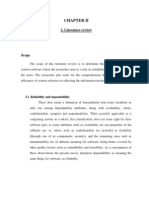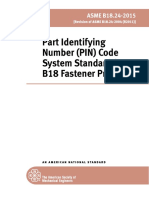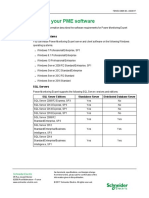Documente Academic
Documente Profesional
Documente Cultură
How To Record A Guitar Track Using Adobe Audition 1
Încărcat de
rumkabubarceDescriere originală:
Titlu original
Drepturi de autor
Formate disponibile
Partajați acest document
Partajați sau inserați document
Vi se pare util acest document?
Este necorespunzător acest conținut?
Raportați acest documentDrepturi de autor:
Formate disponibile
How To Record A Guitar Track Using Adobe Audition 1
Încărcat de
rumkabubarceDrepturi de autor:
Formate disponibile
How to record a guitar track using Adobe Audition 1.
5
As you fellow musicians have heard, Rush Records is on the verge of switching to using Adobe Audition 1.5 as the permanent software in our recording studios. This guide assumes the user has knowledge on software installation due to previous use of Cakewalk Sonar at Rush Records Incorporated and also the knowledge to tune an instrument (in this case a 6-string electric guitar)
Table of Contents What you will be learning
A. Opening the software for the first time B. Configuring software to work with your sound card C. Setting the device orders D. Preparing electric guitar for recording E. Recording a sample sound F. Saving the sample in universal formats
Objects Needed For Recording from Guitar to Computer
Installed copy of Adobe Audition 1.5 One inch to 1/8 inch adaptor Chromatic Tuner or Piano/Keyboard (for tuning purposes) 6 foot long instrument cable with a inch input jack
A. Accessing Adobe Audition for the first time
Click on the START button PROGRAMS Adobe Audition 1.5
The icon will look like this:
Adobe Audition 1.5 1
B. Configuring Adobe Audition 1.5 to work with the soundcard
Important: All of the computers at the Rush Records recording studios were upgraded to have Creative Labs Sound Blaster Audigy 2 soundcards. The settings are the same within Adobe Audition for EVERY computer.
1. On the top menu bar of Audition, click on OPTIONS DEVICE PROPERTIES as shown below:
This will automatically place the user into the tab titled Wave In 2. As seen in blue box, set the Wave In to SB Audigy 2 Audio [CCC0]
3. Now, Click on the Wave Out tab and set SB Audigy 2 Audio [CCC0] as the Wav Out. Notice that this is the same as the in the previous step. This is done because the Input and Output is set as the soundcard of the computer. Note: Ignore the other tabs in Device Properties (MIDI in, MIDI out, etc..) because a MIDI connection is not necessary for this procedure
4.
Hit the OK button to ensure the settings remain
C. Setting the Device Orders
1. From the top menu bar, select Options Device Order
This option will set the priority of the Audigy 2 soundcard to be the recording device
2. Click on the Recording Devices tab. In the left column, click on SB Audigy 2 Audio [CCC0]
3. Now that the sound card is selected, click USE to place it into the right column As shown
4. Click the tab that says Playback Devices, and select the SB Audigy 2 option once again and hit USE
5. Now hit OK to save the settings.
D. Preparing Guitar for Recording
1. Tune the electric guitar according to a piano or using a tuner 2. Make sure to put the guitar in Standard Tuning 3. Tune from high to low EBGDAE
4. Plug in the inch adapter into one end of the guitar cable
5. Plug the adaptor into the microphone (pink) jack on the computers soundcard which is located behind the computer tower as shown on the next page
6. Now plug the other end of the instrument cable (the inch end) into the input jack on the guitar as shown:
D. Recording a Sample Sound
1. Click on multitrack view as shown and click on the small R button
2. Make sure the volume on the microphone is set mid range on your operating system
3. Turn up the volume and tone on the guitar and strum a note while looking at the bottom of Adobe Audition. If all was connected correctly, then there will be movement of a bar indicating that the soundcard is picking up the sound from the guitar
4. Click the record button
and play a short guitar riff
5. Click the stop button
to end the recording
6. Now, you will see what you have recorded in waveform on the next page
7. Click rewind
button to bring the software to the begging of the recording
8. Click on the Play button
to hear the recording
E. Saving the recorded sample to the computer
This is the final step to the recording process of Adobe Audition 1.5! 1. Click on FILE SAVE SESSION AS and you will see this dialog 8
2. Choose a file name and location for the recording 3. For testing purposes name the file test without the quotation marks 4. Save the file to the My Documents folder 5. After you hit YES to save, this message will appear
This will allow you to automatically save the track as an audio file. In this case, the file will be made into test-Track 1.mp3, hit SAVE when finished
6. Open an external media player, such as Winamp or Windows Media Player 7. Open the file test-Track 1.mp3 with this program to listen to the file
Congratulations!! You have just finished your first professional quality track with Adobe Audition 1.5!!
10
S-ar putea să vă placă și
- HOW To Use Jmeter To Load Test T24Document27 paginiHOW To Use Jmeter To Load Test T24Hiếu KoolÎncă nu există evaluări
- Secrets to Building a Home Recording Studio: The Complete GuideDe la EverandSecrets to Building a Home Recording Studio: The Complete GuideEvaluare: 4 din 5 stele4/5 (8)
- Audacity Lesson PlanDocument8 paginiAudacity Lesson PlanRichard Ranges GarciaÎncă nu există evaluări
- Release Notes Invoice Capture Center 7.5 SP 6Document36 paginiRelease Notes Invoice Capture Center 7.5 SP 6flasanca33% (3)
- Cfd-Geom v2014.0 User ManualDocument539 paginiCfd-Geom v2014.0 User ManualYousaf SaidalaviÎncă nu există evaluări
- Isa TR5.1.01 - Isa TR77.40.01-2012Document38 paginiIsa TR5.1.01 - Isa TR77.40.01-2012andr2s2cruz-1Încă nu există evaluări
- How To Record A Guitar Track Using Adobe Audition 1.5: Table of Contents - What You Will Be LearningDocument9 paginiHow To Record A Guitar Track Using Adobe Audition 1.5: Table of Contents - What You Will Be LearningCarmine MarlettaÎncă nu există evaluări
- Sound Forge Manual: Audio TutorialDocument10 paginiSound Forge Manual: Audio TutorialFalcrown Emmanuel Oluwaseun FaladeÎncă nu există evaluări
- Manual Standalone: Installation and Authorization File MenuDocument7 paginiManual Standalone: Installation and Authorization File Menumadani artÎncă nu există evaluări
- Manual Standalone: Installation and Authorization File MenuDocument7 paginiManual Standalone: Installation and Authorization File Menumadani artÎncă nu există evaluări
- Manual Standalone: Installation and Authorization File MenuDocument7 paginiManual Standalone: Installation and Authorization File MenuClément GillauxÎncă nu există evaluări
- Manual Standalone: Installation and Authorization File MenuDocument7 paginiManual Standalone: Installation and Authorization File Menumadani artÎncă nu există evaluări
- Manual Standalone: Installation and Authorization File MenuDocument7 paginiManual Standalone: Installation and Authorization File MenuClément GillauxÎncă nu există evaluări
- Manual Auda CityDocument12 paginiManual Auda CityMichelLe LeslieÎncă nu există evaluări
- Audacity 3Document59 paginiAudacity 3Lady Ash.Încă nu există evaluări
- Manual Standalone: Installation and Authorization File MenuDocument7 paginiManual Standalone: Installation and Authorization File Menumadani artÎncă nu există evaluări
- Manual Standalone: Installation and Authorization File MenuDocument7 paginiManual Standalone: Installation and Authorization File MenuthetarlabÎncă nu există evaluări
- Sugarbytes Looperator ManualDocument7 paginiSugarbytes Looperator ManualthetarlabÎncă nu există evaluări
- Manual Standalone: Installation and Authorization File MenuDocument7 paginiManual Standalone: Installation and Authorization File MenuthetarlabÎncă nu există evaluări
- Manual Standalone: Installation and Authorization File MenuDocument7 paginiManual Standalone: Installation and Authorization File MenuthetarlabÎncă nu există evaluări
- Jensen Jscr-75 User GuideDocument9 paginiJensen Jscr-75 User GuideNewJerseyGuyÎncă nu există evaluări
- Configuring Audio Input and Output ................................................................................ 2Document8 paginiConfiguring Audio Input and Output ................................................................................ 2REVINATOXÎncă nu există evaluări
- Audio - Cassettes v2 - 0Document14 paginiAudio - Cassettes v2 - 0DavidÎncă nu există evaluări
- Frequently Asked Questions: Philips Digital Audio PlayerDocument7 paginiFrequently Asked Questions: Philips Digital Audio Playermarius_andrei_43Încă nu există evaluări
- Skype Podcast InstructionsDocument12 paginiSkype Podcast InstructionsBBCMarshallÎncă nu există evaluări
- CYCLONE Micro 2 +: User ManualDocument24 paginiCYCLONE Micro 2 +: User ManualPravisa PravicÎncă nu există evaluări
- Configuring Audio Input and Output ................................................................................ 2Document7 paginiConfiguring Audio Input and Output ................................................................................ 2efac7Încă nu există evaluări
- E Cubasele5 QSG VaDocument12 paginiE Cubasele5 QSG VaHakan EnerÎncă nu există evaluări
- Audio Hijack Pro ManualDocument32 paginiAudio Hijack Pro Manualstef_cÎncă nu există evaluări
- User's Guide: September 2011Document52 paginiUser's Guide: September 20111912erikeriksenÎncă nu există evaluări
- 06alab6 Audition PDFDocument5 pagini06alab6 Audition PDFWalid_Sassi_TunÎncă nu există evaluări
- Sound Recording With AudacityDocument4 paginiSound Recording With Audacityoktavian SJVÎncă nu există evaluări
- Samsung - Media Player - VY - H200Document27 paginiSamsung - Media Player - VY - H200Madalina BalanÎncă nu există evaluări
- How To Use AudacityDocument12 paginiHow To Use AudacityDhanushMKuberÎncă nu există evaluări
- Sandisk SDMX1-256RDocument31 paginiSandisk SDMX1-256RMike McCauleyÎncă nu există evaluări
- D1600 Guided Tour: Digital Recording StudioDocument43 paginiD1600 Guided Tour: Digital Recording StudioAndrew Florentino100% (1)
- 6 Ways To Transfer Cassette Tape To Computer - WikiHowDocument9 pagini6 Ways To Transfer Cassette Tape To Computer - WikiHowRoyal EÎncă nu există evaluări
- Pro Tools Exercise 1Document6 paginiPro Tools Exercise 1Kyle ButlerÎncă nu există evaluări
- 8338 - 3RD The State-Of-The-Art CRL® 3D Audio Technology (HRTF 3D Positional Audio)Document15 pagini8338 - 3RD The State-Of-The-Art CRL® 3D Audio Technology (HRTF 3D Positional Audio)nnÎncă nu există evaluări
- SK760 880se UkDocument312 paginiSK760 880se UkwerlesÎncă nu există evaluări
- Pianobox Pro Owner S ManualDocument11 paginiPianobox Pro Owner S ManualGlezÎncă nu există evaluări
- 8738 - 3RD CRL® 3D Audio Technology (HRTF 3D PositionalDocument33 pagini8738 - 3RD CRL® 3D Audio Technology (HRTF 3D PositionalnnÎncă nu există evaluări
- Audacity Tutorial 17 EssentialsDocument23 paginiAudacity Tutorial 17 EssentialsRhodney Clarke100% (1)
- Manual For Multitrack StudioDocument115 paginiManual For Multitrack StudioJojo Lin100% (1)
- Quickstart Guide: English (2 - 7)Document32 paginiQuickstart Guide: English (2 - 7)Kevin WilliamsÎncă nu există evaluări
- Echo Indigo DJ TutorialDocument11 paginiEcho Indigo DJ TutorialCristian GheÎncă nu există evaluări
- MP15 User ManualDocument36 paginiMP15 User Manualr_leonÎncă nu există evaluări
- Frequently Asked Questions: Philips Digital Audio PlayerDocument7 paginiFrequently Asked Questions: Philips Digital Audio PlayerganiaoÎncă nu există evaluări
- Mma RecordDocument79 paginiMma Recordsuganyacse24Încă nu există evaluări
- Configuring Audio Input and Output ................................................................................ 2Document6 paginiConfiguring Audio Input and Output ................................................................................ 2Juan YdmeÎncă nu există evaluări
- Manual CREATIVE SOUND BLASTER PDFDocument43 paginiManual CREATIVE SOUND BLASTER PDFMas HanafiahÎncă nu există evaluări
- Eclipse 200 ManualDocument30 paginiEclipse 200 ManualIngeniería BioquímicaÎncă nu există evaluări
- Manual Gravador Sony ICD-PX470Document192 paginiManual Gravador Sony ICD-PX470Leonardo1977HenriqueÎncă nu există evaluări
- Notion Help GuideDocument41 paginiNotion Help GuideRhodeBloktÎncă nu există evaluări
- V7 User ManualDocument20 paginiV7 User ManualMoeshfieq WilliamsÎncă nu există evaluări
- Powercolor Real Angel 330 TV Tuner Card Pci ManualDocument28 paginiPowercolor Real Angel 330 TV Tuner Card Pci ManualchalecarlosÎncă nu există evaluări
- Mobiblu User ManualDocument46 paginiMobiblu User ManualdkdkrkwÎncă nu există evaluări
- Seicane No 32 Android 8 0 Upgrade User Manual Replacement InstructionDocument22 paginiSeicane No 32 Android 8 0 Upgrade User Manual Replacement Instructiondjdeeablo100% (1)
- GuitarPro7 User Guide PDFDocument86 paginiGuitarPro7 User Guide PDFJarben MejiasÎncă nu există evaluări
- GuitarPro7 User GuideDocument86 paginiGuitarPro7 User GuideHaiAu2009Încă nu există evaluări
- 4b97566c-bda8-4323-b175-cc50a6dd4bc5Document24 pagini4b97566c-bda8-4323-b175-cc50a6dd4bc5Monil VyasÎncă nu există evaluări
- Power Tools for Studio One 2: Master PreSonus' Complete Music Creation and Production SoftwareDe la EverandPower Tools for Studio One 2: Master PreSonus' Complete Music Creation and Production SoftwareÎncă nu există evaluări
- Hadoop World: Low Latency, Random Reads From HDFSDocument20 paginiHadoop World: Low Latency, Random Reads From HDFSOleksiy KovyrinÎncă nu există evaluări
- Python Interview Questions and Answers PDFDocument4 paginiPython Interview Questions and Answers PDFsushmitha nÎncă nu există evaluări
- Torpedo ManualDocument30 paginiTorpedo ManualKent StateÎncă nu există evaluări
- Modeler User Guide PDFDocument416 paginiModeler User Guide PDFventura_brÎncă nu există evaluări
- Rsa Python JavaDocument16 paginiRsa Python JavaYochay RofeÎncă nu există evaluări
- Instructions HW UpdateDocument6 paginiInstructions HW UpdateAmbar Jati WaluyoÎncă nu există evaluări
- A Study Report On Virtual Reality Headset.: in The Partial Fulfilment of MBA Program 2016-18Document4 paginiA Study Report On Virtual Reality Headset.: in The Partial Fulfilment of MBA Program 2016-18Shubham agarwalÎncă nu există evaluări
- Inventory Management Unit IIDocument42 paginiInventory Management Unit IIMUDITSAHANIÎncă nu există evaluări
- Database Developer (Birkirkara - Malta)Document2 paginiDatabase Developer (Birkirkara - Malta)keean.kostaÎncă nu există evaluări
- Create Sample SolutionDocument11 paginiCreate Sample SolutionMay Zin MgÎncă nu există evaluări
- Anchor Tiedown System Product CatalogDocument44 paginiAnchor Tiedown System Product CatalogRoberto Aranda MedinaÎncă nu există evaluări
- Triple A Global - Pitch DeckDocument28 paginiTriple A Global - Pitch DeckIan DañgananÎncă nu există evaluări
- Chapter 2 Literature ReviewDocument9 paginiChapter 2 Literature Reviewapi-233448344Încă nu există evaluări
- JetCard 5010G PDocument4 paginiJetCard 5010G PEhsan RohaniÎncă nu există evaluări
- Asme B18.24-2015Document186 paginiAsme B18.24-2015Kamal El Shawadfy0% (1)
- PME 8.2 - Before Installing Your SoftwareDocument3 paginiPME 8.2 - Before Installing Your SoftwareFebrian Nugroho WinartoÎncă nu există evaluări
- Assinment 2nd SemDocument84 paginiAssinment 2nd Semdlpvrm57Încă nu există evaluări
- Name: Soumik Paul Class: XI Roll No.: 30 Stream: Science Subject: Computer ScienceDocument24 paginiName: Soumik Paul Class: XI Roll No.: 30 Stream: Science Subject: Computer ScienceSanchita KunduÎncă nu există evaluări
- Database System Learning MaterialDocument95 paginiDatabase System Learning MaterialBlueprint MihÎncă nu există evaluări
- NDS Folder 1.1 WEB ENDocument2 paginiNDS Folder 1.1 WEB ENmasumsojibÎncă nu există evaluări
- Canadian CustomsDocument239 paginiCanadian CustomsPrashanth Venugopal100% (1)
- Canon S900, S820, S750, S520 Service ManualDocument107 paginiCanon S900, S820, S750, S520 Service ManualZahid IqbalÎncă nu există evaluări
- Tutorial 3Document12 paginiTutorial 3AmmarÎncă nu există evaluări
- Programming A Simple OPC DA Simatic Net Opc Data ControlDocument44 paginiProgramming A Simple OPC DA Simatic Net Opc Data ControlMarie Laure FopahÎncă nu există evaluări
- CjkanlogjhDocument172 paginiCjkanlogjhDenis ČernýÎncă nu există evaluări
- Newsfolio - Nov 2013Document1 paginăNewsfolio - Nov 2013AddwiserÎncă nu există evaluări