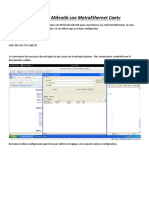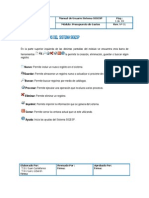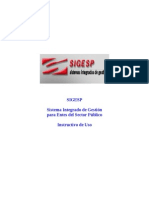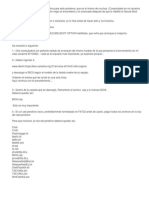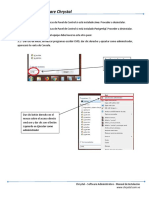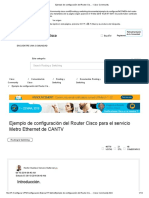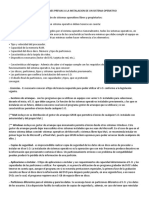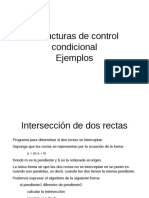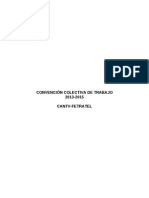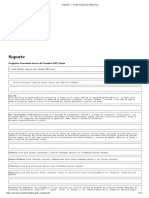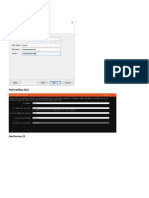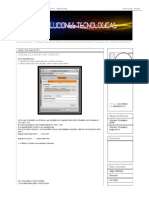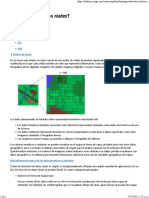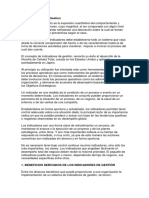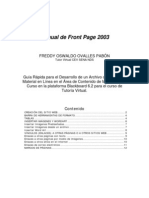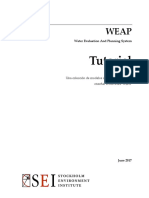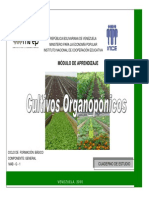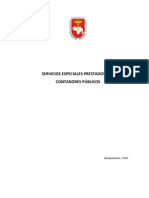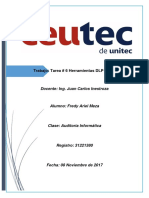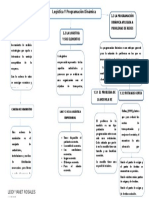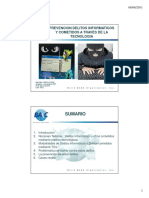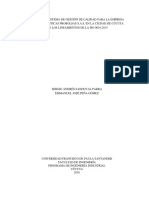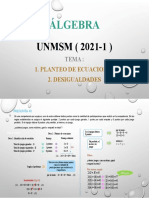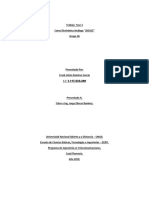Documente Academic
Documente Profesional
Documente Cultură
Cambiar Clave Root de Canaima y Canaimitas
Încărcat de
questiones11Drepturi de autor
Formate disponibile
Partajați acest document
Partajați sau inserați document
Vi se pare util acest document?
Este necorespunzător acest conținut?
Raportați acest documentDrepturi de autor:
Formate disponibile
Cambiar Clave Root de Canaima y Canaimitas
Încărcat de
questiones11Drepturi de autor:
Formate disponibile
Cambiar clave root de Canaima y Canaimitas
He recibido ya varias canaimitas para hacerles soporte tcnico las cuales cuando introduzco la clave de root por defecto no funciona porque se la han cambiado. El siguiente tutorial indica cmo solucionar el problema. Para ello lo que debemos hacer es asignar una nueva contrasea a root lo cual se logra de la siguiente manera: Reiniciar la mquina Presionar la tecla e, cuando aparezca el burg. Editamos la linea del kernel, que generalmente comienza similar a esto:
linux /boot/vmlinuz-2.6.32-5-686 root=UUID=4cfda3e5-cd35-44db-8f81573211bc879f ro quiet splash vga=791
Lo nico que tenemos que hacer es reemplazar el ro por rw y al final de la lnea agregar: init=/bin/sh de modo tal que nos quedara as:
linux /boot/vmlinuz-2.6.32-5-686 root=UUID=4cfda3e5-cd35-44db-8f81573211bc879f rw quiet splash vga=791 init=/bin/sh
Luego presionamos Ctrl + X para guardar los cambios y luego Enter para seleccionar y veremos que nos deja entrar como root. Ahora es solo cuestin de ejecutar los siguientes 2 comandos para cambiar la clave a una nueva:
mount -o remount / passwd root
Introducimos la nueva clave, la confirmamos y reiniciamos el sistema. Listo!
Claves root por defecto de las Canaimitas
1er Grado: 2do Grado: 3er Grado: 4to Grado: 5to Grado: 6to Grado: Bachiller: C@na1mit0 Segund0Grad0 Segund0Grad0 Cuart0Grad0 C4na1ma C4na1ma C4na1ma
Problemas con tu contrasea de root en canaima?
Para cambiar la contrasea de root existe el comando passwd que tambin sirve para cambiar la contrasea de cualquier usuario de la forma: passwd usuario. Si lo que se quiere es cambiar la contrasea de root por perdida, existe una manera de acceder a una consola y ejecutar el comando passwd sin tener la contrasea de root original. Para ello se debe editar la linea de arranque de el Grub: Al iniciar la computadora y mostrar la pantalla de seleccin de sistema operativo, escoger "Modo de Rescate" y presionar la tecla "e" para pasar a editar la linea de arranque. Cambiamos el comando "ro" por "rw". Al final de la linea que culmina en el comando "single" agregamos el comando "init=/bin/bash" y debe lucir parecida a la imagen anexa a continuacin:
2. Cmo cambio la contrasea de un usuario? Para cambiar la contrasea de root existe el comando passwd que tambin sirve para cambiar la contrasea de cualquier usuario de la forma passwd usuario. Si lo que se quiere es cambiar la contrasea de root por perdida, existe una manera de acceder a una consola y ejecutar el comando passwd sin tener la contrasea de root original. Para ello se debe editar la linea de arranque de el Grub: Al iniciar la computadora y mostrar la pantalla de seleccin de sistema operativo, escoger "Modo de Rescate" y presionar la tecla "e" para pasar a editar la linea de arranque. Sustituimos el comando ro por rw. Al final de la linea que culmina en el comando single agregamos =el comando init=/bin/bash y debe lucir parecida a las Imagenes
Imagen 1: Captura de pantalla del GRUB. Fuente: Wiki Canaima GNU/Linux
Imagen 1: Captura de pantalla del GRUB. Fuente: Wiki Canaima GNU/Linux Presionar la combinacin de teclas "Control+X" para ejecutar el arranque y esperar unos segundos hasta caer en una linea de comandos que termina en "#" indicandonos que los comandos que ejecutemos alli sern ejecutados con permisos de administrador o root. Al escribir el comando passwd el sistema pregunta la nueva contrasea y basta con presionar Control+Alt+Supr al finalizar la operacin para iniciar de nuevo Canaima, conociendo ahora si la contrasea de root.
3. Aadir usuarios Existen varias maneras de agregar un usuario en Canaima GNU/Linux, la primera de ellas es usando el comando adduser y la otra es de manera grfica. Modo Grfico Nos vamos (desde GNOME) a Escritorio > Sistemas > Administracin > Usuarios y grupos. Una vez all, solo tenemos que dar click en el botn Aadir usuario, colocamos la clave de root y luego llenar un formulario de datos personales. Desde Consola 1. Ejecutar el comando adduser, siendo usuario el nombre de usuario deseado. adduser usuario 2. Rellenar el formulario que se muestra a continuacin: Adding user 'usuario' ... Adding new group 'usuario' (1004) ... Adding new user 'usuario' (1003) with group 'usuario' ... Creating home directory `/home/usuario' ... Copying files from `/etc/skel' ... Enter new UNIX password: Retype new UNIX password: passwd: contrasea actualizada correctamente Cambiando la informacin de usuario para usuario Introduzca el nuevo valor, o presione ENTER para el predeterminado Nombre completo []: Jack Nmero de habitacin []: 666 Telfono del trabajo []: CTU Telfono de casa []: CTU Otro []: Previously on 24 Es correcta la informacin? [y/N] y
4. Cmo Instalo un Mdem HDSPA/GPRS? Actualmente Canaima GNU/Linux no reconoce algunos de los dispositivos USB de Internet Banda Ancha de alta tecnologa que han sido lanzados al mercado recientemente. Para asistir a Canaima GNU/Linux en sta tarea , debemos compilar e instalar el programa usb_modeswitch. Para ello debemos seguir los siguientes pasos: 1. Descargar los archivos fuente desde la pgina del programa7. 2. Descargar el archivo usb_modeswitch.conf de la pgina del programa8. 3. Intalar las dependencias del programa mediante el siguiente comando en consola: sudo aptitude install libusb-dev 4. Conectar el dispositivo. 5. Descomprimir el contenido del archivo en la carpeta de tu preferencia. 6. Acceder a la carpeta donde se encuentran los archivos:
cd /ruta/a/la/carpeta/ 7. Compilar los archivos fuente: sudo make 8. Instalar la compilacin: sudo make install 9. Mover el archivo usb_modeswitch.conf a la carpeta /etc: sudo mv /ruta/al/archivo/usb_modeswitch.conf /etc/usb_modeswitch.conf 10. Editar el archivo usb_modeswitch.conf para hacer funcionar nuestro modelo particular de mdem. Busca en dicho archivo tu modelo y descomenta las lneas de ese bloque. Ejemplo: sudo gedit /etc/usb_modeswitch.conf Contenido del bloque para el mdem Huawei E169 antes de modificar: # Huawei E169 # # Contributor: Dale Lane ;DefaultVendor = 0x12d1 ;DefaultProduct = 0x1001 ;TargetClass = 0xff # choose one of these: ;DetachStorageOnly=1 ;HuaweiMode=1 Contenido del bloque para el mdem Huawei E169 despus de modificar: Huawei E169 Contributor: Dale Lane DefaultVendor = 0x12d1 DefaultProduct = 0x1001 TargetClass = 0xff # choose one of these: ;DetachStorageOnly=1 HuaweiMode=1 11. Reiniciar el Equipo. 12. Conectar el mdem y esperar a que ste se registre apropiadamente en el sistema. 13. Activar la conexin de banda ancha en el cono del Gestor de Red (Zona de Notificacin del panel). 14. A disfrutar de su conexin! Lista de dispositivos soportados por el programa usb_modeswitch Todos los dispositivos Option Option GlobeSurfer iCON 7.2 Option GlobeSurfer iCON ("Vodafone EasyBox") Option GlobeTrotter HSUPA Modem ("T-Mobile wnw Card Compact III") Option GlobeTrotter GT MAX 3.6 ("T-Mobile wnw Card Compact II") Option GlobeTrotter EXPRESS 7.2 ("T-Mobile wnw Card Express II") Option GlobeTrotter GT MAX "7.2 Ready" Option iCON 210 Option iCON 225 HSDPA ("T-Mobile web'n'walk Stick")
Option iCON 401 and AT&T Quicksilver Vodafone K3760 Todos los dispositivos Huawei Huawei E220 ( "Vodafone EasyBox II", aka "T-Mobile wnw Box Micro") Huawei E160, E160G, E169, E180, E230, E270(+), E280, E630, E870, E1550, E1612, E1662, E1690, E1692, K3765, K4505 Huawei E630 Novatel Wireless Ovation MC950D HSUPA, Ovation 930D y Merlin XU950D Novatel Wireless U727, Novatel Wireless U760, Novatel MC990D, Novatel MC760 3G Todos los dispositivos ZTE ZTE MF620 ("Onda MH600HS") ZTE MF622 ("Onda MDC502HS") ZTE MF110, ZTE MF626, ZTE MF628, ZTE MF628+ ZTE MF636 ("Telstra / BigPond 7.2 Mobile Card") ZTE MF638 ("Onda MDC525UP") ZTE AC581 ZTE AC8710, ZTE AC2710 ZTE 6535-Z ZTE K3520-Z, ZTE K3565 ONDA MT503HS, ONDA MT505UP Alcatel One touch X020 (OT-X020, "MBD-100HU", "Nuton 3.5G", "Emobile D11LC") Alcatel One touch X030 (OT-X030, "Nuton NT36HD") Alcatel X200 AnyDATA ADU-500A, AnyDATA ADU-510A, AnyDATA ADU-510L, AnyDATA ADU-520A BandLuxe C120 Solomon S3Gm-660 C-motech D-50 ("CDU-680") C-motech CGU-628 ("Franklin Wireless CGU-628A", "4G Systems XS Stick W12") C-motech CHU-629S Toshiba G450 UTStarcom UM175, UTStarcom UM185E Hummer DTM5731 A-Link 3GU Quanta MU-Q101 Sierra Wireless AirCard/Compass Sony Ericsson MD400 LG LDU-1900D EV-DO (Rev. A) Samsung SGH-Z810 USB MobiData MBD-100HU, MobiData MBD-200HU MyWave SW006 Sport Phone/Modem Combination Hyundai Mobile MB-810 PROLiNK PHS100 Cricket A600 EpiValley SEC-7089 ST Mobile Connect HSUPA USB Modem D-Link DWM-162-U5 Philips TalkTalk, HuaXing E600 (NXP Semiconductors "Dragonfly") Motorola 802.11 bg WLAN (TER/GUSB3-E) Sagem F@ST 9520-35-GLR Nokia CS-15 Vodafone MD950 (Wisue Technology) Siptune LM-75 ("LinuxModem")
Zydas ZD1211RW WLAN USB Sphairon HomeLink 1202 Vertex Wireless 100 Series AVM Fritz!Wlan USB Stick N InfoCert Business Key
5. Cmo agrego una nueva impresora? Canaima GNU/Linux posee dos formas de administrar dispositivos de impresin de documentos: un sistema de administracin de impresoras del tipo cliente-servidor llamado CUPS (Common Unix Printing System) y un Sistema de Configuracin de Impresora. Empezaremos explicando ste ltimo mtodo. Pasos a seguir en el Sistema de Configuracin de Impresora 1. Para acceder a l vamos al men en el panel superior Sistemas -> Administracin -> Impresin Aparece una pantalla como la ilustrada en la Imagen
Imagen 3: Captura de pantalla de Sistema de configuracin de impresora. Fuente: Wiki Canaima GNU/Linux
2. Luego de darle Clic en Aadir -> Impresora aparecer una ventana como la ilustrada en la Imagen 4. y colocamos la clave de root para poder acceder y agregar la impresora.
Imagen 4: Captura de pantalla de Sistema de configuracin de impresora. Fuente: Wiki Canaima GNU/Linux. 3. Luego procedemos a seleccionar la forma en que deseamos configurar la impresora. Aparecer una pantalla como la ilustrada en la Imagen 5
Imagen 5: Captura de pantalla de Sistema de configuracin de impresora. Fuente: Wiki Canaima GNU/Linux
4. Introducimos la direccin IP de la impresora (en el caso de haber seleccionado una conexin de tipo red en la pantalla anterior). Si se estuviese utilizando una impresora conectada por puerto USB no seria necesario ejecutar ste paso , ya que la detecta automticamente. Presionamos adelante para continuar con la configuracin. Aparecer una pantalla como la ilustrada en la Imagen 6
Imagen 6: Captura de pantalla de Sistema de configuracin de impresora. Fuente: Wiki Canaima GNU/Linux
5. Luego, en la siguiente ventana colocaremos el nombre de la impresora su descripcin y la ubicacin fsica del equipo. Aparecer una pantalla como la ilustrada en la Imagen 7
Imagen 7: Captura de pantalla de Sistema de configuracin de impresora. Fuente: Wiki Canaima GNU/Linux 6. En la siguiente pantalla se colocara la clave de root para Autenticar la impresora configurada. Aparecer una pantalla como la ilustrada en la Imagen 8
Imagen 8: Captura de pantalla de Sistema de configuracin de impresora. Fuente: Wiki Canaima GNU/Linux.
7. Por ultimo en esta pantalla realizara una interrogante si imprimir una pagina de prueba. Aparecer una pantalla como la ilustrada en la Imagen 9
desea
Imagen 9: Captura de pantalla de Sistema de configuracin de impresora. Fuente: Wiki Canaima GNU/Linux. Pasos a seguir en el Sistema de Configuracin de Impresora 1. Introducir http://localhost:631 en el navegador web Cunaguaro. Aparece una pantalla como la ilustrada en la Imagen 10.
Imagen 10: Captura de pantalla de CUPS. Fuente: Wiki Canaima GNU/Linux. 2.Hacer clic en el botn aadiendo impresora y clase. Aparece una Pantalla como la ilustrada en la Imagen 11.
Imagen 11: Captura de pantalla de CUPS. Fuente: Wiki Canaima GNU/Linux. 3.Hacemos Click en Aadir Impresora. Aparece una Pantalla como la ilustrada en la Imagen 12
Imagen 12: Captura de pantalla de CUPS. Fuente: Wiki Canaima GNU/Linux. 4. Introducir el usuario root y su respectiva contrasea en el cuadro de dialogo que aparece para acceder a la configuracin de la impresora. Aparece una Pantalla como la ilustrada en la Imagen 13
Imagen 13: Captura de pantalla de CUPS. Fuente: Wiki Canaima GNU/Linux.
5. Rellenamos los datos que se solicitan y hacemos click en siguiente para continuar con la configuracin. 6. Seleccionamos el tipo de coneccin que posee la impresora. Para ste ejemplo usaremos una conexin de red. Hacemos click en siguiente. 7. Introducimos la direccin IP de la impresora (en el caso de haber seleccionado una conexin de tipo red en la pantalla anterior). Si se estuviese utilizando una impresora conectada por puerto USB no seria necesario ejecutar ste paso, ya que CUPS la detecta automticamente. Presionamos siguiente para continuar con la configuracin.
Imagen 14: Captura de pantalla de CUPS. Fuente: Wiki Canaima GNU/Linux. 8.- En sta pantalla se presenta una lista de modelos y controladores disponibles para nuestra impresora, en caso de que no aparezca, tambin se incluye un driver genrico. Presionamos aadir impresora para terminar la configuracin de la misma.
Imagen 15: Captura de pantalla de CUPS. Fuente: Wiki Canaima GNU/Linux. 9.- Despus de estos pasos se habr aadido con xito la impresora podremos observar dirigindonos a la pestaa de impresoras donde observaremos las impresoras configuradas localmente y las publicadas por otros usuarios. y la
6. Cmo instalo Canaima GNU/Linux a travs de un dispositivo USB? Para ste procedimiento necesitamos un pendrive de 2 Gb. Ntese que es necesario tener marcada la opcin Boot from USB devices en el BIOS de la PC para poder iniciar la instalacin de Canaima GNU/Linux, una vez culminado ste procedimiento. 1. Descargar la imagen USB desde el sitio oficial de Canaima GNU/Linux9. 2. Intalar las herramientass necesarias para realizar el procedimiento:
sudo aptitude install syslinux mtools mbr 3. Conectamos el pendrive a la PC y ubicamos en que dispositivo qued montado. Podemos conocer esa informacin con el comando: fdisk -l 4. Formateamos la particin (suponiendo que el dispositivo qued montado en /dev/sdb1): sudo mkfs.vfat -n CanaimaUSB /dev/sdb1 5. Instalamos el MBR (el dispositivo a especificar es el que obtuvimos en el paso 3, omitiendo el nmero): sudo install-mbr /dev/sdb 6. Instalamos el gestor de arranque syslinux: sudo syslinux -sf /dev/sdb1 7. Por ltimo montamos el pendrive nuevamente (en algunos entornos de escritorio basta con desconectar y conectar de nuevo el pendrive), nos ubicamos en la carpeta donde descargamos el instalador USB de Canaima y descomprimimos su contenido en el pendrive: tar -xvzf canaima_vivo_usb_i386.tar.gz -C /media/CanaimaUSB
7. 1. 2. 3.
Cmo configuro mi tarjeta inalmbrica Atheros? Descarga la ltima snapshot del mdulo MadWifi10. Descomprime el contenido del archivo en la carpeta de tu preferencia. Desde una consola, ejecuta los siguientes comandos: cd /ruta-a-la-carpeta-donde-descomprimiste-el-archivo/ sudo make sudo make install sudo modprobe ath_pci sudo echo ath_pci >> /etc/modules
Con ste mdulo tendrs soporte a los siguientes dispositivos: PCI: 10B7:0013 3Com Corporation (Device name unknown) PCI: 168C:0007 Atheros Communications Inc. (Device name unknown) PCI: 168C:0012 Atheros Communications Inc. (Device name unknown) PCI: 168C:0013 Atheros Communications Inc. (Device name unknown) PCI: 168C:0015 Atheros Communications Inc. (Device name unknown) PCI: 168C:0016 Atheros Communications Inc. (Device name unknown) PCI: 168C:0017 Atheros Communications Inc. (Device name unknown) PCI: 168C:0018 Atheros Communications Inc. (Device name unknown) PCI: 168C:0019 Atheros Communications Inc. (Device name unknown) PCI: 168C:001A Atheros Communications Inc. (Device name unknown) PCI: 168C:001B Atheros Communications Inc. (Device name unknown) PCI: 168C:001C Atheros Communications Inc. (Device name unknown) PCI: 168C:001D Atheros Communications Inc. (Device name unknown) PCI: 168C:0023 Atheros Communications Inc. (Device name unknown) PCI: 168C:0024 Atheros Communications Inc. (Device name unknown) PCI: 168C:1014 Atheros Communications Inc. (Device name unknown) PCI: 168C:101A Atheros Communications Inc. (Device name unknown) PCI: 168C:9013 Atheros Communications Inc. (Device name unknown) PCI: A727:0013 3Com Corporation (Device name unknown)
8. Cmo configurar un Modem USB inalambrico? Abre un terminal y como root coloca #lsusb y cercirate que te detecte el modem usab instala el wvdial #aptitude install wvdial resolvconf
y despues coloca # wvdialconf
Cmo instalar impresoras Hp? Abre un terminal y entras como root y procedes a instalar los siguientes paquetes #aptitude search hplip hplip-cups hplip-data hp-ppd hpijs openprinting-ppd openprintingppd-extra foomatic-db-gutenprint foomatic-db-engine foomatic-db-hpijs foomatic-filters foomatic-db foomatic-filters-ppds Luego procedemos a agregarla por el cups y a realizar las pruebas de impresin
9.
Recuperar la contrasea de root (debian 6) Saludos! Quieres realizar alguna accin que requiera privilegios de root y no recuerdas la contrasea? Lo primero que debo decir es que a m eso no me ha pasado nunca (risas enlatadas de fondo). Si unimos que tengo la cabeza a las tres de la tarde, que estoy constantemente instalando y desinstalando distribuciones distintas y que me gusta cambiar de contraseas de cuando en cuando y las tengo distintas para cada cuenta, se puede llegar a la conclusin de que jams de los jamases he olvidado como acceder a mi sistema por no recordar la contrasea adecuada. Vamos a ver como podemos recuperar el acceso a nuestro sistema en distintos casos suponiendo que no recordamos la contrasea: Caso nmero uno: No podemos acceder con nuestro usuario habitual pero recordamos la contrasea de root. En este caso el problema es mnimo. Basta con acceder como usuario root. Pulsamos ctrl+alt+F1 para acceder al sistema sin entorno grfico. Iniciamos sesin como root y cambiamos la contrasea del usuario con #passwd nombreusuario Nos dir:
Si no nos equivocamos al teclear ya tendremos la contrasea cambiada.
Saldremos del sistema tecleando exit y presionando enter. Y para volver a la pantalla de acceso del entorno grfico deberemos pulsar ctrl+alt+F7. Caso nmero dos: No recordamos la contrasea de root y tenemos grub como gestor de arranque. Aqu lo que deberemos hacer es presionar la tecla e (para editar) tal como nos lo indica en la pantalla de inicio aunque est un poco en ingls:
Cuando pulsemos la tecla e estando en la situacin anterior nos aparecer algo similar a esto:
Deberemos fijarnos en la linea que comienza con linux/boot/vmlinuz-........ Ya que al final del todo deberemos aadir init=/bin/sh. Una cosa a tener en cuenta es que el sistema no ha iniciado an, por lo que la configuracin del teclado est en ingls, dependiendo del modelo de tu teclado el igual y la barra estarn en una tecla determinada. En mi teclado estandar por ejemplo el igual
est en la tecla que contiene y la barra en la tecla -_
Pulsando ahora tal como se nos indica ctrl+x arrancar como le hemos indicado, cargar rpidamente en modo consola y como root y ya podremos cambiar la contrasea con el commando passwd. EDITADO. Gracias geekgolo.net!. Como bien indica geekgolo en los comentarios, para que nos permita el modificar la contrasea debemos remontar la particin raiz escribiendo: #mount -o remount rw /
Ahora s nos dejar modificar la contrasea.
Problemas con tu contrasea de root en canaima?
Hola a todos!!!! para los que no se saben su contrasea de root en canaima o se les olvido, aqui les traigo la solucin. Para cambiar la contrasea de root existe el comando passwd que tambin sirve para cambiar la contrasea de cualquier usuario de la forma: passwd usuario. Si lo que se quiere es cambiar la contrasea de root por perdida, existe una manera de acceder a una consola y ejecutar el comando passwd sin tener la contrasea de root original. Para ello se debe editar la linea de arranque de el Grub: Al iniciar la computadora y mostrar la pantalla de seleccin de sistema operativo, escoger "Modo de Rescate" y presionar la tecla "e" para pasar a editar la linea de arranque. Cambiamos el comando "ro" por "rw". Al final de la linea que culmina en el comando "single" agregamos el comando "init=/bin/bash" y debe lucir parecida a la imagen anexa a continuacin:
Presionar la combinacin de teclas "Control+X" para ejecutar el arranque y esperar unos segundos hasta caer en una linea de comandos que termina en "#" indicandonos que los comandos que ejecutemos alli sern ejecutados con permisos de administrador o root. Ya con escribir el comando passwd el sistema pregunta la nueva contrasea y basta con presionar Control+Alt+Supr al finalizar la operacin para iniciar de nuevo Canaima, conociendo ahora si la contrasea de root. este post no es mio, la fuente es: http://wiki.canaima.softwarelibre.gob.ve/wiki/Contrasea_root
S-ar putea să vă placă și
- Planilla Forma 14 03 Seguro Social PDFDocument3 paginiPlanilla Forma 14 03 Seguro Social PDFMaria PresasÎncă nu există evaluări
- Configurar Mikrotik Con MetroEthernet CantvDocument5 paginiConfigurar Mikrotik Con MetroEthernet CantvHectorÎncă nu există evaluări
- Router Huawei MT882 guíaDocument22 paginiRouter Huawei MT882 guíaErka Pejam Alberto Mendez100% (2)
- Detencion de Fallas y Problemas Del SoftwareDocument13 paginiDetencion de Fallas y Problemas Del SoftwareEzequielÎncă nu există evaluări
- Manual Sistema de Presupuesto de GastosDocument69 paginiManual Sistema de Presupuesto de GastosWilian WylCellÎncă nu există evaluări
- Manual de Usuario Sistema SIGESP AperturaDocument15 paginiManual de Usuario Sistema SIGESP AperturaDaniel Gonzalez100% (1)
- Manual SigespDocument102 paginiManual SigespBexandy Rodriguez100% (5)
- El Programador Subestándar - Modo Router en Modem SENDTEL MS8-8817 CANTVDocument12 paginiEl Programador Subestándar - Modo Router en Modem SENDTEL MS8-8817 CANTVWuileisyHerreraÎncă nu există evaluări
- Configuración AP Huawei C5Document24 paginiConfiguración AP Huawei C5Saul Ore Pacheco67% (3)
- Instalacion de AsteriskDocument9 paginiInstalacion de AsteriskJonathan GaldamesÎncă nu există evaluări
- Acta de Desincorporacion Interna Destacamento 51 23-02-17Document1 paginăActa de Desincorporacion Interna Destacamento 51 23-02-17Edgar Asturias100% (1)
- Quitar Contraseña BIOS CANAIMADocument1 paginăQuitar Contraseña BIOS CANAIMANerio Montiel88% (8)
- Guía para Configurar Modem Siemens Speedstream 4200Document10 paginiGuía para Configurar Modem Siemens Speedstream 4200Anonymous 8ovyNRW25% (4)
- Saint ManualDocument168 paginiSaint Manuald-fbuser-2804479375% (4)
- Solucion Definitiva Canaima DocenteDocument3 paginiSolucion Definitiva Canaima DocenteSanbanyi San20% (5)
- HUAWEI AR150 Series AR157 ManualDocument26 paginiHUAWEI AR150 Series AR157 Manualjoel100% (4)
- Comentarios A La Ley de Trabajadores Residenciales y A La Ley Orgánica ElDocument10 paginiComentarios A La Ley de Trabajadores Residenciales y A La Ley Orgánica Eljuan vicenteÎncă nu există evaluări
- El Diagnóstico Participativo Como Herramienta para La Identificación de ProblemasDocument9 paginiEl Diagnóstico Participativo Como Herramienta para La Identificación de ProblemasJhonatan MartinezÎncă nu există evaluări
- 1 - Poner Saint en Pantalla Completa para Windows XPDocument2 pagini1 - Poner Saint en Pantalla Completa para Windows XPRaúl GarcíaÎncă nu există evaluări
- Instructivo Cuenta Masiva Banco de VenezuelaDocument11 paginiInstructivo Cuenta Masiva Banco de VenezuelaJexureth Moreno33% (3)
- Manual de Instalación Chrystal AdministrativoDocument14 paginiManual de Instalación Chrystal AdministrativoanacomcÎncă nu există evaluări
- Sistema Gestión Entes Público SIGESPDocument21 paginiSistema Gestión Entes Público SIGESPcarmen rodriguez mierezÎncă nu există evaluări
- Configuración básica Router Cisco para servicio Metro EthernetDocument14 paginiConfiguración básica Router Cisco para servicio Metro Ethernetdavidibp50% (2)
- Descargar libro 9no catedra bolivarianaDocument23 paginiDescargar libro 9no catedra bolivarianacastelblanco1240% (10)
- Instalar Saint en RedDocument3 paginiInstalar Saint en RedUriel Chaparro100% (1)
- 360 NET - Modelo de Contrato VGT-CANTV 2021Document49 pagini360 NET - Modelo de Contrato VGT-CANTV 2021Paola Meza100% (1)
- Configuración SIGESPDocument35 paginiConfiguración SIGESPJose G Nieves M100% (1)
- Modelo Título Supletorio de Bienhechurías (Pareja Concubinos)Document2 paginiModelo Título Supletorio de Bienhechurías (Pareja Concubinos)Gustavo Ascanio100% (1)
- Configuración de Metro Ethernet de CANTV SIN ROUTER CISCODocument3 paginiConfiguración de Metro Ethernet de CANTV SIN ROUTER CISCOJosè Luis Chacón MoraÎncă nu există evaluări
- Guia de Configuracion Básica - Switch Huawei v1Document9 paginiGuia de Configuracion Básica - Switch Huawei v1Miguel AngelÎncă nu există evaluări
- Condominio en VenezuelaDocument2 paginiCondominio en VenezuelaCarlos CabuyaÎncă nu există evaluări
- Consultas Que Involucran Mas de Una RelacionDocument9 paginiConsultas Que Involucran Mas de Una RelacionP'rez MiguelÎncă nu există evaluări
- Manual de Instalación Sigesp 2011Document17 paginiManual de Instalación Sigesp 2011Sarah Mitchell100% (1)
- Preparación e Instalación de La Tarjeta MadreDocument2 paginiPreparación e Instalación de La Tarjeta MadreSol Elisabeth Hernandez Mejias100% (1)
- Guia DataProDocument127 paginiGuia DataProVipul Shah0% (1)
- Consideraciones Previas A La Instalacion de Un Sistema OperativoDocument7 paginiConsideraciones Previas A La Instalacion de Un Sistema OperativoGenesis Briceño100% (1)
- Lenguaje CDocument7 paginiLenguaje CEmilioMadara0% (1)
- Hardware para MultimediaDocument14 paginiHardware para MultimediaAnyela Arrieche100% (1)
- Mantenimiento Preventivo de Dispositivos Perifericos Finn 2233Document4 paginiMantenimiento Preventivo de Dispositivos Perifericos Finn 2233Nieves Josefina Ortega Hernandez60% (5)
- Esta Solución Es para Los Que Tienen La Canaima MG101A4Document3 paginiEsta Solución Es para Los Que Tienen La Canaima MG101A4Jose David Dimas Noya68% (31)
- (VE) ACLAS CR2050 - Manual de Operaciones V10004Document42 pagini(VE) ACLAS CR2050 - Manual de Operaciones V10004rotsenluisÎncă nu există evaluări
- Profit 2K8 Administrativo Manual de Usuario - Usuario - Admi PDFDocument19 paginiProfit 2K8 Administrativo Manual de Usuario - Usuario - Admi PDFHenyer Sequera100% (1)
- Reajuste Regular Por Inflacion 091009150121 Phpapp02Document39 paginiReajuste Regular Por Inflacion 091009150121 Phpapp02anitakampos50% (4)
- Instructivo de Registro de EmpresaDocument9 paginiInstructivo de Registro de Empresardhoy50% (2)
- Laminas Impuesto A Los Grandes PatrimonioDocument93 paginiLaminas Impuesto A Los Grandes PatrimonioJoseGLara100% (7)
- Primer Metodo Creacion Pistas Dat para EcuakaraokeDocument8 paginiPrimer Metodo Creacion Pistas Dat para EcuakaraokeJerry Rodriguez VincesÎncă nu există evaluări
- Modem Huawei SmartAX MT882Document6 paginiModem Huawei SmartAX MT882Livet Echenagucia0% (1)
- Tv+Digital+Movistar+Guia+Autoinstalacion+Equipos+Prepago+1 1+Document31 paginiTv+Digital+Movistar+Guia+Autoinstalacion+Equipos+Prepago+1 1+rortegave640975% (4)
- La Administración de Un CondominioDocument6 paginiLa Administración de Un CondominioAngel VargasÎncă nu există evaluări
- Acta legitimación capitales constitutivo empresaDocument1 paginăActa legitimación capitales constitutivo empresaYSILEY BALOAÎncă nu există evaluări
- Convencion Colectiva Cantv 2013-2015Document202 paginiConvencion Colectiva Cantv 2013-2015Jose CardenasÎncă nu există evaluări
- Ministerio Del Poder Popular para Hábitat Y ViviendaDocument2 paginiMinisterio Del Poder Popular para Hábitat Y ViviendaFinanzas DigitalÎncă nu există evaluări
- Soportes Canaima Preguntas FrecuentesDocument13 paginiSoportes Canaima Preguntas FrecuenteshelyfloresÎncă nu există evaluări
- Soporte - Portal Canaima GNU - LinuxDocument17 paginiSoporte - Portal Canaima GNU - Linuxjrengifo27Încă nu există evaluări
- Manual de para RedmineDocument8 paginiManual de para RedmineMario Roberto RodriguezÎncă nu există evaluări
- Contenido Proyecto KioskoDocument11 paginiContenido Proyecto KioskoAlina ChangÎncă nu există evaluări
- Pwd:nadilop 2022Document6 paginiPwd:nadilop 2022Cristian Hermosilla VillarroelÎncă nu există evaluări
- Cisco Consola Configuracion SwitchDocument9 paginiCisco Consola Configuracion SwitchArmando Jose Muñoz JimenezÎncă nu există evaluări
- Crear Cluster Con UbuntuDocument11 paginiCrear Cluster Con UbuntubachasaurusÎncă nu există evaluări
- Escritorios RemotosDocument53 paginiEscritorios RemotosJuan DanteÎncă nu există evaluări
- Planeta Futuro (EL PAÍS)Document3 paginiPlaneta Futuro (EL PAÍS)questiones11Încă nu există evaluări
- ¿Qué Son Los Datos Ráster - ArcMap DocumentaciónDocument6 pagini¿Qué Son Los Datos Ráster - ArcMap Documentaciónquestiones11Încă nu există evaluări
- Calculadora de Códigos para Capacitores InventableDocument3 paginiCalculadora de Códigos para Capacitores Inventablequestiones11Încă nu există evaluări
- Agua y Cultivos - FAO 2012Document42 paginiAgua y Cultivos - FAO 2012questiones11Încă nu există evaluări
- Guia Modelacion WEAP EspanolDocument86 paginiGuia Modelacion WEAP EspanolchacmolsaÎncă nu există evaluări
- ALMANAQUE AGROPECUARIO RecortadoDocument25 paginiALMANAQUE AGROPECUARIO Recortadoquestiones11Încă nu există evaluări
- Los Indicadores de GestionDocument11 paginiLos Indicadores de GestionFernando CardenasÎncă nu există evaluări
- Diagnóstico Participativo FAO 2020Document50 paginiDiagnóstico Participativo FAO 2020questiones11Încă nu există evaluări
- Nuevo Sistema Operativo GNU Linux Canaima Ver.6.1 Nombre Código: KavacDocument4 paginiNuevo Sistema Operativo GNU Linux Canaima Ver.6.1 Nombre Código: Kavacquestiones11Încă nu există evaluări
- Lista de Equivalencias Ubuntu - Debian - CanaimaDocument1 paginăLista de Equivalencias Ubuntu - Debian - Canaimaquestiones11Încă nu există evaluări
- Canaima Kavac 6.1.0 Gnome Amd64 BetaDocument1 paginăCanaima Kavac 6.1.0 Gnome Amd64 Betaquestiones11Încă nu există evaluări
- Necesidades de agua de cultivosDocument29 paginiNecesidades de agua de cultivosqoco007Încă nu există evaluări
- Manual Front PageDocument13 paginiManual Front Pagetabernaculo100% (4)
- Las MegaBandas Del Delito en VenezuelaDocument65 paginiLas MegaBandas Del Delito en Venezuelaquestiones11100% (1)
- Tutorial de WEAPDocument213 paginiTutorial de WEAPquestiones11Încă nu există evaluări
- Cuaderno OrganoponicoDocument87 paginiCuaderno OrganoponicoYessica Maria Prada Cedeño100% (1)
- Ajuste Del Modelo de Erosión WEPP V19n1a10Document10 paginiAjuste Del Modelo de Erosión WEPP V19n1a10questiones11Încă nu există evaluări
- Versiones de Windows 10Document8 paginiVersiones de Windows 10questiones11Încă nu există evaluări
- El Resistor Electrónica Completa PDFDocument12 paginiEl Resistor Electrónica Completa PDFquestiones11Încă nu există evaluări
- Guía Rápida de Frontpage 2003Document2 paginiGuía Rápida de Frontpage 2003questiones11Încă nu există evaluări
- Manual Front PageDocument13 paginiManual Front Pagetabernaculo100% (4)
- Entornos Virtuales de Aprendizaje (EVAs) - XarxaTICDocument1 paginăEntornos Virtuales de Aprendizaje (EVAs) - XarxaTICquestiones11Încă nu există evaluări
- Guia de Frontpage 2003Document92 paginiGuia de Frontpage 2003questiones11Încă nu există evaluări
- Calculos Basicos para FertirrigarDocument30 paginiCalculos Basicos para FertirrigarJosue Jassael Rodriguez LozaÎncă nu există evaluări
- Conceptos Básicos de Electricidad - Electrónica Completa 1Document10 paginiConceptos Básicos de Electricidad - Electrónica Completa 1questiones11Încă nu există evaluări
- Cómo Eliminar Delta Search Del OrdenadorDocument9 paginiCómo Eliminar Delta Search Del Ordenadorquestiones11Încă nu există evaluări
- Leyes de Kirchhoff, Electrónica Completa3Document10 paginiLeyes de Kirchhoff, Electrónica Completa3questiones11Încă nu există evaluări
- Construcciones e Instalaciones Caprinas IIDocument47 paginiConstrucciones e Instalaciones Caprinas IIquestiones11Încă nu există evaluări
- ManualDocument485 paginiManualquestiones1150% (2)
- SecpDocument117 paginiSecpYenny NeloÎncă nu există evaluări
- Prog Lineal EjemplosDocument5 paginiProg Lineal EjemplosLuisÎncă nu există evaluări
- Análisis de Requerimientos Del ProyectoDocument4 paginiAnálisis de Requerimientos Del ProyectoBrin MarÎncă nu există evaluări
- Red BusDocument15 paginiRed BusArmando MartinezÎncă nu există evaluări
- Procesos Analógicos y DigitalesDocument4 paginiProcesos Analógicos y DigitalesJuanchito LopezÎncă nu există evaluări
- Tarea#6 Auditoriainformatica FredyMezaDocument27 paginiTarea#6 Auditoriainformatica FredyMezaAriel MezaÎncă nu există evaluări
- Doble CartaDocument1 paginăDoble CartaBruce BakerÎncă nu există evaluări
- Excel Ejercicios ResueltosDocument25 paginiExcel Ejercicios Resueltosingyajairaolivo92% (12)
- Actividad Evaluativa Eje3Document2 paginiActividad Evaluativa Eje3Diana Carolina Barajas DuarteÎncă nu există evaluări
- Informe de Tablero ElectricosDocument42 paginiInforme de Tablero ElectricosJesus Vega Maza75% (4)
- Sistema Tradicional de ArchivosDocument2 paginiSistema Tradicional de ArchivosAngelo Chuquilla50% (2)
- 2079 Delitos InformaticosDocument37 pagini2079 Delitos InformaticosFlor Toscano ApolayaÎncă nu există evaluări
- Silabo de Prácticas PreprofesionalesDocument5 paginiSilabo de Prácticas PreprofesionalesJose MarquezÎncă nu există evaluări
- Ex 7012897 29-01-16Document32 paginiEx 7012897 29-01-16hectormv22100% (1)
- Anteproyecto Probolsas S Final2Document69 paginiAnteproyecto Probolsas S Final2Emmanuel PeñaÎncă nu există evaluări
- Práctica 5 - Circuito en Paralelo MARIA ACOSTADocument5 paginiPráctica 5 - Circuito en Paralelo MARIA ACOSTAQuia Non Recordabor0% (1)
- Anteproyecto Física IIDocument5 paginiAnteproyecto Física IIIsabella RoviraÎncă nu există evaluări
- Google EarthDocument7 paginiGoogle EarthAndresrc6cÎncă nu există evaluări
- AA5-Ev3-Migración de Bases de Datos PDFDocument11 paginiAA5-Ev3-Migración de Bases de Datos PDFWILLIAM MAURICIO ACOSTA THERANÎncă nu există evaluări
- Stok de Material de Aseo y de OficinaDocument12 paginiStok de Material de Aseo y de OficinaMajito BÎncă nu există evaluări
- Pesha Ambiente SPCDocument60 paginiPesha Ambiente SPCEVLYNÎncă nu există evaluări
- Caso 5 Asignación de PersonalDocument2 paginiCaso 5 Asignación de PersonalArhely Lopez EsquerÎncă nu există evaluări
- Manual Medidor Espesores CMS EspañolDocument3 paginiManual Medidor Espesores CMS EspañolORLANDO NAVARRETE GARCIAÎncă nu există evaluări
- Introducción A PaintDocument13 paginiIntroducción A PaintFrank Diaz50% (2)
- El Método de Los Elementos FinitosDocument53 paginiEl Método de Los Elementos FinitosJose Luis Villagrán100% (2)
- Servicios Semsa La RotondaDocument20 paginiServicios Semsa La Rotondacarlos maradiagaÎncă nu există evaluări
- Álgebra: UNMSM (2021-1)Document2 paginiÁlgebra: UNMSM (2021-1)jose alonso ccoycca rosarioÎncă nu există evaluări
- Laboratorio7 Si UtpDocument5 paginiLaboratorio7 Si UtpMario Diaz AltÎncă nu există evaluări
- Guia de Examen de Programacion 3ro Tecnico IV Parcial 2020Document2 paginiGuia de Examen de Programacion 3ro Tecnico IV Parcial 2020Sampson gomez DudleyÎncă nu există evaluări
- Matriz de ResponsabilidadesDocument5 paginiMatriz de ResponsabilidadesDayanna MegumiÎncă nu există evaluări
- Trabajo Fase 3 Electronica AnalogaDocument5 paginiTrabajo Fase 3 Electronica AnalogaFrank RamirezÎncă nu există evaluări