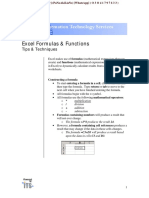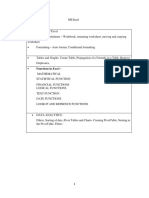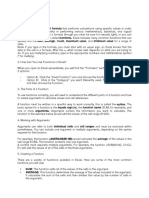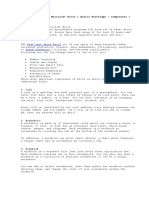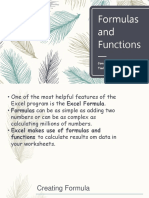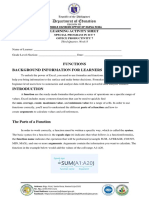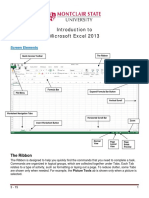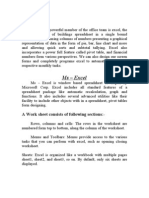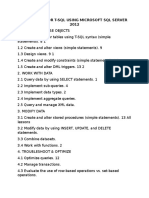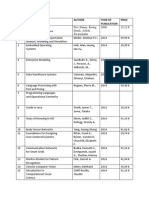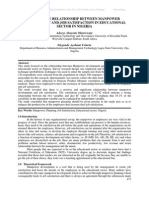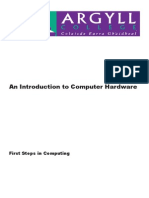Documente Academic
Documente Profesional
Documente Cultură
Excel 07 Functions Formulas
Încărcat de
snsgmDescriere originală:
Drepturi de autor
Formate disponibile
Partajați acest document
Partajați sau inserați document
Vi se pare util acest document?
Este necorespunzător acest conținut?
Raportați acest documentDrepturi de autor:
Formate disponibile
Excel 07 Functions Formulas
Încărcat de
snsgmDrepturi de autor:
Formate disponibile
Excel 2007: Functions and Forumlas
Learning Guide
Functions and Formulas: An Overview
Excel uses functions (mathematical expressions already available in
Excel) and formulas (mathematical expressions that you create) to
dynamically calculate results from data in your worksheets.
Inserting a Function
Each of Excels functions is a predefined formula acting on a range of
cells that you select. (Excel refers to each range of cells in the function as
an argument.) Although a few functions do not use arguments, most have
one or more and some complex functions use as many as 3 or 4
arguments. Excels Insert Function window makes it easy to insert
functions into your worksheets and eliminates the need to remember the
exact syntax of each function. To insert a function:
Select the cell into which you wish to insert your function.
From the Formulas ribbon, go to the Function Library tab and click
on the Insert Function button.
The Insert Function window will appear.
Excel will remember the last ten functions youve used, and will
display them in the box labeled Select a function at the bottom of the
window.
To insert a function whose name appears in this list, click on the
functions name to select it.
Click OK to proceed.
1
If the function you need doesnt appear in the list at the bottom of the
window, type the name of the function you wish to use into the box
labeled Search for a Function.
Click the button labeled Go.
A list of recommended functions will appear in the Select a function
list at the bottom of the window.
From the list, click on the name of your function you wish to insert.
Click OK to continue.
2
Next, Excel will display the Function Arguments window.
If necessary, drag the Function Arguments window to one side of
your screen so that you can see the cells containing the data you wish
to use in your calculation.
Drag to select the range of cells that you wish to use as the functions
first argument. While youre selecting these cells, the Function
Arguments window will be temporarily hidden.
When youve finished making your selection, the Function
Arguments window will reappear and the functions first argument
will appear in the box labeled Number 1.
To specify a second arguments for use in your function:
o Click inside the box labeled Number 2.
o Drag to select the cell range for use in your second argument.
Follow this process to specify additional arguments for your function.
Click OK to insert your function into your worksheet.
3
Revising an Existing Function
Often, you may want to make changes to a function that youve already
inserted. Excel makes it easy to alter the functions arguments without
forcing you to delete and then reconstruct the function. To revise a
function:
Click on the cell containing the function you wish to revise.
In the content bar at the top of your spreadsheet, click on the button
labeled x.
Excel will open the Function Arguments window. Each argument
box will contain the cell range or value you originally specified when
you inserted the function.
Using the Function Arguments window, make any needed revisions
to your function.
When youve finished revising your functions syntax, click OK.
4
Researching Functions
In some situations, youll simply want to insert a function that youve used
before. In many other situations, however, youll want to learn how to use
a function that youve never used before. You may even want to find and
learn about a function whose name you dont even know. Excels Help
lets you research the functions that will help you analyze your data most
effectively.
Learning How to Use a Specific Function
If you know the name of a function you wish to learn about:
Select a blank cell and click on the Insert Function button as before.
o If you select a cell with a formula in it, Excel will assume you
want to edit this function and show the Function Arguments
window.
In the box labeled Search for a function, enter the name of the
function you wish to research.
Click Go.
In the box labeled Select a function, Excel will display a list of
functions whose name or description matches the text you entered.
Click on the name of the function you wish to research.
At the bottom left corner of the Insert Function window, click on the
blue underlined text labeled Help on this function.
5
At the right of your screen, Excel will display its Help topic for the
function you selected. This topic will include information about the
functions purpose, as well as techniques for using the function and
examples.
When youre ready to insert the function in your workbook, click OK
at the bottom of the Insert Function window.
Searching for a Function
If you think that a function might help with your calculation, but you dont
know the name of the function you need:
In the Insert Function window, type in a description of the calculation
you wish to perform in the box labeled Search for a function.
Click on Go.
6
In the box labeled Select a function, Excel will display a list of
recommended functions that fit the description you entered.
Click on the name of each function in the Select a function box, and
read the function description that appears at the bottom of the Insert
Function window.
When you find a function that may be appropriate for your project,
click on the Help on this function link at the bottom of the window to
learn more about the function you chose.
Continue researching the functions that Excel found for you.
Once you find the function that will most effectively perform the
calculation you wish to make, click on its name.
Click OK to begin specifying the arguments to use with the function.
Tip: If you decide that none of the functions are appropriate:
Enter a more exact description of the calculation you wish to perform
in the Search for a function box.
Click Go to search for functions based upon your improved
description.
Still cant find your function? Try the Function Library
The use of ribbons in Excel 2007 is intended to make finding things in
Excel easier. The Function Library does just this. It groups functions
into categories, making it easier to locate your function.
From the Formulas ribbon, go to the Function Library tab.
7
Click on the category most applying to your needs. A drop-down list
of possible functions will appear.
Place your cursor over a function and Excel will provide a pop-up
window with a brief description of the function.
Once youve found an appropriate function, click on the function name
and the Function Arguments window will open.
Using Functions with External Data
Although most functions use data drawn from cells on the same worksheet
as the function, you can also use data from other worksheets or other
Excel documents. Using this technique, you can consolidate and
summarize data from multiple sources.
Open any workbooks that contain data you wish to use in your
function.
Select the cell into which you want to insert the function.
Open the Insert Function window.
Choose the name of the function you wish to insert.
Click OK.
Navigate so that the worksheet or workbook containing your data is
visible on your screen.
Drag to select the range of cells to be included as the functions first
argument.
Press Enter on your keyboard.
Excel will insert the reference to the cells that you selected (including
the name of the external worksheets and workbook) into your function.
Click OK to finish inserting your function.
8
Tip: Referring to external data ranges
When you select a range of cells on an external worksheet, Excel will add
the name of your external worksheet to the cell range reference that it
creates. In the above example, Excel refers to the selected cells (from the
Expenses worksheet) as Expenses!B2:B13. If those cells were in an
external workbook, the name of the workbook would preface the
worksheet name. In general, a reference to external data will look like
this:
[workbook name.xls]worksheet name!C1:C34
Constructing a Formula
Guidelines for Creating Formulas
All formulas begin with the = symbol.
Excel uses the following symbols as mathematical operators.
o ^ raise to an exponent
o * multiplication
o / division
o + addition
o - subtraction
Excel calculates your formula:
o from left to right.
o starting with any exponentiation, then multiplication and/or
division, followed by addition and/or subtraction.
If you need to perform a calculation that doesnt follow this order, use
parentheses to indicate which part of your formula should be
calculated first.
o For example, in the formula = (8-3)*4, Excel will perform the
subtraction enclosed in parentheses before the multiplication.
You can create formulas using numbers to produce a result that will
not change.
o The formula =3*8 produces the result 24
You can also create formulas using cell references so that the result
that will change if the data in those cells changes.
o The formula =A1+C1+B2 produces a result based upon the
data in cells A1, C1, and B2.
9
A Function Example
To calculate: 10x(5-2) 18 =
9
o Click on the cell into which you wish to enter your formula.
o Type =10*(5-2)-18/9.
To verify your understanding of order of operations,
determine what the answer should be.
o Press return or tab on your keyboard to complete the function.
Excel calculates the answer and displays the result in that cell.
Tip: Using external data in formulas
You can insert references to cells from other worksheets or workbooks in
your formulas as well as your functions when you are creating a formula.
Navigate to the external worksheet containing your data
Click on a cell to insert its cell reference for use in your formula.
Excel will automatically insert the correct cell reference (including the
worksheet and workbook names) into your formula.
10
Function Cheat Sheet
Functions Description Syntax Example
Functions without arguments
Rand Generates a random
real number
between 0 and 1
=Rand() =Rand()*3; (generates a
random number between
0 and 3)
Pi Generates the value
of pi to 14 decminal
places
=Pi() =Pi()
Functions with 1 argument
Max Produces the
maximum of a range
of numbers
=max(range) =max(C1:C12)
Hour Returns the number
of hours past
midnight for the
specified time
=hour(cell reference)
=hour(time)
=hour(A34)
=hour(1:35 PM)
Counta Counts the number
of non-empty cells in
a given range
=counta(range) =counta(A1:A12)
Sqrt Produces the square
root of its argument
=sqrt(cell reference)
=sqrt(number)
=sqrt(A2)
=sqrt(9)
Functions with 2 arguments
Round Rounds a value to a
specified digit to the
left or right of the
decimal point
=round(cell reference,
number of digits to
round to)
=round(number,
number of digits to
round to)
=round(A22, 2);
(rounds to 2
decimal places)
=round (123.45,0);
(rounds to 0
decimal places)
Countif Counts the number
of cells in a range
that meet a specified
criteria
=countif(range,
criteria)
=countif(C1:C12,
>150)
11
Functions Description Syntax Example
Functions with 3 arguments
If Provides the basis for
a decision; if
condition is met, one
answer is returned; if
condition is not met,
another answer is
returned
=if(condition,
answer1,
answer2)
=if(A1>0,yes,no);
if the value of A1 is
positive, Excel returns
the answer yes;
otherwise, Excel
returns the answer
no
Sumif Produces the sum of
the cells in a range if
any cells in a second
range meet a
selection criterion
=sumif(range,
criteria, range to
sum)
=sumif(C1:C12,
>150,D1:D12
C1:C12: the range of
cells to meet the
criteria.
D1:D12: the range
of cells from which
sum will be calculated
Functions with one or more arguments
And Returns a logical
TRUE response if all
of its arguments are
true; otherwise
returns false
=and(condition1,
condition2,
condition3)
=and(A1>0,A2>1,A3
>3)
Average Produces the average
of the data in a range
of cells
=average(range) =average(C1:C12)
Or Returns a logical
TRUE response if one
or more arguments
are true; otherwise
returns false
=or(condition1,
condition2,
condition3)
=or(A1>70,A1<80)
Sum Totals the data in a
column of cells
=sum(range,
number,
number)
=sum(C1:C12)
Referencing a Range of Cells
In other worksheets: worksheet!A1:D4
In other workbooks: c:\my documents\[test.xls]Sheet1!A2:A5
Across several worksheets: sheet1:sheet5!A12
12
13
Using Absolute, Relative and Mixed References
One very important tool in using cell references is deciding whether to
make them absolute, relative, or mixed. This issue arises when you copy
your formula and need to decide how your cell references should be
impacted. Their use is indicated by dollar signs placed in specific
locations in your cell reference.
Reference
Type
Description Example
Relative Cell reference will change both
by row and column depending on
how you copy your formula
A4
Mixed Parts of cell reference will change
depending on where you place a
dollar sign
$A4 =Reference will change
rows but keep columns
constant
A$4 =Reference will change
columns but keep rows
constant
Absolute Cell reference will not change no
matter where you copy your
formula
$A$4
To change the type of cell reference:
Select the cell containing the cell reference you wish to change
Highlight the range you wish to alter
Press F4 to change the reference type. The first option will be an
absolute reference. Keep pressing F4 until you find the appropriate
reference type for your cell reference.
Press Enter or Tab to save your changes.
S-ar putea să vă placă și
- Excel Formulas PDFDocument8 paginiExcel Formulas PDFSpace RunÎncă nu există evaluări
- Excel Formulas ManualDocument8 paginiExcel Formulas ManualVidya NeemuÎncă nu există evaluări
- Excel 2016 - FunctionsDocument33 paginiExcel 2016 - Functionskookie bunnyÎncă nu există evaluări
- DHA Shikha BHI 204 Unit4Document38 paginiDHA Shikha BHI 204 Unit4M. WaqasÎncă nu există evaluări
- DHA Shikha BHI 204 Unit4Document38 paginiDHA Shikha BHI 204 Unit4Anbu EzhilÎncă nu există evaluări
- Formula by Using Defined NamesDocument7 paginiFormula by Using Defined NamesJjfreak ReedsÎncă nu există evaluări
- Working With Basic FunctionsDocument5 paginiWorking With Basic FunctionssherrylÎncă nu există evaluări
- Top 15 Excel TutorialsDocument69 paginiTop 15 Excel Tutorialskalyan555Încă nu există evaluări
- Microsoft Office Excel 2003-2Document31 paginiMicrosoft Office Excel 2003-2vikasnaikÎncă nu există evaluări
- Introduction To MS ExcelPart 1Document64 paginiIntroduction To MS ExcelPart 1AnishÎncă nu există evaluări
- Excel GuideDocument8 paginiExcel Guideapi-194272037100% (1)
- Basic Excel Skills KianaDocument53 paginiBasic Excel Skills Kianagarciajohnsteven20Încă nu există evaluări
- Excel 2013: Video: FunctionsDocument12 paginiExcel 2013: Video: FunctionsPrateek SharmaÎncă nu există evaluări
- Microsoft Excel - Class 1Document12 paginiMicrosoft Excel - Class 1Carllouie De LaraÎncă nu există evaluări
- Ms Excel QuestionsDocument7 paginiMs Excel Questionstanya sharmaÎncă nu există evaluări
- Excel 2Document36 paginiExcel 2Seyi AÎncă nu există evaluări
- 4 - FunctionsDocument16 pagini4 - FunctionsSherleen GallardoÎncă nu există evaluări
- Unit 4 ExcelDocument36 paginiUnit 4 Excelapi-3842522100% (1)
- Hordhac ExcelDocument39 paginiHordhac ExcelmaxÎncă nu există evaluări
- Excel Tutorial: Introduction To The Workbook and SpreadsheetDocument12 paginiExcel Tutorial: Introduction To The Workbook and SpreadsheetchinnaprojectÎncă nu există evaluări
- Solution Manual For Succeeding in Business With Microsoft Excel 2013 A Problem Solving Approach 1st EditionDocument6 paginiSolution Manual For Succeeding in Business With Microsoft Excel 2013 A Problem Solving Approach 1st EditionDanielHernandezqmgx100% (38)
- Excel Formulas and Functions: Basic Arithmetic Formula ConstructionDocument5 paginiExcel Formulas and Functions: Basic Arithmetic Formula ConstructionTariq IslamÎncă nu există evaluări
- Microsoft Excel: FormulasDocument17 paginiMicrosoft Excel: FormulasvnrkakinadaÎncă nu există evaluări
- Excel 2022 Beginner’s User Guide: The Made Easy Microsoft Excel Manual To Learn How To Use Excel Productively Even As Beginners And NeDe la EverandExcel 2022 Beginner’s User Guide: The Made Easy Microsoft Excel Manual To Learn How To Use Excel Productively Even As Beginners And NeÎncă nu există evaluări
- Module 2 - ExcelDocument73 paginiModule 2 - ExcelParikshit MishraÎncă nu există evaluări
- Microsoft Excel Training UpdatedDocument85 paginiMicrosoft Excel Training UpdatedJoshua ChristopherÎncă nu există evaluări
- Excel Notes 2nd BestDocument38 paginiExcel Notes 2nd BestRajanikanth MÎncă nu există evaluări
- Advanced Formulas and Functions 1. VlookupDocument12 paginiAdvanced Formulas and Functions 1. VlookupVasanthKumar BudarpuÎncă nu există evaluări
- Week 2 2 Fundamentals of Excel Worksheets Formulas and Functions ReadingsDocument9 paginiWeek 2 2 Fundamentals of Excel Worksheets Formulas and Functions ReadingsNihad ƏhmədovÎncă nu există evaluări
- Formulas Functions ExcelDocument28 paginiFormulas Functions ExcelAbir KarmakarÎncă nu există evaluări
- Acit Excel FunctionDocument2 paginiAcit Excel FunctionGreta FergussonÎncă nu există evaluări
- Excel Formula BarDocument5 paginiExcel Formula Barronaldo bautistaÎncă nu există evaluări
- Formulas and Functions: Computer Report by JC TimkangDocument10 paginiFormulas and Functions: Computer Report by JC TimkangKai BorbeÎncă nu există evaluări
- Excel 2.0Document52 paginiExcel 2.0Anoosha AnwarÎncă nu există evaluări
- Week-8 Excel FunctionsDocument22 paginiWeek-8 Excel FunctionsAndrew ZafraÎncă nu există evaluări
- What Is An Electronic SpreadsheetDocument11 paginiWhat Is An Electronic Spreadsheetsagar09100% (1)
- Certificate: Content of Homework Should Start From This Page OnlyDocument9 paginiCertificate: Content of Homework Should Start From This Page OnlyAman LobanaÎncă nu există evaluări
- Microsoft ExcelDocument14 paginiMicrosoft Excelbelhout serineÎncă nu există evaluări
- Fundamentals of Ms Excel: Lecturer: Fatima RustamovaDocument69 paginiFundamentals of Ms Excel: Lecturer: Fatima RustamovaAzər ƏmiraslanÎncă nu există evaluări
- ExcelDocument39 paginiExcelaluapÎncă nu există evaluări
- Conditional FormattingDocument39 paginiConditional FormattingGaurav AnandÎncă nu există evaluări
- MS Office Excel 2007,2003,2002,1997Document183 paginiMS Office Excel 2007,2003,2002,1997Raghavendra yadav KM100% (1)
- FDocument31 paginiFEugene Maturan TamposÎncă nu există evaluări
- Lab FileDocument65 paginiLab FileVishesh KathuriaÎncă nu există evaluări
- IT SKILLS FILE Anjali MishraDocument24 paginiIT SKILLS FILE Anjali MishraAnjali MishraÎncă nu există evaluări
- Financial Modelling in ExcelDocument445 paginiFinancial Modelling in ExcelFred Raphael Ilomo50% (2)
- Excel 365 Pivot Tables: Easy Excel 365 Essentials, #4De la EverandExcel 365 Pivot Tables: Easy Excel 365 Essentials, #4Încă nu există evaluări
- Microsoft Excel: Microsoft Excel User Interface, Excel Basics, Function, Database, Financial Analysis, Matrix, Statistical AnalysisDe la EverandMicrosoft Excel: Microsoft Excel User Interface, Excel Basics, Function, Database, Financial Analysis, Matrix, Statistical AnalysisÎncă nu există evaluări
- It Lab ProjectDocument22 paginiIt Lab ProjectEkta singhÎncă nu există evaluări
- Introduction To Microsoft Excel 2013Document15 paginiIntroduction To Microsoft Excel 2013Helder DuraoÎncă nu există evaluări
- Tutorial - One On MS ExcelDocument20 paginiTutorial - One On MS ExcelFaria FarhanaÎncă nu există evaluări
- Five Time-Saving Ways To Insert Data Into ExcelDocument3 paginiFive Time-Saving Ways To Insert Data Into ExcelRoNTertainment TVÎncă nu există evaluări
- Excel NotesDocument5 paginiExcel Notesvamsikrishna3375Încă nu există evaluări
- Excel 2007: Active CellDocument16 paginiExcel 2007: Active CelllichellesÎncă nu există evaluări
- Pivot TableDocument25 paginiPivot TableSamuel QuaigraineÎncă nu există evaluări
- Introduction To Microsoft Excel 101Document14 paginiIntroduction To Microsoft Excel 101ami iÎncă nu există evaluări
- Excel Tutorial 3 Working With Formulas and Functions: ComprehensiveDocument28 paginiExcel Tutorial 3 Working With Formulas and Functions: ComprehensiveArpit JohriÎncă nu există evaluări
- Objectives For T-SQL Using Microsoft SQL Server 2012Document2 paginiObjectives For T-SQL Using Microsoft SQL Server 2012feezy1Încă nu există evaluări
- Fortran AssignmentDocument1 paginăFortran Assignmentfeezy1Încă nu există evaluări
- V3N4 155 PDFDocument4 paginiV3N4 155 PDFAsmi MohamedÎncă nu există evaluări
- Niit Primary School ProposalDocument21 paginiNiit Primary School Proposalfeezy1Încă nu există evaluări
- NAS User Manual For IEB Centers V3Document110 paginiNAS User Manual For IEB Centers V3feezy1Încă nu există evaluări
- CAPM Exam Content OutlineDocument0 paginiCAPM Exam Content OutlineMichelle GarciaÎncă nu există evaluări
- Practical ExDocument1 paginăPractical Exfeezy1Încă nu există evaluări
- An Introduction To HTMLDocument19 paginiAn Introduction To HTMLfeezy1Încă nu există evaluări
- Com323 ManualDocument14 paginiCom323 Manualfeezy150% (2)
- An Intelligent Tutoring System For Learning Java ObjectsDocument10 paginiAn Intelligent Tutoring System For Learning Java ObjectsAdam HansenÎncă nu există evaluări
- Online Ordering System Project ProposalDocument19 paginiOnline Ordering System Project Proposalrobinhossain5850% (2)
- Ch1 IntroductionDocument4 paginiCh1 Introductionfeezy1Încă nu există evaluări
- Personal Statement ExampleDocument6 paginiPersonal Statement Exampleawliyya_ninÎncă nu există evaluări
- Introduction To ComputerDocument6 paginiIntroduction To Computerfeezy1Încă nu există evaluări
- Web Design Web Design Web Design Web DesignDocument13 paginiWeb Design Web Design Web Design Web Designfeezy1Încă nu există evaluări
- Lab 5Document13 paginiLab 5feezy1Încă nu există evaluări
- Eec 112Document12 paginiEec 112feezy1100% (2)
- Books RefDocument7 paginiBooks Reffeezy1Încă nu există evaluări
- 1362 4365 1 PBDocument8 pagini1362 4365 1 PBfeezy1Încă nu există evaluări
- College FortranDocument1 paginăCollege Fortranfeezy1Încă nu există evaluări
- Hacking For Dummies 2Document26 paginiHacking For Dummies 2obay94Încă nu există evaluări
- Assembly Lab 1Document18 paginiAssembly Lab 1amdeva100% (1)
- C1006 Chapter 6Document9 paginiC1006 Chapter 6feezy1Încă nu există evaluări
- Fortran TutorialDocument28 paginiFortran TutorialIzemAmazighÎncă nu există evaluări
- An Introduction To Computer Hardware: First Steps in ComputingDocument25 paginiAn Introduction To Computer Hardware: First Steps in Computingfeezy1Încă nu există evaluări
- Ict and Manpower Development in Nigeria: Dalhatu Usman Afeez Adeshina OkeDocument1 paginăIct and Manpower Development in Nigeria: Dalhatu Usman Afeez Adeshina Okefeezy1Încă nu există evaluări
- Normalization 1Document12 paginiNormalization 1feezy1Încă nu există evaluări
- Marshall Mitchell Rhodes ScholarshipsDocument5 paginiMarshall Mitchell Rhodes Scholarshipsfeezy1Încă nu există evaluări
- VB Question BankDocument13 paginiVB Question BankSheetal Dubey60% (5)
- General Mathematics/Mathematics (Core) : Examination SchemeDocument4 paginiGeneral Mathematics/Mathematics (Core) : Examination Schemefeezy1Încă nu există evaluări