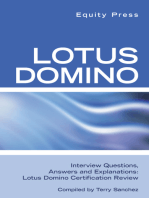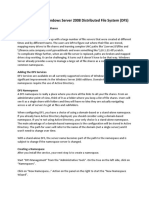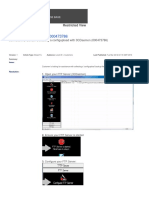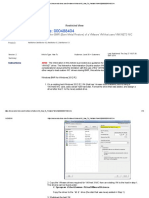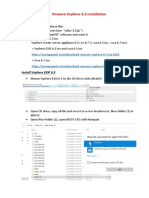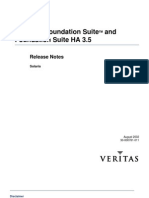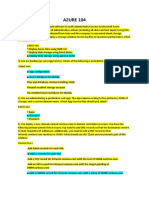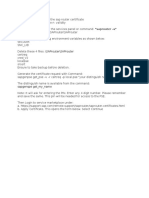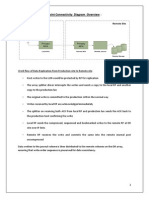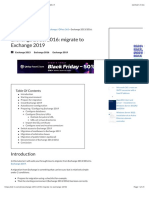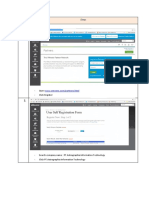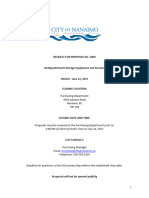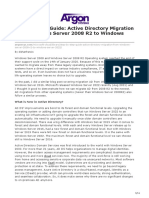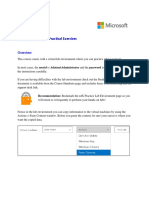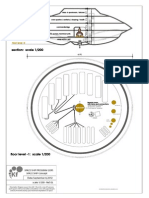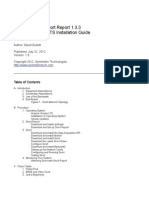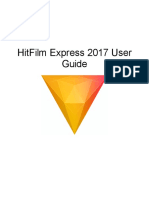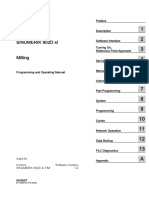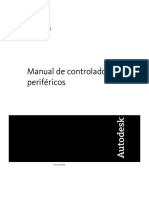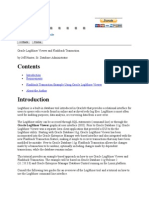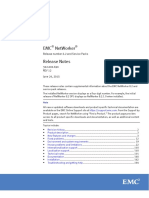Documente Academic
Documente Profesional
Documente Cultură
Home Folder
Încărcat de
mamamaria2009Descriere originală:
Drepturi de autor
Formate disponibile
Partajați acest document
Partajați sau inserați document
Vi se pare util acest document?
Este necorespunzător acest conținut?
Raportați acest documentDrepturi de autor:
Formate disponibile
Home Folder
Încărcat de
mamamaria2009Drepturi de autor:
Formate disponibile
How To Setup Home Directories on a Windows File Server
The concept of home directories is fairly universal across all organizations. Essentially, it is a networked storage location for users to store their personal files instead of using a directory on a local drive (like the non-redirected "My Documents"). Despite this being a common configuration item, there seems to be little standardization on how to configure a Windows file server to support personal home directories. Should permissions be set using NTFS or shares? Should individual shares even be used? What about the Home Folder Active Directory attribute? My recommendation is to keep things as simple as possible with a single share and simple permissions only set at the NTFS level.
Setup the Directory Structure
The first step to creating home directories on your file server is to prepare the directory structure where the files will be physically stored on your server. As with a typical file server, do not store shared directories on your system or boot volumes. 1. Create an empty directory called Home on your data volume. 2. On the Home directory, go to the Advanced mode on the Permissions tab. 3. Clear "Allow inheritable permissions from the parent to propagate to this object..." 4. Add the local Administrators group and give them Full Control to the Home folder. You could use Domain Administrators here, but I believe using the local group gives you better flexibility as you may require a non-Domain Admin to manage your file server down the road. 5. Grant the local Users group Read and Execute permissions on the Home folder, but restrict it to "This folder only." Read and Execute permissions include: Traverse Folder, List Folder, Read Attributes, Read Extended Attributes, and Read Permissions. Setting "This folder only" prevents accidentally granting all users access to a new user's directory.
Next, individual folders for each user need to be created. I highly recommend naming the folder the same as the users' Pre-Windows 2000 logon name (aka sAMAccountName). This will simplify your logon scripts later on. 1. Create the user's directory in the Home directory. 2. Edit the NTFS permissions for the folder and note that only local Administrators have Full Control at this point. 3. Add the user to the permissions list and grant them Change access. We do not grant users Full Control of their own directory as it could allow them to accidentally open up the folder to other people or prevent administrator access.
Setup the Share
In this model, we are not sharing individual folders for each user but instead just sharing the Home directory. The reason for this is: it is easier to browse for a home directory when it is not mapped (i.e. when working on a non-domain member computer), setup of new users is easier without creating a share, and there is no worry of share and NTFS permissions getting out of sync. With this in mind, share the home directory as Home and set the share permissions to: local Administrators - Full Control, local Users - Change.
Configure Access-Based Enumeration
Access-based enumeration is a new feature that became available with Windows 2003. This option prevents users from seeing folders they do not have access to. It does not provide any additional security, but instead makes it easier to manually browse through shares to find data. On Windows 2003, you will first have to download and install the software to enable access-based enumeration. (Available on microsoft.com here.) Once installed, go to the properties of the Home directory and enable the feature from the Access-Based Enumeration tab. On Windows 2008, this software is included by default. To enable access-based enumeration, use the Share and Storage Management tool and select Properties on the Home share. Click Advanced and then enable the setting.
Giving Users Access
First off, Microsoft seemly provides a simple way to map a user's home directory for them by using the Home Folder attribute on the Profile tab in Active Directory. My recommendation is to NOT use this feature because it has some limitations. When the drive is mapped with this feature, it does not create a persistent mapping - this means that laptop users who rely on Offline Files will have a disappearing home directory. Additionally, this setting changes the USERPROFILE environment variable in Windows which is the default working directory for command prompts and many applications. This can slow down some applications and can cause problems if a user disconnects from the network.
Instead, I highly recommend mapping a persistent connection to the home directory via logon scripts. This can either be done in VBScript or batch/command file. A basic batch file would look like: 2
net use h: /d net use h: \\fileserver\home\%username% /persistent:yes
Interested in doing the same with VBScript? Try the following:
' Variable setup Dim strFileServer, WshNetwork, strUserName strFileServer = "FILESERVER" Set WshNetwork = WScript.CreateObject("WScript.Network") strUserName = WshNetwork.UserName ' Disconnect and reconnect H: to Home Directory On Error Resume Next WshNetwork.RemoveNetworkDrive "H:", true, true WshNetwork.MapNetworkDrive "H:", "\\" & strFileServer
& "\Home\" & strUserName, true
Wrapping Up
Home Directories are simple concept, yet the configuration often becomes overly complicated which can result in insecure settings or inaccessible drives. My suggestion is to keep things simple by creating the fewest number of shares and permission changes as possible. As always, scripting the home directory creation during the user setup process will further reduce the possibility of errors. With that in mind, I would really appreciate some feedback. How are you configuring home directories for your users? Are you integrating roaming profiles or redirected folders to your home directories?
How to assign a home folder to a user
This step-by-step article describes how to use the Active Directory Users and Computers management console, the Computer Management management console, a logon script, or the command line to assign a home folder to a user. Home folders and My Documents make it easier for an administrator to back up user files and manage user accounts by collecting the user's files in one location. If you assign a home folder to a user, you can store the user's data in a central location on a server, and make backup and recovery of data easier and more reliable. If no home folder is assigned, the computer assigns the default local home folder to the user account. The home folder can use the same location as the My Documents folder. When you are using Windows 2003 Terminal Services, the user profile is the default home folder.
Assign a home folder to a domain user
Note: To specify a network path for the home folder, you must first create the network share and set permissions that permit the user access. You can do this with Shared Folders in Computer Management on the server computer. To assign a home folder to a domain user: 1. Click Start, point to Programs, point to Administrative Tools, and then click Active Directory Users and Computers. 2. In the console tree, click Users. 3. In the Details pane, right-click the user account, and then click Properties. 4. In the Properties dialog box, click Profile. 5. Under the Home folder, type the folder information. To do this, follow these steps: a. To assign a home folder on a network server, click Connect, and then specify a drive letter. b. In the To box, type a path. This path can be any one of the following types: o Network path, for example: \\server\users\tester o You can substitute username for the last subfolder in the path, for example: \\server\users\username 6. Note In these examples, server is the name of the file server housing the home folders, and users is the shared folder.
2.
Click OK.
Assign a home folder to a local user
To assign a home folder to a local user: 1. Click Start, click Control Panel, double-click Administrative Tools, and then double-click Computer Management. 2. In the console tree, click Users in Local Users and Groups. 3. Click the user account. 4. Click the Action menu, and then click Properties. 5. Click the Profile tab, click Connect, and then specify a drive letter. 6. In the To box, type a path. This path can be any of the following types: o Network path, for example: \\server\users\tester
o
You can substitute username for the last subfolder in the path, for example: \\server\users\username Where server is the name of the file server housing the home folders, and where users is the shared folder.
7. Click OK.
Specify a home folder for a terminal server
In Windows Server 2003, you can specify a home folder for a terminal server. Assign each user on a terminal server a unique home folder. This makes sure that you store the program information separately for each user in the multi-user environment. Note: If you specify only the home folder for Windows Server 2003, both Windows 2003 and Terminal Services use this home folder. To specify a home folder for a terminal server, use one of the following procedures.
Domain user account
1. Click Start, point to Programs, point to Administrative Tools, and then click Active Directory Users and Computers. 2. In the console tree, expand the domain node, and then click the Users folder. 3. Double-click the user account. 4. Click the Terminal Services Profile tab. 5. If the Terminal Services home folder is on the local server, click Local path, and then type the path of the profile. Note If you do not specify the location path in the Terminal Service Home folder pane, the default local home folder is located at the following path: system drive\Documents and Settings\username 6. If the Terminal Services home folder is on a network share, click Connect, select a drive to connect, and then type the network path. 6
7. Click OK.
Local user account
1. Click Start, point to Programs, point to Administrative Tools, and then click Computer Management. 2. In the console tree, click Users in Local Users and Groups. 3. Double-click the user account. 4. Click the Terminal Services Profile tab. 5. If the Terminal Services home folder is on the local server, click Local path, and then type the path of the profile. Note If you do not specify the location path in the Terminal Service Home folder pane, the default local home folder is located at the following path: system drive\Documents and Settings\username 6. If the Terminal Services home folder is on a network share, click Connect, select a drive to connect, and then type the network path. 7. Click OK.
Assign a home folder to a user from the command line
You can use the net user command to assign a home folder to a user from the command line. For example, at the command line, type the following command, and then press ENTER: net user tester /homedir:\\server\tester$ This command assigns the tester$ hidden shared folder on the server to the user Tester.
Assign a home folder to a user by using a logon script
You can automate user account creation and home folder assignment. You can use the net user command to create local user accounts in configuration scripts.
Create a logon script
The following example creates a user named "tester". The user is created with a comment, password expiration settings, home folder, and profile path configured:
NET USER tester /add /comment:"Example Account for User" /expires:never /homedir:\\zippy\%username%$ /profilepath:\\zippy\profile
Assign a logon script to a profile
To assign a logon script to a profile, follow these steps: 1. Click Start, point to Settings, and then click Control Panel. 2. Double-click Administrative Tools, and then double-click Computer Management. 3. In the console tree, click Local Users and Groups, and then click Users. 4. Click the user account, click Action, and then click Properties. 5. Click Profile, and then type the file name of the script in the Logon script box. Note: For local accounts, the logon script path is %Systemroot%\System32\Repl\Import\Scripts. However, this folder is not created if you perform a clean installation of Windows Server 2003. If the logon script is stored in a subfolder of the domain controller, type the following login script path before the logon script name: 7
sysvol\domainname\scripts Note: You can also use Group Policy to assign home folders. For additional information about using Group Policy to assign home folders see the "To change the path of a user's home directory" topic in the Windows 2003 help files.
S-ar putea să vă placă și
- Lotus Domino Interview Questions, Answers, and Explanations: Lotus Domino Certification ReviewDe la EverandLotus Domino Interview Questions, Answers, and Explanations: Lotus Domino Certification ReviewÎncă nu există evaluări
- 2016 RDS Core Components and RDS Deployment OptionsDocument47 pagini2016 RDS Core Components and RDS Deployment OptionsDaber HisatneÎncă nu există evaluări
- Microsoft DFS For FailoverDocument8 paginiMicrosoft DFS For FailoverBoss MassÎncă nu există evaluări
- DFS BasicsDocument3 paginiDFS BasicsRaja Mohammed AÎncă nu există evaluări
- 06 CIFS Administration 1Document23 pagini06 CIFS Administration 1subhrajitm47Încă nu există evaluări
- Windows Sys Admin QuestionsDocument57 paginiWindows Sys Admin Questionsharikrish420Încă nu există evaluări
- Setup SQL Cluster r2 Failover Cluster in Vmware Workstation 7Document89 paginiSetup SQL Cluster r2 Failover Cluster in Vmware Workstation 7Saravana Kumar100% (1)
- Windows Server 2003 Active Directory and Security QuestionsDocument15 paginiWindows Server 2003 Active Directory and Security QuestionsBarjesh KumarÎncă nu există evaluări
- Docu54068 Data Domain Boost OpenStorage Release Notes, 2.6.3.0Document9 paginiDocu54068 Data Domain Boost OpenStorage Release Notes, 2.6.3.0echoicmpÎncă nu există evaluări
- Interview Questions - Windows Server 2003 Active Directory and Security QuestionsDocument9 paginiInterview Questions - Windows Server 2003 Active Directory and Security QuestionsvazhavendanÎncă nu există evaluări
- Brocade Configupload Procedure PDFDocument4 paginiBrocade Configupload Procedure PDFSanjoy MukherjeeÎncă nu există evaluări
- FileWave Manual, v10, Rev. 1Document281 paginiFileWave Manual, v10, Rev. 1oneota123Încă nu există evaluări
- AD Installation - 2012Document20 paginiAD Installation - 2012jvejallaÎncă nu există evaluări
- DU DB SPI Configuration - UNIXDocument11 paginiDU DB SPI Configuration - UNIXGowri ShankarÎncă nu există evaluări
- h15523 Adme Configuration Steps and Screenshots With Networker As Backup SoftwareDocument31 paginih15523 Adme Configuration Steps and Screenshots With Networker As Backup SoftwareRafael Herrera PinedaÎncă nu există evaluări
- Troubleshooting and Escalating TSM Scheduled Backup Failure ReportsDocument14 paginiTroubleshooting and Escalating TSM Scheduled Backup Failure ReportsFermin Jr S GallardoÎncă nu există evaluări
- Deploying RDS 2012 Single Server - Session Based Deployment - Ryan Mangan's IT Blog PDFDocument38 paginiDeploying RDS 2012 Single Server - Session Based Deployment - Ryan Mangan's IT Blog PDFEutélio DamiãoÎncă nu există evaluări
- LAB 05 Implementing and Configuring Virtualization in Windows ServerDocument5 paginiLAB 05 Implementing and Configuring Virtualization in Windows ServerKadir KokcuÎncă nu există evaluări
- Generate SSL Certificates With OpenSSL For SAP SystemsDocument60 paginiGenerate SSL Certificates With OpenSSL For SAP SystemsAdaikalam Alexander RayappaÎncă nu există evaluări
- BMR On VMXNET3 NICDocument19 paginiBMR On VMXNET3 NICpuneetgoyal100Încă nu există evaluări
- C 02869943Document22 paginiC 02869943Dae PuntÎncă nu există evaluări
- Vmware Vsphere 6.5 Installation: PreparationDocument20 paginiVmware Vsphere 6.5 Installation: PreparationKien Nguyen TrungÎncă nu există evaluări
- Renaming A Domain ControllerDocument8 paginiRenaming A Domain ControllerFelix RamosÎncă nu există evaluări
- Veritas Foundation SuiteDocument16 paginiVeritas Foundation SuiteduyogaÎncă nu există evaluări
- Note - 0001846880 - How To Add A New Server Intelligence Agent SIA To Existing CentralManagementServer CMS For BI 4.0 4.1 On Linux Unix AIXDocument4 paginiNote - 0001846880 - How To Add A New Server Intelligence Agent SIA To Existing CentralManagementServer CMS For BI 4.0 4.1 On Linux Unix AIXfermi666Încă nu există evaluări
- 2008 DNS ZonesDocument39 pagini2008 DNS ZonesPaulÎncă nu există evaluări
- LAB 03 Implementing and Configuring Network Infrastructure Services in Windows ServerDocument5 paginiLAB 03 Implementing and Configuring Network Infrastructure Services in Windows ServerKadir KokcuÎncă nu există evaluări
- Force Restore On Windows Media ServerDocument2 paginiForce Restore On Windows Media ServerAbhishek PondicherryÎncă nu există evaluări
- Azure 104Document11 paginiAzure 1048020 SakshiÎncă nu există evaluări
- 04 Configuring Active Directory Sites and ReplicationDocument44 pagini04 Configuring Active Directory Sites and ReplicationVĩnh Nguyễn Hữu100% (1)
- 70 411 R2 Lab04Document12 pagini70 411 R2 Lab04Jacob Vowles100% (1)
- SAPBusinessOne-Citrix Installation GuideDocument16 paginiSAPBusinessOne-Citrix Installation GuideKonstantinos ChatziamallosÎncă nu există evaluări
- Sap Router Certificate Renewal ProcessDocument3 paginiSap Router Certificate Renewal ProcessRakesh PaalÎncă nu există evaluări
- Recover Point Connectivity Diagram OverviewDocument27 paginiRecover Point Connectivity Diagram Overviewarvind100% (1)
- Perf., Sap Stats, Workload DB Performance Monitor Tables & Indexes Monitor Os Monitor Dba Backup Logs DB ChecksDocument5 paginiPerf., Sap Stats, Workload DB Performance Monitor Tables & Indexes Monitor Os Monitor Dba Backup Logs DB Checksilyas2sapÎncă nu există evaluări
- How To Configure RodcDocument27 paginiHow To Configure RodcRohit SahuÎncă nu există evaluări
- DOCUMENTATION How To Recover A NetBackup Catalog From Disk If The Original Media Server Which Did The Backup Is Not Available.Document3 paginiDOCUMENTATION How To Recover A NetBackup Catalog From Disk If The Original Media Server Which Did The Backup Is Not Available.subhrajitm47Încă nu există evaluări
- Exchange 2013 2016 Migrate To Exchange 2019Document21 paginiExchange 2013 2016 Migrate To Exchange 2019Giovani Miguel MoraesÎncă nu există evaluări
- Migrating Gpos Across Domains With GPMC: by Mike Treit, Microsoft Corporation Published: June 2003Document19 paginiMigrating Gpos Across Domains With GPMC: by Mike Treit, Microsoft Corporation Published: June 2003sreenemalladiÎncă nu există evaluări
- Configuring Advanced File Solutions: This Lab Contains The Following Exercises and ActivitiesDocument16 paginiConfiguring Advanced File Solutions: This Lab Contains The Following Exercises and ActivitiesAlexaÎncă nu există evaluări
- How To Test VSP and VTSPDocument6 paginiHow To Test VSP and VTSPAngger Kartyasa Pribadi PutraÎncă nu există evaluări
- 2009 NetApp Network Storage Equipment and Services RFPDocument42 pagini2009 NetApp Network Storage Equipment and Services RFPgauravt.prof100% (1)
- Workplacext Installation GuideDocument152 paginiWorkplacext Installation GuidesunittandonjÎncă nu există evaluări
- Step-by-Step Guide Active Directory Migration From Windows Server 2008 R2 To Windows Server 2022Document14 paginiStep-by-Step Guide Active Directory Migration From Windows Server 2008 R2 To Windows Server 2022Noman KhanÎncă nu există evaluări
- Step-By-Step Guide To Migrate From Active Directory 2012 R2 To Active Directory 2019 (Powershell Guide)Document9 paginiStep-By-Step Guide To Migrate From Active Directory 2012 R2 To Active Directory 2019 (Powershell Guide)Suhaimi MieÎncă nu există evaluări
- Network Load BalancingDocument17 paginiNetwork Load BalancingAga AÎncă nu există evaluări
- Use Tivoli Storage Manager To Back Up and Recover A DB2 DatabaseDocument17 paginiUse Tivoli Storage Manager To Back Up and Recover A DB2 DatabaseMujahid Ali KhanÎncă nu există evaluări
- A Beginners Guide To Solaris Multipathing Software (MPxIO or STMS)Document10 paginiA Beginners Guide To Solaris Multipathing Software (MPxIO or STMS)marwanohag117Încă nu există evaluări
- Msa 60-70 ManualDocument8 paginiMsa 60-70 ManualhfeiliscribdÎncă nu există evaluări
- Windows Server 2016 (Directory Services Practical Exercises)Document27 paginiWindows Server 2016 (Directory Services Practical Exercises)Chnp ctnÎncă nu există evaluări
- Code 85Document14 paginiCode 85subhrajitm47Încă nu există evaluări
- CommVault Simpana 9 and Data DomainDocument82 paginiCommVault Simpana 9 and Data DomainjawaharbabuÎncă nu există evaluări
- Veritas Volume Manager 1Document406 paginiVeritas Volume Manager 1amsreeku100% (2)
- HPE Superdome Flex Server Installation GuideDocument100 paginiHPE Superdome Flex Server Installation GuideAnonymous mgjg0tMAlÎncă nu există evaluări
- FreeNAS As A Print ServerDocument16 paginiFreeNAS As A Print ServerfahyettinÎncă nu există evaluări
- Data Domain FundamentalDocument39 paginiData Domain Fundamentalharibabu6502Încă nu există evaluări
- DDMC ConfigurationDocument42 paginiDDMC ConfigurationsureshÎncă nu există evaluări
- HPUX by ShrikantDocument21 paginiHPUX by ShrikantmanmohanmirkarÎncă nu există evaluări
- ABBY ManualDocument75 paginiABBY ManualPolyvios MoukoulisÎncă nu există evaluări
- ABBY ManualDocument75 paginiABBY ManualPolyvios MoukoulisÎncă nu există evaluări
- Floor 2Document1 paginăFloor 2Ivan Borna BrcinaÎncă nu există evaluări
- Squid GuardDocument5 paginiSquid Guardmamamaria2009Încă nu există evaluări
- PHP MysqlDocument7 paginiPHP Mysqlmamamaria2009Încă nu există evaluări
- Space Ship 1Document1 paginăSpace Ship 1mamamaria2009Încă nu există evaluări
- Squid GuardDocument5 paginiSquid Guardmamamaria2009Încă nu există evaluări
- Snort Install Guide 293Document12 paginiSnort Install Guide 293Antonio Carlos AndradeÎncă nu există evaluări
- Jana 2 Server: Documentation by Lukas I.M. VanaDocument12 paginiJana 2 Server: Documentation by Lukas I.M. Vanamamamaria2009Încă nu există evaluări
- JW Player Quick Start GuideDocument7 paginiJW Player Quick Start Guidemaj1k123Încă nu există evaluări
- Jana 2 Server: Documentation by Lukas I.M. VanaDocument12 paginiJana 2 Server: Documentation by Lukas I.M. Vanamamamaria2009Încă nu există evaluări
- 3dsmax InterfaceDocument11 pagini3dsmax InterfacePawan Kumar SoniÎncă nu există evaluări
- 6.source Code LengthDocument21 pagini6.source Code Lengthhi_baltazarÎncă nu există evaluări
- Brochure For TD5080WS - TD5080 - 5060 - 5040WD - 9Document2 paginiBrochure For TD5080WS - TD5080 - 5060 - 5040WD - 9RavaglioliÎncă nu există evaluări
- KUKA Datenblatt FlexFELLOW enDocument2 paginiKUKA Datenblatt FlexFELLOW enMarincean MihaiÎncă nu există evaluări
- Re98242 2009-02Document6 paginiRe98242 2009-02Dragan LazicÎncă nu există evaluări
- HitFilm Express 2017 User GuideDocument314 paginiHitFilm Express 2017 User GuideOpik Rozikin100% (2)
- SIEMENS Sinumerik 802D MillingDocument459 paginiSIEMENS Sinumerik 802D Millingemir_delic2810Încă nu există evaluări
- Service Delivery Platforms: Building The Next-Gen Network ArchitectureDocument12 paginiService Delivery Platforms: Building The Next-Gen Network ArchitectureDiente De OroÎncă nu există evaluări
- Antibioticos Y Analgesicos Usados en Odontologia: Julissa Rudas MindiolaDocument11 paginiAntibioticos Y Analgesicos Usados en Odontologia: Julissa Rudas MindiolaHeiner Brochero OspinoÎncă nu există evaluări
- Quiz On Test AutomationDocument5 paginiQuiz On Test AutomationriyaÎncă nu există evaluări
- Manual de Controladores y Periféricos AUTOCAD 2010 PDFDocument194 paginiManual de Controladores y Periféricos AUTOCAD 2010 PDFJulia CuellarÎncă nu există evaluări
- Aditya Kumar Mallick (1703040011) Rowlo Sivananda (1703040008)Document61 paginiAditya Kumar Mallick (1703040011) Rowlo Sivananda (1703040008)Rabindra HansdahÎncă nu există evaluări
- Creating Kali Linux Live USB With Persistence, A Simple GuideDocument6 paginiCreating Kali Linux Live USB With Persistence, A Simple GuidejuanimanuelmewoÎncă nu există evaluări
- Installing MySQL Cluster 7.0 - OpenSolarisDocument7 paginiInstalling MySQL Cluster 7.0 - OpenSolarismysql_clustering3251Încă nu există evaluări
- Data Sheet Servo Allen BradleyDocument354 paginiData Sheet Servo Allen BradleyRomulo SilvaÎncă nu există evaluări
- Bus Pass BharatDocument2 paginiBus Pass BharatRakÎncă nu există evaluări
- Daumar40r EnglishDocument39 paginiDaumar40r EnglishPaolo GiorgianniÎncă nu există evaluări
- Flow DWDocument200 paginiFlow DWPino Watson PisoloÎncă nu există evaluări
- Oracle LogMiner Viewer and Flashback TransactionDocument21 paginiOracle LogMiner Viewer and Flashback TransactionMohammad ZaheerÎncă nu există evaluări
- NetWorker 8.2 and Service Packs Release NotesDocument167 paginiNetWorker 8.2 and Service Packs Release NotespepeÎncă nu există evaluări
- 1) Write A Java Program To Display IP Address and Name of Client MachineDocument20 pagini1) Write A Java Program To Display IP Address and Name of Client MachineAjinkya BhagatÎncă nu există evaluări
- Blockchain's Smart Contracts: Driving The Next Wave of Innovation Across Manufacturing Value ChainsDocument10 paginiBlockchain's Smart Contracts: Driving The Next Wave of Innovation Across Manufacturing Value ChainsCognizant50% (2)
- IntelDocument5 paginiIntelrAM67% (3)
- CS604 Quiz-2 File by Vu Topper RMDocument65 paginiCS604 Quiz-2 File by Vu Topper RMM. KhizarÎncă nu există evaluări
- Best Practices in MFIDocument2 paginiBest Practices in MFIAnimeshÎncă nu există evaluări
- Konfigurasi Radio Ubiquiti Rocket M5Document11 paginiKonfigurasi Radio Ubiquiti Rocket M5Andre SorovskyÎncă nu există evaluări
- LTE Mobility Concept & Case StudyDocument45 paginiLTE Mobility Concept & Case StudySydhul KalyanÎncă nu există evaluări
- Affiliate GuideDocument5 paginiAffiliate GuidetvmÎncă nu există evaluări
- Programming Concepts in JavaDocument12 paginiProgramming Concepts in Javarishabhindoria57Încă nu există evaluări
- Roles in Database EnvironmentDocument25 paginiRoles in Database EnvironmentJustin Rodriguez67% (15)