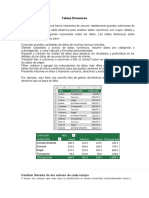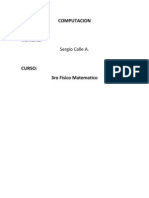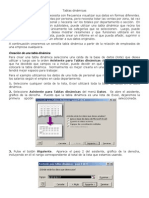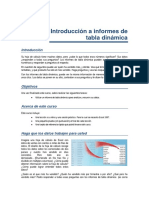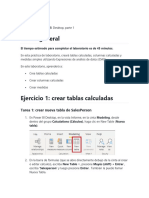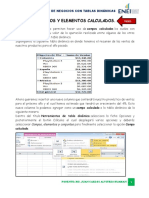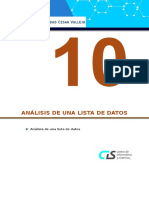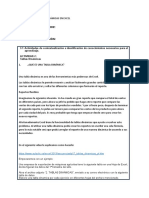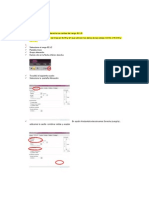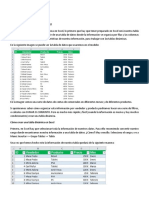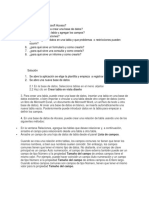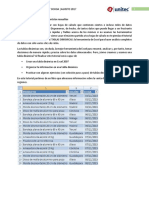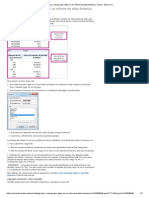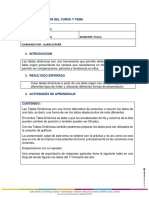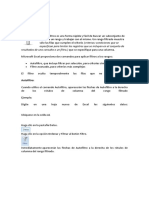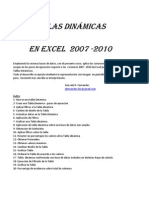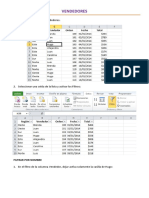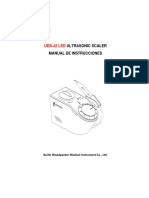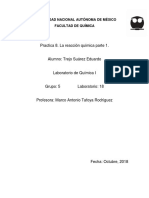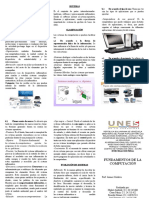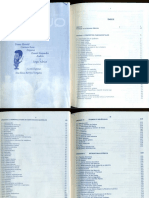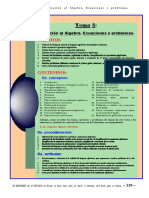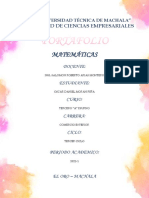Documente Academic
Documente Profesional
Documente Cultură
Práctica 1 - Trabajar Con Informes de Tabla Dinámica
Încărcat de
Monica MendezTitlu original
Drepturi de autor
Formate disponibile
Partajați acest document
Partajați sau inserați document
Vi se pare util acest document?
Este necorespunzător acest conținut?
Raportați acest documentDrepturi de autor:
Formate disponibile
Práctica 1 - Trabajar Con Informes de Tabla Dinámica
Încărcat de
Monica MendezDrepturi de autor:
Formate disponibile
Trabajar con informes de tabla dinmica
Ejercicio 1: Crear el rea de diseo del informe de tabla dinmica
En este ejercicio preparar el rea de diseo del informe para poder crear un informe de tabla dinmica. Antes de empezar este ejercicio Dedique unos minutos a revisar los datos de la hoja de clculo de Excel. Las columnas tienen ttulos en la primera fila. Cada ttulo aparecer ms tarde como nombre de campo en la Lista de campos de la tabla dinmica. Cada columna contiene un tipo de datos, ya sea texto, nmeros o fechas. No hay columnas ni filas vacas entre los datos que se utilicen para el informe de la tabla dinmica. Ahora ya puede empezar.
1. 2.
Va a utilizar todos los datos de la hoja de clculo. Haga clic en los datos. Por ejemplo, en la celda B5. Haga clic en la pestaa Insertar. En el grupo Tablas, haga clic en la flecha de Tabla dinmica y, en el men, haga clic en Tabla dinmica.
Aparece el cuadro de dilogo Crear tabla dinmica.
3.
Seleccionar tabla o rango est seleccionado. El cuadro Tabla/Rango muestra todos los datos de la hoja seleccionada, desde la celda A1 a la E800, que es lo que quiere (son todos los datos de la hoja de clculo). La opcin Nueva hoja de clculo est seleccionada donde se ubicar el informe. Haga clic en Aceptar.
Se inserta una nueva hoja de clculo (Hoja1). A la izquierda est el rea de diseo para elaborar el informe de tabla dinmica. A la derecha se encuentra la Lista de campos de la tabla dinmica (si la lista de campos no aparece en la hoja de clculo, haga clic en el rea de diseo del informe). En la lista figuran los nombres de todas las columnas de la hoja de clculo. Esas columnas ahora son campos. Puede colocar cualquiera de los campos del diseo del informe de la tabla dinmica (pero no tiene que utilizar todos los campos).
Tenga en cuenta que Herramientas de la tabla dinmica aparece en la Cinta, que incluye las fichas Opciones y Diseo.
Ejercicio 2: Crear un informe de tabla dinmica
Ahora crear su informe. Empiece plantendose esta pregunta: Cunto han vendido los Vendedores? Para responder, necesita agregar los campos Vendedor e Importe del Pedido de pedidos al informe.
1.
En la Lista de campos de la tabla dinmica, haga clic en la casilla de verificacin junto a Vendedor.
El campo se agrega al informe.
2.
A continuacin, en la Lista de campos de la tabla dinmica, haga clic en la casilla de verificacin junto a Importe del pedido.
El campo se agrega al informe.
Ahora puede ver cunto ha vendido cada comercial.
Sugerencia
Si hace clic en la hoja de clculo, fuera del informe de la tabla dinmica, no puede ver la lista de campos de la tabla dinmica.
Para recuperarlo, haga clic en cualquier lugar del informe; por ejemplo, haga clic en la celda A3. Si la lista de campos no aparece, significa que se ha desactivado. En la parte superior de la ventana, en la ficha Opciones, en el grupo Mostrar/Ocultar, haga clic en Lista de campos para volver a activar la lista de los campos.
Ejercicio 3: Cambiar el nombre del encabezado
Como ya hemos indicado en esta leccin, dice "Suma de importe de pedidos" encima del campo porque Excel ha utilizado la funcin Sumatorio para sumar las cifras. Ahora puede dejar el nombre tal cual, o cambiarlo, a lo que le ensearemos en este ejercicio.
1. 2.
Haga clic en el nombre del campo del informe, Suma de cantidades de pedidos, de la celda B3. En la parte superior de la ventana, en la Cinta, en la ficha Opciones, vaya al grupo Campo activo. En el cuadro de texto Campo activo (ver el nombre "Suma de cantidades de pedidos" all), escriba el nuevo nombre para el campo.
Por ejemplo, escriba Cantidad vendida y pulse ENTRAR.
El nombre nuevo, "Cantidad vendida", aparece en el informe.
Nota
El nuevo nombre que utilice no puede ser el mismo que el del campo de la lista de campos de la tabla dinmica (Importe de pedidos).
Si se pregunta si puede modificar el nombre de un encabezado, seleccinelo. Vea si aparece en la casilla de texto Campo activo. Si es as, puede cambiarlo. Simplemente recuerde que no puede indicar el mismo nombre que el de la lista de campos de la tabla dinmica. Tenga en cuenta que no puede modificar los nombres de los encabezados Etiquetas de filas y Etiquetas de columnas del informe.
Ejercicio 4: Ordenar el informe
En este ejercicio averiguar cul es el ranking de los comerciales en cuanto a pedidos, y ver quin ha vendido ms y quin menos. Puede hacerlo rpidamente ordenando por el campo Cantidades vendidas (nuevo nombre del campo Suma de la cantidad de pedidos, o el nombre que le haya dado).
1.
Haga clic con el botn secundario en una de las celdas del campo Cantidad vendida; por ejemplo, haga clic con el botn secundario en la celda B6.
2.
Seleccione Ordenar y haga clic en Ordenar de mayor a menor.
Ahora Peacock es el primero de la lista, con lo que puede ver que Peacock es el que ha vendido ms; a continuacin aparece Leverling, y Buchanan es el que menos ha vendido.
Ejercicio 5: Agregar otro campo al informe
En este ejercicio agregar el campo Fecha del pedido al informe. Despus agrupar las fechas de las ventas por trimestre a fin de poder ver cunto ha vendido cada comercial por trimestre.
1.
En la Lista de campos de la tabla dinmica, haga clic en la casilla de verificacin junto a Fecha del pedido.
Tenga en cuenta que dado que el campo no contiene cifras (las fichas pueden ser nmeros, pero se les da formato de fecha), el campo se agrega automticamente a la izquierda del informe. Ya que es el segundo campo no numrico (Comercial era el primero), aparece con sangra a la derecha de los nombres de los comerciales.
El campo Fecha del pedido aparece en el informe como das del ao, porque as se introdujeron los datos en los datos originales.
Cuando tiene muchos datos que contienen fechas u horas, puede agruparlos. Por ejemplo, con las fechas, puede agruparlas en das, meses, trimestres o aos.
2. 3.
Haga clic en una celda del campo fecha. Por ejemplo, haga clic en la celda A6. En la parte superior de la ventana, en la Cinta, en la ficha Opciones, en el grupo Agrupar, haga clic en el Agrupar Campos. En el cuadro de dilogo Agrupar, seleccione Trimestres. Si tambin selecciona Meses, haga clic para cancelar la seleccin. Haga clic en Aceptar.
Ahora el informe muestra las fechas agrupadas por trimestre.
Sugerencia
Tambin puede agrupar los datos haciendo clic con el botn secundario del ratn en los datos que desea agrupar y haciendo
clic en Grupo en el men contextual.
4.
Antes de pasar al siguiente ejercicio, observe el signo menos (-) junto al nombre de Buchanan
Haga clic en el signo menos. Esto contrae el campo Fecha del pedido debajo de Buchanan para que no vea la informacin de la fecha para Buchanan y hace que Callahan ascienda en el informe. Ahora aparece un signo ms (+) junto al nombre de Buchanan, lo que indica que hay ms datos.
Ahora haga clic en el signo menos (-) junto a Callahan para contraer el campo Fecha del pedido tambin.
Puede controlar cuntos datos estn expuestos en el informe. Cuando ve un signo menos, puede utilizarlo para contraer el informe, y utilizar el signo ms para ampliarlo cuando lo necesite.
Ahora ample todos los datos de Buchanan y Callahan haciendo clic con el botn secundario del ratn en Callahan. Seleccione Ampliar/Contraer y, a continuacin, haga clic en Ampliar todo el campo. Se amplan todos los datos de Buchanan y Callahan .
Ejercicio 6: Agregar un filtro de informes
En este ejercicio agregar el campo Pas al informe para ver el desglose de las ventas por pas. Agregar el campo Pas de dos maneras diferentes: primero como una etiqueta de fila y despus como un filtro de informe.
1.
En la Lista de campos de la tabla dinmica, haga clic en la casilla de verificacin junto a Pas.
Dado que el campo es no numrico, se agrega a la izquierda. Es el tercer campo agregado a la izquierda, y su lugar es en el campo Fecha del pedido. No es muy fcil comparar las ventas de EE.UU con las del Reino Unido (puede verse si se desplaza hacia el final del informe).
2.
Intente mover el campo pas para ver si eso mejora la legibilidad. Haga clic con el botn secundario del ratn en uno de los elementos de pas; por ejemplo, haga clic con el botn secundario en la celda A6. Seleccione Mover y vea todas las opciones que tiene para mover el campo Pas.
Haga clic en Mover "Pas" al principio. El campo Pas subir dos niveles (por encima del campo Fecha del pedido y el campo Vendedorl). Ahora los campos Vendedor y Fecha del pedido van debajo del campo Pas.
3.
Haga clic en el signo menos (-) junto a EE.UU para contraer los datos de EE.UU. Ahora haga clic en el signo menos (-) junto a Inglaterra para contraer esos datos. Puede ver las ventas de ambos pases, pero no puede ver las ventas por vendedorl. As pues, agregar el campo Pas como una etiqueta de fila no parece demasiado til.
4.
En la Lista de campos de la tabla dinmica, deseleccione la casilla junto a Pas. Esto elimina el campo del informe de la tabla dinmica para que pueda probar otro mtodo.
Nota
Tambin puede eliminar el campo haciendo clic con el botn secundario y seleccionando Eliminar "Pas". Tambin puede eliminar el
campo mirando al final de la Lista de campos de la tabla dinmica, en el rea Arrastrar campos entre las siguientes reas, haciendo clic en la flecha del campo y, a continuacin, en Eliminar campo.
5.
En la Lista de campos de la tabla dinmica, haga clic con el botn secundario en el campo Pas, y en Agregar al filtro del informe. (O bien, si prefiere utilizar el mtodo de arrastrar y soltar, arrastre el campo Pas hasta la casilla Filtro del informe.) Utilice un filtro de informe para centrarse en un subconjunto de datos del informe, que suele ser una lnea de producto, un periodo de tiempo o una regin geogrfica.
El campo Pas se agrega encima del informe. (Todo) a la derecha del ttulo Pas significa que se visualizan los datos de ambos pases (Reino Unido y Estados Unidos). En otras palabras, los datos no se filtran.
6.
Para filtrar el informe por pas, haga clic en la flecha del informe junto a (Todas). Seleccione Inglaterra, a continuacin, haga clic en Aceptar. Aparece un icono de filtro junto al pas seleccionado, lo que significa que los datos se filtran. Si desea ver los datos para el otro pas,
seleccinelo y haga clic en Aceptar. 7. Volvamos a ver a los dos pases de nuevo: Haga clic en (Todas) y, a continuacin, haga clic en Aceptar.
Ejercicio 7: Mover el informe
A continuacin mover el informe desplazando los datos de la fila al rea de la columna.
1.
Haga clic con el botn secundario del ratn en una celda del campo de fecha. Por ejemplo, haga clic con el botn secundario del ratn en la celda A5.
2.
Seleccione Mover y haga clic en Mover "Fecha del pedido" a Columnas.
Ahora los trimestres se alinean arriba. Al final del informe puede ver el total para cada trimestre.
Ejercicio 8: Agregar formato de moneda al informe
Para terminar, agregue formato al informe. Los nmeros del informe representan dinero, pero su formato no es $. En este ejercicio aprender una manera prctica para dar formato a todos los datos al mismo tiempo, en lugar de tener que seleccionar un rango de celdas individuales.
1.
Haga clic con el botn secundario en la celda A3 (encabezado del campo Rotulos de filas,). A continuacin, haga clic en Formato deceldas del men contextual.
2. 3. 4.
En la ficha Nmero, en la lista Categora, haga clic en Moneda En la casilla Posiciones decimales, verifique que haya dos posiciones decimales. Haga clic en Aceptar.
Ahora todos los nmeros se formatean como monedas ($).
Ejercicio 9: Guarde el archivo y envelo por el Dropbox correspondiente.
S-ar putea să vă placă și
- Tablas dinámicas y Gráficas para Excel: Una guía visual paso a pasoDe la EverandTablas dinámicas y Gráficas para Excel: Una guía visual paso a pasoÎncă nu există evaluări
- Clase 17 Tablas Dinámicas 30 de Agosto2021 LunesDocument7 paginiClase 17 Tablas Dinámicas 30 de Agosto2021 LunesLuis HidalgoÎncă nu există evaluări
- Tablas DinámicasDocument14 paginiTablas DinámicasJorge Eliecer LoaizaÎncă nu există evaluări
- Tablas Dinámicas en Excel 2010Document14 paginiTablas Dinámicas en Excel 2010Oscar Posenatto OjedaÎncă nu există evaluări
- Base de Datos OriginalDocument14 paginiBase de Datos OriginalSandra Karina Guzman ReyesÎncă nu există evaluări
- Apuntes Avanzados de Tablas DinámicasDocument28 paginiApuntes Avanzados de Tablas DinámicasProfe Mónica AnichÎncă nu există evaluări
- Agrupar o Desagrupar Datos en Un Informe de Tabla Dinámica - Excel - Office PDFDocument2 paginiAgrupar o Desagrupar Datos en Un Informe de Tabla Dinámica - Excel - Office PDFfrank.palma1205Încă nu există evaluări
- Guía de Excel AVANZADO 2015 PDFDocument120 paginiGuía de Excel AVANZADO 2015 PDFSonia Simbala ValleÎncă nu există evaluări
- Tablas DinamicasDocument8 paginiTablas DinamicasCristianRafaelÎncă nu există evaluări
- Deber de Computacion (Tabla Dinamica)Document6 paginiDeber de Computacion (Tabla Dinamica)Zhejo CalleÎncă nu există evaluări
- Tablas y Gráficas Dinamicas - Material de ApoyoDocument29 paginiTablas y Gráficas Dinamicas - Material de ApoyoLuis RodríguezÎncă nu există evaluări
- Training 2 Access FormateadoDocument22 paginiTraining 2 Access FormateadoMarcoReynosoÎncă nu există evaluări
- Unidad 1Document9 paginiUnidad 1Lucia GondarÎncă nu există evaluări
- Tabla DinamicaDocument19 paginiTabla DinamicaFABIO RAFFOÎncă nu există evaluări
- Guía de Aprendizaje No. 2 - Crear Una Tabla Dinámica para Analizar Datos de Una Hoja de CálculoDocument15 paginiGuía de Aprendizaje No. 2 - Crear Una Tabla Dinámica para Analizar Datos de Una Hoja de CálculoLuisa Fernanda GaleanoÎncă nu există evaluări
- Tablas DinámicasDocument22 paginiTablas DinámicasJavy DPÎncă nu există evaluări
- T2 Excel - 2007 - M - IHI47-15-24Document10 paginiT2 Excel - 2007 - M - IHI47-15-24Viktor RodriguezÎncă nu există evaluări
- 3 Creacion de Tablas Parte1Document8 pagini3 Creacion de Tablas Parte1Beatriz GalánÎncă nu există evaluări
- Tablas Dinámicas - 2019Document18 paginiTablas Dinámicas - 2019Nicole OssaÎncă nu există evaluări
- Manual Excel Avanzado Conceptos y EjemplosDocument32 paginiManual Excel Avanzado Conceptos y EjemplosmanuelÎncă nu există evaluări
- Laboratorio 5Document14 paginiLaboratorio 5Juan Pablo De La OssaÎncă nu există evaluări
- 6 - Tablas DinámicasDocument35 pagini6 - Tablas DinámicasLaura Carolina Orjuela MarquezÎncă nu există evaluări
- Tablas DinamicasDocument12 paginiTablas DinamicasMarcelo Cortes PintoÎncă nu există evaluări
- Guia TABLAS - DINAMICAS - FarmaciaDocument4 paginiGuia TABLAS - DINAMICAS - FarmaciaLeiner Barros AgamezÎncă nu există evaluări
- Tablas DinámicasDocument30 paginiTablas DinámicasMirla Bertrand Urbina100% (2)
- Cómo Crear Una Tabla DinámicaDocument17 paginiCómo Crear Una Tabla DinámicaMendoza Saccatoma JosUeÎncă nu există evaluări
- Guía para El Manejo de Tablas Dinámicas Con ExcelDocument20 paginiGuía para El Manejo de Tablas Dinámicas Con ExcelTiger BushÎncă nu există evaluări
- Separata 2. Inteligencia de Negocios PDFDocument7 paginiSeparata 2. Inteligencia de Negocios PDFMaricarmen YnquillaÎncă nu există evaluări
- Capítulo 3. Las BasesDocument7 paginiCapítulo 3. Las BasesAbel Llorente ArizaÎncă nu există evaluări
- s10 - 01 Actividad Aprendizaje DesarrolladaDocument18 paginis10 - 01 Actividad Aprendizaje DesarrolladaJuan AguilarÎncă nu există evaluări
- S8 - Tablas Dinámicas Parte - I - MsepDocument28 paginiS8 - Tablas Dinámicas Parte - I - MsepRase Valdivia YacilaÎncă nu există evaluări
- Guía Estudiante Excel 2013 AvanzadoDocument10 paginiGuía Estudiante Excel 2013 Avanzadojhonathanmarquez07Încă nu există evaluări
- 05.02 VideojuegosDocument14 pagini05.02 VideojuegosSlatan SlatanÎncă nu există evaluări
- INSTRUCCIONES PRACTICA 5 - 6 - v2Document10 paginiINSTRUCCIONES PRACTICA 5 - 6 - v2Mercedes Terrón EspinosaÎncă nu există evaluări
- Tablas Dinámicas ConceptualizacionDocument10 paginiTablas Dinámicas ConceptualizacionfredyÎncă nu există evaluări
- Access Clase 10Document7 paginiAccess Clase 10Samael ValdiviaÎncă nu există evaluări
- Tablas Dinamicas2Document7 paginiTablas Dinamicas2Khris KhrisÎncă nu există evaluări
- Mód 4 Tablas DinámicasDocument17 paginiMód 4 Tablas DinámicasAndresÎncă nu există evaluări
- Guia Didactica 3 - Tablas DinamicasDocument27 paginiGuia Didactica 3 - Tablas Dinamicaslaura espinosaÎncă nu există evaluări
- Guía 4. Tavblas Dinámicas 1Document15 paginiGuía 4. Tavblas Dinámicas 1luisa maria villa cuartasÎncă nu există evaluări
- Formato de Guia 11 Tablas DinamicasDocument10 paginiFormato de Guia 11 Tablas DinamicasvanessaÎncă nu există evaluări
- Práctica de Laboratorio 1 ExcelDocument10 paginiPráctica de Laboratorio 1 ExcelAnderson sanchezÎncă nu există evaluări
- Bitacora de ExcelDocument40 paginiBitacora de ExcelMaribelÎncă nu există evaluări
- Tablas Dinamicas y GraficosDocument11 paginiTablas Dinamicas y GraficosJohana Ospina GutierrezÎncă nu există evaluări
- Actividad #2Document4 paginiActividad #2Geral PerezÎncă nu există evaluări
- Tablas DinamicasDocument12 paginiTablas DinamicasValery Ochoa100% (1)
- Agrupar o Desagrupar Datos en Un Informe de Tabla Dinámica - Excel - OfficeDocument2 paginiAgrupar o Desagrupar Datos en Un Informe de Tabla Dinámica - Excel - OfficeLuis AgeroÎncă nu există evaluări
- Tablas y Gráficas Dinamicas - Material de AyudaDocument28 paginiTablas y Gráficas Dinamicas - Material de AyudaKevin SVÎncă nu există evaluări
- Formato de Guia Tablas DinamicasDocument10 paginiFormato de Guia Tablas DinamicasNaranja DulceÎncă nu există evaluări
- Exposicion Excel, Temas 16 y 17Document55 paginiExposicion Excel, Temas 16 y 17Valentin Alvarez Hilario50% (2)
- Actividad 2 - Tablas DinamicasDocument10 paginiActividad 2 - Tablas DinamicasJOSE OSORIOÎncă nu există evaluări
- Filtros y AutofiltrosDocument14 paginiFiltros y AutofiltrosLic MAriuxi BayasÎncă nu există evaluări
- Excel2019 Mod3 Solpract02Document4 paginiExcel2019 Mod3 Solpract02Sebastian Pinto OrtizÎncă nu există evaluări
- Manual Tablas Dinamicas ExcelDocument5 paginiManual Tablas Dinamicas ExcelAlfonso ZermenoÎncă nu există evaluări
- Tablas Dinamicas en Excel 2007 - 2010Document26 paginiTablas Dinamicas en Excel 2007 - 2010Jesus HernandezÎncă nu există evaluări
- 01 Contenido Segunda Sesión PDFDocument12 pagini01 Contenido Segunda Sesión PDFRicardo PómezÎncă nu există evaluări
- 02.04 VendedoresDocument11 pagini02.04 VendedoresSlatan SlatanÎncă nu există evaluări
- Análisis de Datos Con Tablas Dinámicas - Material de Apoyo - Módulo IDocument16 paginiAnálisis de Datos Con Tablas Dinámicas - Material de Apoyo - Módulo IGuido MiesesÎncă nu există evaluări
- Aleación Del CromoDocument17 paginiAleación Del Cromobryan arnoldÎncă nu există evaluări
- Metodo de Las FuerzasDocument31 paginiMetodo de Las FuerzasJean Carlos Meza PalominoÎncă nu există evaluări
- CRISTALIZACIONESDocument2 paginiCRISTALIZACIONESNata BarbieriÎncă nu există evaluări
- Guía Razonamiento No. 1. Conjuntos No.1Document12 paginiGuía Razonamiento No. 1. Conjuntos No.1Yuedi Aguilar LedezmaÎncă nu există evaluări
- Proteccion de MaquinasDocument15 paginiProteccion de MaquinasBrisa LarcherÎncă nu există evaluări
- Uds-J2 LedDocument11 paginiUds-J2 LedAlan DelgadoÎncă nu există evaluări
- Horario Turno Mañana Epic Lircay 2020 - IDocument6 paginiHorario Turno Mañana Epic Lircay 2020 - IdenisÎncă nu există evaluări
- Estabilidad - de - Medicamentos - (PG - 1 203) PDFDocument203 paginiEstabilidad - de - Medicamentos - (PG - 1 203) PDFIvan Monroy100% (1)
- Tipos de Variable JavaDocument7 paginiTipos de Variable JavaRafael HernandezÎncă nu există evaluări
- Informe Práctica #3 Momento de Inercia IiDocument11 paginiInforme Práctica #3 Momento de Inercia IiKeidy Mayerli Cortes RozoÎncă nu există evaluări
- Circuitos Electronicos 2 - Final 4Document6 paginiCircuitos Electronicos 2 - Final 4Ricardo TorresÎncă nu există evaluări
- Repaso Examen DDL DMLDocument2 paginiRepaso Examen DDL DMLTheGaMer ROTÎncă nu există evaluări
- Previo Practica 8Document13 paginiPrevio Practica 8Eduardo TrejoÎncă nu există evaluări
- FundamentosndenredesndenfibranOptica 7160f5a57d15b8cDocument139 paginiFundamentosndenredesndenfibranOptica 7160f5a57d15b8cTHE CTR STARTÎncă nu există evaluări
- TripticoDocument4 paginiTripticowilliam malaveÎncă nu există evaluări
- Inecuaciones IIDocument11 paginiInecuaciones IIJackelyn Bayona LabanÎncă nu există evaluări
- Tercera Ley de La TemodinamicaDocument5 paginiTercera Ley de La TemodinamicaBryam Molina CerronÎncă nu există evaluări
- 3 Atomos y MoleculasDocument27 pagini3 Atomos y MoleculasJavier LopezÎncă nu există evaluări
- Hipoclorito de SodioDocument3 paginiHipoclorito de SodioJuan Vicente Reyes LimaÎncă nu există evaluări
- LabCirc - Pract5 - R XL XC Fasores p60 (Naranjo Vasquez)Document49 paginiLabCirc - Pract5 - R XL XC Fasores p60 (Naranjo Vasquez)Juan VasquezÎncă nu există evaluări
- Depositos Tectonica de PlacasDocument36 paginiDepositos Tectonica de Placascristobal pavez100% (1)
- El Impacto de Las Metodologías de Proyectos en El Éxito Del Proyecto en Diferentes ContextosDocument18 paginiEl Impacto de Las Metodologías de Proyectos en El Éxito Del Proyecto en Diferentes ContextosDiana ArciniegasÎncă nu există evaluări
- Comparacion Entre AA e ICP EspañolDocument8 paginiComparacion Entre AA e ICP EspañolEiner Jesus Quiñones Rios100% (1)
- 17 El Tema 5. Teoria. Ejercicios y Problemas Resueltos y para Resolver. (P. 319 A 383) PDFDocument65 pagini17 El Tema 5. Teoria. Ejercicios y Problemas Resueltos y para Resolver. (P. 319 A 383) PDFLucia Bonilla VaraÎncă nu există evaluări
- 4.-ESPECIFICACIONES TECNICAS Pueblo LibreDocument21 pagini4.-ESPECIFICACIONES TECNICAS Pueblo LibreEliot CarhuaÎncă nu există evaluări
- Organized 2Document64 paginiOrganized 2Oscar MoranÎncă nu există evaluări
- 12-TP7 - Fibras OpticasDocument2 pagini12-TP7 - Fibras Opticasjax pkÎncă nu există evaluări
- Logica 0Document27 paginiLogica 0angelmariarg402Încă nu există evaluări
- Cuadro Comparativo de QuimicaDocument3 paginiCuadro Comparativo de QuimicaVirginia González100% (1)
- Problemas Resueltos de Estadist - Sergio ZubelzuDocument240 paginiProblemas Resueltos de Estadist - Sergio Zubelzuorfeo0610100% (6)