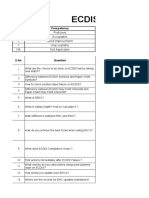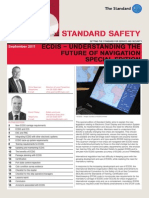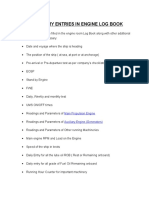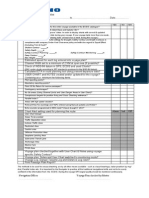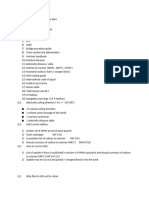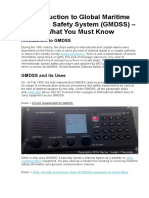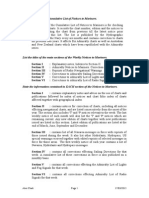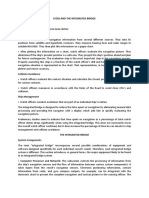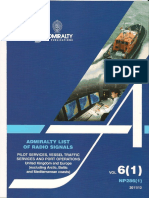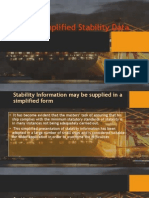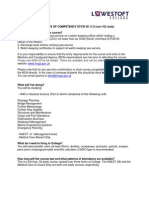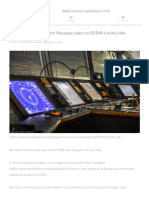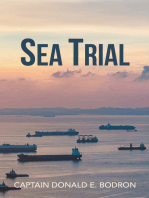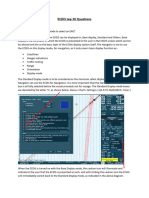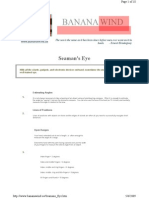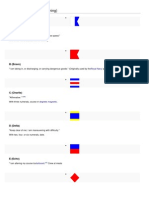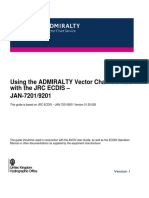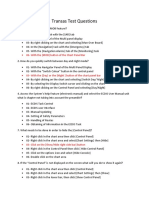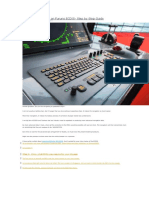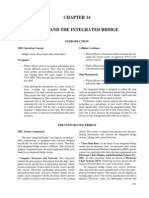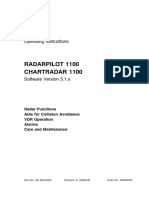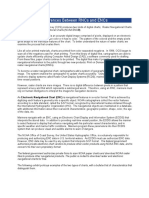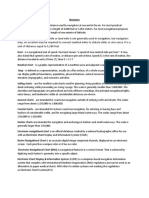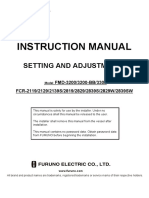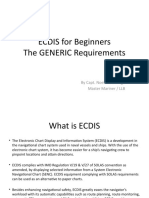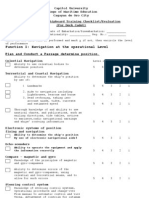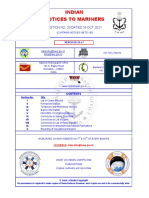Documente Academic
Documente Profesional
Documente Cultură
ECDIS Workbook Edy
Încărcat de
Mem FistoTitlu original
Drepturi de autor
Formate disponibile
Partajați acest document
Partajați sau inserați document
Vi se pare util acest document?
Este necorespunzător acest conținut?
Raportați acest documentDrepturi de autor:
Formate disponibile
ECDIS Workbook Edy
Încărcat de
Mem FistoDrepturi de autor:
Formate disponibile
Exercise #1 Draw a block diagram of your ECDIS system with all sensor inputs:
AIS
Radar
ECDIS D/GPS Echo Sounder
Exercise #2 Describe a correct and complete start up procedure on your ECDIS system: 1. Describe what to check before power up of the ECDIS: Before powering up the ECDIS you have to make sure that all cables and sensors are connected correctly, such as the power cable, the GPS and the AIS. 2. Describe what to check after start up of the ECDIS: After the start up, check that EDIS loads a chart and that it shows an adequate scale. If it don't load a chart you have to load it manually. Also check that all the settings are correct and also the own ship's data, such as speed and heading are correct. If you can choose from more than one sensor, make sure that the right one is selected. Check that the correct datum is chosen, this must be the same as on the GPS. Check that the time is correct. 3. Describe how to check the input from the system sensors i.e. GPS, gyro, log etc: To check that the input are correct you compare the reading from ECDIS with the one on the actual sensor, e.g. compare ECDIS position with the one that is shown on the selected GPS sensor. This goes for all sensors connected to the ECDIS. If a ECDIS reading is shown as ****** it indicates that the reading is invalid. Restore the sensor and the reading should be correct. 4. Describe how to check the date and time and how to specify required time zone: Date and time is displayed at the right side menu, to check that it is correct you compare it to the chronometer or similar. On the same place on the screen you find the timezone, hoover the mouse above it and it will display one up and one down button. Use these to change offset from UTC, one hour at the time. Timezones can be checked in different ways, such as in the Admiralty List of Radio Signals vol.2.
Exercise #3 Describe how to select/change active sensors (sub-systems) to be used by the ECDIS system: 1. Describe how to display radar information on ECDIS (if fitted): To get an radar overlay, right click on the chart to open the Chart context menu. Go to the overlays sub-menu and choose Radar. This will display the radar picture on the chart. You can also set the image, trails, rain/sea clutter, boost and video correlator to remove radar interference. 2. Describe how to select/change active log to the ECDIS system: Move the cursor over the speed type box and left click to open it. Here you can choose between speed through water (W), pulse log (L) or manual (MAN). 3. Describe how to select/change active position sensor to the ECDIS system: Left click on the sensor box to display a drop list of the position sensors connected to the ECDIS. Select the appropriate sensor by clicking on it with the left mouse button. The new sensor will appear in the sensor box.
Exercise #4 Explain the following terms: 1. Electronic Navigational Chart (ENC): ENC is the database containing the official chart data that the ECDIS uses and it is produced and authorized by any of the national hydrographic authorities. The ENC's are vector charts from a database of individual geo-referenced objects and does not contain any presentation rules. They are referred to WGS84 datum and is regularly updated with official update information. 2. Raster Navigational Chart (RNC): RNC's are digital copies of official paper charts. They can only be issued by a National Hydrographic Office, or on the authority of the same. RNC's don't have the same functionality as an ENC and should therefore be used together with paper charts. They are regularly updated with official update information. 3. Electronic Chart System (ECS): The ECS can be described as an simplified ECDIS. It does display the vessels position electronically together with nautical chart data and information from a ENC database but do not meet all of the IMO requirements for an ECDIS and does not satisfy SOLAS chapter V. ECS equipment ranges from computer equipment interfaced to the ship system down to handheld GPS devices. 4. Raster Chart Display System (RCDS): RCDS can be described as an simplified ECDIS for use with raster charts. It shows the raster chart on a screen and adds real time positioning, electronic tools for voyage planning and monitoring such as way points and off-track alarms and gives access to chart notes. In addition, RCDS provides for the automatic application of official updates issued by national hydrographic offices.
Exercise #5 Describe how to obtain various chart information: 1. Describe how to check which datum is used by the ECDIS system: The datum box is displayed in the main menu on the right side of the ECDIS. WGS84 is selected by default but by clicking the box you can manually select the datum to be used. 2. Describe how to check when the active chart was last updated: To check cells you click on the chart with the left mouse button. Choose the cell information headline and choose the cell to check. The information will be displayed in the right window. To check raster charts choose the chart menu and go to update, then press ARCS. The window opened will contain the chart number, main title and latest correction. To check C-Map is a little bit different because it does not update it's charts but instead install a new database each time. Choose the chart menu and go to install, then press Vector. In the window that opens, the right side is called installed cells and will display the C-map with edition and update. 3. Describe how to check what type of chart is displayed (ENC, RNC, unofficial chart): To see what type of chart being used you click on the chart with the right mouse button to open the context menu. choose chart type and you can see which chart type currently being used. 4. Describe how to display chart legend (data): Enter the Charts menu and choose the Vector Chart Settings submenu.
Exercise #6 Describe how to install and update charts on your ECDIS: 1. Describe how your ship receives new charts and updates for existing charts: Our ship is using C-Map and therefor don't receive new charts but the weekly updates are coming on a CD that we receive in the appropriate port along with Notice to Mariners. There are two types of Cd's, Base CD and update CD. The base CD contains the whole chart and the update Cd's only contains the updates. Many hydrographic offices are using a cumulative system, i.e. you need only keep the base CD and the latest update CD onboard but not every office is using these system meaning you may have to keep all update CD's along with the base CD. 2. Describe how to order new charts: In the Notice to Mariners catalogue all the zones and their last edition is displayed. You can compare your editions with these and if you need to update your catalogue you can send an email with the order to your provider. A CD with the new zone will be shipped with the weekly updates. 3. Describe how to install new charts and permits: Go to the charts menu and then install, choose if you want to install Vector or ARCS. If you choose Vector there will be two fields, the right one showing installed cells (and C-Map) and the left one shows the data on the CD, if any CD is mounted. If no CD is mounted the operator has to do this. When a CD is mounted the operator can choose to install all cells or select and install specific cells. Below this window the operator can choose if he wants to install the data from a CD or a disk. He can also make a manual entry in the bottom right window and also have a option to delete a cell. To install ARCS is almost the same but instead of showing/installing cells it is working with Raster charts. Note however that ARCS must be loaded from a CD before they can be viewed. 4. Describe how to update existing charts: Go to the charts menu and choose update and if you want to update Vector or ARCS. If you choose Vector, you can choose cell and then between CD update, Disk update and other updates. If you choose ARCS a full screen window will open and the ECDIS will ask for a CD if it is not already inserted. The window will show the CD's country of origin, the CD id, publication date and last update. The operator can also choose to se available T&P's. The window also lists charts, it's main title, last correction and latest correction. As mentioned before, C-Map doesn't update but instead it is replacing it's whole database. 5. Describe how to get a history list of all chart updates: Since this ship is using C-Map and C-Map is replacing it's database rather than updating it, we stores the history of the CD's containing C-Map database. 6. Describe how to make manual chart corrections and/or updates: Go to the charts menu, choose update and select manual ENC, this causes the ECDIS to automatically change it's symbols to traditional mode. After the operator has selected the cell to update, ha can delete a symbol/area, insert a symbol/area, move a symbol and modify an area. He can also add text to the symbols/areas. Also note, that if a
cell is automatically updated or replaced this will override and replace any manually updates. Soundings can NOT be modified!
Exercise #7 Describe how to specify various warning limits: 1. Explain the use/purpose of safety depth: If spot soundings are selected for display the value entered as safety depth will differentiate between shallow (black) and deep (grey) soundings. 2. Explain the use/purpose of safety contour: The safety contour will mark areas that are more shallow than the indicated depth with a black line. If four depth shades are selected the area between 0m and the shallow contour will be shown in blue and the area between the shallow and safety contour will be shown in light blue. The area between the safety contour and the deep contour will be grey and depths greater than the deep contour will be displayed in white. 3. Explain how the safety depth/contours are set on your ECDIS and why?: Shallow contour is set at 5m as the blue color will catch the eye of the navigator and make him vigilante about the surrounding area and the no go areas. The safety depth and contour is linked together at 30m to make a well marked area where the navigator needs to be cautious. The deep contour is set at 50m as we turn on the echo sounder in waters more shallow than 50m. 4. Describe how to specify safety depth settings (grounding warning settings): The safety settings can be adjusted in the safety settings box which is found in the main menu. In this box the operator can set the depth/contours, guard zone and air draught. This allows for changes in load conditions and ensure safe navigation. The ships own parameters are set up during commission and can not be changed. 5. Describe how to specify safety contour limit: In the safety settings box the operator can define the safety contour. It can also be linked with the safety depth and will then be changed whenever the safety depth is adjusted. 6. Describe how to specify Deep contour limit: The deep contour is also specified in the safety settings box.
Exercise #8 Describe how to change the chart presentation: 1. Describe how to change the chart presentation: The chart presentation is changed by entering the charts menu and open the vector chart settings. Under the display level headline the operator can choose between base, standard or all as the presentation of his choice. 2. Explain the different chart presentation layers (Base, Standard and All): The Base presentation is always in use, either on it's own or as part of the other presentations. It consists of: Coastline (high water). Own ship's safety contour, set in safety settings box. Indication of isolated underwater dangers of depths less than the safety contour. Indication of isolated dangers which lies within the safe waters such as bridges, overhead wires and including buoys and beacons wether or not these are being used as aids to navigation. Traffic routing systems. Scale, range, orientation and display mode. Units of depth and height. The Standard presentation consists of: Base information. Drying line. Indication of fixed and floating aids to navigation. Boundaries of fairways, channels etc. Visual and radar conspicuous features. Prohibited and restricted areas. Chart scale boundaries. Indication of cautionary notes. When the operator selects the All presentation the ECDIS will display all available data. 3. List and explain all chart display options (presentation): Deep soundings: With deep soundings selected the chart displays soundings deeper than the safety contour settings. Shallow soundings: With shallow soundings selected the chart displays soundings more shallow than the safety contour setting. Lights: When selected, the chart displays the plume of light and arc of visibility from buoys, beacons, lighthouses etc. Textual annotations: This option displays text relevant to a particular position, e.g. bottom quality and place names. Symbol failures: Unrecognized objects are displayed as a magenta exclamation mark. Information points: Displays information points. These provide more information about an object if available and can be found in the features box. Shallow patterns: When selected, areas more shallow than own ship's safety contour is cross hatched.
Better usage areas: Cells which provide more detailed information are displayed in a magenta outline. Data quality: Indicates the quality of the ENC data on the screen. 4. Explain how to use the zoom function, and what you should be aware of when using it: You zoom in by moving the cursor to the desired position on the chart and hold down the left mouse button and click the pushbutton (middle button). The zoomed in area will be displayed at half of the original scale. Alternatively, hold down both the left and middle button and drag an orange square outline over the area you want to zoom in on. To zoom out you move the cursor to the desired position and hold down the left mouse button as you click the right mouse button. This will display the zoomed out area at twice the original scale. The operator should be aware of using the most appropriate scale for a safe navigation, just as with paper charts. If you are using a raster chart, you should also be aware not to over scale the chart.
Exercise #9 Describe how to program a route: 1. Describe how to program a route graphically: Open the route planning box. This can be found when you click on the routes menu and then the route planning sub-menu. Then move the cursor over the chart and it will change to a black dot surrounded by an orange circle labeled 1. Click with the left mouse button on the point where you want your route to start and then click on the next waypoint and so forth. When you are finished you click on the middle mouse button to stop. The details are shown in the route planning box and the waypoints are displayed on the chart. The route being monitored is continuously shown in red and the route being created is shown in orange. Any alternative route are not displayed. 2. Describe how to program a route by keyboard/tabular: Open the route planning box. Instead of clicking on the chart with the mouse you enter the position of each waypoint with the keyboard. You can also name the waypoints, and choose if the leg will be sailed as a great circle or a rhumb line. Distance and course of the leg will automatically be calculated. 3. Explain all route parameters, and how to modify them: Waypoint: The position where you will alter the ship's course. They are connecting two legs. It will be described how to modify waypoints in question 6 of this exercise. Leg: A line connecting two waypoints. The leg represents the course to steer. In the route planning box are the following columns: 1. WP waypoint number: This is automatically assigned to each created waypoint. 2. Waypoint name: Default the same as waypoint number. Click on it and type the name you want to give it. 3. !: The number of dangers detected on the associated leg by the safety check. The number on the same row as WP001 is equal of the total number of dangers found on the route. 4. Latitude: The latitude of the waypoint. Changed by typing a different latitude by keyboard or by graphically moving the waypoint north/south. 5. Longitude: The longitude of the waypoint. Changed by typing a different longitude by keyboard or by graphically moving the waypoint east/west. 6. Type: Waypoint type, the operator can choose between normal, mark or calculated by clicking on the drop list. 7. GC/RL/Comp: Leg type altered in the drop list. 8. Course: Shows the course between the previous waypoint and the selected one. Altered by moving any of the two associated waypoints. 9. Length: The length of the associated leg. Changed by moving any of the two waypoints connected to the leg. 10. Distance: Can be altered between cumulative distance and distance to end by clicking on the distance button. 11. Speed: Planned leg speed. Changed by clicking on the speed button. By changing the speed you also change the rate of turn or radius, depending on turn type selected. 12. Channel: Channel limit distance. Changed by clicking in the associated window. 13. Turn: Turn type either radius or rate of turn. Changed by clicking on the Turn headline. 14. Radius: If the turn radius setting is altered then the rate of turn changes to suit the new turn radius and speed. Changed by clicking on the associated number.
15. RoT: Rate of turn, works in the same way as radius above. Changed by clicking on the associated number. Shown as /min. 16. Date & Time: Calculated time of arrival. The date & time of the first waypoint is by default the same as present date & time of the ECDIS. By altering this you will change the ETA to the subsequent waypoints. 17. Hours: Either cumulative journey time or time to journey end. Changed by clicking on it. 4. Explain how to validate/check a route. There are two types of check that the ECDIS can perform, Full check and Safety check. The full check checks for buoys, wrecks, cables or any other area or obstacles that can pose a threat to the safe navigation of the vessel or that should be brought to attention. It also checks that the planned speed is not to fast or slow, that the turn radius is to tight and if the route geometry is valid. Any potential danger found is highlighted by the system. The operator should however be aware of the fact that only restricted and cautionary areas are checked for dangers! The safety check initiates a search for objects with which the vessel can collide i.e. bridges, shallow water etc. 5. Describe how to interpret the result of the validation/check: If one danger is found the system marks this by a flag. If the operator notices one of this flags he should carefully examine the area and decide if the route still should be used or if a change of one or more waypoints will be necessary. If he deems that a change of the route is necessary he should perform this. 6. Explain how to modify an existing route: Open the previous mentioned route planning box. Select the required route by click on the small arrow to the right of the names box with the left mouse button. When the correct route is selected he can choose to add a new waypoint, adjust an existing waypoint or delete an existing waypoint. To add a new waypoint graphically you click on a displayed leg and drag it to the desired position of the new waypoint and then click once again. It can also be added tabularly by marking the desired row and click the add waypoint button on the bottom of the box. The new waypoint will be added between the selected waypoint and the next one. Any subsequent waypoint will be renumbered. To adjust an existing waypoint graphically you click on the desired waypoint and drag it to the new position. To adjust it tabularly you alter either it's longitude or the latitude position or both. To delete an existing waypoint select the waypoint on the chart and move it over the next/previous waypoint and click again with the left mouse button. This can also be done by marking the row of the waypoint and click the delete waypoint button. This will also renumber any subsequent waypoints. There is also possible to delete several sequential waypoints this way and also to recover wrongfully deleted waypoints.
Exercise #10 Describe how to monitor a route: 1. Describe how to activate/start monitoring a route: To start monitoring a route open the routes drop list and select route monitoring. This will open the route monitoring window. 2. When monitoring a route, what should be observed/looked for at regular intervals?: Check that the positions of the waypoints are correct, the leg courses and distances. That the route is not letting the ship go in to danger. If you do not have full ECDIS you need to compare the route against the paper chart. That the ship is en route and if possible compare GPS positions with bearing/distances. 3. Describe all critical and important alarms you can get when monitoring a route?: Course difference exceeded deviation from planned route: This occurs when course over ground deviates from the leg bearing more than the set limit or when turning if the heading deviates from the CTS (tangent to turn arc) by more than the set limit. Cross track error: Occurs when the cross track error exceeds the set channel limits. Approaching critical point on route: Occurs when approaching the next WOP. The alarm is activated a set number of minutes before the waypoint. Track control stopped: This occurs when the system is automatically switched from track control mode. Heading control stopped: Same as above but when heading control mode is active instead. Autopilot is not responding to ECDIS commands: The autopilot fails to respond a command from ECDIS. Speed to slow for track control: Occurs if the speed is less than a set speed and will stop track control. Autopilot failure: Occurs if the autopilot indicates a failure condition. There are other alarms as well, such as Acknowledge of course change and End of route reached. However, these are in my opinion not considered critical as the navigator should be aware of this happenings way before they are to be executed.
Exercise #11 Describe how to use various tools available on the ECDIS system: 1. Describe how to take bearings on the ECDIS system: You can hoover the mouse over the target/position you want to measure the bearing to and the bearing will be shown in the menu on the right side of the screen. If you want to place a bearing line you open the tools menu and choose position fixing. You then press add and choose bearing line. Type in the bearing with the keyboard and place the line on the map with the left mouse button. 2. Describe how to measure ranges on the ECDIS system: You can hoover the mouse over the target/position just as when you take a bearing. You can also place a range circle by open the tools menu and choose position fixing and range circle instead of bearing line. Place the circle over the position you want to measure range from, e.g. own ship, lighthouse etc. You can then either drag the circle to the desired range or type desired range using the keyboard. 3. Describe how to use the Man over board function: There is no specific MOB -function on the ECDIS but you can trigger an event by open tools menu and choose trigger event. In the window that opens the time and position is fixed and you can, if time allows it, write a comment about the event or just MOB. Press accept and the position is plotted on the map. 4. Describe how your ECDIS stores voyage data, and if available how to use the playback function: ECDIS maintains two sets of log files, the 12 hour log and the Voyage log. 12 hour log: ECDIS creates a new file every midday/night. When a new file is created all files older than 24 hours is automatically deleted. This file are records that are made up by lines of text which makes a list of text and that makes a list of all the cells being used at the time when the log was created. Also, the first line of text consists of vessel data. Voyage log: Records details of the vessel positions throughout the whole voyage. It is always logged as track.log and can be backed up at any time (or cleared). The voyage log is made up of several record types that records each position interface device connected, each time the vessel positions is logged, every time the operator makes an event or fix and also on all tracked targets. To use the playback function you select the desired log file to reply. The start and end time of the file will be shown below the log file drop list and below that the current time and date is shown.
Exercise #12 Advantages and disadvantages with ECDIS: 1. What are the main advantages of ECDIS?: The main advantages of ECDIS includes easy overview as all the information is gathered on the same place. The operator can choose which information to be displayed and thus make the screen tailor made for his needs. Intelligent charts provide alarms when a leg in the passage planning is crossing over a danger area and as such it can provide a great help to the navigator. 2. What are the main disadvantages/limitations/dangers when sailing with ECDIS?: The disadvantages are that ECDIS can provide for a risk of over reliance in the system and that if the operator is untrained in the use of ECDIS there is a risk that he can become overwhelmed with all information and that can make him blind to the really important information. Also there is important to check that all inputs to the ECDIS is correct as if an input is wrong, all information from the ECDIS will be wrong. Remember to always cross check positions and readings! 3. What is meant by the expression risk of over reliance: Risk of over reliance means that the navigator is over confident in the ECDIS system. A computer is not fail-safe and as stated before there are a lot of different inputs to the ECDIS. The navigator should always have a healthy dose of mistrust towards the system and always cross-check positions and information when possible. 4. If you have experience with several different ECDIS systems, which system do you prefer. Explain your choice: Since this is the first ship where I have been watchman on the bridge I have only limited experience of other ECDIS systems. Therefor I don't consider myself able to compare the systems.
Exercise #13 Paperless navigation: 1. What is paperless navigation?: Paperless navigation means that ECDIS has replaced paper charts as the primary navigation system onboard the vessel. 2. In order to sail paperless, which requirements must be met?: In order to sail paperless the ship must comply with the following: Use of a type approved ECDIS as the primary navigation system. The flag state permits the use of ECDIS as the primary navigation system. The ship possesses a full complement of updated ENC's for the intended voyage. Use of a type approved ECDIS with an independent power source as back up. The flag state approves of the use of the above or other appropriate back up. The appropriate ENC's are installed on both ECDIS systems. The ship meets all other requirements including possession of the correct document of ECDIS training by the operators. What the appropriate back up is in case that it is not a separate ECDIS system is up to the flag state. Although it is important to remember that if the ship uses raster chart as a backup it most probably is required to keep the appropriate paper chart portfolio as well. 3. What are the benefits with paperless navigation?: The benefits of paperless navigation are that it takes less storage space as the ship don't need to keep all paper charts onboard. The folio is easy to keep up to date and the voyage planing is simpler as every step is taken on the screen, this means that it is very time saving to the navigator. 4. What are the main challenges with paperless navigation?: The main challenges are the coverage, ENC's are note expected to be world covering for quite some time. Also the ENC's takes longer time to produce and as a result will also be more costly to acquire. And as previous mentioned, there is always the risk that the machines will fail.
General questions about the alarm and warning system Exercise #14 What is the main purpose of the alarms and warnings triggered by the system?: To notify the operator that something is not as it should be. Exercise #15 When an alarm is triggered by the system, what is the operator's duty?: It is the operator's duty to make sure he has fully understood the alarm and is acting accordingly to solve the problem. Exercise #16 When should alarms and warnings be cancelled?: Alarms and warnings should be cancelled only when the operator is fully aware of the meaning of the alarm, has checked it and fixed it. Exercise #17 Is the alarm and warning system working to your satisfaction? And how can you check that it is actually working?: Yes, the warning system is working to my satisfaction. The visual is clear and easy to see and to my knowledge it has not been any wrongfully or malfunctioning alarms. You can check if the system is working by increasing the cross track error or delay course alteration (if time and space allows for such an action) or by altering the CPA/TCPA limits so that nearby ships will trigger the alarm. Exercise #18 Explain the working principle of the available steering mode on your ship: On this ship there is only automatic steering mode meaning that it is showing gyro heading. Exercise #19 Explain how to execute a course change when the system is in an automatic mode?: By changing the course on the autopilot. Exercise #20 Explain the correct procedure for activating track steering in your system: Not available on this ship.
S-ar putea să vă placă și
- ECDIS Check-Instructions For MarinersDocument12 paginiECDIS Check-Instructions For MarinersDnv Bailey100% (1)
- 1-Elements of ECDISDocument24 pagini1-Elements of ECDISamir mouradÎncă nu există evaluări
- JRCECDIS 9201 User Manual Offline Eng 20160215Document60 paginiJRCECDIS 9201 User Manual Offline Eng 20160215Mukesh100% (5)
- Ecdis Things You Should Know YesDocument52 paginiEcdis Things You Should Know YesNiclas67% (3)
- ECDIS ReviewDocument7 paginiECDIS ReviewShoaib hossain100% (1)
- Entries To Be Made in Port Log BookDocument1 paginăEntries To Be Made in Port Log Bookautsada100% (1)
- ECDIS Assessment QuestionnaireDocument6 paginiECDIS Assessment QuestionnaireAnil RainaÎncă nu există evaluări
- Understanding The Principles of Passage PlanningDocument9 paginiUnderstanding The Principles of Passage PlanningGerald Handerson100% (3)
- Standard ECDIS Requirements PDFDocument16 paginiStandard ECDIS Requirements PDFBright Okunkpolor100% (2)
- Mandatory Entries in Bridge & Engine Log BooksDocument4 paginiMandatory Entries in Bridge & Engine Log Booksmetallourgos100% (1)
- 36 ECDIS Route Planning Checklist Example 2.0Document1 pagină36 ECDIS Route Planning Checklist Example 2.0JpbethLiannaLianDeTablan100% (3)
- Smart 10 EcdisDocument5 paginiSmart 10 EcdisAnamaria Daniela100% (1)
- EcdisDocument65 paginiEcdisIonut Gabriel100% (1)
- Ecdis Inspectors Top 36 Ecdis 30 04 17Document3 paginiEcdis Inspectors Top 36 Ecdis 30 04 17marijankobaraba50% (2)
- Notices To Mariners - Week01 - 2013Document99 paginiNotices To Mariners - Week01 - 2013karaflass100% (3)
- Function 1 OralsDocument71 paginiFunction 1 OralsTojo T VargheseÎncă nu există evaluări
- Voyage Data RecorderDocument42 paginiVoyage Data RecorderVivek GillÎncă nu există evaluări
- Safety ContourDocument16 paginiSafety ContourRazvan Radu100% (2)
- Ecdis Handbook 2Document1 paginăEcdis Handbook 2Santoso Wahyudi100% (1)
- Chart Scale Ands and Their Use: NavigationDocument36 paginiChart Scale Ands and Their Use: NavigationReinier Macalinao100% (3)
- Was Shown As: Was Shown As: Was Shown As: Was Shown AsDocument17 paginiWas Shown As: Was Shown As: Was Shown As: Was Shown AsDharamvir Singh Choudhari67% (3)
- Some Questions On SOLASDocument3 paginiSome Questions On SOLASRathne Abeynayake100% (3)
- Passage Planning Guide2011 PDFDocument1 paginăPassage Planning Guide2011 PDFHuy Đình Vũ100% (1)
- ECDIS Display Configuration PDFDocument1 paginăECDIS Display Configuration PDFSidney Bezerra0% (1)
- Gyro and Magnetic CompassDocument31 paginiGyro and Magnetic CompassBharatiyulamÎncă nu există evaluări
- ECDIS - Alarms and IndicationsDocument14 paginiECDIS - Alarms and IndicationsRAVINDRA KUMARÎncă nu există evaluări
- Loadicator RequirementsDocument6 paginiLoadicator RequirementsMariner's Circle100% (1)
- Procedures For Chart, Publication and ENC CorrectionsDocument10 paginiProcedures For Chart, Publication and ENC CorrectionsPreeti Doddamani100% (2)
- Bridge ChecklistsDocument13 paginiBridge ChecklistsfernshaÎncă nu există evaluări
- Use of Ecdis To Maintain The Safety of NavigationDocument9 paginiUse of Ecdis To Maintain The Safety of NavigationMochamad Arif Rachman Yanuar100% (2)
- Monthly Routeing ChartDocument1 paginăMonthly Routeing Chartshivajinarvekar50% (2)
- 1.IMO Performance Standards For Auto PilotsDocument4 pagini1.IMO Performance Standards For Auto PilotsNikhil C PanakÎncă nu există evaluări
- ECDIS 10 Questions From SIRE InspectorDocument21 paginiECDIS 10 Questions From SIRE InspectorFlexi100% (2)
- Introduction To Global Maritime Distress Safety System (GMDSS) - What You Must KnowDocument6 paginiIntroduction To Global Maritime Distress Safety System (GMDSS) - What You Must KnowGiorgi Kandelaki100% (1)
- Safety Depth Contour and Safety DepthDocument13 paginiSafety Depth Contour and Safety DepthGeorge Bogdan Lupu100% (3)
- ECDIS Preliminary Questionnaire - MTC RevisedDocument4 paginiECDIS Preliminary Questionnaire - MTC RevisedGutu Andrei73% (15)
- Notices To MarinersDocument2 paginiNotices To MarinersResian Garalde Bisco100% (2)
- Maris Navico Manuals ECDIS900 Users Guide Rel LDocument309 paginiMaris Navico Manuals ECDIS900 Users Guide Rel LAdi PrasetyoÎncă nu există evaluări
- The Principles of Voyage PlanningDocument25 paginiThe Principles of Voyage PlanningRayza Maglaque100% (4)
- Ecdis and The Integrated BridgeDocument6 paginiEcdis and The Integrated BridgeSukma Sarjono100% (2)
- ECDIS Course Notes 2018.02Document148 paginiECDIS Course Notes 2018.02T Sumner100% (3)
- Raspunsuri Grile ECDIS Master 2Document22 paginiRaspunsuri Grile ECDIS Master 2Ana Maria Ion100% (1)
- FMD-3000 Om Eng 44730BDocument292 paginiFMD-3000 Om Eng 44730BSanjay KumarÎncă nu există evaluări
- Ships Routeing and Mandatory Reporting SystemDocument2 paginiShips Routeing and Mandatory Reporting SystemAjit Tiwari100% (4)
- Chart Work PointsDocument8 paginiChart Work PointsIMI DNS 20100% (2)
- 3 Route PlanningDocument15 pagini3 Route PlanningAley Nabi Rizvi100% (3)
- FMD3200 Operator's GuideDocument12 paginiFMD3200 Operator's Guidenavigator1977Încă nu există evaluări
- NP 286 (1) United Kingdom and Europe PDFDocument444 paginiNP 286 (1) United Kingdom and Europe PDFКирилл СучокÎncă nu există evaluări
- BASIC Simplified Stability DataDocument10 paginiBASIC Simplified Stability Datapolaris25100% (1)
- ECDIS Preliminary Questionnaire - MTC RevisedDocument4 paginiECDIS Preliminary Questionnaire - MTC RevisedВалентин Белик100% (1)
- Chief Mate Course Info May 13Document3 paginiChief Mate Course Info May 13d_damn100% (1)
- Here Is What A Brilliant Passage Plan On ECDIS Looks Like - MySeaTime PDFDocument36 paginiHere Is What A Brilliant Passage Plan On ECDIS Looks Like - MySeaTime PDFRajesh S100% (2)
- ECDIS Top 20 Questions - 230314 - 225142Document14 paginiECDIS Top 20 Questions - 230314 - 225142newindonesiabagsÎncă nu există evaluări
- Guide To ECDIS (Template)Document73 paginiGuide To ECDIS (Template)Vladimir Belozertsev100% (4)
- Ordering & Correcting Charts On ECDISDocument26 paginiOrdering & Correcting Charts On ECDISFlexi100% (1)
- TOTEM ECDIS Ver3.0 ManualDocument4 paginiTOTEM ECDIS Ver3.0 Manualmarsol1nÎncă nu există evaluări
- Ecdis Chart CorrDocument24 paginiEcdis Chart CorrKunal Singh100% (2)
- Ecdis Operations - FurunoDocument7 paginiEcdis Operations - Furunomarsol1nÎncă nu există evaluări
- EcdisDocument26 paginiEcdisMark Blancaflor100% (1)
- Seamans EyeDocument10 paginiSeamans EyeMem FistoÎncă nu există evaluări
- TTM ExercitiiDocument442 paginiTTM ExercitiiMem Fisto100% (1)
- Crewing-Lista 2013Document4 paginiCrewing-Lista 2013Mem FistoÎncă nu există evaluări
- Alfabetul MaritimDocument5 paginiAlfabetul MaritimMem FistoÎncă nu există evaluări
- Voyage Planning MGN 72Document4 paginiVoyage Planning MGN 72Amit Pandey100% (3)
- ENC ToolsDocument28 paginiENC Toolsadrianamasa100% (4)
- Fa 150Document4 paginiFa 150Carlie WestÎncă nu există evaluări
- Using The ADMIRALTY Vector Chart Service With The JRC ECDIS - JAN-7201/9201Document29 paginiUsing The ADMIRALTY Vector Chart Service With The JRC ECDIS - JAN-7201/9201Harman Sandhu100% (1)
- 36 ECDIS Route Planning Checklist Example 2.0Document1 pagină36 ECDIS Route Planning Checklist Example 2.0JpbethLiannaLianDeTablan100% (3)
- Transas Test QuestionsDocument19 paginiTransas Test Questionsrolando A. Diaz91% (47)
- Voyager Version 7.4 User ManualDocument45 paginiVoyager Version 7.4 User ManualFenzi100% (2)
- Nav. 2 Midterm TopicDocument28 paginiNav. 2 Midterm TopicIsaiah ObreyÎncă nu există evaluări
- AVCS User Guide For Raytheon v1 1Document32 paginiAVCS User Guide For Raytheon v1 1Lyubomir Lazarov100% (1)
- How To Install Encs On Furuno Ecdis-Step by Step GuideDocument22 paginiHow To Install Encs On Furuno Ecdis-Step by Step GuidePanagiotis Mouzenidis100% (1)
- United States Coast Pilot 3 - 47th Edition, 2014Document403 paginiUnited States Coast Pilot 3 - 47th Edition, 2014cavrisÎncă nu există evaluări
- Ibs N EcdisDocument6 paginiIbs N Ecdiscaptkushal100% (1)
- Risk Assessment Method For EcdisDocument2 paginiRisk Assessment Method For EcdisvdevivÎncă nu există evaluări
- Coast Pilot 5 Week 13 2016 PDFDocument609 paginiCoast Pilot 5 Week 13 2016 PDFAnonymous pvNcGqjp100% (2)
- ED3051G252 Radar+Chartradar 1100Document226 paginiED3051G252 Radar+Chartradar 1100Sergey RadzivonÎncă nu există evaluări
- NAV15 Passage Plan Aug20 R10Document53 paginiNAV15 Passage Plan Aug20 R10Prasadt100% (1)
- Guide For Nautical Data ITPCODocument25 paginiGuide For Nautical Data ITPCOIvica CokaraÎncă nu există evaluări
- AVCS User Guide S63 1.1 FurunoDocument29 paginiAVCS User Guide S63 1.1 FurunoKhắc PhongÎncă nu există evaluări
- 20 Common Questions On ECDIS eGLOVE G2Document3 pagini20 Common Questions On ECDIS eGLOVE G2JAGJIT SINGHÎncă nu există evaluări
- 01wknm13 Week01 2013 PDFDocument99 pagini01wknm13 Week01 2013 PDFShaneVaz100% (1)
- Differences Between RNCs and ENCsDocument3 paginiDifferences Between RNCs and ENCsKhorshed AlamÎncă nu există evaluări
- Statute Mile - The Statute Mile or Land Mile Is Not Generally Used in Navigation, But NavigatorsDocument7 paginiStatute Mile - The Statute Mile or Land Mile Is Not Generally Used in Navigation, But NavigatorsJarvie JohnÎncă nu există evaluări
- Instruction Manual: Setting and AdjustmentsDocument89 paginiInstruction Manual: Setting and Adjustmentsmrservice7782Încă nu există evaluări
- Furuno Ecdis Trainee Course Manual Version 4.0Document46 paginiFuruno Ecdis Trainee Course Manual Version 4.0Kevin LinnÎncă nu există evaluări
- ECDIS For BeginnersDocument32 paginiECDIS For BeginnersNoel Domingo100% (3)
- Semi Annual Evaluation Cu-Qms-Sto-003 Deck 2010Document10 paginiSemi Annual Evaluation Cu-Qms-Sto-003 Deck 2010Sto Cu100% (1)
- Questionnaires From MARINA Website CM & MMDocument539 paginiQuestionnaires From MARINA Website CM & MMkim apad50% (2)
- TELchart ECS Manual en Rev 1 - 24Document233 paginiTELchart ECS Manual en Rev 1 - 24Old Yeller100% (1)
- Ukp Hari - IiiDocument40 paginiUkp Hari - IiiIlham pratama SaputraÎncă nu există evaluări
- 20 of 21Document31 pagini20 of 21JSW MihirgadÎncă nu există evaluări