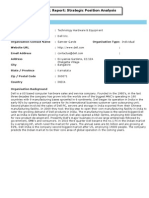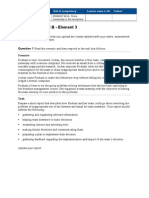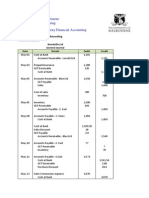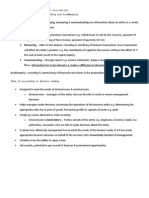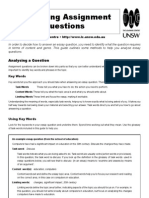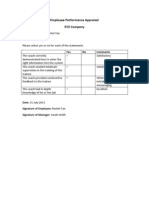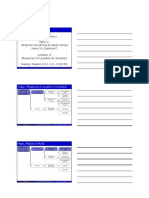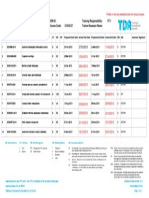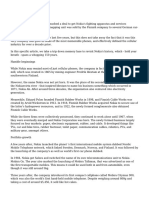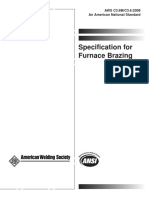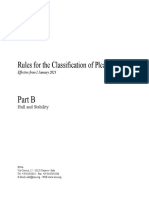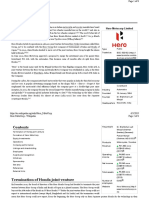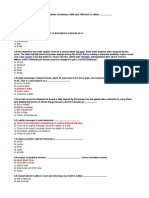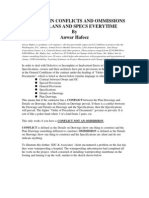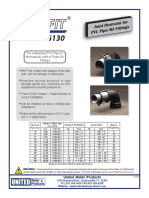Documente Academic
Documente Profesional
Documente Cultură
BSBITU402A Dev Use Complex Spreadsheets Assess4
Încărcat de
kajsdkjqwelTitlu original
Drepturi de autor
Formate disponibile
Partajați acest document
Partajați sau inserați document
Vi se pare util acest document?
Este necorespunzător acest conținut?
Raportați acest documentDrepturi de autor:
Formate disponibile
BSBITU402A Dev Use Complex Spreadsheets Assess4
Încărcat de
kajsdkjqwelDrepturi de autor:
Formate disponibile
BSBITU402A - Assessment 4
Produce complex spreadsheets
Description
This document provides you with the instructions for your final assessment.
Goals
Successful completion of this assessment will contribute evidence of your knowledge and skills in the following elements from the unit of competency: prepare to develop spreadsheets develop linked solutions automate and standardise spreadsheets use spreadsheets represent numerical data in graphic form.
Assessment guidelines
Before commencing this assessment it is recommended you read through all the content for this unit. It is important that all your tasks for this assessment are received together. Please complete all tasks in this assessment before submitting; your work will not be assessed if you submit partial assessment. Complete all assessment tasks below in a Microsoft Office compatible document or a PDF. If you need to provide supporting documentation please ensure it is in Microsoft Office or Office compatible document such as PDF. It is recommended that you include your name on each page of all documents you submit.
For more information on assessment procedures, appeals and recognition of prior learning please refer to the student handbook.
Updated 11/09/12
Design and use complex spreadsheets
Page 1 of 6
BSBITU402A - Assessment 4
Introduction
You have six (6) tasks to complete for this assessment. Before you begin we suggest you create a new folder on your computer and call it Complex Spreadsheet Tasks. You will progressively save your spreadsheet assessment work in this folder. Once you have completed all six (6) tasks, you should upload your work.
Important note about capturing screen images
In a number of tasks you need to capture before and after images of your work and paste these into a Word document. Things like toolbars and macros are specific to the Word application on your computer. To assess your work the Assessor will need to see an image of your computer screen both before and after you completed the task.
Taking a screen image
Step 1: Maximise the screen you want to copy, i.e. make sure it takes up the whole of your computer screen. Step 2: Press the Print Screen button on your keyboard. Step 3: In a Word document, press the Paste icon (or use Ctrl V) to see a picture image of your screen. Step 4: Dont forget to save your Word document containing the screen image/s.
Updated 11/09/12
Design and use complex spreadsheets
Page 2 of 6
BSBITU402A - Assessment 4
Task 1 Use headers, footers, formatting, formulas & charts
a) Open a new Excel workbook and save it as Excel Task 1. b) Insert the following column headings: First Name Surname Department Commencement Date Length of Employment Key Specialty Other Knowledge.
c) Insert at least three (3) rows of data in your spreadsheet. This information could be based on your workplace colleagues or you may choose to be creative and make up some details. d) Ensure your date format is '14-March-2011'. e) Insert a header showing your company name (this can be made up). f) Insert a footer that shows the filename and path.
g) At the bottom of the Length of Employment column calculate the following additional information using appropriate formulas. The average length of employment for all employees The shortest period of employment served by an individual employee The longest period of employment served by an individual employee.
h) Using the First Name and Length of Employment columns, create a 3-D column graph from this data. Place the graph underneath the table you have created. i) Save Excel Task 1 in your Complex Spreadsheet Tasks folder.
Task 2 Apply a format design and add a macro
Updated 11/09/12
Design and use complex spreadsheets
Page 3 of 6
BSBITU402A - Assessment 4
Note: This task requires you to capture screen images. If you need a reminder of how to do this, refer to the instructions provided on page 2.
a) Open Excel Task 1 and save as Excel Task 2.
b) Apply an auto format design to the spreadsheet. If you had already applied a format design element in Excel Task 1, then change it to a different design. c) Before you create your new macro, take a screen image of Excel and paste it into Sheet 2 of Excel Task 2. Change the tab name from Sheet 2 to Before shot. NB. Pasting an image into an Excel spreadsheet works the same as in Word. Once you have pressed Print Screen, open up Sheet 2 and use the Paste function. d) Create a global macro to set the print area & link it to a new icon on your toolbar. e) Take another screen image of Excel and paste it into Sheet 3 of Excel Task 2. Change the tab name from Sheet 3 to After shot. Task 3 Import and sort data
a) Open a new workbook and save it as Excel Task 3.
b) Locate the Company list you downloaded from the instructions screen for this task. If you did not download it yet, go back to instructions and download the Company list now.
c) Import the Company List file to a worksheet in Excel Task 3.
d) Apply a multiple sort function to the data by region, then by suburb and finally by company name, all in ascending order. e) Apply a SUBTOTAL function to the data for employees by region.
f) Save Excel Task 3 in your Complex Spreadsheet Tasks folder.
Task 4 Apply password protection
a) Open Excel Task 1 and SAVE AS Excel Task 4.
b) Apply password protection to your workbook that will ensure only those people who have the password will be able to access your file. Use the word (password) as the password.
c) Save Excel Task 4 in your Complex Spreadsheet Tasks folder.
Task 5 Link multiple sheets and use formulas
a) Open a new workbook and save it as Excel Task 5.
b) Follow the steps below to create your January financial data:
Updated 11/09/12 Design and use complex spreadsheets Page 4 of 6
BSBITU402A - Assessment 4
i. In Sheet 1 create a simple spreadsheet for the month of January which has columns showing sales (excluding GST), costs and profits and rows displaying a number of products (e.g. pears, apples and bananas). ii. You can make up the figures you use. For example, sales of pears could be valued at $500; costs associated with pears could be $200, so your profit on pears would be $300, i.e. sales minus costs. Use a formula to calculate your profit figures. iii. Checkpoint: Make sure your spreadsheet has appropriate column and row headings showing sales, costs and profits across the top, and your products down the side. iv. You should then add a row to calculate the total sales, costs and profits for the month. You must use formulas to calculate the totals. NB. You will be using these monthly totals when you create your quarterly worksheet below. v. Change the label of Sheet 1 to January. vi. Create a pie chart showing the sales, costs and profits for one of the products. vii. Add the header January financial data to the pie chart and print it. c) Repeat the process in step (b) by creating two more worksheets in the same workbook. One will be for February data (Sheet 2) and one will be for March data (Sheet 3). d) Follow the steps below to create your Quarterly financial data: i. Create another worksheet (Sheet 4) and re-label it as Quarter. This quarterly worksheet will show the total sales, costs, and profit for January, February, and March. NB. As for your monthly worksheets, sales, costs and profits will be your columns, but this time your rows will be the months of January, February & March. ii. These totals should be taken from your monthly worksheets. To do this, you MUST use a link from the monthly sheets to the quarterly sheet. You may like to revisit the online training demonstration if you cant remember how to do this. iii. You should then add a row to calculate total sales, costs and profits for the quarter. You MUST use formulas to calculate the totals. e) Follow the steps below to calculate GST on your quarterly sales: i. First, on your quarterly worksheet, insert the GST rate of 10% in an empty cell. You are going to use this as an absolute cell reference for calculating your GST. ii. Create a new column called GST and calculate GST on your January, February and March sales figures. NB. You MUST use the absolute cell reference in your calculation. iii. Calculate your total quarterly GST amount. Task 6
Create a workplace TEMPLATE
a) Open a new workbook and save it as Excel Task 6. b) Create a template for a company invoice. (This may be for a real or imaginary company.)
Updated 11/09/12 Design and use complex spreadsheets Page 5 of 6
BSBITU402A - Assessment 4
The invoice should contain the following fields: a. Invoice Number b. Date c. Company Name and Address
d. Company Logo (If using an imaginary company, select a suitable image of your choosing.) e. An area where Customer Name and Address can be entered f. Payment Terms
g. Products Purchased: i. ii. iii. Quantity Price Total Product Cost
h. Invoice Total before GST i. j. k. l. GST Invoice Total including GST Insert a footer into the worksheet which displays the file name Save Excel Task 6 in your Complex Spreadsheet Tasks folder.
c) Formulas should be applied to calculate the following: i. ii. iii. iv. Total Product Cost Invoice Total before GST GST Invoice Total including GST
Checkpoint: Make sure you have created a template, not an ordinary workbook.
Updated 11/09/12
Design and use complex spreadsheets
Page 6 of 6
S-ar putea să vă placă și
- The Subtle Art of Not Giving a F*ck: A Counterintuitive Approach to Living a Good LifeDe la EverandThe Subtle Art of Not Giving a F*ck: A Counterintuitive Approach to Living a Good LifeEvaluare: 4 din 5 stele4/5 (5794)
- Shoe Dog: A Memoir by the Creator of NikeDe la EverandShoe Dog: A Memoir by the Creator of NikeEvaluare: 4.5 din 5 stele4.5/5 (537)
- Student Example Report DellDocument42 paginiStudent Example Report DellkajsdkjqwelÎncă nu există evaluări
- Investments Revision NotesDocument3 paginiInvestments Revision NoteskajsdkjqwelÎncă nu există evaluări
- TUTORIAL 3 - Case & Questions (PEDIGREE Adoption Drive)Document7 paginiTUTORIAL 3 - Case & Questions (PEDIGREE Adoption Drive)kajsdkjqwelÎncă nu există evaluări
- Music Makes You SmarterDocument9 paginiMusic Makes You SmarterkajsdkjqwelÎncă nu există evaluări
- BSBMGT401A Assess Part B Element 3Document1 paginăBSBMGT401A Assess Part B Element 3kajsdkjqwelÎncă nu există evaluări
- Formula SheetDocument1 paginăFormula SheetkajsdkjqwelÎncă nu există evaluări
- French HistoriographyDocument5 paginiFrench Historiographykajsdkjqwel100% (1)
- Sample Completed OHS TrainingNeedsPlanDocument1 paginăSample Completed OHS TrainingNeedsPlankajsdkjqwelÎncă nu există evaluări
- Chapter 2 Business SustainabilityDocument4 paginiChapter 2 Business SustainabilitykajsdkjqwelÎncă nu există evaluări
- French HistoriographyDocument5 paginiFrench Historiographykajsdkjqwel100% (1)
- IFA Week 3 Tutorial Solutions Brockville SolutionsDocument9 paginiIFA Week 3 Tutorial Solutions Brockville SolutionskajsdkjqwelÎncă nu există evaluări
- Sample OHS TrainingNeedsAnalysisDocument2 paginiSample OHS TrainingNeedsAnalysiskajsdkjqwelÎncă nu există evaluări
- Chapter 1 Introduction To AccountingDocument7 paginiChapter 1 Introduction To AccountingkajsdkjqwelÎncă nu există evaluări
- Summary SheetDocument4 paginiSummary SheetkajsdkjqwelÎncă nu există evaluări
- Chapter 5 Balance SheetDocument9 paginiChapter 5 Balance SheetkajsdkjqwelÎncă nu există evaluări
- Answering Assignment QuestionsDocument4 paginiAnswering Assignment Questionskajsdkjqwel100% (1)
- ThemesDocument2 paginiThemeskajsdkjqwelÎncă nu există evaluări
- Chapter 7 Statement of Cash FlowsDocument5 paginiChapter 7 Statement of Cash FlowskajsdkjqwelÎncă nu există evaluări
- Task 4 - Employee Performance AppraisalDocument1 paginăTask 4 - Employee Performance AppraisalkajsdkjqwelÎncă nu există evaluări
- Intro Micro Assignment 1Document12 paginiIntro Micro Assignment 1kajsdkjqwelÎncă nu există evaluări
- Sample OHS TrainingNeedsAnalysisDocument2 paginiSample OHS TrainingNeedsAnalysiskajsdkjqwelÎncă nu există evaluări
- Third Party Report: BSBLED401A Develop Teams and Individuals - Task 3Document2 paginiThird Party Report: BSBLED401A Develop Teams and Individuals - Task 3kajsdkjqwelÎncă nu există evaluări
- Chapter 6 Income Statement & Statement of Changes in EquityDocument7 paginiChapter 6 Income Statement & Statement of Changes in EquitykajsdkjqwelÎncă nu există evaluări
- Safe Work Procedure Step LadderDocument1 paginăSafe Work Procedure Step LadderkajsdkjqwelÎncă nu există evaluări
- Sample Completed OHS TrainingNeedsPlanDocument1 paginăSample Completed OHS TrainingNeedsPlankajsdkjqwelÎncă nu există evaluări
- MSFW13 Volunteer Position Description - Event AssistantDocument1 paginăMSFW13 Volunteer Position Description - Event AssistantkajsdkjqwelÎncă nu există evaluări
- ECON10005 Lecture 3Document11 paginiECON10005 Lecture 3kajsdkjqwelÎncă nu există evaluări
- Training Plan BSB40207Document1 paginăTraining Plan BSB40207kajsdkjqwelÎncă nu există evaluări
- Chapter 1 Introduction To AccountingDocument7 paginiChapter 1 Introduction To AccountingkajsdkjqwelÎncă nu există evaluări
- The Yellow House: A Memoir (2019 National Book Award Winner)De la EverandThe Yellow House: A Memoir (2019 National Book Award Winner)Evaluare: 4 din 5 stele4/5 (98)
- Hidden Figures: The American Dream and the Untold Story of the Black Women Mathematicians Who Helped Win the Space RaceDe la EverandHidden Figures: The American Dream and the Untold Story of the Black Women Mathematicians Who Helped Win the Space RaceEvaluare: 4 din 5 stele4/5 (895)
- The Hard Thing About Hard Things: Building a Business When There Are No Easy AnswersDe la EverandThe Hard Thing About Hard Things: Building a Business When There Are No Easy AnswersEvaluare: 4.5 din 5 stele4.5/5 (344)
- The Little Book of Hygge: Danish Secrets to Happy LivingDe la EverandThe Little Book of Hygge: Danish Secrets to Happy LivingEvaluare: 3.5 din 5 stele3.5/5 (399)
- Grit: The Power of Passion and PerseveranceDe la EverandGrit: The Power of Passion and PerseveranceEvaluare: 4 din 5 stele4/5 (588)
- The Emperor of All Maladies: A Biography of CancerDe la EverandThe Emperor of All Maladies: A Biography of CancerEvaluare: 4.5 din 5 stele4.5/5 (271)
- Devil in the Grove: Thurgood Marshall, the Groveland Boys, and the Dawn of a New AmericaDe la EverandDevil in the Grove: Thurgood Marshall, the Groveland Boys, and the Dawn of a New AmericaEvaluare: 4.5 din 5 stele4.5/5 (266)
- Never Split the Difference: Negotiating As If Your Life Depended On ItDe la EverandNever Split the Difference: Negotiating As If Your Life Depended On ItEvaluare: 4.5 din 5 stele4.5/5 (838)
- A Heartbreaking Work Of Staggering Genius: A Memoir Based on a True StoryDe la EverandA Heartbreaking Work Of Staggering Genius: A Memoir Based on a True StoryEvaluare: 3.5 din 5 stele3.5/5 (231)
- On Fire: The (Burning) Case for a Green New DealDe la EverandOn Fire: The (Burning) Case for a Green New DealEvaluare: 4 din 5 stele4/5 (73)
- Elon Musk: Tesla, SpaceX, and the Quest for a Fantastic FutureDe la EverandElon Musk: Tesla, SpaceX, and the Quest for a Fantastic FutureEvaluare: 4.5 din 5 stele4.5/5 (474)
- Team of Rivals: The Political Genius of Abraham LincolnDe la EverandTeam of Rivals: The Political Genius of Abraham LincolnEvaluare: 4.5 din 5 stele4.5/5 (234)
- The World Is Flat 3.0: A Brief History of the Twenty-first CenturyDe la EverandThe World Is Flat 3.0: A Brief History of the Twenty-first CenturyEvaluare: 3.5 din 5 stele3.5/5 (2259)
- The Unwinding: An Inner History of the New AmericaDe la EverandThe Unwinding: An Inner History of the New AmericaEvaluare: 4 din 5 stele4/5 (45)
- The Gifts of Imperfection: Let Go of Who You Think You're Supposed to Be and Embrace Who You AreDe la EverandThe Gifts of Imperfection: Let Go of Who You Think You're Supposed to Be and Embrace Who You AreEvaluare: 4 din 5 stele4/5 (1090)
- The Sympathizer: A Novel (Pulitzer Prize for Fiction)De la EverandThe Sympathizer: A Novel (Pulitzer Prize for Fiction)Evaluare: 4.5 din 5 stele4.5/5 (120)
- Her Body and Other Parties: StoriesDe la EverandHer Body and Other Parties: StoriesEvaluare: 4 din 5 stele4/5 (821)
- History of NokiaDocument5 paginiHistory of Nokiatranquilexplosi98Încă nu există evaluări
- DP Transmitter Debris Filter PDFDocument12 paginiDP Transmitter Debris Filter PDFSyaf HudaÎncă nu există evaluări
- Aws C3.6M-C3.6-2008Document28 paginiAws C3.6M-C3.6-2008juliusexÎncă nu există evaluări
- 3D Printer : A Report OnDocument51 pagini3D Printer : A Report Ongoutham k.sÎncă nu există evaluări
- RES6 Rules For Pleasure Yachts 2023 - Part B 1.1.2023Document297 paginiRES6 Rules For Pleasure Yachts 2023 - Part B 1.1.2023Emanuele ButtàÎncă nu există evaluări
- Mulholland 1999Document8 paginiMulholland 1999W.N. Ricci S.Încă nu există evaluări
- List of CompaniesDocument39 paginiList of CompaniesMd Shahidil Amin100% (1)
- Product Technical Data Sheet: 14-10 Bugle Head Part Threaded Type 17Document2 paginiProduct Technical Data Sheet: 14-10 Bugle Head Part Threaded Type 17jnudsaÎncă nu există evaluări
- Codification of Precast Seismic Structural Systems: An UpdateDocument4 paginiCodification of Precast Seismic Structural Systems: An Updateamirsh78Încă nu există evaluări
- How Do I Calculate Tonnage in Progressive Stamping - TheFabricatorDocument9 paginiHow Do I Calculate Tonnage in Progressive Stamping - TheFabricatorSanjeev ParasharÎncă nu există evaluări
- Wiki PDFDocument8 paginiWiki PDFYogennder NaagarÎncă nu există evaluări
- Gasm İngilizceDocument84 paginiGasm İngilizceozveoz100% (2)
- Soft File UTCHEM PDFDocument33 paginiSoft File UTCHEM PDFVeronicaÎncă nu există evaluări
- 10 - Principles of Sustainable Transport SystemDocument1 pagină10 - Principles of Sustainable Transport SystemJawadRanaÎncă nu există evaluări
- Hydraulic Cylinders DesignDocument20 paginiHydraulic Cylinders Designyatin88860% (5)
- 966 CatDocument12 pagini966 CatnajafaliÎncă nu există evaluări
- CatalogmagneticcouplerDocument12 paginiCatalogmagneticcouplerNian S KoÎncă nu există evaluări
- CNC Commands and DescriptionDocument1 paginăCNC Commands and DescriptionmuhdqasimÎncă nu există evaluări
- CBDocument2 paginiCBSelvaraj SimiyonÎncă nu există evaluări
- Claim Example Anwar HafeezDocument5 paginiClaim Example Anwar HafeezabobeedoÎncă nu există evaluări
- Customer-Defined Service Standards: Presented by IsmailayazruknuddinDocument18 paginiCustomer-Defined Service Standards: Presented by IsmailayazruknuddinZahid HassanÎncă nu există evaluări
- Extended Abstract - Luis Oliveira - 69381Document12 paginiExtended Abstract - Luis Oliveira - 69381Sonal KaliaÎncă nu există evaluări
- WMS For SAP Business OneDocument9 paginiWMS For SAP Business OneKevin KuttappaÎncă nu există evaluări
- Sinamics G110Document245 paginiSinamics G110aris hardiyantoÎncă nu există evaluări
- Piper Cheyenne Checklist VAL PDFDocument3 paginiPiper Cheyenne Checklist VAL PDFJose Andres Romero ToroÎncă nu există evaluări
- MONTHLY PROGRESS REPORT Mar-12Document78 paginiMONTHLY PROGRESS REPORT Mar-12shareyhouÎncă nu există evaluări
- HP0 M46Document19 paginiHP0 M46azzuristarÎncă nu există evaluări
- Stepmotor CTDocument16 paginiStepmotor CTPeter SimpsonÎncă nu există evaluări
- C900 PVC Joint Restraints - Water Works - Model 6130Document1 paginăC900 PVC Joint Restraints - Water Works - Model 6130Luis Alberto Serrano MesaÎncă nu există evaluări
- Dooya 1Document204 paginiDooya 1Prakash SheÎncă nu există evaluări