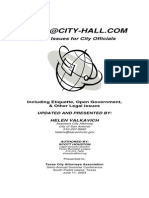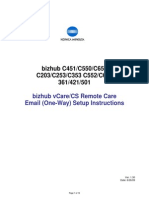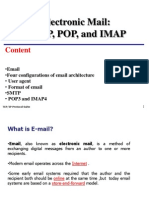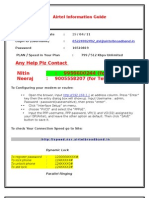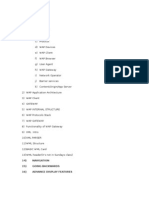Documente Academic
Documente Profesional
Documente Cultură
Fortimail Install 40 mr2 PDF
Încărcat de
Manuel ParraTitlu original
Drepturi de autor
Formate disponibile
Partajați acest document
Partajați sau inserați document
Vi se pare util acest document?
Este necorespunzător acest conținut?
Raportați acest documentDrepturi de autor:
Formate disponibile
Fortimail Install 40 mr2 PDF
Încărcat de
Manuel ParraDrepturi de autor:
Formate disponibile
FortiMail Secure Messaging Platform v4.
0 MR2 Install Guide
28 November 2011 Revision 7 Copyright 2011 Fortinet, Inc. All rights reserved. Contents and terms are subject to change by Fortinet without prior notice. Reproduction or transmission of this publication is encouraged.
Trademarks
The names of actual companies and products mentioned herein may be the trademarks of their respective owners.
Visit these links for more information and documentation for your Fortinet products: Fortinet Knowledge Base - http://kb.fortinet.com Technical Documentation - http://docs.fortinet.com Training Services - http://campus.training.fortinet.com Technical Support - http://support.fortinet.com You can report errors or omissions in this or any Fortinet technical document to techdoc@fortinet.com.
Contents
Contents
Introduction .............................................................................................. 9
Registering your Fortinet product ................................................................................. 9 Customer service & technical support ......................................................................... 9 Training .......................................................................................................................... 10 Documentation ............................................................................................................. Fortinet Tools & Documentation CD ......................................................................... Fortinet Knowledge Base ......................................................................................... Comments on Fortinet technical documentation ...................................................... 10 10 10 10
Scope ............................................................................................................................. 10 Conventions .................................................................................................................. IP addresses............................................................................................................. CLI constraints.......................................................................................................... Cautions, notes, & tips.............................................................................................. Typographical conventions ....................................................................................... 11 11 11 11 12
Key concepts and workflow.................................................................. 13
Email protocols ............................................................................................................. SMTP........................................................................................................................ POP3 ........................................................................................................................ IMAP ......................................................................................................................... HTTP and HTTPS..................................................................................................... Client-server connections in SMTP ............................................................................. MTA .......................................................................................................................... MUA.......................................................................................................................... Incoming versus outgoing directionality.................................................................... The role of DNS in email delivery ................................................................................ MX record ................................................................................................................. A record .................................................................................................................... Reverse DNS record................................................................................................. 13 13 14 14 14 15 15 15 15 16 17 18 18
FortiMail web UI modes ................................................................................................ 19 FortiMail operation modes ........................................................................................... 19 FortiMail high availability modes................................................................................. 20 FortiMail installation and configuration workflow ..................................................... 20
Mounting the hardware.......................................................................... 21
Cautions and warnings................................................................................................. Battery disposal ........................................................................................................ Restricted access location ........................................................................................ Grounding ................................................................................................................. Rack mounting.......................................................................................................... 21 21 21 21 21
Fortinet version 1.0 Document Template Revision 7 http://docs.fortinet.com/ Document feedback
Contents
Environmental specifications ...................................................................................... 22 Mounting the Fortinet unit............................................................................................ FortiMail-100/100C ................................................................................................... FortiMail-400/400B ................................................................................................... FortiMail-2000A/4000/4000A .................................................................................... FortiMail-2000B/3000C............................................................................................. FortiMail-5001A/5002B ............................................................................................. Powering on the Fortinet unit ...................................................................................... FortiMail-100/100C ................................................................................................... FortiMail-400/400B ................................................................................................... FortiMail-2000A/4000/4000A .................................................................................... FortiMail-2000B/3000C............................................................................................. FortiMail-5001A/5002B ............................................................................................. Connecting to the network ........................................................................................ 22 22 22 23 26 35 43 43 43 43 44 44 44
Powering off the Fortinet unit ...................................................................................... 44 Powering off the FortiMail-5001A/5002B board........................................................ 45
Connecting to the Web UI or CLI .......................................................... 47
Connecting initially to the web UI................................................................................ 47 Connecting initially to the CLI ..................................................................................... 49 Using the front panels control buttons and LCD display......................................... 51
Updating the firmware ........................................................................... 53
Testing new firmware before installing it ................................................................... 53 Installing firmware ........................................................................................................ 55 Installing backup firmware........................................................................................... 57 Restoring firmware ....................................................................................................... 59
Choosing the operation mode .............................................................. 61
Deployment guidelines................................................................................................. 62 Characteristics of gateway mode ................................................................................ 62 Characteristics of transparent mode .......................................................................... 63 Characteristics of server mode ................................................................................... 64 Changing the operation mode ..................................................................................... 65
Quick Start Wizard ................................................................................. 67
Starting the wizard ........................................................................................................ 67 Step 1: Changing the admin password ................................................................... 68 Step 2: Configuring the network settings and system time...................................... 68 Step 3: Configuring local host settings ...................................................................... 70 Step 4: Adding protected domains.............................................................................. 72 Step 5: Configuring incoming antispam and antivirus settings ............................... 73
Fortinet version 1.0 Document Template Revision 7 http://docs.fortinet.com/ Document feedback
Contents
Step 6: Configuring access control rules and outgoing settings ............................ 74 Step 7: Reviewing and saving the configuration ....................................................... 77 Continuing the installation ........................................................................................... 77
Connecting to FortiGuard services ...................................................... 79
Configuring scheduled updates .................................................................................. 82 Configuring push updates ........................................................................................... 82 Manually requesting updates....................................................................................... 84
Gateway mode deployment................................................................... 85
Configuring DNS records ............................................................................................. Configuring DNS records for the protected domains ................................................ Configuring DNS records for the Fortinet unit itself .................................................. Configuring a private DNS server ............................................................................. Example 1: Fortinet unit behind a firewall .................................................................. Configuring the firewall ............................................................................................. Configuring the MUAs............................................................................................... Testing the installation .............................................................................................. 85 85 86 88 89 90 94 95
Example 2: Fortinet unit in front of a firewall ............................................................. 95 Configuring the firewall ............................................................................................. 96 Configuring the MUAs............................................................................................. 101 Testing the installation ............................................................................................ 101 Example 3: Fortinet unit in DMZ ................................................................................ Configuring the firewall ........................................................................................... Configuring the MUAs............................................................................................. Testing the installation ............................................................................................ 101 102 109 110
Transparent mode deployment........................................................... 111
Configuring DNS records ........................................................................................... 111 Configuring DNS records for the Fortinet unit itself ................................................ 111 Configuring a private DNS server ........................................................................... 113 Example 1: Fortinet unit in front of an email server ................................................ Configuring the protected domains and session profiles ........................................ Configuring the proxies and implicit relay ............................................................... Testing the installation ............................................................................................ Example 2: Fortinet unit in front of an email hub .................................................... Configuring the protected domains and session profiles ........................................ Configuring the proxies and implicit relay ............................................................... Testing the installation ............................................................................................ 114 115 116 117 117 118 120 120
Fortinet version 1.0 Document Template Revision 7 http://docs.fortinet.com/ Document feedback
Contents
Example 3: Fortinet unit for an ISP or carrier........................................................... Configuring the connection with the RADIUS server .............................................. Removing the network interfaces from the bridge .................................................. Configuring the session profiles.............................................................................. Configuring the IP-based policies ........................................................................... Configuring the outgoing proxy............................................................................... Testing the installation ............................................................................................
121 123 125 126 129 130 131
Server mode deployment .................................................................... 133
Configuring DNS records ........................................................................................... Configuring DNS records for protected domains .................................................... Configuring DNS records for the Fortinet unit itself ................................................ Configuring a private DNS server ........................................................................... Example 1: Fortinet unit behind a firewall ................................................................ Configuring the firewall ........................................................................................... Configuring the email user accounts ...................................................................... Configuring the MUAs............................................................................................. Testing the installation ............................................................................................ Example 2: Fortinet unit in front of a firewall ........................................................... Configuring the firewall ........................................................................................... Configuring the email user accounts ...................................................................... Configuring the MUAs............................................................................................. Testing the installation ............................................................................................ Example 3: Fortinet unit in DMZ ................................................................................ Configuring the firewall ........................................................................................... Configuring the email user accounts ...................................................................... Configuring the MUAs............................................................................................. Testing the installation ............................................................................................ 133 133 134 136 136 137 141 141 142 142 143 145 145 145 146 147 152 152 152
Initial configuration in basic mode..................................................... 153
Managing mail queues and quarantines ................................................................... Viewing system status and statistics ...................................................................... Viewing and managing mail queues ....................................................................... Viewing and managing quarantine lists .................................................................. Configuring basic system and mail settings ............................................................ Changing time settings and managing administrators............................................ Configuring network settings .................................................................................. Configuring domains and mail servers ................................................................... Configuring antispam settings ................................................................................ Configuring logs, reports and email alerts ............................................................... Viewing logs............................................................................................................ Creating and managing reports .............................................................................. Creating email alerts............................................................................................... 153 153 154 156 160 160 162 165 173 178 178 180 186
Fortinet version 1.0 Document Template Revision 7 http://docs.fortinet.com/ Document feedback
Contents
Testing the installation ........................................................................ 189
Troubleshooting tools ................................................................................................ Ping and traceroute ................................................................................................ Nslookup................................................................................................................. Telnet connections to the SMTP port number ........................................................ Log messages ........................................................................................................ Greylist and sender reputation displays.................................................................. Mail queues and quarantines.................................................................................. Packet capture........................................................................................................ 191 191 192 193 194 195 195 196
Backing up the configuration ............................................................. 201 Index...................................................................................................... 203
Fortinet version 1.0 Document Template Revision 7 http://docs.fortinet.com/ Document feedback
Contents
Fortinet version 1.0 Document Template Revision 7 http://docs.fortinet.com/ Document feedback
Introduction
Registering your Fortinet product
Introduction
Welcome, and thank you for selecting Fortinet products for your network protection. FortiMail Secure Messaging Platforms (Fortinet units) are an integrated hardware and software solution that provides powerful and flexible logging and reporting, antispam, antivirus, and email archiving capabilities to incoming and outgoing email traffic. FortiMail units have reliable and high performance features for detecting and blocking spam messages and malicious attachments. Built on Fortinets FortiOS, Fortinet antivirus technology extends full content inspection capabilities to detect the most advanced email threats. To ensure up-to-date email protection, FortiMail relies on FortiGuard Antivirus and FortiGuard Antispam security subscription services that are powered by a worldwide 24x7 Global Threat Research Team. FortiMail provides bidirectional email routing, virtualization, and archiving capabilities with a lower total cost of ownership. This document will assist you in physically connecting and performing required configuration to achieve a basic FortiMail installation. This topic includes: Registering your Fortinet product Customer service & technical support Training Documentation Scope Conventions
Registering your Fortinet product
Before you begin, take a moment to register your Fortinet product at the Fortinet Technical Support web site, https://support.fortinet.com. Many Fortinet customer services, such as firmware updates, technical support, and FortiGuard services, require product registration. For more information, see the Fortinet Knowledge Base article Registration Frequently Asked Questions.
Customer service & technical support
Fortinet Technical Support provides services designed to make sure that you can install your Fortinet products quickly, configure them easily, and operate them reliably in your network. To learn about the technical support services that Fortinet provides, visit the Fortinet Technical Support web site at https://support.fortinet.com. You can dramatically improve the time that it takes to resolve your technical support ticket by providing your configuration file, a network diagram, and other specific information. For a list of required information, see the Fortinet Knowledge Base article Technical Support Requirements.
Fortinet version 1.0 Document Template Revision 7 http://docs.fortinet.com/ Document feedback
Training
Introduction
Training
Fortinet Training Services provides classes that orient you quickly to your new equipment, and certifications to verify your knowledge level. Fortinet provides a variety of training programs to serve the needs of our customers and partners world-wide. To learn about the training services that Fortinet provides, visit the Fortinet Training Services web site at http://training.fortinet.com, or email them at training@fortinet.com.
Documentation
The Fortinet Technical Documentation web site, http://docs.fortinet.com, provides the most up-to-date versions of Fortinet publications, as well as additional technical documentation such as technical notes. In addition to the Fortinet Technical Documentation web site, you can find Fortinet technical documentation on the Fortinet Tools and Documentation CD, and on the Fortinet Knowledge Base.
Fortinet Tools & Documentation CD
Many Fortinet publications are available on the Fortinet Tools and Documentation CD shipped with your Fortinet product. The documents on this CD are current at shipping time. For current versions of Fortinet documentation, visit the Fortinet Technical Documentation web site, http://docs.fortinet.com.
Fortinet Knowledge Base
The Fortinet Knowledge Base provides additional Fortinet technical documentation, such as troubleshooting and how-to-articles, examples, FAQs, technical notes, a glossary, and more. Visit the Fortinet Knowledge Base at http://kb.fortinet.com.
Comments on Fortinet technical documentation
Please send information about any errors or omissions in this document to techdoc@fortinet.com.
Scope
This guide provides information on mounting and connecting a hardware Fortinet unit to your network. To install a virtual appliance, FortiWeb-VM, refer to the FortiWeb-VM Install Guide. By following the instructions in this document, you will: understand basic email terms and concepts integrate FortiMail into your network connect to the web user interface (web UI) and/or command line interface (CLI) configure a basic system deploy your FortiMail unit in your selected mode test your installation
This document does not cover commands for the command line interface (CLI). For information, see the FortiMail CLI Reference.
10
Fortinet version 1.0 Document Template Revision 7 http://docs.fortinet.com/ Document feedback
Introduction
Conventions
This document is intended for administrators, not end users. If you are an email user, please click the Help link in FortiMail webmail to see the webmail online help instead, or contact your administrator.
Conventions
Fortinet technical documentation uses the conventions described below.
IP addresses
To avoid publication of public IP addresses that belong to Fortinet or any other organization, the IP addresses used in Fortinet technical documentation are fictional and follow the documentation guidelines specific to Fortinet. The addresses used are from the private IP address ranges defined in RFC 1918: Address Allocation for Private Internets, available at http://ietf.org/rfc/rfc1918.txt?number-1918.
CLI constraints
CLI constraints, such as <address_ipv4>, indicate which data types or string patterns are acceptable input for a given parameter or variable value. CLI constraint conventions are described in the CLI Reference document for each product.
Cautions, notes, & tips
Fortinet technical documentation uses the following guidance and styles for cautions, notes and tips.
Caution: Warns you about commands or procedures that could have unexpected or undesirable results including loss of data or damage to equipment.
Note: Presents useful information, usually focused on an alternative, optional method, such as a shortcut, to perform a step.
Tip: Highlights useful additional information, often tailored to your workplace activity.
Fortinet version 1.0 Document Template Revision 7 http://docs.fortinet.com/ Document feedback
11
Conventions
Introduction
Typographical conventions
Fortinet documentation uses the following typographical conventions:
Table 1: Typographical conventions in Fortinet technical documentation Convention Example
Button, menu, text box, From Minimum log level, select Notification. field, or check box label CLI input* config system dns set primary <address_ipv4> end FGT-602803030703 # get system settings comments : (null) opmode : nat HTTP connections are not secure and can be intercepted by a third party. <HTML><HEAD><TITLE>Firewall Authentication</TITLE></HEAD> <BODY><H4>You must authenticate to use this service.</H4> Visit the Fortinet Technical Support web site, https://support.fortinet.com. Type a name for the remote VPN peer or client, such as Central_Office_1. Go to VPN > IPSEC > Auto Key (IKE).
CLI output
Emphasis File content
Hyperlink Keyboard entry Navigation Publication
FortiGate Administration Guide.
* For conventions used to represent command syntax, see the FortiMail CLI Reference.
12
Fortinet version 1.0 Document Template Revision 7 http://docs.fortinet.com/ Document feedback
Key concepts and workflow
Email protocols
Key concepts and workflow
This chapter defines basic email and FortiMail concepts and terms. If you are new to FortiMail units, or new to email systems, this chapter can help you to quickly understand this document and your FortiMail unit. This chapter contains the following sections: Email protocols Client-server connections in SMTP The role of DNS in email delivery FortiMail web UI modes FortiMail operation modes FortiMail high availability modes FortiMail installation and configuration workflow
Email protocols
There are multiple prevalent standard email protocols: SMTP POP3 IMAP HTTP and HTTPS
SMTP
Simple Mail Transfer Protocol (SMTP) is the standard protocol for sending email between: two mail transfer agents (MTA) a mail user agent (MUA) and an MTA
Note: For definitions of MTA and MUA, see Client-server connections in SMTP on page 15.
SMTP communications typically occur on TCP port number 25. When an email user sends an email, their MUA uses SMTP to send the email to an MTA, which is often their email server. The MTA then uses SMTP to directly or indirectly deliver the email to the destination email server that hosts email for the recipient email user. When an MTA connects to the destination email server, it determines whether the recipient exists on the destination email server. If the recipient email address is legitimate, then the MTA delivers the email to the email server, from which email users can then use a protocol such as POP3 or IMAP to retrieve the email. If the recipient email address does not exist, the MTA typically sends a separate email message to the sender, notifying them of delivery failure. While the basic protocol of SMTP is simple, many SMTP servers support a number of protocol extensions for features such as authentication, encryption, multipart messages and attachments, and may be referred to as extended SMTP (ESMTP) servers.
Fortinet version 1.0 Document Template Revision 7 http://docs.fortinet.com/ Document feedback
13
Email protocols
Key concepts and workflow
FortiMail units can scan SMTP traffic for spam and viruses, and support several SMTP extensions. For details, see the Fortinet Knowledge Base article Supported SMTP-related RFCs.
POP3
Post Office Protocol version 3 (POP3) is a standard protocol used by email clients to retrieve email that has been delivered to and stored on an email server. POP3 communications typically occur on TCP port number 110. Unlike IMAP, after a POP3 client downloads an email to the email users computer, a copy of the email usually does not remain on the email servers hard disk. The advantage of this is that it frees hard disk space on the server. The disadvantage of this is that downloaded email usually resides on only one personal computer. Unless all of their POP3 clients are always configured to leave copies of email on the server, email users who use multiple computers to view email, such as both a desktop and laptop, will not be able to view from one computer any of the email previously downloaded to another computer. FortiMail units do not scan POP3 traffic for spam and viruses, but may use POP3 when operating in server mode, when an email user retrieves their email. For more information on server mode, see FortiMail operation modes on page 19.
IMAP
Internet Message Access Protocol (IMAP) is a standard protocol used by email clients to retrieve email that has been delivered to and stored on an email server. IMAP communications typically occur on TCP port number 143. Unless configured for offline availability, IMAP clients typically initially download only the message header. They download the message body and attachments only when the email user selects to read the email. Unlike POP3, when an IMAP client downloads an email to the email users computer, a copy of the email remains on the email servers hard disk. The advantage of this is that it enables email users to view email from more than one computer. This is especially useful in situations where more than one person may need to view an inbox, such where all members of a department monitor a collective inbox. The disadvantage of this is that, unless email users delete email, IMAP may more rapidly consume the servers hard disk space. FortiMail units do not scan IMAP traffic for spam and viruses, but may use IMAP when operating in server mode, when an email user retrieves their email. For more information on server mode, see FortiMail operation modes on page 19.
HTTP and HTTPS
Secured and non-secured HyperText Transfer Protocols (HTTP/HTTPS), while not strictly for the transport of email, are often used by webmail applications to view email that is stored remotely. HTTP communications typically occur on TCP port number 80; HTTPS communications typically occur on TCP port number 443. FortiMail units do not scan HTTP or HTTPS traffic for spam or viruses, but use them to display quarantines and, if the FortiMail unit is operating in server mode, FortiMail webmail. For more information on server mode, see FortiMail operation modes on page 19.
14
Fortinet version 1.0 Document Template Revision 7 http://docs.fortinet.com/ Document feedback
Key concepts and workflow
Client-server connections in SMTP
Client-server connections in SMTP
Client-server connections and connection directionality in SMTP differ from how you may be familiar with them in other protocols. For example, in the SMTP protocol, an SMTP client connects to an SMTP server. This seems consistent with the traditional client-server model of communications. However, due to the notion of relay in SMTP, the SMTP client may be either: an email application on a users personal computer another SMTP server that acts as a delivery agent for the email user, relaying the email to its destination email server
The placement of clients and servers within your network topology may affect the operation mode you choose when installing a FortiMail unit. If your FortiMail unit will be operating in gateway mode or server mode, SMTP clients including SMTP servers connecting as clients must be configured to connect to the FortiMail unit.
Note: For more information on gateway mode and server mode, see FortiMail operation modes on page 19.
Terms such as MTA and MUA describe server and client relationships specific to email protocols.
MTA
A Mail Transfer Agent (MTA) is an SMTP server that relays email messages to another SMTP server. FortiMail units operating in gateway mode function as an MTA. FortiMail units operating in server mode function as an MTA and full (SMTP, IMAP, POP3, webmail) email server. In order to deliver email, unless the email is incoming and the email server has no domain name and is accessed by IP address only, MTAs must query a DNS server for the MX record and the corresponding A record. For more information, see The role of DNS in email delivery on page 16.
MUA
A Mail User Agent (MUA), or email client, is software such as Microsoft Outlook that enables users to send and receive email. FortiMail units support SMTP connections for sending of email by a MUA. FortiMail units operating in server mode support POP3 and IMAP connections for retrieval of email by a MUA. For email users that prefer to use their web browsers to send and retrieve email instead of a traditional MUA, FortiMail units operating in server mode also provide FortiMail webmail.
Incoming versus outgoing directionality
Many FortiMail features such as proxies and policies act upon the directionality of an SMTP connection or email message. Rather than being based upon origin, incoming or outgoing directionality is determined by whether the destination is a protected domain. Incoming connections consist of those destined for the SMTP servers that are protected domains of the FortiMail unit. For example, if the FortiMail unit is configured to protect the SMTP server whose IP address is 192.168.0.1, the FortiMail unit treats all SMTP connections destined for 192.168.0.1 as incoming.
Fortinet version 1.0 Document Template Revision 7 http://docs.fortinet.com/ Document feedback
15
The role of DNS in email delivery
Key concepts and workflow
Outgoing connections consist of those destined for SMTP servers that the FortiMail unit has not been configured to protect. For example, if the FortiMail unit is not configured to protect the SMTP server whose IP address is 10.0.0.1, all SMTP connections destined for 10.0.0.1 will be treated as outgoing, regardless of their origin.
Figure 1: Incoming versus outgoing SMTP connections
Directionality at the connection level may be different than directionality at the level of email messages contained by the connection. It is possible that an incoming connection could contain an outgoing email message, and vice versa. For example, in Figure 1 on page 16, connections from the internal mail relays to the internal mail servers are outgoing connections, but they contain incoming email messages. Conversely, connections from remote MUAs to the internal mail relays are incoming connections, but may contain outgoing email messages if the recipients email addresses (RCPT TO:) are external. Similarly to when determining the directionality of an SMTP connection, when determining the directionality of an email message, FortiMail units examine the domain to which the recipient belongs: if the domain to which the recipient email address belongs is a protected domain, the email message is considered to be incoming; if the domain to which the recipient email address belongs is not a protected domain, the email message is considered to be outgoing.
The role of DNS in email delivery
SMTP can be configured to operate without DNS, using IP addresses instead of domain names for SMTP clients, SMTP servers, and recipient email addresses. However, this configuration is rare. SMTP as it is typically used relies upon DNS to determine the mail gateway server (MX) for a domain name, and to resolve domain names into IP addresses. As such, you usually must configure email servers and FortiMail units to be able to query a DNS server. In addition, you may also be required to configure the DNS server with an MX record, an A record, and a reverse DNS record for protected domain names and for the domain name of the FortiMail unit itself.
16
Fortinet version 1.0 Document Template Revision 7 http://docs.fortinet.com/ Document feedback
Key concepts and workflow
The role of DNS in email delivery
MX record
Mail Exchanger (MX) records are configured on a DNS server. MX records for a domain name indicate designated email servers or email gateways that deliver email to that domain, and their order of preference. In their most simple form, MX records use the following format: example.com IN MX 10 mail.example.com where: example.com is the name of the domain IN indicates the Internet protocol class MX indicates that the DNS resource record is of the MX type 10 indicates the order of preference (greater values indicate lower preference) mail.example.com is the host name of an email server or gateway
When an email client sends an email, the senders MTA queries a DNS server for the MX record of the domain name in the recipients email address. To resolve the host name of the MTA referenced by the MX record, it then queries for the A record of the destination MTA. That A record provides the IP address of the email server or gateway. The senders MTA then attempts to deliver the email to that IP address. For example, if the recipient email address is user1@example.com, in order to deliver the email, the senders MTA would query the MX and A records to determine the IP address of the email gateway of example.com. Often, the domain name and/or IP address of the email domain is different from that of its email server or gateway. The fully qualified domain name (FQDN) of an email server or gateway may be a subdomain or another domain name entirely, such as that of the MTA of an Internet service provider (ISP). For example, the email gateways for the email domain example.com could be mail1.example.com and mail2.example.com, or mail.isp.example.net. If your FortiMail unit will operate in transparent mode, and you will configure it be fully transparent at both the IP layer and in the SMTP envelope and message headers by enabling Hide this box from the mail server in the session profile, Hide the transparent box in the protected domain, and Use client-specified SMTP server to send email for the proxies, no MX record changes are required. If your FortiMail unit will operate in gateway mode or server mode, or in transparent mode while not configured to be fully transparent, you must configure the public DNS server for your domain name with an MX record that refers to the FortiMail unit which will operate as the email gateway, such as: example.com IN MX 10 fortimail.example.com
Caution: If your FortiMail unit will operate in gateway mode or server mode, or in transparent mode while not fully transparent, configure the MX record to refer to the FortiMail unit, and remove other MX records. If you do not configure the MX record to refer to the FortiMail unit, or if other MX records exist that do not refer to the FortiMail unit, external MTAs may not be able to deliver email to or through the FortiMail unit, or may be able to bypass the FortiMail unit. If you have configured secondary MX records for failover reasons, consider configuring FortiMail high availability (HA) instead. For details, see FortiMail high availability modes on page 20.
Note: For more information on gateway mode and server mode, see FortiMail operation modes on page 19.
Fortinet version 1.0 Document Template Revision 7 http://docs.fortinet.com/ Document feedback
17
The role of DNS in email delivery
Key concepts and workflow
Exceptions include if you are configuring a private DNS server for use with the Use MX Record option (see Use MX record on page 73). In that case, rather than referencing the FortiMail unit as the mail gateway and being used by external SMTP servers to route mail, the MX record references the protected SMTP server and is used by the FortiMail unit to define the SMTP servers for the protected domain.
A record
A records are configured on a DNS server. A records indicate the IP address to which a host name resolves. In their most simple form, A records use the following format: mail IN A 192.168.1.10 where: mail is the name of the host IN indicates the Internet protocol class A indicates that the DNS resource record is of the IPv4 address type 192.168.1.10 indicates the IP address that hosts the domain name
When an email client sends an email, the senders MTA queries a DNS server for the MX record of the domain name in the recipients email address. To resolve the host name of the MTA referenced by the MX record, it then queries for the A record of the destination MTA. That A record provides the IP address of the email server or gateway. The senders MTA then attempts to deliver the email to that IP address. You must configure the public DNS server for your host names with an A record to resolve the host names referenced in MX records, and the host name of the FortiMail unit, if any. For example, if an MX record is: example.com IN MX 10 fortimail.example.com the required A record in the example.com zone file might be: fortimail IN A 192.168.1.15
Reverse DNS record
Because the SMTP protocol does not strictly require SMTP clients to use their own domain name during the SMTP greeting, it is possible to spoof the origin domain. In an attempt to bypass antispam measures against domain names known to be associated with spam, spammers often exploit that aspect of SMTP by pretending to send email from legitimate domains. For example, the spammer spam.example.com might initiate an SMTP session with the command: EHLO nonspam.example.edu To prevent this form of attack, many SMTP servers query reverse DNS records to verify that the domain name provided in the SMTP greeting genuinely matches the IP address of the connecting SMTP client. You should configure the public DNS server for your protected domain names with a reverse DNS record to resolve the IP addresses of your protected SMTP servers and/or FortiMail unit into domain names. For example, if the outgoing MTA for example.com is the FortiMail unit, fortimail.example.com, and the public network IP address of the FortiMail unit is 10.10.10.1, a public DNS servers reverse DNS zone file for the 10.10.10.0/24 subnet might contain: 1 IN PTR fortimail.example.com.
18
Fortinet version 1.0 Document Template Revision 7 http://docs.fortinet.com/ Document feedback
Key concepts and workflow
FortiMail web UI modes
where fortimail.example.com is the FQDN of the FortiMail unit.
Note: Reverse DNS records are required for FortiMail units operating in gateway mode or server mode. However, they are also required for FortiMail units operating in transparent mode, unless they have been configured to be completely transparent. For more information on transparency, see the FortiMail Administration Guide.
FortiMail web UI modes
The web UI has two modes: basic mode and advanced mode. Basic mode: Provides easy navigation using a simplified set of menu options that allow for many typical FortiMail unit configurations. Advanced mode: Provides the full set of menu options which allows you to achieve more complex configurations.
Unless otherwise specified, this document describes setup of the FortiMail unit using the basic mode of the web UI. For more information on basic mode, advanced mode, the Quick Start Wizard, or configuring your FortiMail unit using either mode of the web UI, see the FortiMail Administration Guide.
FortiMail operation modes
FortiMail units can run in one of three operation modes: gateway mode, transparent mode, and server mode. Gateway mode The FortiMail unit acts as a mail transfer agent (MTA), or email gateway, relaying email to and from the email servers that it protects. Simple DNS MX record change redirects email to FortiMail for antispam and antivirus scanning. FortiMail does not locally store email unless queued or quarantined. The FortiMail unit transparently proxies or relays email traffic to and from the email servers that it protects. Eliminates the need to change existing mail server network configuration. FortiMail does not locally store email unless queued or quarantined. The FortiMail unit operates as a standalone, full-featured email server and MTA. The FortiMail unit locally stores email for delivery to its email users. Email users can access their email using FortiMail webmail, POP3, or IMAP.
Transparent mode
Server mode
All operation modes can scan email traffic for viruses and spam, and can quarantine suspicious email and attachments. For more information on the differences between operation modes and configuring the operation mode, see Choosing the operation mode on page 61.
Fortinet version 1.0 Document Template Revision 7 http://docs.fortinet.com/ Document feedback
19
FortiMail high availability modes
Key concepts and workflow
FortiMail high availability modes
FortiMail units can be configured to operate in high availability (HA) clusters. FortiMail HA has two modes: active-passive and config-only. Active-passive HA: Two FortiMail units operate as an HA cluster, synchronizing both configuration and data, providing failover protection. Config-only HA: Up to 25 FortiMail units use an identical configuration, but do not synchronize data, and therefore operate as independent FortiMail units.
Fortinet recommends HA to achieve uninterrupted service. For more information on HA, see the FortiMail Administration Guide.
FortiMail installation and configuration workflow
The following summarizes the several steps for the initial installation and setup of the FortiMail unit: Install the hardware. See Mounting the hardware on page 21. Install the most recent and stable firmware. See Updating the firmware on page 53. Determine the operation mode (server, gateway, or transparent mode). See Choosing the operation mode on page 61. Run the Quick Start Wizard to configure a baseline configuration for your FortiMail unit. See Quick Start Wizard on page 67. Connect to Fortinet FortiGuard antispam and antivirus services. See Connecting to FortiGuard services on page 79. Deploy the FortiMail unit based on the selected operation mode. See one of: Gateway mode deployment on page 85 Transparent mode deployment on page 111 Server mode deployment on page 133
Extend the configuration. Either use the features available in advanced mode (see the FortiMail Administration Guide) or the less complicated features available in basic mode (see Initial configuration in basic mode on page 153). Test the installation and deployment. See Testing the installation on page 189. If you plan to run FortiMail units in active-passive HA or config-only HA mode, configure the HA settings. For details, see the HA setup section in the FortiMail Administration Guide or online help. Configure any LDAP servers for user authentication or domain lookup purposes. For details, see the LDAP profile section in the FortiMail Administration Guide or online help. Configure any network storage (NFS/iSCSI) if required. For details, see the storage section in the FortiMail Administration Guide or online help.
20
Fortinet version 1.0 Document Template Revision 7 http://docs.fortinet.com/ Document feedback
Mounting the hardware
Cautions and warnings
Mounting the hardware
This chapter provides information on mounting and connecting a Fortinet unit to your network. This chapter includes the following topics: Cautions and warnings Environmental specifications Mounting the Fortinet unit Powering on the Fortinet unit Powering off the Fortinet unit
Cautions and warnings
Review the following cautions before installing your Fortinet unit.
Battery disposal
Risk of explosion if the battery on the main board is replaced by an incorrect type. Dispose of used batteries according to instructions.
Restricted access location
The FortiMail unit is intended for installation in a Restricted Access Location.
Grounding
Ensure the Fortinet unit is connected and properly grounded to a lightning and surge protector. WAN or LAN connections that enter the premises from outside the building should be connected through a surge protector. Shielded Twisted Pair (STP) Ethernet cables should be used whenever possible rather than Unshielded Twisted Pair (UTP). Do not connect or disconnect cables during lightning activity to avoid damage to the Fortinet unit or personal injury.
Rack mounting
Elevated Operating Ambient: If installed in a closed or multi-unit rack assembly, the operating ambient temperature of the rack environment may be greater than room ambient temperature. Therefore, consideration should be given to installing the equipment in an environment compatible with the maximum ambient temperature (Tma) specified by the manufacturer. Reduced Air Flow: Installation of the equipment in a rack should be such that the amount of air flow required for safe operation of the equipment is not compromised. Mechanical Loading: Mounting of the equipment in the rack should be such that a hazardous condition is not achieved due to uneven mechanical loading. Circuit Overloading: Consideration should be given to the connection of the equipment to the supply circuit and the effect that overloading of the circuits might have on overcurrent protection and supply wiring. Appropriate consideration of equipment nameplate ratings should be used when addressing this concern.
Fortinet version 1.0 Document Template Revision 7 http://docs.fortinet.com/ Document feedback
21
Environmental specifications
Mounting the hardware
Reliable Earthing: Reliable earthing of rack-mounted equipment should be maintained.
Particular attention should be given to supply connections other than direct connections to the branch circuit (e.g. use of power strips). If required to fit into a rack unit, remove the rubber feet from the bottom of the Fortinet unit.
Environmental specifications
Operating temperature: 32 to 104F (0 to 40C) If you install the Fortinet unit in a closed or multi-unit rack assembly, the operating ambient temperature of the rack environment may be greater than room ambient temperature. Therefore, make sure to install the equipment in an environment compatible with the manufacturer's maximum rated ambient temperature. Storage temperature: -13 to 158F (-25 to 70C) Humidity: 5 to 90% non-condensing Air flow: For rack installation, make sure that the amount of air flow required for safe operation of the equipment is not compromised. For free-standing installation, make sure that the Fortinet unit has sufficient clearance on each side to allow for adequate air flow and cooling.
Mounting the Fortinet unit
FortiMail-100/100C
Adhere the rubber feet included in the package to the underside of the Fortinet unit, near the corners of the unit if not already attached. Place the Fortinet unit on any flat, stable surface. Ensure the Fortinet unit has sufficient clearance on each side to ensure adequate airflow for cooling. If you remove the rubber feet, you can alternatively mount the FortiMail unit in a 2U-tall space in any standard 19-inch rack unit.
FortiMail-400/400B
The Fortinet unit can be placed on any flat surface, or mounted in a standard 19-inch rack unit. When placing the Fortinet unit on any flat, stable surface, ensure the Fortinet unit has sufficient clearance on each side to ensure adequate airflow for cooling. For rack mounting, use the mounting brackets and screws included with the Fortinet unit.
Caution: To avoid personal injury, you may require two or more people to mount the FortiMail unit in the rack.
To install the Fortinet unit into a rack 1 Attach the mounting brackets to the side to the unit so that the brackets are on the front portion of the Fortinet unit. The following photos illustrate how the brackets should be mounted. Note that the screw configuration may vary.
22
Fortinet version 1.0 Document Template Revision 7 http://docs.fortinet.com/ Document feedback
Mounting the hardware
Mounting the Fortinet unit
Figure 2: Installed mounting brackets
2 Position the Fortinet unit in the rack to allow for sufficient air flow. 3 Line up the mounting bracket holes to the holes on the rack, ensuring the Fortinet unit is level. 4 Finger tighten the screws to attach the Fortinet unit to the rack. 5 Once you verify the spacing of the Fortinet unit and that it is level, tighten the screws with a screwdriver.
Figure 3: Mounting in a rack
FortiMail-2000A/4000/4000A
To mount the Fortinet unit on a 19-inch rack or cabinet, use the slide rails included with the product.
Caution: To avoid personal injury or damage to the Fortinet unit, it is highly recommended a minimum of two people perform this procedure.
Mounting requires three steps: disassembling the slide rail from the slide housing attaching the slide rail to the sides of the Fortinet unit mounting the Fortinet unit to the rack or cabinet
Fortinet version 1.0 Document Template Revision 7 http://docs.fortinet.com/ Document feedback
23
Mounting the Fortinet unit
Mounting the hardware
Disassembling the slide rail
The slide rail assembly has two moving rails within the housing. You need to remove the innermost rail. This rail will attach to the sides of the Fortinet unit.
Figure 4: Fortinet side rail Rail housing Sliding Rail
To remove the side rail 1 Open the slide rails package and remove the rails. 2 Extend the slide rail and locate the slide rail lock.
Rail Lock
3 Push down on the lock while pulling the rail completely out of the slide rail assembly.
4 Repeat these steps for the other slide rail assembly. You will attach this part to the side of the Fortinet unit.
24
Fortinet version 1.0 Document Template Revision 7 http://docs.fortinet.com/ Document feedback
Mounting the hardware
Mounting the Fortinet unit
Attaching the slide rail to the Fortinet unit
Attach the disconnected slide rails from the previous step to the sides of the Fortinet unit. Use the screws provided with the slide rail package, being sure to securely fasten the rail to the Fortinet chassis.
Mounting the Fortinet unit
Mounting the FortiMail-2000A or FortiMail-4000A is a two step process. First, you must attached the slide rail housing to the rack or cabinet, then insert the Fortinet unit. To mount the Fortinet unit 1 Mount the slide rail housing to the rack or cabinet frame. Adjust the outside L-shaped brackets for a proper fit. Ensure that both housings are on the same level to ensure the Fortinet unit can easily glide into place and is level. 2 Use the screws and additional L-brackets if required to securely fasten the housing. 3 Position the Fortinet unit so that the back of the unit is facing the rack, and the slide rails affixed in the previous step line up with the slide rail housing. 4 Gently push the Fortinet unit into the rack or cabinet. You will hear a click when the slide rail lock has been engaged. 5 Push the Fortinet unit until it is fully inserted into the rack.
Fortinet version 1.0 Document Template Revision 7 http://docs.fortinet.com/ Document feedback
25
Mounting the Fortinet unit
Mounting the hardware
FortiMail-2000B/3000C
The FortiMail-2000B/3000C unit comes with a sliding rail kit. Use the instructions below to install the rails.
Caution: Only trained service technicians are authorized to remove the system cover and access any of the components inside the system. Before you begin, review the safety instructions that came with the system.
Note: The illustrations in this document are not intended to represent a specific server.
To install the sliding rail kit 1 Locate the components for installing the rail kit assembly: Two sliding rail assemblies (1) Two Velcro straps (2)
Figure 5: Rail kit contents
2 In square-hole racks, do the following: Position the left and right rail end pieces of the rail module labeled FRONT facing inward and orient each end piece to seat in the square holes on the front side of the vertical rack flanges (3).
26
Fortinet version 1.0 Document Template Revision 7 http://docs.fortinet.com/ Document feedback
Mounting the hardware
Mounting the Fortinet unit
Figure 6: Installing and removing the rails (square-hole racks)
3 4
Align each end piece to seat the pegs in the bottom hole of the first U and the top hole of the second U (4). Engage the back end of the rail until it fully seats on the vertical rack flange and the second tooth on the latch locks in place. Repeat these steps to position and seat the front end piece on the vertical flange (5). To remove the rails, pull on the latch release button on the end piece midpoint and unseat each rail (6). Position the left and right rail end pieces of the rail module labeled FRONT facing inward and orient each end piece to seat in the round holes on the front side of the vertical rack flanges (7).
3 In round-hole racks, do the following:
Fortinet version 1.0 Document Template Revision 7 http://docs.fortinet.com/ Document feedback
27
Mounting the Fortinet unit
Mounting the hardware
Figure 7: Installing and removing the rails (round-hole racks)
10
Align each end piece to seat the pegs in the bottom hole of the first U and the top hole of the second U (8). Engage the back end of the rail until it fully seats on the vertical rack flange and the first tooth on the latch locks in place. Repeat these steps to position and seat the front end piece on the vertical flange (9). To remove the rails, pull on the latch release button on the end piece midpoint and unseat each rail (10). Pull the inner slide rails out of the rack until they lock into place (11).
4 To install the system into the rack, do the following:
28
Fortinet version 1.0 Document Template Revision 7 http://docs.fortinet.com/ Document feedback
Mounting the hardware
Mounting the Fortinet unit
Figure 8: Installing the system on the rack
13
14 11
12
Locate the three shoulder screws on one side of the system and lower them into the J-slots on the slide assembly (12). Seat the three screws on the other side, lowering the system until all shoulder screws engage in the J-slots (13). Push the system inward until the front release latch clicks into place. Press the slide-release lock buttons on both rails and slide the system into the rack (14). Facing the front, locate the slam latch on either side of the system (15).
5 To engage and release the slam latch, do the following:
Fortinet version 1.0 Document Template Revision 7 http://docs.fortinet.com/ Document feedback
29
Mounting the Fortinet unit
Mounting the hardware
Figure 9: Engaging and releasing the slam latch
The latches engage automatically as the system is pushed into the rack and are released by pulling up on the latches (16). To secure the system for shipment in the rack or for other unstable environments, locate the hard-mount screw under each latch and tighten each screw with a #2 Phillips screwdriver (17).
Removing the system from the rack
To remove the system from the rack 1 Locate the lock levers on the front ends of both inner rails (1).
30
Fortinet version 1.0 Document Template Revision 7 http://docs.fortinet.com/ Document feedback
Mounting the hardware
Mounting the Fortinet unit
Figure 10: Removing the system from the rack
2 Pull up on each lever into the release position to unlock (2). 3 Grasp the sides of the system firmly and pull forward and up to unseat the system from the J-slots. Lift the system up and away from the rack and place on a level surface (3).
Installing the hard drives
The FortiMail-2000B/3000C unit has six 3.5-inch drive bays. All chassis support hotswappable SAS and SATA hard drives. All drives are installed at the front of the system and connect to the system board through the SAS backplane. Hard drives are supplied in special hot-swappable hard-drive carriers that fit in the hard-drive bays.
Caution: Do not turn off or reboot your system while the drive is being formatted. Doing so can cause a drive failure
Note: Use only drives that have been tested and approved for use with the SAS backplane board.
When you format a hard drive, allow enough time for the formatting to be completed. Be aware that high-capacity hard drives can take a number of hours to format.
Mixed SAS/SATA hard-drive configurations
Mixed hard-drive configurations of SAS and SATA drives are allowed. In this configuration, two SAS drives must be installed in hard-drive slots 0 and 1 only. The remaining slots can have SATA drives installed.
Fortinet version 1.0 Document Template Revision 7 http://docs.fortinet.com/ Document feedback
31
Mounting the Fortinet unit
Mounting the hardware
Mixed 2.5-inch and 3.5-inch configurations of SAS and SATA drives are also supported in the 3.5-inchbay chassis only. In this configuration, two 10,000-RPM 2.5-inch SAS drives installed in 3.5-inch adapters must be used in hard-drive slots 0 and 1 only. The remaining hard drives must be 3.5 inches in size and must be either all SAS or all SATA drives.
Removing a hard-drive blank
Caution: To maintain proper system cooling, all empty hard-drive bays must have drive blanks installed
1 Remove the front bezel. See Installing the bezel on page 34. 2 Grasp the front of the hard-drive blank, press the release lever on the right side, and slide the blank out until it is free of the drive bay.
Figure 11: Removing and Installing a Hard Drive Blank
Installing a hard-drive blank
Align the hard-drive blank with the drive bay and insert the blank into the drive bay until the release lever clicks into place.
Removing a hot-swap hard drive
Caution: Ensure that your operating system supports hot-swap drive removal and installation. See the documentation provided with your operating system for more information.
1 If present, remove the front bezel. See Installing the bezel on page 34. 2 From the RAID management software, prepare the drive for removal. Wait until the hard-drive indicators on the drive carrier signal that the drive can be removed safely. See your SAS RAID controller documentation for information about hot-swap drive removal. If the drive has been online, the green activity/fault indicator will flash as the drive is powered down. When the drive indicators are off, the drive is ready for removal. 3 Press the button on the front of the drive carrier and open the drive carrier release handle to release the drive. See <Hypertext>Figure 12.
32
Fortinet version 1.0 Document Template Revision 7 http://docs.fortinet.com/ Document feedback
Mounting the hardware
Mounting the Fortinet unit
4 Slide the hard drive out until it is free of the drive bay. 5 Insert a drive blank in the vacated drive bay. See Installing a hard-drive blank on page 32. 6 If applicable, install the bezel. See Installing the bezel on page 34.
Installing a hot-swap hard drive
Caution: When installing a hard drive, ensure that the adjacent drives are fully installed. Inserting a hard-drive carrier and attempting to lock its handle next to a partially installed carrier can damage the partially installed carrier's shield spring and make it unusable.
1 If present, remove the front bezel. See Installing the bezel on page 34. 2 If a drive blank is present in the bay, remove it. See Removing a hard-drive blank on page 32.
Figure 12: Installing a hot-swap hard drive
3 Install the hot-swap hard drive. Press the button on the front of the drive carrier and open the handle. Insert the hard-drive carrier into the drive bay until the carrier contacts the backplane. Close the handle to lock the drive in place.
4 If applicable, install the bezel. See Installing the bezel on page 34.
Removing a hard drive from a hard-drive carrier
Remove the screws from the slide rails on the hard-drive carrier and separate the hard drive from the carrier. See <Hypertext>Figure 13.
Installing a hard drive into a hard-drive carrier
1 Insert the hard drive into the hard-drive carrier with the connector end of the drive at the back. See <Hypertext>Figure 13. 2 Align the screw holes on the hard drive with the back set of holes on the hard drive carrier. When aligned correctly, the back of the hard drive will be flush with the back of the hard-drive carrier. 3 Attach the four screws to secure the hard drive to the hard-drive carrier.
Fortinet version 1.0 Document Template Revision 7 http://docs.fortinet.com/ Document feedback
33
Mounting the Fortinet unit
Mounting the hardware
Figure 13: Installing a hard drive into a drive carrier
Installing the bezel
A lock on the bezel restricts access to the power button, optical drive, and hard drive(s). The LCD panel and navigation buttons are accessible through the front bezel. To remove the front bezel 1 Using the system key, unlock the bezel. 2 Pull up on the release latch next to the key lock. 3 Rotate the left end of the bezel away from the system to release the right end of the bezel. 4 Pull the bezel away from the system. See <Hypertext>Figure 14.
34
Fortinet version 1.0 Document Template Revision 7 http://docs.fortinet.com/ Document feedback
Mounting the hardware
Mounting the Fortinet unit
Figure 14: Removing the front bezel
To install the front bezel 1 Insert the hinge tab on the right of the bezel into the slot on the right side of the system front panel. 2 Rotate the left side of the bezel toward the system. 3 Press the bezel to the system to engage the latch.
FortiMail-5001A/5002B
Before using the Fortinet-5001A/5002B board, it must be inserted into an Advanced Telecommunications Computing Architecture (ACTA) chassis such as the FortiGate-5140, FortiGate-5050, or FortiGate-5020 chassis.
Changing Fortinet SW11 switch settings on FortiMail-5001A
The SW11 switch on the Fortinet-5001A board is factory set by Fortinet to detect a shelf manager (Figure 15). This is the correct setting if you are installing the Fortinet board in a chassis that contains an operating shelf manager (such as the FortiGate-5140 or FortiGate-5050 chassis).
Figure 15: FortiGate-5140 and 5050 setting for SW11 (factory default shelf manager mode)
Factory Default (Shelf Manager Required)
ON 1 2 3 4 Off On Off Off
SW11
1234
By default a Fortinet board will not start up if the board is installed in a chassis, such as a FortiGate-5020, that does not contain a shelf manager or that contains a shelf manager that is not operating. Before installing a Fortinet in a FortiGate-5020 chassis or a chassis that does not contain an operating shelf manager you must change the SW11 switch setting as shown in Figure 16.
Fortinet version 1.0 Document Template Revision 7 http://docs.fortinet.com/ Document feedback
35
Mounting the Fortinet unit
Mounting the hardware
Figure 16: FortiGate-5020 setting for SW11 (standalone mode)
Standalone Mode for FortiGate-5020 (no Shelf Manager)
ON
SW11
1234
1 2 3 4
Off On On Off
In all cases you should confirm that you have the correct SW11 setting before installing the board in a chassis.To change or verify the SW11 switch setting
Table 2: Fortinet SW11 settings for different chassis Chassis Correct SW11 Result of wrong jumper setting Setting Off On Off Off Off On On Off Fortinet board will not start up. Shelf manager cannot find Fortinet board. No shelf manager information about the Fortinet board available.
FortiGate-5140 or 5050 or any 1 ACTA chassis with an 2 operating shelf manager (factory default shelf manager 3 mode). 4 FortiGate-5020 or any ACTA chassis without an operating shelf manager (standalone mode). 1 2 3 4
To complete this procedure, you need: A Fortinet board A tool for changing the SW11 switch setting (optional) An electrostatic discharge (ESD) preventive wrist strap with connection cord
Caution: Fortinet boards must be protected from static discharge and physical shock. Only handle or work with Fortinet boards at a static-free workstation. Always wear a grounded electrostatic discharge (ESD) preventive wrist strap when handling Fortinet boards.
1 Attach the ESD wrist strap to your wrist and to an available ESD socket or wrist strap terminal. 2 If you have installed the Fortinet board in a chassis, remove it. For removal instructions, see Removing a Fortinet board on page 40. 3 Use Figure 17 to locate SW11 on the Fortinet board. The top of the Fortinet board is covered with a copper heat sink. The printed circuit board is under the copper heat sink. SW11 is located on the printed circuit board and is accessible from the left side of the Fortinet board under the copper heat sink (see Figure 17).
36
Fortinet version 1.0 Document Template Revision 7 http://docs.fortinet.com/ Document feedback
Mounting the hardware
Mounting the Fortinet unit
Figure 17: Location of SW11 on the Fortinet board
Location of SW 11
Factory Default (Shelf Manager Required)
ON 1 2 3 4 Off On Off Off
SW11
1234
Standalone Mode for FortiGate-5020 (no Shelf Manager)
ON
SW11
1234
1 2 3 4
Off On On Off
FortiManager-5001A board (top view)
FortiManager-5001A Front Faceplate
4 If required, change SW11 to the correct setting. 5 Insert the Fortinet board into a chassis and verify that the board starts up and operates correctly. For inserting instructions, see Inserting a Fortinet board on page 38.
Fortinet mounting components
To install a Fortinet board you slide the board into an open slot in the front of an ATCA chassis and then use the mounting components to lock the board into place in the slot. When locked into place and positioned correctly the board front panel is flush with the chassis front panel. The board is also connected to the chassis backplane.
Note: Fortinet boards are horizontal when inserted into a FortiGate-5050 chassis and vertical when inserted into a FortiGate-5140 chassis. The inserting and removing procedures are the same in either case. For clarity the descriptions in this document refer to the left (top) and right (bottom) mounting components.
To position the board correctly you must use the mounting components shown in Figure 18 for the right (bottom) side of the front panel. The mounting components on the left (top) side of the Fortinet front panel are the same but reversed. The Fortinet mounting components align the board in the chassis slot and are used to insert and eject the board from the slot.
Fortinet version 1.0 Document Template Revision 7 http://docs.fortinet.com/ Document feedback
37
Mounting the Fortinet unit
Mounting the hardware
Figure 18: Fortinet right (bottom) mounting components
Closed
Alignment Pin Alignment Pin
Lock
Handle
Retention Screw Handle Lock
Retention Screw
Open
Alignment Pin Alignment Pin Retention Screw Lock
Hook (right handle only) Lock
Retention Screw Handle
Handle
Hook (right handle only)
The Fortinet handles align the board in the chassis slot and are used to insert and eject the board from the slot. The right handle activates a microswitch that turns on or turns off power to the board. If the Fortinet board is installed in a FortiGate-5140 chassis this is the lower handle. When the right handle is open the microswitch is off and the board cannot receive power. When the right handle is fully closed the microswitch is on and if the board is fully inserted into a chassis slot the board can receive power. You can use the right handle to cycle the power and reset the board without removing the board from the chassis. See Resetting a Fortinet board on page 42.
Inserting a Fortinet board
The Fortinet board must be fully installed in a chassis slot, with the handles closed and locked and retention screws fully tightened for the Fortinet board to receive power and operate normally. If the Fortinet board is not receiving power, the IPM LED glows solid blue and all other LEDs remain off. For descriptions of the LEDs, see the FortiMail-5001A QuickStart Guide. It is important to carefully seat the Fortinet board all the way into the chassis, to not use too much force on the handles, and to make sure that the handles are properly locked. Only then will the Fortinet board power-on and start up correctly. Fortinet boards are hot swappable. The procedure for inserting a Fortinet board into a chassis slot is the same whether or not the chassis is powered on. To insert a Fortinet board into a chassis slot To complete this procedure, you need: A Fortinet board with either the correct AMC slot filler panel or a FortiGate AMC module installed in the front panel AMC opening An ATCA chassis with an empty slot An electrostatic discharge (ESD) preventive wrist strap with connection cord
Fortinet version 1.0 Document Template Revision 7 http://docs.fortinet.com/ Document feedback
38
Mounting the hardware
Mounting the Fortinet unit
Caution: Fortinet boards must be protected from static discharge and physical shock. Only handle or work with Fortinet boards at a static-free workstation. Always wear a grounded electrostatic discharge (ESD) preventive wrist strap when handling Fortinet boards.
Caution: Do not carry the Fortinet board by holding the handles or retention screws. When inserting or removing the Fortinet board from a chassis slot, handle the board by the front panel. The handles are not designed for carrying the board. If the handles become bent or damaged the Fortinet board may not align correctly in the chassis slot.
1 Attach the ESD wrist strap to your wrist and to an available ESD socket or wrist strap terminal. 2 If required, remove the protective metal frame that the Fortinet board has been shipped in. 3 Insert the Fortinet board into the empty slot in the chassis. 4 Unlock the handles by squeezing the handle locks.
Unlock
Handle
5 Open the handles to their fully open positions.
Caution: To avoid damaging the lock, make sure you squeeze the handles fully to unlock them before opening. The handles should pop easily out of the board front panel.
Alignment Pin Alignment Pin
Handle Handle Open Lock
6 Insert the Fortinet board into the empty slot in the chassis. 7 Carefully guide the board into the chassis using the rails in the slot. Insert the board by applying moderate force to the front faceplate (not the handles) to slide the board into the slot. The board should glide smoothly into the chassis slot. If you encounter any resistance while sliding the board in, the board could be aligned incorrectly. Pull the board back out and try inserting it again. 8 Slide the board in until the alignment pins are inserted half way into their sockets in the chassis.
Fortinet version 1.0 Document Template Revision 7 http://docs.fortinet.com/ Document feedback
39
Mounting the Fortinet unit
Mounting the hardware
9 Turn both handles to their fully-closed positions. The handles should hook into the sides of the chassis slot. Closing the handles draws the Fortinet board into place in the chassis slot and into full contact with the chassis backplane. The Fortinet front panel should be in contact with the chassis front panel. Both handles lock into place. As the handles close, power is supplied to the board. If the chassis is powered on, the IPM LED starts flashing blue. If the board is aligned correctly, inserted all the way into the slot, and the handles are properly closed, the IPM LED flashes blue for a few seconds. At the same time the STATUS LED on 5001A or STA LED on 5002B flashes green, the interface LEDs flash amber, and the ACC LED (on 5001A only) starts flashing green. After a few seconds the IPM LED goes out and the Fortinet firmware starts up. During start up the STATUS/STA LED may continue to flash green. Once the board has started up and is operating correctly, most of the front panel LEDs should be off. If the board has not been inserted properly the IPM LED changes to solid blue and all other LEDS turn off. If this occurs, open the handles, slide the board part way out, and repeat the insertion process. For detailed descriptions of the LED status, see the FortiMail-5001A and FortiMail5002B QuickStart Guides. If you have installed an AMC module in the Fortinet board, the AMC LEDs are lit as described in Table 3.
Table 3: FortiGate AMC module normal operating LEDs LED HS OOS PWR OT State Off Off Amber Off
10 Once the board is inserted correctly, fully tighten the retention screws to lock the Fortinet board into position in the chassis slot.
Retention Screw Tighten
Removing a Fortinet board
The following procedure describes how to correctly use the Fortinet mounting components described in Fortinet mounting components on page 37 to remove a Fortinet board from an ATCA chassis slot. Fortinet boards are hot swappable. The procedure for removing a Fortinet board from a chassis slot is the same whether or not the chassis is powered on. To remove a Fortinet board from a chassis slot To complete this procedure, you need:
Fortinet version 1.0 Document Template Revision 7 http://docs.fortinet.com/ Document feedback
40
Mounting the hardware
Mounting the Fortinet unit
An ATCA chassis with a Fortinet board installed An electrostatic discharge (ESD) preventive wrist strap with connection cord
Caution: Fortinet boards must be protected from static discharge and physical shock. Only handle or work with Fortinet boards at a static-free workstation. Always wear a grounded electrostatic discharge (ESD) preventive wrist strap when handling Fortinet boards.
Caution: Do not carry the Fortinet board by holding the handles or retention screws. When inserting or removing the Fortinet board from a chassis slot, handle the board by the front panel. The handles are not designed for carrying the board. If the handles become bent or damaged the Fortinet board may not align correctly in the chassis slot.
1 Attach the ESD wrist strap to your wrist and to an available ESD socket or wrist strap terminal. 2 Disconnect all cables from the Fortinet board, including all network cables, the console cable, and any USB cables or keys. 3 Fully loosen the retention screws on the Fortinet front panel.
Retention Screw Loosen
4 Unlock the handles by squeezing both handle locks. 5 Open the handles to their fully open positions.
Caution: To avoid damaging the lock, make sure you squeeze the handles fully to unlock them before opening. The handles should pop easily out of the board front panel.
You need to open the handles with moderate pressure to eject the board from the chassis. Pivoting the handles turns off the microswitch, turns off all LEDs, and ejects the board from the chassis slot.
Alignment Pin Alignment Pin
Handle Open Lock Handle
6 Pull the board about half way out.
Fortinet version 1.0 Document Template Revision 7 http://docs.fortinet.com/ Document feedback
41
Mounting the Fortinet unit
Mounting the hardware
7 Turn both handles to their fully-closed positions.When the Fortinet handles are fullyclosed they lock into place.
Alignment Pin Alignment Pin
Close
Handle
Fully Closed and Locked
Handle
8 Carefully slide the board completely out of the slot. 9 Re-attach the protective metal frame before shipping or storing the Fortinet board.
Resetting a Fortinet board
You must eject the board from the chassis slot to cycle the power and reset the board. See Removing a Fortinet board on page 40 for information about how to eject a board from a chassis.
Troubleshooting
This section describes the following troubleshooting topics: Fortinet system does not start up Fortinet status LED is flashing during system operation
Fortinet system does not start up
Shelf manager or firmware problems may prevent a board from starting up correctly.
Chassis with a shelf manager: no communication with shelf manager
If the board is receiving power and the handles are fully closed and the board still does not start up, the problem could be that the board cannot communicate with the chassis shelf manager. This problem can only occur in an ATCA chassis that contains a shelf manager (such as the FortiGate-5140 and FortiGate-5050). To correct this problem power down and then restart the chassis. If you are operating a FortiGate-5000 series chassis you can power down and then restart the chassis without removing FortiGate-5000 series components.
All chassis: firmware problem
If the board is receiving power and the handles are fully closed, and you have restarted the chassis and the board still does not start up, the problem could be with FortiOS. Connect to the chassis console and try cycling the power to the board. If the BIOS starts up, interrupt the BIOS startup and install a new firmware image. For details about installing a new firmware image in this way, see the FortiGate-5000 Series Firmware and FortiUSB Guide. If this does not solve the problem, contact Fortinet Technical Support.
42
Fortinet version 1.0 Document Template Revision 7 http://docs.fortinet.com/ Document feedback
Mounting the hardware
Powering on the Fortinet unit
Fortinet status LED is flashing during system operation
Normally, the Status LED on FortiMail-5001A is off and the STA LED on FortiMail-5002B is green when the Fortinet board is operating normally. If this LED starts flashing while the board is operating, a fault condition may exist. At the same time the Fortinet may stop processing traffic. To resolve the problem you can try removing and reinserting the board in the chassis slot. Reloading the firmware may also help. If this does not solve the problem there may have been a hardware failure or other problem. Contact Fortinet Technical Support for assistance.
Powering on the Fortinet unit
FortiMail-100/100C
The FortiMail-100/100C does not have a power switch. To power on the Fortinet unit 1 Connect the AC adapter to the power connection at the back of the Fortinet unit. 2 Connect the AC adapter to the power cable. 3 Connect the power cable to a power outlet. The Fortinet unit starts and the Power and Status LEDs light up. The Status LEDs flash while the Fortinet unit starts up, and remain lit when the system is running.
FortiMail-400/400B
Use the following steps to connect the power supply to the Fortinet unit. To power on the Fortinet unit 1 Ensure the power switch, located at the back of the Fortinet unit is in the off position, indicated by the O. 2 Connect the power cord at the back of the Fortinet unit. 3 Connect the power cable to a power outlet. 4 Set the power switch on the back left of the Fortinet unit to the on position indicated by the I. After a few seconds, SYSTEM STARTING appears on the LCD. The main menu setting appears on the LCD when the system is running.
FortiMail-2000A/4000/4000A
The Fortinet unit does not have an on/off switch. To power on the Fortinet unit 1 Connect the two power cables to the power connections on the back of the Fortinet unit.
Fortinet version 1.0 Document Template Revision 7 http://docs.fortinet.com/ Document feedback
43
Powering off the Fortinet unit
Mounting the hardware
2 Connect the two power cables to power outlets. Each power cable should be connected to a different power source. If one power source fails, the other may still be operative. After a few seconds, SYSTEM STARTING appears on the LCD. The main menu setting appears on the LCD when the system is running. The Fortinet unit starts and the Power and Status LEDs light up. The Status LEDs flash while the Fortinet unit starts up, and remain lit when the system is running.
Note: If only one power supply is connected, an audible alarm sounds to indicate a failed power supply. Press the red alarm cancel button on the rear panel next to the power supply to stop the alarm.
FortiMail-2000B/3000C
Use the following steps to connect the power supply to the Fortinet unit. To power on the Fortinet unit 1 Connect the two power cables to the power connections on the back of the Fortinet unit. 2 Connect the two power cables to power outlets. Each power cable should be connected to a different power source. If one power source fails, the other may still be operative. 3 Press the power switch on the front to turn on the unit.
FortiMail-5001A/5002B
To power on the FortiMail-5001A/5002B board, you must turn on the chassis power. For details, see the FortiGate 5000 series chassis guides at http://docs.fortinet.com.
Connecting to the network
Until the FortiMail unit is configured with an IP address and other settings in the Quick Start Wizard required to connect to your network, you may prefer to connect the Fortinet unit directly to your management computer, or through a switch, in a peer network that is isolated from your overall network. However, isolation is not required.
Note: If you will upgrade the FortiMail firmware and configure the FortiMail unit while it is isolated from your overall network, download the FortiMail firmware to your management computer before disconnecting it from your overall network. For details, see Updating the firmware on page 53.
Using the supplied Ethernet cable, connect one end of the cable to port1 on the Fortinet unit; connect the other end of the cable to the router, switch, or directly to your management computer.
Powering off the Fortinet unit
Always shut down the Fortinet unit properly before turning off the power switch to avoid potential hardware problems. This enables the hard drives to spin down and park correctly and avoid losing data.
44
Fortinet version 1.0 Document Template Revision 7 http://docs.fortinet.com/ Document feedback
Mounting the hardware
Powering off the Fortinet unit
To power off the Fortinet unit 1 From the web UI (see Connecting initially to the web UI on page 47), go to Management > Status > Status in the basic mode of the web UI, or Monitor > System Status > Status in the advanced mode of the web UI. 2 In the System Command widget, select Shutdown. 3 Turn off and/or disconnect the power cables from the power supply.
Powering off the FortiMail-5001A/5002B board
To avoid potential hardware problems or data loss, always shut down the board before powering down the chassis.
Note: Executing a shutdown command will shut down the boards operating system. The board itself will still receive power from the chassis and indicator lights on the board may remain lit after a successful shut down operation.
Powering off the Fortinet board using the web UI 1 To shut down the Fortinet board, go to Monitor > System Status in the advanced management mode or Management > System Status in the basic management mode (see Connecting initially to the web UI on page 47). 2 Select Shutdown in the System Command widget. 3 Confirm the operation by selecting OK. 4 The Fortinet board is now shut down. Power to the chassis can be safely turned off.
Fortinet version 1.0 Document Template Revision 7 http://docs.fortinet.com/ Document feedback
45
Powering off the Fortinet unit
Mounting the hardware
46
Fortinet version 1.0 Document Template Revision 7 http://docs.fortinet.com/ Document feedback
Connecting to the Web UI or CLI
Connecting initially to the web UI
Connecting to the Web UI or CLI
To configure, maintain, and administer the Fortinet unit, you need to connect to it. There are three methods for these tasks: using the web UI, a graphical user interface (GUI), from within a current web browser (see Connecting initially to the web UI) using the command line interface (CLI), a command line interface similar to DOS or UNIX commands, from a Secure Shell (SSH) or Telnet terminal (see Connecting initially to the CLI on page 49) using the front panels LCD display and control buttons available on FortiMail-400 and FortiMail-2000A (see Using the front panels control buttons and LCD display on page 51)
Connecting initially to the web UI
To use the web UI for the initial configuration, you must have: a computer with an Ethernet port a web browser such as Microsoft Internet Explorer version 6.0 or greater, or a recent version of Mozilla Firefox Adobe Flash Player 10 or greater plug-in a crossover Ethernet cable
Table 4: Default settings for connecting to the web UI Network Interface URL Administrator Account Password port1 https://192.168.1.99/admin admin (none)
To connect to the web UI 1 On your management computer, configure the Ethernet port with the static IP address 192.168.1.2 with a netmask of 255.255.255.0. 2 Using the Ethernet cable, connect your computers Ethernet port to the Fortinet units port1.
Fortinet version 1.0 Document Template Revision 7 http://docs.fortinet.com/ Document feedback
47
Connecting initially to the web UI
Connecting to the Web UI or CLI
3 Start your web browser and enter the URL https://192.168.1.99/admin. (Remember to include the s in https://.) To support HTTPS authentication, the Fortinet unit ships with a self-signed security certificate, which it presents to clients whenever they initiate an HTTPS connection to the Fortinet unit. When you connect, depending on your web browser and prior access of the Fortinet unit, your browser might display two security warnings related to this certificate: The certificate is not automatically trusted because it is self-signed, rather than being signed by a valid certificate authority (CA). Self-signed certificates cannot be verified with a proper CA, and therefore might be fraudulent. You must manually indicate whether or not to trust the certificate. The certificate might belong to another web site. The common name (CN) field in the certificate, which usually contains the host name of the web site, does not exactly match the URL you requested. This could indicate server identity theft, but could also simply indicate that the certificate contains a domain name while you have entered an IP address. You must manually indicate whether this mismatch is normal or not. Both warnings are normal for the default certificate. 4 Verify and accept the certificate, either permanently (the web browser will not display the self-signing warning again) or temporarily. You cannot log in until you accept the certificate. For details on accepting the certificate, see the documentation for your web browser. The Login dialog appears.
Figure 19: Login page
5 In the Name field, type admin, then select Login. (In its default state, there is no password for this account.) Login credentials entered are encrypted before they are sent to the Fortinet unit. If your login is successful, the web UI appears.
48
Fortinet version 1.0 Document Template Revision 7 http://docs.fortinet.com/ Document feedback
Connecting to the Web UI or CLI
Connecting initially to the CLI
Connecting initially to the CLI
For the initial configuration, you can access the CLI from your management computer using either of these two ways: a local serial console connection an SSH connection, either local or through the network a computer with a serial communications (COM) port the RJ-45-to-DB-9 serial or null modem cable included in your Fortinet package terminal emulation software, such as HyperTerminal for Microsoft Windows a computer with an Ethernet port a crossover Ethernet cable an SSH client, such as PuTTY
To connect to the CLI using a local serial console connection, you must have:
To connect to the CLI using an SSH connection, you must have:
Table 5: Default settings for connecting to the CLI by SSH Network Interface IP Address SSH Port Number Administrator Account Password port1 192.168.1.99 22 admin (none)
To connect to the CLI using a local serial console connection
Note: The following procedure uses Microsoft HyperTerminal. Steps may vary with other terminal emulators.
1 Using the RJ-45-to-DB-9 or null modem cable, connect your computers serial communications (COM) port to the Fortinet units console port. 2 Verify that the Fortinet unit is powered on. 3 On your management computer, start HyperTerminal. 4 On Connection Description, enter a Name for the connection, and select OK. 5 On Connect To, from Connect using, select the communications (COM) port where you connected the Fortinet unit. 6 Select OK. 7 Select the following Port settings and select OK.
Bits per second Data bits Parity Stop bits Flow control 9600 8 None 1 None
8 Press Enter. The terminal emulator connects to the CLI, and the CLI displays a login prompt.
Fortinet version 1.0 Document Template Revision 7 http://docs.fortinet.com/ Document feedback
49
Connecting initially to the CLI
Connecting to the Web UI or CLI
9 Type admin and press Enter twice. (In its default state, there is no password for this account.) The CLI displays the following text: Welcome! Type ? for a list of commands. You can now enter commands. To continue, see Updating the firmware on page 53. For information about how to use the CLI, including how to connect to the CLI using SSH or Telnet, see the FortiMail CLI Reference. To connect to the CLI using an SSH connection
Note: The following procedure uses PuTTY. Steps may vary with other SSH clients.
1 On your management computer, configure the Ethernet port with the static IP address 192.168.1.2 with a netmask of 255.255.255.0. 2 Using the Ethernet cable, connect your computers Ethernet port to the Fortinet units port1. 3 Verify that the Fortinet unit is powered on. 4 On your management computer, start your SSH client. 5 In Host Name (or IP Address), type 192.168.1.99. 6 In Port, type 22. 7 From Connection type, select SSH. 8 Select Open. The SSH client connects to the Fortinet unit. The SSH client may display a warning if this is the first time you are connecting to the Fortinet unit and its SSH key is not yet recognized by your SSH client, or if you have previously connected to the Fortinet unit but it used a different IP address or SSH key. If your management computer is directly connected to the Fortinet unit with no network hosts between them, this is normal. 9 Click Yes to verify the fingerprint and accept the Fortinet units SSH key. You will not be able to log in until you have accepted the key. The CLI displays a login prompt. 10 Type admin and press Enter. (In its default state, there is no password for this account.) The CLI displays the following text: Type ? for a list of commands. You can now enter commands. For information about how to use the CLI, including how to connect to the CLI using SSH or Telnet, see the FortiMail CLI Reference.
50
Fortinet version 1.0 Document Template Revision 7 http://docs.fortinet.com/ Document feedback
Connecting to the Web UI or CLI
Using the front panels control buttons and LCD display
Using the front panels control buttons and LCD display
On FortiMail-400 and FortiMail-2000 models, you can use the front panels control buttons and LCD display to configure: IP addresses and netmasks for each of the network interfaces the default gateway the operating mode
You can also use the front panel to reset the Fortinet unit to the default settings for its firmware version.
Table 6: Control buttons on the front panel Button Enter Esc Up Down Description Move into the currently selected menu area, or confirm your selected option. Exit the current menu area. Select the previous option, or increase the number for an IP address, default gateway address, or netmask. Select the next option, or decrease the number for an IP address, default gateway address, or netmask.
After using the front panel to configure these basic settings, you must still connect to the web UI to complete additional setup. To continue, see Connecting initially to the web UI on page 47.
Fortinet version 1.0 Document Template Revision 7 http://docs.fortinet.com/ Document feedback
51
Using the front panels control buttons and LCD display
Connecting to the Web UI or CLI
52
Fortinet version 1.0 Document Template Revision 7 http://docs.fortinet.com/ Document feedback
Updating the firmware
Testing new firmware before installing it
Updating the firmware
Your new FortiMail unit comes with the latest firmware when shipped. However, Fortinet periodically releases Fortinet firmware updates to include enhancements and address issues. Once you register your Fortinet unit, Fortinet firmware is available for download at http://support.fortinet.com. If there is a newer firmware version available, you may want to upgrade your unit. Installing new firmware can introduce new features and will overwrite antivirus and antispam packages using the versions of the packages that were current at the time that the firmware image was built. To avoid repeat configuration and updates, update the firmware before configuring the Fortinet unit and/or updating your FortiGuard Antivirus and FortiGuard Antispam packages. For late-breaking information specific to the firmware release version, see the Release Notes available with that release.
Note: In addition to major releases that contain new features, Fortinet releases patch releases that resolve specific issues without containing new features and/or changes to existing features. It is recommended to download and install patch releases as soon as they are available.
This chapter includes the following topics: Testing new firmware before installing it Installing firmware Installing backup firmware Restoring firmware
Testing new firmware before installing it
You can test a new firmware image by temporarily running it from memory, without saving it to disk. By keeping your existing firmware on disk, if the evaluation fails, you do not have to re-install your previous firmware. Instead, you can quickly revert to your existing firmware by simply rebooting the Fortinet unit. To test a new firmware image 1 Connect your management computer to the Fortinet console port using a RJ-45-to-DB9 serial cable or a null-modem cable. 2 Initiate a connection from your management computer to the CLI of the Fortinet unit. For details, see Connecting initially to the CLI on page 49. 3 Connect port1 of the Fortinet unit directly or to the same subnet as a TFTP server. 4 Copy the new firmware image file to the root directory of the TFTP server. 5 Verify that the TFTP server is currently running, and that the Fortinet unit can reach the TFTP server. To use the Fortinet CLI to verify connectivity, enter the following command: execute ping <tftp_ipv4> where <tftp_ipv4> is the IP address of the TFTP server, such as 192.168.1.168.
Fortinet version 1.0 Document Template Revision 7 http://docs.fortinet.com/ Document feedback
53
Testing new firmware before installing it
Updating the firmware
6 Enter the following command to restart the Fortinet unit: execute reboot 7 As the Fortinet units starts, a series of system startup messages are displayed. Press any key to display configuration menu........ 8 Immediately press a key to interrupt the system startup.
Note: You have only 3 seconds to press a key. If you do not press a key soon enough, the Fortinet unit reboots and you must log in and repeat the execute reboot command.
If you successfully interrupt the startup process, the following messages appears: [G]: [F]: [B]: [I]: [Q]: [H]: Get firmware image from TFTP server. Format boot device. Boot with backup firmware and set as default. Configuration and information. Quit menu and continue to boot with default firmware. Display this list of options.
Enter G,F,B,I,Q,or H: 9 Type G to get the firmware image from the TFTP server. The following message appears: Enter TFTP server address [192.168.1.168]: 10 Type the IP address of the TFTP server and press Enter. The following message appears: Enter Local Address [192.168.1.188]: 11 Type a temporary IP address that can be used by the Fortinet unit to connect to the TFTP server. The following message appears: Enter File Name [image.out]: 12 Type the firmware image file name and press Enter. The Fortinet unit downloads the firmware image file from the TFTP server and displays a message similar to the following: Save as Default firmware/Backup firmware/Run image without saving:[D/B/R] 13 Type R. The Fortinet image is loaded into memory and uses the current configuration, without saving the new firmware image to disk. 14 To verify that the new firmware image has been loaded, log in to the CLI and type: get system status 15 Test the new firmware image. If the new firmware image operates successfully, you can install it to disk, overwriting the existing firmware, using the procedure Installing firmware on page 55. If the new firmware image does not operate successfully, reboot the Fortinet unit to discard the temporary firmware and resume operation using the existing firmware.
54
Fortinet version 1.0 Document Template Revision 7 http://docs.fortinet.com/ Document feedback
Updating the firmware
Installing firmware
Installing firmware
You can use either the web UI or the CLI to upgrade or downgrade the firmware of the Fortinet unit. Firmware changes are either: an upgrade to a newer version a reversion to an earlier version
The firmware version number is used to determine if you are upgrading or reverting your firmware image. For example, if your current firmware version is Fortinet-400 3.00,build288,080327, changing to Fortinet-400 3.00,build266,071209, an earlier build number and date, indicates you are reverting.
Caution: Back up your configuration before beginning this procedure. Reverting to an earlier firmware version could reset the configuration, including the IP addresses of network interfaces. For information on reconnecting to a Fortinet unit whose network interface configuration has been reset, see Connecting to the Web UI or CLI on page 47.
To install firmware using the web UI 1 Log in to the Fortinet Technical Support web site, https://support.fortinet.com/. 2 Download the firmware image file to your management computer. 3 Log in to the web UI as the admin administrator, or an administrator account whose domain is System and that has system configuration read and write privileges. 4 In the advanced management mode, go to Monitor > System Status > Status. If this menu option does not appear, first select Advanced >> to switch to the advanced mode of the web UI. 5 In the System Information widget, in the Firmware version row, select Update. 6 Select Browse to locate and select the firmware file that you want to install, then select OK. 7 Select OK. Your management computer uploads the firmware image to the Fortinet unit. The Fortinet unit installs the firmware and restarts. Time required varies by the size of the file and the speed of your network connection. If you are downgrading the firmware to a previous version, the Fortinet unit reverts the configuration to default values for that version of the firmware. You must either reconfigure the Fortinet unit or restore the configuration file. 8 To verify that the firmware was successfully installed, log in to the web UI and go to Monitor > System Status > Status. Text appearing in the Firmware Version row indicates the currently installed firmware version. To install firmware using the CLI 1 Log in to the Fortinet Technical Support web site, https://support.fortinet.com/. 2 Download the firmware image file to your management computer. 3 Connect your management computer to the Fortinet console port using a RJ-45-to-DB9 serial cable or a null-modem cable.
Fortinet version 1.0 Document Template Revision 7 http://docs.fortinet.com/ Document feedback
55
Installing firmware
Updating the firmware
4 Initiate a connection from your management computer to the CLI of the Fortinet unit, and log in as the admin administrator, or an administrator account whose domain is System and that has system configuration read and write privileges. For details, see Connecting initially to the CLI on page 49. 5 Connect port1 of the Fortinet unit directly or to the same subnet as a TFTP server. 6 Copy the new firmware image file to the root directory of the TFTP server. 7 Verify that the TFTP server is currently running, and that the Fortinet unit can reach the TFTP server. To use the Fortinet CLI to verify connectivity, enter the following command: execute ping <tftp_ipv4> where <tftp_ipv4> is the IP address of the TFTP server, such as 192.168.1.168. 8 Enter the following command to download the firmware image from the TFTP server to the Fortinet unit: execute restore image tftp <name_str> <tftp_ipv4> where <name_str> is the name of the firmware image file and <tftp_ipv4> is the IP address of the TFTP server. For example, if the firmware image file name is image.out and the IP address of the TFTP server is 192.168.1.168, enter: execute restore image tftp image.out 192.168.1.168 One of the following message appears: This operation will replace the current firmware version! Do you want to continue? (y/n) or: Get image from tftp server OK. Check image OK. This operation will downgrade the current firmware version! Do you want to continue? (y/n) 9 Type y. The Fortinet unit downloads the firmware image file from the TFTP server. The Fortinet unit installs the firmware and restarts. Time required varies by the size of the file and the speed of your network connection. If you are downgrading the firmware to a previous version, the Fortinet unit reverts the configuration to default values for that version of the firmware. You must either reconfigure the Fortinet unit or restore the configuration file. 10 To verify that the firmware was successfully installed, log in to the CLI and type: get system status 11 Update the FortiGuard Antivirus definitions.
Note: Installing firmware replaces the current antivirus definitions with those included with the firmware release that you are installing. After you install the new firmware, make sure that your FortiGuard Antivirus definitions are up-to-date. For more information, see Configuring scheduled updates on page 82.
56
Fortinet version 1.0 Document Template Revision 7 http://docs.fortinet.com/ Document feedback
Updating the firmware
Installing backup firmware
Installing backup firmware
You can install backup firmware which can be loaded if the primary firmware fails. To install backup firmware 1 Log in to the Fortinet Technical Support web site, https://support.fortinet.com/. 2 Download the firmware image file to your management computer. 3 Connect your management computer to the Fortinet console port using a RJ-45-to-DB9 serial cable or a null-modem cable. 4 Initiate a connection from your management computer to the CLI of the Fortinet unit, and log in as the admin administrator, or an administrator account that has system configuration read and write privileges. For details, see Connecting initially to the CLI on page 49. 5 Connect port1 of the Fortinet unit directly or to the same subnet as a TFTP server. 6 Copy the new firmware image file to the root directory of the TFTP server. 7 Verify that the TFTP server is currently running, and that the Fortinet unit can reach the TFTP server. To use the Fortinet CLI to verify connectivity, enter the following command: execute ping <tftp_ipv4> where <tftp_ipv4> is the IP address of the TFTP server, such as 192.168.1.168. 8 Enter the following command to restart the Fortinet unit: execute reboot 9 As the Fortinet units starts, a series of system startup messages are displayed. Press any key to display configuration menu........ 10 Immediately press a key to interrupt the system startup.
Note: You have only 3 seconds to press a key. If you do not press a key soon enough, the Fortinet unit reboots and you must log in and repeat the execute reboot command.
If you successfully interrupt the startup process, the following messages appears: [G]: [F]: [B]: [I]: [Q]: [H]: Get firmware image from TFTP server. Format boot device. Boot with backup firmware and set as default. Configuration and information. Quit menu and continue to boot with default firmware. Display this list of options.
Enter G,F,B,I,Q,or H: 11 Type G to get the firmware image from the TFTP server. The following message appears: Enter TFTP server address [192.168.1.168]: 12 Type the IP address of the TFTP server and press Enter. The following message appears: Enter Local Address [192.168.1.188]:
Fortinet version 1.0 Document Template Revision 7 http://docs.fortinet.com/ Document feedback
57
Installing backup firmware
Updating the firmware
13 Type a temporary IP address that can be used by the Fortinet unit to connect to the TFTP server. The following message appears: Enter File Name [image.out]: 14 Type the firmware image file name and press Enter. The Fortinet unit downloads the firmware image file from the TFTP server and displays a message similar to the following: Save as Default firmware/Backup firmware/Run image without saving:[D/B/R] 15 Type B. The Fortinet unit saves the backup firmware image and restarts. When the Fortinet unit restarts, it is running the primary firmware. To use backup firmware as the primary firmware 1 Connect your management computer to the Fortinet console port using a RJ-45-to-DB9 serial cable or a null-modem cable. 2 Initiate a connection from your management computer to the CLI of the Fortinet unit, and log in as the admin administrator, or an administrator account that has system configuration read and write privileges. For details, see Connecting initially to the CLI on page 49. 3 Enter the following command to restart the Fortinet unit: execute reboot 4 As the Fortinet units starts, a series of system startup messages are displayed. Press any key to display configuration menu........ Immediately press a key to interrupt the system startup.
Note: You have only 3 seconds to press a key. If you do not press a key soon enough, the Fortinet unit reboots and you must log in and repeat the execute reboot command.
If you successfully interrupt the startup process, the following messages appears: [G]: [F]: [B]: [I]: [Q]: [H]: Get firmware image from TFTP server. Format boot device. Boot with backup firmware and set as default. Configuration and information. Quit menu and continue to boot with default firmware. Display this list of options.
Enter G,F,B,I,Q,or H: 5 Type B to reboot and use the backup firmware.
58
Fortinet version 1.0 Document Template Revision 7 http://docs.fortinet.com/ Document feedback
Updating the firmware
Restoring firmware
Restoring firmware
If you are unable to connect to the Fortinet unit using the web-based manager or the CLI, or if you want to install firmware without preserving any existing configuration, you can restore the firmware.
Caution: Back up your configuration before beginning this procedure, if possible. Restoring firmware resets the configuration, including the IP addresses of network interfaces. For information on reconnecting to a Fortinet unit whose network interface configuration has been reset, see Connecting to the Web UI or CLI on page 47.
Caution: If you are reverting to a previous Fortinet version (for example, reverting from v3.0 to v2.80), you might not be able to restore your previous configuration from the backup configuration file.
To restore the firmware 1 Connect your management computer to the Fortinet console port using a RJ-45-to-DB9 serial cable or a null-modem cable. 2 Initiate a connection from your management computer to the CLI of the Fortinet unit, and log in as the admin administrator, or an administrator account that has system configuration read and write privileges. For details, see Connecting initially to the CLI on page 49. 3 Connect port1 of the Fortinet unit directly or to the same subnet as a TFTP server. 4 Copy the new firmware image file to the root directory of the TFTP server. 5 Verify that the TFTP server is currently running, and that the Fortinet unit can reach the TFTP server. To use the Fortinet CLI to verify connectivity, enter the following command: execute ping <tftp_ipv4> where <tftp_ipv4> is the IP address of the TFTP server, such as 192.168.1.168. 6 Enter the following command to restart the Fortinet unit: execute reboot 7 As the Fortinet units starts, a series of system startup messages are displayed. Press any key to display configuration menu........ 8 Immediately press a key to interrupt the system startup.
Note: You have only 3 seconds to press a key. If you do not press a key soon enough, the Fortinet unit reboots and you must log in and repeat the execute reboot command.
If you successfully interrupt the startup process, the following messages appears: [G]: [F]: [B]: [I]: [Q]: [H]: Get firmware image from TFTP server. Format boot device. Boot with backup firmware and set as default. Configuration and information. Quit menu and continue to boot with default firmware. Display this list of options.
Enter G,F,B,I,Q,or H:
Fortinet version 1.0 Document Template Revision 7 http://docs.fortinet.com/ Document feedback
59
Restoring firmware
Updating the firmware
9 Type G to get the firmware image from the TFTP server. The following message appears: Enter TFTP server address [192.168.1.168]: 10 Type the IP address of the TFTP server and press Enter. The following message appears: Enter Local Address [192.168.1.188]: 11 Type a temporary IP address that can be used by the Fortinet unit to connect to the TFTP server. The following message appears: Enter File Name [image.out]: 12 Type the firmware image file name and press Enter. The Fortinet unit downloads the firmware image file from the TFTP server and displays a message similar to the following: Save as Default firmware/Backup firmware/Run image without saving:[D/B/R] 13 Type D. The Fortinet unit downloads the firmware image file from the TFTP server. The Fortinet unit installs the firmware and restarts. Time required varies by the size of the file and the speed of your network connection. The Fortinet unit reverts the configuration to default values for that version of the firmware.
Note: Installing firmware replaces the current FortiGuard Antivirus definitions with the definitions included with the firmware release you are installing. After you install new firmware, update the antivirus definitions. For details, see Configuring scheduled updates on page 82.
60
Fortinet version 1.0 Document Template Revision 7 http://docs.fortinet.com/ Document feedback
Choosing the operation mode
Choosing the operation mode
Once the Fortinet unit is mounted and powered on, and you have completed initial configuration, you can configure the operation mode of the Fortinet unit using the CLI or web UI. Fortinet units can run in one of three operation modes: gateway mode, transparent mode, or server mode. Requirements of each operation mode vary.
Table 7: Comparison of gateway, transparent, and server mode of operation Gateway SMTP role Fortinet unit is hidden Email user accounts MTA/relay No Transparent Transparent proxy/relay Yes, if enabled Server Server No
Preferences and Preferences and Yes per-recipient per-recipient quarantine only quarantine only Yes No, if hidden with no perrecipient quarantines or Bayesian scan No Yes
Requires DNS record change
May require changes to SMTP client configurations or other infrastructure Requires Fortinet unit located between external MTAs and protected email servers Protected email servers
Yes
Yes
No
Yes
N/A (Fortinet unit acts as email server) Integrated (Fortinet unit acts as email server)
Separate
Separate
In addition, some Fortinet features are specific to the operation mode. As a result, changing the operation mode may reset your Fortinet configuration. You will usually choose the operation mode that is appropriate for your topology and requirements and configure the operation mode only once, just after physical installation and initial configuration, and before using the Quick Start Wizard. This section describes each operation mode, assisting you in choosing the mode that best suits your requirements. This chapter contains the following topics: Deployment guidelines Characteristics of gateway mode Characteristics of transparent mode Characteristics of server mode Changing the operation mode
Fortinet version 1.0 Document Template Revision 7 http://docs.fortinet.com/ Document feedback
61
Deployment guidelines
Choosing the operation mode
Deployment guidelines
Generally speaking, gateway mode is suitable for most deployment environments. It is usually easier to implement and better understood. Exceptions are situations where neither DNS MX records nor IP addresses cannot be modified. Transparent mode was developed for the purpose of implementing FortiMail in carrier environments to combat outgoing spam. It is suitable for certain environments but needs more careful routing handling and good understanding of network and application layer transparency. Transparent mode is the best choice for combatting outgoing spam in carrier environments. You use server mode to set up a standalone email server or to replace an existing email server. After you set the operation mode, run the Quick Start Wizard to set up a basic system. Then deploy your FortiMail unit. The details vary depending on the operation mode you chose. For instructions, consult the applicable chapter: Gateway mode deployment on page 85 Transparent mode deployment on page 111 Server mode deployment on page 133
Characteristics of gateway mode
When operating in gateway mode, the Fortinet unit acts as a mail transfer agent (MTA), sometimes known as an email gateway or relay. The Fortinet unit receives email messages, scans for viruses and spam, then relays email to its destination email server for delivery. External MTAs connect to the Fortinet unit, rather than directly to the protected email server. Fortinet units operating in gateway mode provide a web-based user interface from which email users can access personal preferences and their per-recipient quarantined email. However, Fortinet units operating in gateway mode do not locally host mailboxes such as each email users inbox. Mailboxes are stored on the protected email servers. Gateway mode requires some changes to an existing network. Requirements include MX records on public DNS servers for each protected domain, which must refer to the Fortinet unit instead of the protected email servers. You may also need to configure firewalls or routers to direct SMTP traffic to the Fortinet unit rather than your email servers.
62
Fortinet version 1.0 Document Template Revision 7 http://docs.fortinet.com/ Document feedback
Choosing the operation mode
Characteristics of transparent mode
Figure 20: Example gateway mode topology
Local Email Users Email Domain: @example.com Internal Email Server 172.16.1.10 External Email Server internal 172.16.1.1 port1 172.16.1.5 wan1 10.10.10.1 Internet
Remote Email Users
Switch
Private DNS Server
example.com IN MX 10 mail.example.com mail IN A 172.16.1.10
Gateway Mode
DNS Server
example.com IN MX 10 fortimail.example.com fortimail IN A 10.10.10.1
Protected Domain: @example.com
For example, an Internet service provider (ISP) could deploy a Fortinet unit to protect their customers email servers. For security reasons, customers do not want their email servers to be directly visible to external MTAs. Therefore, the ISP installs the Fortinet unit in gateway mode, and configures its network such that all email traffic must pass through the Fortinet unit before reaching customers email servers. For sample deployment scenarios, see Gateway mode deployment on page 85.
Characteristics of transparent mode
When operating in transparent mode, the Fortinet acts as either an implicit relay or a proxy. The Fortinet unit intercepts email messages, scans for viruses and spam, then transmits email to its destination email server for delivery. External MTAs connect through the Fortinet unit to the protected email server. Transparency at both the network and application layers is configurable, but not required. When hiding, the FortiMail unit preserves the IP address and domain name of the SMTP client in IP headers and the SMTP envelope and message headers, rather than replacing them with its own. Fortinet units operating in transparent mode provide a web-based user interface from which email users can access personal preferences and email quarantined to their perrecipient quarantine. However, Fortinet units operating in transparent mode do not locally host mailboxes such as each email users inbox. These mailboxes are stored on the protected email servers. By default, Fortinet units operating in transparent mode are configured as a bridge, with all network interfaces on the same subnet. You can configure out-of-bridge network interfaces if you require them, such as if you have some protected email servers that are not located on the same subnet. If you set an interface to route mode, you must assign the interface a local IP address that belongs to a different subnet from that of the management IP.
Note: Port 1 is the only port permanently attached to the built-in bridge and thus cannot be set in route mode.
Fortinet version 1.0 Document Template Revision 7 http://docs.fortinet.com/ Document feedback
63
Characteristics of server mode
Choosing the operation mode
Transparent mode usually requires no changes to an existing network. Requirements include that the Fortinet unit must be physically inline between the protected email server and all SMTP clientsunlike gateway mode. Because Fortinet units operating in transparent mode are invisible, clients cannot be configured to route email directly to the Fortinet unit; so, it must be physically placed where it can intercept the connection.
Figure 21: Example transparent mode topology
Local Email Users External Email Server Protected Domain: @example.com
Transparent Mode
Router port2 port1
10.10.10.1
Internet Remote Email Users
Internal Email Server 172.16.1.10 Email Domain: @example.com
Private DNS Server Public DNS Server
example.com IN MX 10 mail.example.com example.com IN MX 10 mail.example.com mail IN A 172.16.1.10 mail IN A 10.10.10.1
Caution: Do not connect two ports to the same VLAN on a switch or the same hub. Some Layer 2 switches become unstable when they detect the same media access control (MAC) address originating on more than one network interface on the switch, or from more than one VLAN.
For example, a school might want to install a Fortinet unit to protect its mail server, but does not want to make any changes to its existing DNS and SMTP client configurations or other network topology. Therefore, the school installs the Fortinet unit in transparent mode. For sample deployment scenarios, see the chapter Transparent mode deployment on page 111.
Characteristics of server mode
When operating in server mode, the Fortinet is a standalone email server. The Fortinet unit receives email messages, scans for viruses and spam, and then delivers email to its email users mailboxes. External MTAs connect to the Fortinet unit, which itself is also the protected email server. Fortinet units operating in server mode provide a web-based user interface from which email users can access: personal preferences email quarantined to their per-recipient quarantine their locally hosted mailboxes such as each email users inbox.
In addition, email users can retrieve email using POP3 or IMAP.
64
Fortinet version 1.0 Document Template Revision 7 http://docs.fortinet.com/ Document feedback
Choosing the operation mode
Changing the operation mode
Server mode requires some changes to an existing network. Requirements include MX records on public DNS servers for each protected domain. The records must refer to the Fortinet unit. You may also need to configure firewalls or routers to direct SMTP traffic to the Fortinet unit.
Figure 22: Example server mode topology
LocalEm ai lU sers Rem ot e Em ai lU sers
Ext er nal Em ai lSer ver i nt er nal 172. 16. 1. 1 ( vi r t ualI P: 172. 16. 1. 2) dm z 192. 168. 1. 1 w an1 10. 10. 10. 1
I nt er net
Pr i vat e D N S Ser ver
por t 1 192. 168. 1. 5 Publ i c D N S Ser ver
Server M ode
exam pl e. com I N M X 10 f or t i m ai l . exam pl e. com f or t i m ai lI N A 10. 10. 10. 1
Em ai lD om ai n: @ exam pl e. com
For example, a company might be creating a network, and does not have an existing email server. The company wants the convenience of managing both their email server and email security on one network device. Therefore, the company deploys the Fortinet unit in server mode. For sample deployment scenarios, see the chapter Server mode deployment on page 133.
Changing the operation mode
By default, Fortinet units operate in gateway mode. If you do not want your Fortinet unit to operate in gateway mode, before configuring the Fortinet unit or using the Quick Start Wizard, select the operation mode.
Note: The default mode is gateway. If that is your chosen mode, you can skip the following procedure.
To select the operation mode 1 Open the web UI. (See Connecting initially to the web UI.) 2 The dashboard appears on the System Status > Status tab. 3 In the System Information widget, select either Gateway, Server, or Transparent from the Operation mode drop-down list. A confirmation dialog appears, warning you that many settings will revert to their default value for the version of your Fortinet units firmware.
Fortinet version 1.0 Document Template Revision 7 http://docs.fortinet.com/ Document feedback
65
Changing the operation mode
Choosing the operation mode
4 Select OK. The Fortinet unit changes the operation mode and restarts. The Login dialog of the web UI appears.
Caution: Do not change the operation mode once you have committed resources to configuring FortiMail. Changing the operation mode resets most configurations to the factory defaults.
66
Fortinet version 1.0 Document Template Revision 7 http://docs.fortinet.com/ Document feedback
Quick Start Wizard
Starting the wizard
Quick Start Wizard
The Quick Start Wizard leads you through required configuration steps, helping you to quickly set up your Fortinet unit. While al settings configured by the Quick Start Wizard can also be configured through the basic and advanced modes of the web UI, the wizard presents each setting in the necessary order. The wizard also provides descriptions to assist you in configuring each setting. These descriptions are not available in the web UI.
Caution: Before running the Quick Start Wizard, select the operation mode of the FortiMail unit, such as gateway mode, transparent mode, or server mode. Failure to select the operation mode before running the Quick Start Wizard may require you to run the Quick Start Wizard again after changing the operation mode, as changing the operation mode may reset or change part of the configuration performed by the Quick Start Wizard. For more information on selecting the operation mode, see Choosing the operation mode on page 61.
The following topics describe how to use the Quick Start Wizard: Starting the wizard Step 1: Changing the admin password Step 2: Configuring the network settings and system time Step 3: Configuring local host settings Step 4: Adding protected domains Step 5: Configuring incoming antispam and antivirus settings Step 6: Configuring access control rules and outgoing settings Step 7: Reviewing and saving the configuration Continuing the installation
Starting the wizard
Open the web UI in a browser. In either basic mode or advanced mode, select Quick Start Wizard in the top-right button row of the web UI. Select Yes when prompted to continue. The first page of the wizard appears in a new window over the web UI. You cannot access the web UI when the wizard is open. You can navigate through the wizard using the Next and Back buttons at the lower corners of the window.
Note: None of the settings you make on the wizard take effect until you click OK on the last step.
Fortinet version 1.0 Document Template Revision 7 http://docs.fortinet.com/ Document feedback
67
Step 1: Changing the admin password
Quick Start Wizard
Step 1: Changing the admin password
Step 1 of the Quick Start Wizard configures the password of the default and most privileged administrator account, admin. By default, it has no password. Adding a password is optional for this account, but for security reasons, you should provide a password.
Caution: Failure to configure a strong administrator password could compromise the security of your FortiMail unit. Figure 23: Quick Start Wizard: Step 1
To change the password 1 Select Change password. 2 Enter and confirm a new password. 3 Select Next to move to the next step.
Step 2: Configuring the network settings and system time
Step 2 of the Quick Start Wizard configures basic system time and network settings. Available settings vary by whether or not the Fortinet unit is operating in transparent mode.
Figure 24: Quick Start Wizard: Step 2 (gateway mode or server mode)
68
Fortinet version 1.0 Document Template Revision 7 http://docs.fortinet.com/ Document feedback
Quick Start Wizard
Step 2: Configuring the network settings and system time
Figure 25: Quick Start Wizard: Step 2 (transparent mode)
To make network and time settings 1 Configure the following, as applicable to you operation mode.
Port1 IP Address Enter the IP address of the port1 network interface, such as 192.168.1.99. This option does not appear if the FortiMail unit is operating in transparent mode. Enter the netmask of the port1 network interface, such as 255.255.255.0. This option does not appear if the FortiMail unit is operating in transparent mode. Enter the IP address which FortiMail administrators will use to access the web UI and CLI through port1 and other bridging network interfaces, and which the FortiMail unit will use when connecting to the Fortinet Distribution Network (FDN), such as 192.168.1.99. For details on the management IP, see the FortiMail Administration Guide. This option appears only if the FortiMail unit is operating in transparent mode. Enter the netmask of the management IP address, such as 255.255.255.0. This option appears only if the FortiMail unit is operating in transparent mode. Enter the IP address of the primary server to which the FortiMail unit will make DNS queries. Caution: Verify connectivity with the DNS servers. Failure to verify connectivity could result in many issues, including the inability of the FortiMail unit to process email. Enter the IP address of the secondary server to which the FortiMail unit will make DNS queries.
Netmask
Management IP IP Address
Netmask
DNS Primary DNS
Secondary DNS
Default Gateway
Fortinet version 1.0 Document Template Revision 7 http://docs.fortinet.com/ Document feedback
69
Step 3: Configuring local host settings
Quick Start Wizard
IP Address Time Settings Time Zone Set Time
Enter the IP address of the default gateway router. Select the time zone of the FortiMail unit. Select to manually set the system time, then select the: Second Minute Hour Date Select to automatically set the system time by periodically synchronizing with an NTP server, then configure the NTP Server Name/IP.
Automatically synchronize system time using the Network Time Protocol (NTP) server NTP Server Name/IP
If you have selected to automatically synchronize the system time with an NTP server, enter the domain name or IP address of an NTP server. For a list of public NTP servers, see http://www.ntp.org/. Note: Verify connectivity with the NTP server. Failure to set the correct time could result in issues such as inaccurate log message times and inability to make secure connections, including downloading FortiGuard Antivirus updates from the FDN.
2 When done, select Next to move to the next step.
Step 3: Configuring local host settings
Step 3 of the Quick Start Wizard configures the fully qualified domain name (FQDN) of the Fortinet unit, its listening port numbers, and whether to use SSL/TLS with SMTP clients that request secure connections. You usually should configure the FortiMail unit with a local domain name that is different from that of protected email servers, such as mail.example.com for the FortiMail unit and server.mail.example.com for the protected email server. The local domain name of the FortiMail unit will be used in many features such as email quarantine, Bayesian database training, spam report, and delivery status notification (DSN) email messages, and if the FortiMail unit uses the same domain name as your mail server, it may become difficult to distinguish email messages that originate from the FortiMail unit.
Note: The local domain name should be globally DNS-resolvable only if the FortiMail unit is used as a relay server for outgoing email.
70
Fortinet version 1.0 Document Template Revision 7 http://docs.fortinet.com/ Document feedback
Quick Start Wizard
Step 3: Configuring local host settings
Figure 26: Quick Start Wizard: Step 3
To configure the local host 1 Configure the following.
Local Host Host name Enter the host name of the FortiMail unit. You should use a different host name for each FortiMail unit, especially when you are managing multiple FortiMail units of the same model, or when configuring a FortiMail high availability (HA) cluster. This will enable you to distinguish between different members of the cluster. If the FortiMail unit is in HA mode: when you connect to the web UI, your web browser will display the host name of that cluster member in its status bar. the FortiMail unit will add the host name to the subject line of alert email messages. Enter the local domain name to which the FortiMail unit belongs.The FortiMail units fully qualified domain name (FQDN) is in the format: <Host Name>.<Local Domain Name> This option does not appear if the FortiMail unit is operating in server mode. Note: The local domain name can be a subdomain of an internal domain if the MX record for the domain on the DNS server can direct the mail destined for the subdomain to the intended FortiMail unit. Enter the port number on which the FortiMail units POP3 server will listen for POP3 connections. The default port number is 110. Enter the port number on which the FortiMail units SMTP server will listen for SMTP connections. The default port number is 25. Enable to allow SSL- and TLS-secured connections from servers and clients requesting SSL/TLS. When disabled, SMTP connections with the FortiMail units SMTP server will occur as clear text, unencrypted. This option must be enabled to use SMTPS. Enter the port number on which the FortiMail units SMTP server listens for secure SMTP connections. The default port number is 465. This option is unavailable if SMTP over SSL/TLS is disabled.
Local domain name
POP3 server port number SMTP server port number SMTP over SSL/TLS
SMTPS server port number
2 When done, select Next to move to the next step.
Fortinet version 1.0 Document Template Revision 7 http://docs.fortinet.com/ Document feedback
71
Step 4: Adding protected domains
Quick Start Wizard
Step 4: Adding protected domains
Step 4 of the Quick Start Wizard configures the protected domains. Protected domains define connections and email messages for which the Fortinet unit can perform protective email processing by describing both: the IP address of an SMTP server the domain name portion (the portion which follows the @ symbol) of recipient email addresses in the envelope
both of which the Fortinet unit compares to connections and email messages when looking for traffic that involves the protected domain. For example, if you wanted to scan email from email addresses such as user.one@example.com that are hosted on the SMTP server 10.10.10.10, you would configure a protected domain of example.com whose SMTP server is 10.10.10.10. You usually must configure at least one protected domain. Fortinet units can be configured to protect one or more email domains that are hosted on one or more email servers. Exceptions include if you will not apply recipient-based policies or authentication profiles, such as in Example 3: Fortinet unit for an ISP or carrier on page 121.
Figure 27: Quick Start Wizard: Step 4 (gateway mode and transparent mode)
Figure 28: Quick Start Wizard: Step 4 (server mode)
To add a protected domain 1 Select New. A dialog appears that enables you to configure the protected domain. Its appearance varies by the operating mode of the Fortinet unit.
Figure 29: Quick Start Wizard: Step 4 dialog (gateway mode and transparent mode)
72
Fortinet version 1.0 Document Template Revision 7 http://docs.fortinet.com/ Document feedback
Quick Start Wizard
Step 5: Configuring incoming antispam and antivirus settings
Figure 30: Quick Start Wizard: Step 4 dialog (server mode)
2 Configure the following as applicable to your operation mode:
Domain name Enter the fully qualified domain name (FQDN) of the protected domain. For example, if you want to protect email addresses such as user1@example.com, you would enter the protected domain name example.com.
Use MX record Select to enable the FortiMail unit to query the DNS servers MX record (transparent mode and for the FQDN or IP address of the SMTP server for this domain name. Note: If enabled, you may also be required to configure the FortiMail gateway mode only) unit to use a private DNS server whose MX and/or A records differ from that of a public DNS server. Requirements vary by the topology of your network and by the operating mode of the FortiMail unit. For details, see Configuring DNS records on page 85 (gateway mode) or Configuring DNS records on page 111 (transparent mode). SMTP server Enter the fully qualified domain name (FQDN) or IP address of the (transparent mode and primary SMTP server for this protected domain, then also configure Port. gateway mode only) If you have an internal mail relay that is located on a physically separate server from your internal mail server, this could be your internal mail relay, instead of your internal mail server. Consider your network topology, directionality of the mail flow, and the operation mode of the FortiMail unit. For more information, see the FortiMail Administration Guide. Port Enter the port number on which the SMTP server listens. (transparent mode and The default SMTP port number is 25. gateway mode only)
3 Select either Create. 4 Repeat the previous three steps for each domain that the Fortinet unit will protect. 5 To change a domain configuration, select it and click Edit. To delete one, select it and click Delete. 6 When done, select Next to move to the next step.
Step 5: Configuring incoming antispam and antivirus settings
Step 5 of the Quick Start Wizard enables or disables antivirus scanning and configures the intensity level of antispam scanning for email incoming to protected domains. Each antispam level (Off, Low, Medium, and High) is a default antispam profile that groups settings for many antispam features. After completing the Quick Start Wizard, if you want to enable, disable, or differently configure those features, you can use the advanced mode of the web UI to create and/or modify the antispam profiles.
Figure 31: Quick Start Wizard: Step 5
Fortinet version 1.0 Document Template Revision 7 http://docs.fortinet.com/ Document feedback
73
Step 6: Configuring access control rules and outgoing settings
Quick Start Wizard
To enable spam and virus checking for incoming mail 1 Select an antispam scan level for incoming email from the drop-down list. Off: No scanning Low: Good detection rate Medium: Better detection rate with a small impact on system performance High: Best detection rate with an additional impact on system performance 2 Select or clear Enable AntiVirus scan for incoming email. (For security reasons, leave this option enabled.) 3 When done, select Next to move to the next step.
Step 6: Configuring access control rules and outgoing settings
Step 6 of the Quick Start Wizard configures enables or disables antivirus scanning and configures the intensity level of antispam scanning for email outgoing from protected domains. Step 6 also configures access control rules. Access control rules specify whether the Fortinet unit will process and relay, reject, or discard email messages for SMTP sessions that are initiated by SMTP clients. Without any configured access control rules, the Fortinet units access control prevents SMTP clients from using your protected server or Fortinet unit as an open relay: senders can deliver email incoming to protected domains, but cannot deliver email outgoing to unprotected domains. For details, see the FortiMail Administration Guide. Usually, you must configure at least one access control rule to allow SMTP clients such as your email users or email servers to send email to unprotected domains. Exceptions include if you have not configured any protected domains, such as in Example 3: Fortinet unit for an ISP or carrier on page 121.
Note: Access control rules can also match SMTP sessions based upon the use of TLS. To configure access control rules with TLS, after using the Quick Start Wizard, use the advanced mode of the web UI to create TLS profiles and select them in access control rules. For details, see the FortiMail Administration Guide. Figure 32: Quick Start Wizard: Step 6
74
Fortinet version 1.0 Document Template Revision 7 http://docs.fortinet.com/ Document feedback
Quick Start Wizard
Step 6: Configuring access control rules and outgoing settings
To enable spam and virus checking for outgoing mail 1 Select an antispam scan level for incoming email from the drop-down list. Off: No scanning Low: Good detection rate Medium: Better detection rate with a small impact on system performance High: Best detection rate with an additional impact on system performance 2 Select or clear Enable AntiVirus scan. (For security reasons, leave this option enabled.) To add an access control rule 1 Select New under Access Control for SMTP Relay. A dialog appears, enabling you to create an access control rule. For example, if your protected domain, example.com, contains email addresses in the format of user1@example.com, user2@example.com, etc., and you want to allow those email addresses to send email to any external domain as long as they authenticate their identities, you might configure the following access control rule:
Table 8: Example access control rule Sender Pattern Recipient Pattern Sender IP/Netmask Reverse DNS Pattern Authentication Status Action user*@example.com * 0.0.0.0/0 * authenticated RELAY
Figure 33: Access Control Rule dialog
2 Configure the following:
Fortinet version 1.0 Document Template Revision 7 http://docs.fortinet.com/ Document feedback
75
Step 6: Configuring access control rules and outgoing settings
Quick Start Wizard
Sender Pattern
Enter a complete or partial envelope sender (MAIL FROM:) email address to match. Wildcard characters allow you to enter partial patterns that can match multiple sender email addresses. The asterisk (*) represents one or more characters and the question mark (?) represents any single character. For example, the sender pattern ??@*.com will match messages sent by any email user with a two letter email user name from any .com domain name. Mark this check box to use regular expression syntax instead of wildcards to specify the sender pattern. Enter a complete or partial envelope recipient (RCPT TO:) email address to match. Wildcard characters allow you to enter partial patterns that can match multiple recipient email addresses. The asterisk (*) represents one or more characters and the question mark (?) represents any single character. For example, the recipient pattern *@example.??? will match messages sent to any email user at example.com, example.net, example.org, or any other example domain ending with a three-letter top-level domain name. Mark this check box to use regular expression syntax instead of wildcards to specify the recipient pattern. Enter the IP address and netmask of the SMTP client attempting to deliver the email message. Use the netmask, the portion after the slash (/), to specify the matching subnet. For example, enter 10.10.10.10/24 to match a 24-bit subnet, or all addresses starting with 10.10.10. This will appear as 10.10.10.0/24 in the access control rule table, with the 0 indicating that any value is matched in that position of the address. Similarly, 10.10.10.10/32 will appear as 10.10.10.10/32 and match only the 10.10.10.10 address. To match any address, enter 0.0.0.0/0. Enter a pattern to compare to the result of a reverse DNS look-up of the IP address of the SMTP client delivering the email message. Because domain names in the SMTP session are self-reported by the connecting SMTP server and easy to fake, the Fortinet unit does not trust the domain name that an SMTP server reports. Instead, the Fortinet does a DNS lookup using the SMTP servers IP address. The resulting domain name is compared to the reverse DNS pattern for a match. If the reverse DNS query fails, the access control rule match will also fail. If no other access control rule matches, the connection will be rejected with SMTP reply code 550 (Relaying denied). Wildcard characters allow you to enter partial patterns that can match multiple reverse DNS lookup results. An asterisk (*) represents one or more characters; a question mark (?) represents any single character. For example, the recipient pattern mail*.com will match messages delivered by an SMTP server whose domain name starts with mail and ends with .com. Note: Reverse DNS queries for access control rules require that the domain name be a valid top level domain (TLD). For example, .lab is not a valid top level domain name, and thus the Fortinet unit cannot successfully perform a reverse DNS query for it. Mark this check box to use regular expression syntax instead of wildcards to specify the reverse DNS pattern.
Regular expression Recipient Pattern
Regular expression Sender IP/Netmask
Reverse DNS Pattern
Regular expression
76
Fortinet version 1.0 Document Template Revision 7 http://docs.fortinet.com/ Document feedback
Quick Start Wizard
Step 7: Reviewing and saving the configuration
Authentication Status
Select whether or not to match this access control rule based upon client authentication. Any: Match or do not match this access control rule regardless of whether the client has authenticated with the Fortinet unit. Authenticated: Match this access control rule only for clients that have authenticated with the Fortinet unit. Not Authenticated: Clients do not need to authenticate with the Fortinet unit. Select which action the Fortinet unit will perform for SMTP sessions matching this access control rule. BYPASS: Relay or proxy and deliver the email, but, if the sender or recipient belongs to a protected domain, bypass all antispam profile processing. Antivirus, content and other scans will still occur. DISCARD: Accept the email, but silently delete it and do not deliver it. Do not inform the SMTP client. RELAY: Relay or proxy, process, and deliver the email normally if it passes all configured scans. REJECT: Reject delivery of the email and respond to the SMTP client with SMTP reply code 550 (Relaying denied).
Action
3 Click OK. When you click OK, a new access control rule appears at the bottom of the list of access control rules. The Fortinet unit evaluates each new rule as a match for the SMTP session only if no previous access control rule matches. If you want your new rule to be evaluated before another rule, move your new access control rule to its intended position in the list. For details on doing this, see the FortiMail Administration Guide. 4 Repeat the previous three steps step for any additional access control rules. 5 To change an access control rule, select it and click Edit. To delete one, select it and click Delete. 6 When done, select Next to move to the last step.
Step 7: Reviewing and saving the configuration
Step 7 presents a list of all settings you have made in the wizard. Review the configuration. To change a setting, click Back until you reach the applicable step. If all settings are correct, select OK.
Note: None of the settings you made on the wizard take effect until you click OK on the final page.
The wizard and the dashboard disappear, and FortiMail prompts you to log in.
Continuing the installation
After using the Quick Start Wizard: 1 If you have multiple Fortinet units, and you want to configure them in high availability (HA) mode, configure the HA settings before physically connecting the Fortinet units to your network. For instructions on configuring HA, see the FortiMail Administration Guide.
Fortinet version 1.0 Document Template Revision 7 http://docs.fortinet.com/ Document feedback
77
Continuing the installation
Quick Start Wizard
2 If you have subscribed to FortiGuard Antivirus or FortiGuard Antispam services, connect the Fortinet unit to the Fortinet Distribution Network (FDN) to update related packages. For details, see Connecting to FortiGuard services on page 79. 3 You may need to configure additional features that may be specific to your operation mode and network topology, such as configuring your router or firewall, and records on your public DNS server. For instructions applicable to your operation mode, see: Gateway mode deployment on page 85 Transparent mode deployment on page 111 Server mode deployment on page 133 4 Expand your basic configuration using basic mode. See Initial configuration in basic mode on page 153. 5 Verify that email clients can connect to or through the Fortinet unit. For details, see Testing the installation on page 189.
78
Fortinet version 1.0 Document Template Revision 7 http://docs.fortinet.com/ Document feedback
Connecting to FortiGuard services
Connecting to FortiGuard services
After the Fortinet unit is physically installed and configured to operate in your network, if you have subscribed to FortiGuard Antivirus and/or FortiGuard Antispam services, connect the FortiMail unit to the Fortinet Distribution Network (FDN). Connecting your FortiMail unit to the FDN or override server ensures that your Fortinet unit can: download the most recent FortiGuard Antivirus and FortiGuard Antispam definitions and engine packages query the FDN for blacklisted servers and other real-time information during FortiGuard Antispam scans, if configured
This way, you scan email using the most up-to-date protection. The FDN is a world-wide network of Fortinet Distribution Servers (FDS). When a Fortinet unit connects to the FDN to download FortiGuard engine and definition updates, by default, it connects to the nearest FDS based on the current time zone setting. You can override the FDS to which the Fortinet unit connects. Your FortiMail unit may be able to connect using the default settings. However, you should confirm this by verifying connectivity.
Note: FortiMail units use multiple connection types with the FDN. To completely verify connectivity, you should test each connection type by performing both of the following procedures. Note: You must first register the FortiMail unit with the Fortinet Technical Support web site, https://support.fortinet.com/, to receive service from the FDN. The FortiMail unit must also have a valid Fortinet Technical Support contract which includes service subscriptions, and be able to connect to the FDN or the FDS that you will configure to override the default FDS addresses. For port numbers required for license validation and update connections, see the Fortinet Administration Guide.
Before performing the next procedure, if your Fortinet unit connects to the Internet using a proxy, use the CLI command config system fortiguard antivirus to enable the Fortinet unit to connect to the FDN through the proxy. For more information, see the FortiMail CLI Reference. To override the default FDS server 1 Go to Maintenance > FortiGuard > Update in the advanced mode of the web UI. 2 In the FortiGuard Update Options area, select Use override server address, 3 Enter the fully qualified domain name (FQDN) or IP address of the FDS. 4 Click Apply.
Fortinet version 1.0 Document Template Revision 7 http://docs.fortinet.com/ Document feedback
79
Connecting to FortiGuard services
5 Click Refresh. A dialog appears, notifying you that the process could take a few minutes. The Fortinet unit tests the connection to the FDN and, if any, the override server. Time required varies by the speed of the FortiMail units network connection, and the number of timeouts that occur before the connection attempt is successful or the FortiMail unit determines that it cannot connect. When the connection test completes, the page refreshes. Test results are displayed in the FortiGuard Distribution Network field. Available: The Fortinet unit successfully connected to the FDN or override server. Not available: The Fortinet unit could not connect to the FDN or override server, and will not be able to download updates from it. For CLI commands that may be able to assist you in troubleshooting, see To verify rating query connectivity on page 80. 6 When successful connectivity has been verified, continue by configuring the FortiMail unit to receive engine and definition updates from the FDN or the override server using one or more of the following methods: scheduled updates (see Configuring scheduled updates on page 82) push updates (see Configuring push updates on page 82) manually initiated updates (see Manually requesting updates on page 84) 7 Click Apply to save your settings. To verify rating query connectivity 1 Go to Maintenance > FortiGuard > AntiSpam in the advanced mode of the web UI. 2 Make sure the Enable Service check box is marked. If it is not, mark it and click Apply. If the FortiMail unit can reach the DNS server, but cannot successfully resolve the domain name of the FDS, a message appears notifying you that a DNS error has occurred.
Figure 34: DNS error when resolving the FortiGuard Antispam domain name
Verify that the DNS servers contain A records to resolve antispam.fortigate.com and other FDN servers. You may be able to obtain additional insight into the cause of the query failure by manually performing a DNS query from the FortiMail unit using the following CLI command: execute nslookup host antispam.fortigate.com If the FortiMail unit cannot successfully connect, or if your FortiGuard Antispam license does not exist or is expired, a message appears notifying you that a connection error has occurred.
80
Fortinet version 1.0 Document Template Revision 7 http://docs.fortinet.com/ Document feedback
Connecting to FortiGuard services
Figure 35: Connection error when verifying FortiGuard Antispam rating query connectivity
Verify that: your FortiGuard Antispam license is valid and currently active the default route (located in System > Network > Routing) is correctly configured the FortiMail unit can connect to the DNS servers you configured during the Quick Start Wizard (located in System > Network > DNS), and to the FDN servers firewalls between the FortiMail unit and the Internet or override server allow FDN traffic (For configuration examples specific to your operation mode, see Gateway mode deployment on page 85, Transparent mode deployment on page 111, or Server mode deployment on page 133.) Obtain additional insight into the point of the connection failure by tracing the connection using the following CLI command: execute traceroute <address_ipv4> where <address_ipv4> is the IP address of the DNS server or FDN server. When query connectivity is successful, antispam profiles can use the FortiGuard-AntiSpam scan option. If FortiGuard Antispam scanning is enabled, you can use the antispam log to analyze any query connectivity interruptions caused because FortiMail cannot connect to the FDN and/or its license is not valid. To enable the antispam log, go to Log and Report > Log Settings > Local Log Settings in the advanced mode of the web UI. To view the antispam log, go to Monitor > Log > AntiSpam, then mark the check box of a log file and click View. If FortiMail cannot connect with the FDN server, the log Message field contains: FortiGuard-Antispam: No Answer from server. Verify that the FortiGuard Antispam license is still valid, and that network connectivity has not been disrupted for UDP port 53 traffic from the FortiMail unit to the Internet.
Fortinet version 1.0 Document Template Revision 7 http://docs.fortinet.com/ Document feedback
81
Configuring scheduled updates
Connecting to FortiGuard services
Configuring scheduled updates
You can configure the FortiMail unit to periodically request FortiGuard Antivirus and FortiGuard Antispam engine and definition updates from the FDN or override server. You can use push updates or manually initiate updates as alternatives or in conjunction with scheduled updates. If protection from the latest viral threats is a high priority, you could configure both scheduled updates and push updates, using scheduled updates as a failover method to increase the likelihood that the FortiMail unit will still periodically retrieve updates if connectivity is interrupted during a push notification. While using only scheduled updates could potentially leave your network vulnerable to a new virus, it minimizes short disruptions to antivirus scans that can occur if the FortiMail unit applies push updates during peak volume times. For additional/alternative update methods, see Configuring push updates on page 82 and Manually requesting updates on page 84. For example, you might schedule updates every night at 2 AM or weekly on Sunday, when email traffic volume is light. Before configuring scheduled updates, first verify that the FortiMail unit can connect to the FDN or override server. For details, see To override the default FDS server on page 79. To configure scheduled updates 1 Go to Maintenance > FortiGuard > Update in the advanced mode of the web UI. 2 Enable Scheduled Update. 3 Select one of the following:
Every Daily Weekly Select to request updates once per interval, then configure the number of hours and minutes between each request. Select to request updates once a day, then configure the time of day. Select to request updates once a week, then configure the day of the week and the time of day.
Note: Updating FortiGuard Antivirus definitions can cause a short disruption in traffic currently being scanned while the FortiMail unit applies the new signature database. To minimize disruptions, update when traffic is light, such as during the night.
4 Click Apply. The Fortinet unit starts the next scheduled update according to the configured update schedule. If you have enabled logging, when the Fortinet unit requests a scheduled update, the event is recorded in the event log.
Configuring push updates
You can configure the FortiMail unit to receive push updates from the FDN or override server. When push updates are configured, the FortiMail unit first notifies the FDN of its IP address, or the IP address and port number override. (If your FortiMail units IP address changes, including if it is configured with DHCP, the FortiMail unit automatically notifies the FDN of the new IP address.) As soon as new FortiGuard Antivirus and FortiGuard Antispam packages become available, the FDN sends an update availability notification to that IP address and port number. Within 60 seconds, the FortiMail unit then requests the package update as if it were a scheduled or manually initiated update.
82
Fortinet version 1.0 Document Template Revision 7 http://docs.fortinet.com/ Document feedback
Connecting to FortiGuard services
Configuring push updates
You can use scheduled updates or manually initiate updates as alternatives or in conjunction with push updates. If protection from the latest viral threats is a high priority, you could configure both scheduled updates and push updates, using scheduled updates as a failover method to increase the likelihood that the FortiMail unit will still periodically retrieve updates if connectivity is interrupted during a push notification. Using push updates, however, can potentially cause short disruptions to antivirus scans that can occur if the FortiMail unit applies push updates during peak volume times. For additional/alternative update methods, see Configuring scheduled updates on page 82 and Manually requesting updates on page 84. Before configuring push updates, first verify that the FortiMail unit can connect to the FDN or override server. For details, see To override the default FDS server on page 79. To configure push updates 1 Go to Maintenance > FortiGuard > Update in the advanced mode of the web UI. 2 Enable Allow push update. 3 If the FortiMail unit is behind a firewall or router performing NAT, enable Use override push IP and enter the external IP address and port number of the NAT device. You must also configure the NAT device with port forwarding or a virtual IP to forward push notifications (UDP port 9443) to the FortiMail unit. For example, if the FortiMail unit is behind a FortiGate unit, configure the FortiGate unit with a virtual IP that forwards push notifications from its external network interface to the private network IP address of the FortiMail unit. Then, on the FortiMail unit, configure Use override push IP with the IP address and port number of that virtual IP. For details on configuring virtual IPs and/or port forwarding, see the documentation for the NAT device.
Note: Push updates require that the external IP address of the NAT device is not dynamic (such as an IP address automatically configured using DHCP). If dynamic, when the IP address changes, the override push IP will become out-of-date, causing subsequent push updates to fail.
If you do not enable Use override push IP, the FDN will send push notifications to the IP address of the FortiMail unit, which must be a public network IP address routable from the Internet. 4 Click Apply. The FortiMail unit notifies the FDN of its IP address or, if configured, the override push IP. When an update is available, the FDN will send push notifications to this IP address and port number.
Fortinet version 1.0 Document Template Revision 7 http://docs.fortinet.com/ Document feedback
83
Manually requesting updates
Connecting to FortiGuard services
5 Click Refresh. A dialog appears, notifying you that the process could take a few minutes. The FDN tests the connection to the Fortinet unit. Time required varies by the speed of the FortiMail units network connection, and the number of timeouts that occur before the connection attempt is successful or the FortiMail unit determines that it cannot connect. When the connection test completes, the page refreshes. Test results are displayed in the Push Update field. Available: The FDN successfully connected to the Fortinet unit. Not available: The FDN could not connect to the Fortinet unit, and will not be able to send push notifications to it. Verify that intermediary firewalls and routers do not block push notification traffic (UDP port 9443). If the FortiMail unit is behind a NAT device, verify that you have enabled and configured Use override push IP, and that the NAT device is configured to forward push notifications to the FortiMail unit.
Manually requesting updates
You can manually trigger the Fortinet unit to connect to the FDN or override server to request available updates for its FortiGuard Antivirus and FortiGuard Antispam packages. You can manually initiate updates as an alternative or in addition to other update methods. For details, see Configuring push updates on page 82 and Configuring scheduled updates on page 82. To manually request updates Before manually initiating an update, first verify that the FortiMail unit can connect to the FDN or override server. For details, see To override the default FDS server on page 79. 1 Go to Maintenance > FortiGuard > Update in the advanced mode of the web UI. 2 Click Update Now.
Note: Updating FortiGuard Antivirus definitions can cause a short disruption in traffic currently being scanned while the FortiMail unit applies the new signature database. To minimize disruptions, update when traffic is light, such as during the night.
The web UI displays a message similar to the following: Your update request has been sent. Your database will be updated in a few minutes. Please check your update page for the status of the update. 3 Click RETURN. 4 After a few minutes, select the Update tab to refresh the page, or go to Monitor > System Status > Status. If an update was available, new version numbers appear for the packages that were updated. If you have enabled logging, messages are recorded to the event log indicating whether the update was successful or not.
84
Fortinet version 1.0 Document Template Revision 7 http://docs.fortinet.com/ Document feedback
Gateway mode deployment
Configuring DNS records
Gateway mode deployment
After completing the Quick Start Wizard, you may need to configure some items that are specific to your network topology or the operation mode of your FortiMail unit. This chapter contains examples of how to deploy a Fortinet unit operating in gateway mode. Other chapters discuss deployment in the other two modes. This chapter includes the following sections: Configuring DNS records Example 1: Fortinet unit behind a firewall Example 2: Fortinet unit in front of a firewall Example 3: Fortinet unit in DMZ
Configuring DNS records
You must configure public DNS records for the protected domains and for the FortiMail unit itself.
Note: If you are unfamiliar with configuring DNS and related MX and A records, first read The role of DNS in email delivery on page 16.
For performance reasons, and to support some configuration options, you may also want to provide a private DNS server for exclusive use by the FortiMail unit. This section includes the following: Configuring DNS records for the protected domains Configuring DNS records for the Fortinet unit itself Configuring a private DNS server
Configuring DNS records for the protected domains
Regardless of your private network topology, in order for external MTAs to deliver email through the Fortinet unit, you must configure the public MX record for each protected domain to indicate that the FortiMail unit is its email gateway. For example, if the fully qualified domain name (FQDN) of the FortiMail unit is fortimail.example.com, and example.com is a protected domain, the MX record for example.com would be: example.com IN MX 10 fortimail.example.com
Caution: If your FortiMail unit will operate in gateway mode, configure the MX record to refer to the FortiMail unit, and remove other MX records. If you fail to do so, external MTAs may not be able to deliver email to or through the FortiMail unit, or may be able to bypass the FortiMail unit by using the other MX records. If you have configured secondary MX records for failover reasons, consider configuring FortiMail high availability (HA) instead. For details, see FortiMail high availability modes on page 20.
An A record must also exist to resolve the host name of the FortiMail unit into an IP address.
Fortinet version 1.0 Document Template Revision 7 http://docs.fortinet.com/ Document feedback
85
Configuring DNS records
Gateway mode deployment
For example, if the MX record indicates that fortimail.example.com is the email gateway for a domain, you must also configure an A record in the example.com zone file to resolve fortimail.example.com into a public IP address: fortimail IN A 10.10.10.1 where 10.10.10.1 is either the public IP address of the Fortinet unit, or a virtual IP address on a firewall or router that maps to the private IP address of the Fortinet unit. If your Fortinet unit will relay outgoing email, you should also configure the public reverse DNS record. The public IP address of the Fortinet unit, or the virtual IP address on a firewall or router that maps to the private IP address of the Fortinet unit, should be globally resolvable into the Fortinet units FQDN. If it is not, reverse DNS lookups by external SMTP servers will fail. For example, if the public network IP address of the FortiMail unit is 10.10.10.1, a public DNS servers reverse DNS zone file for the 10.10.10.0/24 subnet might contain: 1 IN PTR fortimail.example.com. where fortimail.example.com is the FQDN of the Fortinet unit.
Configuring DNS records for the Fortinet unit itself
In addition to that of protected domains, the Fortinet unit must be able to receive web connections, and send and receive email, for its own domain name. Dependent features include: delivery status notification (DSN) email spam reports email users access to their per-recipient quarantined mail FortiMail administrators access to the web UI by domain name alert email report generation notification email
For this reason, you should also configure public DNS records for the FortiMail unit itself. Appropriate records vary by whether or not you configured Web release host name/IP (located in AntiSpam > Quarantine > Quarantine Report in the advanced mode of the web UI). See the following: Case 1: Web Release Host Name/IP is empty/default Case 2: Web Release Host Name/IP is configured
Case 1: Web Release Host Name/IP is empty/default
When Web release host name/IP is not configured (the default), the web release/delete links that appear in spam reports use the fully qualified domain name (FQDN) of the FortiMail unit. For example, if the FortiMail units host name is fortimail, and its local domain name is example.net, resulting in the FQDN fortimail.example.net, a spam reports default web release link might look like (FQDN highlighted in bold): https://fortimail.example.net/releasecontrol?release=0%3Auser2%40e xample.com%3AMTIyMDUzOTQzOC43NDJfNjc0MzE1LkZvcnRpTWFpbC00MDAsI0YjU yM2NTkjRSxVMzoyLA%3D%3D%3Abf3db63dab53a291ab53a291ab53a291 In the DNS configuration to support this and the other DNS-dependent features, you would configure the following three records: example.net IN MX 10 fortimail.example.net
Fortinet version 1.0 Document Template Revision 7 http://docs.fortinet.com/ Document feedback
86
Gateway mode deployment
Configuring DNS records
fortimail IN A 10.10.10.1 1 IN PTR fortimail.example.net. where: example.net is the local domain name to which the FortiMail unit belongs; in the MX record, it is the local domain for which the FortiMail is the mail gateway fortimail.example.net is the FQDN of the FortiMail unit fortimail is the host name of the FortiMail unit; in the A record of the zone file for example.net, it resolves to the IP address of the FortiMail unit for the purpose of administrators access to the web UI, email users access to their per-recipient quarantines, to resolve the FQDN referenced in the MX record when email users send Bayesian and quarantine control email to the FortiMail unit, and to resolve to the IP address of the FortiMail unit for the purpose of the web release/delete hyperlinks in the spam report 10.10.10.1 is the public IP address of the FortiMail unit
Case 2: Web Release Host Name/IP is configured
You could configure Web release host name/IP to use an alternative fully qualified domain name (FQDN) such as webrelease.example.info instead of the configured FQDN, resulting in the following web release link (web release FQDN highlighted in bold): https://webrelease.example.info/releasecontrol?release=0%3Auser2%4 0example.com%3AMTIyMDUzOTQzOC43NDJfNjc0MzE1LkZvcnRpTWFpbC00MDAsI0Y jUyM2NTkjRSxVMzoyLA%3D%3D%3Abf3db63dab53a291ab53a291ab53a291 Then, in the DNS configuration to support this and the other DNS-dependent features, you would configure the following MX record, A records, and PTR record (unlike Case 1: Web Release Host Name/IP is empty/default on page 86, in this case, two A records are required; the difference is highlighted in bold): example.net IN MX 10 fortimail.example.net fortimail IN A 10.10.10.1 webrelease IN A 10.10.10.1 1 IN PTR fortimail.example.net. where: example.net is the local domain name to which the FortiMail unit belongs; in the MX record, it is the local domain for which the FortiMail is the mail gateway fortimail.example.net is the FQDN of the FortiMail unit fortimail is the host name of the FortiMail unit; in the A record of the zone file for example.net, it resolves to the IP address of the FortiMail unit for the purpose of administrators access to the web UI and to resolve the FQDN referenced in the MX record when email users send Bayesian and quarantine control email to the FortiMail unit webrelease is the web release host name; in the A record of the zone file for example.info, it resolves to the IP address of the FortiMail unit for the purpose of the web release/delete hyperlinks in the spam report 10.10.10.1 is the public IP address of the FortiMail unit
Fortinet version 1.0 Document Template Revision 7 http://docs.fortinet.com/ Document feedback
87
Configuring DNS records
Gateway mode deployment
Configuring a private DNS server
In addition to the public DNS server, consider providing a private DNS server on your local network to improve performance with features that use DNS queries.
Figure 36: Public and private DNS servers (gateway mode)
Local Email Users Email Domain: @example.com Internal Email Server 172.16.1.10 External Email Server internal 172.16.1.1 port1 172.16.1.5 wan1 10.10.10.1 Internet
Remote Email Users
Switch
Private DNS Server
example.com IN MX 10 mail.example.com mail IN A 172.16.1.10
Gateway Mode
Public DNS Server
example.com IN MX 10 fortimail.example.com fortimail IN A 10.10.10.1
Protected Domain: @example.com
In some situations, a private DNS server may be required. A private DNS server is required if you enable the Use MX record option (see Use MX record on page 73). Because gateway mode requires that public DNS servers have an MX record that routes mail to the FortiMail unit, but Use MX record requires an MX record that references the protected SMTP server, if you enable that option, you must configure the records of the private DNS server and public DNS server differently. For example, if both a FortiMail unit (fortimail.example.com) operating in gateway mode and the SMTP server reside on your private network behind a router or firewall as illustrated in Figure 36 on page 88, and the Use MX Record option is enabled, Table 9 on page 88 illustrates differences between the public and private DNS servers for the authoritative DNS records of example.com.
Table 9: Public versus private DNS records when Use MX record is enabled Private DNS server example.com IN MX 10 mail.example.com mail IN A 172.16.1.10 Public DNS server example.com IN MX 10 fortimail.example.com fortimail IN A 10.10.10.1 1 IN PTR fortimail.example.com
If you choose to add a private DNS server, to configure the FortiMail unit to use it, go to System > Network > DNS in the advanced mode of the web UI.
88
Fortinet version 1.0 Document Template Revision 7 http://docs.fortinet.com/ Document feedback
Gateway mode deployment
Example 1: Fortinet unit behind a firewall
Example 1: Fortinet unit behind a firewall
In this example, a Fortinet unit operating in gateway mode, a protected email server, a private DNS server, and email users computers are all positioned within a private network, behind a firewall. Remote email users computers and external email servers are located on the Internet, outside of the network protected by the firewall. The Fortinet unit protects accounts for email addresses ending in @example.com, which are hosted on the local email server.
Figure 37: Fortinet unit behind a NAT device
Local Email Users Email Domain: @example.com Internal Email Server 172.16.1.10 External Email Server internal 172.16.1.1 port1 172.16.1.5 wan1 10.10.10.1 Internet
Remote Email Users
Switch
Private DNS Server
example.com IN MX 10 mail.example.com mail IN A 172.16.1.10
Gateway Mode
DNS Server
example.com IN MX 10 fortimail.example.com fortimail IN A 10.10.10.1
Protected Domain: @example.com
The private DNS server is configured to locally replicate records from public DNS servers for most domains, with the exception of records for protected domains, which instead have been configured differently locally in order to support the Use MX record option. The FortiMail unit is configured to query the private DNS server, and also includes an access control rule that allows local and remote email users to send email to unprotected domains if they first authenticate:
Sender Pattern Recipient Pattern Reverse DNS Pattern Authentication Status TLS Action *@example.com *
Sender IP/Netmask 0.0.0.0/0 * authenticated < none > RELAY
To deploy the Fortinet unit behind a NAT device such as a firewall or router, you must complete the following: Configuring the firewall Configuring the MUAs Testing the installation
Fortinet version 1.0 Document Template Revision 7 http://docs.fortinet.com/ Document feedback
89
Example 1: Fortinet unit behind a firewall
Gateway mode deployment
Note: This example assumes you have already completed the Quick Start Wizard and configured records on the DNS server for each protected domain. For details, see Quick Start Wizard on page 67 and Configuring DNS records on page 85.
Configuring the firewall
With the Fortinet unit behind a FortiGate unit, you must configure firewall policies to allow traffic between the internal network and the Internet. To create the required policies, complete the following: Configuring the firewall address Configuring the service groups Configuring the virtual IPs Configuring the firewall policies
Note: The following procedures use a FortiGate unit running FortiOS v3.0 MR7. If you are using a different firewall appliance, consult the appliances documentation for completing similar configurations.
Configuring the firewall address
In order to create the outgoing firewall policy that governs the IP address of the Fortinet unit, you must first define the IP address of the Fortinet unit by creating a firewall address entry. To add a firewall address for the Fortinet unit 1 Access FortiGate. 2 Go to Firewall > Address > Address. 3 Select Create New. 4 Complete the following:
Name Type Subnet /IP Range Interface Enter a name to identify the firewall address entry, such as FortiMail_address. Select Subnet/IP Range. Enter 172.16.1.5. Select internal.
5 Select OK.
Configuring the service groups
In order to create firewall policies that govern only email and FortiMail-related traffic, you must first create groups of services that define protocols and port numbers used in that traffic. Because FortiGuard-related services for FortiMail units are not predefined, you must define them before you can create a service group that contains those services.
Note: For more information on protocols and port numbers used by FortiMail units, see the Fortinet Knowledge Base article FortiMail Traffic Types and TCP/UDP Ports.
To add a custom service for FortiGuard Antivirus push updates 1 Access FortiGate.
90
Fortinet version 1.0 Document Template Revision 7 http://docs.fortinet.com/ Document feedback
Gateway mode deployment
Example 1: Fortinet unit behind a firewall
2 Go to Firewall > Service > Custom. 3 Select Create New. 4 Configure the following:
Name Enter a name to identify the custom service entry, such as FortiMail_antivirus_push_updates. Select TCP/UDP. Select UDP. Low High Enter 9443. Enter 9443.
Protocol Type Protocol Destination Port
5 Select OK. To add a custom service for FortiGuard Antispam rating queries 1 Access FortiGate. 2 Go to Firewall > Service > Custom. 3 Select Create New. 4 Configure the following:
Name Enter a name to identify the custom service entry, such as FortiMail_antispam_rating_queries. Select TCP/UDP. Select UDP. Low High Enter 8889. Enter 8889.
Protocol Type Protocol Destination Port
5 Select OK. To add a service group for incoming Fortinet traffic 1 Access FortiGate. 2 Go to Firewall > Service > Group. 3 Select Create New. 4 In Group Name, enter a name to identify the service group entry, such as FortiMail_incoming_services. 5 In the Available Services area, select HTTP, HTTPS, SMTP, and your custom service for FortiGuard Antivirus push updates, FortiMail_antivirus_push_updates, then select the right arrow to move them to the Members area. 6 Select OK. To add a service group for outgoing Fortinet traffic 1 Access FortiGate. 2 Go to Firewall > Service > Group. 3 Select Create New.
Fortinet version 1.0 Document Template Revision 7 http://docs.fortinet.com/ Document feedback
91
Example 1: Fortinet unit behind a firewall
Gateway mode deployment
4 In Group Name, enter a name to identify the service group entry, such as FortiMail_outgoing_services. 5 In the Available Services area, select DNS, NTP, HTTPS, SMTP, and your custom service for FortiGuard Antispam rating queries, FortiMail_antispam_rating_queries, then select the right arrow to move them to the Members area. 6 Select OK. To add a service group for email user traffic 1 Access FortiGate. 2 Go to Firewall > Service > Group. 3 Select Create New. 4 In Group Name, enter a name to identify the service group entry, such as PO3_IMAP_services. 5 In the Available Services area, select POP3 and IMAP, then select the right arrow to move them to the Members area. 6 Select OK.
Configuring the virtual IPs
In order to create the firewall policy that forwards email-related traffic to the Fortinet unit, you must first define a static NAT mapping from a public IP address on the FortiGate unit to the private IP address of the Fortinet unit by creating a virtual IP entry. Similarly, in order to create the firewall policy that forwards POP3/IMAP-related traffic to the protected email server, you must first define a static NAT mapping from a public IP address on the FortiGate unit to the private IP address of the protected email server by creating a virtual IP entry.
Note: To add virtual IPs, the FortiGate unit must be operating in NAT mode. For more information, see the FortiGate Administration Guide.
To add a virtual IP for the FortiMail unit 1 Access FortiGate. 2 Go to Firewall > Virtual IP > Virtual IP. 3 Select Create New. 4 Complete the following:
Name External Interface Type External IP Address/Range Mapped IP Address/Range Enter a name to identify the virtual IP entry, such as FortiMail_VIP. Select wan1. Select Static NAT. Enter 10.10.10.1. Enter 172.16.1.5.
5 Select OK. To add a virtual IP for the protected email server 1 Access FortiGate.
92
Fortinet version 1.0 Document Template Revision 7 http://docs.fortinet.com/ Document feedback
Gateway mode deployment
Example 1: Fortinet unit behind a firewall
2 Go to Firewall > Virtual IP > Virtual IP. 3 Select Create New. 4 Complete the following:
Name External Interface Type External IP Address/Range Mapped IP Address/Range Enter a name to identify the virtual IP entry, such as protected_email_server_VIP. Select wan1. Select Static NAT. Enter 10.10.10.1. Enter 172.16.1.10.
5 Select OK.
Configuring the firewall policies
First, create a firewall policy that allows incoming Fortinet services that are received at the virtual IP address, then applies a static NAT when forwarding the traffic to the private network IP address of the Fortinet unit. Second, create a firewall policy that allows outgoing email and other Fortinet connections from the Fortinet unit to the Internet. Last, create a firewall policy that allows incoming POP3 and IMAP traffic that is received at the virtual IP address, then applies a static NAT when forwarding the traffic to the private network IP address of the protected email server. To add the Internet-to-Fortinet policy 1 Access FortiGate. 2 Go to Firewall > Policy > Policy. 3 Select Create New. 4 Complete the following:
Source Interface/zone Source Address Name Destination Interface/zone Destination Address Name Schedule Service Action Select wan1. Select all. Select internal. Select FortiMail_VIP. Select ALWAYS. Select FortiMail_incoming_services. Select ACCEPT.
5 Select OK. To add the Fortinet-to-Internet policy 1 Access FortiGate. 2 Go to Firewall > Policy > Policy. 3 Select Create New. 4 Complete the following:
Fortinet version 1.0 Document Template Revision 7 http://docs.fortinet.com/ Document feedback
93
Example 1: Fortinet unit behind a firewall
Gateway mode deployment
Source Interface/zone Source Address Name Destination Interface/zone Destination Address Name Schedule Service Action
Select internal. Select FortiMail_address. Select wan1. Select all. Select ALWAYS. Select FortiMail_outgoing_services. Select ACCEPT.
5 Select NAT. 6 Select OK. To add the Internet-to-email-server policy 1 Access FortiGate. 2 Go to Firewall > Policy > Policy. 3 Select Create New. 4 Complete the following:
Source Interface/zone Source Address Name Destination Interface/zone Destination Address Name Schedule Service Action Select wan1. Select all. Select internal. Select protected_email_server_VIP. Select ALWAYS. Select PO3_IMAP_services. Select ACCEPT.
5 Select OK.
Configuring the MUAs
Configure the email clients of local and remote email users to use the Fortinet unit as their outgoing mail (SMTP) server/MTA. For local email users, this is the private network IP address of the Fortinet unit, 172.16.1.5; for remote email users, this is the virtual IP on the FortiGate unit that maps to the Fortinet unit, 10.10.10.1 or fortimail.example.com. If you do not configure the email clients to send email through the Fortinet unit, incoming email delivered to your protected email server can be scanned, but email outgoing from your email users cannot. Also configure email clients to authenticate with the email users user name and password for outgoing mail. The user name is the email users entire email address, including the domain name portion, such as user1@example.com. If you do not configure the email clients to authenticate, email destined for other email users in the protected domain may be accepted, but email outgoing to unprotected domains will be denied by the access control rule.
94
Fortinet version 1.0 Document Template Revision 7 http://docs.fortinet.com/ Document feedback
Gateway mode deployment
Example 2: Fortinet unit in front of a firewall
Testing the installation
Basic configuration is now complete, and the installation may be tested. For testing instructions, see Testing the installation on page 189. For information on configuring additional features, see the FortiMail Administration Guide.
Example 2: Fortinet unit in front of a firewall
In this example, a Fortinet unit operates in gateway mode within a private network, but is separated from the protected email server and local email users computers by a firewall. The protected email server is located on the demilitarized zone (DMZ) of the firewall. The local email users are located on the internal network of the firewall. Remote email users computers and external email servers are located on the Internet, outside of the private network. The Fortinet unit protects accounts for email addresses ending in @example.com, which are hosted on the local email server.
Figure 38: Fortinet unit in front of a NAT device
Local Email Users Email Domain: @example.com Internal Email Server 192.168.1.10 External Email Server dmz 192.168.1.1 internal 172.16.1.1 (virtual IP: 172.16.1.2) wan1 10.10.10.1
Remote Email Users
Switch port1 10.10.10.5
Internet
DNS Server Protected Domain: @example.com
example.com IN MX 10 fortimail.example.com fortimail IN A 10.10.10.5
The FortiMail unit has also been configured with an access control rule that allows local and remote email users to send email to unprotected domains if they first authenticate:
Sender Pattern Recipient Pattern Reverse DNS Pattern Authentication Status TLS Action *@example.com *
Sender IP/Netmask 0.0.0.0/0 * authenticated < none > RELAY
To deploy the Fortinet unit in front of a NAT device such as a firewall or router, you must complete the following: Configuring the firewall Configuring the MUAs
Fortinet version 1.0 Document Template Revision 7 http://docs.fortinet.com/ Document feedback
95
Example 2: Fortinet unit in front of a firewall
Gateway mode deployment
Testing the installation
Note: This example assumes you have already completed the Quick Start Wizard and configured records on the DNS server for each protected domain. For details, see Quick Start Wizard on page 67 and Configuring DNS records on page 85.
Configuring the firewall
With the Fortinet unit in front of a FortiGate unit, the internal network located behind the FortiGate unit, and the protected email server located on the DMZ, you must configure firewall policies to allow traffic: between the internal network and the FortiMail unit between the internal network and protected email server between the protected email server and the Fortinet unit between the protected email server and the Internet Configuring the firewall addresses Configuring the service groups Configuring the virtual IPs Configuring the firewall policies
Note: The following procedures use a FortiGate unit running FortiOS v3.0 MR7. If you are using a different firewall appliance, consult the appliances documentation for completing similar configurations.
To create the required policies, complete the following:
Configuring the firewall addresses
In order to create the firewall policies that governs traffic from the IP addresses of local email users, the protected email server, and the IP address of the Fortinet unit, you must first define the IP addresses of those hosts by creating firewall address entries. To add a firewall address for local email users 1 Access FortiGate. 2 Go to Firewall > Address > Address. 3 Select Create New. 4 Complete the following:
Name Type Subnet /IP Range Interface Enter a name to identify the firewall address entry, such as local_email_users_address. Select Subnet/IP Range. Enter 172.16.1.0/24. Select internal.
5 Select OK. To add a firewall address for the protected email server 1 Access FortiGate. 2 Go to Firewall > Address > Address. 3 Select Create New. 4 Complete the following:
96
Fortinet version 1.0 Document Template Revision 7 http://docs.fortinet.com/ Document feedback
Gateway mode deployment
Example 2: Fortinet unit in front of a firewall
Name Type Subnet /IP Range Interface
Enter a name to identify the firewall address entry, such as protected_email_server_address. Select Subnet/IP Range. Enter 192.168.1.10/32. Select dmz.
5 Select OK. To add a firewall address for the Fortinet unit 1 Access FortiGate. 2 Go to Firewall > Address > Address. 3 Select Create New. 4 Complete the following:
Name Type Subnet /IP Range Interface Enter a name to identify the firewall address entry, such as FortiMail_address. Select Subnet/IP Range. Enter 10.10.10.5/32. Select wan1.
5 Select OK.
Configuring the service groups
In order to create firewall policies that governs email and FortiMail-related traffic, you must first create service groups that contain services that define protocols and port numbers used in that traffic. To add a service group for internal email user and protected server traffic to the Fortinet unit 1 Access FortiGate. 2 Go to Firewall > Service > Group. 3 Select Create New. 4 In Group Name, enter a name to identify the service group entry, such as SMTP_quar_services. 5 In the Available Services area, select HTTP, HTTPS, and SMTP, then select the right arrow to move them to the Members area. 6 Select OK. To add a service group for POP3 and IMAP traffic to the protected email server 1 Access FortiGate. 2 Go to Firewall > Service > Group. 3 Select Create New. 4 In Group Name, enter a name to identify the service group entry, such as PO3_IMAP_services. 5 In the Available Services area, select POP3 and IMAP, then select the right arrow to move them to the Members area. 6 Select OK.
Fortinet version 1.0 Document Template Revision 7 http://docs.fortinet.com/ Document feedback
97
Example 2: Fortinet unit in front of a firewall
Gateway mode deployment
Configuring the virtual IPs
In order to create the firewall policies that forward from the Fortinet unit and local and remote email users to the protected email server, you must first define static NAT mappings from a public IP address on the FortiGate unit to the IP address of the protected email server, and from an internal IP address on the FortiGate unit to the IP address of the protected email server, by creating virtual IP entries.
Note: To add virtual IPs, the FortiGate unit must be operating in NAT mode. For more information, see the FortiGate Administration Guide.
To add a wan1 virtual IP for the protected email server 1 Access FortiGate. 2 Go to Firewall > Virtual IP > Virtual IP. 3 Select Create New. 4 Complete the following:
Name External Interface Type External IP Address/Range Mapped IP Address/Range Enter a name to identify the virtual IP entry, such as protected_email_server_VIP_wan1. Select wan1. Select Static NAT. Enter 10.10.10.1. Enter 192.168.1.10.
5 Select OK. To add an internal virtual IP for the protected email server 1 Access FortiGate. 2 Go to Firewall > Virtual IP > Virtual IP. 3 Select Create New. 4 Complete the following:
Name External Interface Type External IP Address/Range Mapped IP Address/Range Enter a name to identify the virtual IP entry, such as protected_email_server_VIP_internal. Select internal. Select Static NAT. Enter 172.16.1.2. Enter 192.168.1.10.
5 Select OK.
Configuring the firewall policies
Create the following firewall policies: Allow SMTP connections from the protected email server to the Fortinet unit. Allow SMTP_quar_services from the local email users to the Fortinet unit.
98
Fortinet version 1.0 Document Template Revision 7 http://docs.fortinet.com/ Document feedback
Gateway mode deployment
Example 2: Fortinet unit in front of a firewall
allow SMTP connections that are received at the wan1 virtual IP address from the Fortinet unit, then apply a static NAT when forwarding the traffic to the private network IP address of the protected email server. Allow PO3_IMAP_services that are received at the internal virtual IP address, then apply a static NAT when forwarding the traffic to the private network IP address of the protected email server. Allow PO3_IMAP_services that are received at the wan1 virtual IP address, then apply a static NAT when forwarding the traffic to the private network IP address of the protected email server.
To add the email-server-to-Fortinet policy 1 Access FortiGate. 2 Go to Firewall > Policy > Policy. 3 Select Create New. 4 Complete the following:
Source Interface/zone Source Address Name Destination Interface/zone Destination Address Name Schedule Service Action Select dmz. Select protected_email_server_address. Select wan1. Select FortiMail_address. Select ALWAYS. Select SMTP. Select ACCEPT.
5 Select NAT. 6 Select OK. To add the local-users-to-Fortinet policy 1 Access FortiGate. 2 Go to Firewall > Policy > Policy. 3 Select Create New. 4 Complete the following:
Source Interface/zone Source Address Name Destination Interface/zone Destination Address Name Schedule Service Action Select internal. Select local_email_users_address. Select wan1. Select FortiMail_address. Select ALWAYS. Select SMTP_quar_services. Select ACCEPT.
5 Select NAT. 6 Select OK.
Fortinet version 1.0 Document Template Revision 7 http://docs.fortinet.com/ Document feedback
99
Example 2: Fortinet unit in front of a firewall
Gateway mode deployment
To add the Fortinet-to-email-server policy 1 Access FortiGate. 2 Go to Firewall > Policy > Policy. 3 Select Create New. 4 Complete the following:
Source Interface/zone Source Address Name Destination Interface/zone Destination Address Name Schedule Service Action Select wan1. Select FortiMail_address. Select wan1. Select protected_email_server_VIP_wan1. Select ALWAYS. Select SMTP. Select ACCEPT.
5 Select NAT. 6 Select OK. To add the local-users-to-email-server policy 1 Access FortiGate. 2 Go to Firewall > Policy > Policy. 3 Select Create New. 4 Complete the following:
Source Interface/zone Source Address Name Destination Interface/zone Destination Address Name Schedule Service Action Select internal. Select local_email_users_address. Select internal. Select protected_email_server_VIP_internal. Select ALWAYS. Select PO3_IMAP_services. Select ACCEPT.
5 Select NAT. 6 Select OK. To add the remote-users-to-email-server policy 1 Access FortiGate. 2 Go to Firewall > Policy > Policy. 3 Select Create New. 4 Complete the following:
Source Interface/zone Source Address Name Select wan1. Select all.
100
Fortinet version 1.0 Document Template Revision 7 http://docs.fortinet.com/ Document feedback
Gateway mode deployment
Example 3: Fortinet unit in DMZ
Destination Interface/zone Destination Address Name Schedule Service Action
Select dmz. Select protected_email_server_VIP_wan1. Select ALWAYS. Select PO3_IMAP_services. Select ACCEPT.
5 Select NAT. 6 Select OK.
Configuring the MUAs
Configure the email clients of local and remote email users to use the Fortinet unit as their outgoing mail (SMTP) server/MTA. For both local and remote email users, this is 10.10.10.5 or fortimail.example.com. If you do not configure the email clients to send email through the Fortinet unit, incoming email delivered to your protected email server can be scanned, but email outgoing from your email users cannot. Also configure email clients to authenticate with the email users user name and password for outgoing mail. The user name is the email users entire email address, including the domain name portion, such as user1@example.com. If you do not configure the email clients to authenticate, email destined for other email users in the protected domain may be accepted, but email outgoing to unprotected domains will be denied by the access control rule.
Testing the installation
Basic configuration is now complete, and the installation may be tested. For testing instructions, see Testing the installation on page 189. For information on configuring additional features, see the FortiMail Administration Guide.
Example 3: Fortinet unit in DMZ
In this example, a Fortinet unit operating in gateway mode, a protected email server, and email users computers are all positioned within a private network, behind a firewall. However, the FortiMail unit is located in the demilitarized zone (DMZ) of the firewall, separated from the local email users and the protected email server, which are located on the internal network of the firewall. Remote email users computers and external email servers are located on the Internet, outside of the network protected by the firewall. The Fortinet unit protects accounts for email addresses ending in @example.com, which are hosted on the local email server.
Fortinet version 1.0 Document Template Revision 7 http://docs.fortinet.com/ Document feedback
101
Example 3: Fortinet unit in DMZ
Gateway mode deployment
Figure 39: Fortinet unit in DMZ
Local Email Users Email Domain: @example.com Internal Email Server 172.16.1.10 External Email Server wan1 10.10.10.1 Remote Email Users
internal 172.16.1.1 (virtual IP: 172.16.1.2) Switch dmz 192.168.1.1 (virtual IP: 192.168.1.2)
Internet
port1 192.168.1.5
DNS Server
example.com IN MX 10 fortimail.example.com fortimail IN A 10.10.10.1
Protected Domain: @example.com
The FortiMail unit has also been configured with an access control rule that allows local and remote email users to send email to unprotected domains if they first authenticate:
Sender Pattern Recipient Pattern Reverse DNS Pattern Authentication Status TLS Action *@example.com *
Sender IP/Netmask 0.0.0.0/0 * authenticated < none > RELAY
To deploy the Fortinet unit in the DMZ of a firewall, you must complete the following: Configuring the firewall Configuring the MUAs Testing the installation
Note: This example assumes you have already completed the Quick Start Wizard and configured records on the DNS server for each protected domain. For details, see Quick Start Wizard on page 67 and Configuring DNS records on page 85.
Configuring the firewall
With the Fortinet unit in front of a FortiGate unit, and local email users and protected email server located behind the FortiGate unit on its internal network, you must configure firewall policies to allow traffic: between the internal network and the FortiMail unit between the protected email server and the Internet between the FortiMail unit and the Internet Configuring the firewall addresses
To create the required policies, complete the following:
102
Fortinet version 1.0 Document Template Revision 7 http://docs.fortinet.com/ Document feedback
Gateway mode deployment
Example 3: Fortinet unit in DMZ
Configuring the service groups Configuring the virtual IPs Configuring the firewall policies
Note: The following procedures use a FortiGate unit running FortiOS v3.0 MR7. If you are using a different firewall appliance, consult the appliances documentation for completing similar configurations.
Configuring the firewall addresses
In order to create the firewall policies that governs traffic from the IP addresses of local email users and the protected email server, and the IP address of the Fortinet unit, you must first define the IP addresses of those hosts by creating firewall address entries. To add a firewall address for local email users 1 Access FortiGate. 2 Go to Firewall > Address > Address. 3 Select Create New. 4 Complete the following:
Name Type Subnet /IP Range Interface Enter a name to identify the firewall address entry, such as local_email_users_address. Select Subnet/IP Range. Enter 172.16.1.0/24. Select internal.
5 Select OK. To add a firewall address for the Fortinet unit 1 Access FortiGate. 2 Go to Firewall > Address > Address. 3 Select Create New. 4 Complete the following:
Name Type Subnet /IP Range Interface Enter a name to identify the firewall address entry, such as FortiMail_address. Select Subnet/IP Range. Enter 192.168.1.5/32. Select dmz.
5 Select OK.
Configuring the service groups
In order to create firewall policies that govern only email and FortiMail-related traffic, you must first create groups of services that define protocols and port numbers used in that traffic. Because FortiGuard-related services for FortiMail units are not predefined, you must define them before you can create a service group that contains those services.
Fortinet version 1.0 Document Template Revision 7 http://docs.fortinet.com/ Document feedback
103
Example 3: Fortinet unit in DMZ
Gateway mode deployment
Note: For more information on protocols and port numbers used by FortiMail units, see the Fortinet Knowledge Base article FortiMail Traffic Types and TCP/UDP Ports.
To add a custom service for FortiGuard Antivirus push updates 1 Access FortiGate. 2 Go to Firewall > Service > Custom. 3 Select Create New. 4 Configure the following:
Name Enter a name to identify the custom service entry, such as FortiMail_antivirus_push_updates. Select TCP/UDP. Select UDP. Low High Enter 9443. Enter 9443.
Protocol Type Protocol Destination Port
5 Select OK. To add a custom service for FortiGuard Antispam rating queries 1 Access FortiGate. 2 Go to Firewall > Service > Custom. 3 Select Create New. 4 Configure the following:
Name Enter a name to identify the custom service entry, such as FortiMail_antispam_rating_queries. Select TCP/UDP. Select UDP. Low High Enter 8889. Enter 8889.
Protocol Type Protocol Destination Port
5 Select OK. To add a service group for remote incoming Fortinet traffic 1 Access FortiGate. 2 Go to Firewall > Service > Group. 3 Select Create New. 4 In Group Name, enter a name to identify the service group entry, such as FortiMail_incoming_services. 5 In the Available Services area, select HTTP, HTTPS, SMTP, and your custom service for FortiGuard Antivirus push updates, FortiMail_antivirus_push_updates, then select the right arrow to move them to the Members area. 6 Select OK.
104
Fortinet version 1.0 Document Template Revision 7 http://docs.fortinet.com/ Document feedback
Gateway mode deployment
Example 3: Fortinet unit in DMZ
To add a service group for outgoing Fortinet traffic 1 Access FortiGate. 2 Go to Firewall > Service > Group. 3 Select Create New. 4 In Group Name, enter a name to identify the service group entry, such as FortiMail_outgoing_services. 5 In the Available Services area, select DNS, NTP, HTTPS, SMTP, and your custom service for FortiGuard Antispam rating queries, FortiMail_antispam_rating_queries, then select the right arrow to move them to the Members area. 6 Select OK. To add a service group for internal email user traffic to the Fortinet unit 1 Access FortiGate. 2 Go to Firewall > Service > Group. 3 Select Create New. 4 In Group Name, enter a name to identify the service group entry, such as SMTP_quar_services. 5 In the Available Services area, select HTTP, HTTPS, and SMTP, then select the right arrow to move them to the Members area. 6 Select OK. To add a service group for POP3 and IMAP traffic to the protected email server 1 Access FortiGate. 2 Go to Firewall > Service > Group. 3 Select Create New. 4 In Group Name, enter a name to identify the service group entry, such as PO3_IMAP_services. 5 In the Available Services area, select POP3 and IMAP, then select the right arrow to move them to the Members area. 6 Select OK.
Configuring the virtual IPs
In order to create the firewall policy that forwards email-related traffic to the Fortinet unit, you must first define a static NAT mapping from a public IP address on the FortiGate unit to the IP address of the Fortinet unit by creating a virtual IP entry. You must also create virtual IPs to define static NAT mappings: from a public IP address on the FortiGate unit to the IP address of the protected email server from an IP address on the internal network of the FortiGate unit to the IP address of the Fortinet unit from an IP address on the DMZ of the FortiGate unit to the IP address of the protected email server
Note: To add virtual IPs, the FortiGate unit must be operating in NAT mode. For more information, see the FortiGate Administration Guide.
Fortinet version 1.0 Document Template Revision 7 http://docs.fortinet.com/ Document feedback
105
Example 3: Fortinet unit in DMZ
Gateway mode deployment
To add a wan1 virtual IP for the FortiMail unit 1 Access FortiGate. 2 Go to Firewall > Virtual IP > Virtual IP. 3 Select Create New. 4 Complete the following:
Name External Interface Type External IP Address/Range Mapped IP Address/Range Enter a name to identify the virtual IP entry, such as FortiMail_VIP_wan1. Select wan1. Select Static NAT. Enter 10.10.10.1. Enter 192.168.1.5.
5 Select OK. To add a wan1 virtual IP for the protected email server 1 Access FortiGate. 2 Go to Firewall > Virtual IP > Virtual IP. 3 Select Create New. 4 Complete the following:
Name External Interface Type External IP Address/Range Mapped IP Address/Range Enter a name to identify the virtual IP entry, such as protected_email_server_VIP_wan1. Select wan1. Select Static NAT. Enter 10.10.10.1. Enter 172.16.1.10.
5 Select OK. To add a internal virtual IP for the FortiMail unit 1 Access FortiGate. 2 Go to Firewall > Virtual IP > Virtual IP. 3 Select Create New. 4 Complete the following:
Name External Interface Type External IP Address/Range Mapped IP Address/Range Enter a name to identify the virtual IP entry, such as FortiMail_VIP_internal. Select internal. Select Static NAT. Enter 172.16.1.2. Enter 192.168.1.5.
5 Select OK.
Fortinet version 1.0 Document Template Revision 7 http://docs.fortinet.com/ Document feedback
106
Gateway mode deployment
Example 3: Fortinet unit in DMZ
To add a dmz virtual IP for the protected email server 1 Access FortiGate. 2 Go to Firewall > Virtual IP > Virtual IP. 3 Select Create New. 4 Complete the following:
Name External Interface Type External IP Address/Range Mapped IP Address/Range Enter a name to identify the virtual IP entry, such as protected_email_server_VIP_dmz. Select dmz. Select Static NAT. Enter 192.168.1.2. Enter 172.16.1.10.
5 Select OK.
Configuring the firewall policies
Create the following firewall policies: Allow SMTP_quar_services that are received at the internal virtual IP address, then apply a static NAT when forwarding the traffic to the private network IP address of the FortiMail unit. Allow FortiMail_incoming_services that are received at the wan1 virtual IP address that maps to the FortiMail unit, then apply a static NAT when forwarding the traffic to the private network IP address of the FortiMail unit. Allow FortiMail_outgoing_services from the FortiMail unit to the Internet. Allow SMTP traffic that is received at the DMZ virtual IP address, then apply a static NAT when forwarding the traffic to the private network IP address of the protected email server. Allow PO3_IMAP_services that are received at the wan1 virtual IP address that maps to the protected email server, then apply a static NAT when forwarding the traffic to the private network IP address of the protected email server.
To add the internal-to-Fortinet policy 1 Access FortiGate. 2 Go to Firewall > Policy > Policy. 3 Select Create New. 4 Complete the following:
Source Interface/zone Source Address Name Destination Interface/zone Destination Address Name Schedule Service Action Select internal. Select internal_address. Select dmz. Select FortiMail_VIP_internal. Select ALWAYS. Select SMTP_quar_services. Select ACCEPT.
Fortinet version 1.0 Document Template Revision 7 http://docs.fortinet.com/ Document feedback
107
Example 3: Fortinet unit in DMZ
Gateway mode deployment
5 Select NAT. 6 Select OK. To add the Internet-to-Fortinet unit policy 1 Access FortiGate. 2 Go to Firewall > Policy > Policy. 3 Select Create New. 4 Complete the following:
Source Interface/zone Source Address Name Destination Interface/zone Destination Address Name Schedule Service Action Select wan1. Select all. Select dmz. Select FortiMail_VIP_wan1. Select ALWAYS. Select FortiMail_incoming_services. Select ACCEPT.
5 Select OK. To add the Fortinet-to-Internet policy 1 Access FortiGate. 2 Go to Firewall > Policy > Policy. 3 Select Create New. 4 Complete the following:
Source Interface/zone Source Address Name Destination Interface/zone Destination Address Name Schedule Service Action Select dmz. Select FortiMail_address. Select wan1. Select all. Select ALWAYS. Select FortiMail_outgoing_services. Select ACCEPT.
5 Select NAT. 6 Select OK. To add the Fortinet-to-email-server policy 1 Access FortiGate. 2 Go to Firewall > Policy > Policy. 3 Select Create New. 4 Complete the following:
Source Interface/zone Source Address Name Select dmz. Select FortiMail_address.
108
Fortinet version 1.0 Document Template Revision 7 http://docs.fortinet.com/ Document feedback
Gateway mode deployment
Example 3: Fortinet unit in DMZ
Destination Interface/zone Destination Address Name Schedule Service Action
Select internal. Select protected_email_server_VIP_dmz. Select ALWAYS. Select SMTP. Select ACCEPT.
5 Select NAT. 6 Select OK. To add the remote-users-to-email-server policy 1 Access FortiGate. 2 Go to Firewall > Policy > Policy. 3 Select Create New. 4 Complete the following:
Source Interface/zone Source Address Name Destination Interface/zone Destination Address Name Schedule Service Action Select wan1. Select all. Select internal. Select protected_email_server_VIP_wan1. Select ALWAYS. Select PO3_IMAP_services. Select ACCEPT.
5 Select OK.
Configuring the MUAs
Configure the email clients of local and remote email users to use the Fortinet unit as their outgoing mail (SMTP) server/MTA. For local email users, this is 172.16.1.2, the virtual IP on the internal network interface of the FortiGate unit that is mapped to the IP address of the Fortinet unit; for remote email users, this is 10.10.10.1 or fortimail.example.com, the virtual IP on the wan1 network interface of the FortiGate unit that is mapped to the Fortinet unit. If you do not configure the email clients to send email through the Fortinet unit, incoming email delivered to your protected email server can be scanned, but email outgoing from your email users cannot. Also configure email clients to authenticate with the email users user name and password for outgoing mail. The user name is the email users entire email address, including the domain name portion, such as user1@example.com. If you do not configure the email clients to authenticate, email destined for other email users in the protected domain may be accepted, but email outgoing to unprotected domains will be denied by the access control rule.
Fortinet version 1.0 Document Template Revision 7 http://docs.fortinet.com/ Document feedback
109
Example 3: Fortinet unit in DMZ
Gateway mode deployment
Testing the installation
Basic configuration is now complete, and the installation may be tested. For testing instructions, see Testing the installation on page 189. For information on configuring additional features, see the FortiMail Administration Guide.
110
Fortinet version 1.0 Document Template Revision 7 http://docs.fortinet.com/ Document feedback
Transparent mode deployment
Configuring DNS records
Transparent mode deployment
After completing the Quick Start Wizard, you may be required to configure some items that are specific to your network topology or the operation mode of your FortiMail unit. This chapter contains examples of how to deploy a Fortinet unit that is operating in transparent mode. Other chapters discuss deployment in the other two modes. This chapter includes the following: Configuring DNS records Example 1: Fortinet unit in front of an email server Example 2: Fortinet unit in front of an email hub Example 3: Fortinet unit for an ISP or carrier
Configuring DNS records
If the FortiMail unit is operating in transparent mode, in most cases, configuring DNS records for protected domain names is not required. Proper DNS records for your protected domain names are usually already in place. However, you usually must configure public DNS records for the FortiMail unit itself.
Note: If you are unfamiliar with configuring DNS and related MX and A records, first read The role of DNS in email delivery on page 16.
For performance reasons, and to support some configuration options, you may also want to provide a private DNS server for exclusive use by the FortiMail unit. This section includes the following: Configuring DNS records for the Fortinet unit itself Configuring a private DNS server
Configuring DNS records for the Fortinet unit itself
In addition to that of protected domains, the Fortinet unit must be able to receive web connections, and send and receive email, for its own domain name. Dependent features include: delivery status notification (DSN) email spam reports email users access to their per-recipient quarantined mail FortiMail administrators access to the web UI by domain name alert email report generation notification email
For this reason, you should also configure public DNS records for the FortiMail unit itself. Appropriate records vary by whether or not Web release host name/IP (located in AntiSpam > Quarantine > Quarantine Report in the advanced mode of the web UI) is configured: Case 1: Web Release Host Name/IP is empty/default
Fortinet version 1.0 Document Template Revision 7 http://docs.fortinet.com/ Document feedback
111
Configuring DNS records
Transparent mode deployment
Case 2: Web Release Host Name/IP is configured
Unless you have enabled both Hide the transparent box in each protected domain and Hide this box from the mail server in each session profile, the Fortinet unit is not fully transparent in SMTP sessions: the domain name and IP address of the Fortinet unit may be visible to SMTP servers, and they might perform reverse lookups. For this reason, public DNS records for the Fortinet unit usually should include reverse DNS (RDNS) records.
Case 1: Web Release Host Name/IP is empty/default
When Web release host name/IP is not configured (the default), the web release/delete links that appear in spam reports use the fully qualified domain name (FQDN) of the FortiMail unit. For example, if the FortiMail units host name is fortimail, and its local domain name is example.net, resulting in the FQDN fortimail.example.net, a spam reports default web release link might look like (FQDN highlighted in bold): https://fortimail.example.net/releasecontrol?release=0%3Auser2%40e xample.com%3AMTIyMDUzOTQzOC43NDJfNjc0MzE1LkZvcnRpTWFpbC00MDAsI0YjU yM2NTkjRSxVMzoyLA%3D%3D%3Abf3db63dab53a291ab53a291ab53a291 In the DNS configuration to support this and the other DNS-dependent features, you would configure the following three records: example.net IN MX 10 fortimail.example.net fortimail IN A 10.10.10.1 1 IN PTR fortimail.example.net. where: example.net is the local domain name to which the FortiMail unit belongs; in the MX record, it is the local domain for which the FortiMail is the mail gateway fortimail.example.net is the FQDN of the FortiMail unit fortimail is the host name of the FortiMail unit; in the A record of the zone file for example.net, it resolves to the IP address of the FortiMail unit for the purpose of administrators access to the web UI, email users access to their per-recipient quarantines, to resolve the FQDN referenced in the MX record when email users send Bayesian and quarantine control email to the FortiMail unit, and to resolve to the IP address of the FortiMail unit for the purpose of the web release/delete hyperlinks in the spam report 10.10.10.1 is the public IP address of the FortiMail unit
Case 2: Web Release Host Name/IP is configured
You could configure Web release host name/IP to use an alternative fully qualified domain name (FQDN) such as webrelease.example.info instead of the configured FQDN, resulting in the following web release link (web release FQDN highlighted in bold): https://webrelease.example.info/releasecontrol?release=0%3Auser2%4 0example.com%3AMTIyMDUzOTQzOC43NDJfNjc0MzE1LkZvcnRpTWFpbC00MDAsI0Y jUyM2NTkjRSxVMzoyLA%3D%3D%3Abf3db63dab53a291ab53a291ab53a291 Then, in the DNS configuration to support this and the other DNS-dependent features, you would configure the following MX record, A records, and PTR record (unlike Case 1: Web Release Host Name/IP is empty/default on page 112, in this case, two A records are required; the difference is highlighted in bold): example.net IN MX 10 fortimail.example.net fortimail IN A 10.10.10.1
112
Fortinet version 1.0 Document Template Revision 7 http://docs.fortinet.com/ Document feedback
Transparent mode deployment
Configuring DNS records
webrelease IN A 10.10.10.1 1 IN PTR fortimail.example.net. where: example.net is the local domain name to which the FortiMail unit belongs; in the MX record, it is the local domain for which the FortiMail is the mail gateway fortimail.example.net is the FQDN of the FortiMail unit fortimail is the host name of the FortiMail unit; in the A record of the zone file for example.net, it resolves to the IP address of the FortiMail unit for the purpose of administrators access to the web UI and to resolve the FQDN referenced in the MX record when email users send Bayesian and quarantine control email to the FortiMail unit webrelease is the web release host name; in the A record of the zone file for example.info, it resolves to the IP address of the FortiMail unit for the purpose of the web release/delete hyperlinks in the spam report 10.10.10.1 is the public IP address of the FortiMail unit
Configuring a private DNS server
Consider providing a private DNS server on your local network to improve performance with features that use DNS queries.
Figure 40: Public and private DNS servers (transparent mode)
Local Email Users External Email Server Protected Domain: @example.com
Transparent Mode
Router port2 port1
10.10.10.1
Internet Remote Email Users
Internal Email Server 172.16.1.10 Email Domain: @example.com
Private DNS Server Public DNS Server
example.com IN MX 10 mail.example.com example.com IN MX 10 mail.example.com mail IN A 172.16.1.10 mail IN A 10.10.10.1
In some situations, a private DNS server may be required. If: you configure the FortiMail unit to use a private DNS server, and both the FortiMail unit and the protected SMTP server reside on the internal network, with private network IP addresses, and you enable the Use MX record option (see Use MX record on page 73)
you should configure the A records on the private DNS server and public DNS server differently: the private DNS server must resolve to the domain names of the SMTP servers into private IP addresses, while the public DNS server must resolve them into public IP addresses.
Fortinet version 1.0 Document Template Revision 7 http://docs.fortinet.com/ Document feedback
113
Example 1: Fortinet unit in front of an email server
Transparent mode deployment
For example, if both a FortiMail unit (fortimail.example.com) operating in transparent mode and the SMTP server reside on your private network behind a router or firewall as illustrated in Figure 40 on page 113, and the Use MX record option is enabled, Table 10 on page 114 illustrates differences between the public and private DNS servers for the authoritative DNS records of example.com.
Table 10: Public versus private DNS records when Use MX Record is enabled Private DNS server example.com IN MX 10 mail.example.com mail IN A 172.16.1.10 10 IN PTR fortimail.example.com Public DNS server example.com IN MX 10 mail.example.com mail IN A 10.10.10.1 1 IN PTR fortimail.example.com
If you choose to add a private DNS server, to configure the FortiMail unit to use it, go to System > Network > DNS in the advanced mode of the web UI.
Example 1: Fortinet unit in front of an email server
In this example, a Fortinet unit operating in transparent mode is positioned in front of one email server.
Note: This example assumes that the FortiMail unit is protecting a single email server. If your FortiMail unit is protecting multiple email servers and they are not on the same subnet, you must first remove some network interfaces from the bridge and configure static routes. For an example of configuring out-of-bridge network interfaces, see Removing the network interfaces from the bridge on page 125. Figure 41: Transparent mode deployment to protect an email server
Local Email Users External Email Server Protected Domain: @example.com
Transparent Mode
Router port2 port1
10.10.10.1
Internet Remote Email Users
Internal Email Server 172.16.1.10 Email Domain: @example.com
Private DNS Server Public DNS Server
example.com IN MX 10 mail.example.com example.com IN MX 10 mail.example.com mail IN A 172.16.1.10 mail IN A 10.10.10.1
The FortiMail unit has also includes an access control rule that allows local and remote email users to send email to unprotected domains if they first authenticate:
Sender Pattern Recipient Pattern Reverse DNS Pattern *@example.com *
Sender IP/Netmask 0.0.0.0/0 *
114
Fortinet version 1.0 Document Template Revision 7 http://docs.fortinet.com/ Document feedback
Transparent mode deployment
Example 1: Fortinet unit in front of an email server
Authentication Status TLS Action
authenticated < none > RELAY
To deploy the Fortinet unit in front of an email server, you must complete the following: Configuring the protected domains and session profiles Configuring the proxies and implicit relay Testing the installation
Note: This example assumes you have already completed the Quick Start Wizard. For details, see Quick Start Wizard on page 67.
Configuring the protected domains and session profiles
When configuring the protected domain and session profiles, you can select transparent mode options to hide the existence of the FortiMail unit. For information on additional protected domain and session profile options, see the FortiMail Administration Guide. To configure the transparent mode options of the protected domain 1 Go to Mail Settings > Domains > Domains in the advanced mode of the web UI. 2 Select the domain and then click Edit. 3 Configure the following:
Transparent Mode Options This server is on (transparent mode only) Select the network interface (port) to which the protected SMTP server is connected. Note: Selecting the wrong network interface will result in the FortiMail sending email traffic to the wrong network interface.
Hide the transparent box Enable to preserve the IP address or domain name of the SMTP client for incoming email messages in: (transparent mode only) the SMTP greeting (HELO/EHLO) in the envelope and in the Received: message headers of email messages the IP addresses in the IP header This masks the existence of the FortiMail unit to the protected SMTP server. Disable to replace the SMTP clients IP address or domain name with that of the Fortinet unit. Note: If the protected SMTP server applies rate limiting according to IP addresses, enabling this option can improve performance. The rate limit will then be separate for each client connecting to the protected SMTP server, rather than shared among all connections handled by the Fortinet unit. Note: Unless you have enabled Take precedence over recipient based policy match in the IP-based policy, this option has precedence over the Hide this box from the mail server option in the session profile, and may prevent it from applying to incoming email messages. Use this domains SMTP Enable to allow SMTP clients to send outgoing email directly server to deliver the mail through the protected SMTP server. Disable to, instead of allowing a direct connection, proxy the (transparent mode only) connection using the incoming proxy, which queues email messages that are not immediately deliverable.
Fortinet version 1.0 Document Template Revision 7 http://docs.fortinet.com/ Document feedback
115
Example 1: Fortinet unit in front of an email server
Transparent mode deployment
4 Select OK. To configure the transparent mode options of the session profile 1 Go to Policy > Policies > IP Policies in the advanced mode of the web UI. 2 In the Session column for an IP-based policy, select the name of the session profile to edit the profile. A dialog appears. 3 Configure the following:
Connection Settings Hide this box from the mail server (transparent mode only) Enable to preserve the IP address or domain name of the SMTP client in: the SMTP greeting (HELO/EHLO) and in the Received: message headers of email messages the IP addresses in the IP header This masks the existence of the FortiMail unit. Disable to replace the IP addresses or domain names with that of the Fortinet unit. Note: Unless you have enabled Take precedence over recipient based policy match in the IP-based policy, the Hide the transparent box option in the protected domain has precedence over this option, and may prevent it from applying to incoming email messages.
4 Select OK. 5 Repeat the previous three steps for each IP-based policy.
Configuring the proxies and implicit relay
When operating in transparent mode, the FortiMail unit can use either transparent proxies or an implicit relay to inspect SMTP connections. If connection pick-up is enabled for connections on that network interface, the FortiMail unit can scan and process the connection. If not enabled, the FortiMail unit can either block or permit the connection to pass through unmodified. Exceptions to SMTP connections that can be proxied or relayed include SMTP connections destined for the FortiMail unit itself. For those local connections, such as email messages from email users requesting deletion or release of their quarantined email, you must choose to either allow or block the connection. You configure proxy/relay pick-up separately for incoming and outgoing connections.
Note: For information on determining directionality, see Incoming versus outgoing directionality on page 15.
In this deployment example, incoming connections arriving on port2 must be scanned before traveling to the main email server, and therefore are configured to be are proxied that is, picked up by the implicit relay. Outgoing connections arriving on port1 will contain email that has already been scanned once, during SMTP clients relay to the main email server. Scanning outgoing connections again using either the outgoing proxy or the implicit relay would waste resources. Therefore outgoing connections will be passed through. To configure SMTP proxy and implicit relay pick-up 1 Go to Mail Settings > Proxies in the advanced mode of the web UI.
Fortinet version 1.0 Document Template Revision 7 http://docs.fortinet.com/ Document feedback
116
Transparent mode deployment
Example 2: Fortinet unit in front of an email hub
2 Configure the following by selecting the related value and choosing from the dropdown list:
Port 1 Incoming SMTP connections Outgoing SMTP connections Local SMTP connections Port 2 Incoming SMTP connections Outgoing SMTP connections Local SMTP connections Are proxied Are dropped Are not allowed Are dropped Are passed through Are allowed
Note: If Use client-specified SMTP server to deliver email is disabled, and an SMTP client is configured to authenticate, you must configure and apply an authentication profile. Without the profile, authentication with the built-in MTA will fail. Also, the mail server must be explicitly configured to allow relay in this case
3 Select Apply.
Testing the installation
Basic configuration is now complete, and the installation may be tested. For testing instructions, see Testing the installation on page 189. For information on configuring additional features, see the FortiMail Administration Guide.
Example 2: Fortinet unit in front of an email hub
In this example, a Fortinet unit operating in transparent mode is positioned between an email gateway and other internal email servers. When sending email with external recipients, the email servers (Relay A and Relay B) in each WAN location are required to deliver through the main email server, which encrypts outgoing SMTP connections. The firewall will only allow SMTP traffic from the main email server.
Fortinet version 1.0 Document Template Revision 7 http://docs.fortinet.com/ Document feedback
117
Example 2: Fortinet unit in front of an email hub
Transparent mode deployment
Figure 42: Transparent mode deployment to protect an email hub
Local Email Users Remote Email Users External Email Server
Router Internet WAN
port1
port2
Main Internal Email Server 172.16.1.10 Email Domain: @example.com
Protected Domain: @example.com
Internal SMTP Relay A
Internal SMTP Relay B
The FortiMail unit also includes an access control rule that allows local and remote email users to send email to unprotected domains if they first authenticate:
Sender Pattern Recipient Pattern Reverse DNS Pattern Authentication Status TLS Action *@example.com *
Sender IP/Netmask 0.0.0.0/0 * authenticated < none > RELAY
To deploy the Fortinet unit in front of one or more email servers, you must complete the following: Configuring the protected domains and session profiles Configuring the proxies and implicit relay Testing the installation
Note: This example assumes you have already completed the Quick Start Wizard. For details, see Quick Start Wizard on page 67.
Configuring the protected domains and session profiles
When configuring the protected domain and session profiles, you can select transparent mode options to hide the existence of the FortiMail unit. For information on additional protected domain and session profile options, see the FortiMail Administration Guide.
Fortinet version 1.0 Document Template Revision 7 http://docs.fortinet.com/ Document feedback
118
Transparent mode deployment
Example 2: Fortinet unit in front of an email hub
To configure the transparent mode options of the protected domain 1 Go to Mail Settings > Domains > Domains in the advanced mode of the web UI. 2 In the row corresponding to the protected domain, select Edit. 3 Configure the following:
Transparent Mode Options This server is on (transparent mode only) Select the network interface (port) to which the protected SMTP server is connected. Note: Selecting the wrong network interface will result in the FortiMail sending email traffic to the wrong network interface.
Hide the transparent box Enable to preserve the IP address or domain name of the SMTP client for incoming email messages in: (transparent mode only) the SMTP greeting (HELO/EHLO) in the envelope and in the Received: message headers of email messages the IP addresses in the IP header This masks the existence of the FortiMail unit to the protected SMTP server. Disable to replace the SMTP clients IP address or domain name with that of the Fortinet unit. Note: If the protected SMTP server applies rate limiting according to IP addresses, enabling this option can improve performance. The rate limit will then be separate for each client connecting to the protected SMTP server, rather than shared among all connections handled by the Fortinet unit. Note: Unless you have enabled Take precedence over recipient based policy match in the IP-based policy, this option has precedence over the Hide this box from the mail server option in the session profile, and may prevent it from applying to incoming email messages. Use this domains SMTP Enable to allow SMTP clients to send outgoing email directly server to deliver the mail through the protected SMTP server. Disable to, instead of allowing a direct connection, proxy the (transparent mode only) connection using the incoming proxy, which queues email messages that are not immediately deliverable.
4 Select OK. To configure the transparent mode options of the session profile 1 Go to Policy > Policies > IP Policies in the advanced mode of the web UI. 2 In the Session column for an IP-based policy, select the name of the session profile to edit the profile. 3 Configure the following:
Connection Settings Hide this box from the mail server (transparent mode only) Enable to preserve the IP address or domain name of the SMTP client in: the SMTP greeting (HELO/EHLO) and in the Received: message headers of email messages the IP addresses in the IP header This masks the existence of the FortiMail unit. Disable to replace the IP addresses or domain names with that of the Fortinet unit. Note: Unless you have enabled Take precedence over recipient based policy match in the IP-based policy, the Hide the transparent box option in the protected domain has precedence over this option, and may prevent it from applying to incoming email messages.
Fortinet version 1.0 Document Template Revision 7 http://docs.fortinet.com/ Document feedback
119
Example 2: Fortinet unit in front of an email hub
Transparent mode deployment
4 Select OK. 5 Repeat the previous three steps for each IP-based policy.
Configuring the proxies and implicit relay
When operating in transparent mode, the FortiMail unit can use either transparent proxies or an implicit relay to inspect SMTP connections. If connection pick-up is enabled for connections on that network interface, the FortiMail unit can scan and process the connection. If not enabled, the FortiMail unit can either block or permit the connection to pass through unmodified. Exceptions to SMTP connections that can be proxied or relayed include SMTP connections destined for the FortiMail unit itself. For those local connections, such as email messages from email users requesting deletion or release of their quarantined email, you must choose to either allow or block the connection. Proxy/relay pick-up is configured separately for incoming and outgoing connections.
Note: For information on determining directionality, see Incoming versus outgoing directionality on page 15.
In this deployment example, incoming connections arriving on port2 must be scanned before traveling to the main email server, and therefore are configured to be are proxied that is, picked up by the implicit relay. Outgoing connections arriving on port1 will contain email that has already been scanned once, during SMTP clients relay to the main email server. In addition, outgoing connections by the main mail server will be encrypted using TLS. Encrypted connections cannot be scanned. Therefore outgoing connections will be passed through, and neither proxied nor implicitly relayed. To configure SMTP proxy and implicit relay pick-up 1 Go to Mail Settings > Proxies > SMTP in the advanced mode of the web UI. 2 Configure the following by selecting the related value and choosing from the dropdown list:
Port 1 Incoming SMTP connections Outgoing SMTP connections Local SMTP connections Port 2 Incoming SMTP connections Outgoing SMTP connections Local SMTP connections Are proxied Are dropped Are not allowed Are dropped Are passed through Are allowed
3 Select Apply.
Testing the installation
Basic configuration is now complete, and the installation may be tested. For testing instructions, see Testing the installation on page 189. For information on configuring additional features, see the FortiMail Administration Guide.
120
Fortinet version 1.0 Document Template Revision 7 http://docs.fortinet.com/ Document feedback
Transparent mode deployment
Example 3: Fortinet unit for an ISP or carrier
Example 3: Fortinet unit for an ISP or carrier
In this example, a Fortinet unit operating in transparent mode is positioned as an offshoot from the backbone or other primary traffic flow between the internal and external network. A router uses policy-based routes to redirect only SMTP connections to the Fortinet unit, which scans the traffic before allowing legitimate connections to return the overall flow. The FortiMail unit does not receive non-SMTP traffic. (This would result in unnecessary processing and resource usage.)
Note: For increased session-handling capacity, multiple Fortinet units could be clustered into a config-only HA group and deployed behind a load balancer that is attached to the router. Connections to the same source IP address would be handled by the same FortiMail unit to avoid sessions split among multiple units, and to maintain the accuracy of IP statistics. Otherwise, attach a single Fortinet unit to the router.
Service providers often fundamentally require transparent mode. Requiring subscribers to explicitly configure a mail relay can be problematic, and in the case of 3G mobile subscribers, impossible. Therefore gateway mode is not suitable. Transparent mode makes SMTP scanning possible without configuration by the subscriber. A dual-arm attachment is used. This provides natural isolation of traffic before and after inspection, which can be useful if traffic requires further analysis such as packet traces by a sniffer. (If you use a load balancer and it does not support the same session on two different ports, deploy the FortiMail unit using a single-arm attachment instead. For example, Foundry IronServer has been known to require single-arm attachment.)
Figure 43: Transparent mode deployment at an ISP or carrier (with HA cluster)
Each network interface in the dual-arm attachment (port2 and port3) is removed from the Layer 2 bridge, and is configured with its own IP address. This reduces the possibility of Ethernet loops and improves compatibility with other filtering devices.
Fortinet version 1.0 Document Template Revision 7 http://docs.fortinet.com/ Document feedback
121
Example 3: Fortinet unit for an ISP or carrier
Transparent mode deployment
Because port1 cannot be removed from the bridge, and the management IP is accessible from any bridging network interface, port1 is reserved for direct connections from the administrator's computer. (If the administrators computer is not directly connected but is instead part of a management LAN, a route must also be configured for port1.) Network address translation (NAT) must not occur on any device between the FortiMail unit and SMTP clients, such as subscribers and external MTAs. Antispam scans involving the SMTP clients IP address, such as sender reputation, carrier endpoint reputation, session rate limits, and mail rate limits, require the ability to correctly identify each source of email by its unique IP address in order to operate correctly. NAT would interfere with this requirement. Full transparency is configured. Popular email services such as Microsoft Hotmail may rate limit by an SMTP clients IP address in order to reduce spam. If the Fortinet unit were not transparent to those mail servers, all SMTP connections from your subscribers would appear to come from the Fortinet unit. The result is that external mail servers could throttle the connections of all subscribers behind the Fortinet unit. To prevent this, each individual SMTP clients IP address should be visible to external MTAs. NAT therefore would also interfere with the requirement of transparency. Protected domains and access control rules (sometimes called access control lists or ACLs) are not configured. Instead, administrators will configure ACLs on their own internal or external MTAs.
Note: You could configure ACLs to reject SMTP connections from specific IP addresses if required by your security policy.However, in this example, because no protected domains are configured, ACLs are not required. For connections to unprotected SMTP servers, the implicit ACL permits the connection if no other ACL is configured.
To prevent SMTP clients access to open relays, the outgoing proxy will require all connections to be authenticated using the SMTP AUTH command, but will not apply authentication profiles on behalf of the SMTP servers, as no protected domains are configured. It will also not interfere with command pipelining. However, the outgoing proxy will be configured to block TLS connections, whose encryption would prevent the Fortinet unit from being able to scan the connection. The outgoing proxy is enabled. Unlike other transparent mode deployments, because no protected domains are defined, all connections will be considered to be outgoing that is, destined for an SMTP server whose IP address is not configured in the SMTP server field in a protected domain. As a result, all connections will be handled by the outgoing proxy. The built-in MTA will never be implicitly used, and the incoming proxy will never be used. If a destination SMTP server is unavailable, the outgoing proxy will refuse the connection. The Fortinet unit will not queue undeliverable mail. Instead, each SMTP client will be responsible for retrying its own delivery attempts. Unlike other Fortinet deployments, because the ISP or carrier uses a RADIUS server to authenticate and/or track the currently assigned IP addresses of subscribers, the Fortinet unit can combat spam using the carrier endpoint reputation feature. The FortiMail unit scans SMTP connections originating from both the internal and external network. Scanning connections from the external network protects subscribers from viruses and spam. Scanning connections from the internal network protects subscribers service levels and reduces cost of operation to the ISP or carrier by preventing its public IP addresses from being added to DNS black list (DNSBL) servers.
Why should you scan email originating from the internal network?
122
Fortinet version 1.0 Document Template Revision 7 http://docs.fortinet.com/ Document feedback
Transparent mode deployment
Example 3: Fortinet unit for an ISP or carrier
Spammers often use a subscriber account to send spam, either by purchasing temporary Internet access or, increasingly, by infecting subscribers computers or phones. Infected devices become part of a botnet that can be used to infect more devices, and to send spam. Because many mail servers use DNSBL to combat spam, if a subscribers IP address is added to a DNSBL, it can instantly cause email service interruption. If the subscribers IP address is dynamic rather than static, when the spammers IP address is reassigned to another subscriber, this can cause problems for an innocent subscriber. Even worse, if many subscribers on your network share a single public IP address, if that single IP address is blacklisted, all of your customers could be impacted. Protecting the public range of IP addresses from being blacklisted is essential for service providers to be able to guarantee a service level to subscribers. In addition to jeopardizing customer retention, spam originating from your internal network can also cost money and time. Spam consumes bandwidth and network resources. Tracking which in your block of IPs is currently blacklisted, and paying to have them delisted, can be a significant recurring cost. By scanning email destined for the Internet, you can thereby reduce your own costs and maximize customers satisfaction with your service levels. To deploy the Fortinet unit at an ISP or carrier, you must complete the following: Configuring the connection with the RADIUS server Removing the network interfaces from the bridge Configuring the session profiles Configuring the IP-based policies Configuring the outgoing proxy Testing the installation
Note: This example assumes you have already completed the Quick Start Wizard. For details, see Quick Start Wizard on page 67.
Configuring the connection with the RADIUS server
FortiMail units can use your RADIUS accounting records to combat spam and viruses. This reduces spam and viruses originating from your network, and reduces the likelihood that your public IP addresses will be blacklisted. Unlike MTAs, computers in homes and small offices and mobile devices such as laptops and cellular phones that send email may not have a static IP address. Cellular phones IP addresses especially may change very frequently. After a device leaves the network or changes its IP address, its dynamic IP address may be reused by another device. Because of this, a sender reputation score that is directly associated with an SMTP clients IP address may not function well. A device sending spam could start again with a clean sender reputation score simply by rejoining the network to get another IP address, and an innocent device could be accidentally blacklisted when it receives an IP address that was previously used by a spammer. To control spam from SMTP clients with dynamic IP addresses, you may be able to use the endpoint reputation score method instead.
Fortinet version 1.0 Document Template Revision 7 http://docs.fortinet.com/ Document feedback
123
Example 3: Fortinet unit for an ISP or carrier
Transparent mode deployment
The endpoint reputation score method does not directly use the IP address as the SMTP clients unique identifier. Instead, it uses the subscriber ID, login ID, MSISDN, or other identifier. (An MSISDN is the number associated with a mobile device, such as a SIM card on a cellular phone network.) The IP address is only temporarily associated with this identifier while the device is joined to the network. When a device joins the network of its service provider, such as a cellular phone carrier or DSL provider, it may use a protocol such as PPPoE or PPPoA which supports authentication. The network access server (NAS) queries the remote authentication dial-in user (RADIUS) server for authentication and access authorization. If successful, the RADIUS server then creates a record which associates the devices MSISDN, subscriber ID, or other identifier with its current IP address. The server, next acting as a RADIUS client, sends an accounting request with the mapping to the FortiMail unit. (The FortiMail unit acts as an auxiliary accounting server if the endpoint reputation daemon is enabled.) The FortiMail unit then stores the mappings, and uses them for the endpoint reputation feature. When the device leaves the network or changes its IP address, the RADIUS server acting as a client requests that the FortiMail unit stop accounting (that is, remove its local record of the IP-to-MSISDN/subscriber ID mapping). The FortiMail unit keeps the reputation score associated with the MSISDN or subscriber ID, which will be re-mapped to the new IP address upon the next time that the mobile device joins the network. The endpoint reputation feature can be used with traditional email, but it can also be used with MMS text messages. The multimedia messaging service (MMS) protocol transmits graphics, animations, audio, and video between mobile phones. There are eight interfaces defined for the MMS standard, referred to as MM1 through MM8. MM3 uses SMTP to transmit text messages to and from mobile phones. Because it can be used to transmit content, spammers can also use MMS to send spam. You can blacklist MSISDNs or subscriber IDs to reduce MMS and email spam. In addition to manually blacklisting or exempting MSISDNs and subscriber IDs, you can configure automatic blacklisting based upon endpoint reputation scores. If a carrier end point sends email or text messages that the FortiMail unit detects as spam, the endpoint reputation score increases. You can configure session profiles to log or block, for a period of time, email and text messages from carrier end points whose endpoint reputation score exceeds the threshold during the automatic blacklisting window. To configure your RADIUS server 1 On your RADIUS server, configure the Fortinet unit as an auxiliary RADIUS server, to which it will send copies when its accounting records change. 2 Specify that it should send the Calling-Station-Id and Framed-IP-Address attributes to the Fortinet unit. The data type of the value of Calling-Station-Id may vary. For 3G subscribers, the RADIUS server typically uses Calling-Station-Id to contain an MSISDN. For ADSL subscribers, the RADIUS server typically uses to contain a login ID, such as an email address. 3 Determine whether your RADIUS server sends the Framed-IP-Address attributes value in network order (e.g. 192.168.1.10) or host order (e.g. 10.1.168.192). 4 Verify that routing and firewall policies permit RADIUS accounting records to reach the Fortinet unit.
124
Fortinet version 1.0 Document Template Revision 7 http://docs.fortinet.com/ Document feedback
Transparent mode deployment
Example 3: Fortinet unit for an ISP or carrier
To enable the FortiMail unit to receive RADIUS records 1 Connect to the CLI. This feature cannot be configured through the web UI. For instructions on how to connect to the CLI, see Connecting to the Web UI or CLI on page 47. 2 Enter the following command to enable the FortiMail unit to receive RADIUS records by starting the endpoint reputation daemon: config antispam settings set carrier-endpoint-status enable end 3 Enter the following command to configure the RADIUS secret: config antispam settings set carrier-endpoint-acc-secret <secret_str> end where <secret_str> is the secret configured on the RADIUS server. 4 Enter the following command to configure whether to enable or disable the FortiMail unit to validate RADIUS requests using the RADIUS secret: config antispam settings set carrier-endpoint-acc-validate <enable | disable> end where {enable | disable} indicates your choice. 5 Enter the following command to configure whether or not the FortiMail unit will acknowledge accounting records: config antispam settings set carrier-endpoint-acc-response {enable | disable} end where {enable | disable} indicates your choice. 6 Enter the following command to indicate that the RADIUS server will send the value of the Framed-IP-Address attribute in network order: config antispam settings set carrier-endpoint-framed-ip-order {host-order | networkorder} end where {host-order | network-order} indicates your choice. (Most RADIUS servers use network order.)
Removing the network interfaces from the bridge
In transparent mode, by default, network interfaces are members of a Layer 2 bridge, and have no IP addresses of their own. To connect to the web UI, administrators connect to any network interface that is a member of the bridge, using the management IP. In this deployment example, only port1 will remain a member of the bridge. Administrators will directly connect their computer to that network interface in order to access the web UI or CLI. The network interfaces through which SMTP traffic passes, port2 and port3, will have their own IP addresses, and will not act as a Layer 2 bridge. As a result, the management IP will not be accessible from port2 and port3. In addition, all administrative access protocols will be disabled on port2 and port3 to prevent unauthorized administrative access attempts from the subscriber and external networks. Both port2 and port3 will be connected to the same router, and do not require additional static routes.
Fortinet version 1.0 Document Template Revision 7 http://docs.fortinet.com/ Document feedback
125
Example 3: Fortinet unit for an ISP or carrier
Transparent mode deployment
To remove port2 and port3 from the bridge 1 Go to System > Network > Interface in the advanced mode of the web UI. 2 Double-click on port2 to edit it. 3 Select Do not associate with management IP. The network interface will be removed from the bridge, and may be configured with its own IP address. 4 In IP/Netmask, type the IP address and netmask of the network interface. 5 Next to Access, disable all administrative access protocols, including HTTPS, SSH, and PING. 6 Next to Administrative status, select Up. 7 Select OK. 8 Repeat this procedure for port3.
Configuring the session profiles
When configuring the protected domain and session profiles, you can select transparency, encryption, authentication, and antispam IP-based reputation settings that will be applied by an IP-based policy. In this deployment example, you configure two session profiles: a profile for connections from subscribers a profile for connections from SMTP clients on the external network
FortiMail applies each profile in the IP-based policy that governs connections from either the subsurface or external network. In both profiles, TLS-encrypted connections are not allowed in order to prevent viruses from entering or leaving the subscriber network, since encrypted connections cannot be scanned. Authentication is required to prevent spammers from connecting to open relays. No protected domains are configured, and so transparency will be configured through the session profiles alone. This will hide the existence of the Fortinet unit to all SMTP clients. Because subscribers use dynamic IP addresses, instead of sender reputation, endpoint reputation is used in the subscribers session profile to score their trustworthiness. Endpoint reputation scans use RADIUS accounting notices from your RADIUS server to map subscriber end point identifiers or MSISDNs to their current IP address. Subscribers who have a reputation for sending spam or viruses will be blocked, thereby reducing the risk that your public IP addresses could be blacklisted by DNS black list (DNSBL) services. Sender reputation, which functions best with static IP addresses and does not require a RADIUS server, will be used in the external networks session profile to score SMTP clients on external networks. This will help to prevent viruses and spam from reaching your subscribers.
Note: Many additional antispam and antivirus options are available. For details, see the FortiMail Administration Guide.
To configure the session profile for connections from external SMTP clients 1 Go to Profile > Session in the advanced mode of the web UI. 2 Select New.
126
Fortinet version 1.0 Document Template Revision 7 http://docs.fortinet.com/ Document feedback
Transparent mode deployment
Example 3: Fortinet unit for an ISP or carrier
3 In Profile Name, type a name for the session profile, such as external_session_profile. 4 Configure the following:
Connection Settings Hide this box from the mail server (transparent mode only) Enable to preserve the IP address or domain name of the SMTP client in: the SMTP greeting (HELO/EHLO) and in the Received: message headers of email messages the IP addresses in the IP header This masks the existence of the FortiMail unit.
Sender Reputation Enable sender reputation Enable to accept or reject email based upon sender reputation scores. Throttle client at Enter a sender reputation score over which the FortiMail unit will rate limit the number of email messages that can be sent by this SMTP client. The enforced rate limit is either Restrict number of emails per hour to n or Restrict email to n percent of the previous hour, whichever value is greater.
Restrict number Enter the maximum number of email messages per hour that the FortiMail unit will accept from a throttled SMTP client. of emails per hour to Restrict email to Enter the maximum number of email messages per hour that n percent of the the FortiMail unit will accept from a throttled SMTP client, as a percentage of the number of email messages that the SMTP previous hour client sent during the previous hour. Temporarily fail client at Enter a sender reputation score over which the FortiMail unit will return a temporary failure error when the SMTP client attempts to initiate a connection. Reject client at Enter a sender reputation score over which the FortiMail unit will return a permanent rejection error when the SMTP client attempts to initiate a connection.
Session Settings Prevent encryption of the Enable to block STARTTLS/MD5 commands so that email connections cannot be TLS-encrypted. session (transparent mode only) Unauthenticated Session Settings Prevent open relaying (transparent mode only) Enable to prevent clients from using open relays to send email by blocking sessions that are unauthenticated. (Unauthenticated sessions are assumed to be occurring to an open relay.) If you permit SMTP clients to use open relays to send email, email from their domain could be blacklisted by other SMTP servers.
5 Select Create. To configure the session profile for connections from internal SMTP clients 1 Go to Profile > Session in the advanced mode of the web UI. 2 Select New. 3 In Profile Name, type a name for the session profile, such as internal_session_profile. 4 Configure the following:
Fortinet version 1.0 Document Template Revision 7 http://docs.fortinet.com/ Document feedback
127
Example 3: Fortinet unit for an ISP or carrier
Transparent mode deployment
Connection Settings Hide this box from the mail server (transparent mode only) Enable to preserve the IP address or domain name of the SMTP client in: the SMTP greeting (HELO/EHLO) and in the Received: message headers of email messages the IP addresses in the IP header This masks the existence of the FortiMail unit.
Do not let client connect Enable to prevent clients from connecting to SMTP servers that have been blacklisted in antispam profiles or, if enabled, to blacklisted SMTP the FortiGuard AntiSpam service. servers (transparent mode only) Endpoint Reputation Enable Endpoint Reputation Enable to accept, monitor, or reject email based upon endpoint reputation scores. This option is designed for use with SMTP clients with dynamic IP addresses. It requires that your RADIUS server provide mappings between dynamic IP addresses and MSISDNs/subscriber IDs to the Fortinet unit. Select either: Reject: Reject email and MMS messages from MSISDNs/subscriber IDs whose endpoint reputation scores exceed Auto blacklist score trigger value. Monitor: Log, but do not reject, email and MMS messages from MSISDNs/subscriber IDs whose endpoint reputation scores exceed Auto blacklist score trigger value. Log entries appear in the history log. Enter the endpoint reputation score over which the FortiMail unit will add the MSISDN/subscriber ID to the automatic blacklist. The trigger score is relative to the period of time configured as the automatic blacklist window. For more information on the automatic blacklist window, see the FortiMail Administration Guide. Enter the number of minutes that an MSISDN/subscriber ID will be prevented from sending email or MMS messages after they have been automatically blacklisted.
Action
Auto blacklist score trigger value
Auto blacklist duration
Session Settings Prevent encryption of the Enable to block STARTTLS/MD5 commands so that email connections cannot be TLS-encrypted. session (transparent mode only) Unauthenticated Session Settings Prevent open relaying (transparent mode only) Enable to prevent clients from using open relays to send email by blocking sessions that are unauthenticated. (Unauthenticated sessions are assumed to be occurring to an open relay.) If you permit SMTP clients to use open relays to send email, email from their domains could be blacklisted by other SMTP servers.
5 Select Create.
128
Fortinet version 1.0 Document Template Revision 7 http://docs.fortinet.com/ Document feedback
Transparent mode deployment
Example 3: Fortinet unit for an ISP or carrier
Configuring the IP-based policies
Session profiles are applied to IP-based policies governing SMTP client connections. In this deployment example, two IP-based policies are configured. The first policy governs connections from the internal subscriber network. The second policy matches all other connections that did not match the first policy, and will therefore govern connections from the external network. To configure the IP-based policy for connections from internal SMTP clients 1 Go to Policy > Policies > IP Policies in the advanced mode of the web UI. 2 Select New. 3 In Source IP/Netmask, type the IP address and netmask of your subscriber network. 4 In Destination, type 0.0.0.0/0 to match all SMTP server IP addresses. 5 From Session, select internal_session_profile. 6 From AntiSpam, select the name of an antispam profile. When this profile detects spam, it will affect the subscribers endpoint reputation score. 7 From AntiVirus, select the name of an antivirus profile. When this profile detects a virus, it will affect the subscribers endpoint reputation score. 8 Select Create. The internal network policy appears at the bottom of the list of IP-based policies. Policies are evaluated in order until a policy is found that matches the connection. Because the default IP-based policy (0.0.0.0/0 --> 0.0.0.0/0) matches all connections, and because it is first in the list, in order for connections to be able to match the new policy, you must move the new policy to an index number above the default policy. To move a policy 1 Select the new IP policy and click Move. A menu appears with four choices: Down, Up, after, Before. 2 Do one of the following: Select Up to move it one position in that direction and repeat the movement until the new record is in the top position. Select Before. A dialog appears. In the field beside Move right before, enter 1. Click OK Your new policy for internal SMTP clients should now appear above the default policy, in the row whose index number is 1. To configure the IP-based policy for connections from external SMTP clients 1 Go to Policy > Policies > IP Policies in the advanced mode of the web UI. 2 Select Edit for the default policy whose Match column contains 0.0.0.0/0 --> 0.0.0.0/0. 3 From Session, select external_session_profile. 4 From AntiSpam, select the name of an antispam profile. When this profile detects spam, it will affect the SMTP clients sender reputation score.
Fortinet version 1.0 Document Template Revision 7 http://docs.fortinet.com/ Document feedback
129
Example 3: Fortinet unit for an ISP or carrier
Transparent mode deployment
5 From AntiVirus, select the name of an antivirus profile. When this profile detects a virus, it will affect the SMTP clients sender reputation score. 6 Select OK.
Configuring the outgoing proxy
When operating in transparent mode, the FortiMail unit can use either transparent proxies or an implicit relay to inspect SMTP connections. If connection pick-up is enabled for connections on that network interface, the FortiMail unit can scan and process the connection. If not enabled, the FortiMail unit can either block or permit the connection to pass through unmodified. Exceptions to SMTP connections that can be proxied or relayed include SMTP connections destined for the FortiMail unit itself. For those local connections, such as email messages from email users requesting deletion or release of their quarantined email, you must choose to either allow or block the connection. Proxy pick-up is configured separately for incoming and outgoing connections.
Note: For information on determining directionality, see Incoming versus outgoing directionality on page 15.
In this deployment example, there are no protected domains; therefore, all connections are outgoing. In addition, per-domain and per-recipient Bayesian databases and perrecipient quarantines do not exist and, therefore, the FortiMail unit does not need to receive local SMTP connections in order to train databases or delete or release a domains recipients quarantined email. The FortiMail unit must not expend resources to queue undeliverable email, nor reroute connections, and therefore it must not implicitly use its built-in MTA. Instead, it must always use its outgoing proxy by enabling Use client-specified SMTP server to send email. Because port1 is used exclusively for administration, the outgoing proxy must be configure to pick up outgoing connections only on port2 and port3. To configure outgoing proxy pick-up 1 Go to Mail Settings > Proxies in the advanced mode of the web UI. 2 Configure the following:
Use client-specified SMTP server to send email Port 2 Incoming SMTP connections Outgoing SMTP connections Local SMTP connections Port 3 Incoming SMTP connections Outgoing SMTP connections Local SMTP connections Are dropped Are proxied Are not allowed Are dropped Are proxied Are not allowed enabled
3 Select Apply.
130
Fortinet version 1.0 Document Template Revision 7 http://docs.fortinet.com/ Document feedback
Transparent mode deployment
Example 3: Fortinet unit for an ISP or carrier
Testing the installation
Basic configuration is now complete, and the installation may be tested. For testing instructions, see Testing the installation on page 189.
Note: Unlike other deployments, this deployment requires that SMTP clients be configured to use the SMTP AUTH command, and not to use TLS. Before testing, you should verify that SMTP clients that will connect for themselves through the Fortinet unit meet those requirements. If some subscribers require TLS or do not use authentication, consider first making separate session profiles and IP-based policies for those subscribers.
For information on configuring additional features, see the FortiMail Administration Guide.
Fortinet version 1.0 Document Template Revision 7 http://docs.fortinet.com/ Document feedback
131
Example 3: Fortinet unit for an ISP or carrier
Transparent mode deployment
132
Fortinet version 1.0 Document Template Revision 7 http://docs.fortinet.com/ Document feedback
Server mode deployment
Configuring DNS records
Server mode deployment
After completing the Quick Start Wizard, you may be required to configure some items that are specific to your network topology or the operation mode of your FortiMail unit. This chapter contains examples of how to deploy a Fortinet unit that is operating in server mode. Other chapters discuss deployment in the other two modes. This chapter includes the following: Configuring DNS records Example 1: Fortinet unit behind a firewall Example 2: Fortinet unit in front of a firewall Example 3: Fortinet unit in DMZ
Configuring DNS records
You must configure public DNS records for the protected domains and for the FortiMail unit itself.
Note: If you are unfamiliar with configuring DNS and related MX and A records, first read The role of DNS in email delivery on page 16.
For performance reasons, you may also want to provide a private DNS server for use exclusively by the FortiMail unit. This section includes the following: Configuring DNS records for protected domains Configuring DNS records for the Fortinet unit itself Configuring a private DNS server
Configuring DNS records for protected domains
Regardless of your private network topology, in order for external MTAs to deliver email to the Fortinet unit, you must configure the public MX record for each protected domain to indicate that the FortiMail unit is its email server. For example, if the fully qualified domain name (FQDN) of the FortiMail unit is fortimail.example.com, and example.com is a protected domain, the MX record for example.com would be: example.com IN MX 10 fortimail.example.com
Caution: If your FortiMail unit will operate in server mode, configure the MX record to refer to the FortiMail unit, and remove other MX records. If you fail to do so, external MTAs may not be able to deliver email to or through the FortiMail unit, or may be able to bypass the FortiMail unit by using the other MX records. If you have configured secondary MX records for failover reasons, consider configuring FortiMail high availability (HA) instead. For details, see FortiMail high availability modes on page 20.
An A record must also exist to resolve the domain name of the FortiMail unit into an IP address.
Fortinet version 1.0 Document Template Revision 7 http://docs.fortinet.com/ Document feedback
133
Configuring DNS records
Server mode deployment
For example, if the MX record indicates that fortimail.example.com is the email gateway for a domain, you must also configure an A record in the example.com zone file to resolve fortimail.example.com into a public IP address: fortimail IN A 10.10.10.1 where 10.10.10.1 is either the public IP address of the Fortinet unit, or a virtual IP address on a firewall or router that maps to the private IP address of the Fortinet unit. If your Fortinet unit will relay outgoing email, you should also configure the public reverse DNS record. The public IP address of the Fortinet unit, or the virtual IP address on a firewall or router that maps to the private IP address of the Fortinet unit, should be globally resolvable into the Fortinet units FQDN. If it is not, reverse DNS lookups by external SMTP servers will fail. For example, if the public network IP address of the FortiMail unit is 10.10.10.1, a public DNS servers reverse DNS zone file for the 10.10.10.0/24 subnet might contain: 1 IN PTR fortimail.example.com. where fortimail.example.com is the FQDN of the Fortinet unit.
Configuring DNS records for the Fortinet unit itself
In addition to that of protected domains, the Fortinet unit must be able to receive web connections, and send and receive email, for its own domain name. Dependent features include: delivery status notification (DSN) email spam reports email users access to their per-recipient quarantines FortiMail administrators access to the web UI by domain name alert email report generation notification email
For this reason, you should also configure public DNS records for the FortiMail unit itself. Appropriate records vary by whether or not Web release host name/IP (located in AntiSpam > Quarantine > Quarantine Report in the advanced mode of the web UI) is configured: Case 1: Web release host name/IP is empty/default Case 2: Web release host name/IP is configured
Case 1: Web release host name/IP is empty/default
If Web release host name/IP is not configured (the default), the web release/delete links that appear in spam reports will use the fully qualified domain name (FQDN) of the FortiMail unit. For example, if the FortiMail units host name is fortimail, and its local domain name is example.net, resulting in the FQDN fortimail.example.net, a spam reports default web release link might look like (FQDN highlighted in bold): https://fortimail.example.net/releasecontrol?release=0%3Auser2%40e xample.com%3AMTIyMDUzOTQzOC43NDJfNjc0MzE1LkZvcnRpTWFpbC00MDAsI0YjU yM2NTkjRSxVMzoyLA%3D%3D%3Abf3db63dab53a291ab53a291ab53a291 In the DNS configuration to support this and the other DNS-dependent features, you would configure the following three records: example.net IN MX 10 fortimail.example.net fortimail IN A 10.10.10.1
Fortinet version 1.0 Document Template Revision 7 http://docs.fortinet.com/ Document feedback
134
Server mode deployment
Configuring DNS records
1 IN PTR fortimail.example.net. where: example.net is the local domain name to which the FortiMail unit belongs; in the MX record, it is the local domain for which the FortiMail is the mail gateway fortimail.example.net is the FQDN of the FortiMail unit fortimail is the host name of the FortiMail unit; in the A record of the zone file for example.net, it resolves to the IP address of the FortiMail unit for the purpose of administrators access to the web UI, email users access to their per-recipient quarantines, to resolve the FQDN referenced in the MX record when email users send Bayesian and quarantine control email to the FortiMail unit, and to resolve to the IP address of the FortiMail unit for the purpose of the web release/delete hyperlinks in the spam report 10.10.10.1 is the public IP address of the FortiMail unit
Case 2: Web release host name/IP is configured
You could configure Web release host name/IP to use an alternative fully qualified domain name (FQDN) such as webrelease.example.info instead of the configured FQDN, resulting in the following web release link (web release FQDN highlighted in bold): https://webrelease.example.info/releasecontrol?release=0%3Auser2%4 0example.com%3AMTIyMDUzOTQzOC43NDJfNjc0MzE1LkZvcnRpTWFpbC00MDAsI0Y jUyM2NTkjRSxVMzoyLA%3D%3D%3Abf3db63dab53a291ab53a291ab53a291 Then, in the DNS configuration to support this and the other DNS-dependent features, you would configure the following MX record, A records, and PTR record (unlike Case 1: Web release host name/IP is empty/default on page 134, in this case, two A records are required; the difference is highlighted in bold): example.net IN MX 10 fortimail.example.net fortimail IN A 10.10.10.1 webrelease IN A 10.10.10.1 1 IN PTR fortimail.example.net. where: example.net is the local domain name to which the FortiMail unit belongs in the MX record, it is the local domain for which the FortiMail is the mail gateway fortimail.example.net is the FQDN of the FortiMail unit fortimail is the host name of the FortiMail unit; in the A record of the zone file for example.net, it resolves to the IP address of the FortiMail unit for the purpose of administrators access to the web UI and to resolve the FQDN referenced in the MX record when email users send Bayesian and quarantine control email to the FortiMail unit webrelease is the web release host name; in the A record of the zone file for example.info, it resolves to the IP address of the FortiMail unit for the purpose of the web release/delete hyperlinks in the spam report 10.10.10.1 is the public IP address of the FortiMail unit
Fortinet version 1.0 Document Template Revision 7 http://docs.fortinet.com/ Document feedback
135
Example 1: Fortinet unit behind a firewall
Server mode deployment
Configuring a private DNS server
In addition to the public DNS server, consider providing a private DNS server on your local network to improve performance with features that use DNS queries.
Figure 44: Public and private DNS servers (server mode)
Local Email Users Remote Email Users
internal 172.16.1.1 (virtual IP: 172.16.1.2) dmz 192.168.1.1
External Email Server
wan1 10.10.10.1 port1 192.168.1.5
Internet
Private DNS Server
Public DNS Server
Server Mode
example.com IN MX 10 fortimail.example.com fortimail IN A 10.10.10.1
Email Domain: @example.com
If the FortiMail unit is operating in server mode, the private DNS server should contain identical records to a public DNS server. If you choose to add a private DNS server, to configure the FortiMail unit to use it, go to System > Network > DNS in the advanced mode of the web UI.
Example 1: Fortinet unit behind a firewall
In this example, a Fortinet unit operating in server mode and email users computers are both positioned within a private network, behind a firewall. Remote email users computers and external email servers are located on the Internet, outside of the network protected by the firewall. The Fortinet unit hosts and protects accounts for email addresses ending in @example.com.
136
Fortinet version 1.0 Document Template Revision 7 http://docs.fortinet.com/ Document feedback
Server mode deployment
Example 1: Fortinet unit behind a firewall
Figure 45: Server mode deployment behind a NAT device
Local Email Users Remote Email Users
External Email Server internal 172.16.1.1 wan1 10.10.10.1 Internet port1 172.16.1.5
Switch
DNS Server Email Domain: @example.com
example.com IN MX 10 fortimail.example.com fortimail IN A 10.10.10.1
The FortiMail unit has also been configured with an access control rule that allows local and remote email users to send email to unprotected domains if they first authenticate:
Sender Pattern Recipient Pattern Reverse DNS Pattern Authentication Status TLS Action *@example.com *
Sender IP/Netmask 0.0.0.0/0 * authenticated < none > RELAY
To deploy the Fortinet unit behind a NAT device such as a firewall or router, you must complete the following: Configuring the firewall Configuring the email user accounts Configuring the MUAs Testing the installation
Note: This example assumes you have already completed the Quick Start Wizard and configured records on the DNS server for each protected domain. For details, see Quick Start Wizard on page 67 and Configuring DNS records on page 133.
Configuring the firewall
With the Fortinet unit behind a FortiGate unit, you must configure policies to allow traffic: from the Internet to the Fortinet unit from the Fortinet unit to the Internet Configuring the firewall address Configuring the service groups
To create the required policies, complete the following:
Fortinet version 1.0 Document Template Revision 7 http://docs.fortinet.com/ Document feedback
137
Example 1: Fortinet unit behind a firewall
Server mode deployment
Configuring the virtual IPs Configuring the firewall policies
Note: The following procedures use a FortiGate unit running FortiOS v3.0 MR7. If you are using a different firewall appliance, consult the appliances documentation for completing similar configurations.
Configuring the firewall address
In order to create the outgoing firewall policy that governs the IP address of the Fortinet unit, you must first define the IP address of the Fortinet unit by creating a firewall address entry. To add a firewall address for the Fortinet unit 1 Access FortiGate. 2 Go to Firewall > Address > Address. 3 Select Create New. 4 Complete the following:
Name Type Subnet /IP Range Interface Enter a name to identify the firewall address entry, such as FortiMail_address. Select Subnet/IP Range. Enter 172.16.1.5. Select internal.
5 Select OK.
Configuring the service groups
In order to create firewall policies that govern only FortiMail-related traffic, you must first create groups of services that define protocols and port numbers used in that traffic. Because FortiGuard-related services for FortiMail units are not predefined, you must define them before you can create a service group that contains those services.
Note: For more information on protocols and port numbers used by FortiMail units, see the Fortinet Knowledge Center article FortiMail Traffic Types and TCP/UDP Ports.
To add a custom service for FortiGuard Antivirus push updates 1 Access FortiGate. 2 Go to Firewall > Service > Custom. 3 Select Create New. 4 Configure the following:
Name Enter a name to identify the custom service entry, such as FortiMail_antivirus_push_updates. Select TCP/UDP. Select UDP. Low High Enter 9443. Enter 9443.
Protocol Type Protocol Destination Port
138
Fortinet version 1.0 Document Template Revision 7 http://docs.fortinet.com/ Document feedback
Server mode deployment
Example 1: Fortinet unit behind a firewall
5 Select OK. To add a custom service for FortiGuard Antispam rating queries 1 Access FortiGate. 2 Go to Firewall > Service > Custom. 3 Select Create New. 4 Configure the following:
Name Enter a name to identify the custom service entry, such as FortiMail_antispam_rating_queries. Select TCP/UDP. Select UDP. Low High Enter 8889. Enter 8889.
Protocol Type Protocol Destination Port
5 Select OK. To add a service group for incoming Fortinet traffic 1 Access FortiGate. 2 Go to Firewall > Service > Group. 3 Select Create New. 4 In Group Name, enter a name to identify the service group entry, such as FortiMail_incoming_services. 5 In the Available Services area, select HTTP, HTTPS, SMTP, POP3, IMAP, and your custom service for FortiGuard Antivirus push updates, FortiMail_antivirus_push_updates, then select the right arrow to move them to the Members area. 6 Select OK. To add a service group for outgoing Fortinet traffic 1 Access FortiGate. 2 Go to Firewall > Service > Group. 3 Select Create New. 4 In Group Name, enter a name to identify the service group entry, such as FortiMail_outgoing_services. 5 In the Available Services area, select DNS, NTP, HTTPS, SMTP, and your custom service for FortiGuard Antispam rating queries, FortiMail_antispam_rating_queries, then select the right arrow to move them to the Members area. 6 Select OK.
Fortinet version 1.0 Document Template Revision 7 http://docs.fortinet.com/ Document feedback
139
Example 1: Fortinet unit behind a firewall
Server mode deployment
Configuring the virtual IPs
In order to create the firewall policy that forwards email-related traffic to the Fortinet unit, you must first define a static NAT mapping from a public IP address on the FortiGate unit to the IP address of the Fortinet unit by creating a virtual IP entry.
Note: To add virtual IPs, the FortiGate unit must be operating in NAT mode. For more information, see the FortiGate Administration Guide.
To add a virtual IP for the FortiMail unit 1 Access FortiGate. 2 Go to Firewall > Virtual IP > Virtual IP. 3 Select Create New. 4 Complete the following:
Name External Interface Type External IP Address/Range Mapped IP Address/Range Enter a name to identify the virtual IP entry, such as FortiMail_VIP. Select wan1. Select Static NAT. Enter 10.10.10.1. Enter 172.16.1.5.
5 Select OK.
Configuring the firewall policies
First, create a firewall policy that allows incoming email and other Fortinet services that are received at the virtual IP address, then applies a static NAT when forwarding the traffic to the private network IP address of the Fortinet unit. Second, create a firewall policy that allows outgoing email and other connections from the Fortinet unit to the Internet. To add the Internet-to-Fortinet policy 1 Access FortiGate. 2 Go to Firewall > Policy > Policy. 3 Select Create New. 4 Complete the following:
Source Interface/zone Source Address Name Destination Interface/zone Destination Address Name Schedule Service Action Select wan1. Select all. Select internal. Select FortiMail_VIP. Select ALWAYS. Select FortiMail_incoming_services. Select ACCEPT.
140
Fortinet version 1.0 Document Template Revision 7 http://docs.fortinet.com/ Document feedback
Server mode deployment
Example 1: Fortinet unit behind a firewall
5 Select OK. To add the Fortinet-to-Internet policy 1 Access FortiGate. 2 Go to Firewall > Policy > Policy. 3 Select Create New. 4 Complete the following:
Source Interface/zone Source Address Name Destination Interface/zone Destination Address Name Schedule Service Action Select internal. Select FortiMail_address. Select wan1. Select all. Select ALWAYS. Select FortiMail_outgoing_services. Select ACCEPT.
5 Select NAT. 6 Select OK.
Configuring the email user accounts
Create email user accounts for each protected domain on the FortiMail unit. You may choose to create additional email user accounts later, but you should create at least one email user account for each protected domain that you can use in order to verify connectivity for the domain. To add an email user 1 Go to User > User > User in the advanced mode of the web UI. (The User tab appears only when FortiMail operates in server mode.) 2 From the Domain list, select example.com. 3 Either select New to add an email user, or double-click an email user you want to modify. A dialog appears. 4 In User name, enter the user name portion, such as user1, of the email address that will be locally deliverable on the FortiMail unit (user1@example.com). 5 Select Password, then enter the password for this email account. 6 In Display Name, enter the name of the user as it should appear in a MUA, such as "Test User 1". 7 Select Create for a new user or OK for an existing user.
Configuring the MUAs
Configure the email clients of local and remote email users to use the Fortinet unit as their outgoing mail server (SMTP)/MTA. For local email users, this is the private network IP address of the Fortinet unit, 172.16.1.5; for remote email users, this is the virtual IP on the FortiGate unit that maps to the Fortinet unit, 10.10.10.1 or fortimail.example.com.
Fortinet version 1.0 Document Template Revision 7 http://docs.fortinet.com/ Document feedback
141
Example 2: Fortinet unit in front of a firewall
Server mode deployment
If you do not configure the email clients to send email through the Fortinet unit, incoming email can be scanned, but outgoing email cannot. Also configure email clients to authenticate with the email users user name and password for outgoing mail. The user name is the email users entire email address, including the domain name portion, such as user1@example.com. If you do not configure the email clients to authenticate, email destined for other email users in the protected domain may be accepted, but email outgoing to unprotected domains will be denied by the access control rule.
Testing the installation
Basic configuration is now complete, and the installation may be tested. For testing instructions, see Testing the installation on page 189. For information on configuring additional features, see the FortiMail Administration Guide.
Example 2: Fortinet unit in front of a firewall
In this example, a Fortinet unit operating in server mode within a private network, but is separated from local email users computers by a firewall. Remote email users computers and external email servers are located on the Internet, outside of the private network. The Fortinet unit hosts and protects accounts for email addresses ending in @example.com.
Figure 46: Server mode deployment in front of a NAT device
Local Email Users Remote Email Users External Email Server internal 172.16.1.1
wan1 10.10.10.1
Switch Router port1 10.10.10.5
Internet
DNS Server Email Domain: @example.com
example.com IN MX 10 fortimail.example.com fortimail IN A 10.10.10.5
The FortiMail unit also includes an access control rule that allows local and remote email users to send email to unprotected domains if they first authenticate:
Sender Pattern Recipient Pattern Reverse DNS Pattern Authentication Status *@example.com *
Sender IP/Netmask 0.0.0.0/0 * authenticated
142
Fortinet version 1.0 Document Template Revision 7 http://docs.fortinet.com/ Document feedback
Server mode deployment
Example 2: Fortinet unit in front of a firewall
TLS Action
< none > RELAY
To deploy the Fortinet unit in front of a NAT device such as a firewall or router, you must complete the following: Configuring the firewall Configuring the email user accounts Configuring the MUAs Testing the installation
Note: This example assumes you have already completed the Quick Start Wizard and configured records on the DNS server for each protected domain. For details, see Quick Start Wizard on page 67 and Configuring DNS records on page 133.
Configuring the firewall
With the Fortinet unit in front of a FortiGate unit which is between the Fortinet unit and local email users, you must configure a policy to allow from local email users to the Fortinet unit. To create the required policies, complete the following: Configuring the firewall addresses Configuring the service group Configuring the firewall policy
Note: The following procedures use a FortiGate unit running FortiOS v3.0 MR7. If you are using a different firewall appliance, consult the appliances documentation for completing similar configurations.
Configuring the firewall addresses
In order to create the outgoing firewall policy that governs traffic from the IP addresses of local email users to the IP address of the Fortinet unit, you must first define the IP addresses of the local email users and the Fortinet unit by creating firewall address entries. To add a firewall address for local email users 1 Access FortiGate. 2 Go to Firewall > Address > Address. 3 Select Create New. 4 Complete the following:
Name Type Subnet /IP Range Interface Enter a name to identify the firewall address entry, such as local_email_users_address. Select Subnet/IP Range. Enter 172.16.1.0/24. Select internal.
5 Select OK. To add a firewall address for the Fortinet unit 1 Access FortiGate.
Fortinet version 1.0 Document Template Revision 7 http://docs.fortinet.com/ Document feedback
143
Example 2: Fortinet unit in front of a firewall
Server mode deployment
2 Go to Firewall > Address > Address. 3 Select Create New. 4 Complete the following:
Name Type Subnet /IP Range Interface Enter a name to identify the firewall address entry, such as FortiMail_address. Select Subnet/IP Range. Enter 10.10.10.5/32. Select wan1.
5 Select OK.
Configuring the service group
In order to create a firewall policy that governs only FortiMail-related traffic, you must first a create service group that contains services that define protocols and port numbers used in that traffic. To add a service group for email user traffic to the Fortinet unit 1 Access FortiGate. 2 Go to Firewall > Service > Group. 3 Select Create New. 4 In Group Name, enter a name to identify the service group entry, such as local_email_users_services. 5 In the Available Services area, select HTTP, HTTPS, SMTP, POP3, and IMAP, then select the right arrow to move them to the Members area. 6 Select OK.
Configuring the firewall policy
Create a firewall policy that allows outgoing email and other Fortinet connections from the local email users to the Fortinet unit. To add the internal-to-Fortinet policy 1 Access FortiGate. 2 Go to Firewall > Policy > Policy. 3 Select Create New. 4 Complete the following:
Source Interface/zone Select internal. Source Address Name Destination Interface/zone Select local_email_users_address. Select wan1.
Destination Address Select FortiMail_address. Name Schedule Service Action Select ALWAYS. Select local_email_users_services. Select ACCEPT.
144
Fortinet version 1.0 Document Template Revision 7 http://docs.fortinet.com/ Document feedback
Server mode deployment
Example 2: Fortinet unit in front of a firewall
5 Select NAT. 6 Select OK.
Configuring the email user accounts
Create email user accounts for each protected domain on the FortiMail unit. You may choose to create additional email user accounts later, but you should create at least one email user account for each protected domain in order to verify connectivity for the domain. To add an email user 1 Go to User > User > User in the advanced mode of the web UI. (The User tab appears only when FortiMail operates in server mode.) 2 From the Domain list, select example.com. 3 Either select New to add an email user, or double-click an email user you want to modify. A dialog appears. 4 In User Name, enter the user name portion, such as user1, of the email address that will be locally deliverable on the FortiMail unit (user1@example.com). 5 Select Password, then enter the password for this email account. 6 In Display Name, enter the name of the user as it should appear in a MUA, such as "Test User 1". 7 Select Create for a new user or OK for an existing user.
Configuring the MUAs
Configure the email clients of local and remote email users to use the Fortinet unit as their outgoing mail server (SMTP)/MTA. For local email users, this is the virtual IP address on the FortiGate unit that maps to the Fortinet unit, 172.16.1.2; for remote email users, this is the public IP address of the Fortinet unit, 10.10.10.5 or fortimail.example.com. If you do not configure the email clients to send email through the Fortinet unit, incoming email can be scanned, but outgoing email cannot. Also configure email clients to authenticate with the email users user name and password for outgoing mail. The user name is the email users entire email address, including the domain name portion, such as user1@example.com. If you do not configure the email clients to authenticate, email destined for other email users in the protected domain may be accepted, but email outgoing to unprotected domains will be denied by the access control rule.
Testing the installation
Basic configuration is now complete, and the installation may be tested. For testing instructions, see Testing the installation on page 189. For information on configuring additional features, see the FortiMail Administration Guide.
Fortinet version 1.0 Document Template Revision 7 http://docs.fortinet.com/ Document feedback
145
Example 3: Fortinet unit in DMZ
Server mode deployment
Example 3: Fortinet unit in DMZ
In this example, a Fortinet unit operates in server mode within the demilitarized zone (DMZ). It is protected by a firewall but also separated from local email users computers by it. Remote email users computers and external email servers are located on the Internet, outside of the private network. The Fortinet unit hosts and protects accounts for email addresses ending in @example.com.
Figure 47: Server mode deployment in a DMZ
LocalEm ai lU sers Rem ot e Em ai lU sers
Ext er nal Em ai lSer ver i nt er nal 172. 16. 1. 1 ( vi r t ualI P: 172. 16. 1. 2) dm z 192. 168. 1. 1 w an1 10. 10. 10. 1
I nt er net
Pr i vat e D N S Ser ver
por t 1 192. 168. 1. 5 Publ i c D N S Ser ver
Server M ode
exam pl e. com I N M X 10 f or t i m ai l . exam pl e. com f or t i m ai lI N A 10. 10. 10. 1
Em ai lD om ai n: @ exam pl e. com
The FortiMail unit has also been configured with an access control rule that allows local and remote email users to send email to unprotected domains if they first authenticate:
Sender Pattern Recipient Pattern Reverse DNS Pattern Authentication Status TLS Action *@example.com *
Sender IP/Netmask 0.0.0.0/0 * authenticated < none > RELAY
To deploy the Fortinet unit in the DMZ of a NAT device such as a firewall or router, you must complete the following: Configuring the firewall Configuring the email user accounts Configuring the MUAs Testing the installation
146
Fortinet version 1.0 Document Template Revision 7 http://docs.fortinet.com/ Document feedback
Server mode deployment
Example 3: Fortinet unit in DMZ
Note: This example assumes you have already completed the Quick Start Wizard and configured records on the DNS server for each protected domain. For details, see Quick Start Wizard on page 67 and Configuring DNS records on page 133.
Configuring the firewall
With the Fortinet unit located in the DMZ of a FortiGate unit which is between the Fortinet unit and local email users, you must configure policies to allow traffic: from local email users to the Fortinet unit from the Fortinet unit to the Internet from the Internet to the Fortinet unit Configuring the firewall addresses Configuring the service groups Configuring the virtual IPs Configuring the firewall policies
Note: The following procedures use a FortiGate unit running FortiOS v3.0 MR7. If you are using a different firewall appliance, consult the appliances documentation for completing similar configurations.
To create the required policies, complete the following:
Configuring the firewall addresses
In order to create the firewall policies that govern traffic to and from the IP addresses of local email users and the IP address of the Fortinet unit, you must first define the IP addresses of the local email users and the IP address of the Fortinet unit by creating firewall address entries. To add a firewall address for the Fortinet unit 1 Access FortiGate. 2 Go to Firewall > Address > Address. 3 Select Create New. 4 Complete the following:
Name Type Subnet /IP Range Interface Enter a name to identify the firewall address entry, such as FortiMail_address. Select Subnet/IP Range. Enter 192.168.1.5. Select dmz.
5 Select OK. To add a firewall address for local email users 1 Go to Firewall > Address > Address. 2 Select Create New. 3 Complete the following:
Name Type Enter a name to identify the firewall address entry, such as local_email_users_address. Select Subnet/IP Range.
Fortinet version 1.0 Document Template Revision 7 http://docs.fortinet.com/ Document feedback
147
Example 3: Fortinet unit in DMZ
Server mode deployment
Subnet /IP Range Interface
Enter 172.168.1.0/24. Select internal.
4 Select OK.
Configuring the service groups
In order to create firewall policies that govern only FortiMail-related traffic, you must first create groups of services that define protocols and port numbers used in that traffic. Because FortiGuard-related services for FortiMail units are not predefined, you must define them before you can create a service group that contains those services.
Note: For more information on protocols and port numbers used by FortiMail units, see the Fortinet Knowledge Center article FortiMail Traffic Types and TCP/UDP Ports.
To add a custom service for FortiGuard Antivirus push updates 1 Access FortiGate. 2 Go to Firewall > Service > Custom. 3 Select Create New. 4 Configure the following:
Name Enter a name to identify the custom service entry, such as FortiMail_antivirus_push_updates. Select TCP/UDP. Select UDP. Low High Enter 9443. Enter 9443.
Protocol Type Protocol Destination Port
5 Select OK. To add a custom service for FortiGuard Antispam rating queries 1 Access FortiGate. 2 Go to Firewall > Service > Custom. 3 Select Create New. 4 Configure the following:
Name Enter a name to identify the custom service entry, such as FortiMail_antispam_rating_queries. Select TCP/UDP. Select UDP. Low High Enter 8889. Enter 8889.
Protocol Type Protocol Destination Port
5 Select OK.
148
Fortinet version 1.0 Document Template Revision 7 http://docs.fortinet.com/ Document feedback
Server mode deployment
Example 3: Fortinet unit in DMZ
To add a service group for incoming Fortinet traffic 1 Access FortiGate. 2 Go to Firewall > Service > Group. 3 Select Create New. 4 In Group Name, enter a name to identify the service group entry, such as FortiMail_incoming_services. 5 In the Available Services area, select HTTP, HTTPS, SMTP, POP3, IMAP, and your custom service for FortiGuard Antivirus push updates, FortiMail_antivirus_push_updates, then select the right arrow to move them to the Members area. 6 Select OK. To add a service group for outgoing Fortinet traffic 1 Access FortiGate. 2 Go to Firewall > Service > Group. 3 Select Create New. 4 In Group Name, enter a name to identify the service group entry, such as FortiMail_outgoing_services. 5 In the Available Services area, select DNS, NTP, HTTPS, SMTP, and your custom service for FortiGuard Antispam rating queries, FortiMail_antispam_rating_queries, then select the right arrow to move them to the Members area. 6 Select OK. To add a service group for email user traffic to the Fortinet unit 1 Access FortiGate. 2 Go to Firewall > Service > Group. 3 Select Create New. 4 In Group Name, enter a name to identify the service group entry, such as local_email_users_services. 5 In the Available Services area, select HTTP, HTTPS, SMTP, POP3, and IMAP, then select the right arrow to move them to the Members area. 6 Select OK.
Configuring the virtual IPs
In order to create the firewall policies that forward email-related traffic to the Fortinet unit from the internal network and from the Internet, you must first define two static NAT mappings: from a public IP address on the FortiGate unit to the IP address of the Fortinet unit from a virtual IP address on the 172.16.1.* network to the IP address of the Fortinet unit
by creating a virtual IP entries. To add a wan1 virtual IP for the FortiMail unit 1 Access FortiGate. 2 Go to Firewall > Virtual IP > Virtual IP.
Fortinet version 1.0 Document Template Revision 7 http://docs.fortinet.com/ Document feedback
149
Example 3: Fortinet unit in DMZ
Server mode deployment
3 Select Create New. 4 Complete the following:
Name External Interface Type External IP Address/Range Mapped IP Address/Range Enter a name to identify the virtual IP entry, such as FortiMail_VIP_wan1. Select wan1. Select Static NAT. Enter 10.10.10.1. Enter 192.168.1.5.
5 Select OK. To add an internal virtual IP for the FortiMail unit 1 Access FortiGate. 2 Go to Firewall > Virtual IP > Virtual IP. 3 Select Create New. 4 Complete the following:
Name External Interface Type External IP Address/Range Mapped IP Address/Range Enter a name to identify the virtual IP entry, such as FortiMail_VIP_internal. Select internal. Select Static NAT. Enter 172.168.1.2. Enter 192.168.1.5.
5 Select OK.
Configuring the firewall policies
First, create a firewall policy that allows incoming email and other Fortinet services that are received at the virtual IP address, then applies a static NAT when forwarding the traffic to the private network IP address of the Fortinet unit. Second, create a firewall policy that allows outgoing email and other Fortinet connections from the Fortinet unit to the Internet. Last, create a firewall policy that allows outgoing email and other Fortinet connections from the local email users to the Fortinet unit. To add the Internet-to-Fortinet policy 1 Access FortiGate. 2 Go to Firewall > Policy > Policy. 3 Select Create New. 4 Complete the following:
Source Interface/zone Source Address Name Select wan1. Select all.
150
Fortinet version 1.0 Document Template Revision 7 http://docs.fortinet.com/ Document feedback
Server mode deployment
Example 3: Fortinet unit in DMZ
Destination Interface/zone Destination Address Name Schedule Service Action
Select dmz. Select FortiMail_VIP_wan1. Select ALWAYS. Select FortiMail_incoming_services. Select ACCEPT.
5 Select OK. To add the Fortinet-to-Internet policy 1 Access FortiGate. 2 Go to Firewall > Policy > Policy. 3 Select Create New. 4 Complete the following:
Source Interface/zone Source Address Name Destination Interface/zone Destination Address Name Schedule Service Action Select dmz. Select FortiMail_address. Select wan1. Select all. Select ALWAYS. Select FortiMail_outgoing_services. Select ACCEPT.
5 Select NAT. 6 Select OK. To add the internal-to-Fortinet policy 1 Access FortiGate. 2 Go to Firewall > Policy > Policy. 3 Select Create New. 4 Complete the following:
Source Interface/zone Source Address Name Destination Interface/zone Destination Address Name Schedule Service Action Select internal. Select local_email_users_address. Select dmz. Select FortiMail_VIP_internal. Select ALWAYS. Select local_email_users_services. Select ACCEPT.
5 Select OK.
Fortinet version 1.0 Document Template Revision 7 http://docs.fortinet.com/ Document feedback
151
Example 3: Fortinet unit in DMZ
Server mode deployment
Configuring the email user accounts
Create email user accounts for each protected domain on the FortiMail unit. You may choose to create additional email user accounts later, but you should create at least one email user account for each protected domain in order to verify connectivity for the domain. To add an email user 1 Go to User > User > User in the advanced mode of the web UI. (The User tab appears only when FortiMail operates in server mode.) 2 From the Domain list, select example.com. 3 Either select New to add an email user, or double-click an email user you want to modify. A dialog appears. 4 In User Name, enter the user name portion, such as user1, of the email address that will be locally deliverable on the FortiMail unit (user1@example.com). 5 Select Password, then enter the password for this email account. 6 In Display Name, enter the name of the user as it should appear in a MUA, such as "Test User 1". 7 Select Create for a new user or OK for an existing user.
Configuring the MUAs
Configure the email clients of local and remote email users to use the Fortinet unit as their outgoing mail server (SMTP)/MTA. For local email users, this is the virtual IP address on the internal network interface of the FortiGate unit that maps to the Fortinet unit, 172.16.1.2; for remote email users, this is the virtual IP address on the wan1 network interface of the FortiGate unit that maps to the Fortinet unit, 10.10.10.1 or fortimail.example.com. If you do not configure the email clients to send email through the Fortinet unit, incoming email can be scanned, but outgoing email cannot. Also configure email clients to authenticate with the email users user name and password for outgoing mail. The user name is the email users entire email address, including the domain name portion, such as user1@example.com. If you do not configure the email clients to authenticate, email destined for other email users in the protected domain may be accepted, but email outgoing to unprotected domains will be denied by the access control rule.
Testing the installation
Basic configuration is now complete, and the installation may be tested. For testing instructions, see Testing the installation on page 189. For information on configuring additional features, see the FortiMail Administration Guide.
152
Fortinet version 1.0 Document Template Revision 7 http://docs.fortinet.com/ Document feedback
Initial configuration in basic mode
Managing mail queues and quarantines
Initial configuration in basic mode
FortiMail Web UI has two configuration mode: Basic mode and Advanced mode. This chapter describes how to use the FortiMail units web UI in basic configuration mode to adjust or enhance your FortiMail configuration or to examine email information. Basic mode offers fewer menu selections than advanced mode but basic modes simplicity can make it easier for a new administrator to get started. For information on advanced mode options, see the FortiMail Administration Guide. This chapter assumes you have already configured your FortiMail unit using the Quick Start Wizard and have set up the correct deployment for your operation mode as described in previous chapters. To access the web UI, enter its URL in a supported browser. See Connecting to the Web UI or CLI on page 47. If you see Monitor instead of Management at the top of the web UIs left-hand menu, it means the web UI is in advanced mode. Click Basic on the top button bar to switch modes.
Tip: If there is no Basic button, it means your administrator access profile lacks permission to use that mode. Log on as the admin administrator instead.
Click the Help button on the web UI at any time to get information on currently displayed features. This chapter includes: Managing mail queues and quarantines Configuring basic system and mail settings Configuring logs, reports and email alerts
Managing mail queues and quarantines
The Management menu provides information on your FortiMail system including its overall health and resource usage, mail statistics, email queues, and quarantine lists.
Viewing system status and statistics
The dashboard always appears when you first start the web UI. To access it otherwise, go to Management > System Status > Status. The dashboard displays information in specialized widgets. The widgets provide system information (such as the operation mode and firmware version) and the state of system resources, plus statistics on spam and virus detection. Take time to review the dashboard for obvious problems. Buttons on the top-right side of each widgets title bar let you expand/collapse it, refresh its contents, or close it. To open a closed widget, select it from the Add Content list.
Fortinet version 1.0 Document Template Revision 7 http://docs.fortinet.com/ Document feedback
153
Managing mail queues and quarantines
Initial configuration in basic mode
Figure 48: Basic mode dashboard
You can change a widgets position. Select its title bar and drag it to the new position. Other widgets adjust their position automatically to accommodate the change.
Viewing mail statistics
Go to Management > System Status > Mail Statistics to view antispam history in a variety of time slices--everything from by the minute to by the year. Click any down-arrow on the top-right of a reports title bar to open the report.
Viewing and managing mail queues
The Mail Queue menu item provides management access to the FortiMail units two email queues and the queue maintenance tools.
Managing delayed mail
Go to Management > Mail Queue > Mail Queue to see a list of undelivered email (called either delayed mail or deferred mail), if any exists. Email deliver may be delayed for a variety of reasons, such as network or server problems. FortiMail will periodically try to resend the mail in this queue. You can manually resend or delete delayed mail. After a set period of time in this queue, email moves to the dead mail queue. (See Managing dead mail on page 155.) You can configure how long a message is held before it becomes dead. See Configuring mail servers on page 167.
Figure 49: Mail queue display
You can manage delayed mail, modify the queues display and search for specific messages. The Mail Queue tab provides the following mail management features:
Fortinet version 1.0 Document Template Revision 7 http://docs.fortinet.com/ Document feedback
154
Initial configuration in basic mode
Managing mail queues and quarantines
To view a mail message, select it and click View, or double-click the message. To remove one or more mail messages from the queue, select their check boxes and click Delete. To manually retry delivery of one or more mail message, select their check boxes and click Resend.
Besides the common display features, the Mail Queue tab provides these additional features: The mail queue contains several different queue types (incoming, outgoing, slow, etc.). To pick the queue to view, select it from the Type drop-down list. Search for a specific message in the current queue:
To search message data 1 Click Search. A dialog appears.
Figure 50: Mail queue search dialog
2 Enter your search criteria. 3 Click Apply.
Managing dead mail
Go to Management > Mail Queue > Dead Mail to see a list of dead email messages. These are messages that could not be sent successfully within a set period, usually because the recipient address is invalid. The list also contains any related delivery status notification (DSN) messages.
Figure 51: Dead mail queue display
The Dead Mail Queue tab provides the following mail management features: To view a mail message, select it and click View, or double-click the message. To remove one or more messages from the queue, select their check boxes and click Delete.
Fortinet version 1.0 Document Template Revision 7 http://docs.fortinet.com/ Document feedback
155
Managing mail queues and quarantines
Initial configuration in basic mode
Backing up and restoring mail queues
Go to Management > Mail Queue > Mail Queue Maintenance to backup or restore your mail. Click Backup queue to save the queue file on your management computer. Click Restore queue to reload a queue file from your management computer.
Viewing and managing quarantine lists
The Quarantine menu item provides management access to the FortiMail units two quarantine tabs: one for personal quarantines and another for system quarantines. FortiMail can quarantine email messages if the email is spam or it contains a prohibited word or phrase. (Prohibited words are set in advanced mode by going to Profile > Content > Content and creating a content profile.) Quarantined messages are kept in folders.
Note: The FortiMail unit directs messages to quarantine only if this feature is enabled for incoming email. You can set whether the quarantined mail goes to the personal quarantine list or the system quarantine list. See Configuring incoming actions on page 174.
Managing the personal quarantine list
Go to Management > Quarantine > Personal Quarantine to see a list of recipient folders that contain quarantined messages per user. FortiMail periodically sends quarantine reports to notify recipients or their designated group owner that some of their messages were added to the quarantine folder.
Note: When user access is enabled, recipients can review the quarantine list and release their messages that are false positives. See the FortiMail Administration Guide. Figure 52: Personal quarantine list
The Personal Quarantine tab provides the following features to manage specific items in the quarantine list: To remove one or more quarantine folders from the list, select their check boxes and click Delete. Caution: Per-recipient quarantine folders contain both the email users recipient quarantined messages plus the email users preferences, and personal white and black lists. Deleting a quarantine folder will also delete that personal data. To avoid this, delete email inside the quarantine folder, but not the quarantine folder itself. See To view and manage quarantine folders. To compact one or more quarantine folders, select their check boxes and click Compact. This reduces the disk space used to store the folder. Send a quarantine report to one or more users to tell them about their quarantined messages. See To send a quarantine report. View and manage any quarantined message. See To view and manage quarantine folders.
Fortinet version 1.0 Document Template Revision 7 http://docs.fortinet.com/ Document feedback
156
Initial configuration in basic mode
Managing mail queues and quarantines
To send a quarantine report 1 Select how many users will get the report: Either: limit the report to specific users by selecting the check boxes of applicable quarantine folders include all users by selecting the Mailbox check box at the top of the list 2 Click Send quarantine report and select either All users or Selected users from the list. A dialog appears.
3 Enter the number of previous hours worth of quarantined message to include in the report. 4 Click OK. The report is sent. To view and manage quarantine folders 1 Double-click a folder in the quarantine list. A new list appears showing all quarantined messages in that folder.
Figure 53: Quarantine management list
2 To manage a message, do one or more of the following: To view the message, select it and click View. To remove the message, select it and click Delete. To release the message from quarantine, select it and click Release. 3 To return to the Personal Quarantine tab, click Back. Besides the common display features, the Personal Quarantine tab provides these additional features: Use the Domain drop-down list to select a different domain to examine for per-recipient quarantined messages. The Personal Quarantine tab provides two ways to search quarantine folders:
To search the current quarantine list 1 Enter the user name in the Search user field. The name can include wild cards. 2 Click Search user. The display now shows just the user or users that match the search criteria. 3 To return to the original full list, clear the field and click Search user.
Fortinet version 1.0 Document Template Revision 7 http://docs.fortinet.com/ Document feedback
157
Managing mail queues and quarantines
Initial configuration in basic mode
To create a customized quarantine search 1 Click Search on the top row. A new tab appears.
Figure 54: Personal Quarantine Search tab
2 Select the tab. The search form appears if no customized search exists; otherwise, select New to create a new search task.
Figure 55: Personal quarantine search form
3 Configure one or more of the following search criteria.
From To Cc Subject Text Time User Domain Enter the email address of the sender. Enter the email address of the recipient. Enter the carbon copy email addresses. Enter the subject line. Enter text that appears on the message body. Select the range of time of email messages that you want to include in the search results. Enter the user name portion (also known as the local-part) of recipient email addresses whose quarantine folders you want to search. To select which protected domains per-recipient quarantines will be searched, in the text area on the left, select the names of one or more protected domains, then click the right arrow to move them into the text area on the right. You must select at least one protected domain to search.
158
Fortinet version 1.0 Document Template Revision 7 http://docs.fortinet.com/ Document feedback
Initial configuration in basic mode
Managing mail queues and quarantines
Email messages must match all criteria that you configure in order to be included in the search results. For example, if you configure From and Subject, only email messages matching both From and Subject will be included in the search results. Leave fields you do not need blank. 4 Click Create to execute and save the search task. 5 The new search task appears on the Personal Quarantine Search tab. The task name is the time the task was created. The right column shows the status of the search as follows: Done: FortiMail has finished the search. Pending: The search task is in the waiting list. Running: The search task is still running. You can choose to stop the task by clicking the Stop button. Stopped: The search task is stopped. You can choose to resume the task by clicking the Resume button. 6 To view the results of any completed search task, select it on the Personal Quarantine Search tab and click View Search Result. It appears on the Search Summary tab.
Managing the system quarantine list
Go to Management > Quarantine > System Quarantine to see system-wide quarantined messages. You direct messages to the system quarantine for review. (See Configuring incoming actions on page 174 for details.) They can be viewed only by administrators. In contrast, quarantined messages on the personal quarantine list can be viewed by the owner of the related mailbox. The System Quarantine tab provides the following features to manage the list: To remove one ore more quarantine folders from the list, select their check boxes and click Delete. To compact one or more quarantine folders, select their check boxes and click Compact. This reduces the disk space used to store the folder. View and manage a quarantine folder:
To view and manage a quarantined message 1 Double-click the quarantine folder in the quarantine list. A new list appears showing all quarantined messages in the folder. 2 To manage a message, do one or more of the following: To view the message, select it and click View. To remove the message, select it and click Delete. To release the message from quarantine, select it and click Release. Click Search to search the current system quarantine folder. (The search form is similar to the one provided for personal quarantine searches but with fewer fields. See To create a customized quarantine search on page 158.) 3 To return to the System Quarantine tab, click Back.
Fortinet version 1.0 Document Template Revision 7 http://docs.fortinet.com/ Document feedback
159
Configuring basic system and mail settings
Initial configuration in basic mode
Configuring basic system and mail settings
The Settings menu lets you view, edit and modify many settings you made using the Quick Start Wizard. Further, it contains configuration options not found on the wizard.
Changing time settings and managing administrators
The Configuration menu item contains two tabs. One lets you change system time. The other lets you create and edit administrator accounts.
Configuring time
You can change the time options you made with the wizard. Go to Settings > Configuration > Time.
Figure 56: Time settings dialog
This tab contains the same time options as the equivalent page in the wizard. You can change the time zone, refresh the system time, set a specific date, or synchronize with an NTP server. See Step 2: Configuring the network settings and system time on page 68 for details.
Configuring administrators
You can create and edit administrator accounts.
Note: You cannot modify or delete the default administrator, admin.
To create a new administrator 1 Go to Settings > Configuration > Administrator. This tab lets you create new administrators and assign them an access profile. The access profile sets the administrators scope (domain-wide or system-wide) and permissions.
Figure 57: Administrator tab
160
Fortinet version 1.0 Document Template Revision 7 http://docs.fortinet.com/ Document feedback
Initial configuration in basic mode
Configuring basic system and mail settings
2 Click New to begin creating a new administrator. A dialog appears.
3 Configure the following:
Administrator Domain Enter the name for this administrator account. Select the entire Fortinet unit (System) or name of a protected domain, such as example.com,to which this administrator account will be assigned. Note: If Domain names a protected domain (that is, System was not selected), the administrator cannot use the CLI, nor basic mode of the web UI. For a new administrator, enter this accounts password twice. The password can contain any character except spaces. These fields do not appear if Auth type is not Local or RADIUS+Local. Caution: Do not enter a Fortinet administrator password less than six characters long. For better security, enter a longer password with a complex combination of characters and numbers, and change the password regularly. Failure to provide a strong password could compromise the security of your Fortinet unit.
Password Confirm password
Trusted Host #1 Enter an IP address or subnet from which this administrator can log in. This is optional. If you want the administrator to access the Fortinet unit from any IP address, leave the default 0.0.0.0/0.0.0.0. To limit access to a trusted host, enter the IP address and netmask in dotted decimal format. For example, you might permit the administrator to log in to the Fortinet unit from your private network by typing 192.168.1.0/255.255.255.0. Note: For additional security, restrict all trusted host entries to administrative hosts on your trusted private network. For example, if your Fortinet administrators log in only from the 10.10.10.10/26 subnet, to prevent possibly fraudulent login attempts from unauthorized locations, you could configure that subnet in the Trusted Host #1, Trusted Host #2, and Trusted Host #3 fields. Trusted Host #2 Enter an IP address or subnet from which this administrator can log in. Trusted Host #3 Enter an IP address or subnet from which this administrator can log in. Access profile Select an existing access profile that determines which functional areas the administrator account may view or affect. You can create and edit profiles only in advanced mode. See the FortiMail Administration Guide. Management mode Select which display mode, Basic or Advanced, the web UI will initially display when this administrator logs in. The administrator can switch the mode at any time.
Fortinet version 1.0 Document Template Revision 7 http://docs.fortinet.com/ Document feedback
161
Configuring basic system and mail settings
Initial configuration in basic mode
Auth type
Select the local or remote type of authentication that the administrator can use: Local RADIUS RADIUS+Local PKI Note: RADIUS and PKI authentication require that you first configure a RADIUS authentication profile or PKI user in advanced mode of the web UI. Select this administrator accounts preference for the display language of the web UI. Select which theme the web UI will initially display when this administrator logs in. The administrator can switch the theme at any time.
Select language Select theme
4 Click Create. On this tab your can also: select an administrator and click Edit to change settings select an administrator and click Delete to remove it
You cannot modify or delete the default administrator.
Configuring network settings
The Network menu item lets you configure or change settings for network interfaces (ports), set or change the default gateway, and review and edit DNS settings. It is here that you can change the IP address of the URL that you enter in a browser to access the web UI.
Configuring interfaces
The Interface tab displays the FortiMail units four ports, which you can configure for various purposes. Port1 is usually the interface used to access the FortiMail units web UI. To configure a port interface 1 Go to Settings > Network > Interface.
Figure 58: Interface tab
The table show the available ports, with their IP/netmask, assigned access protocols and up/down status. 2 To configure any port, do one of the following: select the port in the table and click Edit double-click a port One of the following dialogs appears.
162
Fortinet version 1.0 Document Template Revision 7 http://docs.fortinet.com/ Document feedback
Initial configuration in basic mode
Configuring basic system and mail settings
Figure 59: Network interface for gateway and server mode
Figure 60: Network interface for transparent mode
3 Configure the following:
Addressing mode Manual DHCP Options in this area apply to gateway and server mode only. Select to enter a static IP address, then enter the IP address and netmask for the network interface in IP/Netmask. Select to retrieve a dynamic IP address using DHCP.
Retrieve default Enable to retrieve both the default gateway and DNS addresses gateway and DNS from the DHCP server, replacing any manually configured values. Only available if DHCP is selected. from server Connect to server Enable for the Fortinet unit to attempt to obtain DNS addressing information from the DHCP server. Only available if DHCP is selected. Disable this option if you are configuring the network interface offline, and do not want the unit to attempt to obtain addressing information at this time. The following options apply to all modes. IP/Netmask Enter the IP address and netmask for the network interface. Only available if Manual is selected.
Fortinet version 1.0 Document Template Revision 7 http://docs.fortinet.com/ Document feedback
163
Configuring basic system and mail settings
Initial configuration in basic mode
Access
Enable protocols that this network interface should accept for connections to the Fortinet unit itself. (These options do not affect connections that will travel through the Fortinet unit.) Caution: For security reasons, limit the access protocols to just a few secure forms for the port used for administrative access. Telnet connections are not secure, and can be intercepted by a third party. If possible, enable this option only for network interfaces connected to a trusted private network, or directly to your management computer.
MTU Override default MTU Enable to change the maximum transmission unit (MTU) value, then enter the maximum packet or Ethernet frame size in bytes. value (1500). If network devices between the Fortinet unit and its traffic destinations require smaller or larger units of traffic, packets may require additional processing at each node in the network to fragment or defragment the units, resulting in reduced network performance. Adjusting the MTU to match your network can improve network performance. The default value is 1500 bytes. The MTU size must be between 576 and 1500 bytes. Administrative status Select either: Up: Enable (that is, bring up) the network interface so that it can send and receive traffic. Down: Disable (that is, bring down) the network interface so that it cannot send or receive traffic.
4 Click OK.
Configuring routing settings
The Routing tab displays a list of routes. You can configure static routes and gateways used by the Fortinet unit. Static routes direct traffic exiting the Fortinet unit -- you can specify through which network interface a packet will leave, and the IP address of a next-hop router that is reachable from that network interface. The router is aware of which IP addresses are reachable through various network pathways, and can forward those packets along pathways capable of reaching the packets ultimate destinations. A default route is a special type of static route. A default route matches all packets, and defines a gateway router that can receive and route packets if no other, more specific static route is defined for the packets destination IP address. You should configure at least one static route, a default route, that points to your gateway. However, you may configure multiple static routes if you have multiple gateway routers, each of which should receive packets destined for a different subset of IP addresses. To edit a routing entry 1 Go to Settings > Network > Routing.
Figure 61: Routing tab
164
Fortinet version 1.0 Document Template Revision 7 http://docs.fortinet.com/ Document feedback
Initial configuration in basic mode
Configuring basic system and mail settings
2 To configure an entry, do one of the following: select New for a new route select a route in the table and click Edit double-click a route to edit it The following dialog appears.
Figure 62: Routing edit and create dialog
3 Configure the following:
Destination IP/netmask Gateway Enter the destination IP address and netmask of packets that will be subject to this static route. To create a default route that will match all packets, enter 0.0.0.0/0.0.0.0. Type the IP address of the next-hop router to which the Fortinet unit will forward packets subject to this static route. This router must know how to route packets to the destination IP addresses that you have specified in Destination IP/netmask. For an Internet connection, the next hop routing gateway routes traffic to the Internet.
4 Click Create or OK.
Configuring DNS settings
The DNS tab enables you to configure the primary and secondary DNS servers that the Fortinet unit will query to resolve domain names into IP addresses. If you deployed the FortiMail unit for your chosen mode (gateway, server, or transparent), as described in earlier chapters, do not change these settings unless your earlier deployment settings are incorrect. To edit a DNS entry 1 Go to Settings > Network > DNS.
Figure 63: DNS settings
2 Change one or both of the DNS entries, as required. 3 Click Apply.
Configuring domains and mail servers
The Domains menu item lets you add and edit protected domain settings, and their related mail server settings.
Configuring protected domains
The Domains tab displays the domains you created using the Quick Start Wizard. You can add, edit or delete domains using this tabs features.
Fortinet version 1.0 Document Template Revision 7 http://docs.fortinet.com/ Document feedback
165
Configuring basic system and mail settings
Initial configuration in basic mode
To configure a domain 1 Go to Settings > Domains > Domains.
Figure 64: Domain tab showing a domain with associated domains
2 Either click New for a new domain, or select a domain and click Edit. For a FortiMail unit in server mode, a dialog with a single field appears where you enter a fully qualified domain name. For a FortiMail unit in gateway or transparent mode, the following dialog appears.
Figure 65: New domain dialog for gateway and transparent modes
Configure the following:
The first option applies to all modes. Domain name Enter the fully qualified domain name (FQDN) of the protected domain, such as example.com. The following options apply to transparent and gateway modes. Relay type Select one of the following to define which SMTP server will receive email from the Fortinet unit that is destined for the protected domain: Host: Configure the connection to one protected SMTP server or a fallback. Also configure SMTP server and Fallback SMTP server. MX Record (this domain): Query the DNS servers MX record of the protected domain name for the FQDN or IP address of the SMTP server. If there are multiple MX records, the Fortinet unit will load balance between them. Note: For am MX record, you may also need to configure the Fortinet unit to use a private DNS server whose MX and/or A records differ from that of a public DNS server. Requirements vary by the topology of your network and by the operating mode of the Fortinet unit. See the applicable deployment chapter in this guide for your mode.
166
Fortinet version 1.0 Document Template Revision 7 http://docs.fortinet.com/ Document feedback
Initial configuration in basic mode
Configuring basic system and mail settings
SMTP server
For both servers, enter the fully qualified domain name (FQDN) or IP address of the primary SMTP server for this protected domain, then also Fallback SMTP server configure Port and Use SMTPS. If you have an internal mail relay that is located on a physically separate server from your internal mail server, this could be your internal mail relay, instead of your internal mail server. Consider your network topology, directionality of the mail flow, and the operation mode of the Fortinet unit. For more information, see Incoming versus outgoing directionality on page 15. This field appears only if Relay type is Host. Port For both servers, enter the port number on which the SMTP server listens. If you enable Use SMTPS, Port automatically changes to the default port number for SMTPS, but can still be customized. The default SMTP port number is 25; the default SMTPS port number is 465. This field appears only if Relay type is Host. For both servers, enable to use SMTPS for connections originating from or destined for this protected server. This field appears only if Relay type is Host.
Use SMTPS
Domain Association To expand this area, click the down-arrow beside the title. Associated domains use the settings of the protected domain with which they are associated, and do not have separate protected domain settings of their own. To add an association: 1 Enter a domain name in the text field at the bottom of the display area. 2 Click Create. The domain name appears in the Members area.
3 Click Create or OK.
Configuring mail servers
The Mail Server Settings tab lets you configure assorted settings that apply to the SMTP server and webmail server that are built into the Fortinet unit. To configure mail server settings 1 Go to Settings > Domains > Mail Server Settings. A multisection dialog appears.
Fortinet version 1.0 Document Template Revision 7 http://docs.fortinet.com/ Document feedback
167
Configuring basic system and mail settings
Initial configuration in basic mode
Figure 66: Mail server settings dialog
2 Click the down-arrows beside each section title and configure the following:
Local Host Relay Server Deferred oversize message delivery DSN Mail Queue Delivery Options Domain Check Configure the local host and SMTP settings. See Configuring the local host on page 168. Configure the relay server. See Configuring the relay server and policy for oversized messages on page 170. Specify how to handle oversized messages. See Configuring the relay server and policy for oversized messages on page 170. Specify if and how to manage delivery service notifications. See Configuring the use of DSN on page 171. Set how long mail can remain in the delayed and dead mail queues. See Configuring the mail queues and ESMTP on page 171. Enable or disable Extended Simple Mail Transfer Protocol (ESMTP). See Configuring the mail queues and ESMTP on page 171. Enable to verify the existence of domains that have not been configured as protected domains. See Configuring an LDAP connection on page 172.
3 Click Apply when done.
Configuring the local host
Configure the mail server and SMTP connections.
Figure 67: Host settings
168
Fortinet version 1.0 Document Template Revision 7 http://docs.fortinet.com/ Document feedback
Initial configuration in basic mode
Configuring basic system and mail settings
Local Host Host name Enter the host name of the Fortinet unit. The Fortinet units fully qualified domain name (FQDN) is in the format: <host-name>.<local-domain-name> such as fortimail-400.example.com, where fortimail-400 is the Host name and example.com is the Local domain name. Note: The FQDN of the Fortinet unit should be different from that of protected SMTP servers. Note: You should use a different host name for each FortiMail unit. Enter the local domain name to which the Fortinet unit belongs, such as example.com. Note: The IP address should be globally resolvable into the FQDN of the Fortinet unit if it will relay outgoing email. If it is not globally resolvable, reverse DNS lookups of the Fortinet units domain name by external SMTP servers will fail. For quarantine reports, if the Fortinet unit is operating in server mode or gateway mode, DNS records for the local domain name may need to be globally resolvable to the IP address of the Fortinet unit. If it is not globally resolvable, web and email release/delete for the per-recipient quarantines may fail. Enter the port number on which the Fortinet units SMTP server will listen for SMTP connections. The default port number is 25. Enable to allow SSL- and TLS-secured connections from SMTP clients that request SSL/TLS. When disabled, SMTP connections with the Fortinet units built-in MTA must occur as clear, unencrypted text. Note: This option must be enabled to receive SMTPS connections. However, it does not require them. Enter the port number on which the Fortinet units built-in MTA listens for secure SMTP connections. The default port number is 465. This option is unavailable if SMTP over SSL/TLS is disabled. Enable to allow your email clients to use SMTP for message submission on a separate TCP port number from deliveries or mail relay by MTAs. Enter the TCP port number on which the FortiMail unit listens for email clients to submit email for delivery. The default port number is 587. Enter the port number on which the Fortinet units POP3 server will listen for POP3 connections. The default port number is 110. This option is available only in server mode.
Local domain name
SMTP server port number SMTP over SSL/TLS
SMTPS server port number
SMTP MSA service
SMTP MSA port number POP3 server port number
Fortinet version 1.0 Document Template Revision 7 http://docs.fortinet.com/ Document feedback
169
Configuring basic system and mail settings
Initial configuration in basic mode
Configuring the relay server and policy for oversized messages
Configure the relay server and specify how to handle very large messages. Click the down-arrow beside each heading to expand the options.
Figure 68: Relay server and oversized messages
Relay Server Relay server name Enter the domain name of an SMTP relay, if any, to which the Fortinet unit will relay outgoing email. This is typically provided by your Internet service provider (ISP), but could be a mail relay on your internal network. This option is ignored in transparent mode. Enter the TCP port number on which the SMTP relay listens. This is typically provided by your Internet service provider (ISP). Enable to initiate SSL- and TLS-secured connections to the SMTP relay if it supports SSL/TLS. When disabled, SMTP connections from the Fortinet units built-in MTA or proxy to the relay will occur as clear text, unencrypted. This option must be enabled to initiate SMTPS connections. If the relay server requires use of the SMTP AUTH command, enable this option, then click the arrow to expand and configure: User name: Enter the name of the Fortinet units account on the SMTP relay. Password: Enter the password for the Fortinet units user name. Authentication type: Available SMTP authentication types include: AUTO (automatically detect and use the most secure SMTP authentication type supported by the relay server) PLAIN LOGIN DIGEST-MD5 CRAM-MD5
Relay server port Use SMTPs
Authentication Required
Deferred oversize message delivery
To defer sending email messages that are larger than the limit during certain periods, use Start delivering messages and Stop delivering messages to configure the start and stop times. Schedule delivery during times when email traffic volume is low, such as nights and weekends. Select the hour and minute of the day at which to begin delivering oversized email messages. Select the hour and minute of the day at which to stop delivering oversized email messages.
Start delivering messages at Stop delivering messages at
170
Fortinet version 1.0 Document Template Revision 7 http://docs.fortinet.com/ Document feedback
Initial configuration in basic mode
Configuring basic system and mail settings
Configuring the use of DSN
If desired, enable delivery service notifications and set the display options. Click the down-arrow beside the heading to expand the options.
DSN DSN (NDR) email generation Enable to allow the FortiMail unit to send delivery status notification (DSN) email messages sent by the Fortinet unit to notify email users of delivery delays and/or failure.
Sender displayname The name of the sender, such as Fortinet administrator, as it should appear in DSN. If this field is empty, the Fortinet unit sends DSN from the default name of postmaster. Sender address The sender email address in DSN. If this field is empty, the Fortinet unit sends DSN from the default sender email address of postmaster@<domain_str>, where <domain_str> is the domain name of the Fortinet unit, such as example.com.
Configuring the mail queues and ESMTP
The mail queue options affect what you will see on FortiMails two mail queues. See Viewing and managing mail queues on page 154. Click the down-arrow beside a heading to expand the options.
Mail Queue Maximum time for email in queue Select the maximum number of hours that deferred/delayed email messages can remain in the delayed mail queue. After the maximum time passes, the Fortinet unit will send a final delivery status notification (DSN) email message to notify the sender that the email message was undeliverable. Select the maximum number of days a delivery status notification (DSN) message can remain in the mail queues. If the maximum time is set to zero (0) days, the Fortinet unit attempts to deliver the DSN only once. After the maximum time has been reached, the DSN email is moved to the dead mail folder.
Maximum time for DSN email in queue
Fortinet version 1.0 Document Template Revision 7 http://docs.fortinet.com/ Document feedback
171
Configuring basic system and mail settings
Initial configuration in basic mode
Time before delay warning
Select the number of hours after an initial failure to deliver an email message before the Fortinet unit sends the first delivery status notification (DSN) email message to notify the sender that the email message has been deferred. After sending this initial DSN, the Fortinet unit will continue to retry sending the email until reaching the limit configured in Maximum time for email in queue.
Time interval for retry Select the number of minutes between delivery retries for email messages in the deferred and spam mail queues. The number of days a Enter the number of days that undeliverable email and its associated DSN will be kept in the dead mail folder. After this dead mail is to be amount of time, the dead email and its DSN is automatically kept deleted. Delivery Options Disable ESMTP for outgoing email Mark the check box to disable Extended Simple Mail Transfer Protocol (ESMTP) for outgoing email. By default, Fortinet units can use ESMTP commands. ESMTP supports email messages with graphics, sound, video, and text in various languages.
Configuring an LDAP connection
You can set up an LDAP connection for email address mappings and access to unprotected domains. This is not available in server mode. Click the down-arrow beside the heading to expand the options.
Domain Check
These options apply to gateway and transparent mode only
Perform LDAP Enable to verify the existence of domains that have not been domain verification configured as protected domains. Also configure LDAP profile for for unknown domains domain check. To verify the existence of unknown domains, the Fortinet unit queries an LDAP server for a user object that contains the email address. If the user object exists, the verification is successful, and: If Automatically create domain association for verified domain is enabled, the Fortinet unit automatically adds the unknown domain as a domain associated of the protected domain selected in Internal domain to hold association. If Automatically create domain association for verified domain is disabled, and the DNS lookup of the unknown domain name is successful, the Fortinet unit routes the email to the IP address resolved for the domain name during the DNS lookup. Because the domain is not formally defined as a protected domain, the email is considered to be outgoing, and outgoing recipientbased policies are used to scan the email. LDAP profile for domain check Select the LDAP profile to use when verifying existence of unknown domains. The LADP query is configured under User Query Options in an LDAP profile. This option is available only if Perform LDAP domain verification for unknown domains is enabled.
172
Fortinet version 1.0 Document Template Revision 7 http://docs.fortinet.com/ Document feedback
Initial configuration in basic mode
Configuring basic system and mail settings
Automatically create Enable to automatically add unknown domains as domain domain association associations if they are successfully verified by the LDAP query. This option is available only if Perform LDAP domain verification for verified domain for unknown domains is enabled. Internal domain to hold domain association Select the name of a protected domain with which to associate unknown domains, if they pass domain verification. This option is available only if Automatically create domain association for verified domain is enabled.
Configuring antispam settings
The AntiSpam menu item lets you configure the antispam and antivirus features of the Fortinet unit to protect your SMTP servers and email users. You can configure antispam and antivirus settings separately for incoming and outgoing email messages. Available FortiMail features and their behavior vary by whether the email is incoming or outgoing. This is called directionality. Incoming email messages consist of messages sent to the SMTP servers that are protected domains of the Fortinet unit. Outgoing email messages consist of messages sent to recipients on domains that the Fortinet unit was not configured to protect.
For a more detailed explanation, see Incoming versus outgoing directionality on page 15.
Configuring incoming mail protection
The Incoming tab displays the antispam and antivirus settings for the protected domains, and enables you to change the default settings. To edit incoming antispam and antivirus settings 1 Go to Settings > AntiSpam > Incoming.
Figure 69: Antispam incoming tab
2 To change settings, do one of the following: select a domain in the table and click Edit double-click the domain A dialogs appears.
Figure 70: Editing the antispam and antivirus settings
Fortinet version 1.0 Document Template Revision 7 http://docs.fortinet.com/ Document feedback
173
Configuring basic system and mail settings
Initial configuration in basic mode
3 Select one of the following for the antispam level: Unknown: No setting Off: No scanning Low: Good detection rate Medium: Better detection rate with a small impact on system performance High: Best detection rate with an additional impact on system performance 4 Select one of the following for the antivirus level: Unknown: No setting Disabled: Virus checking is off Enabled: Virus checking is on 5 Click OK.
Configuring incoming actions
The Incoming Action tab lets you to select what measures the Fortinet unit will take against spam and virus-infected email coming into the domain. This tab also determines which quarantine list to use: personal or system. To configure incoming actions 1 Go to Settings > AntiSpam > Incoming Action. 2 Configure the following:
Figure 71: Editing incoming actions
AntiSpam Actions Tag emails subject line Enable and then enter in the With value field the text that will appear in the subject line of the email, such as [spam]. The Fortinet unit will prepend this text to the subject line of spam before forwarding it to the recipient. Many email clients can sort incoming email messages into separate mailboxes, including a spam mailbox, based on text appearing in parts of email messages, including the subject line. For details, see the documentation for your email client.
174
Fortinet version 1.0 Document Template Revision 7 http://docs.fortinet.com/ Document feedback
Initial configuration in basic mode
Configuring basic system and mail settings
Reject Discard Quarantine
Enable to reject the email and reply to the SMTP client with SMTP reply code 550. Enable to delete the message (instead of delivering the email) without notifying the SMTP client When enabled, FortiMail directs spam to the per-recipient quarantine folder. For more information, see Viewing and managing quarantine lists on page 156. Also configure: Delete messages after: Enter the number of days you want to keep the quarantined email. Enter a small enough value that will prevent the size of the quarantine from exceeding the available disk space. If you enter 0 to prevent automatic deletion of quarantined files, you must periodically manually remove old files. This option and Quarantine for review are mutually exclusive.
Quarantine to When enabled, FortiMail directs spam to the system quarantine folder. Both quarantine options cannot be enabled at the same review time. AntiVirus Actions Replace virus Enable to replace infected attachments with a replacement message. body This option does not apply if you enable Reject or Discard. Reject Discard Enable to reject infected email and reply to the SMTP client with SMTP reply code 550. Enable to delete the message (instead of delivering the email) without notifying the SMTP client
3 Click Apply.
Configuring outgoing mail protection
After you create a protected domain, the Fortinet unit will apply default outgoing antispam and antivirus settings to it. The Outgoing tab lets you change the defaults. To edit outgoing antispam and antivirus settings 1 Go to Settings > AntiSpam > Outgoing.
Figure 72: Editing the antispam and antivirus settings
2 Select one of the following for the antispam level: Unknown: No setting Off: No scanning Low: Good detection rate Medium: Better detection rate with a small impact on system performance High: Best detection rate with an additional impact on system performance 3 Select one of the following for the antivirus level: Unknown: No setting Disabled: Virus checking is off Enabled: Virus checking is on
Fortinet version 1.0 Document Template Revision 7 http://docs.fortinet.com/ Document feedback
175
Configuring basic system and mail settings
Initial configuration in basic mode
4 Optionally, view or edit the access control link. See Configuring access control. 5 Click Apply.
Configuring access control
Access control rules allow specific SMTP clients to send email from your protected domains. These rules prevent your Fortinet unit from being an open relay. Open relays are often used by spammers, which could cause your unit to be blacklisted by other mail servers. Access control rules allow, discard, reject, or relay email based on the sender, recipient, IP address, or a reverse DNS lookup of the domain name of the connecting SMTP server. To configure access control 1 Go to Settings > AntiSpam > Outgoing. 2 Click Access control link. A new window appears. If you created an access control rule using the Quick Start Wizard, it will apear on the list.
Figure 73: Access control window
3 Either click New to create a new rule, or select an existing rule and click Edit. A dialog appears.
Figure 74: Access control rule dialog
176
Fortinet version 1.0 Document Template Revision 7 http://docs.fortinet.com/ Document feedback
Initial configuration in basic mode
Configuring basic system and mail settings
4 Configure the access rule the same way as in the Quick Start Wizard. See Step 6: Configuring access control rules and outgoing settings on page 74 5 Click Create or OK.
Outgoing Action tab
The Outgoing Action tab lets you to select what actions the Fortinet unit takes against spam and virus-infected email going to a domain that is not protected by FortiMail. To configure outgoing actions 1 Go to Settings > AntiSpam > Outgoing Action.
Figure 75: Editing outgoing actions
2 Configure the following:
AntiSpam Actions Tag emails subject line Enable and then enter in the With value field the text that will appear in the subject line of the email, such as [spam]. The Fortinet unit will prepend this text to the subject line of spam it forwards to the recipient. Many email clients can sort incoming email messages into separate mailboxes, including a spam mailbox, based on text appearing in various parts of email messages, including the subject line. Enable to reject the email and reply to the SMTP client with SMTP reply code 550. Enable to delete the message (instead of delivering the email) without notifying the SMTP client Enable to replace infected attachments with a replacement message. This optiondoes not apply if you enable Reject or Discard. Enable to reject infected email and reply to the SMTP client with SMTP reply code 550. Enable to delete the message (instead of delivering the email) without notifying the SMTP client
Reject Discard AntiVirus Action s Replace virus body Reject Discard
3 Click Apply.
Fortinet version 1.0 Document Template Revision 7 http://docs.fortinet.com/ Document feedback
177
Configuring logs, reports and email alerts
Initial configuration in basic mode
Configuring logs, reports and email alerts
The Log and Report menu lets you: view logs create and view reports create email alerts
Viewing logs
The FortiMail unit provides easy access to four types of logs: history, events, antispam, and antivirus. All four logs behave the same way and offer the same features. To view log data 1 Go to Log and Report > Log and select one of the tabs.
Figure 76: Event tab used as an example
Each available log appears on a separate line. 2 To view log contents, do one of the following: select a log and click Edit double-click the log The log entry expands.
Figure 77: Expanded event log
3 Examine the log contents using these tools: To filter entries on their severity level, select a severity from the Level drop-down list:
178
Fortinet version 1.0 Document Template Revision 7 http://docs.fortinet.com/ Document feedback
Initial configuration in basic mode
Configuring logs, reports and email alerts
Table 11: Log severity levels Levels 0 - Emergency 1 - Alert 2 - Critical 3 - Error 4 - Warning 5 - Notification 6 - Information Description The system has become unusable. Immediate action is required. Functionality is affected. An error condition exists and functionality could be affected. Functionality could be affected. Information about normal events. General information about system operations.
To filter by the type of problem (such as an administration, configuration or mail protocol problem), select a type from the Subtype drop-down list. To go to a specific line number, enter the number next to Go to line and press Enter. Click Save View to retain the changes you made to the report view for the next time. 4 Click Back to collapse the log report and return to the log listing. 5 To delete one or more logs, select their check boxes and click Delete. 6 To download a log, select it and click Download. Select one of the download formats. A file download dialog appears. Click Save and then browse to a location to save the file.
Classifiers and dispositions in history logs
While each log behaves the same way, each presents different information. The history log includes the most complex data. One of the history log fields is called classifier (see Table 12) and another one is called disposition (see Table 13). The classifier field displays which FortiMail scanner applies to the email message. For example, Banned Word means the email messages was detected by the FortiMail units banned word scanning.
Table 12: Classifiers Not Spam System Black FortiGuard AntispamWhite Banned Word Virus as Spam Disclaimer Session White Attachment as Spam Whitelist Word Domain Key Endpoint Reputation Encrypted Content User White DNSBL Bayesian Deep Header Attachment Filter Defer Delivery Session Black Image Spam Domain White DKIM TLS Enforcement Messages Require Encryption User Black SRUBL Heuristic Forged IP Grey List Session Domain Content Monitor and Fitler Sender Reputation Domain Black Recipient Verification System White FortiGuard Antispam Dictionary Filter Quarantine Control Bypass Scan on Auth Session Limits Content Monitor as Spam Access Control SPF Bounce Verification
Message Cryptography Delivery Control
Fortinet version 1.0 Document Template Revision 7 http://docs.fortinet.com/ Document feedback
179
Configuring logs, reports and email alerts
Initial configuration in basic mode
The disposition field specifies the action taken by the FortiMail unit.
Table 13: Dispositions Accept Quarantine Rewrite Quarantine to Review Alternate Host Reject Discard Disclaimer Body BCC Add Header Replace Disclaimer Header Modify Subject Delay Defer Decrypt
Content Filter as Spam Encrypt
Searching log data
When viewing a list of logs or when you expand the log data to examine individual log entries, you can use the log search facility to help locate the information you want by keyword, message, date or other attributes. To search log data 1 Click Search. A dialog appears.
Figure 78: Log search dialog for events
2 Enter your search criteria. The fields vary with the type of log you are searching. 3 Click Apply. The search results appear in a new tab named Search Result.
Creating and managing reports
The Report menu item provides a way to create reports of log information and to manage those reports.
Managing reports
The Report tab lets you view, delete or download existing reports. If you have not yet created a report profile and run it, the Report tab will be empty. Go to Log and Report > Report > Report. To view a report, click the plus sign next to the report name to see all its components. Double-click one of its component parts: the report opens in a new browser window. The delete a report and all its components, select the reports check box and click Delete.
180
Fortinet version 1.0 Document Template Revision 7 http://docs.fortinet.com/ Document feedback
Initial configuration in basic mode
Configuring logs, reports and email alerts
To download a report, select the reports check box and click Download. Select the format option from the menu presented (PDF or HTML). Click Save when prompted. Browse to the save location and click Save.
Creating reports
You can configure a report profile, including its contents, design, output format, recipients, and run schedule. To configure a report profile 1 Go to Log and Report > Report > Configuration.
Figure 79: Report configuration tab
2 For a new report, click New. For an existing report, select it and click Edit. A multisection dialog appears. 3 In Report name, enter a name for the report profile. Report names cannot include spaces.
Figure 80: Report configuration dialog
4 Click the arrow next to each option, and configure the following:
Time Period Select the time span of log messages from which to generate the report. For more information, see Configuring the time period of a report profile on page 182. Select one or more subject matters to include in the report. For more information, see Configuring the query selection of a report profile on page 182. Select to generate reports from this report profile either manually only or automatically, according to a schedule. For more information, see Configuring a report profile schedule on page 183. Select the protected domains to include in the report. For more information, see Configuring the protected domain of a report profile on page 184.
Query Selection
Schedule
Domain
Fortinet version 1.0 Document Template Revision 7 http://docs.fortinet.com/ Document feedback
181
Configuring logs, reports and email alerts
Initial configuration in basic mode
Incoming Outgoing
Select whether to report upon incoming email, outgoing email, or both. For more information, see Configuring incoming or outgoing directionality of a report profile on page 184. Select recipients to receive the report by email. This is optional. For more information, see Configuring email notification for a report profile on page 185.
Email Notification
5 Click Create or OK.
Configuring the time period of a report profile
When configuring a report profile, you can select the time span of log messages from which to generate the report.
Figure 81: Time period
1 Select the down-arrow next to Time Period to expand the section. 2 Select which time span option you want. This sets the range of log data to include in the report. Select the first option to chose a relative time, such as Today, Yesterday, Last n hours, and so on. If you select an option with an unspecified n value, another field appears. Enter the number of hours, days or weeks, as applicable. Select the second option to set a specific time range. Set the start date and hour, and end date and hour.
Configuring the query selection of a report profile
When configuring a report profile, you can select one or more queries or query groups that define the reports contents. Each query group contains multiple individual queries, each of which correspond to a chart that will appear in the generated report. 1 Select the down-arrow next to Query Selection to expand the section.
182
Fortinet version 1.0 Document Template Revision 7 http://docs.fortinet.com/ Document feedback
Initial configuration in basic mode
Configuring logs, reports and email alerts
Figure 82: Query Selection
2 Select which query groups and individual gueries you want to include in the report. To select all queries in a query group, select the check box next to the query group heading. To select specific queries in a query group, expand the group heading. Select the check boxes next to each query you want to include. For example: If you want the report to include charts about spam, you might select both of the query groups Spam by Sender and Spam by Recipient. If you want the report to specifically include only a chart about top virus senders by date, you might expand the query group Virus by Sender, then select only the individual query Top Virus Sender By Date.
Configuring a report profile schedule
When configuring a report profile, you can select whether the Fortinet unit will generate the report on demand or according to a schedule you configure. 1 Select the down-arrow next to Schedule to expand the section.
Figure 83: Schedule
Fortinet version 1.0 Document Template Revision 7 http://docs.fortinet.com/ Document feedback
183
Configuring logs, reports and email alerts
Initial configuration in basic mode
Note: Generating reports can be resource-intensive. To improve performance, generate reports during times when traffic volume is low, such as at night or during weekends.
2 Chose your report scheduling options:
Not scheduled Select if you do not want the Fortinet unit to generate the report automatically according to a schedule. If you select this option, you must generate the report manually. Select to generate the report each day. Also configure At hour. Select to generate the report on specific days of each week, then select those days. Also configure At hour. Select to generate the report on specific days of each month, then enter those date numbers. Separate date numbers with a comma. Also configure At hour. For example, to generate a report on the first and 15th day of every month, enter 1,15. Select the hour of the day to generate the report, according to a 24hour clock. This option does not apply if you select Not scheduled.
Daily These days These dates
At hour
Configuring the protected domain of a report profile
When configuring a report profile, you can select one or more protected domains whose log messages will be used as imput to the report. 1 Select the down-arrow next to Domain to expand the section.
Figure 84: Domain
2 Select a domain to include in the Available domains list. The available domains are those configure on the Settings > Domains > Domains tab. 3 Click the move-right button (->) to move it to the Selected domains list. 4 Repeat the previous two steps for each domain you want included in the report.
Configuring incoming or outgoing directionality of a report profile
When configuring a report profile, you can select to report email messages based on their directionality: incoming, outgoing, or both. 1 Select the down-arrow next to Incoming/Outgoing to expand the section.
184
Fortinet version 1.0 Document Template Revision 7 http://docs.fortinet.com/ Document feedback
Initial configuration in basic mode
Configuring logs, reports and email alerts
Figure 85: Directionality selection
2 Select an option from the drop-down list. Incoming Outgoing Both For an explanation of directionality, see Incoming versus outgoing directionality on page 15.
Configuring email notification for a report profile
When configuring a report profile, you can configure the Fortinet unit to email a copy of the generated report to designated recipients in either HTML or PDF format. 1 Select the down-arrow next to Email Notification to expand the section.
Figure 86: Email Notification
2 Select an option next to Report format (HTML or PDF) to set the report output. 3 For each email address you want to receive the report, do the following: Enter the email address of a recipient under Email address. Click the move-right button (->) to move it to the All notification Email address list.
Generate an on-demand report
While some of your reports may execute on a schedule, you can manually run any report, anytime, including non-scheduled reports. To manually generate a report 1 Go to Log and Report > Report Settings > Configuration. 2 Click to select the report profile to use when generating the report. 3 Click Generate. The FortiMail unit immediately begins to generate a report. To view the resulting report, click the Report tab. The report label is the name you gave the report plus a time stamp.
Fortinet version 1.0 Document Template Revision 7 http://docs.fortinet.com/ Document feedback
185
Configuring logs, reports and email alerts
Initial configuration in basic mode
Creating email alerts
The Alert Email tab lets you define which problem categories to use as alerts and to specify which email addresses should receive the alerts.
Configuring alert recipients
Use the Configuration tab to create and manage a list of alert recipients. Go to Log and Report > Alert Email > Configuration.
Figure 87: Alert email Configuration tab
You can send a test message to any recipient. Select the check box next to one or more recipients and click Test. To remove alert recipients, select the check box next to one or more recipients and click Delete. You can add a recipient to the list:
To add a recipient to the list 1 Click New. A dialog appears.
Figure 88: New alert email dialog
2 Enter an email address and click Create.
Selecting alert categories
Use the Categories tab to select the events for which the FortiMail unit will generate an alert. 1 Go to Log and Report > Alert Email > Categories.
186
Fortinet version 1.0 Document Template Revision 7 http://docs.fortinet.com/ Document feedback
Initial configuration in basic mode
Configuring logs, reports and email alerts
Figure 89: Alert email categories
2 Select one or more alert categories.
Virus incidents Critical events Disk is full Remote archiving/NAS failures HA events Send an alert message when the Fortinet unit detects a virus. Send an alert email message when the Fortinet unit detects a system error that may affect its operation. Send an alert email message when the Fortinet unit hard disk is full. Send an alert email message when the remote archiving feature encounters one or more failures. Send an alert email message when any high availability (HA) event occurs. When a Fortinet unit is operating in HA mode, the subject line of the alert email includes the host name of the cluster member. If you have configured a different host name for each member of the cluster, this enables you to identify which Fortinet unit in the HA cluster sent the alert email message.
Disk quota of an Send an alert email message when an email users account exceeds its account is exceeded quota of hard disk space. This option is available only in server mode. Dictionary is corrupted System quarantine quota is full Send an alert email message when a dictionary is corrupt. Send an alert email message when the system quarantine reaches its quota of hard disk space.
Deferred emails # Send an alert email message if the delayed email queue contains over x, interval time y greater than this number of email messages. Enter a number between 1 and 10 000 to define the alert threshold, then enter the interval of time minutes between each alert email message that the Fortinet unit will send while the number of email messages in the deferred email queue remains over this limit. FortiGuard license expiry time Send an alert if the FortiGuard license is nearing expiry. Enter the number of days until expiry between 1 and 100.
3 Click Apply.
Fortinet version 1.0 Document Template Revision 7 http://docs.fortinet.com/ Document feedback
187
Configuring logs, reports and email alerts
Initial configuration in basic mode
188
Fortinet version 1.0 Document Template Revision 7 http://docs.fortinet.com/ Document feedback
Testing the installation
Testing the installation
After completing the installation, test it by sending email between legitimate SMTP clients and servers at various points within your network topology. If the FortiMail unit is operating in gateway mode or transparent mode, you may also wish to test access of email users to their per-recipient quarantined email. If the FortiMail unit is operating in server mode, you may also wish to test access to FortiMail webmail, POP3, and/or IMAP.
Figure 90: Connection test paths (gateway mode)
Local Email Users Remote Email Users
Internal Email Server
SMTP connection test paths Switch
External Email Server
Internet Quarantine connection test paths Private DNS Server Public DNS Server
Gateway Mode
Figure 91: Connection test paths (transparent mode)
Local Email Users Remote Email Users
Private DNS Server
SMTP connection test paths Switch
External Email Server
Internet Quarantine connection test paths
Transparent Mode
Public DNS Server
Internal Email Server
Fortinet version 1.0 Document Template Revision 7 http://docs.fortinet.com/ Document feedback
189
Testing the installation
Figure 92: Connection test paths (server mode)
Local Email Users Remote Email Users
SMTP connection test paths Switch
External Email Server
Internet Private DNS Server Webmail & POP3/IMAP connection test paths
Server Mode
Public DNS Server
To verify all SMTP connections to and from your Fortinet unit, consider both internal and external recipient email addresses, as well as all possible internal and external SMTP clients and servers that will interact with your FortiMail unit, and send email messages that test the connections both to and from each of those clients and servers. For example: 1 Using an SMTP client on the local network whose MTA is the Fortinet unit or protected email server, send an email from an internal sender to an internal recipient. 2 Using an SMTP client on the local network whose MTA is the Fortinet unit or protected email server, send an email from an internal sender to an external recipient. 3 Send an email from an external sender to an internal recipient. 4 If you have remote SMTP clients such as mobile users or branch office SMTP servers, using an SMTP client on the remote network whose MTA is the Fortinet unit or protected email server, send an email from an internal sender to an internal recipient. 5 If you have remote SMTP clients such as mobile users or branch office SMTP servers, using an SMTP client on the remote network whose MTA is the Fortinet unit or protected email server, send an email from an internal sender to an external recipient. If you cannot connect, receive error messages while establishing the connection, or the recipient does not receive the email message, verify your configuration, especially: routing and policy configuration of intermediary NAT devices such as firewalls or routers connectivity of the FortiMail unit with the Fortinet Distribution Network (FDN) external email servers connectivity with and the configuration of the public DNS server that hosts the MX records, A records, and reverse DNS records for your domain names the FortiMail units connectivity with and the configuration of the local private DNS server (if any) that caches records for external domain names and, if the Use MX record option is enabled, hosts private MX records that refer to your protected email servers access control rules on your Fortinet unit configuration of MUAs, including the IP address/domain name of the SMTP and POP3/IMAP server, authentication, and encryption (such as SSL or TLS)
For information on tools that you can use to troubleshoot, see Troubleshooting tools on page 191.
Fortinet version 1.0 Document Template Revision 7 http://docs.fortinet.com/ Document feedback
190
Testing the installation
Troubleshooting tools
Troubleshooting tools
To locate network errors and other issues that may prevent email from passing to or through the FortiMail unit, FortiMail units feature several troubleshooting tools. You may also be able to perform additional tests from your management computer or the computers of SMTP clients and servers. This section includes: Ping and traceroute Nslookup Telnet connections to the SMTP port number Log messages Greylist and sender reputation displays Mail queues and quarantines Packet capture
Ping and traceroute
If your FortiMail unit cannot connect to other hosts, you may be able to use ICMP ping and traceroute to determine if the host is reachable or locate the node of your network at which connectivity fails, such as when static routes are incorrectly configured. You can do this from the FortiMail unit using CLI commands. For example, you might use ICMP ping to determine that 172.16.1.10 is reachable (commands that you would type are highlighted in bold; responses from the Fortinet unit are not bolded): FortiMail-400 # execute ping 172.16.1.10 PING 172.16.1.10 (172.16.1.10): 56 data bytes 64 bytes from 172.16.1.10: icmp_seq=0 ttl=64 time=2.4 ms 64 bytes from 172.16.1.10: icmp_seq=1 ttl=64 time=1.4 ms 64 bytes from 172.16.1.10: icmp_seq=2 ttl=64 time=1.4 ms 64 bytes from 172.16.1.10: icmp_seq=3 ttl=64 time=0.8 ms 64 bytes from 172.16.1.10: icmp_seq=4 ttl=64 time=1.4 ms --- 172.20.120.167 ping statistics --5 packets transmitted, 5 packets received, 0% packet loss round-trip min/avg/max = 0.8/1.4/2.4 ms or that 192.168.1.10 is not reachable: FortiMail-400 # execute ping 192.168.1.10 PING 192.168.1.10 (192.168.1.10): 56 data bytes Timeout ... Timeout ... Timeout ... Timeout ... Timeout ... --- 192.168.1.10 ping statistics --5 packets transmitted, 0 packets received, 100% packet loss
Note: Both ping and traceroute require that network nodes respond to ICMP ping. If you have disabled responses to ICMP on your network, hosts may appear to be unreachable to ping and traceroute, even if connections using other protocols can succeed.
Fortinet version 1.0 Document Template Revision 7 http://docs.fortinet.com/ Document feedback
191
Troubleshooting tools
Testing the installation
If the host is not reachable, you can use traceroute to determine the router hop or host at which the connection fails: FortiMail-400 # execute traceroute 192.168.1.10 traceroute to 192.168.1.10 (192.168.1.10), 32 hops max, 72 byte packets 1 192.168.1.2 2 ms 0 ms 1 ms 2 * * * For more information on CLI commands, see the FortiMail CLI Reference.
Nslookup
It is critical that FortiMail has good access to DNS services to properly handle SMTP sessions and apply antispam scans, including FortiGuard Antispam. If DNS queries fail, they will be recorded in the event log.
Figure 93: Event log when DNS queries fail
If a DNS query fails or resolves incorrectly, you may want to manually query your DNS server to verify that the records are correctly configured. You can do this from the FortiMail unit using CLI commands. For example, you might query for the mail gateway of the domain example.com (commands that you would type are highlighted in bold; responses from the Fortinet unit are not bolded): FortiMail-400 # execute nslookup mx example.com example.com mail exchanger = 10 mail.example.com. or query to resolve mail.example.com and antispam.fortigate.com (the domain name of a FortiGuard Distribution Network server) into IP addresses: FortiMail-400 # execute nslookup host mail.example.com Name: mail.example.com Address: 192.168.1.10 FortiMail-400 # execute nslookup host antispam.fortigate.com Name: antispam.fortigate.com Address: 212.95.252.120 Name: antispam.fortigate.com Address: 72.15.145.66 Name: antispam.fortigate.com Address: 69.90.198.55 For more information on CLI commands, see the FortiMail CLI Reference.
192
Fortinet version 1.0 Document Template Revision 7 http://docs.fortinet.com/ Document feedback
Testing the installation
Troubleshooting tools
Note: Like verifying DNS connectivity and configuration from the FortiMail unit, you may also be able to verify DNS connectivity and configuration from protected and external mail servers using similar commands. This can be necessary if the devices are configured to use different DNS servers. For details, see the documentation for those mail servers.
Telnet connections to the SMTP port number
Instead of using an SMTP client to verify SMTP connections, you can manually establish SMTP connections by using a Telnet client. Especially if your SMTP client or SMTP server is unable to establish a connection, manually attempting the connection may provide you with SMTP error codes or other insight into why the connection is failing.
Table 14: Some common SMTP error codes SMTP error code number 500 501 502 503 Description Syntax error, command unrecognized Syntax error in parameters or arguments Command not implemented (such as for ESMTP and other SMTP protocol extensions that are not enabled/installed on the SMTP server) Bad sequence of commands
If extended SMTP error codes are installed and enabled on the target SMTP server, a manual Telnet connection may enable you to view additional error descriptions. For example, the enhanced error code 4.3.2 Please Try Again Later may notify you that a temporary condition exists preventing delivery, such as greylisting or service unavailability, and that the SMTP client should try delivery again later. How you should establish the connection depends on the origin and destination of the SMTP connection that you want to test, either: From the FortiMail unit to an SMTP server To or through the FortiMail unit
From the FortiMail unit to an SMTP server
If you are not sure if the FortiMail unit can use SMTP to reach an SMTP server, you might use the execute telnettest <fqdn_str>:<port_int> CLI command. For example, to test SMTP connectivity with mail.example.com on the standard SMTP port number, 25 (commands that you would type are highlighted in bold; responses from the Fortinet unit are not bolded): FortiMail-400 # execute telnettest mail.example.com:25 Connecting to remote host succeeded.
To or through the FortiMail unit
If you are not sure if a MUA can use SMTP to reach a FortiMail unit that is operating in gateway mode or server mode, or not sure which SMTP commands the FortiMail unit was configured to accept, from the email users computer or an external SMTP server, you might open a command prompt and use the command line Telnet client. For example, to send a test email message (commands that you would type are highlighted in bold; responses from the Fortinet unit are not bolded): $ telnet fortimail.example.com 25 Trying fortimail.example.com... Connected to fortimail.example.com. Escape character is '^]'.
Fortinet version 1.0 Document Template Revision 7 http://docs.fortinet.com/ Document feedback
193
Troubleshooting tools
Testing the installation
220 fortimail.example.com ESMTP Smtpd; Mon, 6 Oct 2008 14:47:32 -0400 EHLO mail.example.com 250-fortimail.example.com Hello [172.16.1.10], pleased to meet you 250-ENHANCEDSTATUSCODES 250-PIPELINING 250-8BITMIME 250-SIZE 10485760 250-DSN 250-AUTH LOGIN PLAIN DIGEST-MD5 CRAM-MD5 250-DELIVERBY 250 HELP MAIL FROM: user1@internal.example.com 250 2.1.0 user1@example.com... Sender ok RCPT TO: user2@external.example.net 250 2.1.5 user2@example.com... Recipient ok DATA 354 Enter mail, end with "." on a line by itself Subject: TEST This is a test email message. . 250 2.0.0 m96IlWkF001390 Message accepted for delivery QUIT 221 2.0.0 fortimail.example.com closing connection Connection closed by foreign host. $ where: fortimail.example.com is the fully qualified domain name (FQDN) of your Fortinet unit the Fortinet unit is listening for SMTP connections on the default SMTP port number, 25 mail.example.com is the fully qualified domain name (FQDN) of a protected email server from which you are connecting, whose domain name resolves to the IP address 172.16.1.10 user1@internal.example.com is a email address of an sender that is internal to your protected domain, internal.example.com user2@external.example.net is a email address of an recipient that is external to your protected domain
Log messages
Log messages often contain clues that can aid you in determining the cause of a problem. FortiMail units can record log messages when errors occur that cause failures, upon significant changes, and upon processing events. Depending on the type, log messages may appear in either the history, event, antivirus, or antispam logs. For example: To determine when and why an email was quarantined, you might examine the Classifier and Disposition fields in the history log. To determine if an antiSpam scan query was able to reach the FDN, you might examine the Message field in the antispam log.
194
Fortinet version 1.0 Document Template Revision 7 http://docs.fortinet.com/ Document feedback
Testing the installation
Troubleshooting tools
During troubleshooting, you may find it useful to reduce the logging severity threshold for more verbose logs, to include more information on less severe events. For example, when the FortiMail unit cannot reach the FDN or override server for FortiGuard Antispam queries, the associated log message in the antispam log has a severity level of Notification. If your severity threshold is currently greater than Notification (such as Warning or Error), the FortiMail unit will not record that log message, and you will not be notified of the error. Often this error might occur due to temporary connectivity problems, and is not critical. However, if you are frequently encountering this issue, you may want to lower the severity threshold to determine how often the issue is occurring and whether the cause of the problem is persistent. Similar to how the FortiMail unit will not record log messages below the severity threshold, if the FortiMail unit is not enabled to record event, history, antivirus, and antispam log messages, you will not be able to analyze the log messages for events of that type. During troubleshooting, be sure that log messages are enabled for the type of event that you want to analyze. To configure the severity threshold, go to Log and Report > Log Setting and set the logging level on one or both of the tabs. To enable logging of different types of events, select applicable options under Logging Policy Configuration on either or both tabs.
Note: If this menu path is not available, first select Advanced to switch to the advanced mode of the web UI.
Greylist and sender reputation displays
If an SMTP client is unable to send email despite being able to initiate SMTP connections to or through the FortiMail unit, and is receiving SMTP error codes that indicate temporary failure or permanent rejection, verify that the SMTP client has not been temporarily blocked by the greylist or sender reputation features. To view the lists of SMTP clients and their statuses with those features, go to Monitor > Greylist > Display and Monitor > Sender Reputation > Display, respectively.
Note: If these menu paths are not available, first select Advanced >> to switch to the advanced mode of the web UI.
Mail queues and quarantines
If email has not successfully passed to or through the FortiMail unit, but you have been able to successfully initiate the SMTP connection and send the email and have not received any SMTP error codes, verify that delivery has not been delayed and that the email message has not been quarantined. To view the mail queues, go to Monitor> Mail Queue, then select a mail queue tab. To view the per-recipient or system quarantine, go to Monitor > Quarantine, then select either the Personal Quarantine or System Quarantine tab.
Note: If these menu paths are not available, first select Advanced >> to switch to the advanced mode of the web UI.
Fortinet version 1.0 Document Template Revision 7 http://docs.fortinet.com/ Document feedback
195
Troubleshooting tools
Testing the installation
Packet capture
Packet capture, also known as sniffing, records some or all of the packets seen by a network interface. By recording packets, you can trace connection states to the exact point at which they fail, which may help you to diagnose some types of problems that are otherwise difficult to detect. Fortinet units have a built-in sniffer. Packet capture on Fortinet units is similar to that of FortiGate units. To use the built-in sniffer, connect to the CLI and enter the following command: diagnose sniffer packet <interface_str> '<filter_str>' <verbosity_level_int> <packet_count_int> where: <interface_str> is the name of a network interface, such as port1,or enter any for all interfaces. '<filter_str>' is the sniffer filter that specifies which protocols and port numbers that you do or do not want to capture, such as 'tcp port 25',or enter none for no filters. <verbosity_level_int> is an integer indicating the depth of packet headers and payloads to display. <packet_count_int> is the number of packets the sniffer reads before stopping. Packet capture output is printed to your CLI display until you stop it by pressing Ctrl + C, or until it reaches the number of packets that you have specified to capture.
Note: Packet capture can be very resource intensive. To minimize the performance impact on your Fortinet unit, use packet capture only during periods of minimal traffic, with a serial console CLI connection rather than a Telnet or SSH CLI connection, and be sure to stop the command when you are finished.
For example, you might selectively capture packets for FortiGuard Antispam queries occurring through port1 (commands that you would type are highlighted in bold; responses from the Fortinet unit are not bolded): FortiMail-400 # diag sniffer packet port1 'udp port 8889' 3 2.685841 172.16.1.10.47319 -> 212.95.252.120.8889: udp 64 0x0000 0009 0f84 27fe 0009 0f15 02e8 0800 4500....'.........E. 0x0010 005c 0000 4000 4011 44ff ac14 78a5 d45f.\..@.@.D...x.._ 0x0020 fc78 b8d7 22b9 0048 9232 6968 726a b3c5.x.."..H.2ihrj.. 0x0030 776c 2d2f 5a5f 545e 4555 5b5f 425b 545fwl-/Z_T^EU[_B[T_ 0x0040 4559 6b6a 776b 646e 776c 6b6a 772b 646eEYkjwkdnwlkjw+dn 0x0050 776c 6b6a 776b 646e 776c 6b6a 776b 86a9wlkjwkdnwlkjwk.. 0x0060 db73 21e1 5622 c618 7d6c .s!.V"..}l Instead of reading packet capture output directly in your CLI display, you usually should save the output to a plain text file using your CLI client. Saving the output provides several advantages. Packets can arrive more rapidly than you may be able to read them in the buffer of your CLI display, and many protocols transfer data using encodings other than US-ASCII. It is usually preferable to analyze the output by loading it into in a network protocol analyzer application such as Wireshark (http://www.wireshark.org/). For example, you could use PuTTY or Microsoft HyperTerminal to save the sniffer output. Methods may vary. See the documentation for your CLI client. Requirements terminal emulation software such as PuTTY
196
Fortinet version 1.0 Document Template Revision 7 http://docs.fortinet.com/ Document feedback
Testing the installation
Troubleshooting tools
a plain text editor such as Notepad a Perl interpreter network protocol analyzer software such as Wireshark
To view packet capture output using PuTTY and Wireshark 1 On your management computer, start PuTTY. 2 Use PuTTY to connect to the Fortinet appliance using either a local serial console, SSH, or Telnet connection. For details, see the Fortinet CLI Reference. 3 Type the packet capture command, such as: diag sniffer packet port1 'tcp port 25' 3 but do not press Enter yet. 4 In the upper left corner of the window, click the PuTTY icon to open its drop-down menu, then select Change Settings.
A dialog appears where you can configure PuTTY to save output to a plain text file. 5 In the Category tree on the left, go to Session > Logging. 6 In Session logging, select Printable output. 7 In Log file name, click the Browse button, then choose a directory path and file name such as C:\Users\MyAccount\packet_capture.txt to save the packet capture to a plain text file. (You do not need to save it with the .log file extension.) 8 Click Apply. 9 Press Enter to send the CLI command to the FortiMail unit, beginning packet capture. 10 If you have not specified a number of packets to capture, when you have captured all packets that you want to analyze, press Ctrl + C to stop the capture. 11 Close the PuTTY window.
Fortinet version 1.0 Document Template Revision 7 http://docs.fortinet.com/ Document feedback
197
Troubleshooting tools
Testing the installation
12 Open the packet capture file using a plain text editor such as Notepad.
13 Delete the first and last lines, which look like this: =~=~=~=~=~=~=~=~=~=~=~= PuTTY log 11/28/11.07.25 11:34:40 =~=~=~=~=~=~=~=~=~=~=~= Fortinet-2000 # These lines are a PuTTY timestamp and a command prompt, which are not part of the packet capture. If you do not delete them, they could interfere with the script in the next step. 14 Convert the plain text file to a format recognizable by your network protocol analyzer application. You can convert the plain text file to a format (.pcap) recognizable by Wireshark (formerly called Ethereal) using the fgt2eth.pl Perl script. To download fgt2eth.pl, see the Fortinet Knowledge Base article Using the FortiOS built-in packet sniffer.
Note: The fgt2eth.pl script is provided as-is, without any implied warranty or technical support, and requires that you first install a Perl module compatible with your operating system.
To use fgt2eth.pl, open a command prompt, then enter a command such as the following: Note: Methods to open a command prompt vary by operating system. On Windows XP, go to Start > Run and enter cmd. On Windows 7, click the Start (Windows logo) menu to open it, then enter cmd. fgt2eth.pl -in packet_capture.txt -out packet_capture.pcap where: fgt2eth.pl is the name of the conversion script; include the path relative to the current directory, which is indicated by the command prompt packet_capture.txt is the name of the packet captures output file; include the directory path relative to your current directory packet_capture.pcap is the name of the conversion scripts output file; include the directory path relative to your current directory where you want the converted output to be saved
198
Fortinet version 1.0 Document Template Revision 7 http://docs.fortinet.com/ Document feedback
Testing the installation
Troubleshooting tools
Figure 94: Converting sniffer output to .pcap format
15 Open the converted file in your network protocol analyzer application. For further instructions, see the documentation for that application.
Figure 95: Viewing sniffer output in Wireshark
For additional information on packet capture, see the Fortinet Knowledge Center article Using the FortiOS built-in packet sniffer. For more information on CLI commands, see the FortiMail CLI Reference.
Fortinet version 1.0 Document Template Revision 7 http://docs.fortinet.com/ Document feedback
199
Troubleshooting tools
Testing the installation
200
Fortinet version 1.0 Document Template Revision 7 http://docs.fortinet.com/ Document feedback
Backing up the configuration
Backing up the configuration
Once you have tested your basic installation and verified that it functions correctly, create a backup. This clean backup can be used to: troubleshoot a non-functional configuration by comparing it with this functional baseline rapidly restore your installation to a simple yet working point
Caution: The following procedures only produce a backup of the configuration file. If you have also configured other settings such as black/white lists, dictionaries, and the Bayesian databases, you should back them up as well. For information on how to back up other configuration settings and databases, see the FortiMail Administration Guide.
To back up the configuration file via the web UI 1 Log in to the web UI as the admin administrator. Other administrator accounts do not have the required permissions. 2 Go to Maintenance > System > Configuraton in the advanced mode. 3 In the Backup Configuration area, select Local PC. 4 Select System Configuration (and User Configuration if you have already configured user preferences). 5 Click Backup. If your browser prompts you, navigate to the folder where you want to save the configuration file. Click Save. Your browser downloads the configuration file. Time required varies by the size of the configuration and the specifications of the appliances hardware as well as the speed of your network connection. To back up the configuration file via the CLI 1 Log in to the CLI as the admin administrator using either the local serial console, the CLI Console widget in the web UI, or an SSH or Telnet connection. Other administrator accounts do not have the required permissions. 2 Enter the following command: execute backup full-config tftp <file-name_str> <server_ipv4> [<backup-password_str>] where the variables and options are as follows:
Fortinet version 1.0 Document Template Revision 7 http://docs.fortinet.com/ Document feedback
201
Backing up the configuration
Variable <file-name_str> <server_ipv4> [<backuppassword_str>]
Description Type the file name of the backup. Type the IP address or domain name of the server. Optional. Type the password that will be used to encrypt the backup file. Caution: Do not lose this password. You will need to enter this same password when restoring the backup file in order for the appliance to successfully decrypt the file. If you cannot remember the password, the backup cannot be used.
For example, the following command backs up a Fortinet-3000Cs configuration file to a file named Fortinet-3000C.conf in the current directory on the TFTP server 172.16.1.10, encrypting the backup file using the password P@ssw0rd1: Fortinet-3000C # execute backup full-config tftp Fortinet3000c.conf 172.16.1.10 P@ssw0rd1 Time required varies by the size of the database and the specifications of the appliances hardware, but could take several minutes.
202
Fortinet version 1.0 Document Template Revision 7 http://docs.fortinet.com/ Document feedback
Index
Index
Numerics 550, 76, 77, 175, 177 A
record, 15, 16, 17, 18 access control rule, 74 configure, 176 account profile, 153 action discard, 175, 177 quarantine, 175 reject, 175, 177 tag email in subject, 174, 177 active-passive, 20 administrator "admin" account, 47, 49 advanced mode, 19, 67 air flow, 21, 22 alerts, 186 category, 186 ambient temperature, 21, 22 antispam, 19, 73, 74 log, 195 antivirus, 19, 73, 74 level incoming, 174 level outgoing, 175 log, 178 associated domains, 167 asynchronous digital subscriber line (ADSL), 124 ATM, 124 authentication, 48, 77, 170 administrator, 162 A certificate default, 48 mismatch, 48 certificate authority (CA), 48 certificate, security, 48 certification, 10 chassis, FortiGate, 35 classifier, 179 CLI connecting to, 49 cluster, 20 command line interface (CLI), 10, 47 common name (CN) field, 48 communications (COM) port, 49 configuration administrator, 160 alerts, 186 report, 181 time, 160 connecting CLI, 49 control buttons, 51 cooling, 22 corrupt, 187 customer service, 9
D
dashboard, 153 dead mail mail dead, 155 default administrator account, 47, 49 certificate, 48 gateway, 163, 164 operation mode, 65 password, 47, 48, 49, 50 route, 70, 164 settings, 47, 49, 51 URL, 47 delivery status notification (DSN), 171, 172 demilitarized zone (DMZ), 95, 101, 146 DHCP, 163 digital subscriber line (DSL), 124 directionality, 173, 184 discard, 77, 175, 177 disposition, 179 DNS, 15, 16, 17, 18, 69, 73, 190 server, 163 DNS-resolvable, 70 documentation, 10 Fortinet, 10 domain associations, 167 domain name affects admin access, 161 certificate, 48 local, 71, 169
B
backup queue, 156 baseline, 201 basic mode, 19, 67 using, 153 Bayesian database training, 70 bezel installing, 34 blank hard drive, 32 browser, 47 warnings, 48 bypass antispam scan, 77
C
CAT5, 21 categories, 186
Fortinet version 1.0 Document Template Revision 7 http://docs.fortinet.com/ Document feedback
203
Index
DOS, 47 downgrade, 55 download log, 179 report, 180 drive blank installing, 32 removing, 32 drive carrier hard drive, 33 DSN notifications, 70 dynamic IP address, 123, 163
Fortinet documentation, 10 Fortinet Technical Support, 79 FortiWeb-VM, 10 frame size, 164 front panel, 51 fully qualified domain name (FQDN), 17, 70, 71, 73, 169
G
gateway, 164 email, 62 route, 70 gateway mode, 15, 17, 19, 61, 62, 65, 85 deployment, 85 glossary, 10 graphical user interface (GUI), 47
E
earthing, 22 email alerts, 186 configuring access, 74 gateway, 19, 62 incoming, 173 outgoing, 173 queue types, 155 see also mail Ethernet, 21, 47, 49 Extended Simple Mail Transfer Protocol (ESMTP), 168, 172 extended SMTP (ESMTP), 13
H
hard drive alerts, 187 drive carrier, 33 installing, 33 mixed configurations, 31 removing, 32 high availability (HA), 17, 20, 71, 77, 85, 133 active-passive, 20 config-only, 20 history log, 179 host name, 48, 71, 169 how-to, 10 HTTP, 14 HTTPS, 14, 48 humidity, 22 HyperTerminal, 49
F
factory default settings, 47, 49 FAQ, 10 firmware downgrade, 55 install, backup firmware image, 57 testing new firmware, 53 upgrade, 55 FortiGate-5001SX change or verify the JP3 jumper setting, 36 changing jumper settings, 35 FortiGate-5005FA2 does not startup, 42 inserting into a FortiGate-5000 series chassis, 38 removing from a chassis, 40 removing from a FortiGate-5000 series chassis, 40 troubleshooting, 42 troubleshooting firmware problem, 42 FortiGuard push updates, 82 scheduling updates, 82 services, 9 FortiGuard Antispam, 79 FortiGuard Antivirus, 79 Fortinet customer service, 9 Knowledge Base, 10 Technical Documentation, 10 Technical Support, 9 Technical Support, registering with, 9 Technical Support, web site, 9 Training Services, 10 Fortinet Distribution Network (FDN), 69, 70, 78, 79, 190 Fortinet Distribution Server (FDS), 79
I
IMAP, 13, 14, 15, 19 incoming email, 173 inserting a board into a chassis, 38 installing a board into a chassis, 38 bezel, 34 hard drive blank, 32 hard drives, 33 Internet service provider (ISP), 17, 63, 170 introduction Fortinet documentation, 10 IP address, 48, 49, 51, 162
J
jumper setting FortiGate-5001SX, 36
K
Knowledge Base, 10
L
LAN, 21
204
Fortinet version 1.0 Document Template Revision 7 http://docs.fortinet.com/ Document feedback
Index
LCD, 47, 51 level antispam, 174 antivirus, 174 logging, 178 license expiry, 187 validation, 79 local domain name, 71, 169 local-part, 158 log antispam, 178, 195 antivirus, 178 download, 179 events, 178 history, 178, 179 level, 178 search data, 180 logging in, 48 login dialog, 48 ID, 124
N
network access server (NAS), 124 network interface, 47, 49, 163 of management IP, 69 of proxies, 115, 119 port1, 69 network topology, 15, 78, 85, 111, 133 next-hop router, 164, 165 notification log level, 195 NTP, 70 null modem cable, 49
O
open relay, 74 operation mode, 19, 61, 65, 67, 78 default, 65 outbound relay server, 70 outgoing email, 173
P
password, 47, 48, 49, 50 administrator, 161 PDF report, 185 permissions, 153 point-to-point protocol over ATM (PPPoA), 124 over Ethernet (PPPoE), 124 POP3, 13, 14, 15, 19, 71, 169 port number, 13, 14, 71, 79, 167, 169 port1, 47, 49, 69 product registration, 9 profile account, 153 report, 181 protected domain, 72, 184 push updates, 82
M
mail queue, 154 queue backup, 156 queue types, 155 mail exchanger (MX), 166 primary, 73, 167 record, 15, 16, 17, 18, 73, 85, 133 MAIL FROM, 76 mail transfer agent (MTA), 13, 15, 19, 62 mail user adding, 141, 145, 152 mail user agent (MUA), 13, 15 mailbox spam, 174, 177 maximum transmission unit (MTU), 164 mechanical loading, 21 media access control (MAC), 64 message see also mail test, 186 Microsoft Internet Explorer, 47 mobile subscriber IDSN (MSISDN), 124 blacklisting, 124 mode advanced, 19, 67 basic, 19, 67 default operation mode, 65 gateway, 15, 17, 19, 61, 62, 65, 85 operation, 19, 61, 65, 67, 78 server, 14, 15, 17, 19, 61, 133 transparent, 17, 19, 61, 69 web UI, 19, 67 Mozilla Firefox, 47 multimedia messaging service (MMS), 124
Q
quarantine, 19 display, 14 for review, 175 incoming action, 174 messages, 156 per-recipient, 156 personal, 156 report, 157 search, 158 set per-recipient, 175 set system, 175 spam email, 156 system, 159 time to live (TTL), 175 query report, 182 reverse DNS, 76
Fortinet version 1.0 Document Template Revision 7 http://docs.fortinet.com/ Document feedback
205
Index
queue backup and restore, 156 dead mail, 155 email, 154 exceeds size, 187 mail, 154 maintenance, 156 Quick Start Wizard, 61, 65, 67, 85, 111, 133
R
RCPT TO, 76 reachable, 164 read & write administrator, 161 registering with Fortinet Technical Support, 9 registering FortiMail unit, 9 regular expression, 76 reject, 77, 175, 177 relay, 15, 77 access denied, 77 Relaying denied, 76, 77 remote authentication dial-in user service (RADIUS), 124 removing hard drive blank, 32 hard drive from a drive carrier, 33 hard drives, 32 system from the rack, 30 report design, 181 directionality incoming and outgoing, 184 download, 180 HTML format, 185 label, 185 manage, 180 name, 185 on demand, 183 PDF format, 185 protected domain, 184 query, 182 schedule, 183 tab, 185 time span, 182 resend automatic, 154 manual, 155 restore queue, 156 reverse DNS, 76 RDNS, 112 RJ-45, 49 round-hole racks, 27 route default, 70, 164 static, 164
search log, 180 messages, 155 quarantine, 157, 158, 159 results, 159 Secure Shell (SSH), 47 secure SMTP, 71, 169 security certificate, 48 self-signed, 48 server mode, 14, 15, 17, 19, 61, 133 deployment, 133 email user, 141, 145, 152 shielded twisted pair (STP), 21 short message service (SMS), 124 sliding rail kit, 26 SMTP, 13, 15, 71 AUTH, 170 client, definition of, 15 discard, 77, 175, 177 proxy, 77 reject, 77 relay, 77 reply code 550, 76, 77, 175, 177 SMTPS, 71, 167, 169, 170 spam, 19 incoming action, 174 outgoing, 177 reports, 70 square-hole racks, 26 SSD hard drives, 31 SSL, 70, 71, 169, 170 static route, 164 status bar, 71 storage temperature, 22 subject line, 174, 177 subscriber ID, 124 blacklisting, 124 subscriber identity module (SIM) card, 124 supply wiring, 21 system quarantine, 159 time, 68
T
technical documentation, 10 notes, 10 technical support, 9 Telnet, 47, 193 temperature, 21, 22 terminal, 47, 49 test configuration, 189 message, 186 text messages, 124 time, 160 report span, 181 system, 70 zone, 70, 79 time, system, 68 TLS, 70, 71, 74, 169, 170 Fortinet version 1.0 Document Template Revision 7 http://docs.fortinet.com/ Document feedback
S
schedule, 181 scheduling updates, 82
206
Index
top level domain (TLD), 76 Training Services, 10 transparent mode, 17, 19, 61, 69 deployment, 111 transparent proxy, 19 troubleshooting firmware problem FortiGate-5005FA2, 42 FortiGate-5005FA2, 42 trust, 48 trusted host, 161
V
verify configuration, 189, 190 virus, 19 alert, 187 checking, 174, 175 VLAN, 64
W
WAN, 21 warnings, security, 48 web browser, 47 warnings, 48 web UI change URL, 162 default IP, 47 initial setup, 47 mode, 19 port1, 162 webmail, 14, 15, 19 widget, 153 System Command, 45 System Information, 55, 65
U
unauthenticated sessions, 77 UNIX, 47 unprotected domain, 74 unshielded twisted pair (UTP), 21 upgrade, 55 FortiGuard Antivirus and FortiGuard Antispam, 79 URL, 48 change, 162 default, 47 US-ASCII, 196
Fortinet version 1.0 Document Template Revision 7 http://docs.fortinet.com/ Document feedback
207
Index
208
Fortinet version 1.0 Document Template Revision 7 http://docs.fortinet.com/ Document feedback
S-ar putea să vă placă și
- Hidden Figures: The American Dream and the Untold Story of the Black Women Mathematicians Who Helped Win the Space RaceDe la EverandHidden Figures: The American Dream and the Untold Story of the Black Women Mathematicians Who Helped Win the Space RaceEvaluare: 4 din 5 stele4/5 (895)
- The Subtle Art of Not Giving a F*ck: A Counterintuitive Approach to Living a Good LifeDe la EverandThe Subtle Art of Not Giving a F*ck: A Counterintuitive Approach to Living a Good LifeEvaluare: 4 din 5 stele4/5 (5794)
- The Yellow House: A Memoir (2019 National Book Award Winner)De la EverandThe Yellow House: A Memoir (2019 National Book Award Winner)Evaluare: 4 din 5 stele4/5 (98)
- Elon Musk: Tesla, SpaceX, and the Quest for a Fantastic FutureDe la EverandElon Musk: Tesla, SpaceX, and the Quest for a Fantastic FutureEvaluare: 4.5 din 5 stele4.5/5 (474)
- Shoe Dog: A Memoir by the Creator of NikeDe la EverandShoe Dog: A Memoir by the Creator of NikeEvaluare: 4.5 din 5 stele4.5/5 (537)
- The Little Book of Hygge: Danish Secrets to Happy LivingDe la EverandThe Little Book of Hygge: Danish Secrets to Happy LivingEvaluare: 3.5 din 5 stele3.5/5 (399)
- On Fire: The (Burning) Case for a Green New DealDe la EverandOn Fire: The (Burning) Case for a Green New DealEvaluare: 4 din 5 stele4/5 (73)
- Never Split the Difference: Negotiating As If Your Life Depended On ItDe la EverandNever Split the Difference: Negotiating As If Your Life Depended On ItEvaluare: 4.5 din 5 stele4.5/5 (838)
- Grit: The Power of Passion and PerseveranceDe la EverandGrit: The Power of Passion and PerseveranceEvaluare: 4 din 5 stele4/5 (588)
- A Heartbreaking Work Of Staggering Genius: A Memoir Based on a True StoryDe la EverandA Heartbreaking Work Of Staggering Genius: A Memoir Based on a True StoryEvaluare: 3.5 din 5 stele3.5/5 (231)
- Devil in the Grove: Thurgood Marshall, the Groveland Boys, and the Dawn of a New AmericaDe la EverandDevil in the Grove: Thurgood Marshall, the Groveland Boys, and the Dawn of a New AmericaEvaluare: 4.5 din 5 stele4.5/5 (266)
- The Hard Thing About Hard Things: Building a Business When There Are No Easy AnswersDe la EverandThe Hard Thing About Hard Things: Building a Business When There Are No Easy AnswersEvaluare: 4.5 din 5 stele4.5/5 (344)
- The Emperor of All Maladies: A Biography of CancerDe la EverandThe Emperor of All Maladies: A Biography of CancerEvaluare: 4.5 din 5 stele4.5/5 (271)
- Team of Rivals: The Political Genius of Abraham LincolnDe la EverandTeam of Rivals: The Political Genius of Abraham LincolnEvaluare: 4.5 din 5 stele4.5/5 (234)
- The Gifts of Imperfection: Let Go of Who You Think You're Supposed to Be and Embrace Who You AreDe la EverandThe Gifts of Imperfection: Let Go of Who You Think You're Supposed to Be and Embrace Who You AreEvaluare: 4 din 5 stele4/5 (1090)
- The Unwinding: An Inner History of the New AmericaDe la EverandThe Unwinding: An Inner History of the New AmericaEvaluare: 4 din 5 stele4/5 (45)
- The World Is Flat 3.0: A Brief History of the Twenty-first CenturyDe la EverandThe World Is Flat 3.0: A Brief History of the Twenty-first CenturyEvaluare: 3.5 din 5 stele3.5/5 (2259)
- The Sympathizer: A Novel (Pulitzer Prize for Fiction)De la EverandThe Sympathizer: A Novel (Pulitzer Prize for Fiction)Evaluare: 4.5 din 5 stele4.5/5 (120)
- Her Body and Other Parties: StoriesDe la EverandHer Body and Other Parties: StoriesEvaluare: 4 din 5 stele4/5 (821)
- Internet Fundamental NotesDocument164 paginiInternet Fundamental NotesLalitha PonnamÎncă nu există evaluări
- Texas Municipal League E-Mail Guide For City OfficialsDocument47 paginiTexas Municipal League E-Mail Guide For City OfficialsTexas WatchdogÎncă nu există evaluări
- BizhubC451 C550 C650 C203 C253 C353 C552 C652 CSRC Setup ONEWAY Email InstructionsDocument12 paginiBizhubC451 C550 C650 C203 C253 C353 C552 C652 CSRC Setup ONEWAY Email InstructionsFlavio Figueroa0% (1)
- Managed Security Services by FortinetDocument37 paginiManaged Security Services by FortinetselenitalindissÎncă nu există evaluări
- Electronic Mail: SMTP, Pop, and Imap: ContentDocument43 paginiElectronic Mail: SMTP, Pop, and Imap: Contentbishnoi_anurag03Încă nu există evaluări
- Handling Email in PHPDocument12 paginiHandling Email in PHPSandeep Venupure100% (1)
- The Perfect Server - Debian 8 Jessie (Apache2, BIND, Dovecot, IsPConfig 3)Document23 paginiThe Perfect Server - Debian 8 Jessie (Apache2, BIND, Dovecot, IsPConfig 3)Charly DecanoÎncă nu există evaluări
- Redhat TrainingDocument46 paginiRedhat TrainingfakuÎncă nu există evaluări
- Networking Terms and DefinitionsDocument8 paginiNetworking Terms and DefinitionskgÎncă nu există evaluări
- SMTP Mail Doku v12 v1 0 enDocument32 paginiSMTP Mail Doku v12 v1 0 enAnonymous RAqew4bÎncă nu există evaluări
- Mail Import ModuleDocument2 paginiMail Import ModuleTOPdeskÎncă nu există evaluări
- ActiveXperts Network MonitorDocument98 paginiActiveXperts Network MonitorrasaksÎncă nu există evaluări
- MK-PPT Chapter 9Document97 paginiMK-PPT Chapter 9Aruna ShanmugakumarÎncă nu există evaluări
- Explain How Electronic Messaging (Email) System Works WorldwideDocument9 paginiExplain How Electronic Messaging (Email) System Works WorldwideMafuz KemalÎncă nu există evaluări
- Administrators Guide Right Fax 9.4Document355 paginiAdministrators Guide Right Fax 9.4anudocÎncă nu există evaluări
- Sbg902 Administration GuideDocument918 paginiSbg902 Administration GuideCap AcefÎncă nu există evaluări
- Deployment Architectures For FireEye NX and EX - FireEye CommunityDocument9 paginiDeployment Architectures For FireEye NX and EX - FireEye CommunityThuan ThaiÎncă nu există evaluări
- RFC 2821Document81 paginiRFC 2821samkrajuÎncă nu există evaluări
- Postfix Configuration and Administration-HandoutDocument29 paginiPostfix Configuration and Administration-HandoutKunal SamdarshiÎncă nu există evaluări
- Airtel Information GuideDocument3 paginiAirtel Information GuideRavi SoniÎncă nu există evaluări
- MailGatewayAdminGuide-V3 5Document55 paginiMailGatewayAdminGuide-V3 5Jean PierreÎncă nu există evaluări
- E CommerceDocument69 paginiE CommerceAhmed Kadem ArabÎncă nu există evaluări
- Software Testing Lab ManualDocument59 paginiSoftware Testing Lab ManualPrateekMandi100% (2)
- Airtel HelpDocument4 paginiAirtel HelpAbhishek MishraÎncă nu există evaluări
- Fortimail Solution GuideDocument15 paginiFortimail Solution Guideamar_gahir100% (1)
- SMF Imp Guide 630Document399 paginiSMF Imp Guide 630Ramzi BoubakerÎncă nu există evaluări
- Trying Out HTTP (Client Side) For Yourself: 1. Telnet To Your Favorite Web ServerDocument21 paginiTrying Out HTTP (Client Side) For Yourself: 1. Telnet To Your Favorite Web ServerRochmad G. SaputraÎncă nu există evaluări
- MailEnable System ManualDocument17 paginiMailEnable System ManualHands OffÎncă nu există evaluări
- WAP NotesDocument24 paginiWAP NotesShah Faraz AlamÎncă nu există evaluări
- Internet Fundamental Notes PDFDocument163 paginiInternet Fundamental Notes PDFNuzhat MirÎncă nu există evaluări