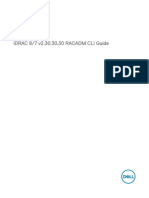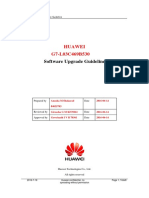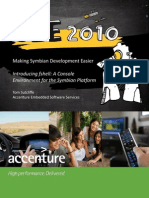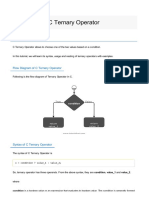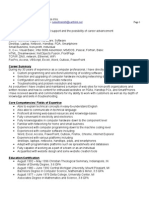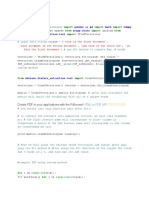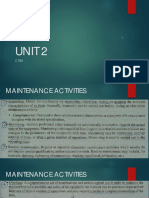Documente Academic
Documente Profesional
Documente Cultură
BDC
Încărcat de
Pihu SarmaTitlu original
Drepturi de autor
Formate disponibile
Partajați acest document
Partajați sau inserați document
Vi se pare util acest document?
Este necorespunzător acest conținut?
Raportați acest documentDrepturi de autor:
Formate disponibile
BDC
Încărcat de
Pihu SarmaDrepturi de autor:
Formate disponibile
SAP BDC (BATCH DATA COMMUNICATION) PROJECT Overview This project will provide a general overview of a data conversion
scenario with SAP. Specifically, you will use a text file (.csv format) and import Vender Master Data into the appropriate tables in SAP. Vendor data can use either internal or external numbering (this concept will be discussed in the lecture). Your application will include logic that takes both scenarios into consideration. You will write this ABAP application as BDC program. Good luck! Part 1- Introduction During a typical conversion, a functional consultant will work with you (technical ABAP programmer) to define the fields that need to be populated. The functional consultant will step through the transaction with you and identify the appropriate fields for the conversion. In this scenario, I will serve as the Functional Consultant and inform you of the fields needed for the conversion. (For the following example, you will be using the Vendor Master screen MK01 or Logistics Materials Management Purchasing, Master Data Vendor Purchasing Create) Proceed to create a fictitious vendor in the system (no special characters). Specify LIEF as the account group. Once the functional consultant identifies the various fields for the conversion, you will need to capture the program name, screen number, transaction, and field/table information. To do this, place your mouse pointer in the name field and press the F1 (Help) key.
From the Help Screen, locate and click on the button Technical Info. The following window will appear:
From this window, record the Program Name, Screen Number, Table, and Field Name. To get the transaction number, exit out of the window and go to the System Status command in the menu bar. Note: This data is typically recorded in a documentation template. For this exercise, use the SAP Q&A Database application (if its loaded on your machine) otherwise, record the info in your own custom template in Word or Excel. Proceed to obtain the technical information for the following fields:
Vendor Name Search Term City Zip/Postal Code Country Language Currency The table above list the minimum required fields for Vendor Master Data. From a logical perspective, you should ask yourself what fields are specific to SAP. Specific SAP fields will generally not be populated from your external data source (because some fields in SAP already have data and you wouldnt expect it from the legacy system). Once all your fields are defined, you would typically give these field requirements to a legacy person to extract the appropriate data set for the data conversion.
Note: any SAP defined field will contain logic behind it (e.g. drop down arrows indicate multiple valuesthis info will not be found in legacy system). A good question to ask the functional consultant would be if there is any default values for a field. In reference to internal & external numbering (this topic will be discussed in class) the account group drives the vendor number. This is imperative to know in advance. If you have experience from the functional side or have used the IMG tool, you can find out the different account groups and numbering schemes based upon the following menu path in the IMG: Financial Accounting AR/AP Vendor Accounts Master Records Preparation for Creating Vendor Master Create Number Allocate # Ranges (specify internal/external numbers).
If the client doesnt have a preference, use Internal. Important Account Groups:
KRED internal SAP numbering LIEF external vendor numbering Here is a scenario for you to consider when performing a data conversion: The company you are consulting for has a legacy system containing 1000 vendors. The company has recently performed an analysis of open POs (Purchase Orders). The analysis results indicate there are open POs for 200 vendors. For the data conversion, these 200 vendors will use external vendor numbering (so theres no conflict with invoice matching). The remaining vendors without open POs will be assigned internal vendor numbering. The legacy programmer has provided you with 2 separate files. One file contains a list of vendors with open POs, while the other file contains a list of vendors without outstanding POs. Your task is to write an ABAP BDC program that imports the data in the text files to the appropriate ABAP tables. Dont forget, your program needs to contain logic to determine if the text file is for internal/external vendor numbering. Part 2 Process In part two, you will use batch functions within SAP. The table below lists the different transaction codes to get started with setting up your batch recording. Transactions: Transaction SHDB SM35 Description Batch Input Recording (records a batch session) Batch Input Initial Screen (to review recorded batch sessions)
To begin, go to transaction SHDB.
Name the recording session z_BDC_XX (where XX is the last two numbers of your assigned logon id). From the menu bar, select Recording Create. For the transaction code, enter MK01 (the initial vendor master create screen).
Your batch recording session in now initiated. To begin, enter in a fictitious vendor as performed in Part 1 of this project.
From the Create Vendor: Address screen, input the following fields (remember, these are the minimum required Vendor Master Data fields for our data conversion):
From the next page, select USD as currency type (this may not be an option).
Your batch input recording session should resemble the following:
After you record the batch session, generate the program based upon what was recorded (very similar to a Macro). Start by going back to transaction SHDB. Click on the overview toolbar icon, or press F8.
Look for your session recording and click once on the line item. When your session is highlighted, click on Generate Program from the tool bar. Name your program Z_BDC_XX (where XX is the last two digits of your assigned login id).
At the attributes screen, fill in the appropriate values.you may use the following as a guideline (notice the application is type: M):
After the attributes have been filled out, review the generated ABAP/4 code:
Notice all the perform statements that have been coded for you. PART 3 Editing the Code The last part of this project involves editing the code of the generated ABAP/4 BDC program. This program needs to upload the files the legacy programmer has provided you, as well as code any special logic. To finish the program, you will need to create an internal table that will store all the values that need to be populated in the Vendor Master Data table (LFA1). You will need to setup a Parameters statement to accept the import files. Finally, you will need to write special logic to get the desired output. If the BDC program is not currently open, go to the ABAP Workbench and open the BDC program. After the reports statement, use the tables statement to call two tables:
Table Description LFA1 Vendor Master Data RLGRAP Structure used when uploading/downloading file formats Next, use the parameters statement to accept the input of the text file (path):
parameters: p_file like rlgrap-filename.
Create an internal table that contains the structure of the import file.
data: begin of itab occurs 10, vendor like lfa1-lifnr, name like lfa1-name1, city like lfa1-ort01, zip like lfa1-pstlz, end of itab.
Note: make sure you use the data dictionary to become familiar with the LFA1 table and its fields. Review the text files that will be used for the upload. Notice the space that is separating each value. To account for the space in the import file, use the following variables (data object):
"this represents a tab in a file
data: wf_record(80), wf_split type x value '09'.
Question: what do you think bdcrecxx is referring to from your code? After the Start-of-Selection statement, place a new subroutine that gets the data from the input file:
perform get_data.
Tip: you can double-click on the get_data name and ABAP/4 will automatically generate the required entries in your code to initialize the subroutine. After the form get_data statement, use the open dataset command to get the text file:
open dataset p_file in text mode.
do.
Review the following Do Statement (we will go over this command in lecture).
read dataset p_file into wf_record. if sy-subrc ne 0. exit. else. split wf_record at wf_split into itab-vendor itab-name itab-city itab-zip. append itab.
enddo.
endif.
The last statement in your program (before endform.) should be:
close dataset p_file.
After the open_group statement, start looping your program.
loop at itab. "start looping through all all records from file
Use the table below to replace the BDC Field values with the values from the internal table: Original Value ZBDCTESTXX RF02K-KTOKK BDC Test Borquez XX BDCTE Beverly Hills 90211 Change to Value itab-vendor. Refer to If statement below itab-name. itab-name+0(5). itab-city. itab-zip.
BDC Field Name RF02K-LIFNR BDC_CURSOR LFA1-NAME1 LFA1-SORTL LFA1-ORT01 LFA1-PSTLZ
To determine the type of group, use the following if statement:
if itab-vendor = space. perform bdc_field else. perform bdc_field endif. using 'RF02K-KTOKK' 'kred'. using 'RF02K-KTOKK' 'LIEF'.
After the statement:
perform bdc_transaction using 'MK01'.
Refresh the data with the command:
refresh bdcdata. " clear all records in table, not just header record
Press F8 or Execute to run the program:
When your program runs, use the following parameters (make sure you check the Keep Session check box):
Click on Execute.
If you are successful with executing the program, you could expect the following screen:
Test the results of your program by going to transaction SM35.
If you forget the name of your session, click on the overview button. You should be able to see your session in the Session still to be processed area.
Double-click on your session:
Click on Process.
The system will now walk you through the batch process for your text file. Notice the values that are given to each field during this walk through. In the future, you may run this process in Background mode if you are importing thousands of records, rather than just a few. This is a good test to see if your program can successfully run the text file. When the batch process completes, you will see the following window:
To check the log, go back to SM35 and click overview. Select your session and click on Log from the toolbar.
You will see the results from your successful batch input:
Thats all folks!
S-ar putea să vă placă și
- The Subtle Art of Not Giving a F*ck: A Counterintuitive Approach to Living a Good LifeDe la EverandThe Subtle Art of Not Giving a F*ck: A Counterintuitive Approach to Living a Good LifeEvaluare: 4 din 5 stele4/5 (5794)
- The Little Book of Hygge: Danish Secrets to Happy LivingDe la EverandThe Little Book of Hygge: Danish Secrets to Happy LivingEvaluare: 3.5 din 5 stele3.5/5 (399)
- A Heartbreaking Work Of Staggering Genius: A Memoir Based on a True StoryDe la EverandA Heartbreaking Work Of Staggering Genius: A Memoir Based on a True StoryEvaluare: 3.5 din 5 stele3.5/5 (231)
- Hidden Figures: The American Dream and the Untold Story of the Black Women Mathematicians Who Helped Win the Space RaceDe la EverandHidden Figures: The American Dream and the Untold Story of the Black Women Mathematicians Who Helped Win the Space RaceEvaluare: 4 din 5 stele4/5 (894)
- The Yellow House: A Memoir (2019 National Book Award Winner)De la EverandThe Yellow House: A Memoir (2019 National Book Award Winner)Evaluare: 4 din 5 stele4/5 (98)
- Shoe Dog: A Memoir by the Creator of NikeDe la EverandShoe Dog: A Memoir by the Creator of NikeEvaluare: 4.5 din 5 stele4.5/5 (537)
- Elon Musk: Tesla, SpaceX, and the Quest for a Fantastic FutureDe la EverandElon Musk: Tesla, SpaceX, and the Quest for a Fantastic FutureEvaluare: 4.5 din 5 stele4.5/5 (474)
- Never Split the Difference: Negotiating As If Your Life Depended On ItDe la EverandNever Split the Difference: Negotiating As If Your Life Depended On ItEvaluare: 4.5 din 5 stele4.5/5 (838)
- Grit: The Power of Passion and PerseveranceDe la EverandGrit: The Power of Passion and PerseveranceEvaluare: 4 din 5 stele4/5 (587)
- Devil in the Grove: Thurgood Marshall, the Groveland Boys, and the Dawn of a New AmericaDe la EverandDevil in the Grove: Thurgood Marshall, the Groveland Boys, and the Dawn of a New AmericaEvaluare: 4.5 din 5 stele4.5/5 (265)
- The Emperor of All Maladies: A Biography of CancerDe la EverandThe Emperor of All Maladies: A Biography of CancerEvaluare: 4.5 din 5 stele4.5/5 (271)
- On Fire: The (Burning) Case for a Green New DealDe la EverandOn Fire: The (Burning) Case for a Green New DealEvaluare: 4 din 5 stele4/5 (73)
- The Hard Thing About Hard Things: Building a Business When There Are No Easy AnswersDe la EverandThe Hard Thing About Hard Things: Building a Business When There Are No Easy AnswersEvaluare: 4.5 din 5 stele4.5/5 (344)
- Team of Rivals: The Political Genius of Abraham LincolnDe la EverandTeam of Rivals: The Political Genius of Abraham LincolnEvaluare: 4.5 din 5 stele4.5/5 (234)
- The Unwinding: An Inner History of the New AmericaDe la EverandThe Unwinding: An Inner History of the New AmericaEvaluare: 4 din 5 stele4/5 (45)
- The World Is Flat 3.0: A Brief History of the Twenty-first CenturyDe la EverandThe World Is Flat 3.0: A Brief History of the Twenty-first CenturyEvaluare: 3.5 din 5 stele3.5/5 (2219)
- The Gifts of Imperfection: Let Go of Who You Think You're Supposed to Be and Embrace Who You AreDe la EverandThe Gifts of Imperfection: Let Go of Who You Think You're Supposed to Be and Embrace Who You AreEvaluare: 4 din 5 stele4/5 (1090)
- The Sympathizer: A Novel (Pulitzer Prize for Fiction)De la EverandThe Sympathizer: A Novel (Pulitzer Prize for Fiction)Evaluare: 4.5 din 5 stele4.5/5 (119)
- Her Body and Other Parties: StoriesDe la EverandHer Body and Other Parties: StoriesEvaluare: 4 din 5 stele4/5 (821)
- Kongu Image ProcessingDocument3 paginiKongu Image ProcessingManjukaviÎncă nu există evaluări
- Ecommerce Messenger Playbook PDFDocument41 paginiEcommerce Messenger Playbook PDFZoi BilostotskaÎncă nu există evaluări
- IDRAC 8 CLI Guide PDFDocument422 paginiIDRAC 8 CLI Guide PDFLao Quoc BuuÎncă nu există evaluări
- Evpn Vxlan PDFDocument1.738 paginiEvpn Vxlan PDFHoward ChoiÎncă nu există evaluări
- OfflineOrderNumber Tool Ver15 50d 758059ENmDocument77 paginiOfflineOrderNumber Tool Ver15 50d 758059ENmEmir Kamberović100% (1)
- G7-L03C469B530 HW La Software Upgrade GuidelineDocument8 paginiG7-L03C469B530 HW La Software Upgrade GuidelineSoporÎncă nu există evaluări
- IAS - Module No 1-2Document10 paginiIAS - Module No 1-2John Kenneth CabreraÎncă nu există evaluări
- procDF PDFDocument137 paginiprocDF PDFMonty Va Al MarÎncă nu există evaluări
- Making Symbian Development Easier With FShell: A Console Environment For The Symbian PlatformDocument13 paginiMaking Symbian Development Easier With FShell: A Console Environment For The Symbian PlatformSEE2010 Platform Developer TrackÎncă nu există evaluări
- Upload 5 Documents To Download: SearchDocument3 paginiUpload 5 Documents To Download: Searchkebig94243Încă nu există evaluări
- 01 Bspoverview PDFDocument35 pagini01 Bspoverview PDFMohammad Mohsen AmiriÎncă nu există evaluări
- Cisco Aironet 3800 Series Access PointsDocument5 paginiCisco Aironet 3800 Series Access Pointsbonsai todayÎncă nu există evaluări
- C Ternary OperatorDocument4 paginiC Ternary OperatorNepal OoÎncă nu există evaluări
- FW3505 19.5v1 Introducing Authentication On Sophos FirewallDocument17 paginiFW3505 19.5v1 Introducing Authentication On Sophos FirewallAndré MouraÎncă nu există evaluări
- Russell M Smith: ObjectiveDocument4 paginiRussell M Smith: ObjectiveRussell SmithÎncă nu există evaluări
- Informix 14.10 Quick Reference Guide: Command UtilitiesDocument8 paginiInformix 14.10 Quick Reference Guide: Command UtilitiesSergio PeresÎncă nu există evaluări
- BA Ethernet IP - De.enDocument46 paginiBA Ethernet IP - De.enАлександр СоляниковÎncă nu există evaluări
- ACDA Level 3Document14 paginiACDA Level 3Sagar Manghwani0% (2)
- Python Assignment 3Document3 paginiPython Assignment 3Bataan ShivaniÎncă nu există evaluări
- Journey To The Center of The Linux Kernel: Traffic Control, Shaping and QosDocument15 paginiJourney To The Center of The Linux Kernel: Traffic Control, Shaping and Qosph23625765289516Încă nu există evaluări
- Think Like Top Web Developers PDFDocument10 paginiThink Like Top Web Developers PDFsadiÎncă nu există evaluări
- Ea Virtual DocumentsDocument5 paginiEa Virtual DocumentsArturo GarciaÎncă nu există evaluări
- Employee Management System PresentationDocument14 paginiEmployee Management System PresentationFIFA BOYÎncă nu există evaluări
- Machine Learning: Andrew NG's Course From Coursera: PresentationDocument4 paginiMachine Learning: Andrew NG's Course From Coursera: PresentationDo Thu ThuyÎncă nu există evaluări
- Design Patterns for Building Network Agnostic Android AppsDocument62 paginiDesign Patterns for Building Network Agnostic Android AppsShree DiiÎncă nu există evaluări
- Programming and Data Structure: GATE CS Topic Wise QuestionsDocument55 paginiProgramming and Data Structure: GATE CS Topic Wise QuestionsShubham SanketÎncă nu există evaluări
- Verification of Basic Logic Gates Lab ReportDocument4 paginiVerification of Basic Logic Gates Lab ReportFarjana KabirÎncă nu există evaluări
- 20533D ENU TrainerHandbook PDFDocument460 pagini20533D ENU TrainerHandbook PDFmadhan1510Încă nu există evaluări
- Unit 2 - CTSMDocument26 paginiUnit 2 - CTSMGaurav Kumar SinghÎncă nu există evaluări
- Nonlinear Model Predictive Control Based On Existing Mechanistic Models of Polymerisation ReactorsDocument27 paginiNonlinear Model Predictive Control Based On Existing Mechanistic Models of Polymerisation Reactorsfadatamo2Încă nu există evaluări