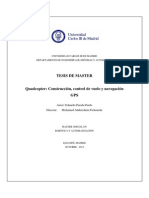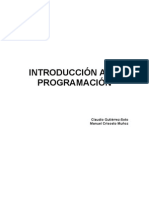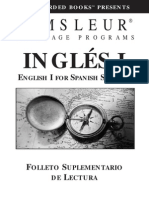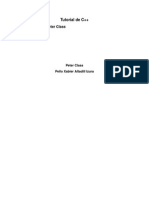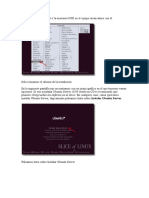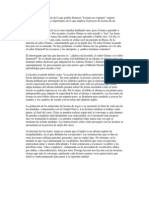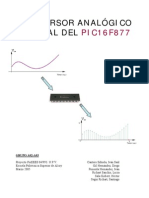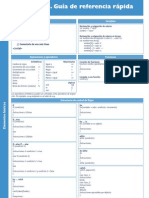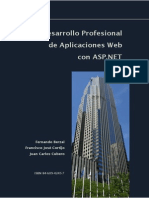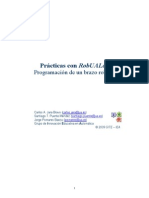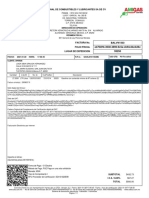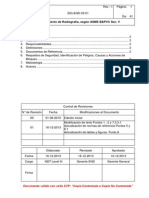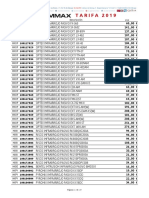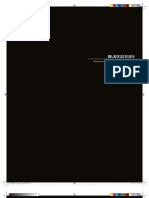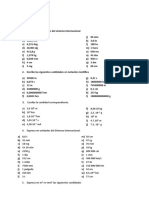Documente Academic
Documente Profesional
Documente Cultură
Primeros Pasos en Un DC
Încărcat de
Arturo ValverdeDrepturi de autor
Formate disponibile
Partajați acest document
Partajați sau inserați document
Vi se pare util acest document?
Este necorespunzător acest conținut?
Raportați acest documentDrepturi de autor:
Formate disponibile
Primeros Pasos en Un DC
Încărcat de
Arturo ValverdeDrepturi de autor:
Formate disponibile
INTRODUCCIN A UN DOMINIO
PRIMEROS PASOS HACIA LA CREACION DE UN DOMINIO.
Miguel Peco
Pgina 1
INTRODUCCIN A UN DOMINIO
INDICE
CREACION DE UN DOMINIO....................................................................................................... 4
PROMOCIONAR UN EQUIPO SERVER A CONTROLADOR DE DOMINIO. ................................ 4 AGREGAR UN EQUIPO AL DOMINIO .................................................................................. 6
CREACION DE OBJETOS EN EL CONTROLADOR ......................................................................... 8
UNIDAD ORGANIZATIVA ................................................................................................... 8 USUARIOS. ....................................................................................................................... 9 GRUPOS ......................................................................................................................... 10
CONFIGURACION DE ALGUNAS DE LAS PESTAAS DE LAS PROPIEDADES DEL USUARIO ..... 10
PROGRAMADOR DE INICIO DE SESION DEL USUARIO ....................................................... 10 CONFIGURACION DE QUE EQUIPOS PUEDEN INICIAR SESION ........................................... 11 AGREGANDO UN USUARIO A UN GRUPO DEL DOMINIO................................................... 11 CONFIGURANDO LA OPCION DE QUE SE PUEDA CONECTAR REMOTAMENTE AL SERVIDOR. ...................................................................................................................... 12
CREACION DE CARPETAS.......................................................................................................... 13
COMPARTIENDO UNA CARPETA EN EL SERVIDOR ............................................................ 13 MODIFICACIN DEL NOMBRE DEL RECURSO COMPARTIDO DE LA CARPETA LLAMADA ALMACEN.................................................................................................... 14 CREACIN DE UNA CARPETA CON EL NOMBRE ASIRTODOS Y COMPARTIA CON EL NOMBRE DEL RECURSO GENERAL................................................................................ 15 QUE OCURRE CUANDO LA SACAMOS DE LA CARPETA DONDE LA CREAMOS. .................... 16 QUE OCURRE CUNDO INTENTAMOS LLAMARLA COMO OTRA YA EXISTENTE. ................ 16 PERSONALES PARA CADA USUARIO EN EL SERVIDOR Y QUE LE APAREZCAN EN SU EQUIPO COMO UNIDAD DE RED. ..................................................................................... 17 MAPEADA COMO UNIDAD DE RED PARA TODOS LOS USUARIOS. ..................................... 18 ELIMINAR TODAS LAS UNIDADES DE RED CADA VEZ QUE CERREMOS LA SESION .............. 20 MAPEADA LA UNIDAD SOLO PARA EL GRUPO AL QUE PERTENEZCA. ............................... 21
CREANDO PERFILES .................................................................................................................. 22
PERFIL MOVIL ................................................................................................................. 22 PERFIL OBLIGATORIO ...................................................................................................... 23
Miguel Peco
Pgina 2
INTRODUCCIN A UN DOMINIO
ESTABLECIENDO DIRECTIVAS DE GRUPO. ............................................................................... 26
DIRECTIVA DE OCULTAR PANEL DE CONTROL................................................................... 26 MODIFICAR LAS CARACTERISTICAS DE LA CONTRASEA DE INICIO DE SESIN .................. 28
CREACION DE CUOTAS DE USARIOS EN UNA UNIDAD. .......................................................... 31 CONTARTIR UNA IMPRESORA EN RED. ................................................................................... 36 DELEGACION DE CONTROL DE UNA UNIDAD ORGANIZATIVA ............................................... 42 CONFIGURAR UN SERVIDOR WEB (IIS) .................................................................................... 52 CONFIGURAR UN SERVIDOR FTP ............................................................................................. 57
INSTALACION DE UN CLIENTE FTP.................................................................................... 62
Miguel Peco
Pgina 3
INTRODUCCIN A UN DOMINIO
CREACION DE UN DOMINIO
PROMOCIONAR UN EQUIPO SERVER A CONTROLADOR DE DOMINIO. Lo primero que hay que hacer para promocionar un server a controlador de dominio es asignarle una direccin IP esttica, y si no tenemos instalado la funcin de servidor de DNS, le pondremos que el mismo es el servidor DNS (poniendo la misma IP o bien la IP 127.0.0.1). En esta imagen se muestra como configurar la IP.
Una vez que hemos configurado la IP, vamos al siguiente paso, que es ejecutar el comando DCPROMO.
Aceptamos y seguimos el asistente, en el cual lo nico que hay que tener en cuenta es poner el nombre del dominio y la contrasea. A continuacin se muestran algunas pantallas que salen durante el asistente que tendremos que seguir para promocionar el server.
Miguel Peco
Pgina 4
INTRODUCCIN A UN DOMINIO
Pantalla de seleccionar que tipo de controlador.
En esta el nombre del dominio que le vamos a dar a nuestro dominio.
Aqu vemos como ya se est preparando para ser controlador de dominio.
Miguel Peco
Pgina 5
INTRODUCCIN A UN DOMINIO
Y aqu observamos que ya termino la instalacin y pide reiniciar para que tenga efecto la promocin.
Una vez que ya lo hemos promocionado a DC (Controlador de Dominio).
AGREGAR UN EQUIPO AL DOMINIO Importante para unirlo al dominio, el nuevo equipo tiene que tener una direccin IP dentro del rango que tiene el controlador. Una vez dicho esto, nos vamos a inicio/mi pc/ y pulsamos botn derecho y seleccionamos propiedades y elegimos ser miembro del dominio, y es aqu donde ponemos el nombre el nombre del dominio al que queremos aadir el equipo.
Miguel Peco
Pgina 6
INTRODUCCIN A UN DOMINIO
Nos pide un usuario y contrasea para poder unirlo al dominio, este puede ser cualquiera que pertenezca al dominio.
Y ya comprobamos que hemos iniciado sesin en el XP dentro del dominio llamado miguel.asir
Miguel Peco
Pgina 7
INTRODUCCIN A UN DOMINIO
CREACION DE OBJETOS EN EL CONTROLADOR UNIDAD ORGANIZATIVA Para ello nos vamos a inicio y seleccionamos usuarios y equipos de active directory, seleccionamos miguel.asir cliqueamos en la ventana de la derecha y pulsamos boton derecho y sekeccionamos una nueva carpeta organizativa. Y le ponemos el nombre que queramos en nuestro caso se llamara Alumnos.
Aqu vemos que se ha creado la unidad organizativa.
Miguel Peco
Pgina 8
INTRODUCCIN A UN DOMINIO
USUARIOS. Volvemos a pulsar en inicio y de nuevo seleccionamos usuarios y equipos de active directory y a cntinuacion elegimos a la carpeta Users y pulsamos crear un nuevo usuario.
En esta pantalla configuraremos el nombre, el nombre de inicio de cmo iniciar sesin en el dominio y la contrasea.
Y podemos ver que se ha creado el nuevo usuario con el nombre de Miguel. Podemos crear usuarios en cualquier unidad organizativa (OU), por defecto todos los usuarios que viene ya creados como los grupos estn en la carpeta USER. En el caso de que quisiramos tener los usuarios creados en una unidad organizativa concreta, lo que haramos sera mover los usuarios que quisiramos a la OU especfica. Para ello lo que hacemos es pulsar botn derecho sobre el usuario y luego escogemos la opcin mover, y despus seleccionamos la OU donde queremos que este.
Miguel Peco
Pgina 9
INTRODUCCIN A UN DOMINIO
GRUPOS Volvemos a pulsar en inicio y de nuevo seleccionamos usuarios y equipos de active directory y a cntinuacion elegimos a la carpeta Grupo y pulsamos crear un nuevo grupo.
En esta pantalla configuraremos el nombre.
CONFIGURACION DE ALGUNAS DE LAS PESTAAS DE LAS PROPIEDADES DEL USUARIO PROGRAMADOR DE INICIO DE SESION DEL USUARIO Ahora definiremos que solo puede trabajar de lunes a viernes de 15h a 21 h, para esto nos vamos a la pestaa de cuenta en las propiedades del usuario y seleccionamos hora de inicio de sesin, definimos la hora y los das y pulsamos aceptar.
Miguel Peco
Pgina 10
INTRODUCCIN A UN DOMINIO
CONFIGURACION DE QUE EQUIPOS PUEDEN INICIAR SESION Ahora vamos a indicarle en que equipos del dominio, queremos que pueda iniciar sesin el usuario que hemos creado. Seria seguir los pasos de la opcin anterior (la de las horas), pero ahora pulsar en iniciar sesin en .. y a continuacin clicar en los siguientes equipos, y se pone el nombre de los equipos en los cuales queremos que inicie sesin.
AGREGANDO UN USUARIO A UN GRUPO DEL DOMINIO Ahora veremos la pestaa de miembro de, en esta podemos aadir al usuario al grupo que queramos que pertenezca (previamente habr que haber creado el grupo). Para solo hay que en agregar y despus escribir el grupo al que queramos aadirle, si no se sabe seguro, se puede escribir la inicial del grupo y luego pulsar en comprobar nombres. Y por ultimo aceptar una vez seleccionado el grupo.
Miguel Peco
Pgina 11
INTRODUCCIN A UN DOMINIO
Otra forma de aadir un usuario a un grupo es desde las propiedades del objeto grupo que previamente hemos creado, nos vamos a propiedades y seleccionamos la pestaa de miembros, se presiona en agregar y se elige al usuario que queremos aadir a este grupo.
CONFIGURANDO LA OPCION DE QUE SE PUEDA CONECTAR REMOTAMENTE AL SERVIDOR. Y otra pestaa sera la de marcado, con esta pestaa la tenemos que configurar en caso de que queramos conectarnos remotamente al servidor. Tendramos que clicar la opcin de permitir acceso.
Miguel Peco
Pgina 12
INTRODUCCIN A UN DOMINIO
CREACION DE CARPETAS COMPARTIENDO UNA CARPETA EN EL SERVIDOR . Ahora vamos a crear una carpeta en el servidor con el nombre de ALMACEN, y la compartiremos con el nombre de ASIR (este nombre es como la vern los usuarios como recurso compartido) para que puedan acceder a ella todos los usuarios que deseemos, desde sus equipos de trabajo.
En esta ventana observamos el nombre con el que la compartimos como recurso compartido y a quien le damos permiso para que acceda a ella.
Miguel Peco
Pgina 13
INTRODUCCIN A UN DOMINIO
MODIFICACIN DEL NOMBRE DEL RECURSO COMPARTIDO DE LA CARPETA LLAMADA ALMACEN .
Para poder cambiar el nombre, primero tenemos que volver a quitar la opcin de compartir la carpeta.
Una vez hecho esto, volvemos a compartir la carpeta y ya le asignamos el nuevo nombre que queremos darle.
Importante, como hemos vuelto a compartirla hay que volver a asignarles los permisos para los grupos o usuarios que queramos que puedan acceder a ella. Tambin hay que tener este cambio en cuenta en la ruta que le dimos a los usuarios a la hora de que le creara la unidad de red con esta carpeta. Antes de cambiarle el nombre.
Miguel Peco
Pgina 14
INTRODUCCIN A UN DOMINIO
Despus de cambiarle el nombre
CREACIN DE UNA CARPETA CON EL NOMBRE ASIRTODOS Y COMPARTIA CON EL NOMBRE DEL RECURSO GENERAL . Esto se hara igual que hicimos con la carpeta de almacn, creamos una nueva carpeta, le damos el nombre que queramos y la compartimos indicando quien tiene permisos para acceder a ella.
Y como se puede observar, ya la tenemos creada.
Miguel Peco
Pgina 15
INTRODUCCIN A UN DOMINIO
QUE OCURRE CUANDO LA SACAMOS DE LA CARPETA DONDE LA CREAMOS. Al igual que cuando la cambiamos de nombre, a moverla nos advierte que dejara de estar compartida, con lo que tendremos que volver a compartirla siguiendo los pasos iniciales.
Como queda despus de pulsar que si .
QUE OCURRE CUNDO INTENTAMOS LLAMARLA COMO OTRA YA EXISTENTE. Para crear otra carpeta se seguiran los mismos pasos, que hicimos con la carpeta asir. Pero si la quisiramos compartir el recurso con el mismo nombre que la de asir general, nos dice que no se puede, y nos pregunta si queremos cambiar el nombre de general de asir por general de msr.
Miguel Peco
Pgina 16
INTRODUCCIN A UN DOMINIO
PERSONALES PARA CADA USUARIO EN EL SERVIDOR Y QUE LE APAREZCAN EN SU EQUIPO COMO UNIDAD DE RED. Ahora vamos a crear carpetas particulares para cada usuario en la carpeta compartida que creamos en el servidor, y que cuando inicien sesin les aparezca como una unidad de red (es decir, la vamos a mapear). Para ello nos vamos a las propiedades del usuario y seleccionamos la pestaa de perfil. Y clicamos en la opcin de conectar.
Ahora nos vamos al equipo de XP, e iniciamos sesin como el alu1, y comprobamos que se ha creado la unidad de red y la carpeta personal. (Con los dems usuarios haramos lo mismo) Unidad de red mapeada.
Miguel Peco
Pgina 17
INTRODUCCIN A UN DOMINIO
Carpeta personal del alu1 en la carpeta compartida del server.
MAPEADA COMO UNIDAD DE RED PARA TODOS LOS USUARIOS. Ahora vamos a crear una carpeta compartida en el server y la mapearemos como unidad de red llamada M. Para ello lo vamos a hacer con un archivo .BAT, comenzamos con el bloc de notas y escribimos lo siguiente (observar la figura siguiente).
A continuacin lo guardamos con el nombre que queramos (conviene que sea con un nombre relacionado con lo que vaya a ejecutarse) en la unidad C del servidor, seguido lo que hacemos es cambiarle la extensin al archivo por la extensin .BAT, y se lleva a la carpeta de compartida por defecto del servidor que est en la ruta C:\WINDOWS\SYSVOL\sysvol\miguel.asir\scripts
Miguel Peco
Pgina 18
INTRODUCCIN A UN DOMINIO
Una vez que hemos hecho esto nos vamos a la pestaa de perfil de las propiedades del usuario al que queramos que le aparezca esta mapeada como unidad de red cuando inicie sesin. Y escribimos el nombre del archivo .BAT en el apartado que dice Secuencia de comandos de inicio de sesin (vase la siguiente ventana).
Esto se repite para cada usuario que queramos que tenga acceso a este recurso. Y ya solo nos quedara iniciar sesin en el XP, para comprobar que se ha creado. Esta es la sesin iniciada con el usuario miguel, donde comprobamos que el usuario miguel tiene acceso a la carpeta compartida general (el usuario alumno tambin tiene acceso).
Miguel Peco
Pgina 19
INTRODUCCIN A UN DOMINIO
Ahora veremos si otro usuario que no sea del grupo asir (en nuestro caso el usuario l unes) tiene acceso, para ello hacemos doble clic sobre la unidad de red general.
Como observamos el usuario lunes no tiene acceso, el motivo es que no tiene permiso para acceder a la carpeta, por eso nos sale esta pantalla. ELIMINAR TODAS LAS UNIDADES DE RED CADA VEZ QUE CERREMOS LA SESION Para que esto se realice hay que configurarlo en el archivo .BAT que hemos creado poniendo un parmetro mas en cada lnea. Ventana donde se ve el prrafo anterior.
Miguel Peco
Pgina 20
INTRODUCCIN A UN DOMINIO
MAPEADA LA UNIDAD SOLO PARA EL GRUPO AL QUE PERTENEZCA. Para que esto se realice hay que seguir los mismos pasos que en apartado anterior, que es crear un archivo .BAT Este sera el programa a crear en el archivo .BAT
Una vez lo hayamos creado, lo aadimos en C:\Windows\Sysvol\sysvol\miguel.asir\scripts, y a despus a los usuarios que queramos que se le cree este mapeo de red se lo adjuntamos en su pestaa de perfil en el apartado que dice Secuencia de comandos de inicio de sesin (vase la siguiente imagen).
Miguel Peco
Pgina 21
INTRODUCCIN A UN DOMINIO
CREANDO PERFILES PERFIL MOVIL
Lo primero que haremos ser crear una carpeta en la unidad C (aunque es recomendable crearla en otro volumen distinto al de sistema en caso de tenerlo), que ser donde se guarden las configuraciones de los perfiles mviles de los usuarios, en nuestro caso la llamaremos PERFILES.
Una vez creada, pasamos a compartirla con los todos los usuarios del dominio para que puedan acceder a ella desde sus equipos. Aqu les daremos control total en la carpeta para que puedan acceder y crear sus carpetas de perfil en ella. (Vase la imagen)
Miguel Peco
Pgina 22
INTRODUCCIN A UN DOMINIO
Una vez que ya tenemos la carpeta creada, vamos a crear un usuario (esto ya lo sabemos hacer), y despus vamos a Propiedades del usuario y seleccionamos la pestaa de Perfil. Y en el apartado que dice Ruta de acceso al perfil tenemos que anotar la ruta UNC donde se encuentra la carpeta llamada PERFILES, en nuestro caso Server\Perfiles\%username% y le ponemos la variable %username% que la sustituir por su nombre una vez inicie sesin.
PERFIL OBLIGATORIO
Creamos una carpeta llamada OBLIGATRIO Y C opiamos la carpeta de default user que se encuentra en la carpeta C:\documents and settings, en la carpeta de obligatorio que hemos creado precisamente y le cambiamos en nombre por el de PERFIL.
Miguel Peco
Pgina 23
INTRODUCCIN A UN DOMINIO
Ahora entramos en la carpeta y cambiamos la extensin del archivo NTUSER.DAT por la extensin NTUSER.MAN
Ahora le vamos a asignar este perfil al usuario que deseemos que tenga el perfil de obligatorio (en este caso al usuario lunes), para ello nos vamos propiedades del usuario, pestaa perfil, y en la casilla ruta de acceso al perfil, escribimos la ruta donde se encuentre la carpeta donde guardamos el archivo NTUSER.MAN (en nuestro caso es \\server\obligatorio\perfil)
Ahora para comprobar que se ha producido los cambios en el usuario indicado, iniciamos sesin con l, en el XP y lo comprobamos (ejemplo: la pantalla de fondo ha cambiado).
Miguel Peco
Pgina 24
INTRODUCCIN A UN DOMINIO
Ahora vamos a crear un archivo y guardarlo en el escritorio y despus volveremos a iniciar sesin a ver si se mantiene en el perfil.
Una vez iniciada sesin, vemos que ha desaparecido.
Miguel Peco
Pgina 25
INTRODUCCIN A UN DOMINIO
ESTABLECIENDO DIRECTIVAS DE GRUPO. DIRECTIVA DE OCULTAR PANEL DE CONTROL Vamos a crear una directiva que afectar al contenido de la OU, para ello nos vamos a la OU a la cual queramos aplicar las directivas y pulsamos sobre ella con el botn derecho del ratn y seleccionamos propiedades, y aparece la siguiente ventana.
Ahora vamos a crear la directiva, para ello pulsamos en nuevo, y le asignamos el nombre que queramos (es recomendable darle un nombre relacionado con lo que va a realizar la directiva).
Miguel Peco
Pgina 26
INTRODUCCIN A UN DOMINIO
Ahora vamos a configurarla, para ello pulsamos en editar y nos muestra la siguiente ventana
Y entonces seleccionamos la opcin la cual queremos aplicar en nuestro caso se configuracin de usuario, y seleccionamos plantillas administrativas y a continuacin elegimos panel de control. Configuracin de usuario/ plantillas administrativas/panel de control.
Y en la ventana de la derecha clicamos dos veces en la opcin Prohibir el acceso al panel de control y seleccionamos la opcin habilitada y pulsamos aceptar.
Miguel Peco
Pgina 27
INTRODUCCIN A UN DOMINIO
Para comprobar que funciona, iniciamos sesin con cualquier usuario en el XP, e intentamos acceder al panel de control. Y si funciona la directiva nos saldr el siguiente mensaje.
MODIFICAR LAS CARACTERISTICAS DE LA CONTRASEA DE INICIO DE SESIN Vamos a cambiar las caractersticas de la contrasea de inicio de sesin para poder asignarle lo el nombre que queramos (sin cumplir ningn requisito) y decirle la longitud que queremos que tenga (cuantos caracteres va a tener) para ello nos vamos en el servidor a inicio/herramientas administrativas/directivas de seguridad del dominio, y pulsamos doble clic.
A continuacin en la ventana que nos sale, seleccionamos Configuracin de seguridad/directivas de cuentas/directiva de contrasea.
En la ventana de la derecha vamos a seleccionar primero cambiar los requisitos que debe cumplir de complejidad, para esto seleccionamos Las contraseas deben cumplir los requir.
Miguel Peco
Pgina 28
INTRODUCCIN A UN DOMINIO
Como podemos ver est habilitada por defecto, nosotros la vamos a deshabilitar para que no se tengan que cumplir ningn requisito y poner el nombre que queramos.
Ventana por defecto
Ventana ya deshabilitada la poltica
Una vez terminada esta parte, continuamos para modificar la longitud que queramos que tenga la contrasea. Esto lo hacemos tambin en la ventana de la derecha, seleccionando Longitud mnima de la contrasea.
Y en la casilla que dice La contrasea debe tener al . Caracteres le ponemos el nmero que queramos que tenga y pulsamos aceptar.
Y con esto, hemos definido que la contrasea no tenga que cumplir unos requisitos de complejidad y que la longitud de la misma sea la que le hayamos especificado.
Miguel Peco
Pgina 29
INTRODUCCIN A UN DOMINIO
Como quedara la configuracin de polticas antes y despus de modificarlas. Como viene por defecto
Despus de modificarla
Como se observa una poltica esta deshabilitada y la otra se ha modificado la longitud de los caracteres.
Miguel Peco
Pgina 30
INTRODUCCIN A UN DOMINIO
CREACION DE CUOTAS DE USARIOS EN UNA UNIDAD. Con esto lo que haremos ser limitar la cantidad de espacio que va a tener cada usuario en el disco duro del servidor, evitando que lo llenen de cosas personales. Para esto primero le crearemos unas carpetas personales en el servidor mapeadas como unidades de red en sus equipos (este apartado se detalla como realizarlo en la pgina 15), y a continuacin pasaremos a crear las cuotas. Nos vamos a Mi PC y nos colocamos sobre la unidad C y pulsamos en ella con el botn derecho del ratn y seleccionamos Propiedades.
Ahora lo que hacemos es seleccionar la pestaa de Cuota, y es donde tenemos que configurar todo.
Miguel Peco
Pgina 31
INTRODUCCIN A UN DOMINIO
En la pestaa de cuota tenemos que activar varias casillas:
La primera que vamos a activar es Habilitar la administracin de cuta.
La segunda casilla que vamos a activar es la de Denegar espacio de disco a usuarios que excedan el lmite de cuota, esto se hace para que no sobre pasen la cantidad que tienen asignada.
Esta casilla la activaremos para que cuando el usuario supere el nivel de cuota de advertencia que le configuremos nos cree un registro de aviso.
Miguel Peco
Pgina 32
INTRODUCCIN A UN DOMINIO
Una vez configuradas estos apartados la pestaa nos quedara de la siguiente forma.
Para configurar una cuota estndar para los nuevos usuarios pincharamos en Limitar espacio de disco a, y le asignaramos el lmite de espacio y el nivel de advertencia.
Dicho esto continuamos con nuestra configuracin, como va a ser a unos usuarios concretos seleccionamos el botn de Valores de cuota, y en la nueva ventana pinchamos en nueva entrada (la hoja en blanco que aparece arriba a la izquierda)
Miguel Peco
Pgina 33
INTRODUCCIN A UN DOMINIO
Y en la ventana que aparece aadimos al usuario al que queremos asignarle la cuota de disco y pulsamos en aceptar.
Ahora se nos abre la ventana donde tenemos que decirle la cantidad de espacio que va a tener reservado, le damos la cantidad y la cantidad a la que queremos que salte el aviso de que est llegando a su lmite, pulsamos aceptar. Con esto ya tendramos configurado la cantidad de espacio asignado a este usuario en el disco duro del servidor.
Para que esto tome efecto hay que darle al botn de aceptar en la pestaa de cuota despus de haber realizado este paso. Ya solo que comprobarlo, para ello iniciamos sesin con el e intentamos copiar algo en su carpeta personal que ocupe ms de 1 M y otra con tamao menor a 1M. Accedemos a su carpeta personal en el servidor, a travs de la unidad mapeada, que tenemos en el equipo.
O bien
Miguel Peco
Pgina 34
INTRODUCCIN A UN DOMINIO
Cuando intentamos copiar un archivo de tamao superior a 1 M, nos aparece el siguiente mensaje.
En cambio si el archivo es de tamao inferior a 1M, si nos deja.
En las entradas de cuota podemos ver que el usuario 1asir tiene como lmite de cuota 1M y lmite advertencia 700KB, y que la cantidad utilizada corresponde con la imagen que hemos guardado en nuestra carpeta.
Miguel Peco
Pgina 35
INTRODUCCIN A UN DOMINIO
CONTARTIR UNA IMPRESORA EN RED .
Ahora vamos a instalar unas impresoras en el servidor, una para los profesores y otra para los alumnos. (NOTA: para instalar la impresora para los alumnos seguiramos los mismos pasos que con esta). Comenzamos agregando la impresora de forma local como se puede observar en la siguiente ventana.
A continuacin le decimos el puerto al que va estar conectada por que es en local, si fuera en red le podramos asignar una direccin IP o la ruta UNC de donde se encontrara la impresora.
Miguel Peco
Pgina 36
INTRODUCCIN A UN DOMINIO
En las siguientes ventanas lo que se hace es elegir el tipo de impresora, el nombre que queremos que tenga y el nombre de cmo se va a ver como recurso compartido.
Miguel Peco
Pgina 37
INTRODUCCIN A UN DOMINIO
Antes de finalizar en asistente tenemos que indicarle la ubicacin de donde se encuentra la impresora.
Y ya solo queda finalizar el asistente y comprobamos que se ha instalado la impresora en el servidor.
Ventana donde comprobamos que se ha instalado y compartido la impresora.
Miguel Peco
Pgina 38
INTRODUCCIN A UN DOMINIO
Una vez que la tenemos instalada, vamos a proceder a asignarles los permisos, es decir, quien queremos que tenga acceso a esta impresora y que puede hacer en ella. Nos vamos a la pestaa Propiedades de la impresora, seleccionamos la pestaa de Seguridad, y en la ventana que nos sale agregamos a los usuarios que queramos y le damos los permisos que van a tener.
Una vez hecho esto seleccionamos la pestaa de Opciones avanzadas, y aqu le diremos la prioridad que tienen a la hora de imprimir, y otros detalles que queramos configurar.
Miguel Peco
Pgina 39
INTRODUCCIN A UN DOMINIO
Ahora solo queda comprobar que todo est bien, para ello nos vamos al equipo cliente e intentamos agregar una impresora.
Ahora en el asistente seleccionamos la opcin de Buscar una impresora en el directorio.
En la siguiente ventana que nos aparece le decimos que busca ahora y nos aparecen las impresoras que hay instaladas, ver parte de debajo de la ventana.
Miguel Peco
Pgina 40
INTRODUCCIN A UN DOMINIO
Seleccionamos la impresora que corresponda y le damos a finalizar al asistente, y podemos comprobar que se ha instalado en nuestro equipo cliente con icono de que est conectada en red.
Ventana de comprobacin de que la impresora esta conecta en red y se encuentra en el servidor.
Miguel Peco
Pgina 41
INTRODUCCIN A UN DOMINIO
DELEGACION DE CONTROL DE UNA UNIDAD ORGANIZATIVA
Ahora vamos a delegar el control de una unidad organizativa (OU), a un usuario para que pueda gestionarla. Primero vamos a delegar el control de la OU que designemos, nos vamos a ella y pulsamos en botn derecho del ratn y seleccionamos Delegar control.
Ahora solo es ir siguiendo el asistente y cuando nos aparezca esta ventana, tenemos que seleccionar al usuario el cual queremos que tenga el control de la OU.
Una vez elegido el usuario, procederemos a seleccionar que tipo de tareas queremos que realice en la OU.
Miguel Peco
Pgina 42
INTRODUCCIN A UN DOMINIO
Y ya solo queda finalizar el asistente.
Ahora tenemos que habilitar la forma de cmo puede acceder el usuario seleccionado a gestionar la OU. Entre otras posibilidades, una seria que pueda iniciar sesin en el controlador de dominio (AUNQUE NO ES LO CORRECTO) para desde ah pueda gestionar la OU sobre la que se le ha delegado el control. Para esto nos vamos a Herramientas administrativas/Directivas de seguridad del controlador de dominio.
Miguel Peco
Pgina 43
INTRODUCCIN A UN DOMINIO
Despus seleccionamos Directivas locales/permitir el inicio de sesin local.
Y en esta pestaa aadimos al usuario al cual le delegamos en control.
Una vez hecho esto el usuario podra iniciar sesin en el controlador de dominio y gestionar la OU, sobre la que se le deleg el control.
Miguel Peco
Pgina 44
INTRODUCCIN A UN DOMINIO
AHORA VEREMOS LA FORMA CORRECTA DE CMO PROCEDER PARA QUE PUEDE ADMINISTRAR LA OU. Esto se hace asignndole una poltica al usuario, en la cual se indica que cuando inicie sesin se le carguen las herramientas administrativas para poder gestionar la OU, sobre la que se le haya delegado el control. Primero crearemos una carpeta en C, que compartiremos con los usuarios del dominio y donde copiaremos la herramienta que queremos que se le cargue al usuario al inicio de su sesin en el equipo cliente, para que pueda gestionar la OU sobre la que se le delga el control.
Seria de la siguiente forma, primero vamos a Inicio/Herramientas administrativas/Administracin de directivas de grupo y pulsamos sobre ella.
En la ventana que nos aparece, pulsamos sobre Bosque: miguel.asir/Dominios/miguel.asir. Y es aqu donde vamos a empezar a trabajar, lo primero que vamos a hacer, es situarnos sobre la OU llamada Teide, y pulsamos el botn derecho del ratn, nos aparece la siguiente ventana. Donde seleccionaremos Crear y vincular un GPO aqu, nos aparece una ventana solicitndonos un nombre para la poltica que vamos a crear, es recomendable darle un nombre que est relacionado con lo que va a realizar la poltica.
Una vez seleccionado nos aparece esta ventana, que es donde vamos a especificar las cosas que queremos que se cumplan.
Miguel Peco
Pgina 45
INTRODUCCIN A UN DOMINIO
En el apartado de Filtrado de seguridad (parte baja de la ventana), es donde seleccionaremos al usuario que elegimos para controlar la OU.
Una vez que hemos seleccionado al usuario vamos a la poltica que hemos creado y pulsamos con el botn derecho sobre ella y seleccionamos editar. Y nos aparece esta ventana.
Es aqu donde vamos a configurar lo dems, seleccionamos Configuracin de usuario/configuracin de software y sobre Instalacin de Software pulsamos con el botn derecho del ratn, y seleccionamos Propiedades.
Miguel Peco
Pgina 46
INTRODUCCIN A UN DOMINIO
En la ventana que nos aparece, pulsamos en examinar y le indicamos la ruta en la que tenemos las herramientas que queremos que se le carguen al usuario.
A continuacin pulsamos otra vez con el botn derecho del ratn, y seleccionamos Nuevo paquete.
Y aqu le indicamos la herramienta que queremos cargarle, como se aprecia nos sale la ruta que previamente le habamos indicado antes en propiedades. La seleccionamos y le decimos que se la queremos asignar.
Miguel Peco
Pgina 47
INTRODUCCIN A UN DOMINIO
Una vez cargada, pulsamos con el botn derecho del ratn, y seleccionamos Propiedades, en la ventana que nos sale elegimos la pestaa de Implementacin y activamos la casilla de Instalar esta aplicacin durante el inicio de sesin, y pulsamos aceptar.
Con esto ya tendramos creada la poltica ahora solo queda, ir al equipo cliente e iniciar sesin con el usuario designado, para comprobar que se ha cargado. Y como vemos al iniciar sesin empieza a cargar las polticas que tiene asignadas este usuario.
NOTA: Como la poltica no funciona correctamente, vamos a utilizar otro mtodo para que el usuario designado, pueda ejecutar adminpak y de esta forma pueda tomar control sobre la OU que le hemos delegado control.
Miguel Peco
Pgina 48
INTRODUCCIN A UN DOMINIO
Lo primero que hacemos es iniciar sesin en el cliente como administrador en local, una vez iniciada sesin nos vamos a Inicio, Mi PC y pulsamos con el botn derecho del ratn y seleccionamos administrar. En la ventana que nos sale seleccionamos usuarios y cuando se nos habr la ventana, seleccionamos Opciones avanzadas. Y seleccionamos la carpeta de grupos, a continuacin le damos a agregar y aadimos al usuario que hemos delegado el control de la OU al grupo de administradores locales. Una vez hecho esto iniciamos sesin en el equipo cliente con el usuario, y nos vamos a Agregar y quitar programas. Y le damos a agregar. En la pantalla que nos aparece, pulsamos en examinar y buscamos la ubicacin del archivo .msi en el server, y damos aceptar.
Y comprobamos que comienza la instalacin del programa.
Miguel Peco
Pgina 49
INTRODUCCIN A UN DOMINIO
Una vez terminada la instalacin nos vamos a inicio y comprobamos que si se ha instalado la aplicacin y tenemos las herramientas administrativas en el equipo cliente.
Miguel Peco
Pgina 50
INTRODUCCIN A UN DOMINIO
Ya solo nos queda comprobar que si tenemos el control sobre la OU designada. Y observamos que si, que podemos crear usuarios (observar que esta activada el dibujo de creacin de nuevo usuario) como le habamos configurado en la delegacin.
Para comprobar que solo es en esta OU, vamos a seleccionar ahora la OU de User para ver que el mismo dibujo (creacin de usuarios) esta desactivado.
Miguel Peco
Pgina 51
INTRODUCCIN A UN DOMINIO
CONFIGURAR UN SERVIDOR WEB (IIS)
Comenzaremos instalando el servicio IIS, si no lo tuviramos instalado. A continuacin vamos a crear una carpeta en C donde alojaremos las pginas web, que queramos colgar en el servidor web. A esta carpeta hay compartirla para que todos tengan acceso a las pginas web que alojemos en ella, a todos con permiso de solo lectura.
Una vez instalado y creada la carpeta y con las pginas web ya alojadas en ella, nos vamos a Inicio y seleccionamos Administrador de Internet de Informacin Services (ISS).
Una vez en la ventana, seleccionamos Sitios web, y pulsamos botn derecho y seleccionamos Nuevo/Sitio Web
Y comenzamos con el asistente, a la primera ventana pulsar siguiente, y en la que muestra a continuacin le pondremos el nombre que queramos que tenga nuestro sitio web. Es recomendado que est relacionado con el contenido de la pagina web.
Miguel Peco
Pgina 52
INTRODUCCIN A UN DOMINIO
En la siguiente ventana tenemos que poner la direccin IP del servidor que contiene el sitio web, y el encabezado del host para este sitio web. Y pulsamos siguiente.
En la siguiente ventana tenemos que especificar la ruta en la que tenemos alojadas nuestras pginas web.
En esta ventana pondremos los permisos que queramos que tengan. Y pulsamos siguiente para terminar la instalacin.
Miguel Peco
Pgina 53
INTRODUCCIN A UN DOMINIO
Y ya tendramos nuestro sitio web creado.
Ahora vamos a referenciar nuestro sitio web creado, para que podamos acceder a el por el nombre www.nombre.extension para ello nos vamos a Inicio/Herramientas administrativas y seleccionamos DNS.
En la ventana que nos aparece seleccionamos Zonas de bsqueda directa y pulsamos con el botn derecho del ratn y seleccionamos Zona nueva.
En el asistente que nos sale, tenemos que configurar el nombre de la nueva zona, aqu seleccionamos zona principal.
En la siguiente ventana dejamos la opcin que nos viene por defecto, y pulsamos siguiente.
Miguel Peco
Pgina 54
INTRODUCCIN A UN DOMINIO
En la siguiente ventana tenemos que ponerle el nombre de la zona que vamos a crear.
En la siguiente ventana dejar la opcin que viene por defecto y pulsar siguiente. y ya solo queda finalizar para crear la nueva zona.
Una vez que la hemos creado, la seleccionamos y en la ventana de la derecha pulsamos con el botn derecho del ratn.
Miguel Peco
Pgina 55
INTRODUCCIN A UN DOMINIO
Y seleccionamos Host nuevo (A), en la ventana que nos sale.
Aqu le ponemos el vinculo que queramos que tenga relacionado con la direccin IP que pongamos (que ser la de donde este el servidor web).
Y con esto hemos terminado de configurar el servicio de DNS para el sitio web que hemos creado.
Miguel Peco
Pgina 56
INTRODUCCIN A UN DOMINIO
CONFIGURAR UN SERVIDOR FTP
Primero tenemos que instalar el servicio FTP de Windows, para ello nos vamos a Inicio/Panel de control/Agregar o quitar programas de Windows
Una vez en esta ventana vamos a Agregar o quitar componentes de Windows y seleccionamos Servidor de aplicaciones y pulsamos en el botn Detalles.
Lo siguiente ser seleccionar Instalar Internet Information Services (IIS), y volvemos a pulsar en el botn Detalles.
Y es en esta ventana donde cliquearemos en la casilla Servicio de Protocolo de transferencia de archivos (FTP), y pulsamos aceptar, otra vez aceptar y por ultimo pulsamos en siguiente.
Miguel Peco
Pgina 57
INTRODUCCIN A UN DOMINIO
Y comprobamos que se instala el servicio seleccionado.
Una vez instalado vamos a proceder a configurar un sitio FTP, para ello nos vamos a Herramientas administrativas/ administrador Internet Information Services (IIS) y comprobamos que tenemos ah el servidor FTP.
Antes de configurar nada en el FTP, crearemos una carpeta en la unidad raz (se recomienda poner un nombre relacionado), que ser donde subamos los documentos que queremos colgar en el FTP.
Creada ya la carpeta, comenzaremos con el servidor FTP, pulsamos con el botn derecho sobre Sitios FTP y seleccionamos nuevo/Sitio FTP.
Miguel Peco
Pgina 58
INTRODUCCIN A UN DOMINIO
Y ahora es seguir el asistente que nos aparece.
En la primera ventana tenemos que asignarle un nombre al nuevo sitio.
En esta ventana tenemos que indicar la direccin IP de donde se encuentra el servidor.
Miguel Peco
Pgina 59
INTRODUCCIN A UN DOMINIO
En esta tenemos que especificar cmo queremos que los usuarios accedan al sitio.
Ahora tenemos que indicarle la ruta de la carpeta en la cual subiremos los documentos, esto lo haremos pulsando en Examinar y buscando en la unidad raz la carpeta que creamos anteriormente y pulsamos siguiente.
Le asignamos los permisos que queramos.
Miguel Peco
Pgina 60
INTRODUCCIN A UN DOMINIO
Y ya estara configurado el sitio FTP.
Ahora para comprobar que funciona nos vamos al equipo cliente y abrimos el explorador con la direccin siguiente FTP:192.168.0.1, y comprobamos que accedemos al sitio FTP y podemos ver su contenido (aunque la forma correcta seria a travs de un cliente FTP).
Copiamos el archivo del FTP al escritorio, pero al revs no podemos porque no tenemos permiso de escritura.
Miguel Peco
Pgina 61
INTRODUCCIN A UN DOMINIO
INSTALACION DE UN CLIENTE FTP Lo primero es descargarse un programa cliente FTP, por ejemplo Filezilla, y lo instalamos en el equipo cliente.
Una vez instalado lo ejecutamos, para ello vamos a Inicio/Todos los programas/filezilla FTP client/filezilla.
Una vez en el cliente FTP, tenemos que cumplimentar las casillas del nombre del servidor FTP o la direccin IP, el usuario con el que estamos y la contrasea, y el puerto, aunque este no es necesario porque lo detecta automticamente.
Y comprobamos que hemos accedido al servidor FTP.
Miguel Peco
Pgina 62
INTRODUCCIN A UN DOMINIO
Ahora vamos a configurar el servidor FTP, para que podamos a conectar a el por el nombre, para ello nos vamos al servidor de DNS. Una vez en el DNS, pulsamos con el botn derecho en Zonas de bsqueda directa y seleccionamos Zona nueva, y comenzara el asistente, es parecido al que hicimos con el ISS.
Le decimos que Zona principal y damos siguiente, en la siguiente ventana damos siguiente, y el que viene a continuacin tenemos que poner el nombre de la zona (se recomienda uno relacionado).
Y comprobamos que se ha creado.
Ahora vamos a continuar, agregando una relacin entre el nombre y la direccin IP del servidor.
Miguel Peco
Pgina 63
INTRODUCCIN A UN DOMINIO
Para esto seleccionamos la zona que terminamos de crear, y pulsamos con el botn derecho en la ventana de la derecha y seleccionamos Host nuevo (A).
Y en la ventana que nos sale tenemos que darle un nombre y la IP del equipo en el que este el servidor FTP, y pulsamos Agregar host.
Y vemos que se ha creado.
Ahora vamos al equipo cliente para comprobar que funciona, y comprobamos que ya tambin nos conectamos poniendo el nombre del servidor FTP.
Miguel Peco
Pgina 64
S-ar putea să vă placă și
- 177Document7 pagini177helpdeskctiÎncă nu există evaluări
- POO Ejercicios v3Document89 paginiPOO Ejercicios v3JiiMmy CahuichÎncă nu există evaluări
- Arduino Programing Notebook ESDocument45 paginiArduino Programing Notebook ESEstefania LondoñoÎncă nu există evaluări
- Arduino Programing Notebook ESDocument45 paginiArduino Programing Notebook ESEstefania LondoñoÎncă nu există evaluări
- Memoria Master Eduardo ParadaDocument95 paginiMemoria Master Eduardo ParadahenryantrÎncă nu există evaluări
- Dm693v1 Instalacion ATLAS 60Document39 paginiDm693v1 Instalacion ATLAS 60Arturo ValverdeÎncă nu există evaluări
- Curso CDocument328 paginiCurso CDarlei LopesÎncă nu există evaluări
- Apunte de Introducción A La Programación .PDF (Claudio Gutiérrez-Soto)Document131 paginiApunte de Introducción A La Programación .PDF (Claudio Gutiérrez-Soto)Alejandro GarcésÎncă nu există evaluări
- ESL Spanish I BookDocument30 paginiESL Spanish I BookThalia HernandezÎncă nu există evaluări
- Doc-Tutorial-CDocument122 paginiDoc-Tutorial-CJezXenÎncă nu există evaluări
- Programacion AndroidDocument137 paginiProgramacion AndroidCarlos Calderón Sullca100% (1)
- Itmim - EJERCICIOS SQLDocument15 paginiItmim - EJERCICIOS SQLArturo ValverdeÎncă nu există evaluări
- TablasDocument1 paginăTablasArturo ValverdeÎncă nu există evaluări
- Manual TTLDocument30 paginiManual TTLGerardo Ramirez RiofrioÎncă nu există evaluări
- UbuntuDocument13 paginiUbuntuArturo ValverdeÎncă nu există evaluări
- Pimsleur English For Spanish Speakers IDocument11 paginiPimsleur English For Spanish Speakers IClaudia Alejandra Lopez Toro100% (1)
- ESL Spanish I BookDocument30 paginiESL Spanish I BookThalia HernandezÎncă nu există evaluări
- Primeros Pasos en Un DCDocument64 paginiPrimeros Pasos en Un DCArturo ValverdeÎncă nu există evaluări
- Adc Pic16f877Document17 paginiAdc Pic16f877jv047050% (2)
- SLC Twin Pro 62 EsDocument2 paginiSLC Twin Pro 62 EsJose FernandezÎncă nu există evaluări
- Itmim - EJERCICIOS SQLDocument15 paginiItmim - EJERCICIOS SQLArturo ValverdeÎncă nu există evaluări
- Itmim - EJERCICIOS SQLDocument15 paginiItmim - EJERCICIOS SQLArturo ValverdeÎncă nu există evaluări
- Javascript Guia Ref RapDocument4 paginiJavascript Guia Ref RapnhemezisÎncă nu există evaluări
- Manual Salicru SLC Twin Prode0 3kva PDFDocument32 paginiManual Salicru SLC Twin Prode0 3kva PDFMiguelÎncă nu există evaluări
- Offer@129065 Document 1461856850277Document3 paginiOffer@129065 Document 1461856850277Arturo ValverdeÎncă nu există evaluări
- Que Aceite Necesitas para Tu CocheDocument61 paginiQue Aceite Necesitas para Tu CocheArturo Valverde100% (1)
- Con C#Document178 paginiCon C#Hery LonelyWolfÎncă nu există evaluări
- 04 EducaBot ServomotoresMovilidad02Document16 pagini04 EducaBot ServomotoresMovilidad02Jimmy Pérez CortésÎncă nu există evaluări
- Programacion de Un Brazo Robot 1Document10 paginiProgramacion de Un Brazo Robot 1Arturo ValverdeÎncă nu există evaluări
- Componente DigitalDocument135 paginiComponente DigitalyerkolandiaÎncă nu există evaluări
- 2 Nuevo Codigo Nacional de Electricidad - Suministro 2011 PDFDocument94 pagini2 Nuevo Codigo Nacional de Electricidad - Suministro 2011 PDFfranklingonzÎncă nu există evaluări
- CarnicorDocument9 paginiCarnicorSanti SprinfieldÎncă nu există evaluări
- Switch 7450 de AlcatelDocument4 paginiSwitch 7450 de Alcatellozy93Încă nu există evaluări
- EXAMEN DE ASEGURAMIENTO DE LA CALIDAD - Revisión Del IntentoDocument8 paginiEXAMEN DE ASEGURAMIENTO DE LA CALIDAD - Revisión Del Intentocristian quispeÎncă nu există evaluări
- T6 Determinación de Fallas en Transmisión Por Fajas en VDocument12 paginiT6 Determinación de Fallas en Transmisión Por Fajas en VMamani Hanca ElmerÎncă nu există evaluări
- Ncl150130ci2 Cfdi Balvw503 20210130Document1 paginăNcl150130ci2 Cfdi Balvw503 20210130Loys GraxÎncă nu există evaluări
- 4685 Base de Datos t2jb Cl3 Prof - Santos Ccerhuayo Walter Rafael 2023-1Document6 pagini4685 Base de Datos t2jb Cl3 Prof - Santos Ccerhuayo Walter Rafael 2023-1Isaias CapristanoÎncă nu există evaluări
- Transmision de Video Ip Via Remota Usando TeamviewerDocument51 paginiTransmision de Video Ip Via Remota Usando TeamviewerJhony Leon Campos Campos(Alias David coca city )Încă nu există evaluări
- Procedimiento de Radiografia Segun Asme Sig-End-03.01Document41 paginiProcedimiento de Radiografia Segun Asme Sig-End-03.01Danny Joel Benites RojasÎncă nu există evaluări
- Laura González Bugarín - 34374 - Assignsubmission - File - Gonzalez - Bugarin - Laura - GPT02 - TareaDocument11 paginiLaura González Bugarín - 34374 - Assignsubmission - File - Gonzalez - Bugarin - Laura - GPT02 - TarealauraÎncă nu există evaluări
- Listado de Normas Chilenas Usadas en Construcción.Document8 paginiListado de Normas Chilenas Usadas en Construcción.Carlos Vasquez CiuffardiÎncă nu există evaluări
- Como Eliminar VirusDocument17 paginiComo Eliminar VirusJovel GarciaÎncă nu există evaluări
- Allafrance CatalogoDocument24 paginiAllafrance CatalogoCecilia Contreras ZeballosÎncă nu există evaluări
- Manual MaquinaDocument54 paginiManual MaquinaagataÎncă nu există evaluări
- Telefonia Rpuebas1234Document16 paginiTelefonia Rpuebas1234Denn RualesÎncă nu există evaluări
- Desarrollo de Aplicaciones EnsayoDocument3 paginiDesarrollo de Aplicaciones EnsayoMiguel AngelÎncă nu există evaluări
- Capitulo 8 Cy OpsDocument51 paginiCapitulo 8 Cy Opsjahir sanzÎncă nu există evaluări
- K40Document2 paginiK40EDILSON NICOLAS ALMANZA QUINTEROÎncă nu există evaluări
- Hommax Sistemas Tarifa PVP 2019Document27 paginiHommax Sistemas Tarifa PVP 2019VEMATELÎncă nu există evaluări
- Configurar Driver de Allen Bradley ABENI en IndusoftDocument4 paginiConfigurar Driver de Allen Bradley ABENI en IndusoftRodrigo Reyes CoronadoÎncă nu există evaluări
- ISO 27032 CiberseguridadDocument9 paginiISO 27032 Ciberseguridadmedina_lcmc100% (1)
- 1 ALEXBAN Catalogo 09 DUCHASDocument109 pagini1 ALEXBAN Catalogo 09 DUCHASAlexban_mamparas0% (1)
- Winche de ArrastreDocument3 paginiWinche de Arrastrerafa_lb@hotmail.comÎncă nu există evaluări
- Estudio Factibilidad y LOS Movistar VenezuelaDocument303 paginiEstudio Factibilidad y LOS Movistar VenezuelaoscarestradapÎncă nu există evaluări
- Agua de San Miguel (Para La Protección y Limpieza)Document3 paginiAgua de San Miguel (Para La Protección y Limpieza)nats100% (1)
- N14 N.CH - ELEC. Memoria ExplicativaDocument31 paginiN14 N.CH - ELEC. Memoria ExplicativaJOSE . SANDOVAL SANHUEZAÎncă nu există evaluări
- Ejercicios Cambios de UnidadesDocument4 paginiEjercicios Cambios de Unidadescagde100% (1)
- Correciónes Del Lenguaje.Document5 paginiCorreciónes Del Lenguaje.Alek David Haro ArequipaÎncă nu există evaluări
- Videoconferencia Módulo 4 - Medidas de Dispersión CASOS PDFDocument18 paginiVideoconferencia Módulo 4 - Medidas de Dispersión CASOS PDFDelcar JoseÎncă nu există evaluări
- Ejercicios de PLCDocument25 paginiEjercicios de PLCCarolina Solis0% (2)