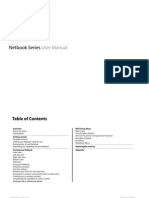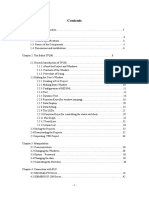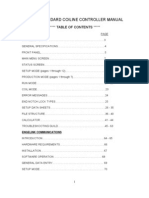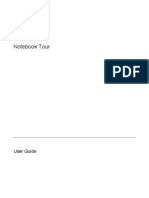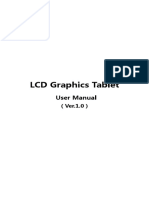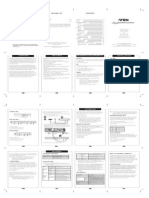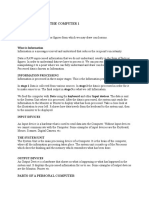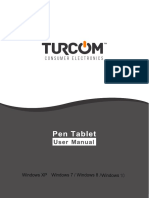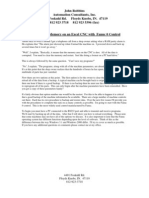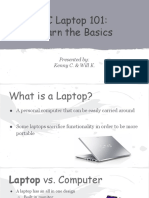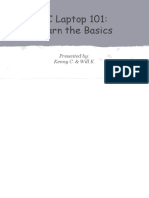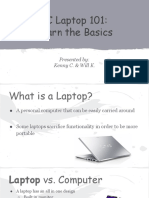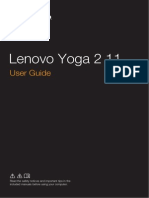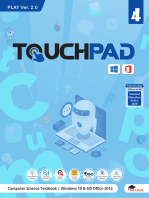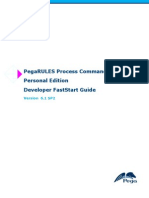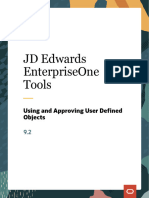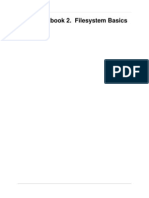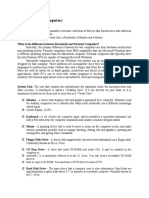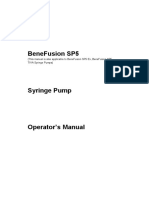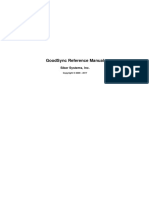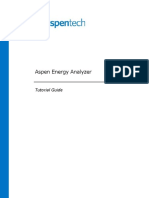Documente Academic
Documente Profesional
Documente Cultură
TTAB-B12D: User Manual
Încărcat de
Alfa24Descriere originală:
Titlu original
Drepturi de autor
Formate disponibile
Partajați acest document
Partajați sau inserați document
Vi se pare util acest document?
Este necorespunzător acest conținut?
Raportați acest documentDrepturi de autor:
Formate disponibile
TTAB-B12D: User Manual
Încărcat de
Alfa24Drepturi de autor:
Formate disponibile
TTAB-B12D
USER MANUAL
TABLET PC RTAB912
Table of Contents
TTAB-B12D Highlights Accessory Checklist Introduction to the Tablet PC
Exterior Indicators 03 04 05 05 06 07 07 08 09 10 11 11 13 13 14 14 15 16 16 17 17 19 19 21 22 23 24
Using Your Tablet PC
Specifications Button Functions Primary Functions Secondary Functions How to use Secondary Functions How to Assign Secondary Functions to Buttons
Battery
How to Replace the Battery How to Charge the Battery Battery Charging Time How to Conserve Power How to Prolong the Battery Life How to Hot Swap the Battery
Use and Setup of the Fingerprint Recognition Device
How to Register to Use the Fingerprint Recognition Device How to Set Up Fingerprint Recognition for Login How to Use Fingerprint Recognition to Restrict File Access
Calibrating the Screen Adjusting the Screen Brightness Setting the Screen Orientation How to Connect to External Projectors and Monitors
TABLET PC RTAB912
Upgrading Your Tablet PC
Upgrading the Memory How to Replace the Hard Drive How to Recover Your Operating System How to Use the Recovery CD
25 25 26 28 28 29 29 29 30 31 31 32 32 32 33 34 34 35 36 36 36 37 38 39
Safety Guidelines
Safety Information Safety and Regulatory Information Power Cord and Power Supply Usage Guidelines Battery Safety Guidelines Operating Specifications
Contacting Technical Support
Contacting the Manufacturer Calling for Assistance
Declaration of Conformity (Safety Standards) Appendices
Pointers for Using the Operating System Help and Support Centre Using Your Accessories How to Use the Stylus Tether How to Change the Stylus Tip Eraser Setup Using the Eraser Maintaining Your LCD Display
TABLET PC RTAB912 TTAB-B12D Highlights Even Lighter and Thinner: At 1.4kg and 1.87cm thick, the ultra-thin design makes taking the Tablet with you even easier. Longer-lasting Battery: The long-life battery lasts up to five hours. Fingerprint Recognition: The unique fingerprint recognition system makes the Tablet PC even more secure. Intelligent Light Sensor: The light sensor automatically adjusts the screen brightness in response to the environment, changing it to a comfortable viewing level. Array Microphone: The array microphone eliminates background noise, increasing the rate of speech recognition. Reduced Parallax: Special measures to reduce the gap between the stylus tip and the on-screen ink makes writing on the Tablet feel even more natural. Comfort: The Tablet PC's size is designed with the user's comfort in mind. While writing, the user can conveniently rest their hand on top of the screen. Using the stylus, the user can write directly on the screen, and handwritten documents can even be converted into typed text. Speech Recognition: The Tablet PC's advanced speech recognition system also allows it to be used as a dictation machine. Wireless Connectivity: The wireless network function lets users conduct business near compatible wireless access points.
TABLET PC RTAB912 Accessory Checklist Standard Accessories (dependent upon model and configuration) Power Cord AC Adapter Stylus Stylus Tether Recovery CD Wire Stand Modem cable
TABLET PC RTAB912 Introduction to the Tablet PC Exterior: Tablet PC at a Glance
TABLET PC RTAB912
Indicators A steady green light indicates the computer is turned on; when the computer is in Standby mode, the light will shine orange. When the light is off, the computer is either off or in Hibernate mode. A slowly flashing green light indicates the computer is accessing the hard drive. Hard Drive Access Indicator A steady red light indicates the battery is charging. A flashing red light indicates the battery is low. If the AC adapter is not connected at this time, the red light will continue to flash until it goes out. This means that the battery has run too low and is entering a protected state. When the wireless card is enabled, the light will shine green. When the wireless card is disabled, the light will go out.
Power Indicator
Battery Indicator
Wireless Network Indicator
TABLET PC RTAB912 Using Your Tablet PC Specifications Processor Intel Pentium M Processor Memory 256MB (or 512MB, upgradeable to 768MB) Hard Drive 30G or 60GB Display 12.1" TFT LCD, resolution 1024x768 External Interface External Monitor Port IEEE 1394 Port MIC In Headphone Out IrDA Port USB Port x2 RJ45 LAN Port RJ11 Modem Port PCMCIA Slot (1x Type II) Docking Station Connection Port Light Sensor Can automatically adjust the screen brightness in response to the environment. To enable the light sensor, please follow the steps below: Go to "Control Panel" > "Light Sensor" Place a checkmark in the box next to "Enable Light Sensor." The light sensor will now automatically adjust the screen brightness. Note: Once the light sensor has been enabled, adjusting the brightness under "Tablet and Pen Settings" > "Display" > "Screen Brightness" will not produce any effect. The screen brightness will be regulated by the light sensor instead.
TABLET PC RTAB912 Button Functions This product comes with fourteen different function buttons that can be used after entering Windows. To enable the user to access applications quickly, some of these fourteen function buttons offer additional functions. Four of the functions can be defined by the user. The four directions on the joystick or directional ball (four separate functions) together with the Enter function count as five function buttons. Each button has a built-in primary function. However, some buttons can also have a second function at the same time. Of the fourteen buttons, four may have a secondary function assigned to it. 1. Primary Functions Pre-set system functions. There is no way for you to reset these. The icon to the side of the actual button represents its primary function. 2. Secondary Functions Additional functions accessed by pressing the [Fn] button. For some buttons, these are user-programmable; for others, they have already been assigned. The four user defined button operations can be set up by opening the Tablet and Pen Settings icon in the bottom right of the desktop and clicking on the buttons tab. The different button press options are shown here.
TABLET PC RTAB912 Primary Functions Each button has a basic primary function that has already been defined. These basic functions are described as follows: Icon Function Power On/Off Rotate Function Description Computer power switch Rotates the screen between two types of pre-set orientations (user-programmable, see page 20) The same as a normal keyboard [ESC] key, exits the current application Activates the secondary functions Activates the wireless card function The same as a normal keyboard cursor [Up Arrow] key (directional ball function) The same as a normal keyboard Cursor [Dn Arrow] key (directional ball function) The same as a normal keyboard cursor [Right Arrow] key (directional ball function) The same as a normal keyboard cursor [Left Arrow] key (directional ball function) The same as a normal keyboard [Enter] key (directional ball function) Turns the Tablet PC input panel on/off Opens "Windows Journal" software Opens/closes Windows "Start Menu" opens "Windows Task Manager," i.e. [Ctrl] + [Alt] + [Del]
ESC Function Wireless Network Up Arrow Down Arrow Right Arrow Left Arrow Enter Tablet PC Input Panel Journal Start Windows Security
TABLET PC RTAB912
1. The power button can be set to make the computer enter Standby or Hibernate mode. (Go to "Control Panel" > "Power Options" > "Advanced" > "Power Buttons" and set as Standby or Hibernate.) 2. To activate or shut down the wireless network, hold down the Wireless Network Button for two to five seconds. The time delay is so that the function is not accidentally turned on/off. 3. The Direction Ball will automatically adjust the other functions along with the four different screen rotations. For example, if the screen is rotated from a primary setting to a secondary setting, the arrow orientation will also change. Secondary Functions Aside from the four function buttons listed immediately below, the other buttons all either are or can be programmed with secondary functions. 1. Power Button 2. Fn Button 3. Windows Security 4. Wireless Network Button Icon Function Rotate ESC Up Arrow Down Arrow Right Arrow Left Arrow Enter Tablet PC Input Panel Journal Start Secondary Function Description (Fn + Primary Button) Default: Email Client (userprogrammable) moves the present work display to the background [Page Up] (directional ball function) [Page Down] (directional ball function) [Tab] (directional ball function) [Shift] + [Tab] (directional ball function) [Alt] + [Tab]: you can switch between open programs Default: Volume Up (user-programmable) Default: Volume Down (userprogrammable) Default: Internet Browser (userprogrammable)
10
TABLET PC RTAB912 How to Use the Secondary Functions Press the [Fn] button to activate a secondary button function. When this is pressed, the Windows icon taskbar in the lower right-hand corner of the desktop will display the following message:
Note:
"User-programmable" means that a secondary function can be assigned How to Assign Secondary Functions to Buttons Button functions can only be assigned when the Windows "Start Menu" taskbar is on-screen. In this section there is an explanation in how to assign secondary functions to the four programmable buttons. These four buttons not only have primary functions, but also may be assigned secondary functions. Remember, to activate the secondary button functions, hold down the [Fn] button and then press the specific secondary function button. 1. Go to "Start" "Control Panel" "Tablet and Pen Settings" "Tablet Buttons." Alternatively, double-tap the "Change Tablet and Pen Settings" icon the taskbar in the lower right-hand corner of the desktop. on
11
TABLET PC RTAB912 2. From among the four available buttons, select an appropriate one to add a secondary function. Below the "Tablet Buttons" heading, there are the following four options: Fn + Hot1 Button Fn + Journal Button Fn + Input Panel Button Fn + Rotate Button 3. Tap on "Change." 4. Double-check the "Button Name" in the first row of the "Change Tablet Button Action" dialog box to confirm the button selection. 5. Select a secondary function that is often used from among the fifty-four different options in the "Action" scroll list. 6. Tap "OK" to confirm your selection.
12
TABLET PC RTAB912 Battery How to Replace the Battery The following diagrams explain how to replace the battery correctly:
13
TABLET PC RTAB912
Using Your Tablet PC
How to Charge the Battery When using the Tablet PC for the first time, charge the new battery continuously for at least four hours with the computer off in order for the battery to get the maximum charge.
Battery Charging Time The longest that the standard Lithium battery can last is five hours. However, the actual battery life may vary slightly, depending on the software, hardware, and how the computer is used and the age of the battery. The battery charging time may also vary, depending on whether the computer is in use or off. A list of battery charging times under various conditions is given below. Standard Lithium Battery Tablet PC Status Computer Off Standby approx. Computer In Use approx. Battery Charging Time 3 hrs approx. 2 hrs approx 4 hrs approx
14
TABLET PC RTAB912 How to Conserve Power Here are three tips that can help conserve power:
15
TABLET PC RTAB912 How to Prolong the Battery Life 1. It is recommended that the battery is used until it is fully drained before recharging it. This will prolong the useful lifetime of the battery. 2.New batteries must go through a few cycles of being completely charged and drained before obtaining the maximum battery discharge time. This should also be done if the battery is stored for a few months.
1. Touching either end of the battery contacts with anything metallic can result in a short circuit and damage to the battery. 2. Do not get the battery wet, hit it, let it fall, or put it anywhere hot. 3. Charging the battery for too long can shorten its life. Do not charge it for more than twenty-four hours at any one time. How to Hot Swap the Battery In order to ensure that none of system data is lost, the follow steps should be used, when replacing the battery: 1. Disconnect the keyboard, mouse, and any other external devices. 2. Set the system on Standby. 3. Remove the battery. 4. Replace it with a fully charged battery. 5. Press the power button to restore your system to operating mode.
The above quick-change battery hot swap should be completed within five minutes(otherwise, data may be lost). Do not press the power button while in the middle of the battery hot swap.
16
TABLET PC RTAB912 Use and Setup of the Fingerprint Recognition Device How to Register to Use the Fingerprint Recognition Device
17
TABLET PC RTAB912
Green indicates successful fingerprint registration. Red indicates unsuccessful registration.
18
TABLET PC RTAB912 How to Set Up Fingerprint Recognition for Login Go to "Control Panel" > "Switch to Classic View" > "User Accounts" > "Choose an Account to Change" > "Create a Password".
How to Use Fingerprint Recognition to Restrict File Access OmniPass allows files or entire folders to be safely locked out on the computer. This will prevent theft or unauthorized viewing of sensitive information. When these files are encrypted, the information is converted into a format that can not be read by unauthorized users. Once encrypted, the only way to unlock or decrypt a file is by using the Master Password or biometric device. OmniPass encrypted files have the extension .opf. At any time, the *.opf can be used to search the hard drive for all the encrypted files. It is recommended that a new folder is set up to store all the encrypted files. To encrypt files or folders, browse to and identify the files or folders to which that are required to have unauthorized access prevented and right click on them. The contextual menu will appear. Select "OmniPass Encrypt File(s)" from the menu and tap on it.
19
TABLET PC RTAB912
OmniPass will ask for the User Name and Master Password or fingerprint.
If a folder contains many encrypted files, a window listing the folder's files and their encryption status will appear. After encryption is complete, tap "OK."
A few particular folders can not be encrypted, because doing so could have a negative effect on your system or the programs that are installed. The contents of "C:\Windows" and "C:\Program Files" can not be encrypted. The OmniPass folder can not be encrypted either. To decrypt files or folders, browse to the files or folders that are required to be access normally and right click on them. The contextual menu will appear. From the menu, select "OmniPass Decrypt File(s)" . OmniPass will then ask for the User Name and Master Password or fingerprint.
Another way to decrypt files is to right click on top of the file and then choose "Open" or to double-tap on the file. Either way, the window with the password prompt will appear. After entering the password, the files can be decrypted and opened. Files encrypted using OmniPass will have a new icon. These files can not be accessed until they have been decrypted.
20
TABLET PC RTAB912
Before Encryption Calibrating the Screen
After Encryption
The following method will help the Tablet PC respond more effectively to the stylus. First choose the screen orientation that needs to be calibrated: Go to "Start" "Control Panel" "Tablet and Pen Settings" "Settings" 1. Choose an appropriate screen orientation to calibrate: Portrait or landscape. 2. Now the screen is ready to be calibrated. Select "Calibrate." 3. Following the on-screen instructions, carry out calibration four times. 4. Calibration complete.
21
TABLET PC RTAB912 Adjusting the Screen Brightness 1. Go to "Start" "Control Panel" "Tablet and Pen Settings" "Display" "Screen Brightness" 2. Alternatively go to the taskbar in the lower right-hand corner of the desktop and double-tap on "Change Tablet and Pen Settings." When the "Tablet and Pen Settings" dialog box pops up, select "Display" "Screen Brightness" to adjust the brightness.
Note: If the light sensor has been enabled, adjusting the brightness under the "Screen Brightness" settings will not have any effect.
22
TABLET PC RTAB912 Setting the Screen Orientation The screen has the following four orientations:
"Portrait" refers to the vertical displays; "Landscape" refers to the horizontal displays. Go to "Start" "Control Panel" > "Tablet and Pen Settings" > "Display" > "Screen Orientation" "Change" to change the setting.
23
TABLET PC RTAB912 How to Connect to External Monitors and Projectors When an external monitor or projector is connected, tap on the taskbar in the lower right-hand corner of your desktop and choose from "Intel (R) Extreme Graphics" options to enable the external display: Select "Graphics Options" > "Output To" > "Intel (R) Dual Display Clone" "Notebook + Monitor." Display information can then be projected onto the Tablet PC screen and an external monitor at the same time. The system automatically sets the default screen display to "Notebook Computer," displaying information on the Tablet PC screen only.
In total, the Tablet PC offers the following four display options: Monitor: Information is projected onto an external monitor, and the Tablet PC screen is off. Notebook Computer: Information is displayed on the Tablet PC screen only. Intel (R) Dual Display Clone.. Notebook + Monitor: Information is projected onto the Tablet PC screen and an external monitor simultaneously. Extended Desktop: The Tablet PC desktop is connected to an external monitor, allowing you to extend your desktop and work on the external monitor via the Tablet PC.
24
TABLET PC RTAB912 Upgrading Your Tablet PC Upgrading the Memory
25
TABLET PC RTAB912 How to Replace the Hard Drive
26
TABLET PC RTAB912
27
TABLET PC RTAB912 How to Recover the Operating System 1. Connect the Tablet PC to the USB keyboard. 2. When the computer is turned on, press [F10] before entering the operating system to carry out system recovery. Or, after entering the operating system, go to "Start" > "All Programs" > "System Recovery." 3. Follow the on-screen steps to recover the system. How to Use the Recovery CD (dependent upon configuration) 1. First connect the USB keyboard and the USB CD-ROM to the Tablet PC. Insert Recovery CD 1. 2. Start up the computer and immediately press [F2]. Enter the BIOS/Boot and change to the CD-ROM Drive, pressing [Shift] and [+] to drag the CD-ROM Drive to the top of the list. Save and exit. 3. Recover the system as needed by following the on-screen instructions. Note: RM Tablet PCs can also use RMRESTOR to recover the Tablet PC operating system software back to the original factory shipping state. WARNING: This will result in any user data on the Primary partition being lost. Connect a USB keyboard to the tablet. Turn the Tablet PC on and press both Shift keys when RMR displays just before the operating system begins to boot. The RMRESTOR will display with options to restore back the drive. See the RMRESTOR.htm file on drive D:\RM for more information To repair the existing operating system use the recovery CDs and a Firewire or compatible USB CD-Rom drive.
28
TABLET PC RTAB912 Safety Information Please pay attention to the following two symbols that appear in the User Manual. Each symbol is followed by important, useful information that will help you operate your Tablet PC. This symbol warns of incorrect usage of equipment and/or a violation of the instructions for usage that will damage the Tablet PC or impair its performance. Attention ! This symbol marks advice that will help get better results when using the Tablet PC. Warning ! Safety and Regulatory Information When moving the Tablet PC, be careful not to drop it or knock it. Do not dismantle the outer casing . Any type of dismantling could lead to system damage and will void the warranty Using an incorrect memory module may damage the system. If the battery is replaced incorrectly, there is the risk of an explosion. When replacing the battery, use one that conforms to the original specifications and is approved by the manufacturer. In order to get optimal results from the Tablet PC, please adhere to the following recommendations below. Do not block the fan cooling vent when the computer is in use. When viewing the computer screen, maintain a distance of 38cm 45cm for the best results. Avoid exposing the computer screen to direct sunlight, which can cause viewing discomfort and/or reduce the screen brightness.
29
TABLET PC RTAB912 Power Cord and Power Supply Usage Guidelines: Use together with the designated AC adapter. Keep away from cold. Keep away from high temperatures or fire hazards. Do not short-circuit the power-out. Do not use in water. Do not use in humid areas. Do not pull on the power cord. High voltage inside; do not open. Do not try to alter or repair. Do exert pressure on or drop. Use together with the designated power cord. Store at a room temperature of -20oC - 85oC (-4oF - 185oF), relative humidity 5% - 95%; operate at a room temperature of 5oC - 40oC (41oF - 104oF), relative humidity 10% - 95%. Do not use damaged power cords. The Tablet is supplied with a universal power supply which can be used with 110 -240V AC mains inputs. In order to reduce the possibility of electric shock from a telephone network, plug the computer power cord into the AC outlet before connecting the computer to a telephone line. Also, you should disconnect the telephone line first when unplugging the computer power cord from the AC power outlet. Do not repair or tamper with the power supply. Any dismantling or adjustments aside from those that are listed in the User Manual (Upgrading Your Tablet PC) may result in an electric shock. And will also invalidate the system warranty.
30
TABLET PC RTAB912 Battery Safety Guidelines: The battery is restricted to usage with this computer. Do not dismantle the battery. Do not expose the battery to fire or water. Avoid fire, heat, and any sort of damage to the battery. Do not touch either end of the battery with anything metallic. Do not use a damaged or leaking battery. If the ambient temperature exceeds 45oC (113oF), do not charge the battery. If the battery leaks and electrolytes come into contact with your eyes, wash your eyes with water for fifteen minutes, and then immediately go to a doctor. To buy a replacement battery, contact RM. Do not store the battery in a warehouse under high temperatures (over 60oC, 140oF). To dispose of the battery, consult your local waste treatment centre regarding disposal and recycling restrictions. Operating Specifications Electrical Rating: DC 12V, 3.5A Operating Temperature: 25oC (77oF) Storage Temperature: -20oC - 70oC (-4oF - 158oF) Operating Humidity: under 26oC (78.8oF), 15% - 80% humidity Storage Humidity: under 65oC (149oF), 90% humidity (no condensation) Storage Altitude: 4500m (Max)
31
TABLET PC RTAB912 Contacting the Manufacturer Before contacting the manufacturer's technical support, please carry out the preliminary examination described below. Disconnect all of the external accessories. Check to see whether all of the power cords are correctly plugged into the power supply and the computer. Check the power indicator to see whether the machine is on. If a malfunction has occurred with the USB CD-ROM, scanner, printer or any other accessory, please contact the manufacturer of that product. If there is a software problem, please contact the software supplier. When carrying out any kind of BIOS update, please load default BIOS values first. If there is a problem with wireless connection make sure the Tablet PC wireless card has been switched on (see page Introduction to the Tablet PC on page 5).
Calling for Assistance If your computer's technical problem persists even after you have carried out the above examination, please contact the manufacturer's technical support as quickly as possible. Before calling for assistance, prepare the following three pieces of information: Product model and serial number (This information is on the label on the back of the computer.) BIOS version (See below.) EC version (See below.)
You may obtain the BIOS and EC versions from the Setup screen, which can be entered as follows: 1. Turn on the Tablet PC. 2. When the logo appears on-screen, press [Esc]. 3. Go to "Enter Setup," and you will find the BIOS and EC versions.
32
TABLET PC RTAB912 Declaration of Conformity (Safety Standards) Product name: Tablet PC Model: TTAB-B12D Conforms to the following safety standards: Safety: TUV, CB, UL, CSA Standard TUV EN 60950:2000 CB IEC 60950:1999 UL UL 60950 Third Edition CSA C22.2 No.950-95 EMC: CE (EU) EMC:EN 55022:1998+A1:2000,Class B EN 61000-32:1995+A1:1998+A2:1998 EN 61000-3-3:1995, EN 55024:1998+A1:2001 RF: EN 301 489-17:2002 EN 300 328-2:2001 EN 301 893-2:2002 Telecom: TBR-21 FCC (USA) EMC: FCC part 15 subpart B RF: FCC part 15 subpart C FCC Part 15 Subpart E Telecom: FCC part 68 IC (Canada) Telecom: IC CS03 EMC: ICES-003 RF: IC RSS210 Taiwan DGT-RF: low power factor radio frequency electric technology specifications BSMI:CNS 13438 class B DGT-Telecom Singapore IDA-Telecom IDA-RF Japan VCCI:VCCI/2002 (15th Edition) TELEC JATE Australia/New Zealand AS/NZS CISPR 22:2002
33
TABLET PC RTAB912
Appendices
Pointers for Using the Operating System When using Microsoft Windows XP Tablet PC Edition, the stylus can be used to open practical information about using the operating system. This can help the system user quickly understand how to use the new software features.
34
TABLET PC RTAB912 Help and Support Under "Help and Support Centre," there is further information about the Tablet PC operating system
35
TABLET PC RTAB912 Using Your Accessories
36
TABLET PC RTAB912 Eraser Setup 1. Go to "Start" "Control Panel" > Tablet and Pen Settings" > "Pen Options" "Use Top of the Pen to Erase". 2. Alternatively go to the taskbar in the lower right-hand corner of the desktop and double-tap on "Change Tablet and Pen Settings." When the "Tablet and Pen Settings" dialog box pops up, go to "Pen Options" > "Use Top of the Pen to Erase".
37
TABLET PC RTAB912 Using the Eraser Flip the stylus over, and the head can be used as an eraser.
38
TABLET PC RTAB912 Maintaining the LCD Display When cleaning the LCD display surface, use a fine, soft, cleaning cloth to remove dust and fingerprints from the screen. Avoid cleaning the computer while it is in use (hot). When using a liquid cleaner, do not spray it directly onto the screen. You should spray an appropriate amount of cleaning solution onto the cloth and then wipe gently. Select as neutral a cleaning solution as possible. Do not use a cleaning solution that contains ammonia (most household cleaning agents contain ammonia-type chemicals) or alcohols (most dry cleaners, such as magnetic head cleaners, contain alcohol-type chemicals).
39
S-ar putea să vă placă și
- Notebook Tour: User GuideDocument26 paginiNotebook Tour: User GuideKostas TourkantonisÎncă nu există evaluări
- Notebook Tour: User GuideDocument27 paginiNotebook Tour: User GuidejezlozÎncă nu există evaluări
- Xlogic Text Panel (Elc-Md204) User ManualDocument65 paginiXlogic Text Panel (Elc-Md204) User ManualJuan Carlos CosmeÎncă nu există evaluări
- Evg7 Dl46 Users ManualDocument16 paginiEvg7 Dl46 Users ManualspilnerscribÎncă nu există evaluări
- Netbook Series ManualDocument37 paginiNetbook Series ManualSaf MaralehÎncă nu există evaluări
- MD204LV4User Manual 1Document64 paginiMD204LV4User Manual 1Tran Le100% (1)
- Emachines Hardware GuideDocument11 paginiEmachines Hardware GuideSetang BesarÎncă nu există evaluări
- Artist Pro 16 Pen Display User Manual (English)Document12 paginiArtist Pro 16 Pen Display User Manual (English)Cosmin DiaÎncă nu există evaluări
- USB CNC Software Install TutorialDocument32 paginiUSB CNC Software Install Tutorialjose manuel paz fernandezÎncă nu există evaluări
- Operate Personal Computer-1 UC 2 2016Document44 paginiOperate Personal Computer-1 UC 2 2016tsbaye WaÎncă nu există evaluări
- Engel CL ManualDocument128 paginiEngel CL ManualHari ManikandanÎncă nu există evaluări
- Driver English PDFDocument13 paginiDriver English PDFJonagJonagÎncă nu există evaluări
- Emachines G725/G525 Series: Quick GuideDocument11 paginiEmachines G725/G525 Series: Quick GuideSelma JarčevićÎncă nu există evaluări
- TDS Ranger: Getting Started GuideDocument16 paginiTDS Ranger: Getting Started Guiderczop48Încă nu există evaluări
- Notebook Tour: User GuideDocument32 paginiNotebook Tour: User Guideelita04Încă nu există evaluări
- Aspire Notebook Series: Quick GuideDocument10 paginiAspire Notebook Series: Quick GuideerickslauÎncă nu există evaluări
- QP MEP Q0202 Office AssistantDocument28 paginiQP MEP Q0202 Office AssistantAmbrish UpadhyayÎncă nu există evaluări
- Emachines E725 ManualDocument11 paginiEmachines E725 Manualmigb24257425Încă nu există evaluări
- User'S Manual: 900TPCIIDocument35 paginiUser'S Manual: 900TPCIIGoran MilenkovicÎncă nu există evaluări
- WP9618+CP001 Graphic Tablet User ManualDocument17 paginiWP9618+CP001 Graphic Tablet User ManualleminhbkÎncă nu există evaluări
- CNC USB English ManualDocument31 paginiCNC USB English ManualHarold Hernan MuñozÎncă nu există evaluări
- Manual HTIndustry enDocument42 paginiManual HTIndustry enphlorinÎncă nu există evaluări
- Thinkvantage System Update: Windows 10 InstallationDocument1 paginăThinkvantage System Update: Windows 10 InstallationOSS NIBÎncă nu există evaluări
- Deco Pro User ManualDocument24 paginiDeco Pro User ManualAnonymous vypymttdCOÎncă nu există evaluări
- NT2S-SF121 Instruction SheetDocument9 paginiNT2S-SF121 Instruction Sheetnew587Încă nu există evaluări
- Computer for Kids: Input, Output and Storage DevicesDe la EverandComputer for Kids: Input, Output and Storage DevicesÎncă nu există evaluări
- ATEN KVM Switch CS 14 User ManualDocument1 paginăATEN KVM Switch CS 14 User ManualMauricioTaslikÎncă nu există evaluări
- Introduction To The Computer 1Document10 paginiIntroduction To The Computer 1Eric Leo AsiamahÎncă nu există evaluări
- Tablet Turcom TS-6608 User ManualDocument11 paginiTablet Turcom TS-6608 User ManualBambi La MascotaÎncă nu există evaluări
- QN-H618 Remote Master User ManualDocument19 paginiQN-H618 Remote Master User Manualdra6an100% (2)
- Restoring The Memory On An Excel CNC With Fanuc 0 ControlDocument4 paginiRestoring The Memory On An Excel CNC With Fanuc 0 ControlmalexorozcoÎncă nu există evaluări
- PC Laptop 101learn The BasicsDocument20 paginiPC Laptop 101learn The Basicsbinu monÎncă nu există evaluări
- PC Laptop 101learn The BasicsDocument20 paginiPC Laptop 101learn The BasicsAaron Joshua AguinaldoÎncă nu există evaluări
- PC Laptop 101learn The BasicsDocument20 paginiPC Laptop 101learn The BasicsRockstar RichÎncă nu există evaluări
- PC Laptop 101learn The Basics PDFDocument20 paginiPC Laptop 101learn The Basics PDFEddie Wilson BroquezaÎncă nu există evaluări
- PC Laptop 101learn The BasicsDocument20 paginiPC Laptop 101learn The BasicsAbdullah TheÎncă nu există evaluări
- PC Laptop 101learn The BasicsDocument20 paginiPC Laptop 101learn The BasicsSumaiya Afrin Nabila 27Încă nu există evaluări
- InteliVision8 2 6 0 Global GuideDocument13 paginiInteliVision8 2 6 0 Global GuideJoko SusiloÎncă nu există evaluări
- Aspire 5738/5738Z/5338 Series: Quick GuideDocument13 paginiAspire 5738/5738Z/5338 Series: Quick Guideppal197420Încă nu există evaluări
- Key Master User Manual: StatementDocument14 paginiKey Master User Manual: StatementMatheus MachadoÎncă nu există evaluări
- Genie NX Instruction Manual GicDocument14 paginiGenie NX Instruction Manual GicJuan Carlos Lillo Rocha100% (2)
- AiDocument19 paginiAisuhasini001Încă nu există evaluări
- Manual For The Center Controller 5.0 - 2012-07Document5 paginiManual For The Center Controller 5.0 - 2012-07Alfredo DescaillesÎncă nu există evaluări
- FANUC 0-Mate PDFDocument270 paginiFANUC 0-Mate PDFHakhyun Lee100% (1)
- !HC Series Full-Color Controller Instruction ManualDocument12 pagini!HC Series Full-Color Controller Instruction ManualRCG100% (1)
- Computer StudiesDocument5 paginiComputer Studiesgabriel chinechenduÎncă nu există evaluări
- K35 Touchpanel ManualDocument15 paginiK35 Touchpanel ManualSamuel YipÎncă nu există evaluări
- ACAP FileDocument35 paginiACAP FileShreyÎncă nu există evaluări
- Computer Training InstituteDocument9 paginiComputer Training Institutenagendra80200Încă nu există evaluări
- EasyPen I450x, MousePen I608x PC EnglishDocument12 paginiEasyPen I450x, MousePen I608x PC EnglishJonathanMarchantLopezÎncă nu există evaluări
- EasyPen M506 PC EnglishDocument11 paginiEasyPen M506 PC EnglishIsabella HuncalÎncă nu există evaluări
- Controller & Keypad OperationDocument63 paginiController & Keypad OperationSamuel MarquezÎncă nu există evaluări
- AV 100 Model - ManualDocument21 paginiAV 100 Model - ManualNetworx JetsportsÎncă nu există evaluări
- DA-40T Series: The Complete Press Brake Control Operation Manual V1, EnglishDocument44 paginiDA-40T Series: The Complete Press Brake Control Operation Manual V1, EnglishC Y M Machinery SacÎncă nu există evaluări
- Lenovo Yoga 2 11: User GuideDocument38 paginiLenovo Yoga 2 11: User Guidedddemourita9249Încă nu există evaluări
- How To Speed Up Computer: Your Step-By-Step Guide To Speeding Up ComputerDe la EverandHow To Speed Up Computer: Your Step-By-Step Guide To Speeding Up ComputerÎncă nu există evaluări
- Windows 10 – Complete guide book to use your PC more efficientlyDe la EverandWindows 10 – Complete guide book to use your PC more efficientlyÎncă nu există evaluări
- Sap HCM User Manual Time ManagementDocument49 paginiSap HCM User Manual Time Managementfinal_destination280100% (1)
- Fast Start GuideDocument111 paginiFast Start GuidekrislinÎncă nu există evaluări
- UDO S Using-And-Approving-User-Defined-Objects-EnglishDocument168 paginiUDO S Using-And-Approving-User-Defined-Objects-EnglishavijdeÎncă nu există evaluări
- KPP 015 ManualDocument17 paginiKPP 015 ManualPedro Ramirez RomeroÎncă nu există evaluări
- Get Started With Ubuntu 16.10 - Matt Vogel PDFDocument335 paginiGet Started With Ubuntu 16.10 - Matt Vogel PDFMilan IlićÎncă nu există evaluări
- Actix Analyzer Getting Started GuideDocument72 paginiActix Analyzer Getting Started GuidejedossousÎncă nu există evaluări
- Test Complete Interview QuestionsDocument6 paginiTest Complete Interview QuestionsSekar100% (1)
- Git HubDocument113 paginiGit HubLufa RapÎncă nu există evaluări
- Rha030 Workbook02 Student 6.1 2Document70 paginiRha030 Workbook02 Student 6.1 2Rodolfo Ignacio Retamales CardenasÎncă nu există evaluări
- Tps ManualDocument33 paginiTps ManualDurjoy ChakrabortyÎncă nu există evaluări
- Env VariablesDocument18 paginiEnv VariablesyihoÎncă nu există evaluări
- MeasureMind 3DDocument4 paginiMeasureMind 3DEdwin CruzÎncă nu există evaluări
- Trabajando Con FormsDocument530 paginiTrabajando Con FormsamesanferÎncă nu există evaluări
- Introduction To Computers: What Is A Computer?Document14 paginiIntroduction To Computers: What Is A Computer?S.S. MeenaÎncă nu există evaluări
- Lab 2 - Working With Data StorageDocument15 paginiLab 2 - Working With Data StorageMangesh AbnaveÎncă nu există evaluări
- Lmi OperationDocument24 paginiLmi OperationMohamed Rashed100% (2)
- Gopro HD Hero 960 User Manual Instructions EnglishDocument2 paginiGopro HD Hero 960 User Manual Instructions EnglishApostolos IoannidisÎncă nu există evaluări
- Benefusion Sp5: (This Manual Is Also Applicable To Benefusion Sp5 Ex, Benefusion Sp5 Tiva Syringe Pumps)Document127 paginiBenefusion Sp5: (This Manual Is Also Applicable To Benefusion Sp5 Ex, Benefusion Sp5 Tiva Syringe Pumps)Awaludin Laia50% (2)
- Wordpad For BFS - 2Document3 paginiWordpad For BFS - 2RITESH SINGHÎncă nu există evaluări
- 4th Assessment ExamDocument3 pagini4th Assessment ExamDhealine JusayanÎncă nu există evaluări
- VSD 31Document31 paginiVSD 31Erik NagyÎncă nu există evaluări
- Manual DSB c320Document13 paginiManual DSB c320Georgina Urquiola PÎncă nu există evaluări
- COM600 4.0 External OPC Client Access Usg 755564 ENhDocument26 paginiCOM600 4.0 External OPC Client Access Usg 755564 ENhSocaciu VioricaÎncă nu există evaluări
- Getting Started With Articulate Storyline PDFDocument38 paginiGetting Started With Articulate Storyline PDFjuanÎncă nu există evaluări
- CD 14016Document6 paginiCD 14016amitkraj25Încă nu există evaluări
- Goodsync ManualDocument60 paginiGoodsync ManualIvana MaricicÎncă nu există evaluări
- Aspen Energy Analyzer: Tutorial GuideDocument102 paginiAspen Energy Analyzer: Tutorial GuideDaniel Puello RodeloÎncă nu există evaluări
- V200 User ManualDocument171 paginiV200 User ManualuriahskyÎncă nu există evaluări
- LeFun C2&C6 User ManualDocument28 paginiLeFun C2&C6 User ManualOscarÎncă nu există evaluări
- Cisco UCS C-Series Integrated Management Controller GUI Configuration Guide, Release 4.0Document438 paginiCisco UCS C-Series Integrated Management Controller GUI Configuration Guide, Release 4.0dayscholar2013Încă nu există evaluări