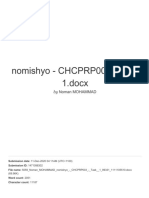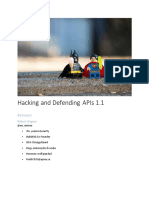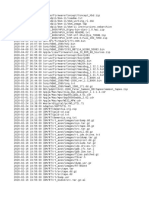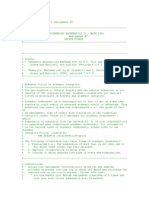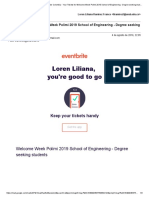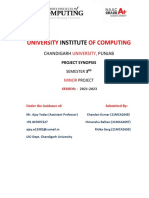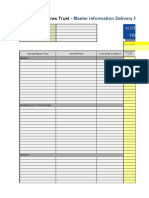Documente Academic
Documente Profesional
Documente Cultură
SRM Install Config 5 1
Încărcat de
mkhomenokDescriere originală:
Titlu original
Drepturi de autor
Formate disponibile
Partajați acest document
Partajați sau inserați document
Vi se pare util acest document?
Este necorespunzător acest conținut?
Raportați acest documentDrepturi de autor:
Formate disponibile
SRM Install Config 5 1
Încărcat de
mkhomenokDrepturi de autor:
Formate disponibile
Site Recovery Manager Installation and Configuration
vCenter Site Recovery Manager 5.1
This document supports the version of each product listed and supports all subsequent versions until the document is replaced by a new edition. To check for more recent editions of this document, see http://www.vmware.com/support/pubs.
EN-000864-03
Site Recovery Manager Installation and Configuration
You can find the most up-to-date technical documentation on the VMware Web site at: http://www.vmware.com/support/ The VMware Web site also provides the latest product updates. If you have comments about this documentation, submit your feedback to: docfeedback@vmware.com
Copyright 20082013 VMware, Inc. All rights reserved. This product is protected by U.S. and international copyright and intellectual property laws. VMware products are covered by one or more patents listed at http://www.vmware.com/go/patents. VMware is a registered trademark or trademark of VMware, Inc. in the United States and/or other jurisdictions. All other marks and names mentioned herein may be trademarks of their respective companies.
VMware, Inc. 3401 Hillview Ave. Palo Alto, CA 94304 www.vmware.com
VMware, Inc.
Contents
About Site Recovery Manager Installation and Configuration Updated Information 7
1 Overview of VMware vCenter Site Recovery Manager 9
About Protected Sites and Recovery Sites 10 Array-Based Replication 11 Using vSphere Replication with SRM 12 SRM and vCenter Server 12 SRM Licensing 13 SRM Authentication 14 SRM Network Ports 15 Site Recovery Manager System Requirements 15 Operational Limits of SRM 16
2 Creating the SRM Database 17
Database Connection Information That SRM Requires 17 Configure Microsoft SQL Server for SRM 18 Configure Oracle Server for SRM 18 Configure DB2 Server for SRM 19 Create an ODBC System DSN for SRM 19
3 Upgrading SRM 21
Information That SRM Upgrade Preserves 22 Types of Upgrade that SRM Supports 22 Upgrading vSphere Replication 23 Upgrade SRM 24 Revert to a Previous Release of SRM 34
4 Installing SRM 37
Install the SRM Server 38 Install the SRM Client Plug-In 40 Connect to SRM 41 Connect the Protected and Recovery Sites 41 Install the SRM License Key 42 Modify the Installation of an SRM Server 43 Repair the Installation of an SRM Server 44
5 Configuring Array-Based Protection 47
Install Storage Replication Adapters 47 Configure Array Managers 48
VMware, Inc.
Site Recovery Manager Installation and Configuration
Edit Array Managers 49
6 Installing vSphere Replication 51
Deploy the vSphere Replication Virtual Appliance 52 Configure vSphere Replication Connections 53 Reconfigure the vSphere Replication Appliance 53 Deploy an Additional vSphere Replication Server 64 Register an Additional vSphere Replication Server 65 Uninstall vSphere Replication 65 Unregister vSphere Replication from vCenter Server if the Appliance Was Deleted 66
7 Troubleshooting SRM Installation and Configuration 67
Cannot Restore SQL Database to a 32-Bit Target Virtual Machine During SRM Upgrade 68 SRM Server Does Not Start 68 vSphere Client Cannot Connect to SRM 70 Features Are Unavailable When Deploying the vSphere Replication Appliance 71 OVF Package is Invalid and Cannot be Deployed 71 vSphere Replication Appliance or vSphere Replication Server Does Not Deploy from the SRM Interface 71 Connection Errors Between vSphere Replication and SQL Server Cannot be Resolved 72 DB2 Databases for vSphere Replication Require User Temporary Tablespace 72 DB2 Databases for vSphere Replication Require System Temporary Tablespace with 16K Page Size 73 404 Error Message when Attempting to Pair vSphere Replication Appliances 74 vSphere Replication Service Fails with Unresolved Host Error 75 Increase the Memory of the vSphere Replication Server for Large Deployments 75 vSphere Replication Appliance Extension Cannot Be Deleted 75
Index 77
VMware, Inc.
About Site Recovery Manager Installation and Configuration
Site Recovery Manager Installation and Configuration provides information about how to install, upgrade, and configure VMware vCenter Site Recovery Manager. This information also provides a general overview of Site Recovery Manager. For information about how to perform day-to-day administration of Site Recovery Manager, see Site Recovery Manager Administration.
Intended Audience
This information is intended for anyone who wants to install, upgrade, or configure Site Recovery Manager. The information is written for experienced Windows or Linux system administrators who are familiar with virtual machine technology and datacenter operations.
VMware, Inc.
Site Recovery Manager Installation and Configuration
VMware, Inc.
Updated Information
Site Recovery Manager Installation and Configuration is updated with each release of the product or when necessary. This table provides the update history of Site Recovery Manager Installation and Configuration.
Revision 000864-03 Description
n
n n n n n n n n
Clarified the roles of the vSphere Replication management server and the vSphere Replication server in Using vSphere Replication with SRM, on page 12 and Deploy an Additional vSphere Replication Server, on page 64. Added steps for manually changing the upgrade URL in Upgrade the vSphere Replication Management Server by Using the VAMI, on page 32 and Upgrade vSphere Replication Servers, on page 33. Clarified that you can install more than one SRA per SRM Server in Install Storage Replication Adapters, on page 47. Clarified the use of the Install vSphere Replication option in Install the SRM Server, on page 38. Clarified when it is possible to install SRM Server and vCenter Server on the same system in Chapter 4, Installing SRM, on page 37 and Install the SRM Server, on page 38. Clarified filename and location of ODBC Administrator tool in Create an ODBC System DSN for SRM, on page 19. Added Operational Limits of SRM, on page 16. Added Upgrade vSphere Replication Without Internet Access, on page 34. Added Unregister vSphere Replication from vCenter Server if the Appliance Was Deleted, on page 66. Added sequence for upgrading vCenter Server from version 4.1.x to Prepare for SRM Upgrade, on page 24. Clarified supported upgrade paths in Chapter 3, Upgrading SRM, on page 21.
000864-02
n n
000864-01 000864-00
Corrected the upgrade procedure for vSphere Replication servers in Upgrade vSphere Replication Servers, on page 33. Initial release.
VMware, Inc.
Site Recovery Manager Installation and Configuration
VMware, Inc.
Overview of VMware vCenter Site Recovery Manager
VMware vCenter Site Recovery Manager (SRM) is a business continuity and disaster recovery solution that helps you to plan, test, and run the recovery of virtual machines between a protected vCenter Server site and a recovery vCenter Server site. You can configure SRM to work with several third-party disk replication mechanisms by configuring arraybased replication. Array-based replication surfaces replicated datastores to protect virtual machine workloads. You can also use host-based replication by configuring the VMware vSphere Replication feature that SRM can use to protect virtual machine workloads. You can use SRM to implement different types of recovery from the protected site to the recovery site. Planned Migration The orderly evacuation of virtual machines from the protected site to the recovery site. For planned migration to succeed, both sites must be running and fully functioning. Similar to planned migration except that disaster recovery does not require that both sites be up and running, for example if the protected site goes offline unexpectedly. During a disaster recovery operation, failure of operations on the protected site are reported but otherwise ignored.
Disaster Recovery
SRM coordinates the recovery process with the replication mechanisms, to minimize data loss and system down time.
n n
At the protected site, SRM shuts down virtual machines cleanly, if the protected site is still running. SRM powers on the replicated virtual machines at the recovery site according to a recovery plan.
A recovery plan specifies the order in which virtual machines start up on the recovery site. A recovery plan specifies network parameters, such as IP addresses, and can contain user-specified scripts that SRM can run to perform custom recovery actions. SRM lets you test recovery plans. You conduct tests by using a temporary copy of the replicated data in a way that does not disrupt ongoing operations at either site.
n
About Protected Sites and Recovery Sites on page 10 In a typical SRM installation, the protected site provides business-critical datacenter services. The recovery site is an alternative facility to which SRM can migrate these services.
Array-Based Replication on page 11 When you use array-based replication, one or more storage arrays at the protected site replicate data to peer arrays at the recovery site. With storage replication adapters (SRAs), you can integrate SRM with a wide variety of arrays.
Using vSphere Replication with SRM on page 12 SRM can use vSphere Replication to replicate data to servers at the recovery site.
VMware, Inc.
Site Recovery Manager Installation and Configuration
SRM and vCenter Server on page 12 SRM Server operates as an extension to the vCenter Server at a site. Because the SRM Server depends on vCenter Server for some services, you must install and configure vCenter Server at a site before you install SRM.
SRM Licensing on page 13 vCenter Server requires a license key to operate. You install each vCenter Server instance with an evaluation license that is valid for 60 days and protects up to 75 virtual machines.
SRM Authentication on page 14 All communications between SRM and vCenter Server instances take place over SSL connections and are authenticated by public key certificates or stored credentials.
SRM Network Ports on page 15 SRM Server instances use several network ports to communicate with each other, with client plug-ins, and with vCenter Server. If any of these ports are in use by other applications or are blocked on your network, you must reconfigure SRM to use different ports.
Site Recovery Manager System Requirements on page 15 The system on which you install vCenter Site Recovery Manager must meet specific hardware requirements.
Operational Limits of SRM on page 16 Each SRM server can support a certain number of virtual machines, protection groups, datastore groups, vSphere Replication management server instances per host, and vSphere Replication servers per vSphere Replication appliance.
About Protected Sites and Recovery Sites
In a typical SRM installation, the protected site provides business-critical datacenter services. The recovery site is an alternative facility to which SRM can migrate these services. The protected site can be any site where vCenter Server supports a critical business need. The recovery site can be located thousands of miles away from the protected site. Conversely, the recovery site can be in the same room as a way of establishing redundancy. The recovery site is usually located in a facility that is unlikely to be affected by environmental, infrastructure, or other disturbances that affect the protected site. The vSphere configurations at each site must meet requirements for SRM.
n n
Each site must have at least one datacenter. If you are using array-based replication, identical replication technologies must be available at both sites and the sites must be paired. The recovery site must have hardware, network, and storage resources that can support the same virtual machines and workloads as the protected site. You can oversubscribe the recovery site by running additional virtual machines there that are not protected. In this case, during a recovery you must suspend non-critical virtual machines on the recovery site. The sites must be connected by a reliable IP network. If you are using array-based replication, ensure that your network connectivity meets the arrays' network requirements. The recovery site should have access to comparable public and private networks as the protected site, although not necessarily the same range of network addresses.
10
VMware, Inc.
Chapter 1 Overview of VMware vCenter Site Recovery Manager
Site Pairing
You must pair the protected and recovery sites before you can use SRM. SRM includes a wizard that guides you through the site-pairing process. You must establish a connection between the sites and you must provide authentication information for the two sites so that they can exchange information. Site pairing requires vSphere administrative privileges at both sites. To begin the site-pairing process, you must know the user name and password of a vSphere administrator at each site. If you are using vSphere Replication, you must pair the vSphere Replication appliances. Figure 1-1. SRM Site Pairing and Recovery Process
Site A Protection group
apps apps OS apps OS apps OS apps OS apps OS apps OS apps OS apps OS apps OS OS apps OS apps OS
Site B
Protected site goes offline
Replica virtual machines power on
Virtual machines replicate from site A to site B
Bidirectional Protection
You can use a single set of paired SRM sites to protect virtual machines in both directions. Each site can simultaneously be a protected site and a recovery site, but for a different set of virtual machines. You can implement bidirectional protection by using either array-based replication or vSphere Replication. If you are using array-based replication, each of the arrays LUNs replicates in only one direction. Two LUNs in paired arrays can replicate in different directions from each other. For information about the numbers of virtual machines for which you can establish bidirectional protection between two sites, see http://kb.vmware.com/kb/2034768.
Array-Based Replication
When you use array-based replication, one or more storage arrays at the protected site replicate data to peer arrays at the recovery site. With storage replication adapters (SRAs), you can integrate SRM with a wide variety of arrays. To use array-based replication with SRM, you must configure replication first before you can configure SRM to use it.
Storage Replication Adapters
Storage replication adapters are not part of an SRM release. Your array vendor develops and supports them. You can download storage replication adapters and their documentation from https://my.vmware.com/web/vmware/downloads. VMware does not support SRAs that you download from other sites. You must install an SRA specific to each array that you use with SRM on the SRM Server host. SRM supports the use of multiple SRAs.
VMware, Inc.
11
Site Recovery Manager Installation and Configuration
Using vSphere Replication with SRM
SRM can use vSphere Replication to replicate data to servers at the recovery site. You deploy vSphere Replication as a virtual appliance. The vSphere Replication appliance contains two components.
n
A vSphere Replication management server:
n n n n
Configures the vSphere Replication server on the recovery site. Enables replication from the protected site. Authenticates users and checks their permissions to perform vSphere Replication operations. Manages and monitors the replication infrastructure.
A vSphere Replication server:
n n
Listens for virtual machine updates from the vSphere Replication host agent on the protected site. Applies the updates to the virtual disks on the recovery site.
If necessary, you can deploy multiple vSphere Replication servers on a site to balance the replication load across your virtual infrastructure. For information about the loads that a vSphere Replication management server and a vSphere Replication server can support, see http://kb.vmware.com/kb/2034768. vSphere Replication does not require storage arrays. The vSphere Replication storage replication source and target can be any storage device, including, but not limited to, storage arrays.
SRM and vCenter Server
SRM Server operates as an extension to the vCenter Server at a site. Because the SRM Server depends on vCenter Server for some services, you must install and configure vCenter Server at a site before you install SRM. SRM takes advantage of vCenter Server services, such as storage management, authentication, authorization, and guest customization. SRM also uses the standard set of vSphere administrative tools to manage these services.
How Changes to vCenter Server Inventory Affect SRM
Because SRM protection groups apply to a subset of the vCenter Server inventory, changes to the protected inventory made by vCenter administrators and users can affect the integrity of SRM protection and recovery. SRM depends on the availability of certain objects, such as virtual machines, folders, resource pools, and networks, in the vCenter Server inventory at the protected and recovery sites. Deletion of resources such as folders or networks that are referenced by recovery plans can invalidate the plan. Renaming or relocating objects in the vCenter Server inventory does not affect SRM, unless it causes resources to become inaccessible during test or recovery. SRM can tolerate certain changes at the protected site without disruption.
n n
Deleting protected virtual machines. Deleting an object for which an inventory mapping exists.
SRM can tolerate certain changes at the recovery site without disruption.
n n
Moving placeholder virtual machines to a different folder or resource pool. Deleting an object for which an inventory map exists.
12
VMware, Inc.
Chapter 1 Overview of VMware vCenter Site Recovery Manager
SRM and the vCenter Server Database
If you update the vCenter Server installation that SRM extends, do not reinitialize the vCenter Server database during the update. SRM stores identification information about all vCenter Server objects in the SRM database. If you reinitialize the vCenter Server database, the identification data that SRM has stored no longer matches identification information in the new vCenter Server instance and objects are not found.
SRM and Other vCenter Server Solutions
You can run other VMware solutions such as vCenter Update Manager, vCenter Server Heartbeat, VMware Fault Tolerance, and vCenter CapacityIQ in deployments that you protect using SRM. However, use caution before connecting other VMware solutions to the vCenter Server instance to which the SRM Server is connected. Connecting other VMware solutions to the same vCenter Server instance as SRM might cause problems when you upgrade SRM or vSphere. Check the compatibility and interoperability of these solutions with SRM before by consulting the VMware Product Interoperability Matrixes at http://partnerweb.vmware.com/comp_guide2/sim/interop_matrix.php?.
SRM Licensing
vCenter Server requires a license key to operate. You install each vCenter Server instance with an evaluation license that is valid for 60 days and protects up to 75 virtual machines. SRM uses the vSphere licensing infrastructure for license management. vSphere must have sufficient licenses for SRM to protect and recover virtual machines. After the evaluation license expires, existing protection groups remain protected and you can recover them, but you cannot create new protection groups or modify existing groups until you obtain and assign a valid SRM license key. Obtain and assign SRM license keys as soon as possible after installing SRM. To obtain SRM license keys, go to the SRM Product Licensing Center at http://www.vmware.com/products/site-recovery-manager/buy.html, or contact your VMware sales representative.
SRM License Keys and vCenter Server Instances in Linked Mode
If your vCenter Server instances are connected with vCenter Server instances in linked mode, you install the same SRM license on both vCenter Server instances.
SRM License Keys and Protected and Recovery Sites
SRM requires a license key that specifies the number of virtual machines that you can protect at a site.
n n
Install SRM license keys at one site to enable failover. Install the same SRM license keys at both sites to enable bidirectional operation, including reprotect.
SRM checks for a valid license whenever you add a virtual machine to or remove a virtual machine from a protection group. If licenses are not in compliance, vSphere triggers a licensing alarm. Configure alerts for triggered licensing events so that licensing administrators receive a notification by email.
Example: SRM Licenses Required for Failover and Reprotect
In this example, you have a site that contains 25 virtual machines for SRM to protect.
n
For failover, you require a license for 25 virtual machines, that you install on the protected site to allow one-way protection from the protected site to the recovery site. For reprotect, you require a license for 25 virtual machines, that you install on the protected and the recovery site to allow bidirectional protection between both sites.
VMware, Inc.
13
Site Recovery Manager Installation and Configuration
SRM Authentication
All communications between SRM and vCenter Server instances take place over SSL connections and are authenticated by public key certificates or stored credentials. When you install an SRM Server, you must choose either credential-based authentication or certificate-based authentication. You cannot mix authentication methods between SRM Server instances at different sites and between SRM and vCenter Server. By default, SRM uses credential-based authentication, but certificate-based authentication can alternatively be selected. The authentication method you choose when installing the SRM Server is used to authenticate connections between the SRM Server instances at the protected and recovery sites, and between SRM and vCenter Server.
Certificate-Based Authentication
If you have or can acquire a PKCS#12 certificate signed by a trusted authority, use certificate-based authentication. Public key certificates signed by a trusted authority streamline many SRM operations and provide the highest level of security. Certificates used by SRM have special requirements. See Requirements When Using Public Key Certificates with SRM, on page 14. If you use certificate-based authentication, you must use certificates signed by trusted authority on the vCenter Server and SRM Server instances on both the protected site and the recovery site.
Credential-Based Authentication
If you are using credential-based authentication, SRM stores a user name and password that you specify during installation, and then uses those credentials when connecting to vCenter Server. SRM also creates a specialpurpose certificate for its own use. This certificate includes additional information that you supply during installation. That information, an Organization name and Organization Unit name, must be identical for both members of an SRM Server pair. NOTE Even though SRM creates and uses this special-purpose certificate when you choose credential-based authentication, credential-based authentication is not equivalent to certificate-based authentication in either security or operational simplicity.
Certificate Warnings
If you are using credential-based authentication, attempts by the SRM Server to connect to vCenter Server produce a certificate warning because the trust relationship asserted by the special-purpose certificates created by SRM and vCenter Server cannot be verified by SSL. A warning allows you to verify the thumbprint of the certificate used by the other server and confirm its identity. To avoid these warnings, use certificate-based authentication and obtain your certificate from a trusted certificate authority.
Requirements When Using Public Key Certificates with SRM
If you installed SSL certificates issued by a trusted certificate authority (CA) on the vCenter Server that supports SRM, the certificates you create for use by SRM must meet specific criteria. While SRM uses standard PKCS#12 certificate for authentication, it places a few specific requirements on the contents of certain fields of those certificates. These requirements apply to the certificates used by both members of an SRM Server pair.
n
The certificates must have a Subject Name value constructed from the following components.
n
A Common Name (CN) attribute, the value of which must be the same for both members of the pair. A string such as SRM is appropriate here.
14
VMware, Inc.
Chapter 1 Overview of VMware vCenter Site Recovery Manager
An Organization (O) attribute, the value of which must be the same as the value of this attribute in the supporting vCenter Server certificate. An Organizational Unit (OU) attribute, the value of which must be the same as the value of this attribute in the supporting vCenter Server certificate.
The certificate used by each member of an SRM Server pair must include a Subject Alternative Name attribute the value of which is the fully-qualified domain name of the SRM Server host. This value will be different for each member of the SRM Server pair. Because this name is subject to a case-sensitive comparison, use lowercase letters when specifying the name during SRM installation.
n
If you are using an openssl CA, modify the openssl configuration file to include a line like the following if the SRM Server host's fully-qualified domain name is srm1.example.com:
subjectAltName = DNS: srm1.example.com
If you are using a Microsoft CA, refer to http://support.microsoft.com/kb/931351 for information on how to set the Subject Alternative Name.
The certificate used by each member of an SRM Server pair must include an extendedKeyUsage or enhancedKeyUsage attribute the value of which is serverAuth, clientAuth. If you are using an openssl CA, modify the openssl configuration file to include a line like the following:
extendedKeyUsage = serverAuth, clientAuth
n n
The SRM certificate password must not exceed 31 characters. The SRM certificate key length must be a minimum of 2048-bits.
SRM Network Ports
SRM Server instances use several network ports to communicate with each other, with client plug-ins, and with vCenter Server. If any of these ports are in use by other applications or are blocked on your network, you must reconfigure SRM to use different ports. SRM uses default network ports for intrasite communication between hosts at a single site and intersite communication between hosts at the protected and recovery sites. You can change these defaults when you install SRM. Beyond these standard ports, you must also meet network requirements of your particular arraybased replication provider. For a list of all the ports that must be open for SRM and vSphere Replication, see http://kb.vmware.com/kb/1009562. For the list of default ports that all VMware products use, see http://kb.vmware.com/kb/1012382.
Site Recovery Manager System Requirements
The system on which you install vCenter Site Recovery Manager must meet specific hardware requirements. Table 1-1. SRM System Requirements
Component Processor Memory Disk Storage Networking Requirement 2.0GHz or higher Intel or AMD x86 processor 2GB minimum 5GB minimum 1 Gigabit recommended for communication between SRM sites.
For information about supported platforms and databases, see the Site Recovery Manager Compatibility Matrixes, at http://www.vmware.com/support/pubs/srm_pubs.html.
VMware, Inc.
15
Site Recovery Manager Installation and Configuration
Operational Limits of SRM
Each SRM server can support a certain number of virtual machines, protection groups, datastore groups, vSphere Replication management server instances per host, and vSphere Replication servers per vSphere Replication appliance. For details about the operational limits of SRM and vSphere Replication, see http://kb.vmware.com/kb/2034768.
16
VMware, Inc.
Creating the SRM Database
The SRM Server requires its own database, which it uses to store data such as recovery plans and inventory information. The SRM database is a critical part of any SRM installation. You must create the SRM database and establish a database connection before you can install SRM. SRM cannot use the vCenter Server database because it has different database schema requirements. You can use the vCenter Server database server to create and support the SRM database. Each SRM site requires its own instance of the SRM database. If you are updating SRM to a new version, you can use the existing database. Before you attempt an SRM environment upgrade, make sure that both SRM Server databases are backed up. Doing so helps ensure that you can revert back to the previous version after the upgrade, if necessary. For the list of database software that SRM supports, see the Site Recovery Manager Compatibility Matrixes at https://www.vmware.com/support/pubs/srm_pubs.html.
n
Database Connection Information That SRM Requires on page 17 When you install SRM, you specify information about how SRM Server connects to the database. Configure Microsoft SQL Server for SRM on page 18 When you create a Microsoft SQL Server database, you must configure it correctly to support SRM. Configure Oracle Server for SRM on page 18 When you create a Oracle Server database, you must configure it correctly to support SRM. Configure DB2 Server for SRM on page 19 When you create a DB2 Server database, you must configure it correctly to support SRM. Create an ODBC System DSN for SRM on page 19 You must provide SRM with a database source name (DSN) for a 64-bit open database connectivity (ODBC) system.
Database Connection Information That SRM Requires
When you install SRM, you specify information about how SRM Server connects to the database. The SRM installation process does not finish if you cannot provide the database connection information. Server Type Data Source Name Type of database server being used. Data structure that contains information about the SRM database that the ODBC driver requires to connect to that data source.
VMware, Inc.
17
Site Recovery Manager Installation and Configuration
User Name and Password Connection Count
Required database authentication information so that SRM can use the database. Initial connection pool size. If all connections are in use and a new one is needed, a connection is created as long as it does not exceed the maximum number of connections allowed. It is faster for SRM to use a connection from the pool than to create one. In most cases, it is not necessary to change this setting. Before changing this setting, consult with your database administrator. Maximum number of connections to open to the database at one time. If the database administrator has restricted the number of connections that the database can have open, this value cannot exceed that number. In most cases, it is not necessary to change this setting. Before changing this setting, consult with your database administrator.
Max Connections
IMPORTANT If you reinitialize the database after you install SRM, you must run the SRM installer in maintenance mode and specify a new database connection otherwise SRM does not connect to the database.
Configure Microsoft SQL Server for SRM
When you create a Microsoft SQL Server database, you must configure it correctly to support SRM. You use SQL Server Management Studio to create and configure an SQL Server database for SRM to use. This information provides the general steps that you must perform to configure an SQL Server database for SRM to use. For specific instructions, see the SQL Server documentation. Procedure 1 Select an authentication mode when you create the database instance.
Option Windows authentication SQL Authentication Description The database user account must be the same user account that you use to run the SRM service. Leave the default local system user.
2 3 4
Create the SRM database user account. Grant the SRM database user account the bulk insert, connect, and create table permissions. Create the database schema. The SRM database schema must have the same name as the database user account.
5 6
Set the SRM database user as the owner of the SRM database schema. Set the SRM database schema as the default schema for the SRM database user.
Configure Oracle Server for SRM
When you create a Oracle Server database, you must configure it correctly to support SRM. You create and configure an Oracle Server database for SRM by using the tools that Oracle Server provides. This information provides the general steps that you must perform to configure an Oracle Server database for SRM. For instructions about how to perform the relevant steps, see the Oracle documentation. Procedure 1 When creating the database instance, specify UTF-8 encoding.
18
VMware, Inc.
Chapter 2 Creating the SRM Database
2 3
Create the SRM database user account. Grant the SRM database user account the connect, resource, create session privileges and permissions.
Configure DB2 Server for SRM
When you create a DB2 Server database, you must configure it correctly to support SRM. You create and configure a DB2 database for SRM by using the tools that DB2 provides. For example, use DB2 Configuration Assistant to create and configure the database. For instructions about how to make these configurations, see the DB2 software documentation. Procedure
n n
When creating the database instance, specify UTF-8 encoding. Specify the domain account as the database owner. This is required because DB2 uses authentication by the operating system.
Create an ODBC System DSN for SRM
You must provide SRM with a database source name (DSN) for a 64-bit open database connectivity (ODBC) system. You can create the ODBC system DSN before you run the SRM installer by running Odbcad32.exe, the 64-bit Windows ODBC Administrator tool. Alternatively, you can create an ODBC system DSN by running the Windows ODBC Administrator tool during the SRM installation process. Prerequisites You created the database instance to connect to SRM. Procedure 1 Double-click the Odbcad32.exe file at C:\Windows\System32 to open the 64-bit ODBC Administrator tool. IMPORTANT Do not confuse the 64-bit Windows ODBC Administrator tool with the 32-bit ODBC Administrator tool located in C:\Windows\SysWoW64. Do not use the 32-bit ODBC Administrator tool. You can also start the 64-bit ODBC Administrator tool from Control Panel > Administrative Tools > Data Sources (ODBC). 2 3 Click the System DSN tab and click Add. Select the appropriate ODBC driver for your database software and click Finish.
Option SQL Server Oracle Server DB2 Action Select SQL Server Native Client 10.0. Select Microsoft ODBC for Oracle. Select Microsoft ODBC for DB2.
VMware, Inc.
19
Site Recovery Manager Installation and Configuration
Provide the information to create a new data source for the database and click Next.
Option Name Description Server Action Type a name for this data source, for example SRM. Type a description of the data source, for example SRM. Select the running database instance to which to connect.
5 6 7 8
Select the authentication method that corresponds to the database that you created and click Next. Click Next to retain the default settings for this database connection. Click Test Data Source to test the connection and click OK if the test succeeds. Click OK to exit the Windows ODBC Administrator tool.
The ODBC driver for your database is ready to use.
20
VMware, Inc.
Upgrading SRM
You can upgrade existing SRM installations. The SRM upgrade process preserves existing information about SRM configurations. Upgrade versions of SRM earlier than 5.0 to SRM 5.0 or 5.0.1 before you upgrade to 5.1. IMPORTANT Upgrading vCenter Server directly from 4.1.x to 5.1 is a supported upgrade path. However, upgrading SRM directly from 4.1.x to 5.1 is not a supported upgrade path. When upgrading a vCenter Server 4.1.x instance that includes an SRM installation, you must upgrade vCenter Server to version 5.0 or 5.0 u1 before you upgrade SRM to 5.0 or 5.0.1. If you upgrade vCenter Server from 4.1.x to 5.1 directly, when you attempt to upgrade SRM from 4.1.x to 5.0 or 5.0.1, the SRM upgrade fails. SRM 5.0.x cannot connect to a vCenter Server 5.1 instance. For the supported upgrade paths for other SRM releases, see the release notes for those releases. Alternatively, see the Solution Upgrade Path section of the VMware Product Interoperability Matrixes at http://partnerweb.vmware.com/comp_guide2/sim/interop_matrix.php?. To revert to SRM 5.0 or 5.0.1 after upgrading to SRM 5.1, see Revert to a Previous Release of SRM, on page 34.
n
Information That SRM Upgrade Preserves on page 22 The SRM upgrade procedure preserves information from existing installations during upgrade to SRM 5.1.
Types of Upgrade that SRM Supports on page 22 Upgrading SRM requires that you upgrade vCenter Server. SRM supports different upgrade configurations.
Upgrading vSphere Replication on page 23 If you installed vSphere Replication 1.0 as part of a previous SRM 5.0 installation, you must upgrade vSphere Replication to version 5.1.
Upgrade SRM on page 24 You perform several tasks to upgrade SRM to version 5.1. Revert to a Previous Release of SRM on page 34 To revert to a previous release of SRM, you must uninstall SRM from the protected and recovery sites and uninstall any instances of the SRM client plug-in. You can then reinstall the previous release.
VMware, Inc.
21
Site Recovery Manager Installation and Configuration
Information That SRM Upgrade Preserves
The SRM upgrade procedure preserves information from existing installations during upgrade to SRM 5.1. SRM preserves settings and configurations that you created for the previous release.
n n n n n n n n n n n
Datastore groups Protection groups Inventory mappings Recovery plans IP customizations for individual virtual machines Custom roles and their memberships SRM object permissions in vSphere Custom alarms and alarm actions Test plan histories Security certificates Mass IP customization files (CSVs)
IMPORTANT During an upgrade, SRM preserves only protection groups and recovery plans that are in a valid state. SRM discards protection groups or recovery plans that are in an invalid state.
Types of Upgrade that SRM Supports
Upgrading SRM requires that you upgrade vCenter Server. SRM supports different upgrade configurations. Table 3-1. Types of vCenter Server and SRM Upgrades
Upgrade Type In-place upgrade of SRM Description The simplest upgrade path. This path involves upgrading the vCenter Server instances associated with SRM before upgrading SRM Server. To migrate an SRM to a different host or virtual machine as part of the SRM upgrade, stop the existing 5.0 SRM Server. Do not uninstall the 5.0 SRM Server and make sure that you retain the database contents. Run the SRM 5.1 installer on the new host or virtual machine, connecting to the existing database. Create new installations of vCenter Server and migrate SRM Server to these new vCenter Server instances. Supported Yes
Upgrade SRM with migration
Yes
New SRM Server installation with migration
No. You cannot migrate SRM Server to a new installation of vCenter Server. SRM requires unique object identifiers on the vCenter Server that are not available if you use a new vCenter Server installation. To use a new vCenter Server installation you must create a new SRM Server installation.
22
VMware, Inc.
Chapter 3 Upgrading SRM
Upgrading vSphere Replication
If you installed vSphere Replication 1.0 as part of a previous SRM 5.0 installation, you must upgrade vSphere Replication to version 5.1. If you upgrade SRM 5.0 to SRM 5.1, vSphere Replication is not upgraded automatically to vSphere Replication 5.1. You must upgrade vSphere Replication to vSphere Replication 5.1 as a separate process from upgrading SRM. The quickest way to upgrade vSphere Replication is to use vSphere Update Manager. If you cannot use Update Manager, you can upgrade vSphere Replication by using the VAMI of the vSphere Replication management server and vSphere Replication server. Upgrading vSphere Replication by using the VAMI requires more steps than upgrading by using Update Manager. vSphere Replication has no earlier releases as a standalone appliance. You might have installed an earlier version of vSphere Replication as part of an SRM installation.
n n
vSphere Replication 1.0 was delivered with SRM 5.0. vSphere Replication 1.0.1 was delivered with SRM 5.0.1.
You can upgrade vSphere Replication 1.0 and all 1.0.x versions to vSphere Replication 5.1. The upgrade preserves the configuration from the previous installation, including the database configuration, vSphere Replication site pairings, registered vSphere Replication servers, and configured replications. In SRM 5.0 the vSphere Replication management server and the vSphere Replication server are separate appliances. In SRM 5.1 and vSphere Replication 5.1, vSphere Replication is a single appliance named the vSphere Replication appliance, that contains both the vSphere Replication management server and a vSphere Replication server. The upgrade process upgrades the vSphere Replication management server from SRM 5.0 to the combined vSphere Replication 5.1 appliance. As a consequence, an upgraded installation of vSphere Replication uses the vSphere Replication server that is embedded in the combined appliance. If your infrastructure uses more than one vSphere Replication server, you must upgrade them to vSphere Replication 5.1 and reregister them with the vSphere Replication appliance. NOTE After you upgrade vSphere Replication, the port on which the vSphere Replication appliance publishes the VAMI changes from 8080 to 5480.
Using Standalone vSphere Replication 5.1 with SRM 5.1
vSphere Replication 5.1 is also available as a standalone extension of vCenter Server, that is independent of SRM. If you installed the standalone version of vSphere Replication 5.1 and then install SRM 5.1, all existing pairings and replications are immediately accessible through the SRM user interface, except for pairings and replications in a single vCenter Server. Pairings and replications in a single vCenter Server are visible only in the vSphere Replication user interface. Migration of the vSphere Replication database is not supported. If you upgrade vSphere Replication 5.1 to SRM 5.1, vSphere Replication uses the embedded database. The standalone version of vSphere Replication 5.1 and SRM 5.1 can coexist and work together in the same infrastructure. For example, you can replicate 100 virtual machines with vSphere Replication but choose to protect only 50 of them with SRM. You can manage all of the replications by using either the vSphere Replication interface in the vSphere Web Client or by using the SRM interface. Some limitations apply to the management of the replications, depending on which interface you use.
n n
You cannot manage replications in a single vCenter Server instance in the SRM interface. You cannot use the vSphere Replication interface in the vSphere Web Client to manually recover virtual machines that SRM protects.
VMware, Inc.
23
Site Recovery Manager Installation and Configuration
You cannot deploy additional vSphere Replication servers by using the vSphere Replication interface in the vSphere Web Client.
Update Releases
You can obtain update releases of vSphere Replication 5.1 by using Update Manager or by using the VAMI of the vSphere Replication appliance.
Upgrade SRM
You perform several tasks to upgrade SRM to version 5.1. You must perform the upgrade tasks in order. Complete all of the upgrade tasks on the protected site first, then complete the tasks on the recovery site. Prerequisites Upgrade versions of SRM earlier than 5.0 to SRM 5.0 or 5.0.1 before you upgrade to 5.1. IMPORTANT Upgrading vCenter Server directly from 4.1.x to 5.1 is a supported upgrade path. However, upgrading SRM directly from 4.1.x to 5.1 is not a supported upgrade path. When upgrading a vCenter Server 4.1.x instance that includes an SRM installation, you must upgrade vCenter Server to version 5.0 or 5.0 u1 before you upgrade SRM to 5.0 or 5.0.1. If you upgrade vCenter Server from 4.1.x to 5.1 directly, when you attempt to upgrade SRM from 4.1.x to 5.0 or 5.0.1, the SRM upgrade fails. SRM 5.0.x cannot connect to a vCenter Server 5.1 instance. Procedure 1 2 3 Prepare for SRM Upgrade on page 24 Before you can upgrade SRM to version 5.1, you must perform preparatory tasks. Upgrade the SRM Server Without Migration on page 25 You can upgrade the SRM Server on the same host as an existing SRM Server installation. Upgrade the SRM Server with Migration on page 27 You can upgrade SRM and migrate the SRM Server to a different host than the previous SRM Server installation. 4 5 6 Upgrade the SRM Client Plug-In on page 29 You must upgrade the SRM client plug-in for all vSphere Client instances that you use to manage SRM. Configure the Upgraded SRM Installation on page 30 You must configure the upgraded components to establish a working SRM installation. Upgrade vSphere Replication on page 30 You can upgrade vSphere Replication by using either vSphere Update Manager or by using the virtual appliance management interfaces (VAMI) of the vSphere Replication management server and vSphere Replication servers.
Prepare for SRM Upgrade
Before you can upgrade SRM to version 5.1, you must perform preparatory tasks. SRM 5.0 uses a 32-bit open database connectivity (ODBC) database source name (DSN), but SRM 5.1 requires a 64-bit DSN to connect to the SRM database. See Create an ODBC System DSN for SRM, on page 19.
24
VMware, Inc.
Chapter 3 Upgrading SRM
Prerequisites Upgrade versions of SRM earlier than 5.0 to SRM 5.0 or 5.0.1 before you upgrade to 5.1. IMPORTANT Upgrading vCenter Server directly from 4.1.x to 5.1 is a supported upgrade path. However, upgrading SRM directly from 4.1.x to 5.1 is not a supported upgrade path. When upgrading a vCenter Server 4.1.x instance that includes an SRM installation, you must upgrade vCenter Server to version 5.0 or 5.0 u1 before you upgrade SRM to 5.0 or 5.0.1. If you upgrade vCenter Server from 4.1.x to 5.1 directly, when you attempt to upgrade SRM from 4.1.x to 5.0 or 5.0.1, the SRM upgrade fails. SRM 5.0.x cannot connect to a vCenter Server 5.1 instance. Procedure 1 2 3 4 Log in to the machine on the protected site on which you have installed SRM 5.0. Back up the SRM database by using the tools that the database software provides. Create a 64-bit DSN. Upgrade the vCenter Server to which SRM connects to vCenter Server 5.1. If you are upgrading from vCenter Server and SRM 4.1.x, you must upgrade the vCenter Server and SRM Server instances in the correct sequence before you can upgrade to SRM 5.1. a b c Upgrade vCenter Server from 4.1.x to 5.0 or 5.0u1. Upgrade SRM from 4.1.x to 5.0 or 5.0.1. Upgrade vCenter Server from 5.0 or 5.0u1 to 5.1.
Upgrade the SRM Server Without Migration
You can upgrade the SRM Server on the same host as an existing SRM Server installation. To upgrade SRM and migrate the SRM Server to a different host, see Upgrade the SRM Server with Migration, on page 27. When you upgrade an existing version of the SRM Server, the SRM installer reuses information about vCenter Server connections, certificates, and database configuration from the existing installation. The installer populates the text boxes in the installation wizard with the values from the previous installation. An upgrade without migration provides a quick way to upgrade the SRM Server to a new release without changing any of the information that you provided for the current installation. To change any installation information, for example, database connections, the authentication method, certificate location, or administrator credentials, you must run the installer in modify mode after you upgrade an existing SRM Server. If you connect SRM to a vCenter Server instance that is already running vSphere Replication as a registered extension, you must still select the Install vSphere Replication option. Selecting this option installs components that SRM requires to work with vSphere Replication. You can also install vSphere Replication after you install SRM by running the installer again in Repair mode. If existing configuration information is invalid for the upgrade, the upgrade fails. For example, the upgrade fails if the database is not accessible at the same DSN, or if vCenter Server is not accessible at the same port. IMPORTANT If you created custom permissions that you assigned to the SRM 5.0 service instance, you must upgrade the SRM Server with migration. If you upgrade the SRM Server without migration, custom permissions are lost. See Upgrade the SRM Server with Migration, on page 27. Prerequisites
n
You completed the tasks in Prepare for SRM Upgrade, on page 24.
VMware, Inc.
25
Site Recovery Manager Installation and Configuration
Log into the SRM 5.0 host to upgrade. Log in using an account with sufficient privileges. This is often an Active Directory domain administrator, but can also be a local administrator. Download the SRM installation file to a folder on the SRM Server host.
Procedure 1 2 3 4 Double-click the SRM installer icon, select an installation language, and click OK. Click OK to confirm that you created a 64-bit ODBC DSN to connect SRM to the existing database. Follow the prompts and accept the license agreement. Click Change to change the folder in which to install SRM, select a target volume, and click Next. The default installation folder for SRM is C:\Program Files\VMware\VMware vCenter Site Recovery Manager. If you use a different folder, the pathname cannot be longer than 170 characters including the end slash, and cannot include non-ASCII characters. 5 6 Select whether to install vSphere Replication. Provide the username and password for vCenter Server and click Next. You cannot change the vCenter Server instance to which SRM connects. To connect to a different vCenter Server instance, you must install a new SRM Server. 7 (Optional) If you are using credential-based authentication, verify the vCenter Server certificate and click Accept to accept it. If you are using certificate-based authentication, there is no prompt to accept the certificate. 8 9 Click Yes to confirm that you want to overwrite the existing SRM extension on this vCenter Server instance. Select an authentication method.
Option Use credential-based authentication Description a b a b Select Automatically generate certificate and click Next. Type text values for your organization and organization unit, typically your company name and the name of your group in the company. Select Use a PKCS #12 certificate file and click Next. Type the path to the certificate file. The certificate file must contain exactly one certificate with exactly one private key matching the certificate. Type the certificate password. The local host value must be the same as the Subject Alternative Name (SAN) value of the SRM Server certificate. This is usually the fully qualified domain name of the SRM Server host.
Use certificate-based authentication
c d
10 11 12
Verify the Administrator E-mail and Local Host values and click Next. Select the 64-bit ODBC DSN from the Data Source Name drop-down menu, provide the username and password for the database, and click Next. Select Use existing database and click Next. CAUTION If you select Recreate the database the installer overwrites the existing database and you lose all configuration information from the previous installation.
13
Click Install.
26
VMware, Inc.
Chapter 3 Upgrading SRM
14
When the installation is finished, if you use vSphere Replication, select the Launch vSphere Replication Upgrade Report check box. The vSphere Replication upgrade report provides details of the vSphere Replication management server and vSphere Replication servers that you use with this SRM installation, that you must upgrade separately.
Upgrade the SRM Server with Migration
You can upgrade SRM and migrate the SRM Server to a different host than the previous SRM Server installation. To upgrade SRM and keep the SRM Server on the same host as the previous installation, see Upgrade the SRM Server Without Migration, on page 25. To upgrade SRM and migrate the SRM Server to a different host, you create a new SRM Server installation on the new host, and connect it to the SRM database from the previous installation. If you connect SRM to a vCenter Server instance that is already running vSphere Replication as a registered extension, you must still select the Install vSphere Replication option. Selecting this option installs components that SRM requires to work with vSphere Replication. You can also install vSphere Replication after you install SRM by running the installer again in Repair mode. Prerequisites
n n
You completed the tasks in Prepare for SRM Upgrade, on page 24. Log into the SRM 5.0 host to upgrade. Log in using an account with sufficient privileges. This is often an Active Directory domain administrator, but can also be a local administrator. Log in to the host on which to install the 5.1 version of the SRM Server. Download the SRM installation file to a folder on the SRM Server 5.1 host.
n n
Procedure 1 Stop the SRM Server 5.0 service on the SRM Server 5.0 host. IMPORTANT Do not uninstall the SRM Server 5.0 installation. 2 3 4 On the host on which to install SRM Server 5.1, double-click the SRM installer icon, select an installation language, and click OK. Follow the prompts and accept the license agreement. Click Change to change the folder in which to install SRM, select a target volume, and click Next. The default installation folder for SRM is C:\Program Files\VMware\VMware vCenter Site Recovery Manager. If you use a different folder, the pathname cannot be longer than 170 characters including the end slash, and cannot include non-ASCII characters. 5 Select whether to install vSphere Replication.
VMware, Inc.
27
Site Recovery Manager Installation and Configuration
Enter information about the upgraded vCenter Server instance that you used with the previous SRM Server installation and click Next.
Option vCenter Server Address Action Type the host name or IP address of vCenter Server. Enter the host name in lowercase letters. After installation is complete and you are configuring the connection between the protected and recovery sites, supply this host name or IP address exactly as you enter it here, because it is subject to case-sensitive comparisons. IMPORTANT Note the address format that you use to connect SRM to vCenter Server. You must use the same address format when you later pair the SRM sites. If you use an IP address to connect SRM to vCenter Server, you must use this IP address when pairing the SRM sites. If you use certificate-based authentication, the address of SRM Server must be the same as the Subject Alternative Name (SAN) value of the SRM certificate. This is usually the fully qualified domain name of the SRM Server host. Accept the default or enter a different port. Type the user name of an administrator of the specified vCenter Server instance. Type the password for the specified user name. The password text box cannot be empty.
vCenter Server Port vCenter Server Username vCenter Server Password
(Optional) If you are using credential-based authentication, verify the vCenter Server certificate and click Accept to accept it. If you are using certificate-based authentication, there is no prompt to accept the certificate.
Select an authentication method.
Option Use credential-based authentication Description a b a b Select Automatically generate certificate and click Next. Type text values for your organization and organization unit, typically your company name and the name of your group in the company. Select Use a PKCS #12 certificate file and click Next. Type the path to the certificate file. The certificate file must contain exactly one certificate with exactly one private key matching the certificate. Type the certificate password. The local host value must be the same as the Subject Alternative Name (SAN) value of the SRM Server certificate. This is usually the fully qualified domain name of the SRM Server host.
Use certificate-based authentication
c d
Type the administrator and host configuration information.
Option Local Site Name Description A name for this installation of SRM. A suggested name is generated, but you can type any name. It cannot be the same name that you use for another SRM installation with which this one will be paired. Email address of the SRM administrator, for potential use by vCenter Server. An optional email address of another SRM administrator, for potential use by vCenter Server.
Administrator E-mail Additional E-mail
28
VMware, Inc.
Chapter 3 Upgrading SRM
Option Local Host
Description Name or IP address of the local host. This value is obtained by the SRM installer and needs to be changed only if it is incorrect. For example, the local host might have more than one network interface and the one detected by the SRM installer is not the interface you want to use. If you use certificatebased authentication, the Local Host value must be the same as the SAN value of the supplied certificate. This is usually the fully qualified domain name of the SRM Server host. SOAP and HTTP port numbers to use. SOAP port number for API clients to use.
Listener Ports API Listener Port
The SRM installer supplies default values for these ports. Do not change them unless the defaults would cause port conflicts. 10 Provide the connection information for the SRM database that you used with the previous installation, and click Next.
Option Database Client Data Source Name Username Password Connection Count Action Select a database client type from the drop-down menu. Select an existing 64-bit DSN that connects to the SRM database that you used with the previous installation. Type a valid user ID for the specified database. Type the password for the specified user ID. Type the initial connection pool size. In most cases, it is not necessary to change this setting. Before changing this setting, consult with your database administrator. Type the maximum number of database connections that can be open simultaneously. In most cases, it is not necessary to change this setting. Before changing this setting consult with your database administrator.
Max Connections
11
Select Use existing database and click Next. CAUTION If you select Recreate the database the installer overwrites the existing database and you lose all configuration information from the previous installation.
12 13
Click Install. When the installation is finished, click Finish.
Upgrade the SRM Client Plug-In
You must upgrade the SRM client plug-in for all vSphere Client instances that you use to manage SRM. Prerequisites
n n n
Verify that you upgraded vCenter Server, the SRM Server, and the vSphere Client to version 5.1. Log in to the machine on which the vSphere Client is installed. Uninstall the SRM 5.0 client plug-in, if it is installed.
Procedure 1 2 3 Start the vSphere Client and connect to vCenter Server at either the protected or recovery site. Select Plugins > Manage Plug-ins. Under Available Plug-ins, locate VMware vCenter Site Recovery Manager Extension and click Download and Install.
VMware, Inc.
29
Site Recovery Manager Installation and Configuration
Review and accept the certificate. This step only occurs if you use certificate-based authentication.
After the download finishes, click Run to start the installation wizard, select the installation language, and click OK. If you did not uninstall the previous version of the SRM client plug-in, the installer prompts you to do so and stops the installation.
6 7 8 9
Click Next to start the installation, then click Next again at the VMware Patents page. Select I accept the terms in the license agreement, and click Next. Click Install. When the installation finishes, click Finish. If the installation replaced any open files, you are prompted to shut down and restart Windows.
What to do next Repeat this process for other vSphere Client instances that you use to connect to this SRM site.
Configure the Upgraded SRM Installation
You must configure the upgraded components to establish a working SRM installation. SRM 5.1 is a 64-bit application. If you use array-based replication, even if you performed an in-place upgrade of SRM, you must install 64-bit storage array adapters (SRA) that are compatible with SRM 5.1. Prerequisites You upgraded vCenter Server, the vSphere Client, SRM, and the SRM client to version 5.1. Procedure 1 2 In the SRM client, select Sites > Summary and click Configure Connection to pair the SRM Server instances. (Optional) If you use array-based replication, reinstall and reconfigure the SRA on the SRM Server hosts that you upgraded. You must perform these tasks on both sites. a b c Reinstall all SRAs. Click Rescan SRAs in the Array Managers > SRAs tab. Reconfigure all array managers with the correct credentials.
Upgrade vSphere Replication
You can upgrade vSphere Replication by using either vSphere Update Manager or by using the virtual appliance management interfaces (VAMI) of the vSphere Replication management server and vSphere Replication servers. In SRM 5.0 the vSphere Replication management server and the vSphere Replication server are separate appliances. In SRM 5.1 and vSphere Replication 5.1, vSphere Replication is a single appliance named the vSphere Replication appliance, that contains both the vSphere Replication management server and a vSphere Replication server.
30
VMware, Inc.
Chapter 3 Upgrading SRM
Upgrade vSphere Replication by Using vSphere Update Manager
You can upgrade vSphere Replication by using vSphere Update Manager. Update Manager 5.1 contains the upgrade information for vSphere Replication 5.1. Using Update Manager is the easiest way to upgrade vSphere Replication, especially for large SRM environments that contain multiple vSphere Replication servers. You can upgrade multiple vSphere Replication servers at the same time. Update Manager upgrades the vSphere Replication management server in a single step. The process to upgrade vSphere Replication servers is a two-step process. To upgrade vSphere Replication servers, Update Manager first performs an intermediate upgrade. From the intermediate upgrade version of the vSphere Replication server, you upgrade to the vSphere Replication 5.1 server. Prerequisites
n n
You upgraded vCenter Server, the vSphere Client, SRM, and the SRM client to version 5.1. For the list of vSphere Replication management servers and vSphere Replication servers to upgrade, consult the vSphere Replication upgrade report that the SRM installer generated at the end of the SRM upgrade. Verify that you installed Update Manager 5.1 and installed the Update Manager client plug-in on the vCenter Server instance that you use to connect to SRM.
Procedure 1 In the Update Manager interface, click the Configuration tab, click Download Settings, and select the VMware VAs download source. You can deselect all other download sources. 2 3 4 5 6 Click the Baselines and Groups tab, select VMs/VAs, and click Create to create an upgrade baseline for virtual appliances. Select VMware Inc. as the vendor, click Add Rule, click Next, and click Finish. In the VMs and Templates view, select the vSphere Replication management server in the Inventory, and click the Update Manager tab. Click Attach, select the baseline that you created, and click Attach to attach the baseline to the vSphere Replication management server. Click Remediate and follow the prompts to start the upgrade of the vSphere Replication management server. You can monitor the progress of the upgrades in the Recent Tasks panel. 7 8 9 Select a vSphere Replication server in the Inventory and click the Update Manager tab. Click Attach, select the baseline that you created, and click Attach to attach the baseline to the vSphere Replication server. Click Remediate and follow the prompts to start the intermediate upgrade of the vSphere Replication server. When the intermediate upgrade finishes, the Summary tab for the vSphere Replication server shows that the version is 1.0.999. 10 11 When the intermediate upgrade of the vSphere Replication server finishes, click Remediate again to complete the upgrade of the vSphere Replication server. Repeat Step 7 to Step 10 for all vSphere Replication servers.
VMware, Inc.
31
Site Recovery Manager Installation and Configuration
When the upgrades finish, the Summary tab for the upgraded vSphere Replication management server and the Summary tab for the vSphere Replication servers show that the product name is vSphere Replication Appliance and the version is 5.1.0.0. What to do next If you configured vSphere Replication to accept only certificates that are signed by a trusted certificate authority, after an upgrade you must reconnect the vSphere Replication appliances.
Upgrade the vSphere Replication Management Server by Using the VAMI
You can upgrade vSphere Replication by using the virtual appliance management interface (VAMI) of the vSphere Replication management server. Prerequisites
n n
You upgraded vCenter Server, the vSphere Client, SRM, and the SRM client to version 5.1. For the list of vSphere Replication management servers and vSphere Replication servers to upgrade, consult the vSphere Replication upgrade report that the SRM installer generated at the end of the SRM upgrade.
Procedure 1 Connect to the VAMI of the vSphere Replication management server in a Web browser.
n
The URL for the VAMI of the vSphere Replication management server in SRM 5.0 is https://vrmsaddress:8080. The URL in SRM 5.1.x is https://vrms-address:5480.
Type the root user name and password for the vSphere Replication management server appliance. You configured the root password during the OVF deployment of the vSphere Replication management server.
3 4
Click the Update tab. Click Check Updates. By default, the VAMI shows the most recently available version. If you want to upgrade to an update release of an older version when the next major release is already available, you must manually change the upgrade URL: a b Click Settings. Select Use Specified Repository and paste the update URL into the Repository URL text box. See the release notes of the update release for the exact URL. c d e Click Save Settings. Click Status. Click Check Updates. The update checker shows that a new version is available.
5 6
Click Install Updates and click OK. When the update finishes, select the System tab, click Information, and click Reboot to restart the vSphere Replication server. You can see details for the update process in the /opt/vmware/var/log/vami/vami.log file.
Repeat the process on the recovery site.
32
VMware, Inc.
Chapter 3 Upgrading SRM
What to do next If you configured vSphere Replication to accept only certificates that are signed by a trusted certificate authority, after an upgrade you must reconnect the vSphere Replication appliances. If your infrastructure uses more than one vSphere Replication server, upgrade the vSphere Replication server appliances. Upgrade vSphere Replication Servers If your infrastructure uses more than one vSphere Replication server, you must upgrade all of the vSphere Replication servers that you used with SRM 5.0. The process to upgrade vSphere Replication servers is a two-step process. To upgrade vSphere Replication servers, you must first perform an intermediate upgrade. From the intermediate upgrade version of the vSphere Replication server, you upgrade to the vSphere Replication 5.1 server. Prerequisites Verify that you upgraded the vSphere Replication management server from SRM 5.0 to the combined vSphere Replication 5.1 appliance. Procedure 1 In a Web browser, connect to the VAMI of the vSphere Replication server to upgrade. The URL for the VAMI of the vSphere Replication server is https://vr-server-address:5480. 2 3 4 Type the root user name and password for the vSphere Replication server appliance. Click the Update tab. Click Check Updates. Appliance version 1.0.999 appears under Available Updates. 5 6 7 8 9 Click Install Updates and click OK. After the upgrade finishes, click the System tab and click Reboot. When the vSphere Replication server has rebooted, log into the VAMI of the vSphere Replication server again. Click the Update tab. Click Check Updates. By default, the VAMI shows the most recently available version. If you want to upgrade to an update release of an older version when the next major release is already available, you must manually change the upgrade URL: a b Click Settings. Select Use Specified Repository and paste the update URL into the Repository URL text box. See the release notes of the update release for the exact URL. c d e Click Save Settings. Click Status. Click Check Updates. The update checker shows that a new version is available. 10 11 Click Install Updates and click OK. After the upgrade finishes, click the System tab and click Reboot.
VMware, Inc.
33
Site Recovery Manager Installation and Configuration
12
Repeat the procedure to upgrade other vSphere Replication server instances that you deployed with SRM 5.0.
Upgrade vSphere Replication Without Internet Access
In environments where you do not have access to the Internet, you can upgrade vSphere Replication by using a downloaded ISO image. Prerequisites
n n n
Upgrade the vCenter Server instance that vSphere Replication extends. Upgrade SRM by running the new version of the SRM installer. Download the VMware-vSphere_Replication-5.1.x.x-build_number.iso ISO image from the vSphere downloads page. Copy the ISO image file to a datastore that is accessible from the vCenter Server instance that you use with vSphere Replication.
Procedure 1 2 3 4 5 6 7 8 In the vSphere Client, power off the vSphere Replication management server virtual machine. Right-click the vSphere Replication virtual machine and select Edit Settings. Select Add > CD/DVD Drive > Next. Select Use ISO Image and click Next. Click Browse and navigate to the ISO image in the datastore. Select Connect at power on and follow the prompts to add the CD-ROM drive to the vSphere Replication virtual machine. Restart the vSphere Replication virtual machine. In a Web browser, log in to the virtual appliance managment interface (VAMI). If you are updating vSphere Replication 5.1, go to https://vr_appliance_address:5480. If you are upgrading vSphere Replication 1.0.x, go to https://vr_appliance_address:8080. 9 10 11 Click the Update tab. Click Settings and select Use CDROM Updates, then click Save. Click Status and click Check Updates. The appliance version appears in the list of available updates. 12 13 Click Install Updates and click OK. After the updates install, click the System tab and click Reboot to complete the upgrade.
Revert to a Previous Release of SRM
To revert to a previous release of SRM, you must uninstall SRM from the protected and recovery sites and uninstall any instances of the SRM client plug-in. You can then reinstall the previous release. Prerequisites
n
Verify that your installation of vCenter Server supports the SRM release that you are reverting to. For information about the vCenter Server releases that support different versions of SRM, see the Site Recovery Manager Compatibility Matrixes, at http://www.vmware.com/support/pubs/srm_pubs.html. For information about reverting a vCenter Server installation, see the vSphere documentation. Verify that you made a backup of the SRM database before you upgraded SRM from a previous release to this release.
34
VMware, Inc.
Chapter 3 Upgrading SRM
Procedure 1 Use the Windows Control Panel options to uninstall SRM at the protected and recovery sites. If you connected the SRM Server instances at the protected and recovery sites, you must uninstall SRM at both sites. If you uninstall SRM from one side of a site pairing but not the other, the database on the remaining site becomes inconsistent. 2 3 Use the Windows Control Panel options to uninstall the SRM plug-in from any vSphere Client instances on which you installed it. Restore the SRM database from the backup that you made when you upgraded SRM from the previous release. You must restore the database on both sites so they are synchronized. For instructions about how to restore a database from a backup, see the documentation from your database vendor. 4 5 6 Install the previous release of SRM Server on the protected and recovery sites. Install the previous release of the SRM client plug-in on any vSphere Client instances that you use to connect to SRM. Reestablish the connection between the SRM Server instances on the protected and recovery sites.
If you restored a backup of the SRM database from the previous version, any configurations or protection plans that you created before you upgraded SRM are retained.
VMware, Inc.
35
Site Recovery Manager Installation and Configuration
36
VMware, Inc.
Installing SRM
You must install an SRM Server at the protected site and also at the recovery site. SRM requires a vCenter Server instance at each site before you install SRM. The SRM installer must be able to connect with this vCenter Server instance during installation. For environments with a small number of virtual machines to protect, you can run SRM Server and vCenter Server on the same system. For environments that approach the maximum limits of SRM and vCenter Server, install SRM Server on a system that is different from the system on which vCenter Server is installed. If SRM Server and vCenter Server are installed on the same system, administrative tasks might become more difficult to perform in large environments. After you install the SRM Server instances, you can download the SRM client plug-in from the SRM Server instance by using the Manage Plug-ins menu from your vSphere Client. You use the SRM client plug-in to configure and manage SRM at each site. Procedure 1 2 Install the SRM Server on page 38 You must install an SRM Server at the protected site and at the recovery site. Install the SRM Client Plug-In on page 40 To install the SRM client plug-in, you use a vSphere Client to connect to the vCenter Server at the protected or recovery site. You download the plug-in from the SRM Server and enable it in the vSphere Client. 3 4 Connect to SRM on page 41 You use the vSphere Client to connect to SRM. Connect the Protected and Recovery Sites on page 41 Before you can use SRM, you must connect the protected and recovery sites. The sites must authenticate with each other. This is known as site pairing. 5 Install the SRM License Key on page 42 The SRM Server requires a license key to operate. Install an SRM license key as soon as possible after you install SRM. 6 Modify the Installation of an SRM Server on page 43 To change the information that you supplied when you installed the SRM Server, you can run the SRM installer in modify mode. 7 Repair the Installation of an SRM Server on page 44 You can run the SRM installer in repair mode to repair an SRM Server installation.
VMware, Inc.
37
Site Recovery Manager Installation and Configuration
Install the SRM Server
You must install an SRM Server at the protected site and at the recovery site. For environments with a small number of virtual machines to protect, you can run SRM Server and vCenter Server on the same system. For environments that approach the maximum limits of SRM and vCenter Server, install SRM Server on a system that is different from the system on which vCenter Server is installed. If SRM Server and vCenter Server are installed on the same system, administrative tasks might become more difficult to perform in large environments. If you are upgrading an existing SRM installation, see Chapter 3, Upgrading SRM, on page 21. Prerequisites
n
Configure and start the SRM database service before you install the SRM Server. See Chapter 2, Creating the SRM Database, on page 17. Download the SRM installation file to a folder on the machine on which to install SRM. SRM requires a database source name (DSN) for 64-bit open database connectivity (ODBC). You can create the ODBC system DSN before you run the SRM installer, or you can create the DSN during the installation process. For details about creating the ODBC system DSN, see Create an ODBC System DSN for SRM, on page 19. Verify that you have the following information:
n
n n
A user account with sufficient privileges to install SRM. This account is often an Active Directory domain administrator, but can also be a local administrator. The fully qualified domain name (FQDN) or IP address of the sites vCenter Server instance. The server must be running and accessible during SRM installation. You must use the address format that you use to connect SRM to vCenter Server when you later pair the SRM sites. Using FQDNs is preferred, but if that is not universally possible, use IP addresses for all cases. The user name and password of the vCenter Server administrator account. A user name and password for the SRM database. If you are using certificate-based authentication, the pathname to an appropriate certificate file. See SRM Authentication, on page 14 and Requirements When Using Public Key Certificates with SRM, on page 14.
n n n
Procedure 1 2 3 Double-click the SRM installer icon, select an installation language, and click OK. Follow the prompts and accept the license agreement. Click Change to change the folder in which to install SRM, select a target volume, and click Next. The default installation folder for SRM is C:\Program Files\VMware\VMware vCenter Site Recovery Manager. If you use a different folder, the pathname cannot be longer than 170 characters including the end slash, and cannot include non-ASCII characters. 4 Select whether to install vSphere Replication. If you connect SRM to a vCenter Server instance that is already running vSphere Replication as a registered extension, you must still select the Install vSphere Replication option. Selecting this option installs components that SRM requires to work with vSphere Replication. You can also install vSphere Replication after you install SRM by running the installer again in Repair mode.
38
VMware, Inc.
Chapter 4 Installing SRM
Enter information about the vCenter Server instance at the site where you are installing SRM and click Next.
Option vCenter Server Address Action Type the host name or IP address of vCenter Server. Enter the host name in lowercase letters. After installation is complete and you are configuring the connection between the protected and recovery sites, supply this host name or IP address exactly as you enter it here, because it is subject to case-sensitive comparisons. IMPORTANT Note the address format that you use to connect SRM to vCenter Server. You must use the same address format when you later pair the SRM sites. If you use an IP address to connect SRM to vCenter Server, you must use this IP address when pairing the SRM sites. If you use certificate-based authentication, the address of SRM Server must be the same as the Subject Alternative Name (SAN) value of the SRM certificate. This is usually the fully qualified domain name of the SRM Server host. Accept the default or enter a different port. Type the user name of an administrator of the specified vCenter Server instance. Type the password for the specified user name. The password text box cannot be empty.
vCenter Server Port vCenter Server Username vCenter Server Password
(Optional) If you are using credential-based authentication, verify the vCenter Server certificate and click Accept to accept it. If you are using certificate-based authentication, there is no prompt to accept the certificate.
Select an authentication method.
Option Use credential-based authentication Description a b a b Select Automatically generate certificate and click Next. Type text values for your organization and organization unit, typically your company name and the name of your group in the company. Select Use a PKCS #12 certificate file and click Next. Type the path to the certificate file. The certificate file must contain exactly one certificate with exactly one private key matching the certificate. Type the certificate password. The local host value must be the same as the Subject Alternative Name (SAN) value of the SRM Server certificate. This is usually the fully qualified domain name of the SRM Server host.
Use certificate-based authentication
c d
Type the administrator and host configuration information.
Option Local Site Name Description A name for this installation of SRM. A suggested name is generated, but you can type any name. It cannot be the same name that you use for another SRM installation with which this one will be paired. Email address of the SRM administrator, for potential use by vCenter Server. An optional email address of another SRM administrator, for potential use by vCenter Server.
Administrator E-mail Additional E-mail
VMware, Inc.
39
Site Recovery Manager Installation and Configuration
Option Local Host
Description Name or IP address of the local host. This value is obtained by the SRM installer and needs to be changed only if it is incorrect. For example, the local host might have more than one network interface and the one detected by the SRM installer is not the interface you want to use. If you use certificatebased authentication, the Local Host value must be the same as the SAN value of the supplied certificate. This is usually the fully qualified domain name of the SRM Server host. SOAP and HTTP port numbers to use. SOAP port number for API clients to use.
Listener Ports API Listener Port
The SRM installer supplies default values for these ports. Do not change them unless the defaults would cause port conflicts. 9 Provide the SRM database configuration information and click Next.
Option Database Client Data Source Name Action Select a database client type from the drop-down menu. Select an existing 64-bit DSN from the drop-down menu. You can also click ODBC DSN Setup to start the Windows 64-bit ODBC Administrator tool, to view the existing DSNs, or to create a new 64-bit system DSN. Type a user ID valid for the specified database. Type the password for the specified user ID. Type the initial connection pool size. In most cases, it is not necessary to change this setting. Before changing this setting, consult with your database administrator. Type the maximum number of database connections that can be open simultaneously. In most cases, it is not necessary to change this setting. Before changing this setting consult with your database administrator.
Username Password Connection Count
Max Connections
10 11
Click Install. When the installation is finished, click Finish.
What to do next Repeat the installation process on the recovery site.
Install the SRM Client Plug-In
To install the SRM client plug-in, you use a vSphere Client to connect to the vCenter Server at the protected or recovery site. You download the plug-in from the SRM Server and enable it in the vSphere Client. When you install the SRM Server, the SRM client plug-in becomes available as a download from the vCenter Server instance that the SRM Server installation extends. You can download, install, and enable the SRM client plug-in on any host where a vSphere Client is installed. Prerequisites Verify that you installed SRM Server instances at the protected and recovery sites. Procedure 1 2 3 Start the vSphere Client and connect to vCenter Server at either the protected or recovery site. Select Plugins > Manage Plug-ins. Under Available Plug-ins, locate VMware vCenter Site Recovery Manager Extension and click Download and Install.
40
VMware, Inc.
Chapter 4 Installing SRM
Review and accept the certificate. This step only occurs if you use certificate-based authentication.
5 6 7 8 9
After the download finishes, click Run to start the installation wizard, select the installation language, and click OK. Click Next to start the installation, then click Next again at the VMware Patents page. Select I accept the terms in the license agreement, and click Next. Click Install. When the installation finishes, click Finish. If the installation replaced any open files, you are prompted to shut down and restart Windows.
Connect to SRM
You use the vSphere Client to connect to SRM. SRM does not require that you connect to a specific SRM site in an SRM deployment. You can change the protected and recovery sites by connecting to vCenter Server at either site. Prerequisites
n n n
Verify that you installed SRM Server instances at the protected and recovery sites. Verify that you installed the SRM client plug-in in the vSphere Client. Verify that you have a user account that is paired with a role that has the necessary permissions to connect to SRM.
Procedure 1 2 Open a vSphere Client and connect to vCenter Server on either the protected site or the recovery site. On the vSphere Client Home page, click the Site Recovery icon.
Connect the Protected and Recovery Sites
Before you can use SRM, you must connect the protected and recovery sites. The sites must authenticate with each other. This is known as site pairing. When you enter the address of the vCenter Server instance on the recovery site, take a note of the address format that you use. You must use the same address format that you use to connect the SRM sites for later configuration operations.
n
You must enter exactly the same vCenter Server address format here that you entered when installing the SRM Server at the recovery site. If you used an IP address when installing the SRM Server at the recovery site, use an IP address to pair the SRM sites. If you entered a hostname when installing the SRM Server, use the same hostname to pair the SRM sites. If you selected the option to install vSphere Replication, you must use the same vCenter Server address format in the vSphere Replication configuration as you use here. If you use an IP address to pair the SRM sites, you must use an IP address in the vSphere Replication configuration. If you use a hostname to pair the SRM sites, you must use a hostname in the vSphere Replication configuration.
IMPORTANT SRM does not support network address translation (NAT). If the network that you use to connect the SRM sites uses NAT, attempting to connect the sites results in an error. Use credential-based authentication and network routing without NAT when connecting the sites. If you are using an untrusted certificate, several of the steps in this procedure produce certificate warnings. You can ignore the warnings.
VMware, Inc.
41
Site Recovery Manager Installation and Configuration
Prerequisites
n n
Verify that you installed SRM Server instances at the protected and recovery sites. Verify that you installed the SRM client plug-in in the vSphere Client.
Procedure 1 2 3 In the vSphere Client, connect to the SRM Server on the protected site. Click Sites in the left pane and click Configure Connection on either the Summary tab or the Getting Started tab. On the Remote Site Information page, type the IP address or hostname of the vCenter Server instance at the recovery site and the port to which to connect and click Next. Port 80 is used for the initial connection to the remote site. After the initial HTTP connection is made, the two sites establish an SSL connection for subsequent connections. 4 On the vCenter Server Authentication page, provide the vCenter administrator user name and password for the recovery site and click Next. You must enter exactly the same information here that you entered when installing the SRM Server at the recovery site. 5 6 7 8 On the Complete Connections page, click Finish after all of the site paring steps have completed successfully. In the Remote vCenter Server window, enter credentials for the vCenter Server instance at the recovery site. Connect another vSphere Client instance to the vCenter Server instance on the recovery site and go to the SRM interface. In the Remote vCenter Server window, enter credentials for the vCenter Server instance at the protected site.
Install the SRM License Key
The SRM Server requires a license key to operate. Install an SRM license key as soon as possible after you install SRM. SRM uses the vSphere licensing infrastructure for license management. Additionally, vSphere itself needs to be licensed sufficiently for SRM to protect and recover virtual machines. Procedure 1 2 3 4 5 6 7 8 9 10 Open a vSphere Client and connect to a vCenter Server instance on which SRM is installed. On the vSphere Client Home page, click Licensing. For the View by mode, select Product. Click Manage vSphere Licenses. On the Add License Keys page, enter the SRM license key in the vSphere license keys text box, type an optional label for the key, and click Add License Keys. Review the details of the SRM license and click Next. Click the Solutions tab in the Assign Licenses page. Select VMware vCenter Site Recovery Manager in the Asset panel. Select the SRM license key from the list of available licenses, and click Next. Click Next to skip the Remove License Keys page.
42
VMware, Inc.
Chapter 4 Installing SRM
11
Click Finish to confirm the license changes.
What to do next Repeat the process to assign SRM license keys to all appropriate vCenter Server instances.
Modify the Installation of an SRM Server
To change the information that you supplied when you installed the SRM Server, you can run the SRM installer in modify mode. Installing the SRM Server binds the installation to a number of values that you supply, including the vCenter Server instance to extend, the SRM database DSN and credentials, the type of authentication, and so on. The SRM installer supports a modify mode that allows you to change certain values that you configured when you installed SRM Server.
n n n
The user name and password of the vCenter Server administrator The user name, password, and connection numbers for the SRM database The type of authentication (certificate-based or credential-based), the authentication details, or both
The installer's modify mode presents modified versions of some of the pages that are part of the SRM Server installation. CAUTION Updating the certificate affects the thumbprint, which can affect the connection between the protected site and the recovery site. Check the connection between the protected site and the recovery site after you run the installer in modify mode. For information about how to configure the connection between the protected site and the recovery site, see Connect the Protected and Recovery Sites, on page 41. Prerequisites Verify that you have administrator privileges on the SRM Server or that you are a member of the Administrators group. If you are a member of the Administrators group but you are not an administrator, disable Windows User Account Control (UAC) before you attempt the change operation. Procedure 1 2 3 4 5 6 Log in to the SRM Server host. Open Programs and Features from the Windows Control Panel. Select the entry for VMware vCenter Site Recovery Manager and click Change. Click Next. Select Modify and click Next. Type the username and password for the vCenter Server instance. You cannot use the installer's repair or modify mode to change the vCenter Server address or port. When you click Next, the installer contacts the specified vCenter Server instance and validates the information you supplied.
VMware, Inc.
43
Site Recovery Manager Installation and Configuration
Select an authentication method and click Next.
Option Leave the current authentication method unchanged Use credential-based authentication Use certificate-based authentication Description Select Use existing certificate. If the installed certificate is not valid, this option is unavailable. Select Automatically generate certificate to generate a new certificate. Select Use a PKCS #12 certificate file to upload a new certificate.
If you do not select Use existing certificate, you are prompted to supply additional authentication details such as certificate location or strings to use for Organization and Organizational Unit. 8 Provide or change the database configuration information and click Next.
Option Username Password Connection Count Max Connections Description A user ID valid for the specified database. The password for the specified user ID. The initial connection pool size. The maximum number of database connection open simultaneously.
Select Use existing database or Recreate the database and click Next.
Option Use existing database Recreate the database Description Preserves the contents of the existing database. Overwrites the existing database and deletes its contents.
10
Click Install to modify the installation. The installer makes the requested modifications and restarts the SRM Server.
11 12
When the modification operation is finished and the SRM Server restarts, log in to the SRM interface in the vSphere Client to check the status of the connection between the protected site and the recovery site. (Optional) If the connection between the protected site and the recovery site is broken, reconfigure the connection, starting from the SRM Server that you updated.
Repair the Installation of an SRM Server
You can run the SRM installer in repair mode to repair an SRM Server installation. Running the installer in repair mode fixes missing or corrupted files, shortcuts, and registry entries in the SRM Server installation. Running the installer in repair mode also allows you to install vSphere Replication if you did not do so when you installed SRM. CAUTION Do not run the SRM installer in repair mode on the protected site and on the recovery site simultaneously. Prerequisites Verify that you have administrator privileges on the SRM Server or that you are a member of the Administrators group. If you are a member of the Administrators group but you are not an administrator, disable Windows User Account Control (UAC) before you attempt the change operation. Procedure 1 2 Log in to the SRM Server host. Open Programs and Features from the Windows Control Panel.
44
VMware, Inc.
Chapter 4 Installing SRM
3 4 5 6
Select the entry for VMware vCenter Site Recovery Manager and click Change. Click Next. Select Repair and click Next. (Optional) If you did not install vSphere Replication when you installed SRM, select whether to install it now. If you already installed vSphere Replication, this option does not appear.
Click Install to repair the installation and optionally install vSphere Replication. The installer makes the requested repairs, optionally installs vSphere Replication, and restarts the SRM Server.
VMware, Inc.
45
Site Recovery Manager Installation and Configuration
46
VMware, Inc.
Configuring Array-Based Protection
After you pair the protected and recovery sites, you must configure protection for virtual machines. If you are using array-based replication, configure storage replication adapters (SRAs) at each site, and then configure SRM at each site. If you are using only vSphere Replication, you do not require an SRA. See Chapter 6, Installing vSphere Replication, on page 51. Procedure 1 Install Storage Replication Adapters on page 47 If you are using array-based replication, you must install a Storage Replication Adapter (SRA) specific to each storage array that you use with SRM. An SRA is a program provided by an array vendor that enables SRM to work with a specific kind of array. 2 Configure Array Managers on page 48 After you pair the protected site and recovery site, configure their respective array managers so that SRM can discover replicated devices, compute datastore groups, and initiate storage operations. 3 Edit Array Managers on page 49 Use the Edit Array Manager wizard to modify an array manager's name or other settings, such as the IP address or user name and password.
Install Storage Replication Adapters
If you are using array-based replication, you must install a Storage Replication Adapter (SRA) specific to each storage array that you use with SRM. An SRA is a program provided by an array vendor that enables SRM to work with a specific kind of array. You must install an appropriate SRA on the SRM Server hosts at the protected and recovery sites. If you use more than one type of storage array, you must install the SRA for each type of array on both of the SRM Server hosts. Storage replication adapters come with their own installation instructions. Install the same version of the SRA at both sites. Do not mix SRA versions. If you are using vSphere Replication, ou do not require an SRA. Prerequisites
n
Read the documentation provided with your SRA. SRAs do not support all features that storage arrays support. The documentation that comes with your SRA normally details what the SRA supports and requires. For example, HP and EMC have very detailed physical requirements which must be met for the SRA to perform as expected. Install SRM Server before you install the SRAs.
VMware, Inc.
47
Site Recovery Manager Installation and Configuration
Your SRA might require the installation of other vendor-provided components. You might need to install some of these components on the SRM Server host. Other components might require only network access by the SRM Server. For the latest information on such requirements, review the release notes and readme files for the SRAs you are installing. Enable the storage array's capability to create snapshot copies of the replicated devices. Refer to your array vendors SRA documentation for details.
Procedure 1 Download the SRA. You can download storage replication adapters and their documentation from https://my.vmware.com/web/vmware/downloads. Storage replication adapters downloaded from other sites are not supported by VMware. 2 Install the SRA on each SRM Server host. The installer installs the SRA in the SRM installation folder under \storage\sra. 3 Using the vSphere Client, connect to SRM, select Array Managers in the left pane, click the SRAs tab, and click Rescan SRAs. This refreshes SRA information, allowing SRM to discover the SRA.
Configure Array Managers
After you pair the protected site and recovery site, configure their respective array managers so that SRM can discover replicated devices, compute datastore groups, and initiate storage operations. You typically configure array managers only once, after you connect the sites. You do not need to reconfigure them unless array manager connection information or credentials change, or you want to use a different set of arrays. Prerequisites
n n
Connect the sites as described in Connect the Protected and Recovery Sites, on page 41. Install SRAs at both sites as described in Install Storage Replication Adapters, on page 47.
Procedure 1 2 3 Select Array Managers in the SRM interface, and select the site on which you want to configure array managers. Click the Summary tab and click Add Array Manager. Type a name for the array in the Display Name text box. Use a descriptive name that makes it easy for you to identify the storage associated with this array manager. 4 Select the array manager type that you want SRM to use from the SRA Type drop-down menu. If no manager type appears, rescan for SRAs or check that you have installed an SRA on the SRM Server host. 5 Provide the required information for the type of SRA you selected. The SRA creates these text boxes. For more information about how to fill in these text boxes, see the documentation that your SRA vendor provides. Text boxes vary between SRAs, but common text boxes include IP address, protocol information, mapping between array names and IP addresses, and user name and password. 6 Click Finish.
48
VMware, Inc.
Chapter 5 Configuring Array-Based Protection
7 8 9 10
Repeat steps Step 1 through Step 6 to configure an array manager for the recovery site. Select an array in the Array Managers panel and click the Array Pairs tab. (Optional) Click Refresh to scan for new array pairs. Select an array pair in the Discovered Array Pairs panel, and click Enable. If you have added array managers, but no array pairs are visible, click Refresh to collect the latest information about array pairs.
Rescan Arrays to Detect Configuration Changes
SRM checks arrays for changes to device configurations every 24 hours. However, you can force an array rescan at any time. Configuring array managers causes SRM to compute datastore groups based on the set of replicated storage devices that it discovers. If you change the configuration of the array at either site to add or remove devices, SRM must rescan the arrays and recompute the datastore groups. Procedure 1 2 Click Array Managers and select an array. Click the Devices tab. The Devices tab provides information about all the storage devices in the array, including the local device name, the device it is paired with, the direction of replication, and the protection group to which the device belongs. 3 Click Refresh to rescan the arrays and recompute the datastore groups.
Edit Array Managers
Use the Edit Array Manager wizard to modify an array manager's name or other settings, such as the IP address or user name and password. For more information about how to fill in the adapter fields, see the documentation that your SRA vendor provides. While fields vary among SRAs, common fields include IP address, protocol information, mapping between array names and IP addresses, and user names and passwords. Procedure 1 2 3 Click Array Managers in the left pane, and select an array manager. Right-click an array and select Edit Array Manager. Modify the name for the array in the Display Name field. Use a descriptive name that makes it easy for you to identify the storage associated with this array manager. You cannot modify the array manager type. 4 Modify the adapter information. These fields are created by the SRA. 5 Click Finish to complete the modification of the array manager.
VMware, Inc.
49
Site Recovery Manager Installation and Configuration
50
VMware, Inc.
Installing vSphere Replication
vSphere Replication uses the replication technologies included in ESXi with the assistance of virtual appliances to replicate virtual machines between primary and secondary sites. To use vSphere Replication, you must deploy one vSphere Replication appliance at each site. The vSphere Replication appliance is registered with the corresponding vCenter Server instance on each site. For example, on the primary site, the vSphere Replication appliance registers with the vCenter Server instance on the primary site. The vSphere Replication appliance contains a vSphere Replication server that manages the replication process. To meet the load balancing needs of your environment, you might need to deploy additional vSphere Replication servers at each site. Additional vSphere Replication servers that you deploy are themselves virtual appliances. You must register any additional vSphere Replication servers with the vSphere Replication appliance on the corresponding site. The vSphere Replication appliance provides a virtual appliance management interface (VAMI). You can use this interface to reconfigure the vSphere Replication database, network settings, public-key certificates, and passwords for the appliances. Before you can use vSphere Replication with SRM, you must configure the SRM infrastructure.
n
When installing SRM, make sure that you select the vSphere Replication option. If you did not select the vSphere Replication option when you installed SRM, you can add that option by running the installer again in repair mode. Pair the SRM Server instances as described in Connect the Protected and Recovery Sites, on page 41.
The Getting Started page in the vSphere Replication view of the SRM interface provides guidance to ensure that you complete the installation and configuration process correctly. Procedure 1 Deploy the vSphere Replication Virtual Appliance on page 52 vSphere Replication is distributed as an OVF virtual appliance. You must deploy the appliance at both of the primary and secondary sites. 2 Configure vSphere Replication Connections on page 53 To use vSphere Replication between two sites managed by different vCenter Server instances, you must configure a connection between the two vSphere Replication appliances. 3 Reconfigure the vSphere Replication Appliance on page 53 If necessary, you can reconfigure the vSphere Replication appliance settings by using the virtual appliance management interface (VAMI).
VMware, Inc.
51
Site Recovery Manager Installation and Configuration
Deploy an Additional vSphere Replication Server on page 64 The vSphere Replication appliance includes a vSphere Replication server. However, to meet your load balancing needs you might need to deploy multiple vSphere Replication servers.
Register an Additional vSphere Replication Server on page 65 If you deploy additional vSphere Replication servers, you must register these servers with the vSphere Replication appliance to enable them as traffic handlers at the recovery site.
Uninstall vSphere Replication on page 65 You uninstall vSphere Replication by unregistering the appliance from vCenter Server and removing it from your environment.
Unregister vSphere Replication from vCenter Server if the Appliance Was Deleted on page 66 If the vSphere Replication appliance virtual machine does not exist because it was deleted, you cannot use the virtual appliance management interface (VAMI) to unregister vSphere Replication from vCenter Server. Instead, you can use the Managed Object Browser (MOB) to delete the vSphere Replication extension.
Deploy the vSphere Replication Virtual Appliance
vSphere Replication is distributed as an OVF virtual appliance. You must deploy the appliance at both of the primary and secondary sites. You deploy the vSphere Replication appliance by using the standard vSphere OVF deployment wizard. Prerequisites
n n
You opted to install vSphere Replication when you installed SRM. In the vSphere Client, go to Administration > vCenter Server Settings > Advanced Settings on the vCenter Server instance on which you are deploying vSphere Replication. Verify that the VirtualCenter.FQDN value is set to a fully-qualified domain name or a literal address.
Procedure 1 2 3 4 Select vSphere Replication in the SRM interface. Click Deploy the VR Appliance in the Getting Started tab. Click OK to start the OVF wizard. Click Next to deploy the OVF files from the default location. After you install SRM, the vSphere Replication OVF file is found in the C:\Program Files\VMware\VMware vCenter Site Recovery Manager\www folder. 5 6 7 8 Review the virtual appliance details and click Next. Accept the default name and destination folder or provide a new name and folder for the virtual appliance, and click Next. Select a destination datacenter, datastore, and disk format for the virtual appliance and click Next. Provide a root password for the appliance, set the network properties, and click Next. If you do not set network settings, the appliance uses DHCP. Set a static IP address for the appliance. You can also configure network settings by using the virtual appliance management interface (VAMI). 9 10 Review the binding to the vCenter Extension vService and click Next. Select the check box to power on the virtual appliance after deployment and click Finish. The vSphere Replication appliance is deployed.
52
VMware, Inc.
Chapter 6 Installing vSphere Replication
11
Repeat the procedure to install vSphere Replication on the secondary site.
vSphere Replication is ready for use immediately after you deploy the appliance. No manual configuration or registration is required. What to do next Perform optional reconfiguration of the vSphere Replication appliance by using the virtual appliance management interface (VAMI). You can install a certificate, change the appliance root password, change the trust policy, or configure vSphere Replication to use an external database.
Configure vSphere Replication Connections
To use vSphere Replication between two sites managed by different vCenter Server instances, you must configure a connection between the two vSphere Replication appliances. You can complete this process on either site on which you have installed a vSphere Replication appliance. If you are using an untrusted certificate, certificate warnings might appear during the process. Prerequisites Verify that you have deployed SRM at two sites and configured the connection between the SRM sites. Verifiy that you have deployed and configured the vSphere Replication appliances at the two sites. Procedure 1 Click vSphere Replication in the left pane of the SRM interface, and select a site. A site is indicated by a folder icon. 2 3 4 5 Click the Summary tab. Click Configure Connection. Enter the administrator password for the remote vCenter Server instance. Click OK to confirm connection between the sites.
Reconfigure the vSphere Replication Appliance
If necessary, you can reconfigure the vSphere Replication appliance settings by using the virtual appliance management interface (VAMI). You provide the settings for the vSphere Replication appliance in the Deploy OVF wizard when you deploy the appliance. You can use the vSphere Replication appliance immediately after deployment. However, if necessary you can modify the configuration of the vSphere Replication appliance after you deploy it.
n
Reconfigure General vSphere Replication Settings on page 54 You can use vSphere Replication immediately after you deploy the vSphere Replication appliance. If necessary, you can reconfigure the general settings after deployment in the virtual appliance management interface (VAMI).
Change the SSL Certificate of the vSphere Replication Appliance on page 55 vSphere Replication appliance uses certificate-based authentication for all connections that it establishes with vCenter Server and remote site vSphere Replication appliances. You can change the SSL certificate that vSphere Replication uses.
Change the Password of the vSphere Replication Appliance on page 57 You set the password of the vSphere Replication appliance when you deploy the appliance. You can change the password after installation by using the virtual appliance management interface (VAMI).
VMware, Inc.
53
Site Recovery Manager Installation and Configuration
Configure vSphere Replication Network Settings on page 58 You can review current network settings and change address and proxy settings for vSphere Replication. You might make these changes to match network reconfigurations.
Configure vSphere Replication System Settings on page 59 You can view the vSphere Replication system settings to gather information about the vSphere Replication appliance. You can also set the system time zone, and reboot or shut down the appliance.
Reconfigure vSphere Replication to Use an External Database on page 60 The vSphere Replication appliance contains an embedded vPostgreSQL database that you can use immediately after you deploy the appliance, without any additional database configuration. If necessary, you can reconfigure vSphere Replication to use an external database.
Use the Embedded vSphere Replication Database on page 63 If you configured vSphere Replication to use an external database, you can reconfigure vSphere Replication to use the embedded database.
Reconfigure General vSphere Replication Settings
You can use vSphere Replication immediately after you deploy the vSphere Replication appliance. If necessary, you can reconfigure the general settings after deployment in the virtual appliance management interface (VAMI). The general settings of the vSphere Replication appliance include the name and IP address of the vSphere Replication appliance, the address and port of the vCenter Server instance to which it connects, and an administrator email address. You can change the general settings from the default values in the virtual appliance management interface (VAMI). For example, you can reconfigure the address of the vSphere Replication appliance if you did not specify a fixed IP address when you deployed the appliance, and DHCP changes the address after deployment. Similarly, you can update the address of the vCenter Server instance if the address changes after deployment. Prerequisites
n n
Verify that the vSphere Replication appliance is powered on. You must have administrator privileges to configure the vSphere Replication appliance.
Procedure 1 Connect to the VAMI of the vSphere Replication appliance in a Web browser. The URL for the VAMI is https://vr-appliance-address:5480. You can also access the VAMI by clicking Reconfigure the VR Appliance in the vSphere Replication view of the SRM interface. 2 3 Review and confirm the browser security exception, if applicable, to proceed to the login page. Type the root user name and password for the appliance. You configured the root password during the OVF deployment of the vSphere Replication appliance. 4 5 6 Select the VR tab and click Configuration. Type the address of the vSphere Replication appliance or click Browse to select an IP address from a list. Type the address of the vCenter Server instance to use with this installation. You must use the same address format that you used when you installed vCenter Server. For example, if you used a fully qualified domain name during installation, you must use that FQDN. If you used an IP address, you must use that IP address.
54
VMware, Inc.
Chapter 6 Installing vSphere Replication
7 8
Type an administrator email address. Click Save and Restart Service to apply the changes.
You reconfigured the general settings of the vSphere Replication appliance.
Change the SSL Certificate of the vSphere Replication Appliance
vSphere Replication appliance uses certificate-based authentication for all connections that it establishes with vCenter Server and remote site vSphere Replication appliances. You can change the SSL certificate that vSphere Replication uses. vSphere Replication also uses certificate-based authentication for connections between two vSphere Replication appliances. vSphere Replication does not use username and password based authentication. vSphere Replication generates a standard SSL certificate when the appliance first boots and registers with vCenter Server. The default certificate policy uses trust by thumbprint. You can change the SSL certificate, for example if your company's security policy requires that you use trust by validity and thumbprint or a certificate signed by a certification authority. You change the certificate by using the virtual appliance management interface (VAMI) of the vSphere Replication appliance. For information about the SSL certificates that vSphere Replication uses, see vSphere Replication Certificate Verification, on page 56 and Requirements When Using a Public Key Certificate with vSphere Replication, on page 57. Prerequisites
n n
Verify that the vSphere Replication appliance is powered on. You must have administrator privileges to configure the vSphere Replication appliance.
Procedure 1 Connect to the VAMI of the vSphere Replication appliance in a Web browser. The URL for the VAMI is https://vr-appliance-address:5480. You can also access the VAMI by clicking Reconfigure the VR Appliance in the vSphere Replication view of the SRM interface. 2 Type the root user name and password for the appliance. You configured the root password during the OVF deployment of the vSphere Replication appliance. 3 4 5 (Optional) Click the VR tab and click Security to review the current SSL certificate. Click Configuration. (Optional) To enforce verification of certificate validity, select the Accept only SSL certificates signed by a trusted Certificate Authority check box. See vSphere Replication Certificate Verification, on page 56 for details of how vSphere Replication handles certificates.
VMware, Inc.
55
Site Recovery Manager Installation and Configuration
Generate or install a new SSL certificate.
Option Generate a self-signed certificate Action Click Generate and Install. Using a self-signed certificate provides trust by thumbprint only and might not be suitable for environments that require high levels of security. You cannot use a self-signed certificate if you selected Accept only SSL certificates signed by a trusted Certificate Authority. Click Browse to select a PKCS#12 certificate and click Upload and Install. Public key certificates must meet certain requirements. See Requirements When Using a Public Key Certificate with vSphere Replication, on page 57.
Upload a certificate
Click Save and Restart Service to apply the changes.
You changed the SSL certificate and optionally changed the security policy to use trust by validity and certificates signed by a certificate authority. NOTE If you change the SSL certificate, the vSphere Replication status changes to disconnected. Validate the certificate to reconnect the primary and secondary sites before replicating a virtual machine.
vSphere Replication Certificate Verification
vSphere Replication verifies the certificates of vCenter Server and remote vSphere Replication servers. All communication between vCenter Server, the local vSphere Replication appliance, and the remote vSphere Replication appliance goes through a vCenter Server proxy at port 80. All SSL traffic is tunnelled. vSphere Replication can trust remote server certificates either by verifying the validity of the certificate and its thumbprint or by verifying the thumbprint only. The default is to verify by thumbprint only. You can activate the verification of the certificate validity in the virtual appliance management interface (VAMI) of the vSphere Replication appliance by selecting the option Accept only SSL certificates signed by a trusted Certificate Authority when you upload a certificate. Thumbprint Verification vSphere Replication checks for a thumbprint match. vSphere Replication trusts remote server certificates if it can verify the the thumbprints through secure vSphere platform channels or, in some rare cases, after the user confirms them. vSphere Replication only takes certificate thumbprints into account when verifying the certificates and does not check certificate validity. vSphere Replication checks the thumbprint and checks that all server certificates are valid. If you select the Accept only SSL certificates signed by a trusted Certificate Authority option, vSphere Replication refuses to communicate with a server with an invalid certificate. When verifying certificate validity, vSphere Replication checks expiration dates, subject names and the certificate issuing authorities.
Verification of Thumbprint and Certificate Validity
In both modes, vSphere Replication retrieves thumbprints from vCenter Server. vSphere Replication refuses to communicate with a server if the automatically determined thumbprint differs from the actual thumbprint that it detects while communicating with the respective server. You can mix trust modes between vSphere Replication appliances at different sites. A pair of vSphere Replication appliances can work successfully even if you configure them to use different trust modes.
56
VMware, Inc.
Chapter 6 Installing vSphere Replication
Requirements When Using a Public Key Certificate with vSphere Replication
If you enforce verification of certificate validity by selecting Accept only SSL certificates signed by a trusted Certificate Authority in the virtual appliance management interface (VAMI) of the vSphere Replication appliance, some fields of the certificate request must meet certain requirements. vSphere Replication can only import and use certificates and private keys from a file in the PKCS#12 format. Sometimes these files have a .pfx extension.
n
The certificate must be issued for the same server name as the value in the VRM Host setting in the VAMI. Setting the certificate subject name accordingly is sufficient, if you put a host name in the VRM Host setting. If any of the certificate Subject Alternative Name fields of the certificate matches the VRM Host setting, this will work as well. vSphere Replication checks the issue and expiration dates of the certificate against the current date, to ensure that the certificate has not expired. If you use your own certificate authority, for example one that you create and manage with the OpenSSL tools, you must add the fully qualified domain name or IP address to the OpenSSL configuration file.
n
If the fully qualified domain name of the appliance is VR1.example.com, add subjectAltName = DNS: VR1.example.com to the OpenSSL configuration file. If you use the IP address of the appliance, add subjectAltName = IP: vr-appliance-ip-address to the OpenSSL configuration file.
vSphere Replication requires a trust chain to a well-known root certificate authority. vSphere Replication trusts all the certificate authorities that the Java Virtual Machine trusts. Also, you can manually import additional trusted CA certificates in /opt/vmware/hms/security/hms-truststore.jks on the vSphere Replication appliance. You cannot install a certificate that uses the MD5 signature algorithm. vSphere Replication will not communicate with remote servers that present a certificate with an MD5 signature. vSphere Replication does not accept RSA or DSA certificates with 512-bit keys. Use 2048-bit public keys.
Change the Password of the vSphere Replication Appliance
You set the password of the vSphere Replication appliance when you deploy the appliance. You can change the password after installation by using the virtual appliance management interface (VAMI). Prerequisites
n n
Verify that the vSphere Replication appliance is powered on. You must have administrator privileges to configure the vSphere Replication appliance.
Procedure 1 Connect to the VAMI of the vSphere Replication appliance in a Web browser. The URL for the VAMI is https://vr-appliance-address:5480. You can also access the VAMI by clicking Reconfigure the VR Appliance in the vSphere Replication view of the SRM interface. 2 Type the root user name and password for the appliance. You configured the root password during the OVF deployment of the vSphere Replication appliance. 3 4 Click the VR tab and click Security. Type the current password in the Current Password text box.
VMware, Inc.
57
Site Recovery Manager Installation and Configuration
Type the new password in the New Password and the Confirm New Password text boxes. vSphere Replication does not support blank passwords.
Click Apply to change the password.
Configure vSphere Replication Network Settings
You can review current network settings and change address and proxy settings for vSphere Replication. You might make these changes to match network reconfigurations. Prerequisites
n n
Verify that the vSphere Replication appliance is powered on. You must have administrator privileges to configure the vSphere Replication appliance.
Procedure 1 Connect to the VAMI of the vSphere Replication appliance in a Web browser. The URL for the VAMI is https://vr-appliance-address:5480. You can also access the VAMI by clicking Reconfigure the VR Appliance in the vSphere Replication view of the SRM interface. 2 Type the root user name and password for the appliance. You configured the root password during the OVF deployment of the vSphere Replication appliance. 3 4 5 Click the Network tab. Click Status to review current network settings. Click Address to review or modify IPv4 and IPv6 address settings.
IP Address Type IPv4 IPv4 IPv4 IPv6 IPv6 Option DHCP Static None Auto Static Description DHCP is not recommended if the IP address of the appliance might change if it reboots. With a static IPv4 address, you can modify the IP settings, DNS settings, netmask, and host name information. Deactivates IPv4 addresses. Automatic assignment of IPv6 addresses is not recommended if the IP address of the appliance might change if it reboots. With a static IPv6 address, you can modify the IP address and the address prefix.
Click Save Settings. If you do not click Save Settings, changes are discarded.
Click Proxy to review or modify proxy settings. a b c d Select Use a proxy server to use a proxy server. Type a proxy server name in the HTTP Proxy Server text box. Type a proxy port in the Proxy Port text box. (Optional) Type a proxy server user name and password.
Click Save Settings. If you do not click Save Settings, changes are discarded.
58
VMware, Inc.
Chapter 6 Installing vSphere Replication
What to do next A network address change might require you to reconnect the primary and secondary sites and might also require a change of certificate if you have activated verification of certificate validity.
Configure vSphere Replication System Settings
You can view the vSphere Replication system settings to gather information about the vSphere Replication appliance. You can also set the system time zone, and reboot or shut down the appliance. Prerequisites
n n
Verify that the vSphere Replication appliance is powered on. You must have administrator privileges to configure the vSphere Replication appliance.
Procedure 1 Connect to the VAMI of the vSphere Replication appliance in a Web browser. The URL for the VAMI is https://vr-appliance-ip-address:5480 2 3 4 Type the root user name and password for the server. Click the System tab. Click Information. For this server virtual appliance, you can review information about the following items:
Option Vendor Appliance Name Appliance Version Hostname OS Name OVF Environment: View Reboot Shutdown Description Vendor name vSphere Replication appliance name vSphere Replication version Hostname of the appliance Operating system name and version Displays information about the OVF environment Reboots the virtual appliance Shuts down the virtual appliance
Shutting down the vSphere Replication appliance stops configured replications and prevents you from configuring replication of new virtual machines as well as modifying existing replication settings. 5 Click Time Zone.
Option System Time Zone Save Settings Cancel Changes Description Time zones are available from the drop-down list Saves settings Discards changes
VMware, Inc.
59
Site Recovery Manager Installation and Configuration
Reconfigure vSphere Replication to Use an External Database
The vSphere Replication appliance contains an embedded vPostgreSQL database that you can use immediately after you deploy the appliance, without any additional database configuration. If necessary, you can reconfigure vSphere Replication to use an external database. Each vSphere Replication appliance requires its own database. If the database at either site is corrupted, vSphere Replication does not function. vSphere Replication cannot use the vCenter Server database because it has different database schema requirements. However, if you do not use the embedded vSphere Replication database you can use the vCenter database server to create and support an external vSphere Replication database. You might need to use an external database to improve performance or load balancing, for easier backup, or to meet your company's database standards. NOTE If you reinitialize the database after you deploy vSphere Replication, you must go to the vSphere Replication virtual appliance management interface (VAMI) to reconfigure vSphere Replication to use the new database connection. Prerequisites
n n n
Verify that the vSphere Replication appliance is powered on. You must have administrator privileges to configure the vSphere Replication appliance. You must create and configure the external database before you connect it to vSphere Replication. See Databases that vSphere Replication Supports, on page 61 for the configuration requirements for each supported type of database.
Procedure 1 Connect to the VAMI of the vSphere Replication appliance in a Web browser. The URL for the VAMI is https://vr-appliance-address:5480. You can also access the VAMI by clicking Reconfigure the VR Appliance in the vSphere Replication view of the SRM interface. 2 Type the root user name and password for the appliance. You configured the root password during the OVF deployment of the vSphere Replication appliance. 3 4 5 Select the VR tab and click Configuration. Select Manual configuration to specify a configuration or select Configure from an existing VRM database to use a previously established configuration. In the DB text boxes, provide information about the database for vSphere Replication to use.
Option DB Type DB Host DB Port DB Username DB Password DB Name DB URL Setting Select SQL Server, Oracle, or DB2. IP address or fully qualified domain name of the host on which the database server is running. Port on which to connect to the database. Username for the vSphere Replication database user account that you create on the database server. Password for the vSphere Replication database user account that you create on the database server. Name of the vSphere Replication database instance. Auto-generated and hidden by default. Advanced users can fine-tune other database properties by modifying the URL, for example if you use a named instance of SQL Server.
60
VMware, Inc.
Chapter 6 Installing vSphere Replication
Click Save and Restart Service to apply the changes.
You configured vSphere Replication to use an external database instead of the database that is embedded in the vSphere Replication appliance.
Databases that vSphere Replication Supports
The vSphere Replication virtual appliance includes the VMware standard embedded vPostgreSQL database. You can also configure vSphere Replication to use an external database. Automated migration between the embedded database and any external databases is not supported in any direction. If you must configure an external database, you must manually migrate the data or manually recreate all replications. You can configure vSphere Replication to use one of the supported external databases.
n n n
Microsoft SQL Oracle DB2
External vPostgreSQL databases are not supported. vSphere Replication supports the same database versions as vCenter Server. For supported database versions, see the VMware Product Interoperability Matrixes at http://partnerweb.vmware.com/comp_guide2/sim/interop_matrix.php?. Configure Microsoft SQL Server for vSphere Replication When you create a Microsoft SQL Server database, you must configure it correctly to support vSphere Replication. You use SQL Server Management Studio to create and configure an SQL Server database for vSphere Replication. This information provides the general steps that you must perform to configure an SQL Server database for vSphere Replication. For instructions about how to perform the relevant steps, see the SQL Server documentation. Prerequisites Verify that the SQL Server Browser service is running. Procedure 1 Select Mixed Mode Authentication when you create the database instance. The vSphere Replication appliance and the database server run on different hosts, so you must use mixed mode authentication and not Windows Authentication. 2 Use either a named instance or the default instance of SQL Server. If you intend to use dynamic TCP ports, you must use a named instance of SQL Server. 3 Enable TCP on the database instance.
VMware, Inc.
61
Site Recovery Manager Installation and Configuration
Set a TCP port.
Option Static TCP port Dynamic TCP port Action Set the TCP port to the default of 1433. a b c d Use a named instance of SQL Server. You can only use dynamic ports with a named instance of SQL Server. Select the Show DB URL check box in the virtual appliance management interface (VAMI) of the vSphere Replication appliance. Modify the DB URL value. Replace port=port_number with instanceName=instance_name in the URL. Use the PortQuery command from a remote machine to check that the port on which the SQL Server Browser service runs is not blocked by a firewall. The SQL Server Browser runs on port 1434. Type the PortQuery command in a terminal window. PortQry.exe -n Machine_Name -p UDP -e 1434
5 6 7 8
Verify that the firewall on the database server permits inbound connections on the TCP port. Create the vSphere Replication security login. Create the vSphere Replication database and set the vSphere Replication security login as the database owner. Keep the dbo user and dbo schema settings. Because the vSphere Replication security login is the database owner, it maps to the database user dbo and uses the dbo schema.
Configure Oracle Server for vSphere Replication You must configure an Oracle Server database correctly to support vSphere Replication. You create and configure an Oracle Server database for vSphere Replication by using the tools that Oracle Server provides. This information provides the general steps that you must perform to configure an Oracle Server database for vSphere Replication. For instructions about how to perform the relevant steps, see the Oracle documentation. Procedure 1 2 3 When creating the database instance, specify UTF-8 encoding. Create the vSphere Replication database user account. If they are not selected already, select the CONNECT and RESOURCE roles. These roles provide the privileges that vSphere Replication requires. Configure DB2 for vSphere Replication If you use vSphere Replication with a DB2 database, vSphere Replication requires system temporary table space with at least 16K page size and user temporary table space. You use DB2 Configuration Assistant to create and configure a DB2 database for vSphere Replication.
62
VMware, Inc.
Chapter 6 Installing vSphere Replication
Procedure 1 When you create the database instance, specify UTF-8 encoding and 16K page size. If the database exists already and it is not configured with 16K page size, type the following commands.
CREATE BUFFERPOOL "IBMBP16" ALL DBPARTITIONNUMS SIZE 1000 NUMBLOCKPAGES 0 PAGESIZE 16 K; CREATE SYSTEM TEMPORARY TABLESPACE "TEMPSPACE16" PAGESIZE 16 K MANAGED BY AUTOMATIC STORAGE BUFFERPOOL "IBMBP16"
Configure the database to allow the creation of user temporary tables. For example, type the following commands to configure the database for user VR.
CREATE USER TEMPORARY TABLESPACE TEMPSPACE_VR MANAGED BY AUTOMATIC STORAGE GRANT USE OF TABLESPACE TEMPSPACE_VR TO USER VR
Specify the domain account as the database owner. This is required because DB2 uses authentication by the operating system.
Use the Embedded vSphere Replication Database
If you configured vSphere Replication to use an external database, you can reconfigure vSphere Replication to use the embedded database. The vSphere Replication appliance includes an embedded vPostgreSQL database. The embedded database is preconfigured for use with vSphere Replication and is enabled when you deploy the vSphere Replication appliance. If you reconfigured vSphere Replication after deployment to use an external database, you can restore the connection to the embedded database. After switching databases, you must manually configure replications again as the replication management data is not migrated to the database. You can use the reset feature in the embedded database to drop replications, site connections and external vSphere Replication registrations. Prerequisites
n n n
Verify that the vSphere Replication appliance is powered on. You must have administrator privileges to configure the vSphere Replication appliance. You must have reconfigured vSphere Replication to use an external database.
Procedure 1 Connect to the VAMI of the vSphere Replication appliance in a Web browser. The URL for the VAMI is https://vr-appliance-address:5480. You can also access the VAMI by clicking Reconfigure the VR Appliance in the vSphere Replication view of the SRM interface. 2 Type the root user name and password for the appliance. You configured the root password during the OVF deployment of the vSphere Replication appliance. 3 4 5 Select the VR tab and click Configuration. Select Configure using the embedded database. (Optional) Click Reset Embedded Database to reset the database.
VMware, Inc.
63
Site Recovery Manager Installation and Configuration
Click Save and Restart Service to apply the changes.
You configured vSphere Replication to use the embedded vSphere Replication database.
Deploy an Additional vSphere Replication Server
The vSphere Replication appliance includes a vSphere Replication server. However, to meet your load balancing needs you might need to deploy multiple vSphere Replication servers. The protected vSphere Replication appliance must be registered with the protected site vCenter Server. The recovery site vSphere Replication appliance must be registered with the recovery site vCenter Servers, and the vSphere Replication servers must be registered with the vSphere Replication appliance at their site. The installation image for vSphere Replication server, which is also a virtual appliance, is stored with the SRM Server. Deploy vSphere Replication servers at a site after a vSphere Replication appliance is deployed and configured for that site. For information about the loads that a vSphere Replication management server and a vSphere Replication server can support, see http://kb.vmware.com/kb/2034768. Prerequisites
n
Deploy vSphere Replication servers on a network that allows them to communicate with the vSphere Replication appliances on the protected and recovery sites. Verify that the vSphere Replication servers can communicate with the ESXi Server instances on the primary site that hosts the replicated virtual machines. Connect to SRM as described in Connect to SRM, on page 41.
Procedure 1 2 Click vSphere Replication, and click the Summary tab. Click Deploy VR Server. You use an OVF wizard to deploy an additional vSphere Replication server as a virtual appliance. 3 Click OK to launch the OVF wizard. Information about the OVF wizard is contained in the vSphere Virtual Machine Administration Guide.
Reconfigure vSphere Replication Server Settings
The vSphere Replication appliance contains a vSphere Replication server. If you deploy additional vSphere Replication servers, the server settings are established during deployment. However, you can modify the settings after you deploy the server. A vSphere Replication server does not require any additional configuration through the virtual appliance management interface (VAMI) after deployment. However, to increase security, you can change the root password of the vSphere Replication server and install a new certificate. Using a self-signed certificate provides the benefit of public-key based encryption and authentication, although using such a certificate does not provide the level of assurance offered when you use a certificate signed by a certificate authority. Prerequisites You have deployed an optional vSphere Replication server in addition to the vSphere Replication appliance, and the server is powered on. Procedure 1 In the SRM interface, select vSphere Replication.
64
VMware, Inc.
Chapter 6 Installing vSphere Replication
Select a vSphere Replication server and click the Configure VR Server link. Alternatively, you can connect to the Web interface of the vSphere Replication server by entering the server's IP address and port 5480 in a browser. A sample address might be https://192.168.1.2:5480.
Log in to the vSphere Replication server configuration interface as root. Use the root password you set when you deployed the vSphere Replication server.
4 5 6
Click the VR Server tab. Change the Super User password. Generate or upload a new certificate.
n n
Click Generate and Install to generate and install a self-signed certificate. Upload an existing SSL certificate. Click Browse next to the Upload PKCS#12 (*.pfx) file text box to browse for an existing certificate. Click Upload to upload the specified certificate and key.
a b
What to do next If you change the SSL certificate of the vSphere Replication server and the server is already registered, the vSphere Replication status is disconnected. Click Register VR Server to validate the certificate and reconnect the vSphere Replication appliance with the additional server.
Register an Additional vSphere Replication Server
If you deploy additional vSphere Replication servers, you must register these servers with the vSphere Replication appliance to enable them as traffic handlers at the recovery site. Prerequisites Verify that you paired the vSphere Replication appliances. Procedure 1 2 3 Click vSphere Replication in the left pane, select a site, and click Register VR Server in the Summary tab. Select a virtual machine in the inventory that is a working vSphere Replication server, and click OK. Click Yes to confirm registration of the vSphere Replication server.
Uninstall vSphere Replication
You uninstall vSphere Replication by unregistering the appliance from vCenter Server and removing it from your environment. Prerequisites
n n n
Verify that the vSphere Replication virtual appliance is powered on. Stop all existing outgoing or incoming replications to the site. Disconnect any connections to other vSphere Replication sites.
Procedure 1 Connect to the VAMI of the vSphere Replication appliance in a Web browser. The URL for the VAMI is https://vr-appliance-address:5480. You can also access the VAMI by clicking Reconfigure the VR Appliance in the vSphere Replication view of the SRM interface.
VMware, Inc.
65
Site Recovery Manager Installation and Configuration
2 3 4
Select the Configuration tab. Click Unregister from vCenter Server. In the vSphere Client, power off and delete the vSphere Replication appliance.
You removed vSphere Replication from your environment.
Unregister vSphere Replication from vCenter Server if the Appliance Was Deleted
If the vSphere Replication appliance virtual machine does not exist because it was deleted, you cannot use the virtual appliance management interface (VAMI) to unregister vSphere Replication from vCenter Server. Instead, you can use the Managed Object Browser (MOB) to delete the vSphere Replication extension. Prerequisites Log in to https://<vCenter_Server_address>/mob/?moid=ExtensionManager with vCenter Server credentials. Procedure 1 2 3 4 5 In the extensionList property, click the corresponding link for the com.vmware.vcHms extension key to check the key details. Verify that the displayed data is for a vSphere Replication appliance that is already lost. In ExtensionManager, click unregisterExtension. Type com.vmware.vcHms for the extension key value, and click Invoke Method. Verify that the result displays void and not an error message. An error message might appear if the specified extension is not registered, or if an unexpected runtime error occurs. 6 7 Close the window. Refresh the ExtensionManager page and verify that the extensionList entry does not include com.vmware.vcHms.
What to do next Deploy a new vSphere Replication appliance and perform any optional configuration.
66
VMware, Inc.
Troubleshooting SRM Installation and Configuration
Known troubleshooting information can help you diagnose and correct problems during the installation and configuration of SRM. Solution
n
Cannot Restore SQL Database to a 32-Bit Target Virtual Machine During SRM Upgrade on page 68 You might encounter problems restoring a SQL database on a 32-bit target virtual machine when you upgrade or migrate SRM.
SRM Server Does Not Start on page 68 SRM depends on other services. If one of those services is not running, the SRM Server does not start. vSphere Client Cannot Connect to SRM on page 70 Connecting to the SRM interface in the vSphere Client fails. Features Are Unavailable When Deploying the vSphere Replication Appliance on page 71 When you deploy the vSphere Replication appliance, you get an error about unavailable features. OVF Package is Invalid and Cannot be Deployed on page 71 When you attempt to deploy OVF for the vSphere Replication appliance, an OVF package error might occur.
vSphere Replication Appliance or vSphere Replication Server Does Not Deploy from the SRM Interface on page 71 If problems occur when you use the SRM interface to deploy a vSphere Replication appliance or a vSphere Replication server, you can deploy the OVF manually.
Connection Errors Between vSphere Replication and SQL Server Cannot be Resolved on page 72 You cannot resolve a connection error between the vSphere Replication appliance and SQL Server. DB2 Databases for vSphere Replication Require User Temporary Tablespace on page 72 vSphere Replication creates temporary tables in the vSphere Replication database. If you use a DB2 database, the database might require additional configuration.
DB2 Databases for vSphere Replication Require System Temporary Tablespace with 16K Page Size on page 73 vSphere Replication requires system temporary table space with at least 16K page size, if you use a DB2 database.
404 Error Message when Attempting to Pair vSphere Replication Appliances on page 74 Pairing vSphere Replication appliances might result in a 404 error message.
VMware, Inc.
67
Site Recovery Manager Installation and Configuration
vSphere Replication Service Fails with Unresolved Host Error on page 75 If the address of vCenter Server is not set to a fully qualified domain name (FQDN) or to a literal address, the vSphere Replication service can stop unexpectedly or fail to start after a reboot.
Increase the Memory of the vSphere Replication Server for Large Deployments on page 75 If you deploy an additional vSphere Replication server, you might need to increase the memory of the vSphere Replication server if that server manages large numbers of virtual machines.
vSphere Replication Appliance Extension Cannot Be Deleted on page 75 If you delete the vSphere Replication appliance virtual machine, the virtual appliance management interface (VAMI) is not available to delete the appliance extension that still exists in vCenter Server.
Cannot Restore SQL Database to a 32-Bit Target Virtual Machine During SRM Upgrade
You might encounter problems restoring a SQL database on a 32-bit target virtual machine when you upgrade or migrate SRM. Problem If you use an SQL Express database and upgrade or migrate SRM to a new database server, restoring the database on a 32-bit operating system might fail. Use Attach rather than Restore when you migrate the SQL Express database on the 64-bit target virtual machine rather than on a 32-bit target virtual machine. If you use SQL Express bundled with vCenter Server, note the following conditions:
n n
If you uninstall vCenter Server, SQL Express is also removed and you lose all your SRM data. Create and manage a separate database instance in the SQL Express server. SRM does not install on a database, that is pointed to by a DSN that contains vCenter Server data, regardless of database vendor, version, or edition.
Solution 1 2 3 4 5 To install SQL Express and migrate the database during SRM upgrade, stop the SRM service and back up your database. Install SQL Express on the new host or virtual machine. Copy the backup file to the new host or virtual machine and restore the database from it. Create a system DSN that points to the restored database. Install SRM and select Use existing database for both migration and upgrade.
SRM Server Does Not Start
SRM depends on other services. If one of those services is not running, the SRM Server does not start. Problem After you install, repair, or modify SRM by running the SRM installer, or after you reboot the SRM Server, the SRM Server does not start. Cause The SRM Server might not start if vCenter Server is not running, if it cannot connect to the SRM database, or if other services that SRM requires are not running.
68
VMware, Inc.
Chapter 7 Troubleshooting SRM Installation and Configuration
Solution 1 Verify that the vCenter Server instance that SRM extends is running. If the vCenter Server service is running on a different host to the SRM Server and the vCenter Server service stops, the SRM Server will start succesfully and then stop after a short period. 2 3 4 Verify that the SRM database service is running. Log in to the machine on which you installed the SRM Server. Verify that SRM can connect to vCenter Server. a b c d e Open Programs and Features from the Windows Control Panel. Select the entry for VMware vCenter Site Recovery Manager and click Change. Click Next. Select Modify. Check that the address for vCenter Server is correct. If the vCenter Server address has changed since you installed SRM, for example if the vCenter Server machine uses DHCP instead of a static address, remove, reinstall, and reconfigure SRM. f Type the vCenter Server password and click Next. If the vCenter Server password has changed since you installed SRM, type the new password. g h Select Use existing certificate and click Next. Type the credentials for the SRM database and click Next. If the connection to the database fails, close the SRM installer and go to Step 5. i j 5 Select Use existing database and click Next. Click Install to update the SRM configuration, or click Cancel if you made no changes.
Verify that SRM can connect to the SRM database. a b c d e f Open the Windows ODBC Data Source Administrator utility, C:\Windows\System32\Odbcad32.exe. Select the system DSN that you created for SRM and click Configure. Check that SRM is attempting to connect to the correct database server and click Next. Enter the login credentials for the SRM database and click Next. Review the database settings on the next pages, and click Finish. Click Test Data Source. If the connection is configured correctly, the ODBC Data Source Test window shows a positive result. g If the connection test fails, reconfigure the SRM database by using the administration software from your database provider.
VMware, Inc.
69
Site Recovery Manager Installation and Configuration
Verify that the SRM database permits sufficient connections. If the SRM logs contain the message GetConnection: Still waiting for available connections, increase the maximum number of database connections. NOTE Consult with your database administrator before changing these settings. a Open the vmware-dr.xml file in a text editor. You find the vmware-dr.xml file in the C:\Program Files\VMware\VMware vCenter Site Recovery Manager\config folder on the SRM Server host. b Change the <connectionCount> value to increase the size of the pool of database connections from the default of 5.
<connectionCount>10</connectionCount>
Change the <maxConnections> value to increase the maximum number of database connections from the default of 20.
<maxConnections>30</maxConnections>
d 7 8
Restart the SRM service.
Open the Windows Server Manager utility and select Configuration > Services. Verify that the services that SRM requires are running.
n n n
Windows Server Windows Workstation Protected Storage
Select the VMware vCenter Site Recovery Manager Server service in the Windows Server Manager utility and click Start or Restart.
vSphere Client Cannot Connect to SRM
Connecting to the SRM interface in the vSphere Client fails. Problem When you click the Site Recovery icon in the Home page of the vSphere Client, the connection to SRM fails with the message:
Connection to local Site Recovery Manager https:SRM_address:8095/dr failed
The SRM logs show a certificate error.
Failed to establish connection to VMware vCenter. : std::exception 'class Vmacore::Ssl::SSLVerifyException' "SSL Exception: The remote host certificate has these problems: * The host name used for the connection does not match the subject name on the host certificate * The host certificate chain is not complete.
Cause This problem can occur if the certificate for vCenter Server does not match the certificate that SRM requires, for example if the certificate for vCenter Server changed since you installed SRM.
70
VMware, Inc.
Chapter 7 Troubleshooting SRM Installation and Configuration
Solution Restore the vCenter Server certificate to the certificate that you used when you installed SRM or install a new vCenter Server certificate.
Features Are Unavailable When Deploying the vSphere Replication Appliance
When you deploy the vSphere Replication appliance, you get an error about unavailable features. Problem When you deploy the vSphere Replication, an error appears about unavailable features and vSphere Replication fails to deploy. Cause This error is typically the result of the vCenter Management Web service being paused or stopped. Solution Attempt to start the vCenter Management Web service. If the service fails to start, confirm that Tomcat is running on the server. If the server is installed, but not running, try starting the server. If attempting to start the Tomcat server does not resolve the problem, the issue might be occurring because the vCenter Server has the wrong version of Java installed.
OVF Package is Invalid and Cannot be Deployed
When you attempt to deploy OVF for the vSphere Replication appliance, an OVF package error might occur. Problem The error OVF package is invalid and cannot be deployed might appear while you attempt to deploy the vSphere Replication appliance. Cause This problem is due to the vCenter Server port being changed from the default of 80. Solution If possible, change the vCenter Server port back to 80.
vSphere Replication Appliance or vSphere Replication Server Does Not Deploy from the SRM Interface
If problems occur when you use the SRM interface to deploy a vSphere Replication appliance or a vSphere Replication server, you can deploy the OVF manually. Problem Deployment of the vSphere Replication appliance or vSphere Replication server from the SRM interface fails. Solution 1 Select File > Deploy OVF Template in the vSphere Client.
VMware, Inc.
71
Site Recovery Manager Installation and Configuration
Navigate to the vSphere Replication appliance or vSphere Replication server OVF file in the www directory in the SRM installation.
Option vSphere Replication appliance vSphere Replication server OVF File C:\Program Files\VMware\VMware vCenter Site Recovery Manager\www\vSphere_Replication_SRM_OVF10.ovf C:\Program Files\VMware\VMware vCenter Site Recovery Manager\www\vSphere_Replication_Server_OVF10.ovf
Follow the prompts to deploy the vSphere Replication appliance or the vSphere Replication server.
Connection Errors Between vSphere Replication and SQL Server Cannot be Resolved
You cannot resolve a connection error between the vSphere Replication appliance and SQL Server. Problem vSphere Replication might not be able to connect to SQL Server, and you have insufficient information to solve this problem. Cause Several issues can cause this problem, and initially available information about the problem is insufficient to affect a resolution. Solution 1 Use a file management tool to connect to the vSphere Replication appliance. For example, you might use SCP or WinSCP. Connect using the root account, which is the same account used to connect to the VAMI. 2 3 Delete any files you find in /opt/vmware/hms/logs. Connect to the VAMI and attempt to save the vSphere Replication configuration. This action recreates the SQL error. 4 Connect to the vSphere Replication appliance again and find the hms-configtool.log file which is in /opt/vmware/hms/logs. This log file contains information about the error that just occurred. Use this information to troubleshoot the connection issue, or provide the information to VMware for further assistance. See Reconfigure vSphere Replication to Use an External Database, on page 60.
DB2 Databases for vSphere Replication Require User Temporary Tablespace
vSphere Replication creates temporary tables in the vSphere Replication database. If you use a DB2 database, the database might require additional configuration. Problem If the vSphere Replication user account that you use to log in to the vSphere Replication database cannot create temporary tables, configuration of vSphere Replication with an external DB2 database fails.
n
The virtual appliance management interface (VAMI) shows the error Error applying startup configuration: Please check the provided DB information.
72
VMware, Inc.
Chapter 7 Troubleshooting SRM Installation and Configuration
The /opt/vmware/hms/logs/hms-configtool.log file in the vSphere Replication appliance contains the following error message:
ERROR com.vmware.hms.configtool.App [main] (..hms.configtool.App) | Error while configuring HMS, exit code DATABASE_ERROR com.vmware.hms.configtool.ConfigToolException: Database requires further configuration: Need user temporary tablespace.
This problem occurs only when you use a DB2 database. Cause The temporary tablespace was not configured for the user account that you use to connect to the vSphere Replication database. Solution 1 Run an SQL script to verify that the vSphere Replication user account can create temporary tables in DB2 databases.
declare global temporary table testtable(foobar integer) on commit preserve rows not logged
If the script runs successfully, no further configuration is required. If it fails, you see a message like the following message:
A default table space could not be found with a page size of at least "4096" that authorization ID "VR_PROT" is authorized to use. SQLCODE=-286, SQLSTATE=42727, DRIVER=4.11.69
If the script fails, run an SQL script to configure the temporary tablespace.
CREATE USER TEMPORARY TABLESPACE tbsp_temp_vr_prot MANAGED BY AUTOMATIC STORAGE GRANT USE OF TABLESPACE tbsp_temp_vr_prot TO USER VR_PROT
DB2 Databases for vSphere Replication Require System Temporary Tablespace with 16K Page Size
vSphere Replication requires system temporary table space with at least 16K page size, if you use a DB2 database. Problem If DB2 does not provide system temporary table space with at least 16K page size, configuring vSphere Replication with an external DB2 database fails.
n
The virtual appliance management interface (VAMI) shows the error Error applying startup configuration: Please check the provided DB information. The /opt/vmware/hms/logs/hms-configtool.log file in the vSphere Replication appliance contains the following error message:
ERROR com.vmware.hms.configtool.App [main] (..hms.configtool.App) | Error while configuring HMS, exit code DATABASE_ERROR com.vmware.hms.configtool.ConfigToolException: Database requires further configuration: Need system temporary tablespace with at least 16384 bytes pagesize.
Cause The problem occurs only when you use a DB2 database. Solution
n
When creating the database instance, specify 16K page size.
VMware, Inc.
73
Site Recovery Manager Installation and Configuration
Alternatively, reconfigure an existing database that is not configured with system temporary tablespace with 16K page size.
CREATE BUFFERPOOL "IBMBP16" ALL DBPARTITIONNUMS SIZE 1000 NUMBLOCKPAGES 0 PAGESIZE 16 K; CREATE SYSTEM TEMPORARY TABLESPACE "TEMPSPACE16" PAGESIZE 16 K MANAGED BY AUTOMATIC STORAGE BUFFERPOOL "IBMBP16"
404 Error Message when Attempting to Pair vSphere Replication Appliances
Pairing vSphere Replication appliances might result in a 404 error message. Problem vSphere Replication might fail with a 404 error when you are pairing vSphere Replication appliances. This problem happens if you paired the SRM Server instances by using a vCenter Server address that differs from the address in the vCenter Server Address entry in the vSphere Replication virtual appliance management interface (VAMI). Cause By default, vSphere Replication uses the IP address of the vCenter Server instance to connect to vCenter Server. If you paired the SRM sites using host names, the vSphere Replication pairing fails with an error.
Unexpected status code: 404
The vCenter Server address value in the VAMI must match the address that you provide when you connect the sites.
n
If you used an IP address to pair the SRM sites, you must use the same IP address to connect vSphere Replication to vCenter Server. If you used a host name to pair the SRM sites, you must use the same host name to connect vSphere Replication to vCenter Server.
Solution 1 Connect to the VAMI of the vSphere Replication appliance in a Web browser. The URL for the VAMI is https://vr-appliance-address:5480. You can also access the VAMI by clicking Reconfigure the VR Appliance in the vSphere Replication view of the SRM interface. 2 3 Type the same IP address or host name for vCenter Server as you used when you configured the pairing of the SRM sites. Click Save and Restart Service to apply the changes.
74
VMware, Inc.
Chapter 7 Troubleshooting SRM Installation and Configuration
vSphere Replication Service Fails with Unresolved Host Error
If the address of vCenter Server is not set to a fully qualified domain name (FQDN) or to a literal address, the vSphere Replication service can stop unexpectedly or fail to start after a reboot. Problem The vSphere Replication service stops running or does not start after a reboot. The error unable to resolve
host: non-fully-qualified-name appears in the vSphere Replication logs.
Solution 1 2 In the vSphere Client, select Administration > vCenter Server Settings > Advanced Settings and check that the VirtualCenter.FQDN key is set to either a fully qualified domain name or to a literal address. Connect to the VAMI of the vSphere Replication appliance in a Web browser. The URL for the VAMI is https://vr-appliance-address:5480. You can also access the VAMI by clicking Reconfigure the VR Appliance in the vSphere Replication view of the SRM interface. 3 4 Enter the same FQDN or literal address for vCenter Server as you set for the VirtualCenter.FQDN key. Click Save and Restart Service to apply the changes.
Increase the Memory of the vSphere Replication Server for Large Deployments
If you deploy an additional vSphere Replication server, you might need to increase the memory of the vSphere Replication server if that server manages large numbers of virtual machines. Problem vSphere Replication supports a maximum of 100 virtual machines per vSphere Replication server. Replication of more than 100 virtual machines on a single vSphere Replication server can cause memory swapping on the vSphere Replication server, which affects performance. Solution For deployments that exceed 100 virtual machines per vSphere Replication server, increase the RAM of the vSphere Replication server virtual machine from the default of 512MB to 1GB. Alternatively, deploy additional vSphere Replication servers and balance the replication load accordingly.
vSphere Replication Appliance Extension Cannot Be Deleted
If you delete the vSphere Replication appliance virtual machine, the virtual appliance management interface (VAMI) is not available to delete the appliance extension that still exists in vCenter Server. Problem Deleting the vSphere Replication appliance does not remove the vSphere Replication extension from vCenter Server. Solution 1 2 Use the Managed Object Browser (MOB) to delete the vSphere Replication extension manually. Redeploy the appliance and reconfigure the replications. See Unregister vSphere Replication from vCenter Server if the Appliance Was Deleted, on page 66
VMware, Inc.
75
Site Recovery Manager Installation and Configuration
76
VMware, Inc.
Index
Numerics
404 Error when pairing vSphere Replication appliances 74
H
host-based replication 12
A
array managers and storage replication adapters 48 edit 49 replicated device discovery 48 to configure 48 to rescan arrays 49 authentication certificate warnings and 14 methods used by Site Recovery Manager 14
I
increase memory of vSphere Replication server 75 installation of storage replication adapter 47 repair 44 revert to a previous release 34 Site Recovery Manager client plug-in 40 Site Recovery Manager servers 38 troubleshooting 67
B
bidirectional protection 10
L
licensing about 13 failover 13 linked mode 13 reprotect 13 SRM license key 42
C
certificate change type 43 public key 14 SRM requirements for 14 to update 43 certificate warning 14 client plug-in, upgrade 29 connect to SRM 41
N
NAT support 41 network settings, vSphere Replication appliance 58
D
database backup requirements 34 change connection details 43 configure DB2 19 configure Oracle Server 18 Connection Count value 17 Max Connections value 17 Site Recovery Manager 17 vCenter 12 datastore, protected 11 datastore group, maximum number supported 16 deleting vSphere Replication appliance extension 75 deleting vSphere Replication using MOB 66 disaster recovery 9
O
operational limits 16 OVF, cannot be deployed 71
P
permissions required 41 planned migration 9 plug-in Site Recovery Manager client 40 to install 40 ports, used by SRM 15 protected site configure array managers for 48 configuring 47 host compatibility requirements 10 to designate 41 protection group, maximum number supported 16
VMware, Inc.
77
Site Recovery Manager Installation and Configuration
public key certificates, vSphere Replication requirements 57
U
uninstall vSphere Replication 65 updated information 7 upgrade client plug-in 29 configure installation 30 preserved information 22 supported types 22 with migration 27 without migration 25 upgrading, SRM 21 upgrading vSphere Replication without Internet access 34
R
recovery, diagram 10 recovery site configure array managers for 48 configuring 47 host compatibility requirements 10 to designate 41 replication array-based 11 troubleshooting 75 reprotect 9 restoring SQL Express during SRM upgrade 68
V
vCenter, and Site Recovery Manager 12 vCenter Server change connection information 43 change credentials used by Site Recovery Manager 43 vCenter Server cannot connect to SRM 70 virtual appliance, unregister 65 virtual machines, maximum number supported 16 vSphere Replication deployment 52 external database 60 features unavailable 71 install after SRM installation 44 installing 51 introduction 12 operational limits 16 SQL Server connection fails 72 standalone 23 ugrade 23 update releases 23 upgrade 30 upgrade using Update Manager 31 vSphere Replication appliance certificate verification 56 connect 53 embedded database 63 general settings 54 network settings 58 pair 53 reboot 59 reconfigure 53 shutdown 59 system settings 59 time zone 59 upgrade using VAMI 32 vSphere Replication database configure DB2 62
S
security settings, vSphere Replication appliance 57 settings, vSphere Replication server 64 site pairing 10 protected 10 recovery 10 site pairing 41 Site Recovery Manager, and other vCenter Server Solutions 12 SRA, See storage replication adapter SRM configuration 5 SRM database configure SQL Server 18 connection information 17 ODBC system DSN 19 SRM installation 5 SRM license key, to install 42 SRM overview 9 SRM Server fails to start 68 required services 68 troubleshooting 68 SRM upgrade, preparation 24 SSL certificate change 55 vSphere Replication 55 storage replication adapter and array managers 48 to download 47 to install 47 supported databases 61 system requirements 15
T
troubleshooting, installation 67
78
VMware, Inc.
Index
configure Oracle Server 62 configure SQL Server 61 configure temporary tables 72 DB2 issues 73 troubleshooting 72 vSphere Replication management server role 12 upgrade using VAMI 32 vSphere Replication pairing, unresolved host error 75 vSphere Replication server deploy 64 deploy manually 71 register 65 role 12 settings 64 upgrade using VAMI 33
VMware, Inc.
79
Site Recovery Manager Installation and Configuration
80
VMware, Inc.
S-ar putea să vă placă și
- TS300 MiniPLDgd Rev0510 L PDFDocument10 paginiTS300 MiniPLDgd Rev0510 L PDFmkhomenokÎncă nu există evaluări
- CIFS HOMEDIRECTORY - H2283 EMC Celerra Home Directory - A Detailed ReviewDocument34 paginiCIFS HOMEDIRECTORY - H2283 EMC Celerra Home Directory - A Detailed ReviewmkhomenokÎncă nu există evaluări
- Audit - 300-012-802Document10 paginiAudit - 300-012-802mkhomenokÎncă nu există evaluări
- Vcloud Suite Pricing Packaging WhitepaperDocument8 paginiVcloud Suite Pricing Packaging WhitepapermkhomenokÎncă nu există evaluări
- Vcops Enterprise5 Admin GuideDocument146 paginiVcops Enterprise5 Admin GuidemkhomenokÎncă nu există evaluări
- Site Recovery Manager Administrator GuideDocument110 paginiSite Recovery Manager Administrator GuidebabyphilipÎncă nu există evaluări
- VMware Vcloud Private Enterprise CloudDocument27 paginiVMware Vcloud Private Enterprise CloudThakur Narsing SinghÎncă nu există evaluări
- Vcloud Director Cell Architecture v1Document0 paginiVcloud Director Cell Architecture v1mkhomenokÎncă nu există evaluări
- h12031 WP Disaster Recovery As A ServiceDocument0 paginih12031 WP Disaster Recovery As A ServicemkhomenokÎncă nu există evaluări
- The Subtle Art of Not Giving a F*ck: A Counterintuitive Approach to Living a Good LifeDe la EverandThe Subtle Art of Not Giving a F*ck: A Counterintuitive Approach to Living a Good LifeEvaluare: 4 din 5 stele4/5 (5783)
- The Yellow House: A Memoir (2019 National Book Award Winner)De la EverandThe Yellow House: A Memoir (2019 National Book Award Winner)Evaluare: 4 din 5 stele4/5 (98)
- Never Split the Difference: Negotiating As If Your Life Depended On ItDe la EverandNever Split the Difference: Negotiating As If Your Life Depended On ItEvaluare: 4.5 din 5 stele4.5/5 (838)
- Shoe Dog: A Memoir by the Creator of NikeDe la EverandShoe Dog: A Memoir by the Creator of NikeEvaluare: 4.5 din 5 stele4.5/5 (537)
- The Emperor of All Maladies: A Biography of CancerDe la EverandThe Emperor of All Maladies: A Biography of CancerEvaluare: 4.5 din 5 stele4.5/5 (271)
- Hidden Figures: The American Dream and the Untold Story of the Black Women Mathematicians Who Helped Win the Space RaceDe la EverandHidden Figures: The American Dream and the Untold Story of the Black Women Mathematicians Who Helped Win the Space RaceEvaluare: 4 din 5 stele4/5 (890)
- The Little Book of Hygge: Danish Secrets to Happy LivingDe la EverandThe Little Book of Hygge: Danish Secrets to Happy LivingEvaluare: 3.5 din 5 stele3.5/5 (399)
- Team of Rivals: The Political Genius of Abraham LincolnDe la EverandTeam of Rivals: The Political Genius of Abraham LincolnEvaluare: 4.5 din 5 stele4.5/5 (234)
- Grit: The Power of Passion and PerseveranceDe la EverandGrit: The Power of Passion and PerseveranceEvaluare: 4 din 5 stele4/5 (587)
- Devil in the Grove: Thurgood Marshall, the Groveland Boys, and the Dawn of a New AmericaDe la EverandDevil in the Grove: Thurgood Marshall, the Groveland Boys, and the Dawn of a New AmericaEvaluare: 4.5 din 5 stele4.5/5 (265)
- A Heartbreaking Work Of Staggering Genius: A Memoir Based on a True StoryDe la EverandA Heartbreaking Work Of Staggering Genius: A Memoir Based on a True StoryEvaluare: 3.5 din 5 stele3.5/5 (231)
- On Fire: The (Burning) Case for a Green New DealDe la EverandOn Fire: The (Burning) Case for a Green New DealEvaluare: 4 din 5 stele4/5 (72)
- Elon Musk: Tesla, SpaceX, and the Quest for a Fantastic FutureDe la EverandElon Musk: Tesla, SpaceX, and the Quest for a Fantastic FutureEvaluare: 4.5 din 5 stele4.5/5 (474)
- The Hard Thing About Hard Things: Building a Business When There Are No Easy AnswersDe la EverandThe Hard Thing About Hard Things: Building a Business When There Are No Easy AnswersEvaluare: 4.5 din 5 stele4.5/5 (344)
- The Unwinding: An Inner History of the New AmericaDe la EverandThe Unwinding: An Inner History of the New AmericaEvaluare: 4 din 5 stele4/5 (45)
- The World Is Flat 3.0: A Brief History of the Twenty-first CenturyDe la EverandThe World Is Flat 3.0: A Brief History of the Twenty-first CenturyEvaluare: 3.5 din 5 stele3.5/5 (2219)
- The Gifts of Imperfection: Let Go of Who You Think You're Supposed to Be and Embrace Who You AreDe la EverandThe Gifts of Imperfection: Let Go of Who You Think You're Supposed to Be and Embrace Who You AreEvaluare: 4 din 5 stele4/5 (1090)
- The Sympathizer: A Novel (Pulitzer Prize for Fiction)De la EverandThe Sympathizer: A Novel (Pulitzer Prize for Fiction)Evaluare: 4.5 din 5 stele4.5/5 (119)
- Her Body and Other Parties: StoriesDe la EverandHer Body and Other Parties: StoriesEvaluare: 4 din 5 stele4/5 (821)
- Utorrent SrsDocument24 paginiUtorrent SrsAmmad Butt100% (1)
- Design of Towers With Parametric Data MoDocument4 paginiDesign of Towers With Parametric Data MoJan Matthew LoriegaÎncă nu există evaluări
- Ethiopian Tvet CollegeDocument15 paginiEthiopian Tvet CollegeTame PcAddict100% (1)
- Gump Studio 1 7 Manual PDFDocument18 paginiGump Studio 1 7 Manual PDFAndres Ariza BelaguerÎncă nu există evaluări
- Assignment No. 7: Shri Guru Gobind Singhji Institute of Engineering and Technology (SGGSIET), NandedDocument3 paginiAssignment No. 7: Shri Guru Gobind Singhji Institute of Engineering and Technology (SGGSIET), NandedAjay JadhavÎncă nu există evaluări
- 3 Equipment Modelling Using PrimitivesDocument20 pagini3 Equipment Modelling Using PrimitivesBhardwaj TrivediÎncă nu există evaluări
- Nomishyo - CHCPRP003 - Task 1Document13 paginiNomishyo - CHCPRP003 - Task 1Humad HussainÎncă nu există evaluări
- Lab Number Lab 14 Lab Title Open Ended Lab Name: Asif Ali Enrollment: 01-133182-017 Class: BEE (5B)Document5 paginiLab Number Lab 14 Lab Title Open Ended Lab Name: Asif Ali Enrollment: 01-133182-017 Class: BEE (5B)Asif AliÎncă nu există evaluări
- Design Toll Plaza Systems for Min Traffic DelaysDocument7 paginiDesign Toll Plaza Systems for Min Traffic DelaysLawrence MilfordÎncă nu există evaluări
- Basler DECS-400 Instruction ManualDocument227 paginiBasler DECS-400 Instruction ManualTurnerÎncă nu există evaluări
- Hacking and Defending APIs 1.1Document31 paginiHacking and Defending APIs 1.1abbsÎncă nu există evaluări
- Programmable logic controller with Raspberry Pi 4Document2 paginiProgrammable logic controller with Raspberry Pi 4elmiÎncă nu există evaluări
- Index by Date 2020-12-18Document909 paginiIndex by Date 2020-12-18Bob WilliamÎncă nu există evaluări
- Civil Engineer Resume Uttam KarkiDocument2 paginiCivil Engineer Resume Uttam KarkiUttam KarkeeÎncă nu există evaluări
- MatlabDocument5 paginiMatlabPortÎncă nu există evaluări
- Hsi3000 Camara Termografica Marca Palmer WahlDocument4 paginiHsi3000 Camara Termografica Marca Palmer WahlIsabel HGÎncă nu există evaluări
- Loren Liliana, You're Good To GoDocument3 paginiLoren Liliana, You're Good To GoallukazoldikÎncă nu există evaluări
- Intro CPQ Cloud BigMachines BMXDocument45 paginiIntro CPQ Cloud BigMachines BMXNitin BhandariÎncă nu există evaluări
- HC900 CommunicationDocument106 paginiHC900 CommunicationSeptianto HadiÎncă nu există evaluări
- Data Warehouse ExplainedDocument4 paginiData Warehouse Explainedrohan kumarÎncă nu există evaluări
- Guideline DurgDocument13 paginiGuideline DurgJinit ChauhanÎncă nu există evaluări
- Chapter 1 Terms and Concepts Practice - 2019 - 2020 - Instrumentasi 3CDocument2 paginiChapter 1 Terms and Concepts Practice - 2019 - 2020 - Instrumentasi 3CTu GeriÎncă nu există evaluări
- Complete It GuideDocument22 paginiComplete It Guideapi-110348022Încă nu există evaluări
- Rubrics 2Document19 paginiRubrics 2HimanshuÎncă nu există evaluări
- Midp Template SFTDocument14 paginiMidp Template SFTDevendran R Rajendran ce18m034Încă nu există evaluări
- AT&T Sign-UpDocument2 paginiAT&T Sign-UpKaren PierceÎncă nu există evaluări
- Instructions For Android 10.0Document13 paginiInstructions For Android 10.0Lombardi ProductionÎncă nu există evaluări
- TANGAZO LA KAZI MTUWASA, Na TAPANA 26 JANUARI 21Document7 paginiTANGAZO LA KAZI MTUWASA, Na TAPANA 26 JANUARI 21Alex MaugoÎncă nu există evaluări
- Your Journey To SAP S - 4HANA A Practical Guide - SAP BlogsDocument11 paginiYour Journey To SAP S - 4HANA A Practical Guide - SAP Blogsbravinod100% (1)
- BDA Unit-2Document11 paginiBDA Unit-2Varshit KondetiÎncă nu există evaluări