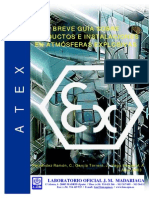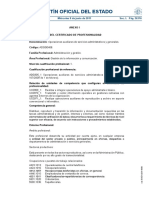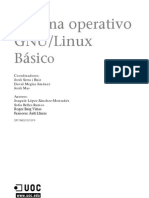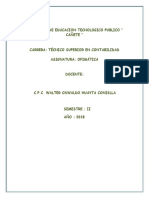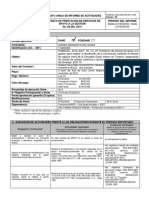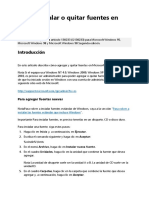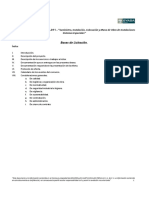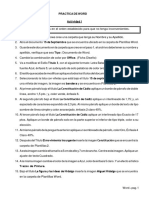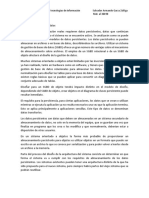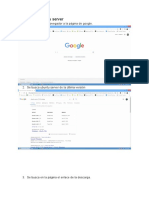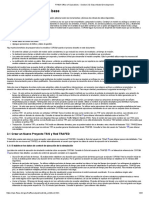Documente Academic
Documente Profesional
Documente Cultură
Cómo Recuperar Un Archivo Perdido en Word 2007 o en Word 2003
Încărcat de
Virnia PatziTitlu original
Drepturi de autor
Formate disponibile
Partajați acest document
Partajați sau inserați document
Vi se pare util acest document?
Este necorespunzător acest conținut?
Raportați acest documentDrepturi de autor:
Formate disponibile
Cómo Recuperar Un Archivo Perdido en Word 2007 o en Word 2003
Încărcat de
Virnia PatziDrepturi de autor:
Formate disponibile
Cmo recuperar un archivo perdido en Word 2007 o en Word 2003
Id. de artculo: 827099
Expandir todo | Contraer todo
En esta pgina INTRODUCCIN
Los documentos de Word de Microsoft Office se pueden perder en ciertas situaciones. Por ejemplo, se puede perder el documento si un error obliga a cerrar Word, si experimenta una interrupcin de suministro elctrico mientras est modificando un documento o si cierra un documento sin guardar los cambios. En este artculo se describen seis mtodos que puede utilizar para intentar recuperar el documento perdido. Desafortunadamente, es posible que algunos documentos no se recuperen. Por ejemplo, si no ha guardado el documento, podra perderse todo el documento. Si ha guardado el documento, podra perder nicamente los cambios que realiz desde la ltima vez que lo guard. Sin embargo, no hay que preocuparse. Muchos documentos pueden recuperarse en parte o en su totalidad. Como hay varias versiones de Microsoft Windows, los pasos siguientes pueden ser diferentes en su equipo. Si es as, consulte la documentacin del producto para realizarlos. Adems, algunos de estos mtodos incluyen pasos que requieren que reinicie el equipo. Le ser ms fcil cumplimentar los pasos siguientes si primero ha impreso el artculo. Volver al principio | Enviar comentarios
Ms informacin
Utilice estos mtodos en el orden en que se presentan para recuperar el documento perdido. Si uno de los mtodos ha tenido un resultado satisfactorio y recupera el documento perdido, su problema se ha resuelto y ya no tiene que seguir ningn paso ms.
Mtodo 1: buscar el documento original
El documento original podra no haberse quitado del equipo. Siga estos pasos para ver si puede encontrar el documento: 1. 2. Haga clic en Inicio y, despus, en Buscar. En la esquina inferior izquierda del panel Bsqueda en el escritorio de Windows, haga clic en Haz clic aqu para utilizar el Asistente para bsqueda , si aparece esta opcin. 3. En el panel del Asistente para bsqueda, haga clic en Todos los archivos y carpetas.
4.
En el cuadro Todo o parte del nombre de archivo, escriba el nombre del documento que desea encontrar.
5. En el cuadro Buscar en, haga clic en Mi PC y, despus, en Buscar. Si el panel de detalles de la bsqueda no contiene el documento que est buscando, es posible que haya escrito el nombre incorrectamente o quiz el documento tenga otro nombre. Siga estos pasos para buscar todos los documentos de Word: 1. 2. En el panel Asistente para bsqueda, haga clic en Iniciar una bsqueda nueva. Haga clic en Todos los archivos y carpetas y, a continuacin, copie y pegue (o escriba) el texto siguiente en el cuadroTodo o parte del nombre de archivo: y, a continuacin, haga clic en Bsqueda *.doc Si el panel de detalles sigue sin contener el archivo que est buscando, es posible que el documento se haya desplazado a la Papelera de reciclaje. Para ver la Papelera de reciclaje y restaurar el documento si est all, siga estos pasos: 1. 2. 3. 4. En el escritorio, haga doble clic en Papelera de reciclaje. En el men Ver , haga clic en Detalles. En el men Ver, haga clic en Organizar iconos por y, a continuacin en Fecha eliminacin. Desplcese por los archivos. Si encuentra el documento que est buscando, haga clic con el botn secundario en el documento y, a continuacin, haga clic en Restaurar para devolver al documento a su ubicacin original. Nota: Microsoft no proporciona actualmente ninguna utilidad para recuperar documentos que se han eliminado o vaciado de la Papelera de reciclaje. Sin embargo, estn disponibles en Internet algunas utilidades de otros fabricantes para recuperar documentos eliminados.
Mtodo 2: buscar archivos de copia de seguridad de Microsoft
Si el mtodo anterior no ha funcionado, es posible que el documento principal haya desaparecido. Pero puede haber una copia de seguridad del documento disponible. La opcin Crear siempre copia de seguridad de Word crea copias de seguridad de cada documento que se crea. En primer lugar, siga uno de estos pasos para ver si la opcin Crear siempre copia de seguridad est habilitada: Si utiliza Microsoft Office Word 2007: haga clic en el Botn de Microsoft Office, haga clic en Opciones de Word, en la esquina inferior derecha y, a continuacin, haga clic en Opciones avanzadas. Desplcese por los encabezados hasta que encuentre la seccin Guardar, que est cerca del final de la lista. Si la opcin Crear siempre copia de seguridad, situada en la seccin Guardar, est activada, Word puede haber creado una copia de seguridad del documento. Si utiliza Microsoft Office Word 2003: en el men Herramientas, haga clic en Opciones. La opcin Crear siempre copia de seguridad est en la ficha Guardar.
Si la opcin Crear siempre copia de seguridad est activada, Word pudo haber creado una copia de seguridad del documento. A continuacin, si la opcin Crear siempre copia de seguridad no est activada, vaya al mtodo 3: "Forzar que Word intente recuperar los archivos" Si la opcin Crear siempre copia de seguridad est activada, siga estos pasos para encontrar la copia de seguridad del documento perdido. 1. Busque la carpeta en la que guard por ltima vez el documento perdido. 2. Busque archivos que tengan la extensin .wbk. Si no hay archivos que tengan la extensin .wbk en la carpeta original, siga estos pasos para buscar en el equipo todos los archivos que tengan la extensin .wbk: a. Haga clic en Inicio y, despus, en Buscar. Windows, haga clic en Haz clic aqu para utilizar el Asistente para bsqueda. c. En el panel del Asistente para bsqueda, haga clic en Todos los archivos y carpetas. b. En la esquina inferior izquierda del panel de Bsqueda en el escritorio de
d. En el cuadro Todo o parte del nombre de archivo, copie y pegue (o escriba) el texto siguiente: *.wbk 3. e. En el cuadro Buscar en, haga clic en Mi PC y, despus, en Buscar. Si encuentra cualquier archivo con el nombre "Copia de seguridad" seguido del nombre del archivo perdido, siga estos pasos para abrir la copia de seguridad: . Inicie Word. a. Realice una de las acciones siguientes: Si utiliza Word 2007: haga clic en el Botn de Microsoft Office, haga clic en Abrir, haga clic en Todos los archivos *.* en el cuadro Archivos de tipo, busque y seleccione el archivo y, a continuacin, haga clic en Abrir. Si utiliza Word 2003: haga clic en Abrir en el men Archivo, haga clic en Todos los archivos *.* en el cuadro Archivos de tipo, busque y seleccione el archivo y, a continuacin, haga clic en Abrir.
Mtodo 3: forzar que Word intente recuperar los archivos
Si Word no ha creado una copia de seguridad del documento, es posible utilizar la funcin Autorrecuperacin para recuperar el documento perdido. Nota: la funcin Autorrecuperacin de Word realiza una copia de seguridad de emergencia de los documentos abiertos cuando se produce un error. Sin embargo, algunos errores pueden interferir con la creacin de un archivo de Autorrecuperacin. La funcin Autorrecuperacin no sustituye a guardar el documento. Cuando la opcin Guardar informacin de Autorrecuperacin cada [] minutos est activada, Word crea un archivo de Autorrecuperacin temporal que incluye los ltimos cambios del
documento. Cada vez que se inicia Word, busca archivos de Autorrecuperacin. Si Word encuentra algn archivo de Autorrecuperacin, muestra los archivos que encuentra en el panel de tareas Recuperacin de documentos. En primer lugar, para comprobar si est activada la opcin Guardar informacin de Autorrecuperacin cada [] minutos, siga uno de estos pasos: Si utiliza Word 2007: haga clic en el botn de Microsoft Office, haga clic en Opciones de Word y, a continuacin, haga clic en Guardar. La opcin Guardar informacin de Autorrecuperacin cada [] minutos est en la seccin Guardar documentos. Si utiliza Word 2003: haga clic en Opciones en el men Herramientas. La opcin Guardar informacin de Autorrecuperacin cada [] minutos est situada en la ficha Guardar. A continuacin, si la opcin Guardar informacin de Autorrecuperacin cada [] minutos est activada, intente cerrar Word y volver a abrirlo. Si el panel de tareas de Autorrecuperacin aparece en el lado izquierdo de la pantalla, haga clic en el documento perdido para restaurarlo. Si la opcin Guardar informacin de Autorrecuperacin cada [] minutos no est activada, puede intentar forzar a Word para recuperar el documento. Utilice uno de los siguientes pasos para forzar que Word recupere el documento: Si utiliza Word 2007: haga clic en el botn de Microsoft Office, haga clic en Abrir, seleccione el documento Word, haga clic en la flecha abajo en el botn Abrir situado en la esquina inferior derecha de la pantalla Abrir y, a continuacin, haga clic en Abrir y reparar. Si utiliza Word 2003: haga clic en Abrir en el men archivo, seleccione el documento Word, haga clic en la flecha abajo en el botn Abrir situado en la esquina inferior derecha de la pantalla Abrir y, a continuacin, haga clic en Abrir y reparar.
Mtodo 4: recuperar manualmente los archivos de Autorrecuperacin
Si Word no pudo abrir el archivo de Autorrecuperacin automticamente o mediante la opcin Abrir y reparar, el archivo de Autorrecuperacin debe guardarse en una ubicacin que no sea la predeterminada. Quizs tenga que buscar manualmente el archivo de Autorrecuperacin. Siga estos pasos para buscar manualmente archivos de Autorrecuperacin: 1. 2. Haga clic en Inicio y, despus, en Buscar. En la esquina inferior izquierda del panel Bsqueda en el escritorio de Windows, haga clic en Haz clic aqu para utilizar el Asistente para bsqueda , si aparece esta opcin. 3. En el panel del Asistente para bsqueda, haga clic en Todos los archivos y carpetas.
4.
En el cuadro Todo o parte del nombre de archivo, copie y pegue (o escriba) el texto siguiente: *.ASD En el cuadro Buscar en, haga clic en Mi PC. Haga clic en Buscar.
5. 6.
Si un archivo que se llama NombreDocumento.asd se muestra en el panel de detalles, siga estos pasos para abrir el documento: 1. Inicie Word. 2. Siga uno de estos pasos: o o 3. 4. Si utiliza Word 2007: haga clic en el Botn de Microsoft Office y, a continuacin, haga clic en Abrir. Si utiliza Word 2003: haga clic en Abrir en el men Archivo. En la lista Tipo de archivo, haga clic en Todos los archivos (*.*). Busque y seleccione el archivo .asd.
5. Haga clic en Abrir. 6. Reinicie el equipo. 7. Inicie Word. Si Word encuentra el archivo de Autorrecuperacin, se abre el panel de tareas Recuperacin de documentos en el lado izquierdo de la pantalla y el documento perdido se muestra como NombreDocumento [Original] o comoNombreDocumento [Recuperado]. Si ocurre esto, realice una de las acciones siguientes: En Word 2007, haga doble clic en el archivo en el panel de tareas Recuperacin de documentos, haga clic en el Botn de Microsoft Office, haga clic en Guardar como y, a continuacin, guarde el documento como archivo .docx. En Word 2003, haga doble clic en el archivo en el panel de tareas Recuperacin de documentos, haga clic en Guardar como en el men Archivo y, a continuacin, guarde el documento como archivo .doc. Nota: si encuentra en el panel Recuperacin un archivo de Autorrecuperacin que no se abre correctamente, vaya a la seccin "Cmo solucionar problemas de documentos daados" para obtener informacin adicional sobre cmo abrir los archivos daados.
Mtodo 5: buscar archivos temporales
Si no ha podido encontrar un archivo de Autorrecuperacin o una copia de seguridad del documento perdido, es posible que pueda recuperarlo en los archivos temporales. Para buscar el documento perdido en los archivos temporales, siga estos pasos: 1. 2. 3. 4. Haga clic en Inicio y, despus, en Buscar. En la esquina inferior izquierda del panel de Bsqueda en el escritorio de Windows, haga clic en Haz clic aqu para utilizar el Asistente para bsqueda . En el panel del Asistente para bsqueda, haga clic en Todos los archivos y carpetas. En el cuadro Todo o parte del nombre de archivo, copie y pegue (o escriba) el texto siguiente:
*.TMP 5. 6. 7. 8. 9. En el cuadro Buscar en, haga clic en Mi PC. Haga clic en los dos corchetes angulares situados junto a ltima modificacin. Haga clic en Especificar fechas y, despus, escriba las fechas desde y hasta para incluir el perodo de tiempo en que abri el archivo por ltima vez. Haga clic en Buscar. En el men Ver , haga clic en Detalles.
10. En el men Ver, haga clic en Organizar iconos por y, a continuacin, en Modificado. 11. Desplcese por los archivos y busque aquellos que coincidan con las ltimas fechas y horas en que modific el documento. Si encuentra el documento que est buscando, vaya a la seccin "Cmo solucionar problemas de documentos daados" para obtener ms informacin sobre cmo recuperar informacin del archivo.
Mtodo 6: buscar archivos ~
Algunos nombres de archivos temporales comienzan con el smbolo de tilde (~). Es posible que estos archivos no aparezcan en la lista de archivos temporales que encontr en el mtodo 5: "Buscar archivos temporales." Siga estos pasos para encontrar los archivos que comienzan con ~: 1. 2. Haga clic en Inicio y, despus, en Buscar. En la esquina inferior izquierda del panel Bsqueda en el escritorio de Windows, haga clic en Haz clic aqu para utilizar el Asistente para bsqueda , si aparece esta opcin. 3. 4. En el panel del Asistente para bsqueda, haga clic en Todos los archivos y carpetas. En el cuadro Todo o parte del nombre de archivo, copie y pegue (o escriba) el texto siguiente: ~*.* En el cuadro Buscar en, haga clic en Mi PC. Haga clic en los dos corchetes angulares situados junto a ltima modificacin. Haga clic en Especificar fechas y, despus, escriba las fechas desde y hasta para incluir el perodo de tiempo en que abri el archivo por ltima vez. Haga clic en Buscar. En el men Ver , haga clic en Detalles.
5. 6. 7. 8. 9.
10. En el men Ver, haga clic en Organizar iconos por y, a continuacin, en Modificado. 11. Desplcese por los archivos y busque aquellos que coincidan con las ltimas fechas y horas en que modific el documento. Si encuentra el documento que est buscando, vaya a la seccin "Cmo solucionar problemas de documentos daados" para obtener ms informacin sobre cmo recuperar informacin del archivo.
Cmo solucionar problemas de documentos daados
Word intenta recuperar automticamente un documento daado si detecta un problema con el documento. Tambin puede forzar que Word intente recuperar un documento al abrirlo. Siga estos pasos para forzar que Word recupere el documento: 1. Siga uno de estos pasos, dependiendo de la versin de Word que est utilizando: o o 2. 3. 4. Si utiliza Word 2007: haga clic en el Botn de Microsoft Office y, a continuacin, haga clic en Abrir. Si utiliza Word 2003: haga clic en Abrir en el men Archivo. En la lista Tipo de archivo, haga clic en Todos los archivos (*.*). En el cuadro de dilogo Abrir, seleccione el documento. Haga clic en la flecha abajo en el botn Abrir, situado en la esquina inferior derecha de la pantalla Abrir y, a continuacin, haga clic en Abrir y reparar. Volver al principio | Enviar comentarios
PASOS SIGUIENTES
Si ha usado estos mtodos y todava tiene problemas para recuperar un documento perdido, puede consultar el sitio web de Servicios de soporte al cliente de Microsoft para encontrar soluciones alternativas para su problema. A continuacin, se mencionan algunos servicios que se encuentran en dicho sitio web: Bsqueda en Microsoft Knowledge Base: puede buscar informacin de soporte tcnico y herramientas de autoayuda para productos de Microsoft. Centros de soluciones: puede consultar las preguntas ms frecuentes especficas de productos y lo ms destacado de soporte tcnico. Otras opciones de soporte tcnico: puede utilizar el sitio web para formular una pregunta, llamar a los Servicios de soporte al cliente de Microsoft o enviar comentarios. Si contina teniendo problemas despus de utilizar estos recursos, quizs desee ponerse en contacto con el soporte tcnico: http://support.microsoft.com/contactus?ln=es#tab0 Volver al principio | Enviar comentarios
Referencias
Para obtener ms informacin acerca de la solucin de problemas de archivos que estn daados o no se abren, haga clic en los nmeros de artculo siguientes para verlos en Microsoft Knowledge Base: 826864 Cmo solucionar problemas de documentos daados de Word (Puede que est en ingls) 290946 Cmo recuperar texto de cualquier archivo con el conversor de Word 2002 y Word 2003 "Recuperar texto de cualquier archivo" Volver al principio | Enviar comentarios
Propiedades
Id. de artculo: 827099 - ltima revisin: martes, 12 de febrero de 2013 - Versin: 2.0 Palabras clave: kbexpertisebeginner kbbackup kbhowtomaster KB827099 Volver al principio | Enviar comentarios
Enviar comentarios
Fue til esta informacin?
S No Un poco
Cunto esfuerzo ha dedicado personalmente para usar este artculo?
Muy poco Poco Moderado Mucho Muchsimo
Dganos las razon
S-ar putea să vă placă și
- 5Document152 pagini5Virnia PatziÎncă nu există evaluări
- Concepto de Pedagogía ComparadaDocument1 paginăConcepto de Pedagogía ComparadaVirnia PatziÎncă nu există evaluări
- G2keoDocument9 paginiG2keoVirnia PatziÎncă nu există evaluări
- Guía de Evaluación de Programas y Proyectos SocialesDocument112 paginiGuía de Evaluación de Programas y Proyectos SocialesDiagram_Consultores100% (3)
- PG-SC 001 Limpiezas Quimicas de Membranas de or Rev 1Document6 paginiPG-SC 001 Limpiezas Quimicas de Membranas de or Rev 1Virnia PatziÎncă nu există evaluări
- Cuidado y Alimentación de Gazapos HuérfanosDocument4 paginiCuidado y Alimentación de Gazapos HuérfanosantonioreinalteÎncă nu există evaluări
- Aditivos AlimentariosDocument1 paginăAditivos AlimentariosVirnia PatziÎncă nu există evaluări
- Breve Guia ATEXDocument35 paginiBreve Guia ATEXWilmer SusanoÎncă nu există evaluări
- Nuevas Tendencias Modernas de La EmpresaDocument14 paginiNuevas Tendencias Modernas de La EmpresaVirnia PatziÎncă nu există evaluări
- Xtreamer en Mac PDFDocument16 paginiXtreamer en Mac PDFSimPedÎncă nu există evaluări
- Unidad 4 Administración de Entradas y SalidasDocument9 paginiUnidad 4 Administración de Entradas y SalidasAngelina Salgado LeonÎncă nu există evaluări
- Guia AEPD-Relaciones LaboralesDocument50 paginiGuia AEPD-Relaciones LaboralesRoberto ValdesÎncă nu există evaluări
- Anexo ADGG0408 en RD645/2011Document42 paginiAnexo ADGG0408 en RD645/2011Jose Bev0% (1)
- Tablet B7916e 8gb y 16 GBDocument23 paginiTablet B7916e 8gb y 16 GBLuis Fernando Cano OliverosÎncă nu există evaluări
- 5.1.1.6 Lab - Configuring Basic Switch Settings - ILMDocument61 pagini5.1.1.6 Lab - Configuring Basic Switch Settings - ILMADONIS HERNANDEZ VELAÎncă nu există evaluări
- Sistema Operativo GNU LINUX BasicoDocument262 paginiSistema Operativo GNU LINUX BasicoJorge Carrera CarbajalÎncă nu există evaluări
- Contenido Del Curso OfimaticaDocument43 paginiContenido Del Curso OfimaticaWalter Huayta ConisllaÎncă nu există evaluări
- Informe de Actividades Mayo 2019 AndreaDocument6 paginiInforme de Actividades Mayo 2019 AndreaFabio contreras calongeÎncă nu există evaluări
- Examen Karel OIEG VIIDocument7 paginiExamen Karel OIEG VIIbesye_ZaaÎncă nu există evaluări
- Brito InformaticaDocument7 paginiBrito InformaticaCarlenis CastilloÎncă nu există evaluări
- UD.6L0202D2172A01 - Baseline - User Manual of iVMS-4200 - V2.4 - 20150902 - ESPDocument242 paginiUD.6L0202D2172A01 - Baseline - User Manual of iVMS-4200 - V2.4 - 20150902 - ESPwerusso30Încă nu există evaluări
- WorkCentre 3550Document40 paginiWorkCentre 3550REMMHELLSPAWNÎncă nu există evaluări
- Open XMLDocument139 paginiOpen XMLnefroc07Încă nu există evaluări
- Manual Del Bactec 9050Document44 paginiManual Del Bactec 9050Alvaro Restrepo GarciaÎncă nu există evaluări
- Ejercicios para Aprender Algunos Trucos en WordDocument2 paginiEjercicios para Aprender Algunos Trucos en Wordanon_40918944Încă nu există evaluări
- Cómo Instalar o Quitar Fuentes en WindowsDocument3 paginiCómo Instalar o Quitar Fuentes en Windowsraphael84Încă nu există evaluări
- Mi Primer Programa de Cruce. Cruce 1-1Document5 paginiMi Primer Programa de Cruce. Cruce 1-1Cesar Antonio QRÎncă nu există evaluări
- 3ergrado 180401190003Document97 pagini3ergrado 180401190003Claudia Landetta100% (1)
- P-COR-SIB-04.08 Gestión de DocumentosDocument14 paginiP-COR-SIB-04.08 Gestión de DocumentosFrancisco RondoÎncă nu există evaluări
- THPLL - Anexo 00 - RFP-011 - Bases - IESP 210730Document32 paginiTHPLL - Anexo 00 - RFP-011 - Bases - IESP 210730Oscar Garcia AlarconÎncă nu există evaluări
- Taller RAP 2Document7 paginiTaller RAP 2OrlandoRiosÎncă nu există evaluări
- Rem Ejemplo de Como Se Usa (Es Un Lenguaje de Captura de Requisitos para Diseñar Un Software)Document24 paginiRem Ejemplo de Como Se Usa (Es Un Lenguaje de Captura de Requisitos para Diseñar Un Software)jesusanchez928Încă nu există evaluări
- Práctica WordDocument8 paginiPráctica WordJosiana Sofía Avalos LaraÎncă nu există evaluări
- Resumen Capitulo 18Document4 paginiResumen Capitulo 18Nelly LopezÎncă nu există evaluări
- Manual MDJET Mobile 300 600Document14 paginiManual MDJET Mobile 300 600jacerosiete2952Încă nu există evaluări
- Instalación Ubuntu ServerDocument31 paginiInstalación Ubuntu ServerHans Malcolm Rasch DiazÎncă nu există evaluări
- FHWA Office of Operations - Section 3.0 - Base Model Development - TraducciónDocument23 paginiFHWA Office of Operations - Section 3.0 - Base Model Development - TraducciónLuis Carlos Caicedo BarreraÎncă nu există evaluări
- Una Primera Aplicación Windows UWPDocument3 paginiUna Primera Aplicación Windows UWPEduardo PerdomoÎncă nu există evaluări
- Biblia de FrontPage 2003Document48 paginiBiblia de FrontPage 2003flomanetÎncă nu există evaluări