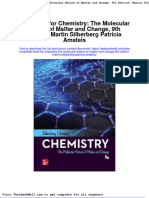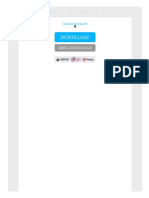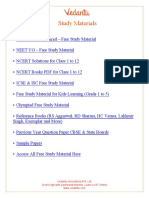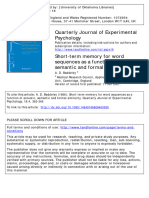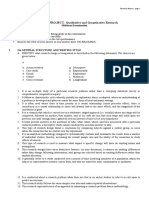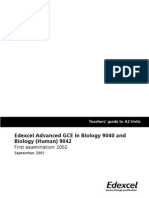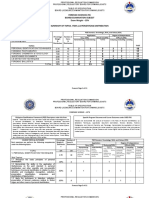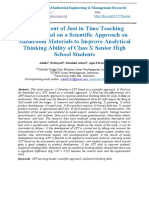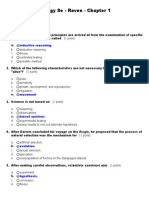Documente Academic
Documente Profesional
Documente Cultură
Motion Lab 1
Încărcat de
mqin12Titlu original
Drepturi de autor
Formate disponibile
Partajați acest document
Partajați sau inserați document
Vi se pare util acest document?
Este necorespunzător acest conținut?
Raportați acest documentDrepturi de autor:
Formate disponibile
Motion Lab 1
Încărcat de
mqin12Drepturi de autor:
Formate disponibile
Lab 1: Motion 1 + 2
Equipment: An air track, 2 gliders, 2 wooden blocks, a meter stick, and a DataStudio motion sensor mounted to the lab bench at one end of the air track. Air Tracks & Gliders: In this experiment you will be using an air track, a long straight metal beam of triangular cross section with many small holes in it. A blower pumps air through the holes so that a glider placed on top of the air track oats on a cushion of air with little friction. The blower sits on the oor and has a switch on the top. The blowers are noisy and run hot. Run them only when you need them! Please handle the gliders carefully. They are expensive, and if dropped or abused, may be damaged. Do not move the gliders on the air track without the blower on, as this damages both the glider and air track. A motion sensor, which works by detecting reected sonic (sound) pulses from a piece of cardboard attached to the glider, can be used to detect the gliders position. Fix the cardboard on top of the glider and orient it perpendicular to the track to reect the sonic pulses. The Motion Sensor: The motion sensor works by measuring the time of ight of sound pulses from the motion sensor to the glider and back. Like all waves, sound can be reected (producing an echo). In this experiment, the motion sensor emits a short sound pulse, say at time t1 , that travels out in a cone at a speed vs towards the glider. The pulse is reected by the piece of cardboard on the glider and returns to the motion detector where its arrival time t1a is detected. The time of ight t1 = t1a t1 is related to the distance between the position detector and the position of the cardboard on the glider by the relation 1 x1 = vs t1 2 (1)
Obtaining the correct distance x1 thus depends on knowing the speed of sound in air. Sound is a pressure wave whose speed depends on the properties of the gas in which it propagates. For a given gas the speed of sound is proportional to T , where T is the absolute temperature. For air at 20 C (= 293 K) the speed is 344 m/s. In order to measure the position of the glider as a function of time, the motion sensor emits a train of equally-spaced sound pulses at regular intervals, that is, at times t1 , t2 , t3 , .... The number of pulses emitted per unit time is called the sample rate, and can be varied from 1 to 250 Hz. The default sample rate is 20 Hz, which means that 20 pulses per second are emitted. The pulses are ultrasonic (pressure variations that are too fast to be heard) but you can hear a click when each pulse is emitted. 1
PHYS-UA 71
Introduction to Experimental Physics I
Lab 1: Motion 1 + 2
The motion sensor detects the reected pulses at times t1a , t2a , t3a , ... and measures the time of ight ti = tia ti between the emission and reection of a given pulse. The DataStudio digital display can be programmed to show the time of ight of the pulses. 1 vs ti of the glider from the motion sensor, as well It can also show the distance xi = 2 as the gliders velocity and acceleration. Note, however, that only the time-of-ight t1 is measured; the other quantities are calculated by the DataStudio software. You will use these derived quantities in the lab, to get a sense of what is going on. However, you are not going rely only on these derived quantities when you analyze the data for your report. In the last part of the experiment, you will determine the velocities and accelerations for yourself from the position vs time data that are directly measured. The motion sensor has two plugs. The yellow plug delivers electrical pulses that generate the sound pulses; it is inserted into Channel 1 of the DataStudio interface. The black plug carries the signal generated by the echo; it is inserted into channel 2 of the interface. The maximum distance that can be measured depends on the sample rate. Some of the motion sensors have a switch that allows you to choose between a pulse emitted in a narrow or somewhat broader cone. Choose the switch position that gives the best results.
Introduction
In Part 1 of this lab you set up DataStudio for the motion sensor and digital display. You will use the motion sensor to examine the movement of a notebook that you move manually; you will also learn how to use the DataStudio software. As this is the rst lab using DataStudio, the instructions will be more detailed than they will be in future labs. The instructions will become less detailed further on in this write up. Please remember that the procedures used with respect to the motion sensor window, digits display set up window, and input menu, apply, with very little variation, to other sensors and displays. In Part 2 of this lab, you will be presented with a curve of position vs time and a curve of speed on the computer screen. It will be your task to match these curves by moving a notebook in front of the motion sensor. The motion sensor will record the position or the speed of the notebook as you move it, and the data will also be presented on the computer screen. IMPORTANT: Before doing the experiments, look at the curves and gure out what motion you must impart to the notebook so that your data most closely matches the curves! In Part 3 you will study the relationships between position x, velocity v , acceleration a, and time t. In general, x, v , and a are vectors but here, where we consider motion in only one dimension, they are scalars. We also make the special assumption that a is a constant (In general, a may be a function of position and/or velocity and/or time).
Theory
The velocity v is dened as v = dx/dt and the acceleration as a = dv/dt = d2 x/dt2 . If this last denition is integrated twice for a=constant, the two integrations yield
1 2 at x = x0 + v 0 t + 2 v = v0 + at .
(2) (3)
PHYS-UA 71
Introduction to Experimental Physics I
Lab 1: Motion 1 + 2
The constants x0 and v0 are the position and velocity when t = 0. The rst equation is a parabola and the second a straight line. When plotted, time is usually chosen as the horizontal axis, with position and velocity as the vertical axes.
3 3.1
Part 1: Using DataStudio Programming
Launch the DataStudio software by double clicking on the DataStudio icon on the desktop of your lab computer. Once the DataStudio window is open click Create Experiment, then click Setup and select the 750 interface. Plug the Motion Sensor into channel 1 + 2. Next, program DataStudio for the motion sensor, click upon the digital plug on the interface and an Add Sensor window will pop up. Scroll and select Motion Sensor. Click the Motion Sensor tab to access the calibration window and then calibrate the sensor by putting a notebook 1 m from the grill of the sensor and clicking the set sensor distance button. Set the sensor distance equal to standard distance. Can you think of why the speed of sound might vary from day to day of from lab bench to lab bench? In the experiment setup window the default sample rate of 10 Hz is shown. Change the sample rate to 100 Hz and observe the message dialog window that pops up. Next increase the sample rate to 200 Hz and again observe what the maximum distance the motion sensor can measure. Can you think of why the maximum distance depends on the sample rate? Set the sample rate to 20 Hz and click OK. Note that a motion sensor icon is now below channels 1 and 2. Open a digits display by double clicking the Digits display icon onto the motion sensor icon. Click Position, x (m) in the dialog box and then click OK. (The m in parentheses means the units are meters.) Note that Position (m) appear in the title bar and that icons for Channel 1 and the motion sensor are on the input menu button. Click on top of the digits display window and try the following. Move the digits display window by dragging the title bar. See if you can enlarge the digits display window by dragging an edge or a corner. You should be able to enlarge the display and this will be useful. In order to add dierent digits displays to the same window, click and drag Digits 1 to the other measurements at the top. First try adding a Velocity Digits display by dragging it to where it says Velocity, Ch 1&2. Repeat for other items in the Data Menu and when youre done, close all displays except Position by right clicking on the display and selecting Remove Selected Data. Click the 3.14 button in the digits display and select statistics. In the toolbar of the digits display, click the arrow next to the . Without changing anything, note that the display can be programmed to give the current, maximum, or minimum value of the position.
PHYS-UA 71
Introduction to Experimental Physics I
Lab 1: Motion 1 + 2
3.2
Measuring Position
First, you need to verify that the motion sensor is measuring position properly. Place a meter stick on your lab bench so that the end marked 0 is even with motion sensor grill where sound pulses are emitted and detected. Next, take a notebook in one hand, and hold it near the 50-cm mark on the meter stick so that it is oriented perpendicular to the meter stick and motion sensor. Have your partner click the START button in the left experiment set-up window and examine the digits display and position of the notebook on the meter stick while you move the notebook in the acoustic beam of the sensor. You should see that the number displayed on the digital display corresponds approximately to the position on the meter stick where you are holding the notebook or card. Click the STOP button when nished. Run # 1 appears in the data box. The digits display shows the last value measured. Is the number of digits to the right of the decimal point is sucient? If not, increase the number to a reasonable value (Drag the right side of the window enough to the right so that all digits are displayed and then click the arrow of the 3.14 button in the box and select Increase Precision until it is at the desired precision) and justify that value. Take another run and see how close you can get the notebook to the sensor and get reliable values. Try deleting Run # 1 by clicking on it and pressing the delete key. Dont let too many runs accumulate.
3.3
Checking the DataStudio
It is a good idea to see if equipment you are using is doing what it is supposed to do. For example, if I were an MD and about to declare someone brain dead, I might as well put the electrodes on my own head to be sure the machine was ok. Here we will check the DataStudio. What the motion sensor actually measures is the round trip pulse time. DataStudio then calculates the distance. Is it doing this calculation correctly? Set up a stationary stable reector about 0.6 m in front of the motion sensor. Open two digits displays, one giving position and the other the motion timer. Measure the position and the motion timer to 3 signicant gures. Use the speed of sound and the motion timer to calculate the position. Keep in mind the motion timer gives the round trip pulse time! Compare your calculated value to the DataStudio calculated value as given in one of the digits displays. How do these values compare to what you get with a meter stick?
3.4
Measuring Velocity
Change the input of the digits display to velocity and take another run, seeing what happens as you move your notebook in various ways. What does a minus sign mean in the display? What does no sign mean?
3.5
Measuring Max and Min velocity
Carry out an experiment to see how fast you can move your notebook toward and away from the sensor. Hint: open the digits display set up window and examine it. Do you think the default sample rate of 20 Hz is alright for this experiment? You can change it if you want. To do so, delete all data and double click on the motion sensor icon in the right experiment set up window. Remember that if you increase the sample rate the maximum distance that the motion sensor will detect is reduced. 4
PHYS-UA 71
Introduction to Experimental Physics I
Lab 1: Motion 1 + 2
Part 2: Two Library Experiments
DataStudio has a library of experiments. Two of these are included in this lab. These experiments are PO1 (short for PO1 MOT1.SWS) and PO2 (short for PO2 MOT2.SWS).
4.1
Library Experiment P01
Click File, Open Activity, a window will pop up stating Should DataStudio save this activity? ALWAYS CLICK NO. A window titled Document appears. Navigate the directory and select PO1 MOT1.SWS. The 3 windows on the screen are the left experiment set up window, the Position versus Time - Match graph display window, and the workbook notes window. Read the experiment notes window if you wish, but the procedures outlined below are somewhat dierent. Close the workbook notes window to get it out of the way. Click on the graph window and enlarge it by dragging the lower right hand corner to the lower right hand corner of the screen. Clicking on the Position (vertical) or Time (horizontal) axes brings up a menu that allows you to adjust the plotting limits. You may wish to take advantage of this feature to adjust the plot so that it covers more of the available space. Determine the slope of the graph line as follows. Click the smart tool (crosshair) button. The smart tool button is located on top of the graph. Left click and drag the smart cursor onto the graph with the mouse. Observe that the coordinates of the cursor appears with the crosshairs. Determine the coordinates of the two break points in the graph and calculate the slope. Click the smart button tool to remove the smart cursor. Taking data Now you will try and replicate the graph by moving a notebook in front of the sensor. First examine the graph and answer the following questions. 1. How close should your notebook be to the motion sensor at the beginning? 2. How far away should you move it? 3. How long should your motion last? Examine the graph before you take data and predict what your motion should be. Press the START button to begin recording data, and press the stop button to end the recording. The motion sensor will make a quiet clicking noise when it is on. Was your prediction a good one? Do more trials and try to improve your accuracy. To print out a copy of a graph for your report, put your bench number or name in the legend title. To label your graph right click on the graph and select Settings. Click upon the Legend tab and type in the Legend Title either your bench number, or name, or some other unique form of identication. Make sure you check Show Legend Title and click OK. To print, click File, Print, and OK. Analysis 1. Highlight the middle section of the graph to determine the slopes of the best t line for your position vs time plot.
PHYS-UA 71
Introduction to Experimental Physics I
Lab 1: Motion 1 + 2
2. Use the cursor to click-and-draw a rectangle around the middle section of your plot. After right click on the graph and select slope. Click the Statistics button and then click the Autoscale button to resize the graph to t the data. 3. Click the Fit Menu button on the top bar of the Graph. Select Linear Fit. The slope of this part of the position vs time plot is the velocity during the selected region of motion. Questions 1. In the graph, what is the slope of the line of best t for the middle section of your plot? 2. What is the description of your motion? (Example: Constant speed for 2 seconds followed by no motion for 3 seconds, etc.)
4.2
Library Experiment P02
Open experiment mot2.ps in the same way that you opened mot1.ps. Again, click NO when asked Should DataStudio save this activity? DataStudio will not allow you to recreate the data set seen in PO2 similar to your experiment in PO1. Instead, print out the PO2 graph, cross out the label Position on the vertical axis(y-axis) and replace with Velocity. Analyze the graph and explain what is happening with regards to position, velocity and acceleration. Use the graph to answer the following questions: Questions 1. In what direction should your notebook initially move and how far should in move it that direction before changing directions? 2. How far should your notebook move in the opposite direction before changing directions again? 3. At what time (or times) should your notebook be farthest from its starting point? How far should it have moved at that time (or times)? 4. How far should your notebook have moved from its initial position at the end of the run (10 seconds)? 5. With respect to the motion of the notebook, does it matter how far you are from the motion sensor when you take the data, assuming that you are always within the operating range of the sensor? Discuss. Analysis Note your position vs time as you look at the given velocity vs time graph. Make a rough sketch of your position vs time. The derivative of your position vs time curve should roughly produce the given velocity vs time graph.
PHYS-UA 71
Introduction to Experimental Physics I
Lab 1: Motion 1 + 2
5 5.1
Part 3: Motion of a Glider on an Inclined Air Track Position, Velocity, Constant Acceleration
In this part, the motion sensor is used to measure the position of a glider on a tilted air track as a function of time. If there were no friction, Newtons 2nd law predicts that the acceleration of the glider would be g sin , where g is the acceleration of gravity and is the angle between the air track and the horizontal. Note that the acceleration does not depend on the glider mass. DataStudio calculates the velocity and acceleration from the position vs time data. Level the air track by turning on the blower, putting a glider on the track, and adjusting the single screw at one end of the air track so that the glider does not move. Measure the distance between the single supporting screw at one end of the air track and the line formed by the two supporting screws at the other end of the air track. Measure the thickness of the two blocks of wood with a meter stick and then raise the end of the air track that is supported by two screws with the thinner block. Calculate sin and . On a scale, measure the masses of your 2 gliders. Program DataStudio for the motion sensor. You may use the default sample rate. Program DataStudio for the graph display, choosing position, velocity, and acceleration. To program the graph display. Left click on the Graph icon in the displays window and drag it to poistion in the Data Window. A subsection of Graph 1 will appear in the display window. Now drag the Graph 1 icon to velocity and do the same for acceleration. Place the motion sensor near the spring bumper at the high end of the air track so that the grill looks down the track. The motion sensor does not work for less than 0.4 m, so place an object under the air track 0.4 m from the sensor and start your gliders from that point. Turn on the blower, place the smaller glider on the track, and release the glider and click Start at the same time. Click Stop just before the glider hits the end of the air track. Make a number of runs, making small adjustments in the orientation of the sensor until you get the best data you can. You will probably nd that if the sensor points slightly up the data will be best. For your best run, click the scale to t button (located on the top left of the graph window) and examine the three graphs in the display and discuss them. Are they what you expect and what is predicted by the theory? By inspection, are the graphs related, and if so, how? Is it reasonable that the velocity curve is noisier than the position curve, and the acceleration curve noisier than the velocity curve? Explain. Click the statistics button and then the scale to t button. For the position plot choose t and then power t. For the velocity plot choose t and then linear t. In the statistics window, y refers to the vertical axis and x to the horizontal axis. If your data points are noisy near the ends, draw boxes to exclude the noisy data but include as much good data as possible. Draw the boxes so that they all begin and end at the same times. Your boxes should be lined up vertically. For the velocity plot the acceleration is given by m. Why? In the acceleration plot the average acceleration for the data in the box is given by the mean of y . Compare this to m. Compare these values to the theoretical one. For the position plot, the notation n (Power) means that the function is raised to a certain exponent. What is n (power)? What does the theory say it should be? Once you have data that you are satised with, you should save it to an text le. To do 7
PHYS-UA 71
Introduction to Experimental Physics I
Lab 1: Motion 1 + 2
so, you rst need to make a table of your data by dragging the Table icon over to position in the data window. Next, drag Table 1 to velocity and after to acceleration. You should see a table window that has position, velocity, and acceleration. Then you can save the data by selecting the Export Data button under the File menu. It will ask you to select either the position, velocity, or acceleration data. Select the position data and save it to a text le with a descriptive name, say position.txt. Repeat this for the velocity and acceleration data. When you are done, you should have three les: position.txt, veloctiy.txt, acceleration.txt. E-mail the data les to yourself and your lab mates so that you have multiple copies for later use. 5.1.1 Numerical dierentiation of data (post-lab activity)
We know exactly how the position x data were obtained, namely by measuring the timeof-ight of sound pulses and converting them to distances using Eq. 1. The velocity v and acceleration a data were then simply output by the DataStudio software. How were those data generated? Evidently, they were obtained by numerically dierentiating the position vs time data, but exactly how is not clearthe DataStudio software is thus a kind of black box whose inner workings we cannot see. In general, you should be suspicious of data obtained by processing that you do not understand. Therefore we are going to take a closer look. After you leave the lab, write a Python program to read in the position, velocity, and acceleration data from the text les using the loadtxt function of the Python NumPy library (see the Python manual). Then plot these three quantities as a function of time. Then modify your program to calculate the velocity and acceleration as a function of time using the same procedure you used in you homework assignment, namely by calculating the velocity and acceleration data from the centered nite-dierence formulas for velocity and acceleration xi+1 xi1 2t xi+1 2xi + xi1 ai = (t)2 vi = (4) (5)
Use Eqs. 4 and 5 to calculate numerically the velocities and accelerations from your position vs time data. Graphically compare your results to the velocities and accelerations given by the DataStudio software. You should nd that the velocities and accelerations you obtain are noisier than those given by the DataStudio software, especially the acceleration data. In fact, a lot of noise has been ltered out of the DataStudio data using some algorithm that we can only hope is valid. If you want to know more about how this is done, consult your instructor. Note that no matter how the data is processed, the velocity and acceleration data are noisier than the original position data. Why? Hint: When two quantities, say a and b are known to a nite number of digits (e.g. 8), what happens to the number of signicant digits of c = a b if a and b are very near each other? Based on your responses above, is it better to use a slow or fast sample rate in this experiment? What is (are) the advantage(s) and disadvantage(s) of using a slow sample rate? a fast sample rate? 8
PHYS-UA 71
Introduction to Experimental Physics I
Lab 1: Motion 1 + 2
5.2
Mass and Dependence
In the following experiments, use m as a measure of the glider acceleration. Determine m for a reasonable amount of data using the previous procedures Measure the acceleration for a glider of dierent mass for the same . Then change the by substituting the thicker block and measure the acceleration for the two dierent masses. Do this ve times and get statistics. Compare and discuss your results. Compare to the theory.
5.3
A Bigger Picture and Dissipation
Do the following for only one mass and one . Follow the procedures above except let the glider hit the end of the air track 3 times before clicking the stop button. Discuss your graphs and results. Point out where on your graphs the glider hits the end of the air track. Does the velocity curve cross the axis (velocity=0) where you expect it to? Are the curves the same from bounce to bounce? If not, could you suggest why?
Finishing Up
Please leave your lab bench as you found it. Thank you.
S-ar putea să vă placă și
- Cohenmarxisttech PDFDocument29 paginiCohenmarxisttech PDFmqin12Încă nu există evaluări
- Exodus 1Document16 paginiExodus 1mqin12Încă nu există evaluări
- NYU Fall 2012 ScheduleDocument1 paginăNYU Fall 2012 Schedulemqin12Încă nu există evaluări
- Academic Calendar Nyu 2012 FallDocument2 paginiAcademic Calendar Nyu 2012 Fallmqin12Încă nu există evaluări
- Shoe Dog: A Memoir by the Creator of NikeDe la EverandShoe Dog: A Memoir by the Creator of NikeEvaluare: 4.5 din 5 stele4.5/5 (537)
- Grit: The Power of Passion and PerseveranceDe la EverandGrit: The Power of Passion and PerseveranceEvaluare: 4 din 5 stele4/5 (587)
- Hidden Figures: The American Dream and the Untold Story of the Black Women Mathematicians Who Helped Win the Space RaceDe la EverandHidden Figures: The American Dream and the Untold Story of the Black Women Mathematicians Who Helped Win the Space RaceEvaluare: 4 din 5 stele4/5 (890)
- The Yellow House: A Memoir (2019 National Book Award Winner)De la EverandThe Yellow House: A Memoir (2019 National Book Award Winner)Evaluare: 4 din 5 stele4/5 (98)
- The Little Book of Hygge: Danish Secrets to Happy LivingDe la EverandThe Little Book of Hygge: Danish Secrets to Happy LivingEvaluare: 3.5 din 5 stele3.5/5 (399)
- On Fire: The (Burning) Case for a Green New DealDe la EverandOn Fire: The (Burning) Case for a Green New DealEvaluare: 4 din 5 stele4/5 (73)
- The Subtle Art of Not Giving a F*ck: A Counterintuitive Approach to Living a Good LifeDe la EverandThe Subtle Art of Not Giving a F*ck: A Counterintuitive Approach to Living a Good LifeEvaluare: 4 din 5 stele4/5 (5794)
- Never Split the Difference: Negotiating As If Your Life Depended On ItDe la EverandNever Split the Difference: Negotiating As If Your Life Depended On ItEvaluare: 4.5 din 5 stele4.5/5 (838)
- Elon Musk: Tesla, SpaceX, and the Quest for a Fantastic FutureDe la EverandElon Musk: Tesla, SpaceX, and the Quest for a Fantastic FutureEvaluare: 4.5 din 5 stele4.5/5 (474)
- A Heartbreaking Work Of Staggering Genius: A Memoir Based on a True StoryDe la EverandA Heartbreaking Work Of Staggering Genius: A Memoir Based on a True StoryEvaluare: 3.5 din 5 stele3.5/5 (231)
- The Emperor of All Maladies: A Biography of CancerDe la EverandThe Emperor of All Maladies: A Biography of CancerEvaluare: 4.5 din 5 stele4.5/5 (271)
- The Gifts of Imperfection: Let Go of Who You Think You're Supposed to Be and Embrace Who You AreDe la EverandThe Gifts of Imperfection: Let Go of Who You Think You're Supposed to Be and Embrace Who You AreEvaluare: 4 din 5 stele4/5 (1090)
- The World Is Flat 3.0: A Brief History of the Twenty-first CenturyDe la EverandThe World Is Flat 3.0: A Brief History of the Twenty-first CenturyEvaluare: 3.5 din 5 stele3.5/5 (2219)
- Team of Rivals: The Political Genius of Abraham LincolnDe la EverandTeam of Rivals: The Political Genius of Abraham LincolnEvaluare: 4.5 din 5 stele4.5/5 (234)
- The Hard Thing About Hard Things: Building a Business When There Are No Easy AnswersDe la EverandThe Hard Thing About Hard Things: Building a Business When There Are No Easy AnswersEvaluare: 4.5 din 5 stele4.5/5 (344)
- Devil in the Grove: Thurgood Marshall, the Groveland Boys, and the Dawn of a New AmericaDe la EverandDevil in the Grove: Thurgood Marshall, the Groveland Boys, and the Dawn of a New AmericaEvaluare: 4.5 din 5 stele4.5/5 (265)
- The Unwinding: An Inner History of the New AmericaDe la EverandThe Unwinding: An Inner History of the New AmericaEvaluare: 4 din 5 stele4/5 (45)
- The Sympathizer: A Novel (Pulitzer Prize for Fiction)De la EverandThe Sympathizer: A Novel (Pulitzer Prize for Fiction)Evaluare: 4.5 din 5 stele4.5/5 (119)
- Her Body and Other Parties: StoriesDe la EverandHer Body and Other Parties: StoriesEvaluare: 4 din 5 stele4/5 (821)
- ABC S of Technical WritingDocument6 paginiABC S of Technical Writingmusubi purpleÎncă nu există evaluări
- Research Methodology Masters Dec 2017Document55 paginiResearch Methodology Masters Dec 2017Aiman OmerÎncă nu există evaluări
- Adaptive Algorithms for Fluid Dynamics and Heat ConductionDocument376 paginiAdaptive Algorithms for Fluid Dynamics and Heat ConductionGusgaraÎncă nu există evaluări
- Cqe Cert InsertDocument16 paginiCqe Cert InsertNairda LopÎncă nu există evaluări
- Experimental Design FlowchartDocument2 paginiExperimental Design FlowchartBennie ChuahÎncă nu există evaluări
- Test Bank For Chemistry The Molecular Nature of Matter and Change 9th Edition Martin Silberberg Patricia AmateisDocument36 paginiTest Bank For Chemistry The Molecular Nature of Matter and Change 9th Edition Martin Silberberg Patricia Amateistitivatebequotele5cÎncă nu există evaluări
- Statistics and Probability DLL-MaligayaDocument4 paginiStatistics and Probability DLL-MaligayaMARIA CARMELA MALIGAYAÎncă nu există evaluări
- Dissertation On Teaching AidsDocument7 paginiDissertation On Teaching AidsOnlinePaperWriterSingapore100% (1)
- Experimental Design PDFDocument2 paginiExperimental Design PDFDustinÎncă nu există evaluări
- Humiliation TheoryDocument14 paginiHumiliation TheoryCarl GettlemanÎncă nu există evaluări
- Lab ReportDocument7 paginiLab Reportapi-307666739Încă nu există evaluări
- Management BST PDF NotesDocument12 paginiManagement BST PDF NotesAshley NoelÎncă nu există evaluări
- Baddeley - 1966 - Short-Term Memory For Word Sequences As A Function of Acoustic, Semantic and Formal SimilarityDocument5 paginiBaddeley - 1966 - Short-Term Memory For Word Sequences As A Function of Acoustic, Semantic and Formal SimilarityLaura CannellaÎncă nu există evaluări
- Research Project - Qualitative and Quantitative Research Midterm ExaminationDocument3 paginiResearch Project - Qualitative and Quantitative Research Midterm ExaminationEɪ DəÎncă nu există evaluări
- LP TEACHING OVERVIEW Srinova ZulianaDocument2 paginiLP TEACHING OVERVIEW Srinova ZulianaSrinova ZulianaÎncă nu există evaluări
- Uk Quals Gce Biology As 8042 24972Document52 paginiUk Quals Gce Biology As 8042 24972prakashvcÎncă nu există evaluări
- Forensic Tos Final DraftDocument11 paginiForensic Tos Final DraftRii RiiÎncă nu există evaluări
- MMM NotesDocument81 paginiMMM Notesdjhitesh100% (1)
- CK 12 Chemistry Second EditionDocument704 paginiCK 12 Chemistry Second Editionjmrks50% (2)
- Assignment-1 Problem StatementDocument2 paginiAssignment-1 Problem StatementsanketjaiswalÎncă nu există evaluări
- Jurnal Just in Time Adella & NurhayatiDocument7 paginiJurnal Just in Time Adella & NurhayatiAdellaÎncă nu există evaluări
- The Difference Between Science and EngineeringDocument6 paginiThe Difference Between Science and EngineeringnetsimastudioÎncă nu există evaluări
- Test Bank For Biology The Unity and Diversity of Life 13th Edition Cecie Starr Ralph Taggart Christine Evers Isbn 10 1111425698 Isbn 13 9781111425692Document10 paginiTest Bank For Biology The Unity and Diversity of Life 13th Edition Cecie Starr Ralph Taggart Christine Evers Isbn 10 1111425698 Isbn 13 9781111425692Angela Roberts100% (39)
- Biology 8e - Raven - Chapter 1: A. Inductive ReasoningDocument15 paginiBiology 8e - Raven - Chapter 1: A. Inductive Reasoningmafaldina1Încă nu există evaluări
- RSM Optimization of Food Industry ProcessesDocument21 paginiRSM Optimization of Food Industry ProcessesFlorentina BucurÎncă nu există evaluări
- An Introduction To Atmospheric Modeling PDFDocument336 paginiAn Introduction To Atmospheric Modeling PDFyanethsanchezÎncă nu există evaluări
- Lee 2019Document9 paginiLee 2019almerÎncă nu există evaluări
- 382 1347 1 PBDocument9 pagini382 1347 1 PBWimo Dwi MurtopoÎncă nu există evaluări
- Customer Uncertainty Following Downsizing: The Effects of Extent of Downsizing and Open CommunicationDocument14 paginiCustomer Uncertainty Following Downsizing: The Effects of Extent of Downsizing and Open CommunicationPapatya ŞenolÎncă nu există evaluări