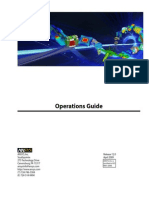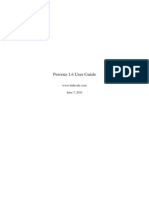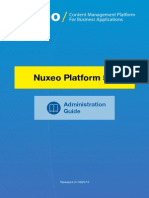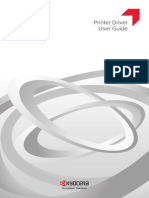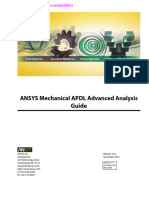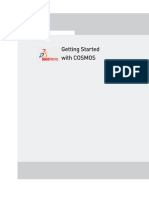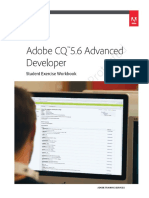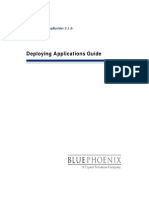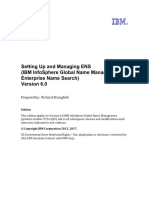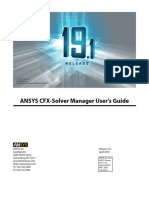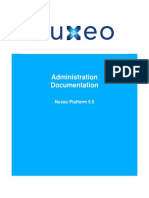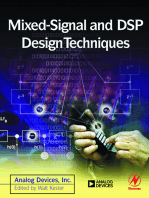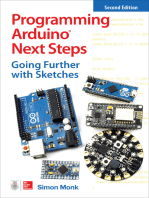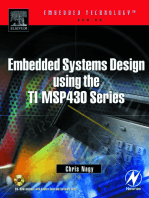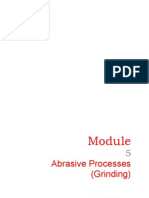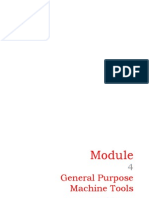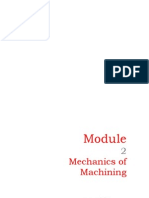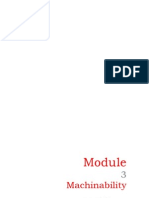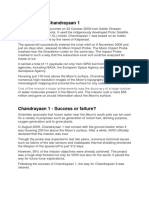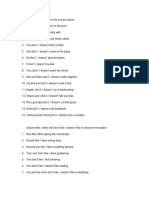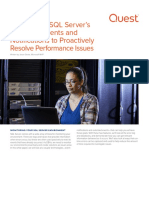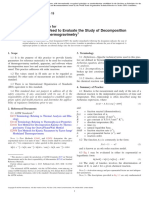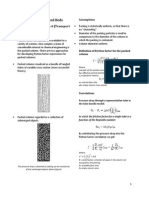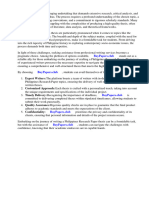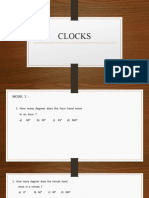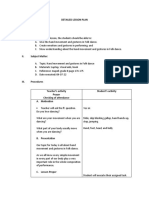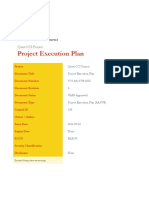Documente Academic
Documente Profesional
Documente Cultură
ANSYS Connection Users Guide R9 2004 PDF
Încărcat de
Akesh KakarlaTitlu original
Drepturi de autor
Formate disponibile
Partajați acest document
Partajați sau inserați document
Vi se pare util acest document?
Este necorespunzător acest conținut?
Raportați acest documentDrepturi de autor:
Formate disponibile
ANSYS Connection Users Guide R9 2004 PDF
Încărcat de
Akesh KakarlaDrepturi de autor:
Formate disponibile
ANSYS Connection Users
Guide
ANSYS Release 9.0
002114
November 2004
ANSYS, Inc. is a
UL registered
ISO 9001: 2000
Company.
ANSYS Connection Users Guide
ANSYS Release 9.0
ANSYS, Inc.
Southpointe
275 Technology Drive
Canonsburg, PA 15317
ansysinfo@ansys.com
http://www.ansys.com
(T) 724-746-3304
(F) 724-514-9494
Copyright and Trademark Information
Copyright 2004 SAS IP, Inc. All rights reserved. Unauthorized use, distribution or duplication is prohibited.
ANSYS, DesignSpace, CFX, DesignModeler, DesignXplorer, ANSYS Workbench environment, AI*Environment, CADOE and any and all ANSYS, Inc. product
names referenced on any media, manual or the like, are registered trademarks or trademarks of subsidiaries of ANSYS, Inc. located in the United States or
other countries. ICEM CFD is a trademark licensed by ANSYS, Inc. All other trademarks and registered trademarks are property of their respective owners.
ANSYS, Inc. is a UL registered ISO 9001: 2000 Company.
ANSYS Inc. products may contain U.S. Patent No. 6,055,541.
Microsoft, Windows, Windows 2000 and Windows XP are registered trademarks of Microsoft Corporation.
Inventor and Mechanical Desktop are registered trademarks of Autodesk, Inc.
SolidWorks is a registered trademark of SolidWorks Corporation.
Pro/ENGINEER is a registered trademark of Parametric Technology Corporation.
Unigraphics, Solid Edge and Parasolid are registered trademarks of Electronic Data Systems Corporation (EDS).
ACIS and ACIS Geometric Modeler are registered trademarks of Spatial Technology, Inc.
FLEXlm License Manager is a trademark of Macrovision Corporation.
This ANSYS, Inc. software product and program documentation is ANSYS Confidential Information and are furnished by ANSYS, Inc. under an ANSYS
software license agreement that contains provisions concerning non-disclosure, copying, length and nature of use, warranties, disclaimers and remedies,
and other provisions. The Program and Documentation may be used or copied only in accordance with the terms of that license agreement.
See the ANSYS, Inc. online documentation or the ANSYS, Inc. documentation CD for the complete Legal Notice.
If this is a copy of a document published by and reproduced with the permission of ANSYS, Inc., it might not reflect the organization or physical appearance
of the original. ANSYS, Inc. is not liable for any errors or omissions introduced by the copying process. Such errors are the responsibility of the party
providing the copy.
Table of Contents
1. Introduction to ANSYS Connection Products . . . . . . . . . . . . . . . . . . . . . . . . . . . . . . . . . . . . . . . . . . . . . . . . . . . . . . . . . . . . . . . . . . . . . . . . . . . . . . . . . . . . . 11
1.1. File Import Overview . . . . . . . . . . . . . . . . . . . . . . . . . . . . . . . . . . . . . . . . . . . . . . . . . . . . . . . . . . . . . . . . . . . . . . . . . . . . . . . . . . . . . . . . . . . . . . . . . . . . . . . . . . . . . . . . . . . . 11
1.2. Software Requirements . . . . . . . . . . . . . . . . . . . . . . . . . . . . . . . . . . . . . . . . . . . . . . . . . . . . . . . . . . . . . . . . . . . . . . . . . . . . . . . . . . . . . . . . . . . . . . . . . . . . . . . . . . . . . . . . . 12
1.3. Importing Multiple Files (Create ANSYS Database) . . . . . . . . . . . . . . . . . . . . . . . . . . . . . . . . . . . . . . . . . . . . . . . . . . . . . . . . . . . . . . . . . . . . . . . . . 12
1.4. Getting Started: Import a CAD File . . . . . . . . . . . . . . . . . . . . . . . . . . . . . . . . . . . . . . . . . . . . . . . . . . . . . . . . . . . . . . . . . . . . . . . . . . . . . . . . . . . . . . . . . . . . . . . . . 13
2. Importing Parts and Models . . . . . . . . . . . . . . . . . . . . . . . . . . . . . . . . . . . . . . . . . . . . . . . . . . . . . . . . . . . . . . . . . . . . . . . . . . . . . . . . . . . . . . . . . . . . . . . . . . . . . . . . . . . . . . . . 21
2.1. ANSYS Connection for CATIA V4 . . . . . . . . . . . . . . . . . . . . . . . . . . . . . . . . . . . . . . . . . . . . . . . . . . . . . . . . . . . . . . . . . . . . . . . . . . . . . . . . . . . . . . . . . . . . . . . . . . . . 21
2.2. ANSYS Connection for CATIA V5 . . . . . . . . . . . . . . . . . . . . . . . . . . . . . . . . . . . . . . . . . . . . . . . . . . . . . . . . . . . . . . . . . . . . . . . . . . . . . . . . . . . . . . . . . . . . . . . . . . . . 22
2.3. ANSYS Connection for CIF . . . . . . . . . . . . . . . . . . . . . . . . . . . . . . . . . . . . . . . . . . . . . . . . . . . . . . . . . . . . . . . . . . . . . . . . . . . . . . . . . . . . . . . . . . . . . . . . . . . . . . . . . . . . . 24
2.4. ANSYS Connection for Parasolid . . . . . . . . . . . . . . . . . . . . . . . . . . . . . . . . . . . . . . . . . . . . . . . . . . . . . . . . . . . . . . . . . . . . . . . . . . . . . . . . . . . . . . . . . . . . . . . . . . . . 25
2.4.1. Importing a Parasolid File . . . . . . . . . . . . . . . . . . . . . . . . . . . . . . . . . . . . . . . . . . . . . . . . . . . . . . . . . . . . . . . . . . . . . . . . . . . . . . . . . . . . . . . . . . . . . . . . . . . . . 25
2.4.2. Parasolid Specific Attributes . . . . . . . . . . . . . . . . . . . . . . . . . . . . . . . . . . . . . . . . . . . . . . . . . . . . . . . . . . . . . . . . . . . . . . . . . . . . . . . . . . . . . . . . . . . . . . . . . 26
2.5. ANSYS Connection for Pro/ENGINEER . . . . . . . . . . . . . . . . . . . . . . . . . . . . . . . . . . . . . . . . . . . . . . . . . . . . . . . . . . . . . . . . . . . . . . . . . . . . . . . . . . . . . . . . . . . . 27
2.6. ANSYS Connection for SAT . . . . . . . . . . . . . . . . . . . . . . . . . . . . . . . . . . . . . . . . . . . . . . . . . . . . . . . . . . . . . . . . . . . . . . . . . . . . . . . . . . . . . . . . . . . . . . . . . . . . . . . . . . . . 28
2.7. ANSYS Connection for Unigraphics . . . . . . . . . . . . . . . . . . . . . . . . . . . . . . . . . . . . . . . . . . . . . . . . . . . . . . . . . . . . . . . . . . . . . . . . . . . . . . . . . . . . . . . . . . . . . 210
2.7.1. Additional Output Files from Unigraphics Conversions . . . . . . . . . . . . . . . . . . . . . . . . . . . . . . . . . . . . . . . . . . . . . . . . . . . . . . . . 211
2.7.2. Environment Variables for Unigraphics . . . . . . . . . . . . . . . . . . . . . . . . . . . . . . . . . . . . . . . . . . . . . . . . . . . . . . . . . . . . . . . . . . . . . . . . . . . . . . . 212
3. Starting ANSYS from Pro/ENGINEER and Unigraphics . . . . . . . . . . . . . . . . . . . . . . . . . . . . . . . . . . . . . . . . . . . . . . . . . . . . . . . . . . . . . . . . . . . . . . . 31
3.1. Launching ANSYS Connection from Pro/ENGINEER . . . . . . . . . . . . . . . . . . . . . . . . . . . . . . . . . . . . . . . . . . . . . . . . . . . . . . . . . . . . . . . . . . . . . . . . 31
3.1.1. UNIX System Configuration of Connection for Pro/ENGINEER . . . . . . . . . . . . . . . . . . . . . . . . . . . . . . . . . . . . . . . . . . . . . . . . 31
3.1.2. Windows System Configuration of Connection for Pro/ENGINEER . . . . . . . . . . . . . . . . . . . . . . . . . . . . . . . . . . . . . . . . . 32
3.1.3. Launching ANSYS from Pro/ENGINEER . . . . . . . . . . . . . . . . . . . . . . . . . . . . . . . . . . . . . . . . . . . . . . . . . . . . . . . . . . . . . . . . . . . . . . . . . . . . . . . . . . 32
3.1.4. Modifying ANSYS Settings from Pro/ENGINEER . . . . . . . . . . . . . . . . . . . . . . . . . . . . . . . . . . . . . . . . . . . . . . . . . . . . . . . . . . . . . . . . . . . . . 33
3.1.4.1. The ANSYS Configuration Settings . . . . . . . . . . . . . . . . . . . . . . . . . . . . . . . . . . . . . . . . . . . . . . . . . . . . . . . . . . . . . . . . . . . . . . . . . . . . . . . 34
3.1.4.2. Search Rules for the config.anscon Configuration File . . . . . . . . . . . . . . . . . . . . . . . . . . . . . . . . . . . . . . . . . . . . . . . . . . . 34
3.1.5. Troubleshooting Connection Problems . . . . . . . . . . . . . . . . . . . . . . . . . . . . . . . . . . . . . . . . . . . . . . . . . . . . . . . . . . . . . . . . . . . . . . . . . . . . . . . . 34
3.2. Launching ANSYS Connection from Unigraphics (UNIX Only) . . . . . . . . . . . . . . . . . . . . . . . . . . . . . . . . . . . . . . . . . . . . . . . . . . . . . . . . . 34
3.2.1. Configuring Unigraphics . . . . . . . . . . . . . . . . . . . . . . . . . . . . . . . . . . . . . . . . . . . . . . . . . . . . . . . . . . . . . . . . . . . . . . . . . . . . . . . . . . . . . . . . . . . . . . . . . . . . . . 34
3.2.1.1. Running Unigraphics . . . . . . . . . . . . . . . . . . . . . . . . . . . . . . . . . . . . . . . . . . . . . . . . . . . . . . . . . . . . . . . . . . . . . . . . . . . . . . . . . . . . . . . . . . . . . . . . . . . 35
3.2.2. Modifying ANSYS Settings from Unigraphics . . . . . . . . . . . . . . . . . . . . . . . . . . . . . . . . . . . . . . . . . . . . . . . . . . . . . . . . . . . . . . . . . . . . . . . . 36
3.2.2.1. Using the ANSYS Configuration Editor . . . . . . . . . . . . . . . . . . . . . . . . . . . . . . . . . . . . . . . . . . . . . . . . . . . . . . . . . . . . . . . . . . . . . . . . . 37
3.2.2.1.1. Modifying an ANSYS Setting . . . . . . . . . . . . . . . . . . . . . . . . . . . . . . . . . . . . . . . . . . . . . . . . . . . . . . . . . . . . . . . . . . . . . . . . . . . . . . . 37
4. Importing Tutorial . . . . . . . . . . . . . . . . . . . . . . . . . . . . . . . . . . . . . . . . . . . . . . . . . . . . . . . . . . . . . . . . . . . . . . . . . . . . . . . . . . . . . . . . . . . . . . . . . . . . . . . . . . . . . . . . . . . . . . . . . . . . . . . 41
4.1. Importing a Unigraphics Part . . . . . . . . . . . . . . . . . . . . . . . . . . . . . . . . . . . . . . . . . . . . . . . . . . . . . . . . . . . . . . . . . . . . . . . . . . . . . . . . . . . . . . . . . . . . . . . . . . . . . . . . 41
A. Setting ANSYS Configuration Parameters . . . . . . . . . . . . . . . . . . . . . . . . . . . . . . . . . . . . . . . . . . . . . . . . . . . . . . . . . . . . . . . . . . . . . . . . . . . . . . . . . . . . . . . . . . . . . . A1
B. Troubleshooting ANSYS Connection Issues . . . . . . . . . . . . . . . . . . . . . . . . . . . . . . . . . . . . . . . . . . . . . . . . . . . . . . . . . . . . . . . . . . . . . . . . . . . . . . . . . . . . . . . . . . . . B1
B.1. General Troubleshooting . . . . . . . . . . . . . . . . . . . . . . . . . . . . . . . . . . . . . . . . . . . . . . . . . . . . . . . . . . . . . . . . . . . . . . . . . . . . . . . . . . . . . . . . . . . . . . . . . . . . . . . . . . . . . . B1
B.2. License Troubleshooting . . . . . . . . . . . . . . . . . . . . . . . . . . . . . . . . . . . . . . . . . . . . . . . . . . . . . . . . . . . . . . . . . . . . . . . . . . . . . . . . . . . . . . . . . . . . . . . . . . . . . . . . . . . . . . B1
B.3. Shared Library Problems . . . . . . . . . . . . . . . . . . . . . . . . . . . . . . . . . . . . . . . . . . . . . . . . . . . . . . . . . . . . . . . . . . . . . . . . . . . . . . . . . . . . . . . . . . . . . . . . . . . . . . . . . . . . . . . B1
B.4. Configuration Errors for Pro/ENGINEER and Unigraphics Users . . . . . . . . . . . . . . . . . . . . . . . . . . . . . . . . . . . . . . . . . . . . . . . . . . . . . . . B2
B.5. Troubleshooting Part Import . . . . . . . . . . . . . . . . . . . . . . . . . . . . . . . . . . . . . . . . . . . . . . . . . . . . . . . . . . . . . . . . . . . . . . . . . . . . . . . . . . . . . . . . . . . . . . . . . . . . . . . . B2
B.5.1. ANSYS Connection for Parasolid . . . . . . . . . . . . . . . . . . . . . . . . . . . . . . . . . . . . . . . . . . . . . . . . . . . . . . . . . . . . . . . . . . . . . . . . . . . . . . . . . . . . . . . . . . . B3
B.5.2. Problems Specific to ANSYS Connection for Pro/ENGINEER . . . . . . . . . . . . . . . . . . . . . . . . . . . . . . . . . . . . . . . . . . . . . . . . . . . B3
B.5.3. Problems Specific to ANSYS Connection for SAT . . . . . . . . . . . . . . . . . . . . . . . . . . . . . . . . . . . . . . . . . . . . . . . . . . . . . . . . . . . . . . . . . . . B4
B.5.4. Problems Specific to ANSYS Connection for Unigraphics . . . . . . . . . . . . . . . . . . . . . . . . . . . . . . . . . . . . . . . . . . . . . . . . . . . . . . . B5
Index . . . . . . . . . . . . . . . . . . . . . . . . . . . . . . . . . . . . . . . . . . . . . . . . . . . . . . . . . . . . . . . . . . . . . . . . . . . . . . . . . . . . . . . . . . . . . . . . . . . . . . . . . . . . . . . . . . . . . . . . . . . . . . . . . . . . . . . . . . . . . . . . . Index1
ANSYS Connection Users Guide . ANSYS Release 9.0 . 002114 . SAS IP, Inc.
List of Figures
1.1. File Import Menus . . . . . . . . . . . . . . . . . . . . . . . . . . . . . . . . . . . . . . . . . . . . . . . . . . . . . . . . . . . . . . . . . . . . . . . . . . . . . . . . . . . . . . . . . . . . . . . . . . . . . . . . . . . . . . . . . . . . . . . . . . . . . . . 13
2.1. ANSYS Connection for CATIA Dialog . . . . . . . . . . . . . . . . . . . . . . . . . . . . . . . . . . . . . . . . . . . . . . . . . . . . . . . . . . . . . . . . . . . . . . . . . . . . . . . . . . . . . . . . . . . . . . . . . . . . 22
2.2. ANSYS Connection for CATIA Version 5 Dialog . . . . . . . . . . . . . . . . . . . . . . . . . . . . . . . . . . . . . . . . . . . . . . . . . . . . . . . . . . . . . . . . . . . . . . . . . . . . . . . . . . . . . 23
2.3. CIF Dialog Box . . . . . . . . . . . . . . . . . . . . . . . . . . . . . . . . . . . . . . . . . . . . . . . . . . . . . . . . . . . . . . . . . . . . . . . . . . . . . . . . . . . . . . . . . . . . . . . . . . . . . . . . . . . . . . . . . . . . . . . . . . . . . . . . . . . . 24
2.4. Connection for Parasolid Dialog . . . . . . . . . . . . . . . . . . . . . . . . . . . . . . . . . . . . . . . . . . . . . . . . . . . . . . . . . . . . . . . . . . . . . . . . . . . . . . . . . . . . . . . . . . . . . . . . . . . . . . . . . . 25
2.5. ANSYS Connection for PRO/E Dialog . . . . . . . . . . . . . . . . . . . . . . . . . . . . . . . . . . . . . . . . . . . . . . . . . . . . . . . . . . . . . . . . . . . . . . . . . . . . . . . . . . . . . . . . . . . . . . . . . . . 27
2.6. Connection for SAT Dialog . . . . . . . . . . . . . . . . . . . . . . . . . . . . . . . . . . . . . . . . . . . . . . . . . . . . . . . . . . . . . . . . . . . . . . . . . . . . . . . . . . . . . . . . . . . . . . . . . . . . . . . . . . . . . . . . . . 29
2.7. ANSYS Connection for UG Dialog . . . . . . . . . . . . . . . . . . . . . . . . . . . . . . . . . . . . . . . . . . . . . . . . . . . . . . . . . . . . . . . . . . . . . . . . . . . . . . . . . . . . . . . . . . . . . . . . . . . . . . 210
3.1. The ANSYS 9.0 Menu . . . . . . . . . . . . . . . . . . . . . . . . . . . . . . . . . . . . . . . . . . . . . . . . . . . . . . . . . . . . . . . . . . . . . . . . . . . . . . . . . . . . . . . . . . . . . . . . . . . . . . . . . . . . . . . . . . . . . . . . . . . 32
3.2. The Unigraphics Ansys Pull Down Menu . . . . . . . . . . . . . . . . . . . . . . . . . . . . . . . . . . . . . . . . . . . . . . . . . . . . . . . . . . . . . . . . . . . . . . . . . . . . . . . . . . . . . . . . . . . . . . 35
3.3. The ANSYS Configuration Editor . . . . . . . . . . . . . . . . . . . . . . . . . . . . . . . . . . . . . . . . . . . . . . . . . . . . . . . . . . . . . . . . . . . . . . . . . . . . . . . . . . . . . . . . . . . . . . . . . . . . . . . . . . 37
3.4. The Change Key Value Pop-Up Window . . . . . . . . . . . . . . . . . . . . . . . . . . . . . . . . . . . . . . . . . . . . . . . . . . . . . . . . . . . . . . . . . . . . . . . . . . . . . . . . . . . . . . . . . . . . . . 38
4.1. A Hinge Created in Unigraphics . . . . . . . . . . . . . . . . . . . . . . . . . . . . . . . . . . . . . . . . . . . . . . . . . . . . . . . . . . . . . . . . . . . . . . . . . . . . . . . . . . . . . . . . . . . . . . . . . . . . . . . . . . 41
4.2. The ANSYS Import Menu . . . . . . . . . . . . . . . . . . . . . . . . . . . . . . . . . . . . . . . . . . . . . . . . . . . . . . . . . . . . . . . . . . . . . . . . . . . . . . . . . . . . . . . . . . . . . . . . . . . . . . . . . . . . . . . . . . . . . 42
4.3. The Connection for UG Dialog Box . . . . . . . . . . . . . . . . . . . . . . . . . . . . . . . . . . . . . . . . . . . . . . . . . . . . . . . . . . . . . . . . . . . . . . . . . . . . . . . . . . . . . . . . . . . . . . . . . . . . . . 42
4.4. The Unigraphics Hinge Displayed as an ANSYS Plot . . . . . . . . . . . . . . . . . . . . . . . . . . . . . . . . . . . . . . . . . . . . . . . . . . . . . . . . . . . . . . . . . . . . . . . . . . . . . 43
List of Tables
1.1. CAD Package and Recommended Connection Product . . . . . . . . . . . . . . . . . . . . . . . . . . . . . . . . . . . . . . . . . . . . . . . . . . . . . . . . . . . . . . . . . . . . . . . . 11
3.1. ANSYS Default Configuration Settings . . . . . . . . . . . . . . . . . . . . . . . . . . . . . . . . . . . . . . . . . . . . . . . . . . . . . . . . . . . . . . . . . . . . . . . . . . . . . . . . . . . . . . . . . . . . . . . . . 33
3.2. ANSYS Configuration Settings . . . . . . . . . . . . . . . . . . . . . . . . . . . . . . . . . . . . . . . . . . . . . . . . . . . . . . . . . . . . . . . . . . . . . . . . . . . . . . . . . . . . . . . . . . . . . . . . . . . . . . . . . . . . . 36
ANSYS Connection Users Guide
ANSYS Connection Users Guide . ANSYS Release 9.0 . 002114 . SAS IP, Inc.
vi
Chapter 1: Introduction to ANSYS Connection
Products
1.1. File Import Overview
The ANSYS Connection products provide you with a means to import CAD geometries into ANSYS. ANSYS Con-
nection products can import geometries for the CAD/CAE file formats listed below:
CATIA V5 R2-13
CATIA V4.x or lower (separate Connection products must be used for CATIA V5 and CATIA V4)
Parasolid 16 or lower
Pro/ENGINEER 2001 and Wildfire 1/2
SAT/ACIS 13 or lower
Unigraphics NX 2.0
Caltech Intermediate Format (CIF)
Note ANSYS Connection products generally support prior releases of CAD files (such as ACIS 12.0);
however, due to changes in the CATIA product, support is not available between CATIA 5.x and prior
CATIA releases.
Table 1.1 provides a list of CAD packages, their file type, and the recommended ANSYS Connection product to
use when importing files.
Table 1.1 CAD Package and Recommended Connection Product
Preferred ANSYS Connection Connection Product File Type CAD Package
CATIA .model or .dlv CATIA 4.x and lower
CATIA Version 5 .CATPart or .CATProduct CATIA 5.x
Pro/ENGINEER .prt Pro/ENGINEER
Unigraphics .prt Unigraphics
Parasolid .x_t or .xmt_txt Parasolid
Parasolid .x_t or .xmt_txt Solid Edge
Parasolid .x_t SolidWorks
Parasolid .x_t or .xmt_txt Unigraphics
SAT .sat AutoCAD
SAT .sat Mechanical Desktop
SAT .sat SAT
SAT .sat Solid Designer
Auto Launch Feature
ANSYS Connection allows you launch ANSYS from the Pro/ENGINEER or Unigraphics (UNIX Only) packages. This
direct launch lets you to take advantage of ANSYS analysis features as you design with CAD software, thus aug-
menting design and testing processes.
ANSYS Connection Users Guide . ANSYS Release 9.0 . 002114 . SAS IP, Inc.
Note You must be working in a UNIX environment to launch ANSYS directly from Unigraphics. ANSYS
will not automatically launch from any Windows platform.
1.2. Software Requirements
OS and Hardware Requirements
Please refer to the appropriate ANSYS section for specific support information and system requirements.
Software Installation Prerequisites
Make sure that your system conforms to the following requirements:
Prior to initiating any ANSYS Connection product, ANSYS 9.0 must be installed and configured on the
target system.
As applicable, Pro/ENGINEER must be installed on your machine for proper ANSYS Connection operation.
As applicable, Unigraphics must be installed on your machine for proper ANSYS Connection operation.
A CAD file's geometry should be verified prior to initiating ANSYS Connection.
For SAT, Parasolid, and CATIA, ANSYS Connection does not require any additional CAD product licenses.
1.3. Importing Multiple Files (Create ANSYS Database)
By default, ANSYS Connection writes ANSYS Neutral Format (.anf) files whenever a file is imported. A benefit of
this feature is that an assembly (multiple.anf files) may be imported to create an ANSYS database by properly
naming and saving individual files. The commands to perform this action are shown below.
Command(s): /INPUT
GUI: File> Read Input From...
Note You cannot enter multiple files with an individual command; you must use a separate command
line for each file. For example:
/INPUT part1.anf
/INPUT part2.anf
/INPUT part3.anf
ANSYS displays the following message after you import the second file (and any subsequent files):
You have already entered the input file utility (AUX15)
You can ignore this message.
The number of files that you can add to create a single database depends on the memory configuration of your
machine.
ANSYS automatically increments the entity numbers of the objects (keypoints, lines, areas, and volumes) in the
subsequent .anf files by the highest object in the previous .anf files. This prevents object numbers from being
duplicated in the final database.
For example, you could have numbered lines and areas in part1.anf and part2.anf like this:
part2.anf part1.anf part2.anf part1.anf
Areas Areas Lines Lines
1, 2 1, 2, 3, 4 1, 2, 3, 4, 5, 6 1, 2, 3, 4, 5, 6
Chapter 1: Introduction to ANSYS Connection Products
ANSYS Connection Users Guide . ANSYS Release 9.0 . 002114 . SAS IP, Inc.
12
When you put both into a new ANSYS database, the object numbers are automatically updated like this:
Areas Lines
1, 2, 3, 4, 5, 6 1, 2, 3, 4, 5, 6, 7, 8, 9, 10, 11, 12
This combination scheme can produce some object number gaps in the new database.
1.4. Getting Started: Import a CAD File
This section examines how to open a CAD file with an ANSYS Connection product from the ANSYS graphical
user interface (GUI). If you require additional information about navigating within the GUI, refer to Using the
ANSYS GUI in the ANSYS Operations Guide.
1. Be sure that the following are running:
Current ANSYS version (ANSYS 9.0).
At least one ANSYS Connection product. If you have any questions about Connection's availability
on your system, talk to your system administrator or refer to the appropriate installation guide.
2. Start ANSYS.
3. Select File> Import to display the menus shown in Figure 11.
Figure 1.1 File Import Menus
4. Select the applicable Connection product in the Import menu.
Import procedures specific to a CAD package are covered in the Importing Parts and Models section of this
document.
13
ANSYS Connection Users Guide . ANSYS Release 9.0 . 002114 . SAS IP, Inc.
Section 1.4: Getting Started: Import a CAD File
14
Chapter 2: Importing Parts and Models
This section further defines the steps to import parts or assemblies with ANSYS Connection products. Select the
appropriate ANSYS Connection product to examine the import procedure for:
CATIA 4.x and lower
CATIA Version 5
Caltech Intermediate Format (CIF)
Parasolid
Pro/ENGINEER. To start ANSYS from within Pro/ENGINEER, see Section 3.1: Launching ANSYS Connection
from Pro/ENGINEER.
SAT
Unigraphics. To launch ANSYS from within Unigraphics, see Section 3.2: Launching ANSYS Connection
from Unigraphics (UNIX Only). For a tutorial on importing a Unigraphics part, see Section 4.1: Importing
a Unigraphics Part.
For troubleshooting information, see Appendix B:, Troubleshooting ANSYS Connection Issues.
2.1. ANSYS Connection for CATIA V4
ANSYS Connection for CATIA supports models created with CATIA Version 4.x or lower. If you are using CATIA
Version 5, see ANSYS Connection for CATIA V5.
Before you start ANSYS, the file (.model or .dlv) you wish to import must exist on your machine or on a known
network location.
You can use the ANSYS GUI or the ~CATIAIN command to initiate the import.
Import with the ANSYS GUI
1. Select File> Import> CATIA from the menus. The ANSYS Connection for CATIA dialog box appears,
as shown in the figure below.
ANSYS Connection Users Guide . ANSYS Release 9.0 . 002114 . SAS IP, Inc.
Figure 2.1 ANSYS Connection for CATIA Dialog
2. Choose the appropriate file. If necessary, select the Import blanked bodies check box to allow suppressed
CATIA data to be imported.
3. Click OK.
Once the geometry is imported, follow standard ANSYS analysis procedures; the ANSYS Basic Analysis Guide has
many examples. If your imported model contains multiple volumes, Boolean operators are available to further
process your geometry (refer to Section 5.4: Sculpting Your Model with Boolean Operationsthe ANSYS Modeling
and Meshing Guide for more information).
Note Only surface and volume models are imported. Wireframe models are not supported and will
be filtered out.
Import with the ANSYS ~CATIAIN Command
You can also use the following command line method to import a CATIA part.
Command Syntax:
~CATIAIN,Name,Extension,Path,- -,- -,BLANK,- -
2.2. ANSYS Connection for CATIA V5
ANSYS Connection for CATIA Version 5 can import model part or assembly files created with CATIA V5 R2-13.
Supported geometry files have the .CATPart or .CATProduct file extension.
Before starting ANSYS, the file (.CATPart or .CATProduct) you wish to import must exist on your machine or on
a known network location. You can use the ANSYS GUI or the ~CAT5IN command to import the file.
Chapter 2: Importing Parts and Models
ANSYS Connection Users Guide . ANSYS Release 9.0 . 002114 . SAS IP, Inc.
22
Import with the ANSYS GUI
1. Select File> Import> CATIA 5. The ANSYS Connection for CATIA Version 5 Import dialog box appears,
as shown in the figure below.
Figure 2.2 ANSYS Connection for CATIA Version 5 Dialog
2. Click the Browse button and navigate to the appropriate directory location of the part.
3. Select the part file.
4. If necessary, modify the Import Options:
Select Allow model defeaturing option to store the model in the solid database format so that it
can be defeatured following import. If this option is not checked, the model is stored in a neutral
database format, that restricts defeaturing following import. This is the default setting.
Select the Geometry type drop-down menu to filter the type of geometry contained in the CATIA
version 5 file. Selections include:
Solids - imported as ANSYS volumes (default).
Surfaces - Imported as ANSYS areas.
Wireframe - Imported as ANSYS lines.
All - Import all entities; use this option when the file contains multiple entity types.
5. Press OK once selections are performed.
Note If your imported model contains multiple volumes, Boolean operators are available to further
process your geometry (see Section 5.4: Sculpting Your Model with Boolean Operations in the ANSYS
Modeling and Meshing Guide for more information).
Import with ANSYS ~CAT5IN Command
You can also use the following command line method to import a CATIA version 5 file.
23
ANSYS Connection Users Guide . ANSYS Release 9.0 . 002114 . SAS IP, Inc.
Section 2.2: ANSYS Connection for CATIA V5
Command Syntax:
~CAT5IN,Name,Extension,Path,Entity,FMT,NOCL,NOAN
2.3. ANSYS Connection for CIF
Caltech Intermediate Format (CIF) files are used in the electronics industry for the description of layered integrated
circuit devices. The following procedure assumes that you are importing a CIF (.cif) geometry file.
You can import a CIF file using the ANSYS GUI or the ~CIFIN command.
Import with the ANSYS GUI
1. Select File> Import> CIF. The CIF dialog box displays, as shown in the figure below.
Figure 2.3 CIF Dialog Box
2. Select your CIF file by clicking the Browse button and navigating to the appropriate location or by en-
tering a specific path in the Specify CIF File field. As necessary, modify the values of the following fields:
Scale Factor -- Enter the scale factor for the imported part or assembly. Default is 1.
Layer Offset -- Enter the layer offset. Default is 1000.
Note Each layer has area, line, and keypoint components named A_Layer, L_Layer, and
K_Layer where Layer is the layer name on the CIF file. An assembly named Layer is created
from all of the layer components. The material attribute number MAT (MAT command) is set to
the layer number in the CIF file.
3. Click OK.
Import with the ANSYS ~CIFIN Command
You can also use the following command line method to import your CIF file.
Command Syntax:
~CIFIN,Filename,Ext,Dir,Scale,Offset
Chapter 2: Importing Parts and Models
ANSYS Connection Users Guide . ANSYS Release 9.0 . 002114 . SAS IP, Inc.
24
2.4. ANSYS Connection for Parasolid
2.4.1. Importing a Parasolid File
Before you start ANSYS, the Parasolid file (.x_t or .xmt_txt) you wish to import must exist on your machine or
on a known network location. You can use the ANSYS GUI or the ~PARAIN command to import the file.
Import with the ANSYS GUI
1. Select File> Import> PARA. The ANSYS Connection for Parasolid dialog box appears, as shown in the
figure below.
Figure 2.4 Connection for Parasolid Dialog
2. Select the desired Parasolid file. In addition to the file name, file location and file type options, modify
the following values as necessary.
Allow Defeaturing - Check this box to store the model in the solid database format so it can be de-
featured after import. If this is not checked, the model is stored in neutral database format, which
restricts defeaturing after import (default).
Allow Scaling - Check this box to permit scaling of the model (if warranted by the model size). Please
see the
Geometry Type - Import the file as:
Solids Only - Imported as ANSYS volumes (default).
Surfaces Only - Imported as ANSYS areas.
Wireframe Only - Imported as ANSYS lines.
All Entities - Import all entities; use this option when the file contains multiple entity types.
25
ANSYS Connection Users Guide . ANSYS Release 9.0 . 002114 . SAS IP, Inc.
Section 2.4: ANSYS Connection for Parasolid
3. Click OK once selections are performed.
Note If your imported model contains multiple volumes, Boolean operators are available to further
process your geometry (see Section 5.4: Sculpting Your Model with Boolean Operations in the ANSYS
Modeling and Meshing Guide for more information).
Import with the ANSYS ~PARAIN Command
You can also use the following command line method to import your Parasolid file.
Command(s) Syntax:
~PARAIN,Name,Extension,Path,Entity,FMT,Scale
Troubleshooting
For general troubleshooting information, please see Troubleshooting ANSYS Connection Issues, or examine
Problems Specific to ANSYS Connection for Parasolid for specific issues. In addition, please refer to the Parasolid
Specific Attributes section for additional information about specific considerations associated with importing
Parasolid files.
2.4.2. Parasolid Specific Attributes
ANSYS Connection supports the import of multiple Parasolid files (.anf) for the creation of a single ANSYS database.
You can import Parasolid files that make up an assembly, save them as .anf files then import them into one
database. See Section 1.3: Importing Multiple Files (Create ANSYS Database) for more information on working
with multiple .anf files.
However, models must be saved in the text Parasolid format. The saved model files must have either the *.x_t
or *.xmt_txt extension.
Scaling
When a Parasolid model is created, the measurement unit information is always represented by meters regardless
of the units used to create the model. However, when the CAD package writes out the file, the measurement
unit information is not included. The absolute numbers in the Parasolid file can differ from those represented in
the ANSYS model.
When ANSYS reads a Parasolid file, the dimensions can be so small that ANSYS must apply a scale factor to improve
the success of the transfer. ANSYS uses a scale factor of 10 or 100, depending on the original model size. ANSYS
displays the scale factor used in the output window.
Assemblies
You can directly import Parasolid assemblies into ANSYS using ANSYS Connection for Parasolid. After you import
an assembly, you will have as many volumes in ANSYS as you had parts in the assembly. You must then do the
following to build a contiguous model:
1. Glue volumes together using the VGLUE command.
2. Glue dissimilar meshes together by generating constraint equations at the interfaces using the CEINTF
command. You should only use this method for models with small deflection.
3. Define bonded contact elements such as CONTA171 to glue dissimilar meshes together.
Chapter 2: Importing Parts and Models
ANSYS Connection Users Guide . ANSYS Release 9.0 . 002114 . SAS IP, Inc.
26
2.5. ANSYS Connection for Pro/ENGINEER
Before you start ANSYS, the Pro/ENGINEER part file (*.prt*) or assembly file (*.asm*) must exist on your machine
or on a known network location. In addition, the file must have been created in Pro/ENGINEER 2001, Wildfire 1,
or Wildfire 2 or an earlier version.
You can use the ANSYS GUI or the ~PROEIN command to import the file.
Note When importing Pro/ENGINEER parts and assemblies, ANSYS Connection for Pro/ENGINEER will
always import the version with the highest number (.asm.N) extension, if a number is the final extension.
Import with the ANSYS GUI
1. Select File> Import> Pro/E. The ANSYS Connection for PRO/E dialog box is displayed, as shown in the
figure below.
Figure 2.5 ANSYS Connection for PRO/E Dialog
2. Select the desired Pro/ENGINEER file. As necessary, modify the values of the following dialog box options:
Pro/E Command - Specify the command that launches Pro/ENGINEER on your system. The default
is proewildfire. This command cannot exceed 16 characters. The Pro/ENGINEER command name is
set by the ANSYS_PROE_CMD environment variable.
Note If you are a UNIX user, do not use an alias to run the Pro/ENGINEER executable. The
path to the executable should be already set if the Pro/ENGINEER installation path has been
defined for the PATH environment setting.
Allow Defeaturing - Check this box to store the model in the solid database format so it can be de-
featured after import. If this is not checked, the model in stored in neutral database format, which
restricts defeaturing after import (default).
3. Click OK.
27
ANSYS Connection Users Guide . ANSYS Release 9.0 . 002114 . SAS IP, Inc.
Section 2.5: ANSYS Connection for Pro/ENGINEER
Remember that the geometry is always imported to ANSYS using the default ANSYS coordinate system (CSYS,0),
Global Cartesian.
Note for Windows Users
An additional window opens when you launch ANSYS from Pro/E. The window title bar contains the full path to
the connection executable; the executable is named:
ac4pro90.exe
The message shown below will appear in the window.
Releasing Connection license...
In addition, you may see the following message at the start of geometry import on Windows systems:
INSTALL_SIGNAL_HANDLER: Failed to Install: Invalid argument
Ignore the above message and continue.
Import with the ANSYS ~PROEIN Command
You can also use the following command line method to import your Pro/ENGINEER model.
Command Syntax:
~PROEIN,Name,Extension,Path,Proecomm,FMT
Troubleshooting
For general troubleshooting information, please see Appendix B, Troubleshooting ANSYS Connection Issues, or
Problems Specific to ANSYS Connection for Pro/ENGINEER for specific issues.
2.6. ANSYS Connection for SAT
ANSYS Connection products support the import of multiple .anf files for the creation of a single ANSYS database.
You can import ACIS-based .SAT files that make up an assembly, save them as .anf files, and then compile them
into one database. See Section 1.3: Importing Multiple Files (Create ANSYS Database) for more information on
working with multiple .anf files.
You can import .SAT files using the GUI or by using the ~SATIN command.
Import using the ANSYS GUI
1. Select File> Import> SAT. The ANSYS Connection for SAT dialog box appears, as shown below.
Chapter 2: Importing Parts and Models
ANSYS Connection Users Guide . ANSYS Release 9.0 . 002114 . SAS IP, Inc.
28
Figure 2.6 Connection for SAT Dialog
2. Select the desired SAT file. In addition to the file name, location and type options, modify the following
values as necessary.
Allow Defeaturing - Select this button to store the model in the solid database format so that it can
be defeatured after import. The default is to store the model in neutral database format, which restricts
defeaturing after import.
Geometry Type - Import the file as
Solids Only - imported as ANSYS volumes (default).
SurfacesOnly - Imported as ANSYS areas.
Wireframe Only - Imported as ANSYS lines.
All - Import all entities; use this when the file contains multiple entity types.
3. Click OK.
Note If your imported model contains multiple volumes, Boolean operators are available to further
process your geometry (see Section 5.4: Sculpting Your Model with Boolean Operations in the ANSYS
Modeling and Meshing Guide for more information).
Import using the ANSYS ~SATIN Command
You can also use the following command line method to import your SAT model.
Command Syntax
~SATIN,Name,Extension,Path,Entity,FMT,NOCL,NOAN
29
ANSYS Connection Users Guide . ANSYS Release 9.0 . 002114 . SAS IP, Inc.
Section 2.6: ANSYS Connection for SAT
Troubleshooting
For general troubleshooting information, please see Troubleshooting ANSYS Connection Issues, or examine
Problems Specific to ANSYS Connection for SAT for specific issues.
2.7. ANSYS Connection for Unigraphics
These procedures assume that you are running Unigraphics NX 2.0 and ANSYS 9.0. In addition, the part file you
want to import must be created using Unigraphics.
When initiating a part file import, you can select the layers and entities to import, and can specify whether the
part file is to be defeatured after import. You can use the ANSYS GUI or the ~UGIN command.
Import with ANSYS GUI
1. Select File> Import> UG. The ANSYS Connection for UG dialog box appears, as shown below.
Figure 2.7 ANSYS Connection for UG Dialog
2. Select the desired UG file. In addition to the file name, file location and file type options, you can modify
the following values as necessary.
Use selected layers only - Import specific layers of the Unigraphics part by checking the Use selected
layers only button and by entering the layer numbers to be imported in the field beside it. You can
specify one layer (for example, 5) or a range of layers (for example, 7-20). The default is to import all
layers (1-256).
Allow Defeaturing - Select this button to store the model in the solid database format so that it can
be defeatured after import. The default is to store the model in neutral database format, which restricts
defeaturing after import.
Chapter 2: Importing Parts and Models
ANSYS Connection Users Guide . ANSYS Release 9.0 . 002114 . SAS IP, Inc.
210
Geometry Type - Import the part as:
Solids Only - imported as ANSYS volumes (default).
Surfaces Only - Imported as ANSYS areas.
Wireframe Only - Imported as ANSYS lines.
All - Import all entities; use this when the file contains multiple entity types.
3. Press OK.
Import with ANSYS ~UGIN Command
You can also use the following command line method to import your Unigraphics model.
Command Syntax
~UGIN,Name,Extension,Path,Entity,LAYER,FMT
Troubleshooting
For general troubleshooting information, please see Troubleshooting ANSYS Connection Issues, or examine
Problems Specific to ANSYS Connection for Unigraphics for specific issues.
2.7.1. Additional Output Files from Unigraphics Conversions
The Unigraphics-to-ANSYS import produces the following two files in addition to the database file.
partname.tbl
partname.attr
The partname.tbl file is the Unigraphics-to-ANSYS correspondence table file, which relates Unigraphics item
names to ANSYS IDs and types.
Here is a sample Unigraphics-to-ANSYS correspondence table file:
!
! *** UNIGRAPHICS-TO-ANSYS CORRESPONDENCE TABLE FILE ***
! *** This version of the connection was validated with UG NX (V2.0.0.21)
!
! Version : 9.0 - UG NX V2.0
! Build date : 01/30/05
! Generated on: 01/30/05 16:22
! By : rjg
!
! Part : hinge
! Units : Inches
! Selected Layers : 1-256
! Geometry Type : Solids Only
!
! Translator Working Tolerance: 5.0000000E-04
! Part system Tolerance (ref): 1.0000000E-03
!
!Object Name ANSYS Type ANSYS ID
TRM_SRF17 VOLUME 1
The Unigraphics attribute name appears in the first column, the ANSYS entity type appears in the second, and
the ANSYS ID appears in the third.
211
ANSYS Connection Users Guide . ANSYS Release 9.0 . 002114 . SAS IP, Inc.
Section 2.7: ANSYS Connection for Unigraphics
The partname.attr file is the Unigraphics-to-ANSYS attribute file, which lists the object attributes that are applied
in Unigraphics and that are for use in ANSYS. These attributes may be used to add mesh control information,
load and boundary condition information, or material or element property information.
Here is a sample Unigraphics-to-ANSYS attribute file:
!
! *** UNIGRAPHICS-TO-ANSYS ATTRIBUTE FILE ***
! *** This version of the connection was validated with UG NX (V2.0.0.21)
!
! Version : 9.0 - UG NX V2.0
! Build date : 01/30/05
! Generated on: 01/30/05 16:22
! By : rjg
!
! Part : hinge
! Units : Inches
! Selected Layers : 1-256
! Geometry Type : Solids Only
!
! Translator Working Tolerance: 5.0000000E-04
! Part system Tolerance (ref): 1.0000000E-03
!
!Object Name Keyword Value
2.7.2. Environment Variables for Unigraphics
Unigraphics and ANSYS Connection for Unigraphics require a number of environment variables to run properly.
One of these variables is set by the ANSYS installation, and others are set by the Unigraphics installation. Because
most of these environment variables are set during the installation, you will only need to reset them if you have
used non-default installation directories.
ANSCON_CONFIG_DIR
Sets the location of the config.anscon configuration file. If ANSYS90_DIR has been set, you may not need
to set this variable. For more information about the config.anscon file, please see Appendix A:, Setting ANSYS
Configuration Parameters
Default = /ansys_inc/ansys90/ac4/data
Note Both of the following variables must be set to import a part. Check to see what variables have
been set for your platform, and if necessary, set these variables as indicated below.
UGII_BASE_DIR
Sets the location of the Unigraphics files; set by the Unigraphics installation. A typical value for this variable
is /usr/ugs020.
UGII_ROOT_DIR
Sets the location of the Unigraphics executable; set by the Unigraphics installation. A typical value for this
variable is /usr/ugs020/bin.
The next variable is not defined by the Unigraphics installation script. It can only be set in a .cshrc file or at
command level before running Unigraphics:
UGII_VENDOR_DIR
Defines the ANSYS menu for Unigraphics.
setenv UGII_VENDOR_DIR /ansys_inc/v90/ansys/ac4/bin/ug20/<platform>
Chapter 2: Importing Parts and Models
ANSYS Connection Users Guide . ANSYS Release 9.0 . 002114 . SAS IP, Inc.
212
If directory names on your platform contain uppercase characters, you must set the following environment
variable:
UGII_OPTION
Sets the case of characters in directory names on the current system. Possible options are MIXED, LOWER or
UPPER. We recommend the following setting:
setenv UGII_OPTION MIXED
213
ANSYS Connection Users Guide . ANSYS Release 9.0 . 002114 . SAS IP, Inc.
Section 2.7: ANSYS Connection for Unigraphics
214
Chapter 3: Starting ANSYS from Pro/ENGINEER
and Unigraphics
ANSYS Connection allows you to launch ANSYS from within the Pro/ENGINEER and Unigraphics packages.
3.1. Launching ANSYS Connection from Pro/ENGINEER
This section examines the configuration requirements as well as the steps to launch ANSYS Connection from
Pro/ENGINEER. The procedures outlined here assume that you have a working knowledge of Pro/ENGINEER and
ANSYS, and that both of these products are installed on your system.
3.1.1. UNIX System Configuration of Connection for Pro/ENGINEER
1. Make sure that the ANSYS90_DIR environment variable is set. If it is not set in your .cshrc or .profile
file, set it from the UNIX command prompt. Please see the examples shown below. These examples assume
that ANSYS 9.0 is installed in the default installation directory.
For users running the C shell (csh), set the environment variable as:
setenv ANSYS90_DIR /ansys_inc/v90/ansys
For users running the Korn (ksh) or Borne (sh) shell, set the environment variable as:
ANSYS90_DIR=/ansys_inc/v90/ansys
export ANSYS90_DIR
2. If you are running any ANSYS product other than ANSYS Multiphysics, you must set the AN-
SYS90_PRODUCT variable. Please refer to the Section 3.4: Product Variable Table in the ANSYS, Inc. Li-
censing Guide for a list of all available product variables. The following example illustrates how to set the
variable if your default product is ANSYS Structural:
For users running the C shell (csh), set the environment variable as:
setenv ANSYS90_PRODUCT STRUCT
For users running the Korn (ksh) or Borne (sh) shell, set the environment variable as:
ANSYS90_PRODUCT=STRUCT
export ANSYS90_PRODUCT
3. Verify that a copy of config.anscon is residing on the local machine. The default directory path for the
file is:
/ansys_inc/v90/ansys/ac4/data/config.anscon
If you wish to modify this file, first copy it to your working directory.
Note The ANSCON_CONFIG_DIR environment variable is not used by ANSYS Connection
for Pro/ENGINEER.
ANSYS Connection Users Guide . ANSYS Release 9.0 . 002114 . SAS IP, Inc.
4. If you update Pro/ENGINEER after installing ANSYS Connection for Pro/ENGINEER, the process may remove
the protk.dat file from the /<ProE_install_dir>/<proe_platform>/text/usascii/ or the
<ProE_install_dir>/<proe_platform>/text directory. If you launch ANSYS from Pro/ENGINEER,
be sure that there is a copy of protk.dat in the usascii directory. If the protk.dat file does not exist,
consult with your system administrator , or refer to the ANSYS Installation and Configuration Guide for
UNIX.
3.1.2. Windows System Configuration of Connection for Pro/ENGINEER
1. Verify that a copy of config.anscon is residing on the local machine. The default folder path for the file
is:
drive:\Program Files\Ansys Inc\V90\ANSYS\ac4\data\<platform>\config.anscon
If you wish to modify this file, first copy it to your working directory.
Note The ANSCON_CONFIG_DIR environment variable is not used by ANSYS Connection
for Pro/ENGINEER.
2. If you updated Pro/ENGINEER after installing ANSYS Connection for Pro/ENGINEER, the process may re-
move the protk.dat file from the <proe_install>\<proe_platform>\text\<LANG> or the
<proe_install>\<proe_platform>\text\ directories. If you launch ANSYS from Pro/ENGINEER, be
sure that there is a copy of protk.dat in the usascii directory. If the protk.dat file does not exist, consult
with your system administrator or refer to the ANSYS Installation and Configuration Guide for Windows.
3.1.3. Launching ANSYS from Pro/ENGINEER
The following procedure describes the steps to launch ANSYS from within the Pro/ENGINEER application. Please
note that a part or assembly file must be open in Pro/ENGINEER before ANSYS can be launched.
1. Choose File> Open from the Pro/ENGINEER Menu Manager. The File Open dialog box appears.
2. Select the part you wish to open from the appropriate folder.
3. Click Open. The part.prt file opens in the top window.
4. Select ANSYS Geom from the ANSYS 9.0 menu, as shown in the figure below. The Pro/E part is converted
into an ANSYS model database. If you encounter difficulties or the model does not display, please refer
to the Troubleshooting an Imported File section listed below.
Figure 3.1 The ANSYS 9.0 Menu
Note On Windows, you may see the following message: INSTALL_SIGNAL_HANDLER: Failed
to Install: Invalid argument. If so, ignore the message and continue.
5. Analyze the part with ANSYS. If you have any questions about running an ANSYS analysis, see the ANSYS
Basic Analysis Guide.
6. When the ANSYS analysis is complete, select File> Quit.
Chapter 3: Starting ANSYS from Pro/ENGINEER and Unigraphics
ANSYS Connection Users Guide . ANSYS Release 9.0 . 002114 . SAS IP, Inc.
32
Troubleshooting an Imported File
If the model does not appear in the ANSYS window, select Plot> Areas or Plot> Lines to display the
model.
Note for Windows Users: An additional window may open when the connection to ANSYS is launched.
The window title bar contains the full path to the connection executable; the executable is named
ac4pro.exe. After the message Releasing Connection license... appears in the window, close the window.
These messages are caused by Pro/ENGINEER and have no impact on your process.
If the ANSYS options do not appear, the protk.dat file may not be properly installed. Based upon your
platform, please refer to Section 3.1.1: UNIX System Configuration of Connection for Pro/ENGINEER or
Section 3.1.2: Windows System Configuration of Connection for Pro/ENGINEER for additional information
about installing the protk.dat file.
3.1.4. Modifying ANSYS Settings from Pro/ENGINEER
Before starting ANSYS from Pro/ENGINEER, you may wish to modify some ANSYS configuration settings. These
configuration settings are stored in a text file called config.anscon, which you can copy into your working dir-
ectory.
An example config.anscon file might look like this:
ANSYS_CMD C:\Program Files\ANSYS Inc\V90\ANSYS\bin\\Intel\ansys.exe
ANSYS_GRAPHICS_DEVICE WIN32
ANSYS_SOLVER Frontal
ANSYS_SELECTED_LAYERS 1-256
ANSYS_GEOMETRY_TYPE Solids Only
ANSYS_NEUTRAL_FORMAT Yes
ANSYS_PRODUCT_NAME ANE3FL
The table shown below summaries the default settings for the config.anscon file. For additional information,
please refer to Appendix A:, Setting ANSYS Configuration Parameters.
Table 3.1 ANSYS Default Configuration Settings
Description Default Value Keyword
Path name to the version of ANSYS to be run. ANSYS_CMD
UNIX:
/ansys_inc/V90/ansys/bin/ansys90
Windows:
<drive>:\program files\ansys inc\V90\ansys\bin\<platform>\an-
sys90.exe
Graphics driver for ANSYS.[1] UNIX: x11-stat
Windows: win32
ANSYS_GRAPHIC_DEVICE
Store the part as a neutral file or as a solid model
file.[2]
YES ANSYS_NEUTRAL_FORMAT
The default ANSYS product, ANSYS Mechanical.[3] ANSYS ANSYS_PRODUCT_NAME
Included for compatibility only.[4] Frontal ANSYS_SOLVER
1-256 ANSYS_SELECTED_LAYERS
Solids Only ANSYS_GEOMETRY_TYPE
33
ANSYS Connection Users Guide . ANSYS Release 9.0 . 002114 . SAS IP, Inc.
Section 3.1: Launching ANSYS Connection from Pro/ENGINEER
Additional References
For additional information, please refer to the following:
1. ANSYS Installation and Configuration Guide.
2. Chapter 1, Introduction to ANSYS Connection Products
3. If you do not own ANSYS Mechanical, set this value to the default product for your machine. See the
ANSYS, Inc. Licensing Guide for the complete list of ANSYS product names.
4. This setting is included only to maintain compatibility with the config.anscon file for ANSYS Connection
for Unigraphics. It is not supported by Pro/ENGINEER and it is ignored by ANSYS.
3.1.4.1. The ANSYS Configuration Settings
3.1.4.2. Search Rules for the config.anscon Configuration File
The file containing the configuration settings may reside in a number of different directories. ANSYS Connection
for Pro/ENGINEER searches for config.anscon in the following order:
1. Current working directory.
2. Home directory.
3. ../ansys90/ac4/data (if ANSYS 9.0 was installed in any location other than its default, the /ansys90 portion
of the path should be changed to that location).
When you save a new version of the config.anscon file, the new version is always saved to your working directory.
3.1.5. Troubleshooting Connection Problems
The problem scenario and solution discussed below is one that you may encounter when running ANSYS Con-
nection for Pro/ENGINEER. Additional troubleshooting information may be found in Appendix B:,
Troubleshooting ANSYS Connection Issues.
ANSYS does not load when you select the ANSYS_GEOM button.
This generally happens if you forgot to set the ANSYS90_DIR environment variable as mentioned earlier in
the Launching ANSYS Connection from Pro/ENGINEER section. Reset this variable and try again.
3.2. Launching ANSYS Connection from Unigraphics (UNIX Only)
This section examines the configuration requirements as well as the steps to launch ANSYS Connection from
Unigraphics. The procedures outlined here assume that you have a working knowledge of Unigraphics and
ANSYS, and that both of these products are installed on your system.
Note While you can import Unigraphics parts into ANSYS on a Windows workstation, you cannot
launch ANSYS from Unigraphics on a Windows workstation. You can only launch ANSYS from
Unigraphics on certain UNIX platforms (see Section 1.2: Software Requirements).
3.2.1. Configuring Unigraphics
Verify and complete the configuration actions listed below.
Chapter 3: Starting ANSYS from Pro/ENGINEER and Unigraphics
ANSYS Connection Users Guide . ANSYS Release 9.0 . 002114 . SAS IP, Inc.
34
1. Set the ANSYS90 _DIR environment variable. If this variable is not set in the .cshrc or .profile file, then
set it at the UNIX command prompt. Examine the examples shown below. All sample paths use the default
installation location of ANSYS 9.0 (/ansys_inc/v90/ansys).
For users running the C shell (csh), set the environment variable as:
setenv ANSYS90_DIR /ansys_inc/v90/ansys
For users running the Korn (ksh) or Borne (sh) shell, set the environment variable as:
ANSYS90_DIR=/ansys_inc/v90/ansys
export ANSYS90_DIR
2. Verify that UGII_VENDOR_DIR is in your .cshrc file. This variable defines the ANSYS menu for
Unigraphics. Add the following line to your .cshrc:
setenv UGII_VENDOR_DIR /ansys_inc/v90/ansys/ac4/bin/ug20/platform
3. Verify that a copy of config.anscon is located on your machine. The default path name to this file on
UNIX systems is /ansys_inc/v90/ansys/ac4/data/config.anscon.
You can also use the ANSCON_CONFIG_DIR environment variable to define the location of the con-
fig.anscon file for a user or for a set of users.
3.2.1.1. Running Unigraphics
1. From a running Unigraphics session, open a part file or create a new Unigraphics part.
2. Select Applications> ANSYS from the menu bar to add the ANSYS drop-down menu to the menu bar.
The ANSYS menu consists of two options: Configure... and Start Ansys, as shown in the figure below.
The Configure... option is described in Section 3.2.2: Modifying ANSYS Settings from Unigraphics. The
Start Ansys option launches ANSYS.
Figure 3.2 The Unigraphics Ansys Pull Down Menu
3. Select Start Ansys from the menu. After you select Start Ansys, the Unigraphics window closes tempor-
arily, and the geometry transfer begins. Once the transfer is complete, the ANSYS menus and Graphics
window displays.
4. Select Plot> Volumes. ANSYS displays the part model in the Graphics window. (If the model does not
contain volumes, use one of the other options from the Plot menu to display the model.)
5. Perform an ANSYS analysis. If you have any questions about running an ANSYS analysis, see the ANSYS
Basic Analysis Guide.
6. When the ANSYS analysis is complete, select File> Quit.
7. The ANSYS program closes, and the Unigraphics window re-displays.
35
ANSYS Connection Users Guide . ANSYS Release 9.0 . 002114 . SAS IP, Inc.
Section 3.2: Launching ANSYS Connection from Unigraphics (UNIX Only)
3.2.2. Modifying ANSYS Settings from Unigraphics
Before starting ANSYS, you can specify some ANSYS settings from Unigraphics. For example, you may need to
increase the memory size in order to run a large model successfully. To change these settings, select Ansys>
Configure... from the Unigraphics menu bar. This displays the ANSYS Configuration editor as shown in Fig-
ure 3.3: The ANSYS Configuration Editor. The keywords and their values that are shown in the figure are read
from the config.anscon file, an ASCII text file.
Connection for Unigraphics searches for the config.anscon file in the following locations and in the following
order:
1. A directory defined by the ANSCON_CONFIG_DIR environment variable.
2. Working directory.
3. Home directory.
4. The ANSYS 9.0 product directory as defined by the ANSYS90_DIR environment variable.
ANSYS stops searching as soon as the config.anscon file is found. If the config.anscon file from the ANSYS
product directory is used, the file is copied to the working directory when you press the Save button from the
ANSYS Configuration.
The table shown below provides a list of the ANSYS configuration variables, their default values, and a brief de-
scription of each setting.
Table 3.2 ANSYS Configuration Settings
Description Default Value Keyword
Path name to the version of ANSYS to be run.[1] UNIX:/ansys_inc/v90/an-
sys/bin/ ansys90
ANSYS_CMD
Graphics driver for ANSYS.[2] UNIXx11-stat ANSYS_GRAPHIC_DEVICE
Amount of RAM, in megabytes, suggested to run
ANSYS.[2]
512 ANSYS_MEMORY_SIZE
Solver ANSYS will use.[3] Frontal ANSYS_SOLVER
Layer or range of layers to be imported into AN-
SYS.[4]
1-256 ANSYS_SELECTED_LAYERS
Type of entities ANSYS will import.[4] Solids Only ANSYS_ENTITY_TYPE
Store the part as a neutral file or as a solid model
file.[4]
Yes ANSYS_NEUTRAL_FORMAT
The default ANSYS product, ANSYS Multiphys-
ics.[5]
ANSYS ANSYS_PRODUCT_NAME
Additional References
1. Pro/ENGINEER cannot process UNC paths. Always use drive letters rather than UNC paths in the
Pro/ENGINEER configuration files.
2. See the appropriate ANSYS Installation and Configuration Guide.
3. See the ANSYS Basic Analysis Guide.
4. See ~UGIN.
5. See Table 31 in Licensing for the complete list of ANSYS product names.
Chapter 3: Starting ANSYS from Pro/ENGINEER and Unigraphics
ANSYS Connection Users Guide . ANSYS Release 9.0 . 002114 . SAS IP, Inc.
36
3.2.2.1. Using the ANSYS Configuration Editor
The Configuration Editor allows you to modify keyword values. To do so, follow the steps listed below.
1. Display the ANSYS Connection For UG Configuration window. This window is the configuration editor.
Figure 3.3 The ANSYS Configuration Editor
2. Selection the Keyword you wish to modify and then click OK. You may also select a Keyword by double-
clicking its value in the list. The Change Key Value dialog box appears displaying the selected keyword.
Depending on the keyword, the value may be changed through an edit field or an option button from
this dialog box.
3. Enter a new value. It displays in the ANSYS Configuration dialog box.
4. Click Save from this dialog to save the modified value(s).
Notes
The Reset button resets the settings with the values read in from the configuration file.
The Close button closes the ANSYS Configuration editor.
3.2.2.1.1. Modifying an ANSYS Setting
The following procedure outlines the steps to modify an ANSYS setting using the ANSYS Configuration Editor.
In this example, a graphic device is modified.
1. Select a keyword and click OK or double-click a keyword. A dialog box related to the keyword appears.
In this case, the dialog box named Change Key Value.
2. Select the option button to display the available values for the ANSYS_GRAPHIC_DEVICE keyword. The
figure shown below illustrates the values.
37
ANSYS Connection Users Guide . ANSYS Release 9.0 . 002114 . SAS IP, Inc.
Section 3.2: Launching ANSYS Connection from Unigraphics (UNIX Only)
Figure 3.4 The Change Key Value Pop-Up Window
3. Select 3d and the click OK. The new value appears in the ANSYS Configuration dialog box.
4. Click Save to save your modification.
5. Click Close to exit the dialog box.
For general troubleshooting information, please refer to Appendix B:, Troubleshooting ANSYS Connection Issues.
Chapter 3: Starting ANSYS from Pro/ENGINEER and Unigraphics
ANSYS Connection Users Guide . ANSYS Release 9.0 . 002114 . SAS IP, Inc.
38
Chapter 4: Importing Tutorial
4.1. Importing a Unigraphics Part
This section provides a tutorial for importing parts from a CAD system into ANSYS. Because the procedure is
similar in each case, we will use a Unigraphics part import as an example.
The part below is a hinge that was created using Unigraphics.
Figure 4.1 A Hinge Created in Unigraphics
1. Start ANSYS in graphics mode. Type the following at the command level:
ansys90 -g
Before you import a file into ANSYS, it is important that you begin with an empty database. If you have
already run an analysis, be sure to clear the database by invoking the /CLEAR command (File> Clear &
Start New) before beginning the file import process.
Do not neglect this step - if the current database is not empty, the database may become corrupted once
you import the Unigraphics part.
2. Select File> Import> UG.
ANSYS Connection Users Guide . ANSYS Release 9.0 . 002114 . SAS IP, Inc.
Figure 4.2 The ANSYS Import Menu
The following ANSYS Connection for UG dialog box is displayed.
Figure 4.3 The Connection for UG Dialog Box
3. Select the part file that you wish to import. Only Unigraphics parts can be transferred, and only one part
may be selected at a time.
4. If you want to import a subset of layers, check the Use Selected Layers Only box and then enter the
layer number(s) in the Select Layers field. You can specify a single layer (for example, 5) or a range of
layers (for example, 5-20). If the button is not checked, all layers (1-256) are imported by default.
Chapter 4: Importing Tutorial
ANSYS Connection Users Guide . ANSYS Release 9.0 . 002114 . SAS IP, Inc.
42
5. If you plan to defeature the part after import, select the Allow Defeaturing box. By default, the part is
imported in a neutral database format that restricts defeaturing.
6. Select the Geometry Type option button to display a list of entities that could be imported: Solids Only,
Surfaces Only (known as sheets in Unigraphics), Wireframe Only, or All Entities.
7. Click OK when your selections and settings are complete. ANSYS processes the file and displays a plot
of the hinge, as illustrated in the figure below.
Figure 4.4 The Unigraphics Hinge Displayed as an ANSYS Plot
8. Perform the necessary steps to complete an ANSYS analysis. See the ANSYS Basic Analysis Guide if you
have questions about an ANSYS analysis.
43
ANSYS Connection Users Guide . ANSYS Release 9.0 . 002114 . SAS IP, Inc.
Section 4.1: Importing a Unigraphics Part
44
Appendix A. Setting ANSYS Configuration
Parameters
This appendix discusses the configuration of ANSYS using the config.anscon configuration file. This configuration
file is used to configure ANSYS when it is launched from Pro/ENGINEER and Unigraphics. Default paths include:
UNIX Systems
/ansys_inc/v90/ansys/ac4/data/config.anscon
Windows Systems
drive:\Program Files\Ansys Inc\V90\ANSYS\ac4\data\<platform>\config.anscon
The config.anscon file may be modified by the system administrator to set information for all ANSYS Connection
users on a system. However, you can modify this file for your projects.
The following list defines the configuration settings that you can set in the config.anscon file, and the typically
default settings.
ANSYS_CMD
Sets the full path name of the ANSYS software to be run. The UNIX default is /ansys_inc/v90/ansys/bin/an-
sys90; the Windows default is drive:\Program Files\Ansys Inc\V90\ANSYS\bin\ansys90
ANSYS_GRAPHIC_DEVICE
Sets the graphics driver to be used by ANSYS. The possible values for this keyword are x11-stat, 3d, x11-forc,
and x11c. The UNIX default is x11. The Windows default is win32.
ANSYS_MEMORY_SIZE
Sets the amount of ANSYS workspace, in megabytes, required to run ANSYS. The value you use is limited by
how much swap space or virtual memory is available on your workstation. The default value is 512 MB.
ANSYS_PRODUCT_NAME
Sets the product name for ANSYS. See Product Variable Table in the ANSYS, Inc. Licensing Guide for the complete
list of ANSYS product names. The default is system dependent, but typically ANSYS (or ANSYS Multiphysics).
ANSYS_NEUTRAL_FORMAT
Sets the database format in which the ANSYS model will be saved. The possible values are Yes (save as
neutral format) or No (save as solid format). The default value is Yes (save as neutral).
ANSYS_SOLVER
Sets the ANSYS solver that you want to run to determine a model's solution. The possible values for this
keyword are Frontal and Power. Refer to the Section 3.2: Selecting a Solver ANSYS Basic Analysis Guide for
more information on solvers. This variable is only active for ANSYS Connection for Unigraphics. The default
value is Frontal.
ANSYS_SELECTED_LAYERS
Selects the layers of the part to transferred to ANSYS. One layer or a range of layers may be specified. This
variable is only active for ANSYS Connection for Unigraphics. The default value is 1-256 (transfer all layers).
ANSYS_ENTITY_TYPE
Sets the entities of the CAD part that will be transferred to ANSYS. The possible values are Solids Only (import
as ANSYS volumes), Surfaces Only (import as ANSYS areas), Wireframe Only (import as ANSYS lines) or All
(import all entities). This variable is only active for ANSYS Connection for Unigraphics. The default value is
Solids Only.
ANSYS Connection Users Guide . ANSYS Release 9.0 . 002114 . SAS IP, Inc.
While the following settings are included in the Connection for Pro/ENGINEER config.anscon file, those settings
are ignored: ANSYS_SOLVER ANSYS_SELECTED_LAYERS and ANSYS_ENTITY_TYPE. The values for these
keywords are only used by ANSYS Connection for Unigraphics.
In addition to supporting the Configuration Editor, ANSYS Connection for Unigraphics supports the
ANSCON_CONFIG_DIR environment variable, which lets you define the location of the config.anscon file.
ANSYS Connection for Pro/ENGINEER does not support this variable.
Appendix A. Setting ANSYS Configuration Parameters
ANSYS Connection Users Guide . ANSYS Release 9.0 . 002114 . SAS IP, Inc.
A2
Appendix B. Troubleshooting ANSYS
Connection Issues
This appendix examines some common error messages that you may encounter. It also discusses general ANSYS
Connection troubleshooting as well as licensing issues that may arise.
The following sections describe some of the primary problems you may encounter when importing parts into
ANSYS. The General Troubleshooting section outlines problems common to any ANSYS Connection product.
Later sections discuss general problems with part import. For information on problems specific to a particular
ANSYS Connection product, please refer to the appropriate section of the user documentation.
B.1. General Troubleshooting
The software fails to run
Be certain the programs have execute permissions, and that there is adequate swap space to run ANSYS and the
CAD package simultaneously. In addition, if you do not possess the proper licensing, the system may not run.
If you receive one of these error messages show below, check the ANSYS text window for additional error or
warning messages. When an ANSYS Connection product is running, an overly-long command string can be
passed to the CAD package. For example, on Silicon Graphics machines, the total length of a passed command
string cannot exceed 75 characters. If this message occurs, copy the file to the current working directory and try
to import it again.
Error Messages:
filename.anf not found
filename.aaa not found
B.2. License Troubleshooting
ANSYS Connection will not run
Make sure that you have a current license to run the appropriate connection product. Check the license file
in the licensing directory (/ansys_inc/shared_files/licensing (UNIX) or <drive>:Program Files\Ansys
Inc\Shared Files\licensing (Windows)). See the ANSYS, Inc. Licensing Guide for a complete list of product
names and their associated feature name.
This feature is not available or Connection for CAD_package is not available
These messages indicate that either the ANSYS Connection product is not properly installed or it has not
been licensed for the current system. In addition, if you try to run ANSYS Connection for Pro/ENGINEER or
Unigraphics you must also have a valid licenses for those products. Contact your system administrator if you
have any questions about which products are licensed for your system.
B.3. Shared Library Problems
An error was detected while operating on a shared library:
PATH=C:\Program Files\Ansys Inc\V90\ANSYS\lib\intel\libac4.so CMD=~SATIN FNC=AnsysConnectCad
This message indicates that ANSYS and ANSYS Connection were installed on a shared drive (named by using
the Universal Naming Convention) rather than on a local drive (named by using a drive letter). Replace the
drive letter in the configuration file with the UNC name of the drive. Refer to the ANSYS Installation and
Configuration Guide for Windows for more information.
ANSYS Connection Users Guide . ANSYS Release 9.0 . 002114 . SAS IP, Inc.
B.4. Configuration Errors for Pro/ENGINEER and Unigraphics Users
*** FATAL *** The database (-db) space requested is not currently available. Reenter ANSYS command line with
less database space requested.
Indicates part transfer failure in Unigraphics and Pro/ENGINEER if ANSYS_MEMORY_SIZE is set to a value
greater than the available memory available on the machine. Use the ANSYS Configuration editor to reduce
the amount of RAM set for the ANSYS_MEMORY_SIZE variable and relaunch ANSYS.
B.5. Troubleshooting Part Import
This section examines some general troubleshooting techniques when importing a part.
If you receive errors, examine the filename.log file created by ANSYS. It is located in the current working
directory and may contain clues to the source of the error.
If a part name fails to be read into ANSYS. Be sure that the part name begins with an alphanumeric (re-
quired). If your part name begins with a special character, you must rename it before importing. For ex-
ample, a Unigraphics user can rename the part name _123hinge.prt to be 123hinge.prt, or x123hinge.prt.
Models that have undergone multiple conversions from other CAD packages may cause difficulties when
transferring into ANSYS.
If your CAD package has a "defeature" option, use the utility before importing the part to ANSYS. This allows
you to avoid analyzing a model with small features that are irrelevant in an ANSYS study. Parts that have
sharp vertices or areas that have lines that touch may experience problems in tessellation and meshing.
If the model fails to mesh, you can repair, simplify, or reimport the model.
Choose Main Menu> Preprocessor> Modeling> Check Geom> Show Degeneracy for a list of possible
problem areas in your model. To use this commands, the part must be imported with the Allow De-
featuring option selected.
Repair portions of the model by choosing Main Menu> Preprocessor> Modeling> Update Geom
to update nodes. To use this command, the part must be imported with the Allow Defeaturing option
selected.
Be sure to use ANSYS elements that are designed to model irregular meshes. These elements are
particularly well-suited for using with imported parts:
SOLID123 SOLID98 SOLID87 PLANE2
HYPER158 SOLID122 SOLID92 PLANE35
If the mesh still fails, try the ANFO command. Enter the following commands in the ANSYS Input window:
/AUX15
ANFO, PROJ, ALTER
/INP, partfile, anf
Replace partfile with the name of a CAD part file. This sequence of commands restarts the analysis in the
working directory and can only be used to create ANSYS neutral files.
Caution: Running ANFO can take a very long time. It can take hours to rerun even a very small model.
Consider running this process overnight. ANFO will be able to import and create areas and volumes for
some files that failed in earlier attempts.
Appendix B. Troubleshooting ANSYS Connection Issues
ANSYS Connection Users Guide . ANSYS Release 9.0 . 002114 . SAS IP, Inc.
B2
Cannot project lines onto surface
Areas and volumes are not being properly imported into ANSYS. To fix this problem, clear the ANSYS database
and run the ANFO command as described in the previous paragraph.
B.5.1. ANSYS Connection for Parasolid
The following issues may be encountered when running ANSYS Connection for Parasolid. For general
troubleshooting information, see Appendix B:, Troubleshooting ANSYS Connection Issues.
If a part fails to convert into ANSYS, examine filename.para_log and filename.ans_log. Both files are located
in the working directory. The filename.para_log file contains warnings and errors generated during the conversion
that relate to problems in the file itself. The filename.ans_log file contains warnings and errors that relate to
building the model in ANSYS.
Note The filename.ans_log file is only generated when the part is saved in neutral database format.
Failed to process.
May indicate a corrupt Parasolid file. This can be caused by sending a Parasolid file via e-mail, or by trying to
import a binary file. The safest way to transfer a Parasolid file is to use FTP and transfer the file using binary
mode; be certain to save the file in ASCII format (not binary).
Failed to process.
Schema keys are missing. Check the installation. Schema keys should be found in /ansys_inc/v90/an-
sys/ac4/schema (UNIX) or in <drive>:\Program Files\Ansys Inc\V90\ANSYS\ac4\schema (Windows). On
Windows machines, the P_SCHEMA environment variable must be set to <drive>:\Program Files\Ansys
Inc\V90\ANSYS\ac4\schema.
***Warning: ANSYS environment variables: ANSYS90_DIR and/or ANSYS90_SYSDIR are not set.
***ERROR: ANSYS Connection for Parasolid directory structure is not set. Unable to find the Connection
executable.
Either the ANSYS90_DIR or the ANSYS90_SYSDIR variable needs to be set. See the ANSYS Installation and
Configuration Guide for Windows or the ANSYS Installation and Configuration Guide for UNIX for information
about these configuration variables.
B.5.2. Problems Specific to ANSYS Connection for Pro/ENGINEER
Listed below are several problems you may see when running ANSYS Connection for Pro/ENGINEER. For general
troubleshooting information, see Appendix B:, Troubleshooting ANSYS Connection Issues.
Please note that it is necessary to first run the ANS_ADMIN utility to configure the Connection for Pro/E. See
the ANSYS Installation and Configuration Guide (for UNIX or Windows) for more information.
B3
ANSYS Connection Users Guide . ANSYS Release 9.0 . 002114 . SAS IP, Inc.
Section B.5: Troubleshooting Part Import
ANSYS Connection for Pro/ENGINEER can't find necessary files to run.
ANSYS expects Pro/ENGINEER to be run in the same directory from which it is started (the ANSYS working
directory). The trouble can occur if you have a startup file (such as prowildfire.bat, proe2001.bat, etc.) that
modifies the working directory of Pro/ENGINEER (typically from a change directory, cd, command).
ANSYS Connection for Pro/ENGINEER does not run.
Be sure Pro/ENGINEER can run on the machine on which you just installed ANSYS Connection for Pro/ENGIN-
EER, and that it can be launched using the command displayed in Figure 2.5: ANSYS Connection for PRO/E
Dialog.
Verify that a protk.dat file exists in one of the directories documented in ANSYS Installation and Configuration
Guide for your platform. Verify that the path names listed in this file are correct.
Verify that the protk.dat file is pointing to the correct executable: ac4pro, ac4pro.wildfire, or ac4pro32. See
the appropriate ANSYS Installation and Configuration Guide for more information.
B.5.3. Problems Specific to ANSYS Connection for SAT
Listed below are several problems you may encounter when running ANSYS Connection for SAT. For further
troubleshooting information, see Appendix B:, Troubleshooting ANSYS Connection Issues.
If a part fails to convert into ANSYS, examine filename.sat_log and filename.ans_log. Both files are located in
the working directory. The filename.sat_log file contains warnings and errors generated during the conversion
that relate to problems in the file itself. The filename.ans_log file contains warnings and errors that relate to
building the model in ANSYS.
If a model is sensitive to tolerance, shapes may not be created properly, which can lead to poorly transferred
areas. If you find this problem with a model, reimport it using the following steps:
1. Import the file using the default format (neutral).
2. Enter the following command in the ANSYS Input window:
XANF,filename.aaa,-tolerance_1.0e-6
where filename.aaa is the name of the file you are working with
The following problem may occur on UNIX systems: The software may not come up if the required shared
library (ansys_inc/ansys90/lib/<platform>/libac4.so) is not present or if the path names listed in this file are
incorrect. Check for proper installation (see ANSYS Installation and Configuration Guide for UNIX) and reinstall the
software.
The following problems may occur on Windows systems: A sys error may be displayed if the executable is in
the wrong directory or if the required shared libraries are missing. Check for proper installation (see ANSYS Install-
ation and Configuration Guide for Windows) and reinstall the software.
***Warning: ANSYS environment variables: ANSYS90_DIR and/or ANSYS90_SYSDIR are not set.
***ERROR: ANSYS Connection for SAT directory structure is not set. Unable to find the Connection execut-
able.
Either the ANSYS90_DIR or the ANSYS90_SYSDIR variable needs to be set. See the ANSYS Installation and
Configuration Guide for Windows or the ANSYS Installation and Configuration Guide for UNIX for information
about these configuration variables.
Appendix B. Troubleshooting ANSYS Connection Issues
ANSYS Connection Users Guide . ANSYS Release 9.0 . 002114 . SAS IP, Inc.
B4
B.5.4. Problems Specific to ANSYS Connection for Unigraphics
Listed below are several problems you may encounter when running ANSYS Connection for Unigraphics.
ERROR MESSAGE RECEIVED:
*** WARNING ***
File <filename>.anf does not exist.
The /INPUT command will be ignored.
The Unigraphics root directory (UGII_ROOT_DIR) must be appended to the system PATH. This must done
manually prior to running the Connection for Unigraphics product.
Example:
If the UGII_ROOT_DIR is:
UGII_ROOT_DIR=C:\Program Files\EDS\Unigraphics NX 2.0\UGII\.
Then the PATH should include:
Path=C:\WINNT\system32;C:\WINNT;C:\WINNT\System32\Wbem;C:\Program Files\EDS\Unigraphics NX
2.0\UGII\;....
If a part fails to open, and directory names in the path contain uppercase characters, see Section 2.7.2: Environment
Variables for Unigraphics. You need to set the UGII_OPTION environment variable to accommodate uppercase
characters.
Before you import a part into ANSYS, you should use the Examine Geometry function in Unigraphics to identify
any abnormalities in the part. Any problems with the part need to be corrected in Unigraphics first.
Parts created using an older version of Unigraphics (especially those created prior to version 11.0) may need to
be upgraded to a supported version of Unigraphics.
If a part fails to import into ANSYS, examine jobname.ug_log and jobname.ans_log. Both files are located in
the current working directory. The jobname.ug_log file contains warnings and errors generated during the
conversion that relate to problems in the part itself. The jobname.ans_log file contains warnings and errors that
relate to building the model in ANSYS.
When you import a part and only certain aspects of it are displayed (for example, the keypoints), look at the part
in Unigraphics using the Examine Geometry tool. This tool helps to locate corruption in the part.
Unigraphics cannot launch ANSYS on Windows platforms; Unigraphics can only launch ANSYS from UNIX platforms.
See Section 3.2: Launching ANSYS Connection from Unigraphics (UNIX Only) for more information.
B5
ANSYS Connection Users Guide . ANSYS Release 9.0 . 002114 . SAS IP, Inc.
Section B.5: Troubleshooting Part Import
B6
Index
Symbols
.sat files, 28
A
ACIS geometry file, 28
ACIS-based CAD files
importing, 28
ANFO command, B2
ANSCon Config option, 32
ANSCON_CONFIG_DIR, 212
ANSCON_CONFIG_DIR environment variable, 36
ANSYS
configuration settings, 34
launching from Pro/ENGINEER, 32
launching from Unigraphics, 35
quitting, 32, 35
starting from Unigraphics, 41
ANSYS Connection, 11
supported systems for, 12
ANSYS Geom option, 32
ANSYS_GRAPHIC_KEYWORD environment variable,
37
ANSYS_PROE_CMD environment variable, B3
.asm files, 27
C
CAD packages, 11
CAD parts, 11
CATIA, 21
CATIA version 5, 22
CIF, 24
importing, 13, 41
Parasolid, 25
Pro/ENGINEER, 27
Caltech Intermediate Format files
importing, 24
~CAT5IN command
, 22
CATIA
importing parts created in, 21
~CATIAIN command, 21
CIF files
importing, 24
~CIFIN command, 24
combining .anf files, 12
config.anscon file, 34
Configuration Editor, 32
configuration files
troubleshooting, B2
configuration settings
ignored, 34
modifying from Pro/ENGINEER, 33
modifying from Unigraphics, 36
updating from Unigraphics, 37
configure option, 35
connection
troubleshooting, B1
converting a CAD part, 32
D
database file
clearing, 41
defeaturing, 41
E
editing configuration settings, 37
entities
Parasolid, 25
environment variables
ANSCON_CONFIG_DIR, 212, 36
modifying from Unigraphics, 37
, 37
set by ANSYS, 31
UGII_BASE_DIR, 212
UGII_OPTION, 212, B5
UGII_VENDOR_DIR, 212
F
files
.cif, 24
combining .anf , 12
config.anscon, 34
.dlv, 21
.model, 21
protk.dat, 31, 32
.prt, 27, 210
.CATPart, 22, 28
G
Geometry Interface
see ANSYS Connection, 11
H
hardware requirements, 12
I
import commands
~CAT5IN, 22
~CATIAIN, 21
~CIFIN, 24
~PARAIN, 25, 25
ANSYS Connection Users Guide . ANSYS Release 9.0 . 002114 . SAS IP, Inc.
~PROEIN, 27
~SATIN, 28
~UGIN, 210
importing, 11
.sat files, 28
ACIS-based CAD files, 28
CAD parts, 13
CATIA parts, 21
CATIA version 5 parts, 22
.cif files, 24
CIF parts, 24
Parasolid assemblies, 26
Parasolid parts, 25
Pro/ENGINEER parts, 27
Unigraphics parts, 210, 41
importing parts
Parasolid, 25
Pro/ENGINEER, 27
/INPUT command, 12
installation prerequisites, 12
L
launch troubleshooting, B1
license troubleshooting, B1
M
measurement units in Parasolid files, 26
multiple .anf files, 12
P
~PARAIN command
, 25
Parasolid
importing parts, 25
troubleshooting file import, B3
Parasolid files
importing, 25
scaling models, 26
parts
CATIA, 21
CATIA Version 5, 22
importing, 13
importing Parasolid, 25
opening in Unigraphics, 35
plotting volumes of, 32, 35
SAT, 28
troubleshooting import, B2
Unigraphics, 210
path environment variable, B3
plotting volumes in ANSYS, 32, 35
prerequisites for installation, 12
Pro/ENGINEER
importing models from, 27
launching ANSYS from, 32
modifying ANSYS settings from, 33, 34
setting command name for, B3
~PROEIN command, 27
protk.dat file, 31, 32
.prt files, 27
Unigraphics, 210
P_SCHEMA environment variable, B3
S
SAT files
troubleshooting import, B4
~SATIN command, 28
scaling models
in Parasolid imports, 26
shared libraries
troubleshooting, B1
Start Ansys option, 35
starting ANSYS
from Unigraphics, 41
system requirements, 12
systems, 12
supported for ANSYS Connection, 12
T
troubleshooting, B1
configuration files, B2
licenses, B1
Parasolid file import, B3
part import, B2
SAT file import, B4
Unigraphics file import, B5
U
UGII_BASE_DIR, 212
UGII_OPTION, 212, B5
UGII_VENDOR_DIR, 212
~UGIN, 210
Unigraphics
files created during file import, 211
importing files from, 210
launching ANSYS from, 35
modifying ANSYS configuration settings from, 36
troubleshooting file import, B5
Index
ANSYS Connection Users Guide . ANSYS Release 9.0 . 002114 . SAS IP, Inc.
Index2
S-ar putea să vă placă și
- Cisco CCNA/CCENT Exam 640-802, 640-822, 640-816 Preparation KitDe la EverandCisco CCNA/CCENT Exam 640-802, 640-822, 640-816 Preparation KitEvaluare: 2.5 din 5 stele2.5/5 (8)
- ANSYS 12 OperationDocument102 paginiANSYS 12 OperationPablo J. González MoraÎncă nu există evaluări
- Aspen Process Explorer Installation GuideDocument78 paginiAspen Process Explorer Installation GuideNicole LiÎncă nu există evaluări
- Ansys Modeling and Meshing GuideDocument276 paginiAnsys Modeling and Meshing Guidereinaldolube100% (5)
- TASKalfa6002i BW KX Printer Driver EN 7.1Document108 paginiTASKalfa6002i BW KX Printer Driver EN 7.1Ben AustinÎncă nu există evaluări
- Perceus-Userguide1 6Document34 paginiPerceus-Userguide1 6Samiya AbdulwehabÎncă nu există evaluări
- ANSYS CFX Introduction 14.5Document70 paginiANSYS CFX Introduction 14.5gebrefikruÎncă nu există evaluări
- CFX IntrDocument0 paginiCFX IntrIsraa YheaaÎncă nu există evaluări
- Dokumen - Tips Aspen Manual v111Document112 paginiDokumen - Tips Aspen Manual v111awg awgÎncă nu există evaluări
- Nuxeo Platform 5.5 Administration Documentation PDFDocument198 paginiNuxeo Platform 5.5 Administration Documentation PDFmignag@gmail.comÎncă nu există evaluări
- TASKalfa6052ci CL KX Printer Driver EN 7.1Document116 paginiTASKalfa6052ci CL KX Printer Driver EN 7.1Ben AustinÎncă nu există evaluări
- VSX UserGuide Ver705Document158 paginiVSX UserGuide Ver705fillo3Încă nu există evaluări
- ANSYS EKM Installation Guide 18.2Document170 paginiANSYS EKM Installation Guide 18.2Panda HeroÎncă nu există evaluări
- ANSYSDocument824 paginiANSYSdanhhungkrnscienceÎncă nu există evaluări
- Cosmos SWDocument52 paginiCosmos SWRicardo Vargas GraciaÎncă nu există evaluări
- Installation Guide Alcatel 1350 Management Suite 1350 Rel.7.4 Network ReleaseDocument184 paginiInstallation Guide Alcatel 1350 Management Suite 1350 Rel.7.4 Network ReleaseFarhad NaderianÎncă nu există evaluări
- Adobe CQ 5.6 Advanced Developer Student Workbook - FINAL - 20130403Document308 paginiAdobe CQ 5.6 Advanced Developer Student Workbook - FINAL - 20130403gutha babuÎncă nu există evaluări
- Aem60 WB Adv Developer 07062014Document262 paginiAem60 WB Adv Developer 07062014Narendiran RavichandranÎncă nu există evaluări
- ProSource SLB InstallGuideDocument236 paginiProSource SLB InstallGuideZGnayaÎncă nu există evaluări
- VSX UserGuide Ver705 PDFDocument158 paginiVSX UserGuide Ver705 PDFTheDoC95Încă nu există evaluări
- 1350 Installation GuideDocument232 pagini1350 Installation Guideconsultach100% (1)
- ASAP 2020: Accelerated Surface Area and Porosimetry SystemDocument462 paginiASAP 2020: Accelerated Surface Area and Porosimetry SystemMargiani FortesÎncă nu există evaluări
- App Builder Deploying ApplicationsDocument150 paginiApp Builder Deploying ApplicationsSadot Enrique Castillo GalanÎncă nu există evaluări
- Setting Up and Managing ENS PDFDocument83 paginiSetting Up and Managing ENS PDFadavidmirandaÎncă nu există evaluări
- ANSYS CFX-Solver Manager Users GuideDocument188 paginiANSYS CFX-Solver Manager Users GuideRaul VanzÎncă nu există evaluări
- App Builder Developing ApplicationsDocument117 paginiApp Builder Developing ApplicationsSadot Enrique Castillo GalanÎncă nu există evaluări
- Pressure Vessel CosterDocument204 paginiPressure Vessel CosterAmir Amka100% (1)
- Nuxeo Platform 5.5 Administration DocumentationDocument173 paginiNuxeo Platform 5.5 Administration DocumentationPatrick McCourtÎncă nu există evaluări
- Unit Operation ModelsDocument380 paginiUnit Operation Modelsvsraochemical1979100% (1)
- SOPC Builder User Guide PDFDocument178 paginiSOPC Builder User Guide PDFhieuhuech1Încă nu există evaluări
- Ansys Fensap-Ice in Ansys Workbench Users Guide 18.2Document64 paginiAnsys Fensap-Ice in Ansys Workbench Users Guide 18.2Panda HeroÎncă nu există evaluări
- Ansys Structural Analysis GuideDocument402 paginiAnsys Structural Analysis Guideemiltheone100% (1)
- Config600 Configuration Software User Manual: Part Number D301220X412Document882 paginiConfig600 Configuration Software User Manual: Part Number D301220X412Carlos BarateiroÎncă nu există evaluări
- Microsoft Windows Server 2008 R2 Administrator's Reference: The Administrator's Essential ReferenceDe la EverandMicrosoft Windows Server 2008 R2 Administrator's Reference: The Administrator's Essential ReferenceEvaluare: 4.5 din 5 stele4.5/5 (3)
- Mixed-signal and DSP Design TechniquesDe la EverandMixed-signal and DSP Design TechniquesEvaluare: 5 din 5 stele5/5 (3)
- Implementing 802.11, 802.16, and 802.20 Wireless Networks: Planning, Troubleshooting, and OperationsDe la EverandImplementing 802.11, 802.16, and 802.20 Wireless Networks: Planning, Troubleshooting, and OperationsEvaluare: 4.5 din 5 stele4.5/5 (2)
- Fuzzy Logic for Embedded Systems ApplicationsDe la EverandFuzzy Logic for Embedded Systems ApplicationsEvaluare: 4 din 5 stele4/5 (1)
- CompTIA Linux+ Certification Study Guide (2009 Exam): Exam XK0-003De la EverandCompTIA Linux+ Certification Study Guide (2009 Exam): Exam XK0-003Încă nu există evaluări
- Internet Technologies Handbook: Optimizing the IP NetworkDe la EverandInternet Technologies Handbook: Optimizing the IP NetworkÎncă nu există evaluări
- Deploying QoS for Cisco IP and Next Generation Networks: The Definitive GuideDe la EverandDeploying QoS for Cisco IP and Next Generation Networks: The Definitive GuideEvaluare: 5 din 5 stele5/5 (2)
- Programming Arduino Next Steps: Going Further with SketchesDe la EverandProgramming Arduino Next Steps: Going Further with SketchesEvaluare: 3 din 5 stele3/5 (3)
- Programming the Photon: Getting Started with the Internet of ThingsDe la EverandProgramming the Photon: Getting Started with the Internet of ThingsEvaluare: 5 din 5 stele5/5 (1)
- Eleventh Hour Linux+: Exam XK0-003 Study GuideDe la EverandEleventh Hour Linux+: Exam XK0-003 Study GuideEvaluare: 4 din 5 stele4/5 (2)
- Intelligent Sensor Design Using the Microchip dsPICDe la EverandIntelligent Sensor Design Using the Microchip dsPICÎncă nu există evaluări
- Coding for Penetration Testers: Building Better ToolsDe la EverandCoding for Penetration Testers: Building Better ToolsÎncă nu există evaluări
- PIC Microcontroller Projects in C: Basic to AdvancedDe la EverandPIC Microcontroller Projects in C: Basic to AdvancedEvaluare: 5 din 5 stele5/5 (10)
- Programming Arduino Next Steps: Going Further with Sketches, Second EditionDe la EverandProgramming Arduino Next Steps: Going Further with Sketches, Second EditionEvaluare: 3 din 5 stele3/5 (3)
- Programming the Intel Galileo: Getting Started with the Arduino -Compatible Development BoardDe la EverandProgramming the Intel Galileo: Getting Started with the Arduino -Compatible Development BoardEvaluare: 5 din 5 stele5/5 (1)
- Reconfigurable Computing: The Theory and Practice of FPGA-Based ComputationDe la EverandReconfigurable Computing: The Theory and Practice of FPGA-Based ComputationÎncă nu există evaluări
- Programming FPGAs: Getting Started with VerilogDe la EverandProgramming FPGAs: Getting Started with VerilogEvaluare: 3.5 din 5 stele3.5/5 (2)
- Microsoft Virtualization: Master Microsoft Server, Desktop, Application, and Presentation VirtualizationDe la EverandMicrosoft Virtualization: Master Microsoft Server, Desktop, Application, and Presentation VirtualizationEvaluare: 4 din 5 stele4/5 (2)
- Embedded DSP Processor Design: Application Specific Instruction Set ProcessorsDe la EverandEmbedded DSP Processor Design: Application Specific Instruction Set ProcessorsÎncă nu există evaluări
- Platform Interference in Wireless Systems: Models, Measurement, and MitigationDe la EverandPlatform Interference in Wireless Systems: Models, Measurement, and MitigationEvaluare: 5 din 5 stele5/5 (1)
- 5 Abrasive Processes (Grinding)Document15 pagini5 Abrasive Processes (Grinding)animi100% (1)
- Structural Analysis of Car Disk BrakeDocument73 paginiStructural Analysis of Car Disk BrakeAkesh KakarlaÎncă nu există evaluări
- 22 Use of Various Attachments in Machine Tools.Document19 pagini22 Use of Various Attachments in Machine Tools.PRASAD326100% (5)
- A Text Book On Automobile Chassis and Body Engineering (ADocument58 paginiA Text Book On Automobile Chassis and Body Engineering (Ahunny29100% (2)
- 20 Shaping, Planing and Slotting Machines.Document16 pagini20 Shaping, Planing and Slotting Machines.PRASAD326100% (2)
- Structural Analysis of Crane HookDocument5 paginiStructural Analysis of Crane HookAkesh KakarlaÎncă nu există evaluări
- 18 Kinematic System and Operations of Drilling MachinesDocument16 pagini18 Kinematic System and Operations of Drilling MachinesPRASAD326100% (4)
- 24 Forces Developing and Acting in Machine ToolsDocument13 pagini24 Forces Developing and Acting in Machine ToolsPRASAD326100% (4)
- 26 Broaching - Principles, Systems and ApplicationsDocument16 pagini26 Broaching - Principles, Systems and ApplicationsPRASAD326100% (2)
- 21 Methods of Mounting of Jobs and Cutting Tools in Machine Tools.Document29 pagini21 Methods of Mounting of Jobs and Cutting Tools in Machine Tools.PRASAD326100% (3)
- 23 Semiautomatic and Automatic LathesDocument24 pagini23 Semiautomatic and Automatic LathesPRASAD326100% (4)
- LM-06 Machine ToolsDocument12 paginiLM-06 Machine ToolsAkesh KakarlaÎncă nu există evaluări
- 25 Estimation of Machining TimeDocument15 pagini25 Estimation of Machining TimePRASAD326100% (16)
- 19 Kinematic System and Operations of Milling Machines.Document23 pagini19 Kinematic System and Operations of Milling Machines.PRASAD326100% (5)
- Measuring Cutting Forces PDFDocument14 paginiMeasuring Cutting Forces PDFprof_panneerÎncă nu există evaluări
- Advanced Cutting Tool MaterialDocument11 paginiAdvanced Cutting Tool MaterialarjunÎncă nu există evaluări
- 17 Kinematic Systems and Operations of LathesDocument7 pagini17 Kinematic Systems and Operations of LathesPRASAD3260% (1)
- LM-12 Machine Tools, MT, AMS, Manufacturing SystemsDocument11 paginiLM-12 Machine Tools, MT, AMS, Manufacturing SystemsAkesh KakarlaÎncă nu există evaluări
- LM 13Document12 paginiLM 13api-3832526Încă nu există evaluări
- 14 Failure of Cutting Tools and Tool LifeDocument11 pagini14 Failure of Cutting Tools and Tool LifePRASAD326100% (8)
- 9 Analytical and Experimental Determination of Cutting ForcesDocument14 pagini9 Analytical and Experimental Determination of Cutting ForcesPRASAD326100% (1)
- Merchant Circle DiagramDocument15 paginiMerchant Circle DiagramSUBHASH ANURAGÎncă nu există evaluări
- 7 Use of Chip Breaker in MachiningDocument16 pagini7 Use of Chip Breaker in MachiningPRASAD326100% (1)
- 15 Cutting Tool Materials of Common UseDocument9 pagini15 Cutting Tool Materials of Common UsePRASAD326100% (4)
- 11 Cutting Temperature - Causes, Effects, AssessmentDocument14 pagini11 Cutting Temperature - Causes, Effects, AssessmentPRASAD326100% (3)
- 4 Conversion of Tool Angles From One System To AnotherDocument16 pagini4 Conversion of Tool Angles From One System To AnotherPRASAD326100% (4)
- 5 Mechanism of Chip FormationDocument17 pagini5 Mechanism of Chip FormationPRASAD326100% (9)
- 01 Introduction To Manufacturing and MachiningDocument10 pagini01 Introduction To Manufacturing and MachiningTarun MehtaÎncă nu există evaluări
- 3 Geometry of Single Point Cutting ToolsDocument13 pagini3 Geometry of Single Point Cutting Toolsrichardcaroncstj100% (2)
- 2 Basic Working Principle, ConfigurationDocument17 pagini2 Basic Working Principle, Configurationrichardcaroncstj100% (1)
- Internal Audit CharterDocument5 paginiInternal Audit CharterUrsu BârlogeaÎncă nu există evaluări
- Nonverbal Communication (BAS105 UNIT-4)Document16 paginiNonverbal Communication (BAS105 UNIT-4)sachinnonofficialmailÎncă nu există evaluări
- A Brief About Chandrayaan 1Document3 paginiA Brief About Chandrayaan 1DebasisBarikÎncă nu există evaluări
- T3904-390-02 SG-Ins Exc EN PDFDocument89 paginiT3904-390-02 SG-Ins Exc EN PDFBrunoPanutoÎncă nu există evaluări
- Exercise of English LanguageDocument2 paginiExercise of English LanguageErspnÎncă nu există evaluări
- Generalization of The Lavallée and Hidiroglou AlgorithmDocument11 paginiGeneralization of The Lavallée and Hidiroglou AlgorithmCristian MoisésÎncă nu există evaluări
- How To Use SQL Servers Extended Events and Notifications White Paper 24902Document20 paginiHow To Use SQL Servers Extended Events and Notifications White Paper 24902Santosh KadamÎncă nu există evaluări
- Fall 2011 COP 3223 (C Programming) Syllabus: Will Provide The Specifics To His SectionDocument5 paginiFall 2011 COP 3223 (C Programming) Syllabus: Will Provide The Specifics To His SectionSarah WilliamsÎncă nu există evaluări
- Tga Kinetic ValueseDocument3 paginiTga Kinetic ValueseCarlos ChavezÎncă nu există evaluări
- Exp#4-Gas TurbineDocument9 paginiExp#4-Gas TurbineLilo17xiÎncă nu există evaluări
- Topic 8 Class Notes1 PDFDocument6 paginiTopic 8 Class Notes1 PDFMuhammad Adnan LaghariÎncă nu există evaluări
- Ashley Skrinjar ResumeDocument2 paginiAshley Skrinjar Resumeapi-282513842Încă nu există evaluări
- Project Demo On Pet Shop: Group Members: Muhammad Talha Malik Shamook Saad Muhammad HamzaDocument10 paginiProject Demo On Pet Shop: Group Members: Muhammad Talha Malik Shamook Saad Muhammad HamzaRaja Saad0% (1)
- Mission Statement Generator WorksheetDocument9 paginiMission Statement Generator WorksheetMohamed SururrÎncă nu există evaluări
- Unity FlowchartDocument1 paginăUnity Flowchartcippolippo123Încă nu există evaluări
- Meet and Greet Officer PDFDocument85 paginiMeet and Greet Officer PDFJoby JoseÎncă nu există evaluări
- Sustainability Indicators: Are We Measuring What We Ought To Measure?Document8 paginiSustainability Indicators: Are We Measuring What We Ought To Measure?yrperdanaÎncă nu există evaluări
- Exalted Signs Sun in AriesDocument6 paginiExalted Signs Sun in AriesGaurang PandyaÎncă nu există evaluări
- Philippines Research PaperDocument6 paginiPhilippines Research Paperhxmchprhf100% (1)
- Sample Intern PropDocument7 paginiSample Intern PropmaxshawonÎncă nu există evaluări
- CLOCKSDocument62 paginiCLOCKSdasarajubhavani05Încă nu există evaluări
- Detailed Lesson Plan - Hand Movements and Gestures in Folk DanceDocument2 paginiDetailed Lesson Plan - Hand Movements and Gestures in Folk DanceJaime MenceroÎncă nu există evaluări
- BS 5499-1:2002 Graphical Symbols and Signs - Safety Signs, Including Fire Safety SignsDocument1 paginăBS 5499-1:2002 Graphical Symbols and Signs - Safety Signs, Including Fire Safety SignsKuljinder VirdiÎncă nu există evaluări
- A Practical Guide To Geostatistical - HenglDocument165 paginiA Practical Guide To Geostatistical - HenglJorge D. MarquesÎncă nu există evaluări
- CM6 - Mathematics As A Tool - Dispersion and CorrelationDocument18 paginiCM6 - Mathematics As A Tool - Dispersion and CorrelationLoeynahcÎncă nu există evaluări
- Certification of Anti-Seismic Devices According To The European Standard EN 15129:2009: Tasks For Manufacturers and Notified BodiesDocument9 paginiCertification of Anti-Seismic Devices According To The European Standard EN 15129:2009: Tasks For Manufacturers and Notified BodiesRobby PermataÎncă nu există evaluări
- Project Execution PlanDocument69 paginiProject Execution PlanGraco Calle100% (6)
- Technical Report No. 1/12, February 2012 Jackknifing The Ridge Regression Estimator: A Revisit Mansi Khurana, Yogendra P. Chaubey and Shalini ChandraDocument22 paginiTechnical Report No. 1/12, February 2012 Jackknifing The Ridge Regression Estimator: A Revisit Mansi Khurana, Yogendra P. Chaubey and Shalini ChandraRatna YuniartiÎncă nu există evaluări
- Chapter-12 Perf Appraisal & Career Strategy (I.m.s)Document4 paginiChapter-12 Perf Appraisal & Career Strategy (I.m.s)Waris KhanÎncă nu există evaluări
- AP HUG - Urban Developing ModelsDocument5 paginiAP HUG - Urban Developing ModelsMaria ThompsonÎncă nu există evaluări