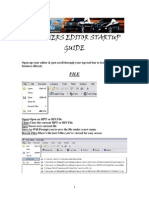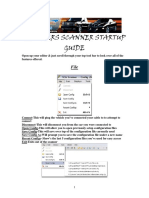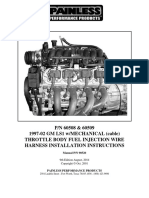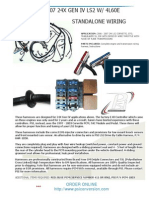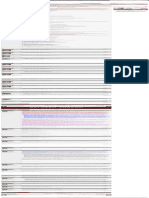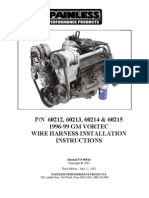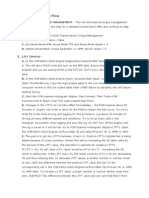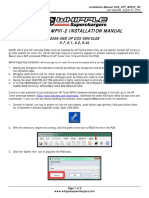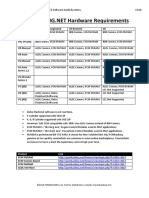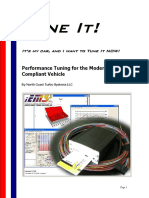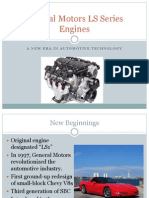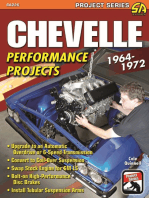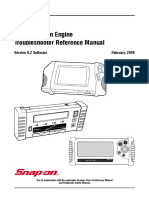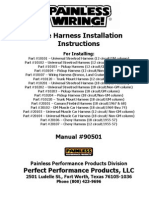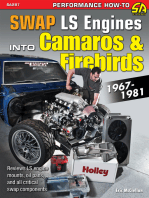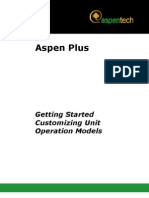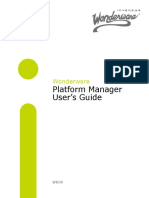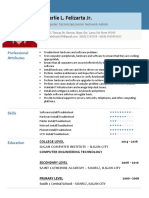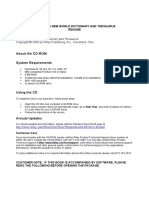Documente Academic
Documente Profesional
Documente Cultură
How To Setup Wideband PDF
Încărcat de
jteegTitlu original
Drepturi de autor
Formate disponibile
Partajați acest document
Partajați sau inserați document
Vi se pare util acest document?
Este necorespunzător acest conținut?
Raportați acest documentDrepturi de autor:
Formate disponibile
How To Setup Wideband PDF
Încărcat de
jteegDrepturi de autor:
Formate disponibile
Information Provided by The Tuning School. Visit us on-line at http://www.thetuningschool.
com or by phone at (727) 264-8875
How to Set Up a Wideband in HP Tuners
This guide will take you step by step through the process of setting up a wideband O2 sensor in your HP Tuners VCM Scanner. Before you begin, if you are using an Innovate LM-1 that you have NOT YET reprogrammed the Analog output for 0-5 volts (it is set to 1-2 volts at the manufacturer), you MUST watch the first part of the video BEFORE you begin setting up the VCM scanner for the wideband. If you do not have an LM-1, or if your LM-1 has already been reprogrammed then you may proceed with the steps using the video as a guide as well. You may skip the opening part of the video that shows reprogramming the LM-1 using the LM Programmer software. Items Needed: 1. HP Tuners VCM Suite Software 2. Laptop 3. Wideband (we use Innovate Motorsports LM-1; however, this guide will work with any wideband) 4. How to Set Up a Wideband Video, available on our website in the free downloads section. 5. Wideband Offset spreadsheet, available on our website in the free downloads section. Document Content: This document is broken out into three sections: 1. Setting up the Wideband in the Table (Primary) which starts on page 2. 2. Setting up the Wideband in the Charts Display which starts on page 10. 3. Setting up the Wideband in the Gauges Display which starts on page 14. Follow each section in order. To learn more about The Tuning Schools products, please see page 17.
THIS AREA INTENTIONALLY LEFT BLANK
The Tuning School, Inc.
Copyright 2010
Page 1
This product is available for free download and is not to be sold by any third party. Express permission is given to make copies of this product for educational purposes only.
Information Provided by The Tuning School. Visit us on-line at http://www.thetuningschool.com or by phone at (727) 264-8875 Procedure to Follow:
Section 1: Setting up the Wideband in the Table (Primary)
Step 1: Open your VCM Scanner and make sure that there are no log files open. Step 2: Select Displays on the toolbar and then select Table (Primary) from the menu list. This will open the Table Display box.
Step 3: Right click on EIO Input 1 and select Insert from the list. This will Bring up The Insert AUXs box.
The Tuning School, Inc.
Copyright 2010
Page 2
This product is available for free download and is not to be sold by any third party. Express permission is given to make copies of this product for educational purposes only.
Information Provided by The Tuning School. Visit us on-line at http://www.thetuningschool.com or by phone at (727) 264-8875 Step 4: Expand the User Defined tree by clicking on the plus sign. Double click on Configure User Defined to select it.
Step 5: The Configure User Defined Enhanced IO Inputs box will appear. The numbers represent five possible sensors you can add. Select a number that is undefined by clicking on it once. This will highlight it blue.
Step 6: Name your wideband and enter an abbreviation for your wideband (for example LM1 Custom). In the pull down menu for Sensor, select Air Fuel Ratio. In the pull down menu for Units, select afr. The Tuning School, Inc. Copyright 2010 Page 3
This product is available for free download and is not to be sold by any third party. Express permission is given to make copies of this product for educational purposes only.
Information Provided by The Tuning School. Visit us on-line at http://www.thetuningschool.com or by phone at (727) 264-8875
Step 7: Next we need to determine the values needed to properly scale the chart. We can do this by inputting values into the Wideband Offset Spreadsheet. This spreadsheet is provided for free download from our website. See the list of items needed on the first page of this document for the spreadsheet location on our website. Open the Wideband Offset Spreadsheet. There are two tabs in this spreadsheet. The first is the Calculator tab. This tab is where you can enter your wideband data (i.e. volt range and afr range). The second tab is the Common WB data tab. This tab has the wideband data for some of the most popular widebands on the market. If yours is not listed, you can check the information that came with your wideband or look on the manufacturers website for specifications. Step 8: Click on the Common WB data tab. For this example we are going to use The LM-1 set up for 0 to 5 volts. See next page for screenshot of this spreadsheet information.
The Tuning School, Inc.
Copyright 2010
Page 4
This product is available for free download and is not to be sold by any third party. Express permission is given to make copies of this product for educational purposes only.
Information Provided by The Tuning School. Visit us on-line at http://www.thetuningschool.com or by phone at (727) 264-8875
Step 9: Click on the Calculator tab. Enter the LM-1 voltage under Volts, then enter the afr units under Units (afr).
Step 10: Go back to your HP Tuners VCM Scanner screen. The Configure User Defined Enhanced IO Inputs box should still be on the screen. Enter the data from the HP Tuners Formula section of the spreadsheet into the text boxes to the left of the chart on the Configure User Defined Enhanced IO Inputs box. For our example, enter the value of 10 into the box to the right of the plus sign and enter the 0.5 into the box below the volts text. This will rescale the chart to 0 to 5 volts and 10 to 20 afr which matches how you previously programmed your LM-1 (our example). See both screenshots on the next page for examples. The Tuning School, Inc. Copyright 2010 Page 5
This product is available for free download and is not to be sold by any third party. Express permission is given to make copies of this product for educational purposes only.
Information Provided by The Tuning School. Visit us on-line at http://www.thetuningschool.com or by phone at (727) 264-8875
Step 11: Close the Configure User Defined Enhanced IO Inputs Box. A dialog box will appear asking if you want to commit the changes. Select yes.
The Tuning School, Inc.
Copyright 2010
Page 6
This product is available for free download and is not to be sold by any third party. Express permission is given to make copies of this product for educational purposes only.
Information Provided by The Tuning School. Visit us on-line at http://www.thetuningschool.com or by phone at (727) 264-8875
Step 12: You will notice that your wideband is not in the Table (Display) yet. To get the wideband to display here, you will need to add it. Right click on EIO Input 1 and select Insert from the list. The Insert AUXs box will appear. Expand the User Defined tree and the custom wideband that you just finished creating should be displayed in this list. Double click on it to insert it into the Table (Display).
The Tuning School, Inc.
Copyright 2010
Page 7
This product is available for free download and is not to be sold by any third party. Express permission is given to make copies of this product for educational purposes only.
Information Provided by The Tuning School. Visit us on-line at http://www.thetuningschool.com or by phone at (727) 264-8875 Step 13: Close the Insert AUXs box. Step 14: Plug in the HP Tuners interface into the vehicles computer. Be sure that the car is in a well ventilated area with the parking brake on or the vehicle in park. Open the Table (Display) if it is not already open. Verfy that your wideband is on and start scanning with the VCM Scanner. Step 15: With the car idling, monitor your wideband display and the wideband reading in the Table (Display). If there is a difference from what the VCM Scanner is reading and what the wideband is reading, you have a voltage offset error. You can fix this in the Wideband Offset Spreadsheet by following steps 16 through 19. If you have no error, you are done with this portion of the exercise. Your next step is to add the wideband readings to the chart display. That section starts on page 10. Step 16: Write down the difference you see between the VCM Scanner readings and the wideband readings. For example, if the VCM Scanner is reading 14.0 air/fuel ratio and your wideband is reading 14.6 air/fuel ratio, then there is a -0.6 offset (14.0 14.6). If the VCM Scanner is reading 14.0 air/fuel ratio and your wideband is reading 13.4 air/fuel ratio, then there is a 0.6 offset (14.0 13.4). It is important to distinguish if you have a positive or negative error (always subtract the wideband reading from the VCM Scanner reading). Step 17: Open the Wideband Offset Spreadsheet. Enter the offset difference you found between the VCM Scanner and the wideband (step 16) into the Offset Adjustment section of the spreadsheet (see screenshot on the next page for location). For our example, we had a -0.6 offset, so we will enter -0.6 into the spreadsheet. Inputting a value in this portion of the spreadsheet will update the HP Tuners Formula section of the spreadsheet. In our previous example, the values in the HP Tuners Formula section were 0.5 and 10. The updated values for our example are now 0.5 and 9.4.
The Tuning School, Inc.
Copyright 2010
Page 8
This product is available for free download and is not to be sold by any third party. Express permission is given to make copies of this product for educational purposes only.
Information Provided by The Tuning School. Visit us on-line at http://www.thetuningschool.com or by phone at (727) 264-8875
Step 18: In the VCM Scanner, open the Table (Primary) if it is not already open. Verify that no log files are open. Right click on EIO Input 1 and select Insert from the menu. The Insert AUXs box will appear. Expand the User Defined tree and double click on Configure User Defined. The Configured User Defined Enhanced IO Inputs box will appear. Select your Custom IO Input from the list by clicking on it. In our example, it is called LM1 Custom. Enter the new HP Tuners Formula values from the Wideband Offset Spreadsheet into the box next to the plus sign. In our example, the value to enter is 9.4 (see screenshot above and screenshot on next page). Close the Configure User Defined Enhanced IO Inputs box and click yes to commit the changes. Now is also a good time to save your config file again (remember to save as with a new file name).
THIS AREA INTENTIONALLY LEFT BLANK.
The Tuning School, Inc.
Copyright 2010
Page 9
This product is available for free download and is not to be sold by any third party. Express permission is given to make copies of this product for educational purposes only.
Information Provided by The Tuning School. Visit us on-line at http://www.thetuningschool.com or by phone at (727) 264-8875
Step 19: Repeat step 14 and 15 to verify that the changes that you made fixed the voltage offset error. If there is still a noticeable error, repeat steps 16 through 19 until the error is dimished.
Setting Up the Wideband in Charts Display
Step 1: Open the VCM Scanner if it is not already open. Select Displays on the toolbar and then select Charts from the menu list. With the charts display open, right click anywhere on the chart and select Chart Settings from the menu. The Chart Configuration box will appear.
The Tuning School, Inc.
Copyright 2010
Page 10
This product is available for free download and is not to be sold by any third party. Express permission is given to make copies of this product for educational purposes only.
Information Provided by The Tuning School. Visit us on-line at http://www.thetuningschool.com or by phone at (727) 264-8875
Step 2: With the Chart Configuration box open, expand the Chart 2 tree by clicking on the plus sign next to Chart 2. We are going to replace the Wideband spot on the chart with our custom wideband that we just set up. For our example, that is the LM1 Custom. Select Wideband from the Chart 2 tree.
Step 3: Click on the text click to insert or change next to PID. The Insert Parameter box will appear.
The Tuning School, Inc.
Copyright 2010
Page 11
This product is available for free download and is not to be sold by any third party. Express permission is given to make copies of this product for educational purposes only.
Information Provided by The Tuning School. Visit us on-line at http://www.thetuningschool.com or by phone at (727) 264-8875
Step 4: On the Insert Parameter box, under the AUX Input List, expand the User Defined Tree. Double click on the text for the wideband that you just set up in the previous section (in our example, this is LM1 Custom).
The Tuning School, Inc.
Copyright 2010
Page 12
This product is available for free download and is not to be sold by any third party. Express permission is given to make copies of this product for educational purposes only.
Information Provided by The Tuning School. Visit us on-line at http://www.thetuningschool.com or by phone at (727) 264-8875
Step 5: Verify that the units displayed are afr. Update the Max and Min values. For our example, this will be 20 for Max and 10 for Min.
Step 6: Close the Chart Configuration box and click yes to commit the changes. You should now have your custom wideband displaying in the Chart Display. Do not forget to save your config file.
The Tuning School, Inc.
Copyright 2010
Page 13
This product is available for free download and is not to be sold by any third party. Express permission is given to make copies of this product for educational purposes only.
Information Provided by The Tuning School. Visit us on-line at http://www.thetuningschool.com or by phone at (727) 264-8875
Section 3: Setting up the Wideband in the Gauges Display
Step 1: Open the VCM Scanner if it is not already open. Select Displays on the toolbar and then select Gauges from the menu list. With the Gauge Display open, right click on the left-hand gauge (typically Speed) and select Properties from the menu. The Gauge Properties box will appear.
Step 2: Click on the text next to PID (there might be writing here or it may be ghosted writing that says click to insert or change make sure you are selecting a PID and not a sensor). The Insert Parameter box will appear. See next page for screenshot.
THIS AREA INENTIONALLY LEFT BLANK
The Tuning School, Inc.
Copyright 2010
Page 14
This product is available for free download and is not to be sold by any third party. Express permission is given to make copies of this product for educational purposes only.
Information Provided by The Tuning School. Visit us on-line at http://www.thetuningschool.com or by phone at (727) 264-8875
Step 3: On the Insert Parameter box, under the AUX Input List, expand the User Defined Tree. Double click on the text for the wideband that you just set up in the first section (in our example, this is LM1 Custom). This will update the Gauge Properties box with the new PID.
The Tuning School, Inc.
Copyright 2010
Page 15
This product is available for free download and is not to be sold by any third party. Express permission is given to make copies of this product for educational purposes only.
Information Provided by The Tuning School. Visit us on-line at http://www.thetuningschool.com or by phone at (727) 264-8875 Step 4: Verify that the units displayed are afr. Update the Max and Min values. For our example, this will be 20 for Max and 10 for Min. You can also set alerts for this gauge. In our example, during a wide open throttle run, we want to set an alert to notify us if the air/fuel ratio exceeds 13.5. We set the Alert Upper value to 13.5. The gauge will turn red if 13.5 air/fuel ratio is exceeded at any point.
Step 5: Close the Gauge Properties box and select yes to commit the changes. Your custom wideband will now be displayed with the gauges. Do not forget to save your config file.
The Tuning School, Inc.
Copyright 2010
Page 16
This product is available for free download and is not to be sold by any third party. Express permission is given to make copies of this product for educational purposes only.
Information Provided by The Tuning School. Visit us on-line at http://www.thetuningschool.com or by phone at (727) 264-8875
About The Tuning School, Inc.
The Tuning School has been teaching automotive enthusiasts and shop owners around the world how to tune since the beginning of 2008 using two formats: live seminars and learn-at-home courses. The world of tuning used to be a dark, magical place where anyone with an ounce of tuning knowledge kept their secrets to themselves and beginners rolled the dice on actually learning how to tune. With The Tuning School, all that has changed! Our goal is to help you learn and that is why we offer one year of free support with all our tuning related courses. Ian Thomson, our support technician is always available to answer your calls Monday through Friday from 8:30 am to 5:00 pm EST. Not only do we teach people how to tune, but we also sell tuning related products. We sell the full line of products for HP Tuners, Innovate Motorsports and Abaco Performance. You can purchase our products with these other tuning related products as package deals and save money! Visit our website for more details. Beginners GM Learn-At-Home Course Learn to use HP Tuners specifically on LSx cars One full year of tuning technical support included free Designed so that you can start tuning the day the course arrives at your home Full 200+ page color workbook with screen shots including details on what certain tables are, how they work and how/why to modify them Laminated Tuning Checklists (specific to each car type - bolt-on, heads/cam and/or forced induction) Includes a CD-ROM with tuning files and videos of certain more complex tables Many shops and enthusiasts world-wide have used this course to learn to tune the right way
Advanced GM Learn-At-Home Course Learn to do advanced tuning with HP Tuners software specifically on LSx cars One full year of tuning technical support included free Designed so that you can start tuning the day the course arrives at your home Full 200+ page color workbook with screen shots including details on what certain tables are, how they work and how/why to modify them Includes a CD-ROM with tuning files and videos of actual tuning of advanced topics Perfect for the shop or enthusiast who wants to take their tuning to the next level
Live Seminars We offer all our classes in a live seminar format. Seminars are scheduled on Saturdays and Sundays from 8:30 am to 5 pm each day. Thats 16 hours of training with hands-on dyno tuning experience The Tuning School, Inc. Copyright 2010 Page 17
This product is available for free download and is not to be sold by any third party. Express permission is given to make copies of this product for educational purposes only.
Information Provided by The Tuning School. Visit us on-line at http://www.thetuningschool.com or by phone at (727) 264-8875 during each class! We conduct our classes at our training facility in Odessa, Florida (just north of Tampa) and select locations throughout the country. To see our current class schedule, please visit http://www.thetuningschool.com/seminars.html. Ford Tuning Ford tuning is coming! Our project car, a fox body Mustang with a 2006 engine and transmission transplant is almost complete. Our Ford related tuning materials will be ready in mid-2010. Watch the website for more details! HP Tuners Products We sell the entire line of HP Tuners products. Did you know that if you purchase your HP Tuners credits with us, you receive 5% off? Order on-line at http://www.thetuningschool.com/software.html or call us at (727) 264-8875. Dont forget to have your HP Tuners Serial Number ready when you place your order! Innovate Motorsports Products We sell the entire line of Innovate Motorsports products. We keep stock of the more common widebands, including the LM-1, the LM-2 and exhaust clamps. Most other items are available within one day. Package Deals If you are looking to save money, we offer many different package deals with the various products that we sell. Visit http://www.thetuningschool.com/packages.html for more information.
The Tuning School, Inc.
Copyright 2010
Page 18
This product is available for free download and is not to be sold by any third party. Express permission is given to make copies of this product for educational purposes only.
S-ar putea să vă placă și
- How to Use and Upgrade to GM Gen III LS-Series Powertrain Control SystemsDe la EverandHow to Use and Upgrade to GM Gen III LS-Series Powertrain Control SystemsEvaluare: 3.5 din 5 stele3.5/5 (4)
- OBD-I and OBD-II: A Complete Guide to Diagnosis, Repair, and Emissions ComplianceDe la EverandOBD-I and OBD-II: A Complete Guide to Diagnosis, Repair, and Emissions ComplianceÎncă nu există evaluări
- Hptuners Editor Startup GuideDocument26 paginiHptuners Editor Startup Guidesmallbeans11167% (3)
- LSX Tuning GuideDocument32 paginiLSX Tuning GuidejedÎncă nu există evaluări
- Hptuners Scanner Startup GuideDocument19 paginiHptuners Scanner Startup GuideAlbert100% (1)
- E38 Gen IV Corvette EFI ClassDocument9 paginiE38 Gen IV Corvette EFI ClassjedÎncă nu există evaluări
- HP Tuners Tech DocsDocument4 paginiHP Tuners Tech DocsWayne LundÎncă nu există evaluări
- ERM Perf Tuning Mod 1H Introduction To EFI Tuning - Training NC CP3 SampleDocument9 paginiERM Perf Tuning Mod 1H Introduction To EFI Tuning - Training NC CP3 SampleHeyzoos MacGyvers100% (2)
- Gen III - Speed Density VE Table and MAF Tuning Instructions With A Wideband O2 Sensor Create by 69lt1bird Jeff AndersonDocument18 paginiGen III - Speed Density VE Table and MAF Tuning Instructions With A Wideband O2 Sensor Create by 69lt1bird Jeff AndersonAlbertÎncă nu există evaluări
- PDFDocument17 paginiPDFHelimenes De JesúsÎncă nu există evaluări
- Introduction To TuningDocument50 paginiIntroduction To Tuningbuktooth1Încă nu există evaluări
- Wiring Harness PSI ConversionDocument1 paginăWiring Harness PSI ConversionJacob HernandezÎncă nu există evaluări
- HAR-1019 VORTEC Harness Instructions 9Document14 paginiHAR-1019 VORTEC Harness Instructions 9Jacob HernandezÎncă nu există evaluări
- HAR-1058 LS2 Harness Instructions 10Document15 paginiHAR-1058 LS2 Harness Instructions 10Jacob HernandezÎncă nu există evaluări
- HP Tuners For Boost.Document1 paginăHP Tuners For Boost.jadÎncă nu există evaluări
- LS1 Tuning InfoDocument25 paginiLS1 Tuning Infojteeg100% (4)
- DSM Tuning Sheet v2.1 ModDocument15 paginiDSM Tuning Sheet v2.1 ModLuis Daniel Rodriguez VeraÎncă nu există evaluări
- Manual For: LS2 LS3 Drive by Cable EFI Harness InstructionsDocument15 paginiManual For: LS2 LS3 Drive by Cable EFI Harness InstructionsJacob Hernandez100% (1)
- ManualDocument20 paginiManualpepw67% (3)
- 594HP 5.3L Gen III TurboDocument8 pagini594HP 5.3L Gen III TurboGlen YÎncă nu există evaluări
- 2003 GMC TAC ConnectorsDocument29 pagini2003 GMC TAC ConnectorsfenkensteinÎncă nu există evaluări
- LS1 Tuning Info 1Document64 paginiLS1 Tuning Info 1George Goulemas100% (2)
- HP Tuners Instructions PDFDocument2 paginiHP Tuners Instructions PDFabdulmajid aljonadiÎncă nu există evaluări
- Gen V LT1 and LT4 Installation GuideDocument11 paginiGen V LT1 and LT4 Installation Guideavi youthÎncă nu există evaluări
- PCMHACKING Hardware and Software Guide V104Document11 paginiPCMHACKING Hardware and Software Guide V104juan c GimenoÎncă nu există evaluări
- Ford EecivDocument76 paginiFord Eeciv81968100% (1)
- Why Does My Engine Start But Then Stop - AxleAddict - A Community of Car Lovers, Enthusiasts, and Mechanics Sharing Our Auto AdviceDocument28 paginiWhy Does My Engine Start But Then Stop - AxleAddict - A Community of Car Lovers, Enthusiasts, and Mechanics Sharing Our Auto AdvicegrafpapÎncă nu există evaluări
- Performance Tuning For The Modern OBDII Compliant Vehicle - CivincoDocument107 paginiPerformance Tuning For The Modern OBDII Compliant Vehicle - Civincoمحمد حسنÎncă nu există evaluări
- PCM Programming and Information For Gen IV Vortec 4.8 5.3 6.0 6.2Document1 paginăPCM Programming and Information For Gen IV Vortec 4.8 5.3 6.0 6.2ehabb3Încă nu există evaluări
- One Mans Quest For LS Power in His 3rd GenDocument115 paginiOne Mans Quest For LS Power in His 3rd GenAngel palaciosÎncă nu există evaluări
- EntertainmentDocument153 paginiEntertainmentCarlos VelázquezÎncă nu există evaluări
- Instrucciones Editadas HP Tuners ManuelDocument5 paginiInstrucciones Editadas HP Tuners ManuelManuel ScannerÎncă nu există evaluări
- 10 Basic Tips To Building Your First LS EngineDocument17 pagini10 Basic Tips To Building Your First LS Enginejfrasser100% (1)
- HP Tuners Instructions PDFDocument2 paginiHP Tuners Instructions PDFAbdo JondiÎncă nu există evaluări
- Power HP Ecu PDFDocument82 paginiPower HP Ecu PDFhugo del rio100% (2)
- Info Passlock GMDocument8 paginiInfo Passlock GMguillermoecus0% (1)
- TSP Product CatalogDocument139 paginiTSP Product CatalogJurgen Geeregat0% (1)
- Dodge Engine Controller Module Manual - Late 1980sDocument6 paginiDodge Engine Controller Module Manual - Late 1980ssquall814100% (1)
- 1998-2002 GM LS1 / LS6 Drive by Cable EFI Wiring Harness HAR-1012 LS1 Harness InstructionsDocument13 pagini1998-2002 GM LS1 / LS6 Drive by Cable EFI Wiring Harness HAR-1012 LS1 Harness InstructionsJacob HernandezÎncă nu există evaluări
- AUS Holden Vehicle Communication Software ManualDocument90 paginiAUS Holden Vehicle Communication Software ManualnigilbertoÎncă nu există evaluări
- Tunercat Tuning The OBDI LT1 EngineDocument2 paginiTunercat Tuning The OBDI LT1 EngineSean Amrich100% (1)
- General Motors LS Series EnginesDocument13 paginiGeneral Motors LS Series EnginesSelva Subramaniam Ramiah100% (3)
- High Volume LS Series Engine Oil Pump Kit: Parts List # DescriptionDocument2 paginiHigh Volume LS Series Engine Oil Pump Kit: Parts List # DescriptionIgor MitrovićÎncă nu există evaluări
- Fuel System Carbureted Fuel System Carburetors Overhaul Rochester Carburetors PrintDocument26 paginiFuel System Carbureted Fuel System Carburetors Overhaul Rochester Carburetors PrintAbraham FigueredoÎncă nu există evaluări
- Ford Diesel Diagnostics Oregon Fuel InjectionDocument1 paginăFord Diesel Diagnostics Oregon Fuel InjectionWilliam Peele0% (1)
- ERM Performance Tuning Pricing and Order Form See Tutorial Tab Below For Sample of Accompaning Learning Book and Video'sDocument7 paginiERM Performance Tuning Pricing and Order Form See Tutorial Tab Below For Sample of Accompaning Learning Book and Video'sabdulmajid aljonadiÎncă nu există evaluări
- Chevelle Performance Projects: 1964-1972De la EverandChevelle Performance Projects: 1964-1972Evaluare: 4.5 din 5 stele4.5/5 (2)
- Carter ThermoQuad CarburetorDocument13 paginiCarter ThermoQuad CarburetorJackeline FernandezÎncă nu există evaluări
- Tuning Injector TimingDocument4 paginiTuning Injector TimingAnkita RathodÎncă nu există evaluări
- Ls1 Engine Installation Guide: Design and NotesDocument36 paginiLs1 Engine Installation Guide: Design and NotesHelimenes De Jesús100% (1)
- Holden Engine Troubleshooter ReferanceDocument61 paginiHolden Engine Troubleshooter ReferanceMichael Mitchell0% (1)
- ProCharger 2019 AppGuide RETAIL PDFDocument92 paginiProCharger 2019 AppGuide RETAIL PDFAlexandru TerciuÎncă nu există evaluări
- 1994-1997 Camaro/Firebird LT1 Engine RemovalDocument106 pagini1994-1997 Camaro/Firebird LT1 Engine Removaldoww301100% (1)
- Painless Wiring Harness Install InstructionsDocument60 paginiPainless Wiring Harness Install InstructionsNick MarinoÎncă nu există evaluări
- HAR-1015 VORTEC DBW Harness Instructions 5Document14 paginiHAR-1015 VORTEC DBW Harness Instructions 5Jacob HernandezÎncă nu există evaluări
- Maximum Boost: Designing, Testing and Installing Turbocharger Systems by Corky Bell - Chapter 3: Selecting The TurbochargerDocument16 paginiMaximum Boost: Designing, Testing and Installing Turbocharger Systems by Corky Bell - Chapter 3: Selecting The TurbochargerBentley Publishers100% (1)
- Power SteeringDocument199 paginiPower SteeringGeorgeStefosÎncă nu există evaluări
- How to Swap GM LS-Engines into Camaros & Firebirds 1967-1981De la EverandHow to Swap GM LS-Engines into Camaros & Firebirds 1967-1981Evaluare: 5 din 5 stele5/5 (1)
- VHXDocument34 paginiVHXjteegÎncă nu există evaluări
- Schnorr - Handbook For Disc SpringsDocument151 paginiSchnorr - Handbook For Disc SpringsPieter van der MeerÎncă nu există evaluări
- S Master: Towing and Suspension SolutionsDocument24 paginiS Master: Towing and Suspension SolutionsjteegÎncă nu există evaluări
- Jet SuperSaw ManualDocument44 paginiJet SuperSaw ManualjteegÎncă nu există evaluări
- MX Editor Programming ManualDocument72 paginiMX Editor Programming ManualLarry GregoÎncă nu există evaluări
- Dacor Technical ManualDocument159 paginiDacor Technical ManualSamurai Appliance Repair Man82% (17)
- LS1 Tuning InfoDocument25 paginiLS1 Tuning Infojteeg100% (4)
- Holden LS1Document113 paginiHolden LS1jteeg100% (1)
- Toy EbookDocument41 paginiToy EbookjteegÎncă nu există evaluări
- Tid 7024Document428 paginiTid 7024jteeg100% (1)
- Getting Started Guide IPM 8Document24 paginiGetting Started Guide IPM 8ojrfgmrfÎncă nu există evaluări
- Peter's Data Entry Suite v4.0.4 - Validation Users GuideDocument391 paginiPeter's Data Entry Suite v4.0.4 - Validation Users GuidekushinÎncă nu există evaluări
- Orlikowski, W. (1996) Improvising Organizational Change Over TimeDocument31 paginiOrlikowski, W. (1996) Improvising Organizational Change Over TimeDon McNishÎncă nu există evaluări
- Program and Technical Support Services ManagerDocument3 paginiProgram and Technical Support Services Managerapi-78304817Încă nu există evaluări
- AspenPlusCustomizingV7 2 Start Aspen Plus Getting Started Customizing Unit Operation ModelsDocument90 paginiAspenPlusCustomizingV7 2 Start Aspen Plus Getting Started Customizing Unit Operation ModelschinyuanÎncă nu există evaluări
- ZXMP M721: Maintenance Manual (Volume III) TroubleshootingDocument47 paginiZXMP M721: Maintenance Manual (Volume III) TroubleshootingHECTOR ALEXANDER RODRIGUEZ MORERA100% (1)
- Reclaimer Inspection ReportDocument51 paginiReclaimer Inspection ReportThiru Malpathi100% (1)
- MadgeTech ReadMeDocument4 paginiMadgeTech ReadMeWANKHAMAÎncă nu există evaluări
- BD FACSAria Options ManualDocument32 paginiBD FACSAria Options ManualchinmayamahaÎncă nu există evaluări
- Partner Ordering Brown Bag External SessionDocument30 paginiPartner Ordering Brown Bag External SessionHope HimuyandiÎncă nu există evaluări
- Troubleshooting Logs From - Var - LogsDocument2 paginiTroubleshooting Logs From - Var - LogsExtremo18Încă nu există evaluări
- Dell QuotationDocument6 paginiDell QuotationVishal TyagiÎncă nu există evaluări
- Installation Guide: Layer 2 Ethernet SwitchDocument48 paginiInstallation Guide: Layer 2 Ethernet SwitchAngel Simo MoralesÎncă nu există evaluări
- Resume For Torevei Kurasha-1Document5 paginiResume For Torevei Kurasha-1tkurashaÎncă nu există evaluări
- Manual KlsDocument171 paginiManual KlsAliosmán GuerreroÎncă nu există evaluări
- MD Adams 2010 Installation and Operations GuideDocument114 paginiMD Adams 2010 Installation and Operations GuidepkokatamÎncă nu există evaluări
- If Alaris System User Manual v9 17 UG enDocument394 paginiIf Alaris System User Manual v9 17 UG enamirali.bme4527100% (1)
- Operate SINAMICS G115D With S7-1500 R/H System - As Switched S1 DeviceDocument17 paginiOperate SINAMICS G115D With S7-1500 R/H System - As Switched S1 DevicebrunobcgÎncă nu există evaluări
- VSFlex Grid 8 Manual 2007Document288 paginiVSFlex Grid 8 Manual 2007tutunamayanlar1Încă nu există evaluări
- Wonderware PlatformManager Users GuideDocument26 paginiWonderware PlatformManager Users GuideMarcos LimaÎncă nu există evaluări
- 2017 RESUME Charlie Lumacang Felizarta JRDocument2 pagini2017 RESUME Charlie Lumacang Felizarta JRAbayGaming YTÎncă nu există evaluări
- Software Development Contract TemplateDocument3 paginiSoftware Development Contract Templateapi-256434668100% (1)
- Password Reset Via SADP Tool v3 PDFDocument10 paginiPassword Reset Via SADP Tool v3 PDFSyed MifzalÎncă nu există evaluări
- Release Notes: Emc Unisphere Quality of Service Manager (Qos Manager)Document16 paginiRelease Notes: Emc Unisphere Quality of Service Manager (Qos Manager)linuxirÎncă nu există evaluări
- About The CD-ROM System Requirements: Webster'S New World Dictionary and Thesaurus ReadmeDocument2 paginiAbout The CD-ROM System Requirements: Webster'S New World Dictionary and Thesaurus ReadmeZandra Juarez MontañoÎncă nu există evaluări
- Cakewalk Pro Audio User's GuideDocument604 paginiCakewalk Pro Audio User's GuideJrspiderweb JuniorÎncă nu există evaluări
- Bss Job Description SkillDocument3 paginiBss Job Description Skillsunil kumarÎncă nu există evaluări
- Haridas Debnath: Areas of ExpertiseDocument4 paginiHaridas Debnath: Areas of Expertisefexmy indiaÎncă nu există evaluări
- Aspen-Summary File ToolkitDocument208 paginiAspen-Summary File ToolkitSurya Budi WidagdoÎncă nu există evaluări
- DeviceManager Demo Usage GuideDocument17 paginiDeviceManager Demo Usage GuideAntonio Agustin Caceres FerreiraÎncă nu există evaluări