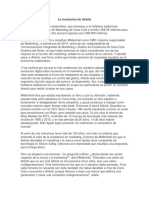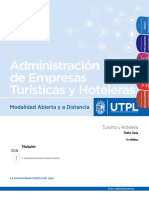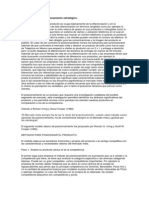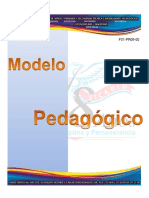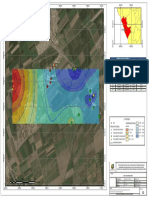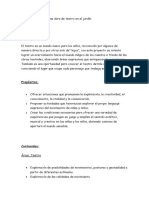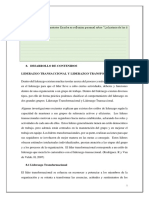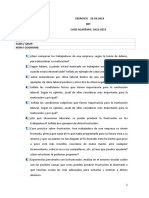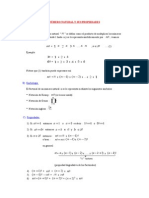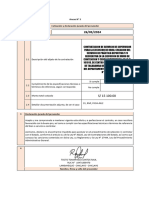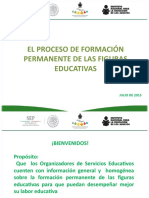Documente Academic
Documente Profesional
Documente Cultură
Capitulo 4
Încărcat de
Ęmer Ğio0 evaluări0% au considerat acest document util (0 voturi)
8 vizualizări0 paginiTitlu original
capitulo4
Drepturi de autor
© Attribution Non-Commercial (BY-NC)
Formate disponibile
PDF, TXT sau citiți online pe Scribd
Partajați acest document
Partajați sau inserați document
Vi se pare util acest document?
Este necorespunzător acest conținut?
Raportați acest documentDrepturi de autor:
Attribution Non-Commercial (BY-NC)
Formate disponibile
Descărcați ca PDF, TXT sau citiți online pe Scribd
0 evaluări0% au considerat acest document util (0 voturi)
8 vizualizări0 paginiCapitulo 4
Încărcat de
Ęmer ĞioDrepturi de autor:
Attribution Non-Commercial (BY-NC)
Formate disponibile
Descărcați ca PDF, TXT sau citiți online pe Scribd
Sunteți pe pagina 1din 0
Operacin Microsoft Windows by JSequeiros
Gua del Usuario
Centro de Capacitacin e Investigacin en Informtica CECINFO UTEA
Pg. 20
CAPTULO 4. EL EXPLORADOR DE WINDOWS XP
Caractersticas del Explorador de Windows
El Explorador de Windows es una de las aplicaciones ms importantes con las que cuenta
Windows. Es una herramienta indispensable en un Sistema Operativo ya que con ella se puede
realizar muchas tareas, como organizar y controlar los archivos y carpetas de las distintas unidades
de almacenamiento con que cuenta un equipo.
El Explorador de Windows que tambin es conocido como el Administrador de Archivos, presenta una
visin grfica del contenido de cada unidad de disco con que cuenta el sistema, as como la
ubicacin de archivos y carpetas existentes en el rea de trabajo. Estas unidades de disco estn
comprendidas dentro de una nica estructura, la que se denomina como el rbol de recursos del
sistema.
Iniciar el Explorador de Windows
Para acceder al Explorador de Windows, se puede realizar una de estas acciones:
Seleccionar el botn Inicio, sealar la opcin Programas, sealar la opcin Accesorios y
despus escoger la opcin Explorador de Windows.
Ubicar el puntero del ratn sobre el botn de Inicio, presionar
el botn secundario del ratn y del men emergente que se
despliega, escoger la opcin Explorar.
La Ventana del Explorador
Al ingresar al Explorador, se presenta una ventana dividida en dos sectores:
Estructura del rbol de recursos. La vista de la misma puede variar
dependiendo de si presenta sus ramas contradas o extendidas.
Lista de elementos,
subcarpetas y
archivos contenidos
en el elemento
seleccionado del
rbol de recursos
Operacin Microsoft Windows by JSequeiros
Gua del Usuario
Centro de Capacitacin e Investigacin en Informtica CECINFO UTEA
Pg. 21
Archivos
Un archivo es considerado como un conjunto de informacin, identificado con un nombre y
almacenado en un soporte de memoria llamados unidades de disco (disco, disquete, etc.).
Un archivo puede ser cualquier tipo de informacin gestionada en la computadora por intermedio de
un programa especfico, puede ser una nota, una carta, un dibujo, una gua telefnica, notas
musicales, etc.
Los archivos cuando son creados poseen un conjunto de informacin que los individualiza, como
ser:
Carpetas o Directorios
Una carpeta es una divisin que se realiza en los discos, creada a los efectos de organizar
los archivos con los que se trabaja dentro de los mismos. A su vez una carpeta puede contener
subdivisiones, denominadas subcarpetas.
Unidades de disco
Una unidad disco es el hardware que busca, lee y escribe informacin de y hacia un disco
(tambin llamados soportes de memoria). Un disco duro y su unidad estn consideradas como un
elemento inseparable, en tanto que un disquete se puede remover con facilidad de su unidad
(disquetera) y remplazarlo por otro diferente.
Los datos guardados en un disco pueden ser accedidos cuantas veces se desee, pueden ser
modificados y eliminados. Si un disco no posee espacio suficiente para almacenar ms
informacin, se puede eliminar la que ya no resulte til, para guardar nueva informacin.
Atributos del
archivo
Fecha y hora de creacin
o modificacin del archivo
Tipo de
archivo
Tamao del archivo
en Kilobytes
Nombre de
archivo
Operacin Microsoft Windows by JSequeiros
Gua del Usuario
Centro de Capacitacin e Investigacin en Informtica CECINFO UTEA
Pg. 22
Iconos de Archivos
Los iconos (imgenes grficas) identifican los tipos de
archivos. Existen tipos de archivos asociados a una
aplicacin, esto significa que al hacer doble clic en el
mismo, se abre el archivo correspondiente dentro de la
aplicacin con la cual est asociado. Por ejemplo,
cuando visualizamos un archivo perteneciente al Paint, al
realizar un doble clic sobre el archivo, se abrir la
aplicacin conjuntamente con el archivo, para luego
modificarlo o simplemente visualizar su contenido.
La figura muestra diferentes ejemplos de iconos de
archivos.
Barras del Explorador
Barra Estndar
La barra Estndar contiene botones que permiten realizar las operaciones ms utilizadas.
Si no se encuentra visible esta barra, se debe seleccionar del men Ver, la opcin Barra de
Herramientas, y a continuacin, seleccionar la opcin Botones estndar. La ubicacin de la
barra y los botones que contenga, pueden ser personalizados.
Atrs permite ir a la ltima pgina que se haya visualizado.
Adelante permite ir una pgina hacia adelante.
Arriba permite subir de nivel, es decir, abrir la carpeta que contiene la carpeta actual.
Bsqueda activa una ventana en la que se puede buscar, entre otros, el archivo que se
especifique, a travs de diferentes criterios.
Carpetas permite que en la parte izquierda de la ventana se vea la estructura de las carpetas
o bien una zona con las tareas ms frecuentes
Segn el o los archivos que se encuentren seleccionados en ese momento. Entre las tareas
que se pueden realizar se detallan:
Mover: mueve los elementos seleccionados al lugar que se estipule.
Copiar: copia los elementos seleccionados al lugar que se estipule.
Eliminar: mueve los elementos seleccionados a la papelera de reciclaje.
Vistas permite cambiar las vistas de las carpetas (vista detalle, vista iconos grandes, etc.).
Cortar permite mover archivos o carpetas a otra ubicacin.
Operacin Microsoft Windows by JSequeiros
Gua del Usuario
Centro de Capacitacin e Investigacin en Informtica CECINFO UTEA
Pg. 23
Copiar permite copiar archivos o carpetas en otra ubicacin.
Pegar permite luego de escoger la accin de copiar o de cortar archivos o carpetas, incorporar los
elementos copiados o cortados en otra ubicacin.
Barra de Direcciones
La barra de Direcciones es muy conocida en Internet porque es en ella donde aparece la direccin de la
pgina web que se est visualizando. En el explorador de Windows el funcionamiento es el mismo
pero mostrando el nombre de la carpeta seleccionada en ese momento.
Al hacer clic en la flecha de lista situada a la derecha de esta barra, aparece
la estructura rbol de recursos con los diferentes elementos que componen el sistema.
Al escribir una direccin de web en la barra de direcciones y pulsar el botn
Windows buscar dicha direccin en Internet.
Barra de Estado
La barra de Estado muestra informacin adicional sobre los elementos que se encuentran seleccionados
en determinado momento.
En la parte inferior de la ventana se podr apreciar la barra de estado, en ella aparece
informacin tal como el nmero de objetos seleccionados y el tamao total de los mismos (si son
archivos los seleccionados en ese momento). Si se selecciona slo un archivo, se muestra
informacin sobre qu tipo de archivo es, la fecha de creacin o modificacin, etc.
Vistas del Explorador
La visualizacin de los archivos puede ser total o parcial dependiendo de las necesidades del usuario.
Por ejemplo, ver slo el nombre de los archivos o todos los detalles de los mismos (fecha, tamao, etc.).
Luego de seleccionar la carpeta que se desea visualizar en el rbol de recursos del Explorador,
hacer clic en la flecha de lista del botn Vista, posteriormente, del men emergente que se
despliega, escoger una de las siguientes opciones: Mosaicos, Iconos, Lista, Detalles, Vistas en
miniatura y Tira de imgenes.
Mosaicos. Las carpetas y archivos aparecen representados por un icono (imagen) grande.
Iconos. Las carpetas y archivos aparecen representados por un icono como en el caso anterior pero
ms pequeo.
Lista. Aparecen los iconos pequeos uno debajo del otro.
Detalles. Aparecen los iconos uno debajo del otro acompaado de alguna de sus propiedades.
Con este tipo de vista se puede ordenar (de mayor a menor o viceversa) los elementos por el tamao,
por la fecha de modificacin, por el nombre, etc.
Vistas en miniatura. Aparece una pequea representacin del contenido de los archivos con
formato de imagen, como puede ser: .jpg, .jpeg, .bmp, .gif, etc.
Tira de imgenes. Esta vista slo est disponible para imgenes.
Operacin Microsoft Windows by JSequeiros
Gua del Usuario
Centro de Capacitacin e Investigacin en Informtica CECINFO UTEA
Pg. 24
Seleccionar archivos y/o carpetas
Se pueden seleccionar uno o varios archivos para luego aplicarles una determinada accin o comando,
como por ejemplo copiarlos, borrarlos, etc.
Seleccionar un archivo:
Para seleccionar un archivo, simplemente se debe ubicar el puntero del ratn
sobre l y hacer clic. El archivo quedar marcado con una barra iluminada.
Seleccionar archivos que se encuentran contiguos en una lista:
Hacer clic en el primero de la lista que se desee seleccionar y manteniendo
presionada la tecla , hacer clic en el ltimo de la lista.
Seleccionar archivos que se encuentran separados en una lista:
Hacer clic en el primero de la lista y manteniendo presionada la tecla , hacer
clic sobre cada uno de los archivos adicionales que se deseen seleccionar.
Crear carpetas
Esta accin permite crear subdivisiones en los discos. De esta manera se podrn organizar los
archivos que en estos se almacenen.
Para crear una nueva carpeta, se debe realizar el siguiente procedimiento:
1. Seleccionar la carpeta (padre) que contendr a la carpeta que se desea crear.
2. Escoger la opcin Nuevo del men Archivo y, a continuacin, escoger la opcin Carpeta.
3. Aparece en la divisin de la derecha, un nuevo icono de carpeta cuyo nombre ser Nueva
Carpeta. El mismo se encuentra pintado, de manera que si se quiere escribir otro nombre
basta con digitarlo en el momento.
4. Luego de escribir el nombre, hacer un clic fuera de dicho cuadro o presionar la tecla E para
confirmarlo.
Luego aparece una carpeta nombrada como Nueva Carpeta en un cuadro de edicin donde se debe
escribir el nombre que se le dar a la misma.
Una vez escrito este nombre, se debe presionar la tecla o hacer clic con el botn izquierdo del
ratn apuntando a cualquier rea libre dentro del explorador.
Copiar archivos y/o carpetas
Esta accin permite duplicar archivos o carpetas. Para copiar archivos, grupo de archivos y/o carpetas
desde un lugar (origen) en otro (destino), se debe realizar el siguiente procedimiento:
1. Seleccionar antes que nada los elementos que se desean copiar.
2. Realizar una de estas posibles acciones:
Manteniendo presionada la tecla , arrastrar uno de los iconos que identifica a
los archivos y/o carpetas seleccionadas hasta un icono de carpeta o un icono de unidad
de disco de destino.
Operacin Microsoft Windows by JSequeiros
Gua del Usuario
Centro de Capacitacin e Investigacin en Informtica CECINFO UTEA
Pg. 25
Seleccionar la opcin Copiar del men Edicin. Posteriormente seleccionar el icono de
la carpeta o unidad de disco de destino en donde se desea copiar lo seleccionado, y en
ste, escoger la opcin Pegar del men Edicin.
Utilizando el teclado: pulsar la combinacin de teclas (copiar), posteriormente
hacer clic en la carpeta de destino y pulsar la combinacin de teclas
(pegar).
Para realizar esta accin, tambin se pueden utilizar los botones Copiar y Pegar de la barra
de herramientas del Explorador.
Al iniciarse el proceso, se despliega una ventana en la que se observar el progreso de dicha
accin.
Puede suceder que uno de los archivos que se
estn copiando, existan en la carpeta de destino.
En tal caso, se despliega una ventana de
confirmacin para realizar el reemplazo o no del
mismo. Para esto se debe tener en cuenta la fecha
de modificacin y el tamao del archivo, de forma de
confirmar o no la accin.
Una vez reemplazado, el archivo anterior se perder
para siempre.
Mover archivos y/o carpetas
Esta accin permite enviar archivos o carpetas a un nuevo destino, eliminndolos del lugar
de origen. Para mover archivos, grupo de archivos y/o carpetas desde un lugar (origen) hacia otro
(destino), se debe realizar el siguiente procedimiento:
1. Seleccionar antes que nada los elementos que se desean mover.
2. Realizar una de estas posibles acciones:
Manteniendo presionada la tecla , arrastrar uno de los iconos que identifica a los archivos
y/o carpetas seleccionadas hasta un icono de carpeta o un icono de unidad de disco de destino.
Seleccionar la opcin Cortar del men Edicin (los iconos de los elementos cortados se
atenan). Posteriormente seleccionar el icono de la carpeta o unidad de disco de destino a
donde se desea mover lo seleccionado, y en ste, escoger la opcin Pegar del men Edicin.
Utilizando el teclado: pulsar la combinacin de teclas (cortar), posteriormente hacer clic en
la carpeta de destino y pulsar la combinacin de teclas (pegar).
Para realizar esta accin, tambin se pueden utilizar los botones Cortar y Pegar de la
barra de herramientas del Explorador.
Renombrar archivos o carpetas
Esta accin permite modificar el nombre que ya posee un archivo o carpeta.
Para cambiar el nombre a un archivo o carpeta, se debe realizar el siguiente procedimiento:
1. Seleccionar el archivo o la carpeta a la cual se le desea cambiar el nombre.
2. Escoger la opcin Cambiar nombre del men Archivo.
3. Dicho objeto aparecer pintado en un cuadro de edicin (similar a cuando se crea una nueva
carpeta), de manera que si se le quiere asignar otro nombre, bastar con digitarlo en el
Operacin Microsoft Windows by JSequeiros
Gua del Usuario
Centro de Capacitacin e Investigacin en Informtica CECINFO UTEA
Pg. 26
momento, sobreescribiendo el anterior.
Eliminar archivos o carpetas
Al eliminar archivos, en realidad los mismos no se eliminan definitivamente del disco duro, sino que
quedan almacenados en lo que se denomina la Papelera de reciclaje (borrado lgico). Es posible
recuperarlos posteriormente si se desea, a no ser que de sta se hallan eliminado definitivamente
(borrado fsico).
Esto sucede nicamente sobre los archivos eliminados del disco duro, los archivos borrados de
disquetes se pierden definitivamente.
Para eliminar archivos o carpetas, se debe realizar el
siguiente procedimiento:
1. Seleccionar los elementos que se desean eliminar.
2. Realizar una de estas posibles acciones:
Presionar la tecla y, a continuacin, confirmar la accin.
Escoger la opcin Eliminar del men Archivo; posteriormente confirmar dicha accin.
Para realizar esta accin, tambin se puede utilizar el botn Eliminar de la barra de herramientas del
Explorador.
Al eliminar una carpeta, se borrarn todos los archivos y subcarpetas que contenga la misma,
previa confirmacin por parte del usuario.
Papelera de reciclaje
La Papelera de reciclaje es un espacio reservado en disco donde quedan almacenados los
archivos eliminados de modo temporal. En caso de eliminar algn archivo o carpeta por
equivocacin, se tiene la posibilidad de recuperarlo posteriormente. Los archivos eliminados de
disquetes no se pueden recuperar, pues se pierden definitivamente.
Para acceder a la Papelera de reciclaje se debe hacer doble clic sobre el icono Papelera de
reciclaje en el Escritorio de Windows.
Tambin se puede abrir la Papelera de reciclaje desde el Explorador de Windows, para lo cual
se debe seleccionar el icono Papelera de reciclaje en el rbol de recursos del sistema. La
diferencia que de esta forma no se presenta el men Tareas de la papelera, a la izquierda de
la ventana de la Papelera de reciclaje.
La papelera de reciclaje mantendr los elementos eliminados temporalmente hasta que sean eliminados
definitivamente de sta.
Restaurar Archivos o carpetas
En su lugar de origen
Para restaurar (recuperar) elementos de la papelera de reciclaje en el lugar de origen o sea de
donde se eliminaron, se debe realizar el siguiente procedimiento:
1. Abrir la Papelera de reciclaje.
2. Seleccionar los elementos que se desean restaurar.
3. Una vez seleccionados los elementos, escoger del men Tareas de la Papelera (sector
izquierdo de la ventana) la opcin Restaurar este elemento o Restaurar los elementos
seleccionados, segn se trate.
Operacin Microsoft Windows by JSequeiros
Gua del Usuario
Centro de Capacitacin e Investigacin en Informtica CECINFO UTEA
Pg. 27
Tambin se puede utilizar la opcin Restaurar del men Archivo para
recuperar los elementos deseados. Esto puede ser vlido, si no se encuentra visible el
men de la parte izquierda de la ventana.
En un lugar distinto del que se elimin
Para restaurar (recuperar) elementos de la papelera de reciclaje en un lugar distinto del que se
eliminaron, se debe realizar el siguiente procedimiento:
1. Abrir la Papelera de reciclaje.
2. Seleccionar los elementos que se desean restaurar.
3. Sobre la seleccin, hacer clic en el botn Cortar de la barra de herramientas.
A travs del Explorador de Windows, ubicar y hacer clic en la carpeta donde se desea restaurar los
archivos, luego hacer clic en botn Pegar de la barra de herramientas.
Eliminar archivos definitivamente
Para eliminar archivos definitivamente, se debe realizar el siguiente procedimiento:
1. Abrir la Papelera de reciclaje.
2. Seleccionar los archivos que se desean
eliminar definitivamente.
3. Escoger la opcin Eliminar del men
Archivo, o presionar la tecla .
4. Confirmar la accin en el cuadro que se despliega.
Para realizar esta accin, tambin se puede utilizar el botn Eliminar de la barra de herramientas.
Una vez confirmada la accin, los archivos eliminados desaparecen y no se pueden recuperar.
Vaciar el contenido de la papelera de reciclaje
Para vaciar el contenido de la papelera, se debe realizar el siguiente procedimiento:
1. En la ventana de la Papelera de reciclaje, escoger del men Archivo la opcin Vaciar la Papelera
de reciclaje.
2. Confirmar la accin en el cuadro de dilogo que se despliega.
Tambin se puede vaciar la papelera seleccionando del men Tareas de la Papelera (sector
izquierdo de la ventana), la opcin Vaciar la Papelera de reciclaje.
S-ar putea să vă placă și
- STAI IdareDocument14 paginiSTAI IdareIE del Prado100% (1)
- AUTOEVALUACIÓN Capitulo 2Document3 paginiAUTOEVALUACIÓN Capitulo 2Brayan Rivaldo Obando55% (11)
- Caso AirbnbDocument6 paginiCaso AirbnbtiendaÎncă nu există evaluări
- Guía Turismo y HoteleríaDocument180 paginiGuía Turismo y HoteleríaAndrewSJ880% (1)
- Resumen Capitulo 1 - SeminarioDocument9 paginiResumen Capitulo 1 - SeminarioĘmer Ğio100% (1)
- Entidad Relación ColegioDocument1 paginăEntidad Relación ColegioĘmer ĞioÎncă nu există evaluări
- Afinamiento Bases de DatosDocument19 paginiAfinamiento Bases de DatosĘmer ĞioÎncă nu există evaluări
- Efecto 2000 o El Y2KDocument12 paginiEfecto 2000 o El Y2KĘmer ĞioÎncă nu există evaluări
- SubneteoDocument5 paginiSubneteoĘmer ĞioÎncă nu există evaluări
- Documentación API HTTP - Tigo SMS Tool Kit - SEP2013Document3 paginiDocumentación API HTTP - Tigo SMS Tool Kit - SEP2013Ęmer ĞioÎncă nu există evaluări
- Microsoft Dynamics AX - Guía de Integración de Management ReporterDocument16 paginiMicrosoft Dynamics AX - Guía de Integración de Management ReporterĘmer Ğio100% (1)
- Modelo Básico de Posicionamiento EstratégicoDocument4 paginiModelo Básico de Posicionamiento EstratégicoĘmer ĞioÎncă nu există evaluări
- Navegar Con Timon Critico CassanyDocument4 paginiNavegar Con Timon Critico CassanyAdri VilteÎncă nu există evaluări
- La Leona Vicario en PerraDocument84 paginiLa Leona Vicario en PerraArmando Uscanga PastranaÎncă nu există evaluări
- Mapa de HidroisohipsaDocument1 paginăMapa de HidroisohipsaRuth Alarcon MezaÎncă nu există evaluări
- 00proyecto Armamos Una Obra de Teatro en El JardínDocument5 pagini00proyecto Armamos Una Obra de Teatro en El JardínIsabel Cabrera VillarrealÎncă nu există evaluări
- Beige Alto TransitoDocument1 paginăBeige Alto TransitoEstherSucapucaSantosÎncă nu există evaluări
- Regresion DiscretaDocument19 paginiRegresion Discretadannyleo142Încă nu există evaluări
- Modulo Liderazgo Transformacional y TransaccionalDocument9 paginiModulo Liderazgo Transformacional y TransaccionalJonathan PiñarcajaÎncă nu există evaluări
- Diferencias Entre Conocimiento y CienciaDocument3 paginiDiferencias Entre Conocimiento y CienciaNatalia Romero MoralesÎncă nu există evaluări
- La Comunicación AlternativaDocument4 paginiLa Comunicación AlternativaAna EscalonaÎncă nu există evaluări
- Estética Cinematográfica 2013Document6 paginiEstética Cinematográfica 2013Lucía TorresÎncă nu există evaluări
- Puertos, Aeropuertos y Carreteras de CADocument9 paginiPuertos, Aeropuertos y Carreteras de CAMirna AracelyÎncă nu există evaluări
- Tribus Urbanas 2Document3 paginiTribus Urbanas 2Yaquelin Gonzalez ortizÎncă nu există evaluări
- CURSO: 5to Año Espacio Curricular: Matemática Ii CLASE: Operaciones Con Números Complejos DOCENTE: Andrea Röhmer-LitzmannDocument5 paginiCURSO: 5to Año Espacio Curricular: Matemática Ii CLASE: Operaciones Con Números Complejos DOCENTE: Andrea Röhmer-Litzmannangelo839Încă nu există evaluări
- Plantilla Del SASDocument34 paginiPlantilla Del SASJackeline Mamani HerradaÎncă nu există evaluări
- 02 Taller 1 de Ohm y WattDocument1 pagină02 Taller 1 de Ohm y WattCarlos MarinÎncă nu există evaluări
- Papeleta P1Document2 paginiPapeleta P1Jesús HernándezÎncă nu există evaluări
- 2648 20230323 Exercici EXERCICIS 23.03.2023Document3 pagini2648 20230323 Exercici EXERCICIS 23.03.2023ValeriaÎncă nu există evaluări
- FactorialDocument5 paginiFactorialJose CastroÎncă nu există evaluări
- COTIZACIONDocument29 paginiCOTIZACIONSantos RaulÎncă nu există evaluări
- Valoracion de Los Tejidos Blandos FacialesDocument47 paginiValoracion de Los Tejidos Blandos FacialesJohana Angelica Palomino RodasÎncă nu există evaluări
- Government To Consumers (g2c)Document10 paginiGovernment To Consumers (g2c)AndreaMirandaÎncă nu există evaluări
- 2012 09 18 TFM Estudio Del TrabajoDocument49 pagini2012 09 18 TFM Estudio Del TrabajoDavidÎncă nu există evaluări
- Flores Salsavilca Carlos RaulDocument8 paginiFlores Salsavilca Carlos Raulcarlis floresÎncă nu există evaluări
- 1 El Proceso de FormacionDocument21 pagini1 El Proceso de FormacionROSA MARIA GARCIAÎncă nu există evaluări
- PR3EGUNTA1Document11 paginiPR3EGUNTA1ANGELICA MIROSLAVA ELORRIETA SEMINARIOÎncă nu există evaluări
- Cuadro Comparativo de Las VisionesDocument2 paginiCuadro Comparativo de Las VisionesDiego Omar Perez CamposÎncă nu există evaluări