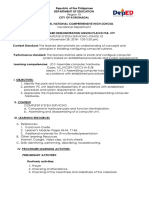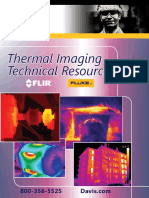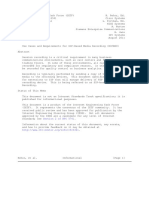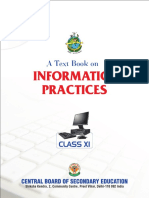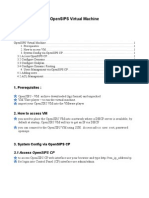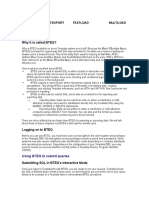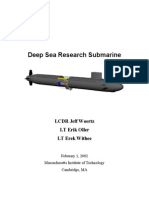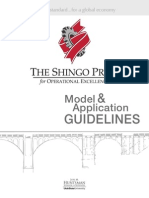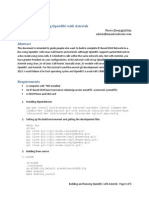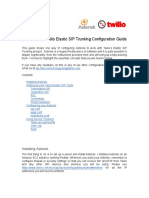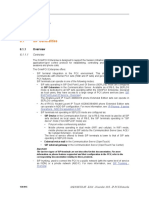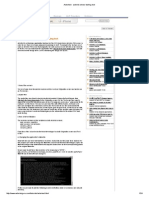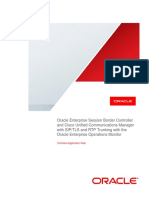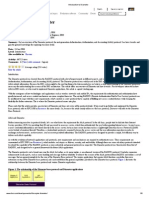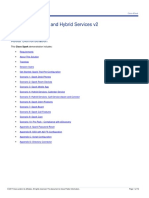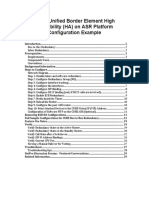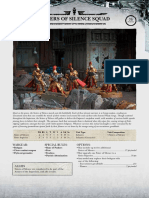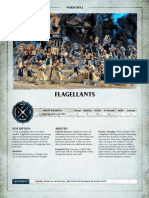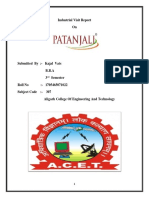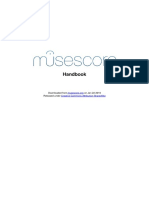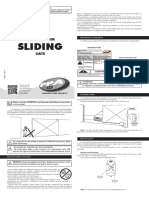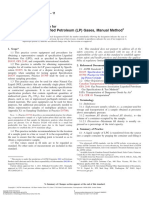Documente Academic
Documente Profesional
Documente Cultură
LTRT-40105 Mediant 1000B SBA For Microsoft Lync 2013 Installation Manual Ver. 6.6 PDF
Încărcat de
Chris ThomasTitlu original
Drepturi de autor
Formate disponibile
Partajați acest document
Partajați sau inserați document
Vi se pare util acest document?
Este necorespunzător acest conținut?
Raportați acest documentDrepturi de autor:
Formate disponibile
LTRT-40105 Mediant 1000B SBA For Microsoft Lync 2013 Installation Manual Ver. 6.6 PDF
Încărcat de
Chris ThomasDrepturi de autor:
Formate disponibile
Microsoft Lync Server 2013 Survivable Branch Appliance Mediant 1000B SBA
Mediant 1000B SBA for Microsoft Lync Server 2013
SBA Installation Manual
Version 6.6
February 2013 Document #: LTRT-40105
Installation Manual
Contents
Table of Contents
1 2 3 Introduction ....................................................................................................... 13 Verifying Package Contents ............................................................................. 17 Mediant 1000B SBA Hardware Description ..................................................... 19
3.1 3.2 3.3 Front Panel............................................................................................................. 19 Rear Panel ............................................................................................................. 21 OSN3 Platform ....................................................................................................... 22
3.3.1 OSN3 Module ..........................................................................................................22 3.3.1.1 LED Description .......................................................................................23 3.3.1.2 Gigabit Ethernet Cable Connector Pinouts ..............................................25 3.3.1.3 Serial Cable Connector Pinouts ...............................................................26 HDMX (Hard-Disk Drive) Module ............................................................................27 3.3.2.1 Inserting and Extracting OSN3 Modules ..................................................28 3.3.2.1.1 Inserting a Module ..................................................................28 3.3.2.1.2 Removing an AMC Module ....................................................29
3.3.2
3.4 3.5 3.6 3.7 3.8
Cabling ................................................................................................................... 30 Grounding the Device ............................................................................................ 30 Connecting to LAN with Port-Pair Redundancy ..................................................... 31 Connecting to FXS Interfaces ................................................................................ 33 Connecting to ISDN BRI Interfaces........................................................................ 34
3.8.1 3.8.2 Connecting to BRI Lines ..........................................................................................34 Connecting the PSTN Fallback for BRI Lines..........................................................35 Connecting to E1/T1 Trunks ....................................................................................36 Connecting the PSTN Fallback for E1/T1 Trunks ...................................................37
3.9
Connecting to ISDN E1/T1 Interfaces .................................................................... 36
3.9.1 3.9.2
3.10 Connecting the RS-232 Serial Interface to a Computer ......................................... 38 3.11 Connecting to Power .............................................................................................. 39
Assigning IP Address to PSTN Gateway......................................................... 41
4.1 4.2 Initial Access to the PSTN Gateway ...................................................................... 41 Configuring Physical Ethernet Ports ...................................................................... 44
Pre-Configuring SBA at Datacenter ................................................................. 47
5.1 5.2 Adding the SBA Device to the Active Directory...................................................... 47 Defining the Branch Office Topology using Topology Builder ................................ 49
5.2.1 5.2.2 Defining the Branch Office .......................................................................................49 Publishing the Topology ..........................................................................................56
Connecting to the SBA Web-Based Tool ........................................................ 59
6.1 Assigning an IP Address to SBA ............................................................................ 60
6.1.1 Using the SBA Web-Based Tool .............................................................................60
Installing and Configuring the SBA ................................................................. 63
7.1 7.2 7.3 7.4 7.5 Step 1: Define IP Settings ...................................................................................... 65
7.1.1 Using Serial Communication ...................................................................................67
Step 2: Change Computer Name ........................................................................... 70 Step 3: Change Admin Password .......................................................................... 73 Step 4: Set Date and Time ..................................................................................... 75 Step 5: Join to a Domain ........................................................................................ 78
3 February 2013
Version 6.6
Mediant 1000B SBA for Microsoft Lync Server 2013
7.6 7.7 7.8 7.9 7.10 7.11 7.12 7.13
Step 6: Device Preparation .................................................................................... 81 Step 7: Cs Database Installation ............................................................................ 86 Step 8: Configuration ............................................................................................. 87 Step 9: Enable Replication ..................................................................................... 89 Step 10: Activate Lync ........................................................................................... 91 Step 11: Lync Certificate ........................................................................................ 93 Step 12: Start Lync Services .................................................................................. 99 Step 13: Gateway Configuration .......................................................................... 100
Configuring the PSTN Gateway ..................................................................... 101
8.1 8.2 8.3 Configuring the Mediation Server......................................................................... 102 Restricting Communication to Mediation Server Only .......................................... 105 Configuring the SIP Transport Type..................................................................... 106
8.3.1 Configuring TLS .....................................................................................................106 8.3.1.1 Step 1: Enable TLS and Define TLS Port ............................................. 106 8.3.1.2 Step 2: Configure the NTP Server ........................................................ 107 8.3.1.3 Step 3: Configure the DNS Server ........................................................ 108 8.3.1.4 Step 4: Configure the Gateway Name .................................................. 109 8.3.1.5 Step 5: Configure a Certificate .............................................................. 110 8.3.1.5.1 Generate a Certificate Signing Request...............................110 8.3.1.5.2 Obtain Microsoft CA and Trusted Root Certificates .............111 8.3.1.5.3 Load Microsoft CA and Trusted Root Certificates to PSTN Gateway ...............................................................................114 Configuring TCP Transport Type ...........................................................................115
8.3.2
8.4 8.5 8.6 8.7 8.8
Configuring Secure Real-Time Transport Protocol .............................................. 116 Configuring Voice Coders (with Silence Suppression)......................................... 118 Configuring Comfort Noise and Gain Control....................................................... 119 Configuring Early Media ....................................................................................... 121 Configuring FXS Ports and PSTN Trunks ............................................................ 124
8.8.1 8.8.2 8.8.3 8.8.4 Enabling FXS Ports and PSTN Trunks..................................................................124 8.8.1.1 Configuring the Channel Select Method ............................................... 125 Configuring IP-to-Trunk Group Routing .................................................................126 Configuring the Trunk ............................................................................................127 Configuring the TDM Bus ......................................................................................129 Number Normalization Examples ..........................................................................134 8.9.1.1 Modifying E.164 Numbers to PBX / PSTN Format for Outbound Calls 134 8.9.1.2 Modifying PBX, Local, and National Calls to E.164 Format for Inbound Calls 135
8.9
Configuring Normalization Rules for E.164 Format for PBX/PSTN Connectivity . 130
8.9.1
8.10 Configuring SRTP Behavior upon Rekey Mode ................................................... 137 8.11 Configuring FXS Port Transfer Behavior.............................................................. 138
Testing SBA Calls ........................................................................................... 141
9.1 9.2 Testing Gateway Calls ......................................................................................... 141 Testing Lync Calls ................................................................................................ 143
9.2.1 9.2.2 Test Prerequisites ..................................................................................................143 Running the Lync Call Test ...................................................................................144
10 Completing SBA Setup ................................................................................... 147 11 Miscellaneous SBA Procedures .................................................................... 149
11.1 Viewing General SBA Status in the Home Page .................................................. 149 11.2 Starting and Stopping SBA Services.................................................................... 150
Installation Manual 4 Document #: LTRT-40105
Installation Manual
Contents
11.3 Updating System Components ............................................................................ 151 11.4 Viewing Logged Events........................................................................................ 155 11.5 Logging Out.......................................................................................................... 155
Version 6.6
February 2013
Mediant 1000B SBA for Microsoft Lync Server 2013
List of Figures
Figure 1-1: Mediant 1000B SBA in Microsoft Lync Server 2013 Environment ......................................14 Figure 1-2: Summary of Steps for Installing and Configuring SBA ........................................................15 Figure 3-1: Mediant 1000B SBA Front Panel .........................................................................................19 Figure 3-2: Mediant 1000B SBA Rear Panel Showing OSN3 Server ....................................................21 Figure 3-3: OSN3 Module Ports .............................................................................................................22 Figure 3-4: OSN3 Module LEDs .............................................................................................................23 Figure 3-5: RJ-45-to-DB-9 Serial Cable Adapter ...................................................................................26 Figure 3-6: HDMX Module ......................................................................................................................27 Figure 3-7: Removing AMC Modules .....................................................................................................29 Figure 3-8: Grounding the Device ..........................................................................................................30 Figure 3-9: LAN Port-Pair Groups and Web Interface String Names ....................................................31 Figure 3-10: RJ-45 Connector Pinouts for LAN .....................................................................................31 Figure 3-11: Connecting to LAN .............................................................................................................32 Figure 3-12: RJ-11 Connector Pinouts for FXS .....................................................................................33 Figure 3-13: RJ-45 Connector Pinouts for BRI.......................................................................................34 Figure 3-14: Cabling (Ports 1 and 2) PSTN Fallback .............................................................................35 Figure 3-15: RJ-48c Connector Pinouts for E1/T1 .................................................................................36 Figure 3-16: Cabling (Ports 1 and 2) PSTN Fallback .............................................................................37 Figure 3-17: RS-232 Cable Adapter .......................................................................................................38 Figure 4-1: Connecting Mediant 1000B SBA LAN Port on CRMX Module (Front Panel) ......................41 Figure 4-2: Login Screen ........................................................................................................................42 Figure 4-3: IP Settings Screen ...............................................................................................................42 Figure 4-4: Maintenance Actions: Reset Gateway .................................................................................43 Figure 4-5: Physical Ports Settings Page ...............................................................................................44 Figure 5-1: New Object Computer Dialog Box ....................................................................................47 Figure 5-2: RTCUniversalReadOnlyAdmins...........................................................................................48 Figure 5-3: Menu Path to Topology Builder Program.............................................................................49 Figure 5-4: Topology Builder ..................................................................................................................50 Figure 5-5: Lync Server 2013 Topology Builder .....................................................................................50 Figure 5-6: Identify the Site ....................................................................................................................51 Figure 5-7: Specify Site Details ..............................................................................................................52 Figure 5-8: New Branch Site Successfully Defined ................................................................................52 Figure 5-9: Define the Survivable Branch Appliance FQDN ..................................................................53 Figure 5-10: Select the Front End Pool ..................................................................................................53 Figure 5-11: Select an Edge Server .......................................................................................................54 Figure 5-12: Define the PSTN Gateway .................................................................................................54 Figure 5-13: Publish Topology Selection................................................................................................56 Figure 5-14: Publish the Topology .........................................................................................................56 Figure 5-15: Publish Wizard Complete...................................................................................................57 Figure 6-1: Connecting to LAN Port on OSN3 Module (Rear Panel View) ............................................60 Figure 6-2: Welcome to SBA Screen .....................................................................................................61 Figure 6-3: SBA Home Screen ...............................................................................................................61 Figure 7-1: Setup Tab Displaying Tasks ................................................................................................64 Figure 7-2: Set IP Configuration Page ...................................................................................................65 Figure 7-3: IP Settings Login Again.....................................................................................................66 Figure 7-4: Serial Cabling OSN3 to Computer .......................................................................................67 Figure 7-5: Terminal Prompt...................................................................................................................68 Figure 7-6: List of Network Addresses ...................................................................................................68 Figure 7-7: Login Screen ........................................................................................................................69 Figure 7-8: IP Settings - Complete .........................................................................................................69 Figure 7-9: Change Computer Name Screen.........................................................................................70 Figure 7-10: Change Computer Name - Reboot ....................................................................................71 Figure 7-11: Change Computer Name Applied Changes ...................................................................71 Figure 7-12: Server Re-booting ..............................................................................................................72 Figure 7-13: Login Screen ......................................................................................................................72 Figure 7-14: Change Computer Name Completed Successfully ........................................................73 Figure 7-15: Change Admin Password Screen ......................................................................................73 Installation Manual 6 Document #: LTRT-40105
Installation Manual
Contents
Figure 7-16: Change Admin Password Applied Changes ...................................................................73 Figure 7-17: Change Admin Password Completed Successfully ........................................................74 Figure 7-18: Set Date and Time Screen.................................................................................................75 Figure 7-19: Set Date and Time - Time Zone.........................................................................................75 Figure 7-20: Set Date and Time Notification Message .......................................................................76 Figure 7-21: Set Date and Time Applied Changes .............................................................................76 Figure 7-22: Set Date and Time - Completed Successfully ...................................................................77 Figure 7-23: Join to a Domain Screen....................................................................................................78 Figure 7-24: Join to a Domain Reboot Message Box .........................................................................78 Figure 7-25: Join to a Domain Applied Changes ................................................................................79 Figure 7-26: Server Rebooting ...............................................................................................................79 Figure 7-27: Welcome to SBA ................................................................................................................79 Figure 7-28: Join to a Domain - Completed Successfully ......................................................................80 Figure 7-29: Device Preparation Screen ................................................................................................81 Figure 7-30: Device Preparation - Started..............................................................................................81 Figure 7-31: Device Preparation SQL Installation ...............................................................................82 Figure 7-32: Device Preparation Install RTCLOCAL instance ............................................................82 Figure 7-33: Device Preparation Ocscore Installation .........................................................................83 Figure 7-34: Device Preparation Server Installation ...........................................................................83 Figure 7-35: Device Preparation Mediation Server Installation ...........................................................84 Figure 7-36: Device Preparation Restart Message Box ......................................................................84 Figure 7-37: Device Preparation Restart .............................................................................................85 Figure 7-38: Device Preparation Completed Successfully ..................................................................85 Figure 7-39: Cs Database installation Screen ........................................................................................86 Figure 7-40: Cs Database installation Applied Successfully ...............................................................86 Figure 7-41: Configuration Screen .........................................................................................................87 Figure 7-42: Configuration Applied Successfully ................................................................................87 Figure 7-43: Configuration Completed Successfully ...........................................................................88 Figure 7-44: Enable Replication Screen.................................................................................................89 Figure 7-45: Enable Replication Applied Successfully ........................................................................89 Figure 7-46: Enable Replication Completed Successfully ..................................................................90 Figure 7-47: Activate Lync Screen .........................................................................................................91 Figure 7-48: Activate Lync Applied Successfully ................................................................................91 Figure 7-49: Activate Lync Completed Successfully ...........................................................................92 Figure 7-50: Lync Certificate Screen ......................................................................................................93 Figure 7-51: Request Certificate ............................................................................................................94 Figure 7-52: Lync Certificate Detailed Log ..........................................................................................95 Figure 7-53: Lync Certificate Download Enrolled Certificate...............................................................95 Figure 7-54: Lync Certificate Download Enrolled Certificate...............................................................96 Figure 7-55: Lync Certificate File Download .......................................................................................97 Figure 7-56: Lync Certificate File Upload ............................................................................................97 Figure 7-57: Lync Certificate Detail Log ..............................................................................................98 Figure 7-58: Lync Certificate Complete ...............................................................................................98 Figure 7-59: Start Lync Services Screen................................................................................................99 Figure 7-60: Start Lync Services Completed Successfully .................................................................99 Figure 7-61: Gateway Configuration Screen ........................................................................................100 Figure 7-62: Gateway Configuration ....................................................................................................100 Figure 8-1: Proxy & Registration Page .................................................................................................102 Figure 8-2: Proxy Sets Table Page ......................................................................................................103 Figure 8-3: Reasons for Alternative Routing Page ...............................................................................104 Figure 8-4: SIP General Parameters Page ..........................................................................................104 Figure 8-5: Advanced Parameters Page ..............................................................................................105 Figure 8-6: SIP General Parameters Page ..........................................................................................106 Figure 8-7: Application Settings Page ..................................................................................................107 Figure 8-8: DNS Server Settings ..........................................................................................................108 Figure 8-9: Proxy & Registration Page .................................................................................................109 Figure 8-10: Certificates Page ..............................................................................................................110 Figure 8-11: Microsoft Certificate Services Web Page ........................................................................111 Figure 8-12: Request a Certificate Page ..............................................................................................111 Version 6.6 7 February 2013
Mediant 1000B SBA for Microsoft Lync Server 2013 Figure 8-13: Advanced Certificate Request Page ................................................................................112 Figure 8-14: Submit a Certificate Request or Renewal Request Page ................................................112 Figure 8-15: Download a CA Certificate, Certificate Chain, or CRL Page ...........................................113 Figure 8-16: Certificates Page ..............................................................................................................114 Figure 8-17: SIP General Parameters Page ........................................................................................115 Figure 8-18: Media Security Page ........................................................................................................116 Figure 8-19: Coders Table Page ..........................................................................................................118 Figure 8-20: RTP/RTCP Settings Page................................................................................................119 Figure 8-21: IPMedia Settings Page ....................................................................................................120 Figure 8-22: SIP General Parameters Page (1) ...................................................................................121 Figure 8-23: SIP General Parameters Page (2) ...................................................................................122 Figure 8-24: Advanced Parameters Page ............................................................................................123 Figure 8-25: Trunk Group Table Page .................................................................................................124 Figure 8-26: Trunk Group Setting Page ...............................................................................................125 Figure 8-27: Inbound IP Routing Table Page .......................................................................................126 Figure 8-28: Trunk Settings Page ........................................................................................................127 Figure 8-29: TDM Bus Settings Page...................................................................................................129 Figure 8-30: Number Manipulation Table - Add Dialog Box.................................................................130 Figure 8-31: Destination Phone Number Manipulation Table for IPTel Calls ...................................135 Figure 8-32: Destination Phone Number Manipulation Table for TelIP Calls ...................................136 Figure 8-33: AdminPage.......................................................................................................................137 Figure 9-1: Enabling Telnet ..................................................................................................................141 Figure 9-2: Gateway Configuration Calling the Phone ......................................................................142 Figure 9-3: Gateway Configuration Call Answered ...........................................................................142 Figure 9-4: Lync Test Call Screen ........................................................................................................144 Figure 9-5: Lync Test Call Logged Call Test Result ..........................................................................145 Figure 10-1: Complete Setup Screen ...................................................................................................147 Figure 10-2: Complete Setup Setup Completed ...............................................................................147 Figure 10-3: Complete Setup Completed Successfully.....................................................................148 Figure 11-1: Home Page ......................................................................................................................149 Figure 11-2: Start and Stop Service Page............................................................................................150 Figure 11-3: Tools System Update Menu.............................................................................................151 Figure 11-4:System Update Screen .....................................................................................................152 Figure 11-5:System Update Message-Microsoft System Components ...............................................152 Figure 11-6: System Update Message-SBA System Components ......................................................153 Figure 11-7: Login Screen after Automatic Log Out .............................................................................153 Figure 11-8: Logs Screen Displaying Logged Events ..........................................................................155 Figure 11-9: Detailed Log Display ........................................................................................................155
Installation Manual
Document #: LTRT-40105
Installation Manual
Contents
List of Tables
Table 3-1: Front-Panel Description ........................................................................................................19 Table 3-2: Rear-Panel Description .........................................................................................................21 Table 3-3: OSN3 Module Specifications ................................................................................................22 Table 3-4: OSN3 Module Port Description .............................................................................................23 Table 3-5: OSN3 Module LEDs Description ...........................................................................................23 Table 3-6: Gigabit Ethernet Interface (RJ-45) Connector Pinouts .........................................................25 Table 3-7: RS-232 Serial Cable Connector Pinouts ...............................................................................26 Table 3-8: HDMX Module LED Description ............................................................................................27 Table 4-1: Physical Port Settings Parameters Description ....................................................................44 Table 7-1: Setup Pane Icon ....................................................................................................................64 Table 8-1: Number Manipulation Parameters Description ...................................................................131
Version 6.6
February 2013
Mediant 1000B SBA for Microsoft Lync Server 2013
Reader's Notes
Installation Manual
10
Document #: LTRT-40105
Installation Manual
Notices
Notice
This document describes how to install and configure the Mediant 1000B Survivable Branch Appliance (SBA), located at the remote branch office and deployed in the Microsoft Lync Server 2013 environment. Information contained in this document is believed to be accurate and reliable at the time of printing. However, due to ongoing product improvements and revisions, AudioCodes cannot guarantee the accuracy of printed material after the Date Published nor can it accept responsibility for errors or omissions. Updates to this document and other documents, as well as software files can be viewed by registered customers at http://www.audiocodes.com/downloads. Copyright 2013 AudioCodes Ltd. All rights reserved. This document is subject to change without notice. Date Published: February-18-2013
Trademarks
AudioCodes, AC, AudioCoded, Ardito, CTI2, CTI, CTI Squared, HD VoIP, HD VoIP Sounds Better, InTouch, IPmedia, Mediant, MediaPack, NetCoder, Netrake, Nuera, Open Solutions Network, OSN, Stretto, TrunkPack, VMAS, VoicePacketizer, VoIPerfect, VoIPerfectHD, What's Inside Matters, Your Gateway To VoIP and 3GX are trademarks or registered trademarks of AudioCodes Limited. All other products or trademarks are property of their respective owners. Product specifications are subject to change without notice.
WEEE EU Directive
Pursuant to the WEEE EU Directive, electronic and electrical waste must not be disposed of with unsorted waste. Please contact your local recycling authority for disposal of this product.
Customer Support
Customer technical support and service are generally provided by AudioCodes Distributors, Partners, and Resellers from whom the product was purchased. For technical support for products purchased directly from AudioCodes, or for customers subscribed to AudioCodes Customer Technical Support (ACTS), contact support@audiocodes.com.
Documentation Feedback
AudioCodes continually strives to produce high quality documentation. If you have any comments (suggestions or errors) regarding this document, please fill out the Documentation Feedback form on our Web site at http://www.audiocodes.com/downloads. Your valuable feedback is highly appreciated.
Abbreviations and Terminology
Each abbreviation, unless widely used, is spelled out in full when first used.
Version 6.6
11
February 2013
Mediant 1000B SBA for Microsoft Lync Server 2013
Related Documentation
Manual Name Mediant 1000B SBA Quick Guide Mediant 1000B SBA Software Upgrade and Recovery for Microsoft Lync Server 2013 Configuration Note Mediant 1000B Hardware Upgrade for Microsoft Lync Server Configuration Note AudioCodes Enhanced Gateway with Analog Devices for Microsoft Lync Server 2013 Configuration Note Mediant E-SBC SIP Trunking for Microsoft Lync 2013 Configuration Note
Installation Manual
12
Document #: LTRT-40105
Installation Manual
1. Introduction
Introduction
This document provides step-by-step instructions on installing and configuring the Survivable Branch Appliance (SBA) application running on AudioCodes Mediant 1000B OSN3, located at the remote branch office and deployed in the Microsoft Lync Server 2013 environment. The Mediant 1000B SBA includes an OSN Server platform with Windows Server 2008 R2 operating system, and with preinstalled Lync Server 2013 Registrar and Mediation Server software installation (MSI), and a PSTN gateway, all in a single appliance chassis. In the Lync Server 2013 environment, given the centralized deployment model, Unified Communication (UC) users in a remote site are dependent on the servers in the enterprise's data center (typically at headquarters) for their communication, and hence are vulnerable to losing communication capabilities when the WAN is unavailable. Given the always-available expectation for voice, it is imperative that the UC solution continues to provide the ability for branch users to make and receive calls when the WAN from the branch to the primary data center is unavailable. To provide voice services to branch users during a WAN outage, a branch office survivability solutionthe Survivable Branch Appliance (SBA) applicationis hosted on the OSN Server platform running on AudioCodes Mediant 1000B SBA located at the branch office. During a WAN connectivity failure, Mediant 1000B SBA maintains call connectivity among Microsoft users located at the branch officeLync Server 2013 clients (for example, Microsoft Lync clients) and devices (for example, IP phones)and between these users and the public switched telephone network (PSTN). The AudioCodes Mediant 1000B gateway can also provide the Lync Server environment with a connection to Analog Devices. The Analog Devices are connected to the Mediant 1000B Foreign eXchange Station (FXS) port interfaces. This document provides also instructions on how to configure the gateway to use its internal FXS port as Analog Devices.
Version 6.6
13
February 2013
Mediant 1000B SBA for Microsoft Lync Server 2013 The figure below illustrates the integration of the Mediant 1000B SBA in the Lync Server 2013 environment. Figure 1-1: Mediant 1000B SBA in Microsoft Lync Server 2013 Environment
Installation Manual
14
Document #: LTRT-40105
Installation Manual
1. Introduction
The summary of the steps required to install the Mediant 1000B SBA is shown in the figure below: Figure 1-2: Summary of Steps for Installing and Configuring SBA Verify Package Items
Cable Mediant 1000B SBA
Pre-Configure Survivable Branch Office at Datacenter
Assign IP Address to PSTN Gateway Functionality of Mediant 1000B SBA
Connect to Microsoft Survivable Branch Appliance Web-Based Configuration Tool
Install and Configure Survivable Branch Appliance Components
Configure PSTN Gateway Functionality of Mediant 1000B SBA
Test Survivable Branch Office Calls
Complete Survivable Branch Office Setup r
Version 6.6
15
February 2013
Mediant 1000B SBA for Microsoft Lync Server 2013
Reader's Notes
Installation Manual
16
Document #: LTRT-40105
Installation Manual
2. Verifying Package Contents
Verifying Package Contents
Ensure that your Mediant 1000B SBA package is shipped with the following items: Four anti-slide bumpers for desktop installation 19-inch rack mounting kit (two flanges and six screws) RS-232 serial cable adaptor for serial communication between the Mediant 1000B OSN3 functionality (flat connector) and a computer (red DB-9 connector) Two mounting brackets for 19-inch rack mounting One FXS Lifeline cable adapter (only for models with FXS interfaces) T1 WAN splitter cable (only for models with T1 WAN interface) One AC power cable USB tool for SBA software upgrade and recovery procedure Microsoft Windows 2008 license document (envelope)
Check, retain and process any documents. If any items are missing or damaged, please contact your AudioCodes sales representative.
Version 6.6
17
February 2013
Mediant 1000B SBA for Microsoft Lync Server 2013
Readers Notes
Installation Manual
18
Document #: LTRT-40105
Installation Manual
3. Mediant 1000B SBA Hardware Description
3
3.1
Mediant 1000B SBA Hardware Description
This section provides a hardware description overview of the Mediant 1000B SBA and instructions on how to cable the Mediant 1000B SBA.
Front Panel
The Mediant 1000B SBA front panel is shown below and described in the subsequent table. Figure 3-1: Mediant 1000B SBA Front Panel
Table 3-1: Front-Panel Description Item # 1 Label/ Module FXS Component Description The FXS module provides the Foreign eXchange Subscriber (FXS) interfaces Note: The presence of this module depends on the ordered configuration. If in the future you need to add such interfaces to your device, you can order this module separately. The FXO module provides the Foreign eXchange Office (FXO) interfaces Note: The presence of this module depends on the ordered configuration. If in the future you need to add such interfaces to your device, you can order this module separately. The BRI module provides the Integrated Services Digital Network (ISDN), Basic Rate Interface (BRI) interfaces. Note: The presence of this module depends on the ordered configuration. If in the future you need to add such interfaces to your device, you can order this module separately. TRUNKS (E1/TE/J1) module Note: The presence of this module depends on the ordered configuration. If in the future you need to add such interfaces to your device, you can order this module separately.
FXO
BRI
TRUNKS
Version 6.6
19
February 2013
Mediant 1000B SBA for Microsoft Lync Server 2013
Item # 2
Label/ Module MPM
Component Description MPM module - The device supports up to three MPMs for IP media server capabilities (i.e., conferencing, SBC, and IP-to-IP routing applications). Depending on required configuration, the MPM module can be housed in chassis slots 3, 4, 5, or 6. Note: The presence of this module depends on the ordered configuration. If in the future you need to add such interfaces to your device, you can order this module separately. CRMX module - The CRMX module provides LAN interfaces (providing port-pair redundancy), an RS-232 interface, and a reset pinhole button. LAN Extension (SWX) module The SWX LAN Expansion module provides four LAN ports. These ports provide port-pair (group) redundancy, where one port is active and the other redundant. Note: The presence of this module depends on the ordered configuration. If in the future you need to add such interfaces to your device, you can order this module separately. (Optional) Spare Power Supply module slot. The device can provide two extractable power supply units (Power 1 and Power 2). Each power supply unit provides an AC power connector on its rear panel. If both Power 1 and Power 2 units are used, the load is shared between them. This (optional) load-sharing feature enables power failure protection (redundancy). When using this feature, you are advised to connect each power supply unit to a different AC supply circuit. Main Power Supply module. Extractable Fan Tray module with a schematic displayed on its front panel showing the chassis' slot numbers. The Fan Tray module cools the device's components.
CRMX
SWX
Power 1
6 7
Power 2 Schematic
Installation Manual
20
Document #: LTRT-40105
Installation Manual
3. Mediant 1000B SBA Hardware Description
3.2
Rear Panel
The Mediant 1000B SBA rear panel is shown below and described in the subsequent table. Figure 3-2: Mediant 1000B SBA Rear Panel Showing OSN3 Server
Table 3-2: Rear-Panel Description Item # 1 2 3 4 5 6 7 ESD 100-240V~1A OSN3 HDMX HDMX Label Description Protective earthing screw. Electrostatic Discharge (ESD) socket. Dual AC Power Supply Entries. OSN3 AMC module. Main hard-disk drive (HDD) AMC module for OSN3 platform. Slot for second (optional) HDD for OSN3 platform. Unused and covered AMC module slots.
Version 6.6
21
February 2013
Mediant 1000B SBA for Microsoft Lync Server 2013
3.3
OSN3 Platform
The OSN3 platform, on which the SBA is installed, consists of the following modules: OSN3 - see Section 3.3.1 on page 22 HDMX - see Section 3.3.2 on page 27
3.3.1
OSN3 Module
The OSN3 module provides the port connector interfaces and is housed in Slot #2 on the Mediant 1000B SBA rear panel. The table below lists the OSN3 module specifications: Table 3-3: OSN3 Module Specifications
Parameter CPU RAM Memory Hard Drives Bus/Chipset L2 Cache Interfaces
Specification Intel Core 2 Duo 1.5 GHz processors L7400 with Intel 3100 Chipset (64-bit) 2 GB or 4 G DDR2 with ECC Up to 2 hard drives (HDMX modules) 64 Bit 2M
Gigabit Ethernet USB 2.0 via Connection Module RS-232 COM
The OSN3 module is shown below and described in the subsequent table. Figure 3-3: OSN3 Module Ports
Installation Manual
22
Document #: LTRT-40105
Installation Manual
3. Mediant 1000B SBA Hardware Description Table 3-4: OSN3 Module Port Description
Item # 1 2
Label
Description RJ-45 port for RS-232 serial interface (COM1). RJ-45 port for Gigabit Ethernet. The interface provides automatic detection and switching between 10Base-T, 100Base-TX and 1000Base-T data transmission (AutoNegotiation). Auto-wire switching for crossed cables is also supported (Auto-MDI/X). USB 2.0 port.
3 4 -
Handle for inserting and extraction module from slot.
3.3.1.1
LED Description
The OSN3 module LEDs are shown in the figure below and described in the subsequent table. Figure 3-4: OSN3 Module LEDs
Table 3-5: OSN3 Module LEDs Description Item 1 Label Color Green Red 2 3 Red State Flashing On On Flashing Description Hardware normal operation. Hardware fault (over-temperature or excess voltage feed). When lit during boot-up, indicates power failure. Processor over-temperature above 100C. If LEDs 0, 1, and 2 are also flashing, there is a processor over-temperature above 125C and as a result, the module shuts down. Normal operation.
Off
Version 6.6
23
February 2013
Mediant 1000B SBA for Microsoft Lync Server 2013
Item 3
Label 2
Color Red
State On Flashing
Description When lit during boot-up, indicates clock failure. Chipset over-temperature above 105C. If LEDs 0, 1, and 3 are also flashing, there is a processor over-temperature above 125C and as a result, the module shuts down. Normal operation. When lit during boot-up, indicates a hardware reset. Processor over-temperature above 125C and as a result, OSN3 shuts down (if LEDs 0, 2, and 3 are also flashing) Normal operation. When lit up during boot-up, indicates a BIOS boot failure. Processor over-temperature above 125C and as a result, OSN3 shuts down (if LEDs 1, 2, and 3 are also flashing) Normal operation. Module undergoing shutdown sequence when module pulled out to first extraction position. Module shutdown sequence complete and the module can be extracted from the chassis slot. Module correctly inserted in chassis slot. Hardware failure (supplied voltage is not within normal operating range ensure CRMX is installed in chassis). Upgrade in progress. Normal operation. 100Base-TX connection. 1000Base-T connection. 10Base-T connection if ACT LED active. Valid Ethernet link (cable connection) has been established. The LED goes temporarily off if network packets are sent or received. When this LED remains off, a valid link has not been established due to a missing or a faulty cable connection.
4 1 Red
Off On Flashing
5 0 Red
Off On Flashing
6 Blue
Off Flashing On Off
Red
On
Flashing 8 SPEED Green Yellow 9 ACT Green Off On On Off On Off
Installation Manual
24
Document #: LTRT-40105
Installation Manual
3. Mediant 1000B SBA Hardware Description
3.3.1.2
Gigabit Ethernet Cable Connector Pinouts
The RJ-45 connector pinouts for the Gigabit Ethernet interface are listed in the table below: Table 3-6: Gigabit Ethernet Interface (RJ-45) Connector Pinouts
Pin I/O 1 2 3 4 5 6 7 8 I O 0 I
100Base-Tx Signal Tx+ TxRx+ Signal I/O I/O I/O I/O I/O RxI/O I/O I/O
1000Base-T Function BI_DA+ BI_DABI_DB+ BI_DC+ BI_DCBI_DBBI_DD+ BI_DD-
Version 6.6
25
February 2013
Mediant 1000B SBA for Microsoft Lync Server 2013
3.3.1.3
Serial Cable Connector Pinouts
The RJ-45-to-DB-9 female cable adapter is used for serial cabling. Figure 3-5: RJ-45-to-DB-9 Serial Cable Adapter
The cable connector pinouts are listed in the table below: Table 3-7: RS-232 Serial Cable Connector Pinouts RJ-45 1 2 3 4 5 6 7 8 DB-9 8 6 2 5 5 3 4 7
Installation Manual
26
Document #: LTRT-40105
Installation Manual
3. Mediant 1000B SBA Hardware Description
3.3.2
HDMX (Hard-Disk Drive) Module
The HDMX module provides the hard-disk drive functionality for the OSN3 platform, providing storage capacity of 160 GB. This module is housed in Slot #1 on the Mediant 1000B SBA rear panel. Notes: For additional storage capacity per HDMX module, contact your AudioCodes representative. The OSN3 can optionally be ordered with dual hard-disk drives (i.e., two HDMX modules).
The HDMX module is shown below and described in the subsequent table. Figure 3-6: HDMX Module
Table 3-8: HDMX Module LED Description Item # 1 Label Color Green 2 Blue State On Off On Off 1 Red On Off Description Power received by module. No power received by module. Module can be extracted from chassis slot once dismounted from the OSN3 operating system. Module correctly inserted in chassis slot Hard disk drive in use (active). Hard disk drive not in use.
Version 6.6
27
February 2013
Mediant 1000B SBA for Microsoft Lync Server 2013
3.3.2.1
Inserting and Extracting OSN3 Modules
The OSN3 modules are hot-swappable and can be inserted and extracted without disrupting other non-related OSN3 services running on the Mediant 1000B SBA. In addition, if two HDMX modules are used and one needs to be replaced or removed, this can also be done without affecting OSN3 functionality. Therefore, you can remove and replace faulty modules without taking the entire Mediant 1000B SBA out of service (i.e., powering down). The modules provide a handle that allows you to easily insert or extract them, as described in the subsequent subsections.
3.3.2.1.1 Inserting a Module
The procedure below describes how to insert a module into the chassis slot.
To insert a module:
1. 2. 3. 4. Carefully insert the module into the slot until it makes contact with the AMC card-edge connector located on the backplane. Connect all external interfacing cables to the module, as required. Using the module handle, engage the module with the chassis backplane. When the handle is locked, the module is engaged and the HS LED turns off.
Installation Manual
28
Document #: LTRT-40105
Installation Manual
3. Mediant 1000B SBA Hardware Description
3.3.2.1.2 Removing an AMC Module
The procedure below describes how to remove a module from the chassis.
Note: Before removing the AMC module (if required), you must perform a hard-disk drive dismount (i.e., a logical disconnection of the hard drive).
To remove a module:
1. Pull on the module handle and partially remove the module to the first click; the module performs a shutdown sequence, which is indicated by the flashing blue Hot Swap 2. 3. LED (see Stages 1 and 2 in the figure below). When the LED stops flashing and remains constantly on, disconnect any cables that may be connected to the module. Using the module handle, pull the module out of the slot (see Stage 3 in the figure below). Figure 3-7: Removing AMC Modules
Version 6.6
29
February 2013
Mediant 1000B SBA for Microsoft Lync Server 2013
3.4
Cabling
This section describes how to cable the device: Grounding the Device see Section 3.5 on page 30 Connecting to the LAN see Section 3.6 on page 30 Connecting to FXS interfaces see Section 3.7 on page 33 Connecting to BRI lines see Section 3.8 on page 34 Connecting to E1/T1 trunks see Section 3.9 on page 36 Connecting the PSTN Fallback for E1/T1 Trunks see Section 3.9.2 on page 37 Connecting the RS-232 Serial Interface to a Computer see Section 3.10 on page 38 Connecting to Power see Section 3.11 on page 39.
3.5
Grounding the Device
The procedure below describes how to ground the device.
Protective Earthing
The equipment is classified as Class I EN 60950 and UL 60950 and must be earthed at all times (using an equipment-earthing conductor). Finland: "Laite on liltettava suojamaadoituskoskettimilla varustettuun pistorasiaan." Norway: "Apparatet rna tilkoples jordet stikkontakt." Sweden: "Apparaten skall anslutas till jordat uttag."
To ground the device:
1. Connect an electrically earthed strap of 16 AWG wire (minimum) to the chassis' earthing screw (located on the rear panel), using the supplied washer. Figure 3-8: Grounding the Device
2.
Connect the other end of the strap to a protective earthing. This should be in accordance with the regulations enforced in the country in which the device is installed.
Installation Manual
30
Document #: LTRT-40105
Installation Manual
3. Mediant 1000B SBA Hardware Description
3.6
Connecting to LAN with Port-Pair Redundancy
The LAN ports are provided on the CRMX and SWX LAN Expansion modules. These LAN ports operate in pairs (groups) to provide LAN port 1+1 redundancy. In each pair, one port serves as the active LAN port while the other as standby. When the active port fails, the device switches to the standby LAN port.
Note: The SWX module is a customer ordered item.
The figure below shows the LAN port-pair groups and the name of the ports and groups as displayed in the Web interface for configuring the port groups and assigning them to IP network interfaces (refer to the User's Manual for more information): Figure 3-9: LAN Port-Pair Groups and Web Interface String Names
An RJ-45 cable connector with the following pinouts is used: Figure 3-10: RJ-45 Connector Pinouts for LAN
Version 6.6
31
February 2013
Mediant 1000B SBA for Microsoft Lync Server 2013
To connect to the LAN:
1. Connect one end of a straight-through RJ-45 Ethernet Cat 5/5e cable to the active LAN port on the CRMX or SWX module. Figure 3-11: Connecting to LAN
2. 3.
Connect the other end of the cable to the LAN. For 1+1 LAN protection, repeat Steps 1 and 2 for the standby port, but connect it to another network (in the same subnet).
Note: If you are implementing the LAN port-pair redundancy, ensure that the two ports making up a pair are each connected to a different network (in the same subnet).
Installation Manual
32
Document #: LTRT-40105
Installation Manual
3. Mediant 1000B SBA Hardware Description
3.7
Connecting to FXS Interfaces
The procedure below describes how to connect to FXS interfaces such as fax machines, modems, and plain old telephone system (POTS) telephones. Warnings: Ensure that FXS ports are connected to the appropriate external devices; otherwise, damage to the device may occur. The FXS ports are considered as TNV-2..
Note: The FXS module is a customer ordered item. This section is applicable only if your device is installed with such a module.
An RJ-11 cable connector with the following pinouts is used: Figure 3-12: RJ-11 Connector Pinouts for FXS
To connect to FXS interfaces:
Using an RJ-11 connector, connect the FXS port/s to the required telephone interface.
Version 6.6
33
February 2013
Mediant 1000B SBA for Microsoft Lync Server 2013
3.8
3.8.1
Connecting to ISDN BRI Interfaces
This section describes how to connect to the ISDN BRI Interfaces.
Connecting to BRI Lines
The procedure below describes how to connect to BRI lines.
Warning: To protect against electrical shock and fire, use a 26 AWG min wire to connect the BRI ports to the PSTN.
Note: The BRI module is a customer ordered item. This section is applicable only if your device is installed with such a module.
To connect to BRI lines:
1. 2. Connect the BRI cable to the device's BRI RJ-45 port. Connect the other end of the cable to your ISDN telephone or PBX/PSTN switch.
A BRI port can be configured either as TE (Termination Equipment/user side) or NT (Network Termination/network side). The connector pinouts vary according to the configuration, as shown below: Figure 3-13: RJ-45 Connector Pinouts for BRI
When configured as NT, the BRI port drives a nominal voltage of 38 V with limited current supply of up to 100 mA. The voltage is of Power Source 1 type (line voltage). Power Source 2 is optional.
Installation Manual
34
Document #: LTRT-40105
Installation Manual
3. Mediant 1000B SBA Hardware Description
3.8.2
Connecting the PSTN Fallback for BRI Lines
The device supports a PSTN Fallback feature for BRI lines, whereby if a power outage or IP connectivity problem (e.g., no ping) occurs, IP calls are re-routed to the PSTN. This guarantees call continuity. PSTN Fallback is supported if the device houses one or more BRI modules, where each BRI module provides two or four spans. In the event of a PSTN fallback, the BRI module's metallic relay switch automatically connects line Port 1 (I) to Port 2 (II), and / or line Port 3 (III) to Port 4 (IIII) of the same BRI module. For example, if a PBX trunk is connected to Port 1 and the PSTN network is connected to Port 2, when PSTN Fallback is activated, calls from the PBX are routed directly to the PSTN through Port 2.
To connect the BRI line interfaces for 1+1 PSTN Fallback:
1. 2. Connect Line 1 to a PBX. On the same BRI module, connect Line 2 to the PSTN. Figure 3-14: Cabling (Ports 1 and 2) PSTN Fallback
Notes: PSTN Fallback is supported only on the BRI module. PSTN Fallback is supported only between ports on the same BRI module. The scenarios that trigger PSTN Fallback (i.e., power outage and/or IP network loss) are configured by the TrunkLifeLineType parameter. For more information, see the User's Manual. This PSTN Fallback feature has no relation to the PSTN Fallback Software Upgrade Key
Version 6.6
35
February 2013
Mediant 1000B SBA for Microsoft Lync Server 2013
3.9
3.9.1
Connecting to ISDN E1/T1 Interfaces
This section describes how to connect to ISDN E1/T1 Interfaces.
Connecting to E1/T1 Trunks
The procedure below describes how to connect to E1/T1 trunks.
Warning: To protect against electrical shock and fire, use a 26 AWG min wire to connect T1 or E1 ports to the PSTN.
Note: The TRUNKS module is a customer ordered item. This section is applicable only if your device is installed with such a module.
An RJ-48c trunk cable connector with the following pinouts is used: Figure 3-15: RJ-48c Connector Pinouts for E1/T1
To connect to E1/T1l trunks:
1. 2. Connect the E1/T1 trunk cables to the ports on the device's TRUNKS module(s). Connect the other ends of the trunk cables to a PBX/PSTN switch.
Installation Manual
36
Document #: LTRT-40105
Installation Manual
3. Mediant 1000B SBA Hardware Description
3.9.2
Connecting the PSTN Fallback for E1/T1 Trunks
The device supports a PSTN Fallback feature, whereby upon a power outage or IP connectivity problem (e.g., no ping), IP calls are re-routed to the PSTN. This guarantees call continuity. PSTN Fallback is supported if the device houses one or two E1/T1 ("TRUNKS") modules, where each module provides two or four spans. In the event of a PSTN fallback, the module's metallic relay switch automatically connects trunk Port 1 (I) to Port 2 (II), and / or trunk Port 3 (III) to Port 4 (IIII) of the same module. For example, if a PBX trunk is connected to Port 1 and the PSTN network is connected to Port 2, when PSTN Fallback is activated, calls from the PBX are routed directly to the PSTN through Port 2.
To connect the digital trunk interfaces for 1+1 PSTN Fallback:
1. 2. Connect Trunk 1 to a PBX. On the same TRUNKS module, connect Trunk 2 to the PSTN. Figure 3-16: Cabling (Ports 1 and 2) PSTN Fallback
Notes: PSTN Fallback is supported only on the TRUNKS module. PSTN Fallback is supported only between ports on the same TRUNKS module. PSTN Fallback is supported only for ISDN when the number of supported channels (e.g., 30) is less than the maximum number of possible channels provided by the physical ports (e.g., two E1 trunks). When the number of supported channels (e.g., 60) equals the maximum number of channels provided by the physical ports (e.g., two E1 trunks), then other protocols such as CAS are also supported. The scenarios (i.e., power outage and/or IP network loss) upon which PSTN Fallback is triggered is configured by the TrunkLifeLineType parameter. For more information, see the User's Manual. This PSTN Fallback feature has no relation to the PSTN Fallback Software Upgrade Key.
Version 6.6
37
February 2013
Mediant 1000B SBA for Microsoft Lync Server 2013
3.10
Connecting the RS-232 Serial Interface to a Computer
The devices RS-232 interface port is used to access the CLI for serial communication. The cable adapter shown below is provided for this purpose: Figure 3-17: RS-232 Cable Adapter
To connect the serial interface port to a computer:
1. 2. Connect the flat connector (labeled "P3" in the figure above) to the serial port (labeled 1010) on the device's CRMX module. Connect the DB-9 connector labeled "P1" (red) to the COM1 or COM2 RS-232 communication port of your computer.
Notes: The RS-232 port is not intended for permanent connection. The DB-9 connector labeled "P2" is used only for debugging.
Installation Manual
38
Document #: LTRT-40105
Installation Manual
3. Mediant 1000B SBA Hardware Description
3.11
Connecting to Power
The procedure below describes how to connect the device to the AC power supply. Warning: Units must be connected (by service personnel) to a socket-outlet with a protective earthing connection. Use only the AC power cord supplied with the device.
Notes: You can install up to two Power Supply modules (Power 1 and Power 2), each providing an AC power connector on the device's rear panel. The dual power option provides the device with power redundancy. If both power units are used (for load sharing - failure protection / redundancy), ensure that you connect each power supply unit to a different AC supply circuit. The two AC power sources must have the same ground potential.
To connect the device to the power supply:
On the device's rear panel, connect the left (active) 100-240V~50-60 Hz power socket to a standard electrical outlet using the supplied AC power cord.
When the device receives powers, the POWER LED on the front panel of the Power Supply module is lit green. If the LED is off, a power supply problem may be present.
Version 6.6
39
February 2013
Mediant 1000B SBA for Microsoft Lync Server 2013
Reader's Notes
Installation Manual
40
Document #: LTRT-40105
Installation Manual
4. Assigning IP Address to PSTN Gateway
Assigning IP Address to PSTN Gateway
The Mediant 1000B SBA includes an embedded Web server (Web interface), providing a user-friendly graphical user interface (GUI) for configuring PSTN gateway-related functionality (PSTN Gateway). The IP address used for accessing this Web interface must be changed to suit the networking scheme in which your Mediant 1000B SBA is deployed. Before you can configure the PSTN Gateway, you need to first access it with the default VoIP / Management LAN IP address, as described in Section 4.1 below.
4.1
Initial Access to the PSTN Gateway
Before you can configure the PSTN Gateway, you need to access its Web interface using the default VoIP / Management LAN IP address, as described in below.
To initially access the PSTN Gateway:
1. Connect one of the LAN ports on the CRMX module of the Mediant 1000B SBA directly to a PC, using a straight-through Ethernet cable.
Figure 4-1: Connecting Mediant 1000B SBA LAN Port on CRMX Module (Front Panel)
2. Change your computers IP address so that it is on the same subnet as the default IP address (i.e., 192.168.0.3) of the Mediant 1000B PSTN Gateway. 3. Open a standard Web browser, and then in the URL address field, enter the Mediant 1000B SBA default VoIP / Management LAN IP address (i.e., 192.168.0.2):
Version 6.6
41
February 2013
Mediant 1000B SBA for Microsoft Lync Server 2013
4.
The following login screen appears, prompting you to log in with your login credentials: Figure 4-2: Login Screen
5. 6.
Log in with the default, case-sensitive user name (Admin) and password (Admin), and then click OK; the Web interface appears, displaying the Home page. Open the Physical Ports Settings page (Configuration tab > VoIP menu > Network > Physical Ports Settings) and then modify the device's physical Ethernet port-pair (group) that you want to later assign to the OAMP interface. For more information, see Section 4.2 on page 44. Open the Multiple Interface Table page (Configuration tab > VoIP menu > Network > IP Settings), as shown below: Figure 4-3: IP Settings Screen
7.
8. 9.
Select the 'Index' radio button corresponding to the Application Type OAMP + Media + Control"(i.e., the VoIP and Management LAN interface), and then click Edit. Configure a LAN network address so that it corresponds to your network IP addressing scheme.
10. From the 'Underlying Interface' drop-down list, select the physical LAN port-pair group that you want to assign to the interface. 11. Click Apply, and then click Done to apply and validate your settings. 12. On the toolbar, from the Device Actions drop-down list, choose Reset, and then in the Maintenance Actions page, click the Reset button; the Mediant 1000B resets and your settings are saved to the flash memory.
Installation Manual
42
Document #: LTRT-40105
Installation Manual
4. Assigning IP Address to PSTN Gateway Figure 4-4: Maintenance Actions: Reset Gateway
13. Maintain the cabled connection between the Mediant 1000B LAN port and the computer.
Version 6.6
43
February 2013
Mediant 1000B SBA for Microsoft Lync Server 2013
4.2
Configuring Physical Ethernet Ports
The device's physical LAN ports are grouped into pairs (termed Group Members), where each group consists of an active port and a standby port. This provides LAN port redundancy within a group, whereby if an active port is disconnected and the other port is connected the device switches over to the standby port, making it active and the previously active port becomes non-active. These port groups can be assigned to IP network interfaces in the Multiple Interface table. Each port group can be assigned to up to 32 interfaces. This enables physical separation of network interfaces, providing a higher level of segregation of sub-networks. Equipment connected to different physical ports is not accessible to one another. The only connection between them can be established by cross connecting them with media streams (a VoIP calls). For each LAN port, you can configure the speed, duplex mode, native VLAN (PVID), and provide a brief description. Up to three port-pair redundancy groups are supported, where one port-pair is on the CRMX module and two port-pairs are on the SWX LAN Expansion module.
To configure the physical Ethernet ports:
1. Open the Physical Ports Settings page (Configuration tab > VoIP menu > Network > Physical Ports Settings). Figure 4-5: Physical Ports Settings Page
2. 3. 4. 5.
Select the 'Index' radio button corresponding to the port that you want to configure. Click the Edit button. Configure the ports (see the table below for a description of the parameters). Click Apply. Table 4-1: Physical Port Settings Parameters Description
Parameter Port
Description (Read-only) Displays the port number. The string values displayed on the Web page represent the physical ports, as shown below:
Installation Manual
44
Document #: LTRT-40105
Installation Manual
4. Assigning IP Address to PSTN Gateway
Parameter Mode
Description (Read-only field) Displays the mode of the port: [0] Disable [1] Enable (default) Defines the Native VLAN or PVID of the port. Incoming packets without a VLAN ID are tagged with this VLAN. For outgoing packets, if the VLAN ID as defined in the Multiple Interface table is the same as the Native VLAN ID, the device sends the packet without a VLAN; otherwise, the VLAN ID as defined in the Multiple Interface table takes precedence. The valid value range is 1 to 4096. The default is 1. Defines the speed and duplex mode of the port. [0] 10BaseT Half Duplex [1] 10BaseT Full Duplex [2] 100BaseT Half Duplex [3] 100BaseT Full Duplex [4] Auto Negotiation (default) [6] 1000BaseT Half Duplex [7] 1000BaseT Full Duplex Defines an arbitrary description of the port. (Read-only field) Displays the group to which the port belongs. (Read-only) Displays the status of the port: "Active" - the active port "Redundant" - the standby (redundant) port
Native Vlan
Speed & Duplex
Description Group Member Group Status
Version 6.6
45
February 2013
Mediant 1000B SBA for Microsoft Lync Server 2013
Reader's Notes
Installation Manual
46
Document #: LTRT-40105
Installation Manual
5. Pre-Configuring SBA at Datacenter
Pre-Configuring SBA at Datacenter
Prior to installing the SBA at the branch office (as described later in Section 7 on page 63), you must perform the following at the datacenter (typically, located at headquarters): Add the SBA Device to the Active Directory (AD). Create a user account on the AD belonging to the RTCUniversalSBATechnicians group. This user performs the SBA deployment (Domain Admin account can also perform SBA deployment, by default). Add (publish) the SBA Device to your topology.
5.1
Adding the SBA Device to the Active Directory
The procedure below describes how to add the SBA device to the AD.
To add the SBA device to the Active Directory:
1. Add the planned Survivable Branch Appliance device name to the Active Directory Domain Services: a. b. Start the Active Directory Users and Computers program (Start > Administrative Tools > Active Directory Users and Computers). Add the Survivable Branch Appliance device name to the domain computers (right-click Computers, choose New, and then click Computer). Figure 5-1: New Object Computer Dialog Box
c.
d.
Click Change to add a user or group that can insert this specific SBA server to the domain. (if you working with the Domain Administrator, do not change the Domain Admin group, if you working with another user, specify the name of a user or group that is allowed to join this computer to the domain. Add the Survivable Branch Appliance computer object to the RTCUniversalReadOnlyAdmins group (Users > RTCUniversalReadOnlyAdmins (right-click, select Properties, and then select the Numbers tab and Add).
Version 6.6
47
February 2013
Mediant 1000B SBA for Microsoft Lync Server 2013 Figure 5-2: RTCUniversalReadOnlyAdmins
e. f. g.
Start the ADSI Edit program (Start > Administrative Tools > ADSI Edit). Right-click the Survivable Branch Appliance computer name (that you created in Step 'b' above), and then choose Properties. In the Attributes list, set servicePrincipalName to "HOST/<SBA FQDN>", where SBA FQDN is the FQDN of your Survivable Branch Appliance (e.g., HOST/SBA15.iLync15.local).
2.
Create a user account on Active Directory Services belonging to the RTCUniversalSBATechnicians group. This user performs the Survivable Branch Appliance deployment.
Installation Manual
48
Document #: LTRT-40105
Installation Manual
5. Pre-Configuring SBA at Datacenter
5.2
Defining the Branch Office Topology using Topology Builder
This section describes how to add the Survivable Branch Appliance to your topology, using Lync Server 2013 Topology Builder. This configuration includes the following main steps: Defining the branch office see Section 5.2.1 below Publishing the topology see Section 5.2.2 on page 56
5.2.1
Defining the Branch Office
The procedure below describes how to create and define the branch office.
To create branch sites:
1. Start the Lync Server 2013 Topology Builder program (Start menu > All Programs > Microsoft Lync Server 2013, Lync Server Topology Builder), as shown below: Figure 5-3: Menu Path to Topology Builder Program
Version 6.6
49
February 2013
Mediant 1000B SBA for Microsoft Lync Server 2013 The Topology Builder opens, as shown below: Figure 5-4: Topology Builder
2.
Select the Download Topology from existing deployment option (assuming your Lync Server 2013 deployment already has a topology), and then click OK; a dialog box opens, prompting you to save the existing topology file. Save the topology; the following screen appears: Figure 5-5: Lync Server 2013 Topology Builder
3.
Installation Manual
50
Document #: LTRT-40105
Installation Manual 4.
5. Pre-Configuring SBA at Datacenter
From the Topology Builder console tree, do one of the following: If you used the Planning tool to design your Enterprise Voice topology, expand the Branch sites node, and then expand the name of the branch site you specified in the tool. To modify each section of the branch office, right-click the branch site, and then from the shortcut menu, choose Edit Properties. If you did not use the Planning tool, right-click the Branch sites node, and then from the shortcut menu, choose New Branch Site; the following dialog box appears: Figure 5-6: Identify the Site
5.
In the dialog box, do the following: a. b. c. In the Name field, type the name of the branch site. Only this field is required, the other fields are optional. In the Description field, type a meaningful description of the branch site. Click Next; the following dialog box appears:
Version 6.6
51
February 2013
Mediant 1000B SBA for Microsoft Lync Server 2013 Figure 5-7: Specify Site Details
6.
In the dialog box, do the following: a. b. c. d. In the City field, type the name of the city in which the branch site is located. In the State/Province field, type the name of the state or region in which the branch site is located. In the Country/Region Code field, type the two-digit calling code for the country in which the branch site is located. Click Next; the following dialog box appears: Figure 5-8: New Branch Site Successfully Defined
Installation Manual
52
Document #: LTRT-40105
Installation Manual 7.
5. Pre-Configuring SBA at Datacenter
Select the check-box, Open the New Survivable Branch Appliance Wizard when this wizard closes, and then click Finish; the following dialog box appears: Figure 5-9: Define the Survivable Branch Appliance FQDN
8.
In the FQDN field, type the FQDN of the SBA, and then click Next; the following dialog box appears:
Note: The Survivable Branch Appliance FQDN that you configured in the FQDN field must be the same as the FQDN that you configured using the ADSI Edit program in Section 5.1 on page 47.
Figure 5-10: Select the Front End Pool
Version 6.6
53
February 2013
Mediant 1000B SBA for Microsoft Lync Server 2013 9. From the Front End pool drop-down list, select the Front End pool to be used with this SBA, and then click Next; the following dialog box appears: Figure 5-11: Select an Edge Server
10. From the Edge pool drop-down list, select the Edge pool to be used with this SBA (optional), and then click Next; the following dialog box appears: Figure 5-12: Define the PSTN Gateway
Installation Manual
54
Document #: LTRT-40105
Installation Manual 11. Do the following: a.
5. Pre-Configuring SBA at Datacenter
b.
c.
In the Gateway FQDN or IP Address field, type the PSTN Gateway FQDN or IP address on which the Mediation Server component of the SBA is running. This is the IP address as configured for the PSTN Gateway. If you are using FQDN, ensure that your DNS server is configured to resolve the FQDN into this IP address. In the Listening port for IP/PSTN Gateway field, type the Gateway listening port. This must be the same port as configured in the PSTN Gateway, as described in Section 8.3 on page 106. Under the SIP Transport Protocol group, select the SIP Transport Protocol option. This must be the same transport type as configured in the PSTN Gateway, as described in Section 8.3 on page 106.
Note:
For call security, it is highly recommended that you deploy a Survivable Branch Appliance using TLS.
d.
Click Finish.
Version 6.6
55
February 2013
Mediant 1000B SBA for Microsoft Lync Server 2013
5.2.2
Publishing the Topology
Once you have defined the Branch Office (as described in the previous section), you need to publish this new topology, as described below.
To publish the topology:
1. Right-click the root of the Lync Server 2013 node, and then choose Publish Topology. Figure 5-13: Publish Topology Selection
The following screen appears: Figure 5-14: Publish the Topology
Installation Manual
56
Document #: LTRT-40105
Installation Manual 2. Click Next; the following screen appears:
5. Pre-Configuring SBA at Datacenter
Figure 5-15: Publish Wizard Complete
3.
Verify that all steps display the 'Success' status, and then click Finish.
Version 6.6
57
February 2013
Mediant 1000B SBA for Microsoft Lync Server 2013
Reader's Notes
Installation Manual
58
Document #: LTRT-40105
Installation Manual
6. Connecting to the SBA Web-Based Tool
Connecting to the SBA Web-Based Tool
The SBA Web-based, graphical user interface (GUI) tool is used for installing and configuring the SBA application running on the Mediant 1000B SBA OSN3 server. You can connect and log in to the SBA Web-based tool using the default LAN IP address of the OSN3 server, or by using a different IP address that suites your environment, as described in Section 6.1 on page 60. (The IP address of the OSN3 server is synonymous with the IP address of the SBA.)
Note:
The SBA Web-based tool is supported only by Internet Explorer 8 and higher (Compatibility disabled), Firefox, and Google Chrome. Internet Explorer 8 compatibility can be disabled by selecting Tools > Compatibility View Settings. The Display all websites in Compatibility View check box must be unchecked (cleared). The SBA server must not appear in the list of Websites youve added to Compatibility View.
Version 6.6
59
February 2013
Mediant 1000B SBA for Microsoft Lync Server 2013
6.1
Assigning an IP Address to SBA
The default IP address of the OSN3 server is 10.1.10.12/16, which is used to access the SBA Web-based tool. However, you can change this IP address to suit your network environment, using one of the following methods: SBA Web-based tool Serial connection
Note:
If the SBA was recovered or upgraded using the AudioCodes Upgrade and Recovery USB tool, the IP address of the OSN3 server is received from the DHCP server and therefore, the default IP address (10.1.10.12) is no longer applicable.
6.1.1
Using the SBA Web-Based Tool
You can assign an IP address to the SBA using the SBA Web-based tool, which is connected through the OSN3 LAN port.
To change the IP address of the SBA:
1. 2. Change your computers IP address so that it is in the same subnet as the default IP address (i.e., 10.1.10.15) of the OSN3 server hosting the SBA. Using a network cable, connect the computer to the LAN port on the Mediant 1000B SBA OSN3 module, as shown below: Figure 6-1: Connecting to LAN Port on OSN3 Module (Rear Panel View)
3. Open a standard Web browser (Firefox, Google Chrome, or Internet Explorer 8 and later is recommended), and then in the URL address field, enter the OSN3 server default IP address (http://10.1.10.12).
Installation Manual
60
Document #: LTRT-40105
Installation Manual
6. Connecting to the SBA Web-Based Tool
The Survivable Branch Appliance Web-based tool opens: Figure 6-2: Welcome to SBA Screen
4. Log in with the default username ("Administrator") and password ("Pass123"), Select the Yes, I accept the term and condition checkbox and then click Login; the Home screen appears: Figure 6-3: SBA Home Screen
Version 6.6
61
February 2013
Mediant 1000B SBA for Microsoft Lync Server 2013
Reader's Notes
Installation Manual
62
Document #: LTRT-40105
Installation Manual
7. Installing and Configuring the SBA
Installing and Configuring the SBA
Once you are logged in to the SBA Web-based tool, you can start configuring SBA, as described in this section. The SBA configuration is done in the Setup tab. For the configuration to be successful, it is imperative that all Setup options are performed correctly and in sequence (according to their order of appearance in the graphical user interface / GUI): 1. 2. 3. 4. 5. 6. 7. 8. 9. Define IP Settings - See Section 7.1 on page 65. Change Computer Name - See Section 7.2 on page 70. Change Admin Password - See Section 7.3 on page 73. Set Date and Time - See Section 7.4 on page 75. Join to a Domain - See Section 7.5 on page 78. Device Preparation - See Section 7.6 on page 81. Configuration - See Section 7.8 on page 87. Enable Replication - See Section 7.9 on page 89. Activate Lync - See Section 7.10 on page 91.
10. Lync Certificate - See Section 7.11 on page 93. 11. Start Lync Services - See Section 7.12 on page 99. 12. Gateway Configuration - See Section 7.13 on page 100. If a task fails, ensure you correct it before continuing with additional tasks. When a task is configured successfully, a check mark (green) appears alongside the option.
Note:
Initially, the Setup menu displays only the first few options (up till Join to a Domain). The remaining options appear only after you successfully define the Joint to a Domain option.
Version 6.6
63
February 2013
Mediant 1000B SBA for Microsoft Lync Server 2013 Figure 7-1: Setup Tab Displaying Tasks
In each of the configuration menu screens, the current CPU and memory utilization of the OSN module is displayed. In the Setup pane, a list of all the configurable items is displayed. Table 7-1: Setup Pane Icon Setup Pane Icon Description Indicates a successfully configured item. Indicates an item that has not yet been configured. Indicates an item whose configuration has failed.
Installation Manual
64
Document #: LTRT-40105
Installation Manual
7. Installing and Configuring the SBA
7.1
Step 1: Define IP Settings
The IP Settings option defines the IP address and domain name server (DNS). In addition, this menu enables you to configure whether to use an internal or external NIC on the SBA device.
Note:
If you previously changed the IP Settings (see Section 7.1 on page 65), skip this section.
To set the IP address and DNS:
1. On the Setup menu, click IP Settings; the following screen appears. Figure 7-2: Set IP Configuration Page
2.
From the drop-down list, select one of the following NIC interface options: External The physical ports in the Mediant 1000B rear side. Internal1 Internal port that connects to the Mediant 1000B MSBR switch. (In case using Mediant 1000B E-SBC and Gateway, this port is not connected). Internal2 Internal port that is not connected.
3. 4. 5. 6.
Confirm/change the IP Address. Confirm/change the IP Mask. Confirm/change default IP gateway. Click Apply. If the IP address has changed, you will be required to login again.
Version 6.6
65
February 2013
Mediant 1000B SBA for Microsoft Lync Server 2013 Figure 7-3: IP Settings Login Again
7. 8.
Click OK. New login screen will appear. Enter the Username, Password and click Login.
Notes: The system logs in with the new IP address. Every time you change the NIC interface option, click Apply for the change to take effect.
Installation Manual
66
Document #: LTRT-40105
Installation Manual
7. Installing and Configuring the SBA
7.1.1
Using Serial Communication
You can assign an IP address to the SBA using a serial (RS-232) interface connection between a computer and the Mediant 1000B SBA OSN3 server running the SBA.
To change the IP address of the SBA using serial communication:
1. Connect one end of the serial cable adapter to the OSN3 serial port ( ) and the other end to the computer serial port (e.g., COM1). For information on connector pinouts, see Section 3.3.1.3 on page 26. Figure 7-4: Serial Cabling OSN3 to Computer
2.
Establish a serial communication session with the OSN3 server using a terminal emulation program such as HyperTerminal, with the following port settings: Baud Rate: 115200 (bits per second) Data Bits: 8 Parity: None Stop Bits: 1 Flow Control: None
Version 6.6
67
February 2013
Mediant 1000B SBA for Microsoft Lync Server 2013 Figure 7-5: Terminal Prompt
3.
At the prompt, type the following command to view all the network addresses: i
Figure 7-6: List of Network Addresses
4.
At the prompt, change the IP address of the specific Net ID to one that suits your environment, using the following command: i <Net ID> <IP address> <subnet> <default gateway>
5. 6.
Press Enter to apply your settings. Disconnect the serial cable from the OSN3 server.
Installation Manual
68
Document #: LTRT-40105
Installation Manual Figure 7-7: Login Screen
7. Installing and Configuring the SBA
Figure 7-8: IP Settings - Complete
Version 6.6
69
February 2013
Mediant 1000B SBA for Microsoft Lync Server 2013
7.2
Step 2: Change Computer Name
The Change Computer Name option defines the computer name of the SBA.
To change the computer name:
1. Under the Setup menu tab, click the Change Computer Name option; the following screen appears: Figure 7-9: Change Computer Name Screen
2.
In the Computer Name field, enter the computer name.
Note:
The Computer Name must be the same as that used for the SBA in the Microsoft Active Directory (AD) and Topology during the pre-configuration steps done at the datacenter (see Section 5 on page 47).
Installation Manual
70
Document #: LTRT-40105
Installation Manual 3.
7. Installing and Configuring the SBA
Click Apply; the Operation Completed Successfully message appears on the bottom of the screen. A message also appears to advise that a re-boot is necessary for the setting to take effect: Figure 7-10: Change Computer Name - Reboot
4.
Click OK; the following screen appears. Figure 7-11: Change Computer Name Applied Changes
Version 6.6
71
February 2013
Mediant 1000B SBA for Microsoft Lync Server 2013 5. Click Reboot; the SBA reboots and the following screen is displayed: Figure 7-12: Server Re-booting
Note:
The re-boot process takes approximately five minutes.
When the SBA completes its reboot, the Welcome to SBA screen appears again. Figure 7-13: Login Screen
6.
Enter your username and password and then click Login to log in once again to the SBA Web-based tool; the Setup menu tab appears, displaying a green check mark alongside the Change Computer Name option, as shown below:
Installation Manual
72
Document #: LTRT-40105
Installation Manual
7. Installing and Configuring the SBA
Figure 7-14: Change Computer Name Completed Successfully
7.3
Step 3: Change Admin Password
The Change Admin Password option resets the local Administrator password.
To change the Administrator password:
1. Under the Setup menu tab, click the Change Admin Password option; the following screen appears: Figure 7-15: Change Admin Password Screen
2. 3. 4.
In the 'Current Password' field, enter the current password. In the 'New Password field', enter a new password, and then in the 'Password Confirm' field, enter the new password again. Click Apply; the following screen appears: Figure 7-16: Change Admin Password Applied Changes
Version 6.6
73
February 2013
Mediant 1000B SBA for Microsoft Lync Server 2013
5.
Click Next to proceed to the next setup task; a green check mark appears alongside the Change Admin Password option under the Setup menu tab, as shown below: Figure 7-17: Change Admin Password Completed Successfully
Installation Manual
74
Document #: LTRT-40105
Installation Manual
7. Installing and Configuring the SBA
7.4
Step 4: Set Date and Time
The Set Date and Time option resets the date and time zone.
To set the date and time:
1. Under the Setup menu tab, select the Set Date and Time option; the following screen appears: Figure 7-18: Set Date and Time Screen
2.
Select the Time Zone tab; the following screen appears: Figure 7-19: Set Date and Time - Time Zone
3. 4. 5.
From the drop-down list, select the appropriate time zone. Select the Date tab, and then define the date and time. Click Apply; the Operation Completed Successfully message appears on the bottom of the screen.
Version 6.6
75
February 2013
Mediant 1000B SBA for Microsoft Lync Server 2013 6. Click Apply; a notification message box appears: Figure 7-20: Set Date and Time Notification Message
7.
Click OK; the following confirmation screen appears: Figure 7-21: Set Date and Time Applied Changes
Installation Manual
76
Document #: LTRT-40105
Installation Manual 8. Click Next to proceed to the next setup task.
7. Installing and Configuring the SBA
A green check mark appears alongside the Set Date and Time option under the Setup menu tab, as shown below: Figure 7-22: Set Date and Time - Completed Successfully
Version 6.6
77
February 2013
Mediant 1000B SBA for Microsoft Lync Server 2013
7.5
Step 5: Join to a Domain
The Join to Domain option enables you to join the SBA application to a domain.
To join the SBA application to a domain:
1. Under the Setup menu, click the Join to a Domain option; the following screen appears: Figure 7-23: Join to a Domain Screen
2. 3. 4. 5.
In the Domain Name field, enter the domain name. In the User and Password fields, enter the user and password of an account that has permission to join the SBA to the domain as configured in Section 5.1 on page 47. In the Group name field, ensure that the RTCUniversalSBATechnicians value is selected. Click Apply; a message box appears requesting you to confirm reboot: Figure 7-24: Join to a Domain Reboot Message Box
Installation Manual
78
Document #: LTRT-40105
Installation Manual 6. Click OK; the following screen appears:
7. Installing and Configuring the SBA
Figure 7-25: Join to a Domain Applied Changes
7.
Click Reboot to reboot the OSN server; the following screen appears: Figure 7-26: Server Rebooting
8.
When the reboot completes, the Welcome to SBA login screen appears, now displaying a Domain user check box (which is selected by default): Figure 7-27: Welcome to SBA
Version 6.6
79
February 2013
Mediant 1000B SBA for Microsoft Lync Server 2013 9. Log in with the Domain user username and password, and then click Login; a green check mark is displayed alongside the Join to a Domain option under the Setup menu tab, as shown below. In addition, the Setup menu now displays the remaining menu options. Figure 7-28: Join to a Domain - Completed Successfully
Installation Manual
80
Document #: LTRT-40105
Installation Manual
7. Installing and Configuring the SBA
7.6
Step 6: Device Preparation
The Device Preparation menu option completes the SQL preparation and installs the Lync Server 2013 components.
To prepare the device:
1. Under the Setup menu, click the Device Preparation option; the following screen appears: Figure 7-29: Device Preparation Screen
2.
Click Apply; the SQL installation begins, and the following screens appear in sequence as the SQL installation progresses. You can view a detailed log after each installation phase, by clicking the Detailed Log link. Figure 7-30: Device Preparation - Started
Version 6.6
81
February 2013
Mediant 1000B SBA for Microsoft Lync Server 2013 Figure 7-31: Device Preparation SQL Installation
Figure 7-32: Device Preparation Install RTCLOCAL instance
Installation Manual
82
Document #: LTRT-40105
Installation Manual
7. Installing and Configuring the SBA Figure 7-33: Device Preparation Ocscore Installation
Figure 7-34: Device Preparation Server Installation
Version 6.6
83
February 2013
Mediant 1000B SBA for Microsoft Lync Server 2013 Figure 7-35: Device Preparation Mediation Server Installation
When installation completes, you are notified to click the Restart button to restart the server services: Figure 7-36: Device Preparation Restart Message Box
Installation Manual
84
Document #: LTRT-40105
Installation Manual 3. Click OK; the following screen appears:
7. Installing and Configuring the SBA
Figure 7-37: Device Preparation Restart
4.
If all steps have been completed successfully, click Restart. If not, refer to the Detailed Log for corrective information, rectify the problem, and then click Apply to install the remaining components. A green check mark appears alongside the Device Preparation option under the Setup menu, as shown below: Figure 7-38: Device Preparation Completed Successfully
Version 6.6
85
February 2013
Mediant 1000B SBA for Microsoft Lync Server 2013
7.7
Step 7: Cs Database Installation
The CS Database installation option installs CsDatabase for Lyss and registrar
To install the CsDatabase:
1. Under the Setup menu, click the Cs Database installation option; the following screen appears: Figure 7-39: Cs Database installation Screen
2.
Click Apply; the following screen appears: Figure 7-40: Cs Database installation Applied Successfully
Installation Manual
86
Document #: LTRT-40105
Installation Manual
7. Installing and Configuring the SBA
7.8
Step 8: Configuration
The Configuration option creates a backup copy of the Central Management Server on the SBA server.
To create a backup of the Central Management Server:
1. Under the Setup menu, click the Configuration option; the following screen appears: Figure 7-41: Configuration Screen
2.
Click Apply; the following screen appears: Figure 7-42: Configuration Applied Successfully
Version 6.6
87
February 2013
Mediant 1000B SBA for Microsoft Lync Server 2013 A green check mark appears alongside the Configuration option under the Setup menu, as shown below: Figure 7-43: Configuration Completed Successfully
Installation Manual
88
Document #: LTRT-40105
Installation Manual
7. Installing and Configuring the SBA
7.9
Step 9: Enable Replication
The Enable Replication option activates the replication process for the Lync Server 2013.
To enable replication:
1. Under the Setup menu, click the Enable Replication option; the following screen appears: Figure 7-44: Enable Replication Screen
2.
Click Apply; the following screen appears: Figure 7-45: Enable Replication Applied Successfully
Version 6.6
89
February 2013
Mediant 1000B SBA for Microsoft Lync Server 2013 A green check mark appears alongside the Enable Replication option under the Setup menu, as shown below: Figure 7-46: Enable Replication Completed Successfully
Installation Manual
90
Document #: LTRT-40105
Installation Manual
7. Installing and Configuring the SBA
7.10
Step 10: Activate Lync
The Activate Lync option activates a computer running a Lync Server 2013 service role. Installing the required software does not automatically cause a computer to adopt a new service role; instead, that computer must be activated before it actually begins to function in its new role.
To activate Lync:
1. Under the Setup menu, click the Activate Lync option; the following screen appears: Figure 7-47: Activate Lync Screen
2.
Click Apply; the following screen appears: Figure 7-48: Activate Lync Applied Successfully
Version 6.6
91
February 2013
Mediant 1000B SBA for Microsoft Lync Server 2013 A green check mark appears alongside the Activate Lync option under the Setup menu, as shown below: Figure 7-49: Activate Lync Completed Successfully
Installation Manual
92
Document #: LTRT-40105
Installation Manual
7. Installing and Configuring the SBA
7.11
Step 11: Lync Certificate
The Lync Certificate option installs a certificate from the domains certificate authority.
To install a Certificate:
Under the Setup menu, click the Lync Certificate option; the following screen appears: Figure 7-50: Lync Certificate Screen
Certificates can be installed either by importing an existing certificate or requesting a new certificate.
To import an existing certificate:
1. 2. 3. 4. Select the Import Certification radio button. Click Browse to select the File to Upload. Enter the Password (optional) of the certificates. Click Apply.
Version 6.6
93
February 2013
Mediant 1000B SBA for Microsoft Lync Server 2013
To request a new certificate:
1. Select the Request Certificate radio button. Figure 7-51: Request Certificate
2.
Requesting a certificate supports Auto-enrollment. Enter all fields. Those fields beginning with a CA prefix are mandatory. The correct Certificate Authority (CA), User and Password must also be supplied. The CA field contains the <CA FQDN>\<CA Name> (e.g., CA.Lync.local\CA-DCLync-CA).
Installation Manual
94
Document #: LTRT-40105
Installation Manual
7. Installing and Configuring the SBA Figure 7-52: Lync Certificate Detailed Log
3.
If the CA field is not entered, the system creates an enrollment certificate, which can be downloaded. Figure 7-53: Lync Certificate Download Enrolled Certificate
Version 6.6
95
February 2013
Mediant 1000B SBA for Microsoft Lync Server 2013 4. Click Apply; the following screen appears. Figure 7-54: Lync Certificate Download Enrolled Certificate
Installation Manual
96
Document #: LTRT-40105
Installation Manual 5.
7. Installing and Configuring the SBA
Click the Download Enrolled Certificate link; the following screen appears. Figure 7-55: Lync Certificate File Download
6. 7.
Click Save. Once the Enrollment Certificate has been signed, select the Import Certification radio button as shown below and upload the signed certificate to be uploaded by using the Browse and File to Upload fields. Figure 7-56: Lync Certificate File Upload
Version 6.6
97
February 2013
Mediant 1000B SBA for Microsoft Lync Server 2013 8. Click Apply; the following screen appears: Figure 7-57: Lync Certificate Detail Log
A green check mark appears adjacent to the completed menu item. Figure 7-58: Lync Certificate Complete
Installation Manual
98
Document #: LTRT-40105
Installation Manual
7. Installing and Configuring the SBA
7.12
Step 12: Start Lync Services
The Start Lync Services option enables you to start a Lync Server 2013 (formerly, termed Communications Server) component that runs as a Windows service.
To start Lync services:
1. Under the Setup menu, click the Start Lync Services option; the following screen appears: Figure 7-59: Start Lync Services Screen
2.
Click Apply to start the services as per the Lync configuration settings; a green check mark appears alongside the Start Lync Services option under the Setup menu, as shown below: Figure 7-60: Start Lync Services Completed Successfully
Version 6.6
99
February 2013
Mediant 1000B SBA for Microsoft Lync Server 2013
7.13
Step 13: Gateway Configuration
The Gateway Configuration option connects you to the Web-based interface of the PSTN Gateway functionality of Mediant 1000B SBA.
To configure the gateway:
1. Under the Setup menu, click the Gateway Configuration option; the following screen appears: Figure 7-61: Gateway Configuration Screen
2.
In the Gateway field, enter the IP address or DNS name of the Mediant 1000B, as shown below: Figure 7-62: Gateway Configuration
3. 4.
Click Connect. Configure the PSTN Gateway as described in Section 8 on page 101.
Installation Manual
100
Document #: LTRT-40105
Installation Manual
8. Configuring the PSTN Gateway
Configuring the PSTN Gateway
This section provides step-by-step procedures for configuring the PSTN Gateway functionality of the Mediant 1000B SBA located at the branch office. The configuration is done through the embedded Web server (Web interface) of the PSTN Gateway.
Note:
Before configuring the PSTN Gateway, ensure the following: The PSTN Gateway is running latest GA 6.60A SIP firmware Version. The PSTN Gateway must be installed with the following Feature Keys: MSFT - enables working with Microsoft Lync IPSEC, MediaEncryption, StrongEncryption, and EncryptControlProtocol - enable working with TLS Before beginning to configure the E-SBC, select the Full option in the Web interface to display the full Navigation tree:
When the E-SBC is reset, the Web interface reverts to Basic display. This document applies to Microsoft Lync 2013 and to Microsoft Lync 2010.
Version 6.6
101
February 2013
Mediant 1000B SBA for Microsoft Lync Server 2013
8.1
Configuring the Mediation Server
The procedure below describes how to configure the address (IP address or FQDN) of the Mediation Server through which the PSTN Gateway communicates with Lync. The PSTN Gateway forwards all telephone calls (PBX/PSTN and analog devices) to the Mediation Server using this configured address. The address is configured in the PSTN Gateway as a proxy server. In other words, the Mediation Server acts as a proxy server (without registration) for the PSTN Gateway. If you have more than one Mediation Server in the cluster, proxy redundancy functionality can also be configured. If the Mediation Server running on the Mediant 1000B SBA is unavailable (i.e., a SIP 503 is received in response to an INVITE), then the PSTN Gateway re-sends the INVITE to the next Mediation Server (located at the datacenter).
To configure the Mediation Server:
1. Open the Proxy & Registration page (Configuration tab > VoIP menu > SIP Definitions > Proxy & Registration). Figure 8-1: Proxy & Registration Page
1a
1b
1c
a. b.
c.
d.
From the 'Use Default Proxy' drop-down list, select Yes to enable the Mediation Server to serve as a proxy server. From the 'Redundancy Mode' drop-down list, select Homing. If the SBA application fails and the PSTN Gateway switches over to the Mediation Server at the datacenter, then when the SBA application resumes functionality again, the PSTN Gateway switches back to the Mediation Service on the SBA application. From the 'Redundant Routing Mode' drop-down list, select Proxy. This setting ensures that if a SIP 5xx message is received in response to an INVITE message sent to the primary proxy (i.e., Mediation Server on the Mediant 1000B SBA), the PSTN Gateway re-sends it to the redundant proxy (i.e., Mediation Server at the datacenter). To configure alternative routing upon receipt of a SIP 503 response (as required by Lync), see Step 3 on page 104. Click Submit.
Installation Manual
102
Document #: LTRT-40105
Installation Manual
8. Configuring the PSTN Gateway
2.
Click the Proxy Set Table button to open the 'Proxy Sets Table' page: Figure 8-2: Proxy Sets Table Page
2a
2b
2c
2d
a.
In the 'Proxy Address' fields, configure two proxy servers for redundancy. If the SBA application fails (at the branch office), the PSTN Gateway switches over to the Mediation Server located at the datacenter. Index 1: IP address or FQDN of the Mediation Server running on the Mediant 1000B SBA (configured in Section 8.3.1.4 on page 109). Index 2: IP address or FQDN of the Mediation Server running at the datacenter.
Note: If you configured the Mediation Server address as an FQDN, ensure that you configure the DNS server (see Section 8.3.1.2 on page 108).
b.
c. d.
e.
In the 'Transport Type' drop-down list, select the Transport Type (TLS or TCP) for these proxies. For more information on TLS and TCP Transport Type configuration, see Section 8.3 on page 106. From the 'Enable Proxy Keep Alive' drop-down list, select Using Options to discover whether a particular Mediation Server in the cluster is available. From the 'Is Proxy Hot Swap' drop-down list, select Yes. If there is no response from the first Mediation Server after a user-defined number of retransmissions, the INVITE message is sent to the redundant Mediation Server. The number of retransmissions is configured by the Number of RTX Before Hot-Swap parameter in the 'Proxy & Registration' page (see Step 1 on page 102). Click Submit to apply your settings.
Version 6.6
103
February 2013
Mediant 1000B SBA for Microsoft Lync Server 2013 3. When the PSTN Gateway receives a SIP 503 response from the Mediation Server in response to an INVITE, it re-sends the INVITE to the redundant Mediation Server (located at the datacenter). To achieve this, you need to configure the receipt of a SIP 503 response as a reason for IP alternative routing: a. Open the 'Reasons for Alternative Routing' page (Configuration tab > VoIP menu > GW and IP to IP > Routing > Alternative Routing Reasons). Figure 8-3: Reasons for Alternative Routing Page
3b
b. c. d.
Under the Tel to IP Reasons group, from the 'Reason 1' drop-down list, select 503. Click Submit. Open the 'SIP General Parameters' page (Configuration tab > VoIP menu > SIP Definitions > General Parameters). Figure 8-4: SIP General Parameters Page
3e
e.
f. g.
In Fake Retry After field, enter the time '60' (in seconds). When the PSTN Gateway receives a SIP 503 response (from the Mediation Server) without a Retry-After header, the PSTN Gateway behaves as if the 503 response includes a Retry-After header with this user-defined period. Click Submit. On the toolbar, click Burn to save the changes to the PSTN gateway flash memory.
Installation Manual
104
Document #: LTRT-40105
Installation Manual
8. Configuring the PSTN Gateway
8.2
Restricting Communication to Mediation Server Only
The procedure below describes how to restrict IP communication, by allowing communication only between the PSTN Gateway and the Mediation Server. This ensures that the PSTN Gateway accepts and sends SIP calls only from and to the Mediation Server (as required by Microsoft). This is done by enabling the IP Security feature and then defining the allowed (administrative list) IP addresses (or FQDNs) in the Proxy Set table.
To allow IP communication only between the PSTN Gateway and Mediation
Server: 1. Open the Advanced Parameters page (Configuration tab > VoIP menu > SIP Definitions > Advanced Parameters). Figure 8-5: Advanced Parameters Page
2.
From the IP Security drop-down list, select Secure Incoming calls to enable the security feature to accept and send SIP calls only from and to user-defined IP addresses or FQDN (i.e., Mediation server) configured in the Proxy Set table (see Step 1). Click Submit to apply your settings. On the toolbar, click Burn to save the changes to the Enhanced gateway flash memory.
3. 4.
Version 6.6
105
February 2013
Mediant 1000B SBA for Microsoft Lync Server 2013
8.3
Configuring the SIP Transport Type
The following SIP transport types can be employed for communication between the PSTN Gateway and the Mediation Server: Transport Layer Security (TLS) enabled by default (and recommended) - see Section 8.3.1 on page 106. Transmission Control Protocol (TCP) see Section 8.3.2 on page 115.
8.3.1
Configuring TLS
TLS provides encrypted SIP signaling between the PSTN Gateway and the Mediation Server. When using TLS, you also need to configure the PSTN Gateway with a certificate for authentication during the TLS handshake with the Mediation Server.
8.3.1.1
Step 1: Enable TLS and Define TLS Port
The procedure below describes how to enable TLS and configure the PSTN Gateway ports used for TLS.
To enable TLS and configure TLS ports:
1. Open the SIP General Parameters page (Configuration tab > VoIP menu > SIP Definitions > General Parameters). Figure 8-6: SIP General Parameters Page
2. 3. 4. 5. 6.
From the SIP Transport Type drop-down list, select TLS. In the SIP TLS Local Port, enter "5067". This port corresponds to the Mediation Server TLS transmitting port configuration. In the SIP Destination Port, enter "5067". This port corresponds to the Mediation Server TLS listening port configuration. Click Submit to apply your settings. On the toolbar, click Burn to save the changes to the PSTN gateway flash memory.
Installation Manual
106
Document #: LTRT-40105
Installation Manual
8. Configuring the PSTN Gateway
8.3.1.2
Step 2: Configure the NTP Server
The procedure below describes how to configure the Network Time Protocol (NTP) server. This is important for maintaining the correct time and date on the PSTN Gateway, by synchronizing it with a third-party NTP server. This ensures that the PSTN Gateway has the same date and time as the Certification Authority (CA), discussed later in Section 8.3.1 on page 106.
To configure the NTP server:
1. Open the Application Settings page (Configuration tab > System menu > Application Settings). Figure 8-7: Application Settings Page
2. 3. 4.
In the 'NTP Server IP Address' field, enter the IP address of the NTP server. Click Submit to apply your changes. On the toolbar, click Burn to save the changes to the PSTN gateway flash memory.
Version 6.6
107
February 2013
Mediant 1000B SBA for Microsoft Lync Server 2013
8.3.1.3
Step 3: Configure the DNS Server
The procedure below describes how to configure the IP address of the Domain Name System (DNS) servers. This is required if the Mediation Server is configured with an FQDN, in which case, the DNS is used to resolve it into an IP address.
To configure the DNS servers:
1. Open the IP Settings page (Configuration tab > VoIP menu > Network > IP Settings). Figure 8-8: DNS Server Settings
2. 3. 4.
In the 'DNS Primary Server IP' and 'DNS Secondary Server IP' fields, enter the IP address of the primary and secondary DNS server, respectively. Click Submit to apply your changes. On the toolbar, click Burn to save the changes to the PSTN gateway flash memory.
Installation Manual
108
Document #: LTRT-40105
Installation Manual
8. Configuring the PSTN Gateway
8.3.1.4
Step 4: Configure the Gateway Name
The procedure below describes how to configure the host name for the PSTN Gateway. This appears as the URI host name in the SIP From header in INVITE messages sent by the PSTN Gateway to the Mediation Server. This allows the Mediation Server to identify the PSTN Gateway (if required), when using certificates for TLS (see Section 8.3.1.5.1 on page 110).
To configure the SIP gateway name:
1. Open the Proxy & Registration page (Configuration tab > VoIP menu > SIP Definitions > Proxy & Registration). Figure 8-9: Proxy & Registration Page
2.
In the 'Gateway Name' field, assign a unique FQDN name to the PSTN Gateway within the domain, for example,'gw.lync2013.com'.This name is identical to the name that is configured in the Lync topology builder (see Section 5.2.1 on page 49). Click Submit to apply your settings. On the toolbar, click Burn to save the changes to the PSTN gateway flash memory.
3. 4.
Version 6.6
109
February 2013
Mediant 1000B SBA for Microsoft Lync Server 2013
8.3.1.5
Step 5: Configure a Certificate
This step describes how to exchange a certificate with Microsoft Certificate Authority (CA). It is composed of the following steps: 1. 2. 3. Generating a certificate signing request (CSR). Obtaining CA and Trusted Root certificates from Microsoft. Installing Microsoft CA and Trusted Root certificates on the PSTN Gateway.
8.3.1.5.1 Generate a Certificate Signing Request
The procedure below describes how to generate a CSR by the PSTN Gateway. This CSR is later sent to Microsoft CA.
To generate a CSR:
1. Open the Certificates Signing Request' page (Configuration tab > System menu > Certificates). Figure 8-10: Certificates Page
2
2. 3. 4.
In the Subject Name field, enter the SIP URI host name that you configured for the PSTN Gateway in Section 8.3.1.4 on page 109. Click Create CSR; a Certificate request is generated and displayed on the page. Copy the certificate from the line ----BEGIN CERTIFICATE to END CERTIFICATE REQUEST---- to a text file (such as Notepad), and then save it to a folder on your PC with the file name certreq.txt.
Installation Manual
110
Document #: LTRT-40105
Installation Manual
8. Configuring the PSTN Gateway
8.3.1.5.2 Obtain Microsoft CA and Trusted Root Certificates
Once you have generated a CSR (described in the previous section), you need to upload it to Microsoft Certificate server and request a CA and trusted root certificates.
To obtain Microsoft CA and trusted root certificates:
1. Open a Web browser and then navigate to Microsoft Certificate Services at http://< certificate server address >/certsrv. Figure 8-11: Microsoft Certificate Services Web Page
2.
Click the Request a certificate link; the Request a Certificate page appears: Figure 8-12: Request a Certificate Page
Version 6.6
111
February 2013
Mediant 1000B SBA for Microsoft Lync Server 2013 3. Click the advanced certificate request link; the Advanced Certificate Request page appears: Figure 8-13: Advanced Certificate Request Page
4.
Click the Submit a Certificate request by using base-64-encoded... link; the Submit a Certificate Request or Renewal Request page appears: Figure 8-14: Submit a Certificate Request or Renewal Request Page
Installation Manual
112
Document #: LTRT-40105
Installation Manual 5. 6. 7. 8. 9.
8. Configuring the PSTN Gateway
Open the CSR file (certreq.txt) that you created and saved in Section 8.3.1.5.1 on page 110, and then copy its contents to the Saved Request text box. From the Certificate Template drop-down list, select Web Server. Click Submit. Select the Base 64 encoding option. Click the Download CA certificate link, and then save the file with the name, gateway.cer in a folder on your PC.
10. Navigate once again to the certificate server at http://< certificate server address >/certsrv. 11. Click the Download a CA certificate, certificate chain or CRL link; the Download a CA Certificate, Certificate Chain, or CRL page appears: Figure 8-15: Download a CA Certificate, Certificate Chain, or CRL Page
12. Under the Encoding method group, select the Base 64 option. 13. Click the Download CA certificate link, and then save the file with the name certroot.cer in a folder on your PC.
Version 6.6
113
February 2013
Mediant 1000B SBA for Microsoft Lync Server 2013
8.3.1.5.3 Load Microsoft CA and Trusted Root Certificates to PSTN Gateway
Once you have obtained the CA and trusted root certificates from Microsoft, you need to load these two certificates to the PSTN Gateway.
To load certificates to the PSTN Gateway:
1. Open the Certificates Signing Request page (Configuration tab > System menu > Certificates). Figure 8-16: Certificates Page
2.
In the Device Certificate field, click Browse, select the gateway.cer certificate file that you saved on your local disk (see Step 9 on page 113 in the previous section), and then click Send File to upload the certificate to the PSTN Gateway. In the Trusted Root Certificate Store field, click Browse to select the certroot.cer certificate file that you saved on your local disk (see Step 13 on page 113 in the previous section), and then click Send File to upload the certificate. On the toolbar, click Burn to save the changes to the PSTN gateway flash memory.
3.
4.
Installation Manual
114
Document #: LTRT-40105
Installation Manual
8. Configuring the PSTN Gateway
8.3.2
Configuring TCP Transport Type
TCP provides unencrypted SIP signaling between the PSTN Gateway and Mediation Server. The procedure below describes how to configure the SIP TCP transport type.
Note: Microsoft does not recommend implementing TCP for the SIP transport type between the PSTN Gateway and the Mediation Server.
To set SIP transport type to TCP:
1. Open the SIP General Parameters page (Configuration tab > VoIP menu > SIP Definitions > General Parameters). Figure 8-17: SIP General Parameters Page
2 3
2. 3. 4. 5.
From the 'SIP Transport Type' drop-down list, select TCP. In the 'SIP TCP Local Port' field, enter the same Gateway listening TCP port number as was configured on the Topology Builder for the gateway. Click Submit to apply your changes. On the toolbar, click Burn to save the changes to the PSTN gateway flash memory.
Version 6.6
115
February 2013
Mediant 1000B SBA for Microsoft Lync Server 2013
8.4
Configuring Secure Real-Time Transport Protocol
If you configure TLS as the SIP transport type between the PSTN Gateway and Mediation Server, you must enable Secure RTP (SRTP) encryption and set its mode of operation to one of the following (and that which matches the SRTP supported at the Mediation Server): Preferable (default): The PSTN Gateway initiates encrypted calls. However, if negotiation of the cipher suite fails, an unencrypted call is established. Incoming calls that don't include encryption information are accepted. This option is not supported by the Mediation server. Mandatory: The PSTN Gateway initiates encrypted calls, but if negotiation of the cipher suite fails, the call is terminated. Incoming calls that don't include encryption information are rejected. Preferable - Single Media: The PSTN Gateway sends SDP with a single media ('m=') line only (e.g., m=audio 6000 RTP/AVP 8 0 101) with RTP/AVP and crypto keys. The remote SIP user agent (UA) can respond with SRTP or RTP parameters: If the Mediation Server does not support SRTP, it uses RTP and ignores the crypto lines. If the PSTN Gateway receives an SDP offer with a single media, it responds with SRTP (RTP/SAVP) if the Media Security parameter is set to Enable. If SRTP is not supported (i.e., Media Security is set to Disabled), it responds with RTP.
To configure SRTP:
1. Open the Media Security page (Configuration tab > VoIP menu > Media > Media Security). Figure 8-18: Media Security Page
2 3
4 5
2.
From the 'Media Security' drop-down list, select Enable to enable SRTP. 116 Document #: LTRT-40105
Installation Manual
Installation Manual 3.
8. Configuring the PSTN Gateway
From the 'Media Security Behavior' drop-down list, select one of the following: Mandatory: To force Media Security, usually used when the Mediation Server is configured to Encryption "Required". Preferable-Single media: To prefer Media Security but support RTP as well, usually used when the Mediation Server is configured to Encryption "Optional".
4. 5. 6. 7. 8.
In the 'Master Key Identifier (MKI) Size' field, enter "1". This configures the size (in bytes) of the MKI in SRTP Tx packets. From the 'Enable Symmetric MKI Negotiation' drop-down list, select Enable. Click Submit to apply your changes. On the toolbar, click Burn to save the changes to the PSTN gateway flash memory. On the toolbar, from the Device Actions drop-down list, choose Reset, and then in the Maintenance Actions page, click the Reset button; the Mediant 1000B resets and your settings are saved to the flash memory.
Version 6.6
117
February 2013
Mediant 1000B SBA for Microsoft Lync Server 2013
8.5
Configuring Voice Coders (with Silence Suppression)
The PSTN Gateway communicates with the Mediation Server using either the G.711 A-law or G.711 -law (Mu-Law) voice coder. In addition, silence suppression can be enabled per coder, which is recommended for improving the performance of the Mediation Server. The procedure below shows how you can change the default coder.
To configure the voice coder and silence suppression:
1. Open the Coders page (Configuration tab > VoIP menu > Coders And Profiles > Coders). Figure 8-19: Coders Table Page
2. 3. 4. 5.
From the 'Coder Name' drop-down list, select the required coder. From the 'Silence Suppression' drop-down list, select Enable. Click Submit. On the toolbar, click Burn to save the changes to the PSTN gateway flash memory.
Installation Manual
118
Document #: LTRT-40105
Installation Manual
8. Configuring the PSTN Gateway
8.6
Configuring Comfort Noise and Gain Control
The Lync network provides high voice quality by implementing suppression of typing noise during calls and improved generation of comfort noise, which reduces hissing and smoothes over the discontinuous flow of audio packets. You may need to configure the PSTN Gateway to match these voice quality features, by enabling silence suppression, comfort noise generation, automatic gain control (AGC), and echo canceller (enabled by default).
Note: Silence suppression is Section 8.5 on page 118.
configured
per
coder
type,
as
described
in
To configure voice quality:
1. Open the RTP/RTCP Settings page (Configuration tab > VoIP menu > Media > RTP/RTCP Settings). Figure 8-20: RTP/RTCP Settings Page
2. 3. 4. 5. 6.
From the Comfort Noise Generation Negotiation drop-down list, set Enable to enable comfort noise generation. From the Enable RFC 3389 CN payload Type drop-down list, verify Enable Click Submit. On the toolbar, click Burn to save the changes to the PSTN gateway flash memory. Open the 'IPMedia Settings' page (Configuration tab > VoIP menu > Media > IPMedia Settings).
Version 6.6
119
February 2013
Mediant 1000B SBA for Microsoft Lync Server 2013 Figure 8-21: IPMedia Settings Page
7. 8. 9.
From the IPMedia Detectors drop-down list, select Enable. This parameter requires a PSTN Gateway reset (see Step 8 below). From the Enable AGC drop-down list, select Enable. Click Submit to apply your changes.
10. On the toolbar, click Burn to save the changes to the PSTN gateway flash memory. 11. On the toolbar, from the Device Actions drop-down list, choose Reset, and then in the Maintenance Actions page, click the Reset button; the Mediant 1000B resets and your settings are saved to the flash memory.
Installation Manual
120
Document #: LTRT-40105
Installation Manual
8. Configuring the PSTN Gateway
8.7
Configuring Early Media
Early media refers to audio and video that is exchanged before a call is accepted by the recipient. Early media generated by the caller includes voice commands or dual-tone multi frequency (DTMF) tones to activate interactive voice response (IVR) systems. Early media generated by the call recipient include ringback tones, announcements, and requests for input. Enhanced early media support in Lync 2013 enables a caller to hear a ringback tone generated by the call recipients mobile phone. This is also the case in team-call scenarios, where a call is routed to two team members, one of whom has configured simultaneous ringing for his or her mobile phone. According to Lync 2013 requirements, AudioCodes PSTN Gateway must send a SIP 183 with SDP immediately after it receives an INVITE. The RTP packets however, will not be sent until the PSTN Gateway receives an ISDN Progress, Alerting and Progress Indicator or Connect message. For example, if the PSTN Gateway receives ISDN Progress, it starts sending RTP packets according to initial negotiation, but there is no need to re-send the 183 response. You may need to configure the PSTN Gateway's early media feature to support Lync 2013 enhanced early media feature.
To configure the Early Media feature:
1. Open the SIP General Parameters page (Configuration tab > VoIP > SIP Definitions > General Parameters). Figure 8-22: SIP General Parameters Page (1)
2. 3.
From the Enable Early Media drop-down list, select Enable. From the Play Ringback Tone to Tel drop-down list, select Play Local Until Remote Media Arrive. If a SIP 180 response is received and the voice channel is already open (due to a previous 183 early media response or due to an SDP in the current 180 response), the PSTN Gateway plays a local ringback tone if there are no prior received RTP packets. The PSTN Gateway stops playing the local ringback tone as soon as it starts receiving RTP packets. At this stage, if the PSTN Gateway receives additional 18x responses, it does not resume playing the local ringback tone.
Version 6.6
121
February 2013
Mediant 1000B SBA for Microsoft Lync Server 2013 4. From the Forking Handling Mode drop-down list, select Sequential handling. The PSTN Gateway opens a voice stream toward the first 18x SIP response that includes an SDP and disregards any 18x response with an SDP received thereafter. Figure 8-23: SIP General Parameters Page (2)
5.
Click Submit to apply your changes.
Installation Manual
122
Document #: LTRT-40105
Installation Manual 6.
8. Configuring the PSTN Gateway
Open the Advanced Parameters page (Configuration tab > VoIP menu > SIP Definitions > Advanced Parameters). Figure 8-24: Advanced Parameters Page
7. 8. 9.
From the Enable Early 183 drop-down list, select Enable. Click Submit to apply your changes. On the toolbar, click Burn to save the changes to the PSTN gateway flash memory.
Version 6.6
123
February 2013
Mediant 1000B SBA for Microsoft Lync Server 2013
8.8
Configuring FXS Ports and PSTN Trunks
This section describes how to configure FXS ports and PRI (i.e., E1/T1) or BRI trunks connected to the PSTN Gateway.
8.8.1
Enabling FXS Ports and PSTN Trunks
The procedure below describes how to enable the FXS ports and PSTN trunk (E1/T1) channels of the Enhanced gateway. This is done by defining telephone numbers for the channels and assigning them to Trunk Groups. To ensure correct routing of IP-to-Tel calls, you need to define different Trunk Groups for the digital trunk and the FXS module.
To enable the FXS ports and PSTN trunks:
1. Open the Trunk Group Table page (Configuration tab > VoIP menu > GW and IP to IP > Trunk Group > Trunk Group). Figure 8-25: Trunk Group Table Page
2.
Define the following Trunk Groups: Trunk Group #2: PRI module (E1/T1) with one span (1-31 channels) Trunk Group #1: FXS module with two FXS channels Channel 1 with phone number +17326521000 and Channel 2 with phone number +17326521001 Those numbers need to be configured as TelUri numbers for analog devices in Lync environment using the powershell command New-CsAnalogDevice.
3. 4.
Click Submit to apply your settings. On the toolbar, click Burn to save the changes to the Enhanced gateway flash memory.
Installation Manual
124
Document #: LTRT-40105
Installation Manual
8. Configuring the PSTN Gateway
8.8.1.1
Configuring the Channel Select Method
Once you have enabled the PSTN trunk and FXS ports, and assigned them to Trunk Groups, you need to configure the method for which IP-to-Tel calls are assigned to channels within each Trunk Group.
To configure the channel select method for each Trunk Group:
1. Open the Trunk Group Settings page (Configuration tab > VoIP menu > GW and IP to IP > Trunk Group > Trunk Group Settings). Figure 8-26: Trunk Group Setting Page
2 3
2.
For the FXS ports (i.e., Trunk Group #1), from the Channel Select Mode drop-down list, select By Dest Phone Number. This setting sends the call to a specific FXS user according to the called (destination) number. For the PSTN trunk (i.e., Trunk Group #2), from the Channel Select Mode drop-down select Cyclic Ascending. This setting sends the call to the next available channel, in ascending cyclic order. Click Submit to apply your settings. On the toolbar, click Burn to save the changes to the Enhanced gateway flash memory.
3.
4. 5.
Version 6.6
125
February 2013
Mediant 1000B SBA for Microsoft Lync Server 2013
8.8.2
Configuring IP-to-Trunk Group Routing
The procedure below describes how to configure an IP-to-Trunk Group routing rule, whereby all calls to +17326521000 and +17326521001 from the Mediation Server need to be route to Trunk Group 1 (the internal FXS ports) all other calls from Mediation server need to be route to Trunk Group 2 (the PRI trunk)
To configure an IP-to-Trunk Group routing rule:
1. Open the Inbound IP Routing Table page (Configuration tab > VoIP menu > GW and IP to IP > Routing > IP to Trunk Group Routing). Figure 8-27: Inbound IP Routing Table Page
2. 3. 4. 5. 6. 7.
In the first table entry row, enter the +1732652100[0-1] in the Dest. Phone Prefix. In the Trunk Group ID field, enter the Trunk Group to where the calls must be routed (Trunk Group ID 1). In the second table entry row, enter asterisk sign (*) in the Dest. Phone Prefix. In the Trunk Group ID field, enter the Trunk Group to where the calls must be routed (Trunk Group ID 2). Click Submit to apply your changes. On the toolbar, click Burn to save the changes to the PSTN gateway flash memory.
Installation Manual
126
Document #: LTRT-40105
Installation Manual
8. Configuring the PSTN Gateway
8.8.3
Configuring the Trunk
The procedure below describes basic configuration of the physical trunk.
To configure the physical trunk:
1. Open the Trunk Settings page (Configuration tab > VoIP menu > PSTN > Trunk Settings). Figure 8-28: Trunk Settings Page
4a
4b 4c
4d
4e
2.
On the top of the page, a bar with trunk number icons displays the status of each trunk: Grey - disabled Green - active Yellow - RAI alarm Red - LOS / LOF alarm Blue - AIS alarm
Orange - D-channel alarm (ISDN only) Select the Trunk that you want to configure, by clicking the desired trunk number icon. 3. If the trunk is new, configure the trunk as required. If the trunk was previously configured, click the Stop Trunk button to de-activate the trunk.
Version 6.6
127
February 2013
Mediant 1000B SBA for Microsoft Lync Server 2013 4. Basic trunk configuration: a. From the Protocol Type drop-down list, select the required trunk protocol.
Note: If the Protocol Type field displays 'NONE' (i.e., no protocol type selected) and no other trunks have been configured, after selecting a PRI protocol type, you must reset the PSTN Gateway. All PRI trunks of the PSTN Gateway must be of the same line type - E1 or T1. However, different variants of the same line type can be configured on different trunks, for example, E1 Euro ISDN and E1 CAS (subject to the constraints in the Release Notes). BRI trunks can operate with E1 or T1 trunks. If the trunk cant be stopped because it provides the clock (assuming the PSTN Gateway is synchronized with the E1/T1 clock), assign a different E1/T1 trunk to provide the clock or enable TDM Bus PSTN Auto Clock in the 'TDM Bus Settings' page (see Section 8.8.4 on page 129). To delete a previously configured trunk, set the Protocol Type parameter to 'None'.
b.
c.
d. e.
From the Clock Master drop-down list, select the trunk's clock source: Recovered: Clock source is recovered from the trunk Generated: Clock source is provided by the internal TDM bus clock source (according to the TDM Bus Clock Source parameter see Section 8.8.4 on page 129) From the Line Code drop-down list, select the line code: B8ZS: (bipolar 8-zero substitution) for T1 trunks only HDB3: (high-density bipolar 3) for E1 trunks only AMI: (for E1 and T1) From the Framing Method drop-down list, select the required framing method. For E1 trunks always select Extended Super Frame. To configure whether the trunk connected to the PBX is User or Network side for QSIG, from the 'ISDN Termination' drop-down list, select User side or Network side.
5. 6. 7.
Continue configuring the trunk according to your requirements. When you have completed configuration, click the Apply Trunk Settings to apply the changes to the selected trunk. button
On the toolbar, click Burn to save the changes to the PSTN gateway flash memory.
Installation Manual
128
Document #: LTRT-40105
Installation Manual
8. Configuring the PSTN Gateway
8.8.4
Configuring the TDM Bus
The procedure below describes how to configure the TDM bus of the PSTN Gateway.
To configure the TDM bus:
1. Open the TDM Bus Settings page (Configuration tab > VoIP menu > TDM > TDM Bus Settings). Figure 8-29: TDM Bus Settings Page
2 2
2.
Configure the TDM bus parameters according to your deployment requirements. Below is a description of some of the main TDM parameters: PCM Law Select: defines the type of PCM companding law in the input/output TDM bus. Typically, A-Law is used for E1 and Mu-Law for T1/J1. TDM Bus Clock Source: defines the clock source to which the PSTN Gateway synchronizes - generate clock from local source (Internal) or recover clock from PSTN line (Network). TDM Bus Local Reference: defines the physical trunk ID from which the PSTN Gateway recovers (receives) its clock synchronization when the TDM Bus Clock Source is configured to recover the clock from the PSTN line.
3. 4. 5.
Click Submit to apply your changes. On the toolbar, click Burn to save the changes to the PSTN gateway flash memory. On the toolbar, from the Device Actions drop-down list, choose Reset, and then in the Maintenance Actions page, click the Reset button; the Mediant 1000B resets and your settings are saved to the flash memory.
Version 6.6
129
February 2013
Mediant 1000B SBA for Microsoft Lync Server 2013
8.9
Configuring Normalization Rules for E.164 Format for PBX/PSTN Connectivity
Lync 2013 implements the standard E.164 format, while the PBX or PSTN implements other number formats for dialing. If the PSTN Gateway is connected to a PBX or directly to the PSTN, the PSTN Gateway may need to perform number manipulations for the called and/or calling number to match the PBX or PSTN dialing rules or to match Lync 2013 E.164 format. Therefore, the PSTN Gateway must be configured with manipulation rules to translate (i.e., normalize) numbers dialed in standard E.164 format to various formats, and vice versa. Manipulation needs to be done for outbound calls (i.e., calls received from Lync clients through Lync 2013) and inbound calls (i.e., calls destined to Lync clients). Number manipulation (and mapping of NPI/TON to SIP messages) rules are configured in the following Manipulation tables: For Tel-to-IP calls: Destination Phone Number Manipulation Table for Tel-to-IP Calls Source Phone Number Manipulation Table for Tel-to-IP Calls Destination Phone Number Manipulation Table for IP-to-Tel Calls
For IP-to-Tel calls:
Source Phone Number Manipulation Table for IP-to-Tel Calls Number manipulation configuration examples are provided for inbound and outbound calls in Section 8.9.1 on page 134.
To configure number manipulation rules:
1. 2. Open the required number Manipulation table (Configuration tab > VoIP menu > GW and IP to IP > Manipulations ); the relevant Manipulation table page is displayed Click the Add button; the following dialog box appears: Figure 8-30: Number Manipulation Table - Add Dialog Box
3. 4.
Click the Rule tab, and then configure the matching characteristics. For a description of the parameters, see the table below. Click the Action tab, and then configure the manipulation operation. For a description of the parameters, see the table below.
5.
Configure manipulation rules as required. 130 Document #: LTRT-40105
Installation Manual
Installation Manual 6. 7. Click Submit to apply your changes.
8. Configuring the PSTN Gateway
On the toolbar, click Burn to save the settings to the PSTN Gateway; the PSTN Gateway resets, saving the settings to flash memory. Table 8-1: Number Manipulation Parameters Description
Parameter Matching Characteristics (Rule) Destination Prefix
Description
Defines the destination (called) telephone number prefix and/or suffix. You can use special notations for denoting the prefix. For example, [100-199](100,101,105) denotes a number that starts with 100 to 199 and ends with 100, 101 or 105. You can also use the $ sign to denote calls without a called number. Defines the source (calling) telephone number prefix and/or suffix. You can use special notations for denoting the prefix. For example, [100199](100,101,105) denotes a number that starts with 100 to 199 and ends with 100, 101 or 105. You can also use the $ sign to denote calls without a calling number. Defines the source IP address of the caller. This is obtained from the Contact header in the INVITE message. Notes: This parameter is applicable only to the number manipulation tables for IP-to-Tel calls. The source IP address can include the 'x' wildcard to represent single digits. For example: 10.8.8.xx represents all IP addresses between 10.8.8.10 to 10.8.8.99. The source IP address can include the asterisk (*) wildcard to represent any number between 0 and 255. For example, 10.8.8.* represents all IP addresses between 10.8.8.0 and 10.8.8.255. Defines the URI host name prefix of the incoming SIP INVITE message in the From header. Notes: This parameter is applicable only to the number manipulation tables for IP-to-Tel calls. The asterisk (*) wildcard can be used to denote any prefix. If the P-Asserted-Identity header is present in the incoming INVITE message, then the value of this parameter is compared to the PAsserted-Identity URI host name (instead of the From header). Defines the Request-URI host name prefix of the incoming SIP INVITE message. Notes: This parameter is applicable only to the number manipulation tables for IP-to-Tel calls. The asterisk (*) wildcard can be used to denote any prefix.
Source Prefix
Source IP Address
Source Host Prefix
Destination Host Prefix
Version 6.6
131
February 2013
Mediant 1000B SBA for Microsoft Lync Server 2013
Parameter Source Trunk Group
Description Defines the source Trunk Group ID for Tel-to-IP calls. To denote all Trunk Groups, leave this field empty. Notes: The value -1 indicates that this field is ignored in the rule. This parameter is applicable only to the number manipulation tables for Tel-to-IP calls. For IP-to-IP call routing, this parameter is not required (i.e., leave the field empty). Defines the IP Group from where the IP call originated. Typically, the IP Group of an incoming INVITE is determined or classified using the Inbound IP Routing Table. If not used (i.e., any IP Group), leave the field empty. Notes: The value -1 indicates that this field is ignored. This parameter is applicable only to the number manipulation tables for Tel-to-IP calls. If this Source IP Group has a Serving IP Group, then all calls from this Source IP Group are sent to the Serving IP Group. In this scenario, this table is used only if the PreferRouteTable parameter is set to 1. Defines the IP Group to where the call is sent. Notes: The value -1 indicates that this field is ignored. This parameter is applicable only to the Destination Phone Number Manipulation Table for Tel -> IP Calls.
Source IP Group
Destination IP Group
Operation (Action) Stripped Digits From Left Defines the number of digits to remove from the left of the telephone number prefix. For example, if you enter 3 and the phone number is 5551234, the new phone number is 1234. Defines the number of digits to remove from the right of the telephone number prefix. For example, if you enter 3 and the phone number is 5551234, the new phone number is 5551. Defines the number or string that you want added to the front of the telephone number. For example, if you enter 9 and the phone number is 1234, the new number is 91234. Defines the number or string that you want added to the end of the telephone number. For example, if you enter 00 and the phone number is 1234, the new number is 123400. Defines the number of digits that you want to keep from the right of the phone number. For example, if you enter 4 and the phone number is 00165751234, then the new number is 1234.
Stripped Digits From Right
Prefix to Add
Suffix to Add
Number of Digits to Leave
Installation Manual
132
Document #: LTRT-40105
Installation Manual
8. Configuring the PSTN Gateway
Parameter NPI
Description Defines the Numbering Plan Indicator (NPI). [0] Unknown (default) [9] Private [1] E.164 Public [-1] Not Configured = value received from PSTN/IP is used Notes: This parameter is applicable only to number manipulation tables for IP-to-Tel calls. NPI can be used in the SIP Remote-Party-ID header by using the EnableRPIHeader and AddTON2RPI parameters. . Defines the Type of Number (TON). If you selected 'Unknown' for the NPI, you can select Unknown [0]. If you selected 'Private' for the NPI, you can select Unknown [0], Level 2 Regional [1], Level 1 Regional [2], PISN Specific [3] or Level 0 Regional (Local) [4]. If you selected 'E.164 Public' for the NPI, you can select Unknown [0], International [1], National [2], Network Specific [3], Subscriber [4] or Abbreviated [6]. The default is 'Unknown'. Notes: This parameter is applicable only to number manipulation tables for IP-to-Tel calls. TON can be used in the SIP Remote-Party-ID header by using the EnableRPIHeader and AddTON2RPI parameters. . Enables Caller ID. Not Configured = Privacy is determined according to the Caller ID table. [0] Allowed = Sends Caller ID information when a call is made using these destination/source prefixes. [1] Restricted = Restricts Caller ID information for these prefixes. Notes: This field is applicable only to number manipulation tables for source phone number manipulation. If this field is set to Restricted and the 'Asserted Identity Mode' (AssertedIdMode) parameter is set to P-Asserted, the From header in the INVITE message includes the following: From: 'anonymous' <sip: anonymous@anonymous.invalid> and 'privacy: id' header.
TON
Presentation
Version 6.6
133
February 2013
Mediant 1000B SBA for Microsoft Lync Server 2013
8.9.1
Number Normalization Examples
Two examples are provided below for number normalization. The examples are based on the following assumptions: PBX with prefix (local) number 333 4-digit extension numbers that begin with the digit 1 (i.e., 1xxx) National area code is 206 Country code is 1
8.9.1.1
Modifying E.164 Numbers to PBX / PSTN Format for Outbound Calls
Outbound calls refer to calls made by Lync clients to a PBX / PSTN number. 1. Local Calls within PBX: The caller dials only the last four digits (e.g., 1212). Lync translates (normalizes) the phone number into an E.164 number format: +12063331212 (where +1 is the country code, 206 the local area code, and 333 the PBX prefix number). The Manipulation table is configured to send only the last four digits to the PBX (i.e., 1212). National Calls to the Same Area Code: The caller dials 9 for an external line, and then dials a 7-digit telephone number (e.g., 9-555-4321). Lync translates (normalizes) the phone number into an E.164 number format: +12065554321 (where +1 is the country code, 206 the local area code, 5554321 the phone number). The Manipulation table is configured to remove (strip) the first five digits and add 9 as a prefix to the remaining number. Therefore, the PSTN Gateway sends the number 95554321 to the PBX, and then the PBX sends the number 5554321 to the PSTN. National Calls to a Different Area Code: The caller dials 9 for an external line, the out-of-area code, and then a 7-digit telephone number (e.g., 9-503-331-1425). Lync translates (normalizes) the phone number into an E.164 number format: +15033311425 (where +1 is the international code, 503 the out-of area code, 3311425 the phone number). The Manipulation table is configured to remove (strip) the first two digits (i.e., +1), add then add 9 as a prefix to the remaining number. Therefore, the PSTN Gateway sends the number 95033311425 to the PBX, and then the PBX sends the number 5033311425 to the PSTN. Dialing International Calls: The caller dials 9 for an external line, the access code for international calls (e.g., 011 for the US), the country code (e.g., +44 for the UK), the area code (e.g., 1483), and then a 6-digit telephone number (e.g., 829827). Lync translates (normalizes) the phone number into an E.164 number format: +441483829827 (where +44 is the country code, 1483 the area code, 829827 the phone number). The Manipulation table is configured to remove the first digit (e.g., +), and add the external line digit (e.g., 9) and the access code for international calls (e.g., 011 for the US) as the prefix. Therefore, the PSTN Gateway sends the number 9011441483829827 to the PBX and the PBX, in turn, sends the number 011441483829827 to the PSTN.
2.
3.
4.
Installation Manual
134
Document #: LTRT-40105
Installation Manual
8. Configuring the PSTN Gateway
The configuration of the above scenarios is shown in Figure 8-31. Figure 8-31: Destination Phone Number Manipulation Table for IPTel Calls
8.9.1.2
Modifying PBX, Local, and National Calls to E.164 Format for Inbound Calls
Inbound calls refer to calls received by Lync clients from the PBX / PSTN. 1. Local Calls from the PBX / PSTN: The PBX user only dials a 4-digit extension number of the Lync client (e.g., 1220). The Manipulation table is configured to normalize the number into E.164 format and adds the prefix +1206333 to the extension number. Therefore, the PSTN Gateway sends the number +12063331220 to Lync, which relays the call to the Lync client. National Calls with the Same Area Code: The PSTN user dials a 7-digit phone number (e.g., 333-1220), which is received by the PSTN Gateway. The Manipulation table is configured to normalize the number into E.164 format and adds the prefix +1206 to the number. Therefore, the PSTN Gateway sends the number +12063331220 to Lync, which relays the call to the Lync client. National Calls from a Different Area Code: The PSTN user dials the national area code and then a 7-digit phone number (e.g., 206-333-1220), which is received by the PSTN Gateway. The Manipulation table is configured to normalize the number into E.164 format and adds the prefix +1 to the number. Therefore, the PSTN Gateway sends the number +12063331220 to Lync, which relays the call to the Lync client.
2.
3.
Note: Whether the area code is received by the PSTN Gateway depends on the country's PSTN numbering rules.
4.
International Calls: The PSTN international (overseas) caller dials the international access and country code (e.g., 001 for the US), the national area code, and then a 7digit phone number (e.g., 206-333-1220), which is received by the PSTN Gateway. The Manipulation table is configured to normalize the number into E.164 format, by removing the first two digits (e.g., 00) and adding the prefix plus sign (+). Therefore, the PSTN Gateway sends the number +12063331220 to Lync, which relays the call to the Lync client.
Note: Whether the area code is received by the PSTN Gateway depends on the country's PSTN numbering rules.
Version 6.6
135
February 2013
Mediant 1000B SBA for Microsoft Lync Server 2013 The configuration of the above scenarios is shown in the figure below: Figure 8-32: Destination Phone Number Manipulation Table for TelIP Calls
Installation Manual
136
Document #: LTRT-40105
Installation Manual
8. Configuring the PSTN Gateway
8.10
Configuring SRTP Behavior upon Rekey Mode
To configure the SRTP behavior upon rekey mode:
1. Open the Admin page by appending the case-sensitive suffix AdminPage to the SBCs IP address in your Web browser's URL field (e.g., http://10.15.9.101/AdminPage). Figure 8-33: AdminPage
2. 3. 4. 5.
In the left menu, click ini Parameters. In the Parameter Name field, enter "RESETSRTPSTATEUPONREKEY". In the 'Enter Value' field, enter 1. Click the Apply New Value button.
Version 6.6
137
February 2013
Mediant 1000B SBA for Microsoft Lync Server 2013
8.11
Configuring FXS Port Transfer Behavior
Since the Mediation server does not support receiving SIP Refer messages, you must configure the Enhanced gateway FXS port to send INVITE messages (in the event when call transfer is initiated from the FXS port).
Note: For this feature to work, an MPM module is required, and media channels should be configured according to the number of FXS ports (see below).
To configure the FXS port transfer feature using the re-invites parameter:
1. Open the Advanced Parameters page (Configuration tab > VoIP menu > SIP Definitions > Advanced Parameters). Figure 8-34: Enable Call Transfer Using Re-invites
2. 3.
From the 'Call Transfer using re-INVITEs' drop-down list, select Enable. Click Submit.
Installation Manual
138
Document #: LTRT-40105
Installation Manual
8. Configuring the PSTN Gateway
To configure media channels:
1. Open the IP Media Settings page (Configuration tab > VoIP > IP Media > IP Media Settings). Figure 4-29: IP Media Settings
2. 3.
In the 'Number of Media Channels' field, enter the number of media channels; two media channels for each FXS port. Click Submit.
Version 6.6
139
February 2013
Mediant 1000B SBA for Microsoft Lync Server 2013
Reader's Notes
Installation Manual
140
Document #: LTRT-40105
Installation Manual
9. Testing SBA Calls
9
9.1
Testing SBA Calls
Once you have completed the configuration steps described in the previous sections, you can test call making at the branch office, as described in this section.
Testing Gateway Calls
The procedure below describes how to test calls on the PSTN Gateway. Before you do this, you need to establish a telnet session with the PSTN Gateway.
To test gateway calls:
1. Enable Telnet on the PSTN Gateway, using the PSTN Gateway Web interface: a. b. c. Open the Telnet/SSH Settings page (Configuration tab > System menu > Management > Telnet/SSH Settings). From the Embedded Telnet Server drop-down list, select Enable Unsecured. In the Telnet Server TCP Port field, ensure that the port used for Telnet is '23' (default). Figure 9-1: Enabling Telnet
2. 3.
Establish a Telnet session with the PSTN Gateway. Log in to the SBA Web Setup and do the following: a. b. c. d. e. Under the Setup menu, click the Gateway Configuration option. In the Gateway field, enter the IP address or the FQDN of the gateway (as configured in Section 8.1 on page 102). In the Phone Number field, enter a PSTN phone number. In the DTMF field, enter any DTMF string. This DTMF string will be heard when the user picks up the phone handset (optional). If you changed the Web/Telnet login username and password of the PSTN Gateway, then enter their values in the Username and Password fields respectively; otherwise, leave the fields as is. Click Test call.
f.
Version 6.6
141
February 2013
Mediant 1000B SBA for Microsoft Lync Server 2013 Figure 9-2: Gateway Configuration Calling the Phone
If the phone does not ring, an error message is displayed and the call test fails. If the phone rings, lift the handset and confirm that you can hear the DTMFs. The following screen appears when you answer the phone: Figure 9-3: Gateway Configuration Call Answered
Note: It is recommended to disable Telnet after making the test call.
Installation Manual
142
Document #: LTRT-40105
Installation Manual
9. Testing SBA Calls
9.2
Testing Lync Calls
The Lync Test Call option allows you test a PSTN call initiated by the Lync Server 2013. The test call succeeds if the PSTN call is routed from Lync to the PSTN through the gateway.
9.2.1
Test Prerequisites
Before running the Lync Test Call, the following prerequisites must be met: Test users have been created in the Lync Server 2013 and are voice-enabled. VoIP Outbound Routing configuration has been setup and the correct policies have been assigned to the test users. Built-in-users for HealthMonitoring have been configured using the following commands: New-CsHealthMonitoringConfiguration -Identity <XdsGlobalRelativeIdentity> -FirstTestUserSipUri <String> SecondTestUserSipUri <String> Where, Identity is the FQDN of the pool where the health monitoring configuration settings are to be assigned (i.e., SBA FQDN). FirstTestUserSipUri is the SIP address of the first test user to be configured for use by this collection of health monitoring settings. Note that the SIP address must include the sip: prefix, for example: -FirstTestUserSipUri sip:kenmyer@litwareinc.com SecondTestUserSipUri is the SIP address of the second test user to be configured for use by this collection of health monitoring settings. Note that the SIP address must include the sip: prefix, for example: -SecondTestUserSipUri sip:jhaas@litwareinc.com
Version 6.6
143
February 2013
Mediant 1000B SBA for Microsoft Lync Server 2013
9.2.2
Running the Lync Call Test
The procedure for running the test is described below.
To run the Lync test call:
1. Under the Setup menu, select the Lync Test Call option; the Lync Test Call screen appears: Figure 9-4: Lync Test Call Screen
2. 3.
In the Dial Check Phone Number field, enter the PSTN phone number to dial. Click Apply to start the test call.
If the test is successful, the phone of the PSTN user rings and when the handset is lifted, the DTMF tones are heard. If the phone does not ring, an error message is displayed on the screen. The screen displays logged details of the call:
Installation Manual
144
Document #: LTRT-40105
Installation Manual Figure 9-5: Lync Test Call Logged Call Test Result
9. Testing SBA Calls
Version 6.6
145
February 2013
Mediant 1000B SBA for Microsoft Lync Server 2013
Reader's Notes
Installation Manual
146
Document #: LTRT-40105
Installation Manual
10. Completing SBA Setup
10
Completing SBA Setup
Once you have completed all configurations as described in the previous sections, you need to perform the procedure described below to complete the SBA setup.
To complete SBA setup:
1. 2. Log in to the SBA Web wizard (if not logged in already). Under the Setup menu, select the Complete Setup option; the Complete Setup screen appears: Figure 10-1: Complete Setup Screen
3.
Click Complete; the following screen appears, indicating that the SBA setup is complete: Figure 10-2: Complete Setup Setup Completed
Version 6.6
147
February 2013
Mediant 1000B SBA for Microsoft Lync Server 2013 A green check mark appears alongside the Complete Setup option under the Setup menu: Figure 10-3: Complete Setup Completed Successfully
Installation Manual
148
Document #: LTRT-40105
Installation Manual
11. Miscellaneous SBA Procedures
11
11.1
Miscellaneous SBA Procedures
This section describes various procedures that can be done using the SBA Web-based tool.
Viewing General SBA Status in the Home Page
The general operating status of the SBA can be viewed in the Home page. This displays the following: Central management store location SBA services status (stopped or running) CPU, memory, and network usages Number of incoming and outgoing calls
To view the Home page:
Select the Home menu tab: Figure 11-1: Home Page
Version 6.6
149
February 2013
Mediant 1000B SBA for Microsoft Lync Server 2013
11.2
Starting and Stopping SBA Services
You can stop and start SBA services as described in the procedure below.
To start and stop services:
1. Select the Tools menu tab, and then click the Start and Stop Service option; the Start and Stop Service page appears: Figure 11-2: Start and Stop Service Page
2.
Click one of the following as required: Start All: Starts the services on the SBA Stop All: Stops the services on the SBA Restart Server: Restarts the server Shutdown Server: Shuts down the server
Installation Manual
150
Document #: LTRT-40105
Installation Manual
11. Miscellaneous SBA Procedures
11.3
Updating System Components
This section describes how to update system components using the SBA interface. The following components can be updated: SBA system components Microsoft system components
To update system components:
1. In the Tools menu, select the System Update checkbox. Figure 11-3: Tools System Update Menu
Version 6.6
151
February 2013
Mediant 1000B SBA for Microsoft Lync Server 2013 The System Update screen is displayed: Figure 11-4:System Update Screen
The currently installed Microsoft components are listed in the Installed Components pane. 2. In the File to upload field, click Browse to select the file to upload and then click Apply. If you are updating Microsoft system components, the following screen is displayed: Figure 11-5:System Update Message-Microsoft System Components
Installation Manual
152
Document #: LTRT-40105
Installation Manual
11. Miscellaneous SBA Procedures
If you are updating SBA system components, the following screen is displayed: Figure 11-6: System Update Message-SBA System Components
In both cases, a time-stamp of the time that you commenced the System Update is displayed in the right-hand pane. Wait a few minutes for the update to apply. At the end of the process, the System Logs out automatically and the login screen is displayed. Figure 11-7: Login Screen after Automatic Log Out
Version 6.6
153
February 2013
Mediant 1000B SBA for Microsoft Lync Server 2013 3. Do one of the following: If you are updating SBA system components: a. In the Login screen, verify that the new SBA version number is displayed (if it's not, see step 'd' below). b. Enter your login and password details, and if the Terms and Conditions checkbox is displayed, select it and then click Login. c. Ensure that the new SBA version number is displayed in the SBA Home Page. d. Logout and ensure that the new SBA version number is displayed in the Login screen. If you are updating Microsoft system components: a. Enter your login and password details, and if the Terms and Conditions checkbox is displayed, select it and then click Login. b. In the Tools menu, select the System Update checkbox. c. Verify that the new component and respective version number is displayed in the Installed Components pane.
Installation Manual
154
Document #: LTRT-40105
Installation Manual
11. Miscellaneous SBA Procedures
11.4
Viewing Logged Events
The procedure below describes how to view and handle logged events.
To view and handle logged events:
1. Select the Logs menu tab; the Logs screen appears displaying logged events: Figure 11-8: Logs Screen Displaying Logged Events
2.
To view details of a logged event, select the event. Figure 11-9: Detailed Log Display
3.
To clear the displayed log, click the Clear Logs button. To export the logged events, click the Export Logs.
11.5
Logging Out
The procedure below describes how to log out the SBA wizard.
To log out the SBA Web wizard:
Click the Logout button.
Version 6.6
155
February 2013
SBA Installation Manual
www.audiocodes.com
S-ar putea să vă placă și
- PC Hardware Servicing Teacher's GuideDocument7 paginiPC Hardware Servicing Teacher's GuidedanballaisÎncă nu există evaluări
- Building A Custom Rifle StockDocument38 paginiBuilding A Custom Rifle Stock24HR Airgunner Channel100% (1)
- Thermal Imaging Tech ResourceDocument20 paginiThermal Imaging Tech Resourceskimav86100% (1)
- Warhammer Aos Wood Elves en PDFDocument23 paginiWarhammer Aos Wood Elves en PDFsunhawk88100% (1)
- SIP-Based Media Recording (SIPREC)Document16 paginiSIP-Based Media Recording (SIPREC)Asit SwainÎncă nu există evaluări
- 1Z0 404 Questions PDFDocument4 pagini1Z0 404 Questions PDFElla zaraÎncă nu există evaluări
- Triple Play: Building the converged network for IP, VoIP and IPTVDe la EverandTriple Play: Building the converged network for IP, VoIP and IPTVÎncă nu există evaluări
- Lines Trunks and Routing GuideDocument342 paginiLines Trunks and Routing GuideViswanath100% (1)
- Final Informatics Practices Class XiDocument348 paginiFinal Informatics Practices Class XisanyaÎncă nu există evaluări
- 550-08642 07.01 SBC Core 11.01.00R000 Getting StartedDocument123 pagini550-08642 07.01 SBC Core 11.01.00R000 Getting StartedLuiz Carlos MonariÎncă nu există evaluări
- 4 MivDocument19 pagini4 Mivpavankumar001Încă nu există evaluări
- Digital Market Space in BeautyDocument48 paginiDigital Market Space in BeautyInaÎncă nu există evaluări
- New SipDocument53 paginiNew SipJamal RasheedÎncă nu există evaluări
- Report - MillingDocument8 paginiReport - MillingMaarij Anjum50% (2)
- Yeastar Discoutned Retail Pricing v1.5Document1 paginăYeastar Discoutned Retail Pricing v1.5Anonymous hywwi19lÎncă nu există evaluări
- Opensips LiveDVDDocument3 paginiOpensips LiveDVDSamir IsmicevicÎncă nu există evaluări
- Audio Vedio Door PhoneDocument16 paginiAudio Vedio Door Phonetsraj10Încă nu există evaluări
- Bteq Fexp Fload MloadDocument59 paginiBteq Fexp Fload MloadShijuJohnÎncă nu există evaluări
- Deep Sea Research Submarine Report PDFDocument128 paginiDeep Sea Research Submarine Report PDFy_596688032Încă nu există evaluări
- Nat Tutorial 2006Document28 paginiNat Tutorial 2006Quân DươngÎncă nu există evaluări
- 520-0042-00 BCP Multiservice Security GatewayDocument33 pagini520-0042-00 BCP Multiservice Security GatewayФантомас МихалычÎncă nu există evaluări
- Instructions For JitsiDocument4 paginiInstructions For JitsiEquipping Courses100% (1)
- Yms 2.3Document41 paginiYms 2.3ddhÎncă nu există evaluări
- PSTN Call Setup SignalingDocument12 paginiPSTN Call Setup SignalingBilal HassanÎncă nu există evaluări
- Direct Routing With Cube PDFDocument42 paginiDirect Routing With Cube PDFmohammednajeebÎncă nu există evaluări
- SIP and Inter Working With PSTNDocument13 paginiSIP and Inter Working With PSTNmehmetcaÎncă nu există evaluări
- Asterisk NowDocument82 paginiAsterisk Nowkambojk100% (1)
- Introduction To SIPDocument19 paginiIntroduction To SIPandago9993Încă nu există evaluări
- 018 SDPDocument11 pagini018 SDPHoang TienÎncă nu există evaluări
- Sip Message Manipulation Syntax Reference Guide Ver 72Document128 paginiSip Message Manipulation Syntax Reference Guide Ver 72locuras34Încă nu există evaluări
- ModelsGuidelines v5Document37 paginiModelsGuidelines v5Martin NolanÎncă nu există evaluări
- Zoom Phone Product OverviewDocument2 paginiZoom Phone Product OverviewRenato AbalosÎncă nu există evaluări
- Queuemetrics With FreepbxDocument37 paginiQueuemetrics With FreepbxHenryÎncă nu există evaluări
- Open SipsDocument27 paginiOpen SipsNam NdÎncă nu există evaluări
- Building and Running OpenBSC With Asterisk - v1.0Document5 paginiBuilding and Running OpenBSC With Asterisk - v1.0dchardwareÎncă nu există evaluări
- Asterisk 1.4.0 CLI CommandsDocument8 paginiAsterisk 1.4.0 CLI Commandsclicke86Încă nu există evaluări
- Handbook CeDocument197 paginiHandbook CeAlex KirtokÎncă nu există evaluări
- Asterisk TutorialDocument8 paginiAsterisk TutorialYusuf SiddiquiÎncă nu există evaluări
- Install Process Freepbx Centos 5.1Document35 paginiInstall Process Freepbx Centos 5.1gerardinhoÎncă nu există evaluări
- PBX - Freepbx Install GuideDocument4 paginiPBX - Freepbx Install GuideZainudin AboedÎncă nu există evaluări
- One Voice Operations Center Users Manual Ver 78 NovDocument408 paginiOne Voice Operations Center Users Manual Ver 78 NoverikaÎncă nu există evaluări
- AsteriskTwilioSIPTrunkingv2 0Document9 paginiAsteriskTwilioSIPTrunkingv2 0TheKLBÎncă nu există evaluări
- IMS General BC en Theoretical Basic Inetface and Protocol Introduction of SIP Protocol 1 PPT 201010 44Document44 paginiIMS General BC en Theoretical Basic Inetface and Protocol Introduction of SIP Protocol 1 PPT 201010 44BSSÎncă nu există evaluări
- Sip I A MDocument594 paginiSip I A MRodrigo SenadorÎncă nu există evaluări
- 8AL91007USAF Ed01en SIP ExtractDocument250 pagini8AL91007USAF Ed01en SIP ExtractAurelian CretuÎncă nu există evaluări
- An Introduc+On To Voip With Asterisk PBX: Advanced Networking Lab 2010 Anuj SehgalDocument9 paginiAn Introduc+On To Voip With Asterisk PBX: Advanced Networking Lab 2010 Anuj Sehgalisuru85Încă nu există evaluări
- Astertest - Asterisk Stress Testing Tool PDFDocument24 paginiAstertest - Asterisk Stress Testing Tool PDFIsmael ItriagoÎncă nu există evaluări
- Evaluating SIP Proxy Server PerformanceDocument6 paginiEvaluating SIP Proxy Server Performanceeurostar007Încă nu există evaluări
- DSR Feature GuideDocument89 paginiDSR Feature GuideNabil ChagdaliÎncă nu există evaluări
- Esbc Tls CiscoDocument70 paginiEsbc Tls CiscojeannepereleÎncă nu există evaluări
- IMS Core ElementsDocument10 paginiIMS Core ElementsR.s. FélixÎncă nu există evaluări
- MyPBX TechnicalDocument92 paginiMyPBX TechnicalNb A DungÎncă nu există evaluări
- Sip PPT - (Topic SSL) .Document21 paginiSip PPT - (Topic SSL) .Aayush JainÎncă nu există evaluări
- SIP ARICENT Latest 20th JanDocument69 paginiSIP ARICENT Latest 20th JanKalyan YelisettyÎncă nu există evaluări
- CBT Nuggets Cisco CCNP CVoice 8.0 642-437Document3 paginiCBT Nuggets Cisco CCNP CVoice 8.0 642-437moath501Încă nu există evaluări
- Ss7 Signaling TutorialDocument28 paginiSs7 Signaling TutoriallahyouhÎncă nu există evaluări
- Sigtran Tekelec DetailDocument1.002 paginiSigtran Tekelec Detailandi.hrmntÎncă nu există evaluări
- Troubleshooting Tips For Unified CCX 8.0Document12 paginiTroubleshooting Tips For Unified CCX 8.0nguyenÎncă nu există evaluări
- Yealink SIP Phones Relese Notes of Version73 PDFDocument63 paginiYealink SIP Phones Relese Notes of Version73 PDFRodrigo Angelo RafaelÎncă nu există evaluări
- Introduction To DiameterDocument8 paginiIntroduction To DiameterSimranjeet SinghÎncă nu există evaluări
- SIP InterfacesDocument11 paginiSIP InterfacesKi KiÎncă nu există evaluări
- Elastix "Without Tears" 200+ Tips For Building Ipbx Server VoipDocument258 paginiElastix "Without Tears" 200+ Tips For Building Ipbx Server VoipMC. Rene Solis R.100% (5)
- PJSUA2 DocDocument271 paginiPJSUA2 Docmfarooq_shakeelÎncă nu există evaluări
- Cisco Spark CloudHybrid Services v2Document72 paginiCisco Spark CloudHybrid Services v2Ivan SalazarÎncă nu există evaluări
- SJ-20140122171518-015-ZXUN CSCF (V4.13.10) Call Session Control Function Alarm HandlingDocument346 paginiSJ-20140122171518-015-ZXUN CSCF (V4.13.10) Call Session Control Function Alarm HandlingCristina SalcedoÎncă nu există evaluări
- 128037-CUBE ASR HA Application Note Pamistry v2Document29 pagini128037-CUBE ASR HA Application Note Pamistry v2Karma_2006Încă nu există evaluări
- Cisco Certified Security Professional A Complete Guide - 2020 EditionDe la EverandCisco Certified Security Professional A Complete Guide - 2020 EditionÎncă nu există evaluări
- Fangs of SotekDocument1 paginăFangs of SotekChris ThomasÎncă nu există evaluări
- Burning of Prospero Imperial DatasheetsDocument4 paginiBurning of Prospero Imperial DatasheetsChris Thomas100% (2)
- Adam Elford - N/A - Chaos Adam Davison - SYM - Death: #SCGT 2016 Army ListsDocument65 paginiAdam Elford - N/A - Chaos Adam Davison - SYM - Death: #SCGT 2016 Army ListsChris ThomasÎncă nu există evaluări
- Sample ExamDocument11 paginiSample ExamChris ThomasÎncă nu există evaluări
- Aos Warscroll Flagellants enDocument1 paginăAos Warscroll Flagellants enChris ThomasÎncă nu există evaluări
- Good Games Tournament ListDocument1 paginăGood Games Tournament ListChris ThomasÎncă nu există evaluări
- Eldar Strike ForceDocument1 paginăEldar Strike ForceChris ThomasÎncă nu există evaluări
- Higher Algebra - Hall & KnightDocument593 paginiHigher Algebra - Hall & KnightRam Gollamudi100% (2)
- Ork Army ListDocument1 paginăOrk Army ListChris ThomasÎncă nu există evaluări
- Ork Army ListDocument1 paginăOrk Army ListChris ThomasÎncă nu există evaluări
- EULA Microsoft Application VerifierDocument4 paginiEULA Microsoft Application VerifierChris ThomasÎncă nu există evaluări
- Shannons ModelDocument2 paginiShannons ModelransÎncă nu există evaluări
- Selfdrive Autopilot CarsDocument20 paginiSelfdrive Autopilot CarsPavan L ShettyÎncă nu există evaluări
- Industrial Visit Report OnDocument41 paginiIndustrial Visit Report OnLalit SharmaÎncă nu există evaluări
- Muse Score 3Document246 paginiMuse Score 3lejuan0Încă nu există evaluări
- CONTRIBN MADE by Deming, Juran and CrosbyDocument14 paginiCONTRIBN MADE by Deming, Juran and CrosbySachin Methree100% (1)
- Capr-I En229Document13 paginiCapr-I En229Anonymous WglGv0GÎncă nu există evaluări
- Schlafhorst Texlab: Catalogue of ServicesDocument27 paginiSchlafhorst Texlab: Catalogue of ServicesvenkatspinnerÎncă nu există evaluări
- Manual Do Usuario de Automatizadores Deslizantes CE2017 InglesDocument2 paginiManual Do Usuario de Automatizadores Deslizantes CE2017 InglesTasso ParteliÎncă nu există evaluări
- BE Enus DP3441DP3441e DP3661e Series Portable Radios Quick Reference GuideDocument6 paginiBE Enus DP3441DP3441e DP3661e Series Portable Radios Quick Reference GuideEduardoÎncă nu există evaluări
- Dn7064519 - Installing Flexi Cabinet For IndoorDocument63 paginiDn7064519 - Installing Flexi Cabinet For Indoorlettymc100% (1)
- ASTM D1265-11 Muestreo de Gases Método ManualDocument5 paginiASTM D1265-11 Muestreo de Gases Método ManualDiana Alejandra Castañón IniestraÎncă nu există evaluări
- Be Katalog-Grabenfr 2013 Engl RZ KleinDocument36 paginiBe Katalog-Grabenfr 2013 Engl RZ Kleincherif100% (1)
- Oil-Less Decal Transfer: Copyfun WhiteDocument1 paginăOil-Less Decal Transfer: Copyfun WhiteIgor Cece GigoÎncă nu există evaluări
- Cebu Technological University: Republic of The PhilippinesDocument2 paginiCebu Technological University: Republic of The PhilippinesEngelbert RespuestoÎncă nu există evaluări
- Dap 018 ADocument28 paginiDap 018 AajoaomvÎncă nu există evaluări
- Unit 2Document3 paginiUnit 2lewlking123Încă nu există evaluări
- Computer Organization and Assembly Language: Lecture 1 - Basic ConceptsDocument13 paginiComputer Organization and Assembly Language: Lecture 1 - Basic ConceptsNosreffejDelRosarioÎncă nu există evaluări
- Mobile Networks and ApplicationsDocument232 paginiMobile Networks and ApplicationsrabrajÎncă nu există evaluări