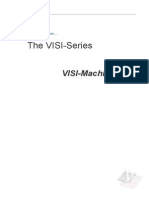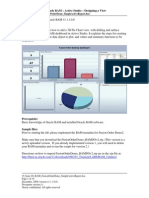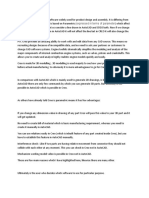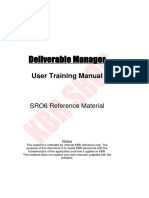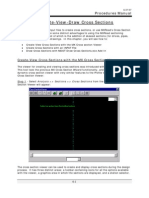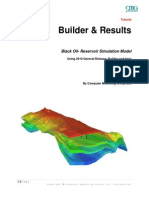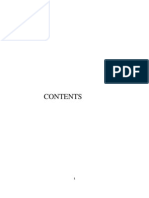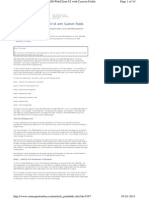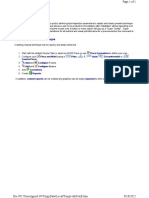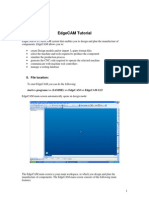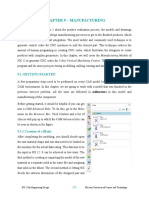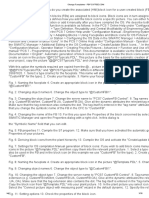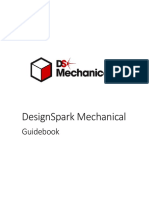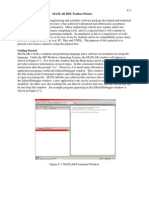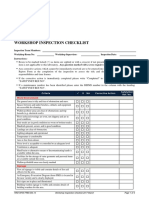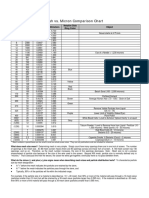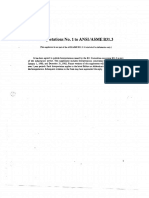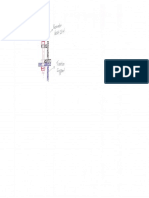Documente Academic
Documente Profesional
Documente Cultură
PDMS Guide - Beginners: Interface, Settings, Modeling and Drafting
Încărcat de
ChickenChick07Titlu original
Drepturi de autor
Formate disponibile
Partajați acest document
Partajați sau inserați document
Vi se pare util acest document?
Este necorespunzător acest conținut?
Raportați acest documentDrepturi de autor:
Formate disponibile
PDMS Guide - Beginners: Interface, Settings, Modeling and Drafting
Încărcat de
ChickenChick07Drepturi de autor:
Formate disponibile
PDMS Guide | Beginners: Interface, Settings, Modeling and Drafting
Page 1 of 16
Home
Tribon Utilities
Downloads
Tribon Articles
CAD/CAM Catalog
Forum Old forum
New Articles: # Check PDMS Guides and PDMS / Tribon comparison Ads by Google Dummies Online C# for Dummies Beginners Trading Dummies
PDMS Guide | Beginners: Interface, Settings, Modeling and Drafting
1 Interface 1.1 Login To be able to login to PDMS, user needs to select 1) Project, 2) Facility, 3) Sub Facility, 4) User Role, 5) Module (Design, Draft, etc.) and 6) Databanks (Design, Draft, etc.), see picture 1 below. Note that once selections have been made, they stay active until changed again.
Picture 1, Project Login 1.2 Main Windows PDMS interface consist of three main windows: Graphical Window, Command Window and Draw List Window, which are shown in pictures 2, 3 and 4. Graphical window is the main window used to create, modify, delete and view model elements. Command window is used to key on different type of PDMS commands, such as, query attributes, moving elements, etc. Note that these commands can be also accessed from menu. Draw List window is used to access elements in database hierarchy. Current element is highlighted in Graphical Window. Elements can be added or removed from the main window with different colors.
http://www.mbmproject.com/tbtricks/pdms_guide_beginners.php
11/10/2010
PDMS Guide | Beginners: Interface, Settings, Modeling and Drafting
Page 2 of 16
Picture 2, Graphical Window
Picture 3, Right-click Context Menu
http://www.mbmproject.com/tbtricks/pdms_guide_beginners.php
11/10/2010
PDMS Guide | Beginners: Interface, Settings, Modeling and Drafting
Page 3 of 16
Picture 3, Command Window
http://www.mbmproject.com/tbtricks/pdms_guide_beginners.php
11/10/2010
PDMS Guide | Beginners: Interface, Settings, Modeling and Drafting
Page 4 of 16
Picture 4, Draw list Window 1.3 Settings Settings- menu can be used to change various settings, such as, default colors (picture 5), representation (picture 6), size of aid CE arrow and visible on/off, pline rules (picture 7), tolerances etc. All changes made through Settings- menu are valid only for the current session.
http://www.mbmproject.com/tbtricks/pdms_guide_beginners.php
11/10/2010
PDMS Guide | Beginners: Interface, Settings, Modeling and Drafting
Page 5 of 16
Picture 5, Color Settings
Picture 6, Representation Settings
Picture 7, Aid CE Arrow Settings
http://www.mbmproject.com/tbtricks/pdms_guide_beginners.php
11/10/2010
PDMS Guide | Beginners: Interface, Settings, Modeling and Drafting
Page 6 of 16
Picture 7, Pline Rule Settings
1.4 Position Control Position control is used for position elements as shown in pictures 8 and 9 or when used dimensioning.
Picture 8, Position Control Settings, Pick Type
Picture 9, Position Control Settings, Pick Method
http://www.mbmproject.com/tbtricks/pdms_guide_beginners.php
11/10/2010
PDMS Guide | Beginners: Interface, Settings, Modeling and Drafting
Page 7 of 16
2 Modeling
2.1 Section Modeling
2.1.1 Create Section
Sections can be modeled by using Create > Sections > Straight- function, see picture 10 below. Make sure that the default profile specification has been set. Section can be positioned by using Position Control. The first point picked will be the start of the section and the second one the end point. Section should be modeled pointing to either to north or to east. After picking the points, press Dismiss. Check off Secondary Nodes- option, if section is not to be connected.
NOTES: - Use always round numbers, for example, 1968 instead of 1968.37 when creating or modifying sections for drafting purposes. - After creating the very first section, double-check the position of it by querying the start and end positions (Q POSS POSE) and then confirming them.
Picture 10, Section Creation 2.1.2 Modify Specification and/or Justification
http://www.mbmproject.com/tbtricks/pdms_guide_beginners.php
11/10/2010
PDMS Guide | Beginners: Interface, Settings, Modeling and Drafting
Page 8 of 16
Section specification can be changed by using Modify > Sections > Specification- function, see picture 11 below. Select section(s) to be modified by using CE, List or Pick- method. After selection, press Apply and Dismiss.
NOTES: - Make sure that Justification and Member lines are set correctly. (Both should be the same).
Picture 11, Section Specification
2.1.3 Extend Section Sections can be extended (trimmed) by using either one of the following functions: 1) Position > Extend > Through (explicitly) - Select pline > Apply > Dismiss 2) Position > Extend > By (relatively) - Key in positive or negative distance > Apply > Dismiss 2.2 Panel Modeling
http://www.mbmproject.com/tbtricks/pdms_guide_beginners.php
11/10/2010
PDMS Guide | Beginners: Interface, Settings, Modeling and Drafting
Page 9 of 16
Picture 12, Create Panel
Picture 13, Modify Panel
3 Draft
3.1 General There are three different applications within Draft, which can be switched between by using buttons shown in picture 14. Always navigate to the correct element in the Members list (eg. VIEW, LDIM etc.) before applying function.
http://www.mbmproject.com/tbtricks/pdms_guide_beginners.php
11/10/2010
PDMS Guide | Beginners: Interface, Settings, Modeling and Drafting
Page 10 of 16
Picture 14, Drafting application buttons
3.1.1 Create Drawing
Use Create > Drawing > From Template- function to create a new drawing.
3.1.2 Add Structural Members
Use Modify > View > Limits-Defined- function to add structural members, see picture 14 below and follow the below shown steps:
- Goto the correct View- level in the hierarchy - Select Graphics > Drawlist - Select members from Reference List Members - Add - Dismiss
3.1.3 Modify View Limits
- Select Modify > View > Limits-Defined > Limits > Drawlist Members- function - Change limit coordinates (+1000 mm) and check the ccc- button - Right-click on the screen and select View Frames On/Off - Apply - Update Design - Remove structures, if needed, using Graphics > Drawlist- function
http://www.mbmproject.com/tbtricks/pdms_guide_beginners.php
11/10/2010
PDMS Guide | Beginners: Interface, Settings, Modeling and Drafting
Page 11 of 16
3.1.4 Update View
Use Graphics > Update > Design/Annotation/All- functions.
3.1.5 Delete Drawing
First remove the drawing first from the working sheet by pressing the -- button And then delete it by pressing the X- button. 3.1.6 Move View
View can be moved by using BY@ , BY X/Y or XYPOS- commands.
NOTE: Use always round numbers
3.1.6 Create View
View can be created by using Create > Copy > View- function.
http://www.mbmproject.com/tbtricks/pdms_guide_beginners.php
11/10/2010
PDMS Guide | Beginners: Interface, Settings, Modeling and Drafting
Page 12 of 16
Picture 14, Limits-Defined View
3.2 Dimensioning
3.2.1 Create Dimensions
- Select view - Use Create > Dimension Toolbar- function to create dimensions, see picture 15.
http://www.mbmproject.com/tbtricks/pdms_guide_beginners.php
11/10/2010
PDMS Guide | Beginners: Interface, Settings, Modeling and Drafting
Page 13 of 16
Picture 15, Create Dimensions
3.2.2 Modify Dimensions
Use Modify > Dimension Points- function to modify dimensions, see picture 16.
Picture 16, Modify Dimension 3.2.3 Modify Projection Line Clearance
Use Modify > Dimension Points > Pos > Clearance > Cursor All- function or type PLCM @ in Command Window, select option (see picture 17), and indicate projection line to be changed.
http://www.mbmproject.com/tbtricks/pdms_guide_beginners.php
11/10/2010
PDMS Guide | Beginners: Interface, Settings, Modeling and Drafting
Page 14 of 16
Picture 17, Point option
3.2.4 Re-attach Dimension Line
- Select dimension line (DPPT) - Type ON ID@ (element) or ON IDP@ (ppoint) - Indicate new element or ppoint
3.2.5 Add New Dimension Line to an Existing One
- Goto to the correct element in hierarchy - Type ON ID@ (element) or ON IDP@ (ppoint) - Indicate new elemnt or ppoint
3.2.6 Remove Projection Line
Use Modify > Dimension Line Definition- function and select Projection Line Only in Options or type DLFG PROJLINEONLY in Command Window.
3.2.7 Change Line type of Projection Line
http://www.mbmproject.com/tbtricks/pdms_guide_beginners.php
11/10/2010
PDMS Guide | Beginners: Interface, Settings, Modeling and Drafting
Page 15 of 16
- Indicate dimension projection line - Type PLPEN 136 for centerline
3.3 Labeling
3.3.1 Move Label
- Indicate label - Type XYPOS <XPOS,YPOS>
3.3.2 Change Rotation
- Indicate label - Type ADEGREES <DEG>
3.3.3 Hide Label
- Indicate label - Use Modify > Label Blanking- function or type LVISIBILITY FALSE
3.3.4 Blank Label
- Indicate label - Use Modify > Label Blanking- function or type BLNK TRUE
Article written by Marko Ervonmaa Comments and discussions on this articles. Please do not hesitate to send your feedback or ask any question.
http://www.mbmproject.com/tbtricks/pdms_guide_beginners.php
11/10/2010
PDMS Guide | Beginners: Interface, Settings, Modeling and Drafting
Page 16 of 16
Privacy Statement
Copyright 2006 MBMProject.com , All rights reserved.
http://www.mbmproject.com/tbtricks/pdms_guide_beginners.php
11/10/2010
S-ar putea să vă placă și
- Solidworks 2018 Learn by Doing - Part 3: DimXpert and RenderingDe la EverandSolidworks 2018 Learn by Doing - Part 3: DimXpert and RenderingÎncă nu există evaluări
- PDMS Command For New UserDocument17 paginiPDMS Command For New UserMel YaunÎncă nu există evaluări
- Section3D TutorialDocument65 paginiSection3D TutorialHuy VuÎncă nu există evaluări
- 3D Drawings: Enhancements Covered in This TutorialDocument15 pagini3D Drawings: Enhancements Covered in This TutorialmanÎncă nu există evaluări
- Creating Base Features: Learning ObjectivesDocument45 paginiCreating Base Features: Learning ObjectivesDakshesh SharmaÎncă nu există evaluări
- Visi Machining2dDocument42 paginiVisi Machining2deestradabarbosa1447Încă nu există evaluări
- Visi Machining3dDocument32 paginiVisi Machining3deestradabarbosa1447100% (1)
- DMU Engineering Analysis Review: What's New? Getting StartedDocument65 paginiDMU Engineering Analysis Review: What's New? Getting Startedgopu535Încă nu există evaluări
- Chapter 5a Create-View-Draw Profiles: Procedures ManualDocument12 paginiChapter 5a Create-View-Draw Profiles: Procedures ManualBalachanter RamasamyÎncă nu există evaluări
- Sham Tickooo P&IDDocument28 paginiSham Tickooo P&IDsunilas218408Încă nu există evaluări
- Chapter 19 Create /transfer Drawings To Microstation With MxchangeDocument18 paginiChapter 19 Create /transfer Drawings To Microstation With MxchangeBalachanter RamasamyÎncă nu există evaluări
- Die Face StageDocument14 paginiDie Face StageRavindra KurisettiÎncă nu există evaluări
- Getting Start SolidPlant 2012Document27 paginiGetting Start SolidPlant 2012dmartinctÎncă nu există evaluări
- 3D Drawings: Pro/ENGINEER Wildfire 4.0Document20 pagini3D Drawings: Pro/ENGINEER Wildfire 4.0Parag KolteÎncă nu există evaluări
- 19 Bam-101-BAM FusionOrderDemo SimpleActiveReportDocument19 pagini19 Bam-101-BAM FusionOrderDemo SimpleActiveReportMiguel Angel Renteria CoronelÎncă nu există evaluări
- Expressed in Terms of ParameterDocument4 paginiExpressed in Terms of ParameterRidaÎncă nu există evaluări
- TrainingCourse ArtCAM Pro ENGDocument254 paginiTrainingCourse ArtCAM Pro ENGTrần Công Hòa89% (9)
- 12345Document64 pagini12345deva79Încă nu există evaluări
- DELIVERABLE MANAGER User Training ManualDocument35 paginiDELIVERABLE MANAGER User Training ManualJim McLaughlinÎncă nu există evaluări
- An Introduction To Masterbill Elite BQ Production (Updated)Document30 paginiAn Introduction To Masterbill Elite BQ Production (Updated)Ahmad Mustanir Hadadak100% (1)
- Update To Creo Parametric 3Document439 paginiUpdate To Creo Parametric 3Priya VeluÎncă nu există evaluări
- Chapter 6 Create-View-Draw Cross SectionsDocument12 paginiChapter 6 Create-View-Draw Cross SectionsBalachanter RamasamyÎncă nu există evaluări
- Getting Start SolidPlant 2012Document27 paginiGetting Start SolidPlant 2012andrew myintmyatÎncă nu există evaluări
- VISI Machining 2DDocument80 paginiVISI Machining 2DjuanverenguerÎncă nu există evaluări
- Basic CMG Workflow Course Notes - 2010.10Document80 paginiBasic CMG Workflow Course Notes - 2010.10Mohammad Kazemi100% (5)
- CarburettorDocument67 paginiCarburettorKarthi KeyanÎncă nu există evaluări
- QUICK START GUIDE (For Eagle Point Software)Document48 paginiQUICK START GUIDE (For Eagle Point Software)Waqas Muneer KhanÎncă nu există evaluări
- Eagle Point Manual (2012 - 10 - 17 08 - 24 - 43 UTC)Document64 paginiEagle Point Manual (2012 - 10 - 17 08 - 24 - 43 UTC)saddshish94% (18)
- Customer PTC E-Newsletter: What's New in Sheetmetal For Wildfire 2.0Document18 paginiCustomer PTC E-Newsletter: What's New in Sheetmetal For Wildfire 2.0Petros IosifidisÎncă nu există evaluări
- 0503 Cross ReferencesDocument36 pagini0503 Cross Referencesbuturca sorinÎncă nu există evaluări
- 12M512-Cad/Cam-Laboratory Ex - No:1. Introduction To 3D Modeling/ Solidworks Features, Part Modeling, Assembly ModelingDocument15 pagini12M512-Cad/Cam-Laboratory Ex - No:1. Introduction To 3D Modeling/ Solidworks Features, Part Modeling, Assembly ModelingaaryemÎncă nu există evaluări
- Layout Tutorial NewDocument15 paginiLayout Tutorial NewThamil AnbanÎncă nu există evaluări
- Enhance The CRM WebClient UI With Custom Fields PDFDocument10 paginiEnhance The CRM WebClient UI With Custom Fields PDFBhattahcarjee RupakÎncă nu există evaluări
- RC and Steel Mixed StructureDocument69 paginiRC and Steel Mixed StructureGiedrius ŽiogasÎncă nu există evaluări
- 1.4 Eagle Point Road Design Software ManualDocument48 pagini1.4 Eagle Point Road Design Software ManualHabhaile Asfaw91% (22)
- Chapter 3 Displaying/Drawing The GROUND Model: Create A New Plan DisplayDocument12 paginiChapter 3 Displaying/Drawing The GROUND Model: Create A New Plan DisplayBalachanter RamasamyÎncă nu există evaluări
- Microsoft Word - Enhance The CRM WebClient UI With Custom Fields2Document21 paginiMicrosoft Word - Enhance The CRM WebClient UI With Custom Fields2Peter Van AlphenÎncă nu există evaluări
- BeamTool 10 - User Manual PDFDocument228 paginiBeamTool 10 - User Manual PDFJason GoodÎncă nu există evaluări
- Tutorial 2 1 CAM EdgeCAMDocument22 paginiTutorial 2 1 CAM EdgeCAMelkaiser05100% (1)
- Chapter 9 - Manufacturing: 9.1 Getting StartedDocument37 paginiChapter 9 - Manufacturing: 9.1 Getting StartedVictor SanchezÎncă nu există evaluări
- New Functionality For Opendmis Release 6.9Document6 paginiNew Functionality For Opendmis Release 6.9Александр НиколавевичÎncă nu există evaluări
- Change FaceplatesDocument18 paginiChange FaceplatesFrederick AgyekumÎncă nu există evaluări
- ARD TutorialsDocument76 paginiARD Tutorialsvasy_draica100% (1)
- Inspection Tutorial Sheet Metal PartDocument16 paginiInspection Tutorial Sheet Metal PartPaulo Roberto SilvaÎncă nu există evaluări
- Autocad Summer Training ReportDocument52 paginiAutocad Summer Training ReportPawan mehta58% (74)
- How To Use The EPM Connector To Visualize BPC Data Via Dashboard Design (Aka Xcelsius) - PlaningandconsolidationDocument13 paginiHow To Use The EPM Connector To Visualize BPC Data Via Dashboard Design (Aka Xcelsius) - PlaningandconsolidationVladislav TelepovÎncă nu există evaluări
- CM 2laneDocument21 paginiCM 2lanerammirisÎncă nu există evaluări
- Seminarski DELMIADocument4 paginiSeminarski DELMIAAleksandar SrejovicÎncă nu există evaluări
- DesignSpark Mechanical GuidebookDocument94 paginiDesignSpark Mechanical Guidebookcipiripi14100% (1)
- Composites DesignDocument185 paginiComposites DesignagrbovicÎncă nu există evaluări
- DesignSpark Mechanical Guidebook - EngDocument95 paginiDesignSpark Mechanical Guidebook - Engpuntoportugal100% (1)
- MF5111 Cad Cam LabDocument112 paginiMF5111 Cad Cam LabvishnuÎncă nu există evaluări
- PDE ToolboxDocument7 paginiPDE Toolboxbm24Încă nu există evaluări
- SolidWorks 2016 Learn by doing 2016 - Part 3De la EverandSolidWorks 2016 Learn by doing 2016 - Part 3Evaluare: 3.5 din 5 stele3.5/5 (3)
- SolidWorks 2015 Learn by doing-Part 3 (DimXpert and Rendering)De la EverandSolidWorks 2015 Learn by doing-Part 3 (DimXpert and Rendering)Evaluare: 4.5 din 5 stele4.5/5 (5)
- CATIA V5-6R2015 Basics - Part I : Getting Started and Sketcher WorkbenchDe la EverandCATIA V5-6R2015 Basics - Part I : Getting Started and Sketcher WorkbenchEvaluare: 4 din 5 stele4/5 (10)
- Workshop Inspection Checklist: Safe@WorkDocument4 paginiWorkshop Inspection Checklist: Safe@WorkChickenChick07Încă nu există evaluări
- Steel BracingsDocument6 paginiSteel BracingsLleiLlei100% (1)
- Q Q Q Q: Units Listed Numbers Checked Sources Referenced Inputs ListedDocument2 paginiQ Q Q Q: Units Listed Numbers Checked Sources Referenced Inputs ListedChickenChick07Încă nu există evaluări
- Product Bulletin Hazardous Area Classifications Protections en 123358Document8 paginiProduct Bulletin Hazardous Area Classifications Protections en 123358mohamed abourayaÎncă nu există evaluări
- Q Q Q Q: Units Listed Numbers Checked Sources Referenced Inputs ListedDocument2 paginiQ Q Q Q: Units Listed Numbers Checked Sources Referenced Inputs ListedChickenChick07Încă nu există evaluări
- Ductile Iron Pipe Installation Guide 05 2015Document134 paginiDuctile Iron Pipe Installation Guide 05 2015Anonymous R7EKGEDÎncă nu există evaluări
- STAHL Poster Safety RealityDocument1 paginăSTAHL Poster Safety Realityedwardesjr100% (1)
- Mesh To Micron ConverterDocument1 paginăMesh To Micron ConverterAniket royÎncă nu există evaluări
- ASME B31.3 InterpretationsDocument44 paginiASME B31.3 InterpretationsChickenChick07Încă nu există evaluări
- TEP10 Natural Gas Liquefaction - 2008Document28 paginiTEP10 Natural Gas Liquefaction - 2008viknesh100% (1)
- Conditioning OrificeDocument8 paginiConditioning OrificeUber_KonstruktorÎncă nu există evaluări
- SM4NS 4ar T V91aDocument1 paginăSM4NS 4ar T V91aChickenChick07Încă nu există evaluări
- AUGI - Creating 2D Drawings From 3D AutoCAD ModelsDocument23 paginiAUGI - Creating 2D Drawings From 3D AutoCAD ModelsMohan ShanmugamÎncă nu există evaluări
- DEA Skirt With Fixation PDFDocument1 paginăDEA Skirt With Fixation PDFChickenChick07Încă nu există evaluări
- KL Transit MapDocument1 paginăKL Transit MapWong PfÎncă nu există evaluări
- CR Stainless Steel Fitting SpecificationDocument2 paginiCR Stainless Steel Fitting SpecificationChickenChick07Încă nu există evaluări
- SM4NS 4ar T V91a PDFDocument1 paginăSM4NS 4ar T V91a PDFChickenChick07Încă nu există evaluări
- DEA Skirt With Fixation PDFDocument1 paginăDEA Skirt With Fixation PDFChickenChick07Încă nu există evaluări
- Support Bracket KitDocument1 paginăSupport Bracket KitChickenChick07Încă nu există evaluări
- KL Transit MapDocument1 paginăKL Transit MapWong PfÎncă nu există evaluări
- Support Bracket KitDocument1 paginăSupport Bracket KitChickenChick07Încă nu există evaluări
- ASME B31.3 InterpretationsDocument44 paginiASME B31.3 InterpretationsChickenChick07Încă nu există evaluări
- Conditioning OrificeDocument8 paginiConditioning OrificeUber_KonstruktorÎncă nu există evaluări
- CR Stainless Steel Fitting SpecificationDocument2 paginiCR Stainless Steel Fitting SpecificationChickenChick07Încă nu există evaluări
- Support Bracket KitDocument1 paginăSupport Bracket KitChickenChick07Încă nu există evaluări
- P07023 Oshiro Et AlDocument15 paginiP07023 Oshiro Et AlChickenChick07Încă nu există evaluări
- KL Transit MapDocument1 paginăKL Transit MapWong PfÎncă nu există evaluări
- Conditioning OrificeDocument8 paginiConditioning OrificeUber_KonstruktorÎncă nu există evaluări
- KL Transit MapDocument1 paginăKL Transit MapWong PfÎncă nu există evaluări
- CR Stainless Steel Fitting SpecificationDocument2 paginiCR Stainless Steel Fitting SpecificationChickenChick07Încă nu există evaluări