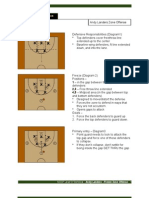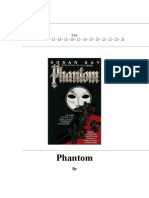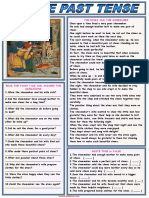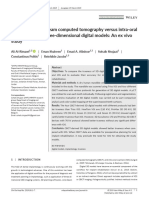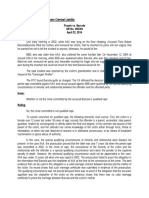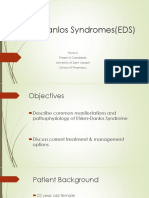Documente Academic
Documente Profesional
Documente Cultură
PGP Desktop LDAP Enrollment Guide
Încărcat de
Борис АлексеенкоDescriere originală:
Titlu original
Drepturi de autor
Formate disponibile
Partajați acest document
Partajați sau inserați document
Vi se pare util acest document?
Este necorespunzător acest conținut?
Raportați acest documentDrepturi de autor:
Formate disponibile
PGP Desktop LDAP Enrollment Guide
Încărcat de
Борис АлексеенкоDrepturi de autor:
Formate disponibile
PGP Desktop LDAP Enterprise Enrollment
This document provides a technical, experiential, and chronological overview of PGP Desktops LDAP enterprise enrollment process. Each step of the enrollment process is highlighted in bold, and includes a detailed explanation. If you just want an overview, you can simply read the bold statement that begins each step or sub-step.
All paths, filenames, and other special details are offset in a contrasting font with gray text, as in the following example: %APPDATA%\PGP Corporation\PGP
1. PGP Desktop is installed. Although the actual enrollment process does not technically begin when PGP Desktop is installed, the following install-time events (1a 1b) will facilitate various steps essential to the enrollment process, and are included for completeness: a. A shortcut to PGPtray.exe is placed in the All Users startup directory. This shortcut will cause the PGP Setup Assistant to be launched automatically after the next Windows logon. Following is the full path and name of this shortcut file: %ALLUSERSPROFILE%\Start Menu\Programs\Startup\PGPtray.exe.lnk
Following is the full path and name of the program that will be launched after the next Windows logon: %PROGRAMFILES%\PGP Corporation\PGP Desktop\PGPtray.exe
b. A null-terminated string called PGPSTAMP is created in the Windows registry. The value of PGPSTAMP comprises, among other things, the fully qualified domain name of the PGP Universal Server from which this PGP Desktop installation will request policy. This value is also known as PGP Desktops binding (i.e. PGP Desktop is bound to the PGP Universal Server specified in this string). Following is the full path and name of this null-terminated string in the registry: HKEY_LOCAL_MACHINE\SOFTWARE\PGP Corporation\PGP\PGPSTAMP
Following is an example PGPSTAMP value. Note that ovid is the name of the PGP Universal Server to which PGP Desktop is bound. So in this example, PGP Desktop is bound to the keys.example.com PGP Universal Server: ovid=keys.example.com&mail=mail-01&admin=1
2. The computer is rebooted. This is a necessary step because after installation PGP Desktop cannot be used until the computer is rebooted.
3. The user logs on to Windows and PGPtray.exe is executed. The following noteworthy events (3a 3c) occur during this step: a. PGP Desktop synchronizes with its PGP Universal Server. During this brief step, PGP Desktop announces its protocol version and asks PGP Universal Server for the enrollment type (email or LDAP) by sending a GetCapabilitiesRequest message. The server responds with the enrollment type and the connection is closed. This, and all other client-server communication during enrollment, occurs via SOAP over HTTPS on port 443. b. If configured, the PGP Desktop padlock appears in the system tray. This event depends on whether the option Show PGP Desktop in system tray/menu was enabled in the user policy for this PGP Desktop installer. Following is a screenshot of the padlock icon as it appears in the Windows system tray:
c.
The PGP Setup Assistant launches. When the enrollment type is LDAP, the user is first prompted for their domain authentication credentials (as in the following screenshot):
4. The user authenticates. This step consists of the user typing his or her domain user name and password in the appropriate fields and clicking the Next > button, after which the following noteworthy events (4a 4c) occur: a. PGP Desktop sends the users credentials to its PGP Universal Server. During this step, PGP Desktop also announces its version number (e.g. 9.5.3.5003) to PGP Universal Server, and displays the following dialog on top of the PGP Setup Assistant:
b. PGP Universal Server verifies the users credentials. To accomplish this task, PGP Universal Server authenticates to the LDAP directory as the enrolling user. This process is described in detail below. PGP Universal Server first binds to the LDAP directory using the credentials specified in its Directory Synchronization settings (Policy > Internal User Policy), then requests the value of the distinguished name attribute ( dn ) for the enrolling user. Depending on how Directory Synchronization is configured, this query is accompanied with a filter for either Active Directory or OpenLDAP (RFC 1274) directories. Following are examples of these filters, where pgpuser is the user name provided by the enrolling user:
Active Directory filter: (sAMAccountName=pgpuser) OpenLDAP (RFC 1274) filter: (uid=pgpuser)
The directory server then responds with the value of the users dn attribute, which typically looks something like this example:
CN=pgpuser,CN=Users,DC=example,DC=com
PGP Universal Server closes the connection to the LDAP directory, then initiates a new connection and binds with the distinguished name and password of the enrolling user. When this is successful, PGP Universal Server once again closes the connection to the LDAP directory and the user is considered authenticated.
c.
PGP Universal Server assigns the user to an internal user policy. In order to complete this step, PGP Universal Server must gather more information about the enrolling user from the LDAP directory. As a result, PGP Universal Server queries the LDAP directory for the values of the following attributes:
mail proxyAddresses (Active Directory only) cn samAccountName (Active Directory only)
After querying for the above attributes, PGP Universal Server will query for any custom attributes specified by the administrator in the internal user policies.
NOTE: If custom attributes have been specified, the user will be assigned to the first internal user policy for which they have a matching attribute/value. As a result, PGP Universal Server administrators should use unique attributes/values such that users cannot match more than one internal user policy.
Finally, PGP Universal Server queries for the following attribute:
userCertificate;binary
If a verified X.509 certificate is returned by this query, PGP Universal Server imports it as the users key. This will place the user in client key mode (CKM) because PGP Universal Server will only have a public key for the user.
At this point, PGP Universal Server updates the internal_user table in its database with the information gathered in this step. The user is now allowed to continue the PGP Setup Assistant. Note that, in its entirety, step four takes approximately two seconds.
5. The user is allowed to complete the PGP Setup Assistant. The remaining steps will vary based on the internal user policy settings configured by the PGP Universal Server administrator.
Below is a summarized list of the requirements for successful LDAP enrollment with PGP Desktop.
Required Attributes The following directory attributes must be defined, and have a value, in order for LDAP enrollment with PGP Desktop to be successful. Note that Microsoft Active Directory 2000/2003 with Exchange Server will have all required attributes, while other directory/mail server combinations may not. uid or samAccountName (interchangeable) dn (this will exist if the user exists) mail or proxyAddresses (interchangeable) cn (for the users display name in PGP Universal Server)
Optional Attributes Any custom attributes specified in internal user policies.
userCertificate;binary
Password Requirement The enrolling user cannot have a null password in the directory. This is a security feature of PGP Desktop, and allows PGP Universal Server to verify the users authentication credentials as a part of the enrollment process.
S-ar putea să vă placă și
- Never Split the Difference: Negotiating As If Your Life Depended On ItDe la EverandNever Split the Difference: Negotiating As If Your Life Depended On ItEvaluare: 4.5 din 5 stele4.5/5 (838)
- Shoe Dog: A Memoir by the Creator of NikeDe la EverandShoe Dog: A Memoir by the Creator of NikeEvaluare: 4.5 din 5 stele4.5/5 (537)
- The Subtle Art of Not Giving a F*ck: A Counterintuitive Approach to Living a Good LifeDe la EverandThe Subtle Art of Not Giving a F*ck: A Counterintuitive Approach to Living a Good LifeEvaluare: 4 din 5 stele4/5 (5794)
- The Yellow House: A Memoir (2019 National Book Award Winner)De la EverandThe Yellow House: A Memoir (2019 National Book Award Winner)Evaluare: 4 din 5 stele4/5 (98)
- Hidden Figures: The American Dream and the Untold Story of the Black Women Mathematicians Who Helped Win the Space RaceDe la EverandHidden Figures: The American Dream and the Untold Story of the Black Women Mathematicians Who Helped Win the Space RaceEvaluare: 4 din 5 stele4/5 (894)
- The Little Book of Hygge: Danish Secrets to Happy LivingDe la EverandThe Little Book of Hygge: Danish Secrets to Happy LivingEvaluare: 3.5 din 5 stele3.5/5 (399)
- Elon Musk: Tesla, SpaceX, and the Quest for a Fantastic FutureDe la EverandElon Musk: Tesla, SpaceX, and the Quest for a Fantastic FutureEvaluare: 4.5 din 5 stele4.5/5 (474)
- A Heartbreaking Work Of Staggering Genius: A Memoir Based on a True StoryDe la EverandA Heartbreaking Work Of Staggering Genius: A Memoir Based on a True StoryEvaluare: 3.5 din 5 stele3.5/5 (231)
- Grit: The Power of Passion and PerseveranceDe la EverandGrit: The Power of Passion and PerseveranceEvaluare: 4 din 5 stele4/5 (587)
- Devil in the Grove: Thurgood Marshall, the Groveland Boys, and the Dawn of a New AmericaDe la EverandDevil in the Grove: Thurgood Marshall, the Groveland Boys, and the Dawn of a New AmericaEvaluare: 4.5 din 5 stele4.5/5 (265)
- On Fire: The (Burning) Case for a Green New DealDe la EverandOn Fire: The (Burning) Case for a Green New DealEvaluare: 4 din 5 stele4/5 (73)
- The Emperor of All Maladies: A Biography of CancerDe la EverandThe Emperor of All Maladies: A Biography of CancerEvaluare: 4.5 din 5 stele4.5/5 (271)
- The Hard Thing About Hard Things: Building a Business When There Are No Easy AnswersDe la EverandThe Hard Thing About Hard Things: Building a Business When There Are No Easy AnswersEvaluare: 4.5 din 5 stele4.5/5 (344)
- The Unwinding: An Inner History of the New AmericaDe la EverandThe Unwinding: An Inner History of the New AmericaEvaluare: 4 din 5 stele4/5 (45)
- Team of Rivals: The Political Genius of Abraham LincolnDe la EverandTeam of Rivals: The Political Genius of Abraham LincolnEvaluare: 4.5 din 5 stele4.5/5 (234)
- The World Is Flat 3.0: A Brief History of the Twenty-first CenturyDe la EverandThe World Is Flat 3.0: A Brief History of the Twenty-first CenturyEvaluare: 3.5 din 5 stele3.5/5 (2219)
- The Gifts of Imperfection: Let Go of Who You Think You're Supposed to Be and Embrace Who You AreDe la EverandThe Gifts of Imperfection: Let Go of Who You Think You're Supposed to Be and Embrace Who You AreEvaluare: 4 din 5 stele4/5 (1090)
- The Sympathizer: A Novel (Pulitzer Prize for Fiction)De la EverandThe Sympathizer: A Novel (Pulitzer Prize for Fiction)Evaluare: 4.5 din 5 stele4.5/5 (119)
- Her Body and Other Parties: StoriesDe la EverandHer Body and Other Parties: StoriesEvaluare: 4 din 5 stele4/5 (821)
- Henderson - Historical Documents of The Middle AgesDocument536 paginiHenderson - Historical Documents of The Middle AgesVlad VieriuÎncă nu există evaluări
- The Ontological Argument.: A Basic IntroductionDocument12 paginiThe Ontological Argument.: A Basic IntroductionJas PalÎncă nu există evaluări
- Bombardier CityfloDocument14 paginiBombardier CityfloBiju KmÎncă nu există evaluări
- Futurology and EducationDocument32 paginiFuturology and EducationMuhammad Abubakar100% (1)
- 5 - Econ - Advanced Economic Theory (Eng)Document1 pagină5 - Econ - Advanced Economic Theory (Eng)David JackÎncă nu există evaluări
- Book Review Reclaim Your HeartDocument7 paginiBook Review Reclaim Your HeartShaheer KhanÎncă nu există evaluări
- CSEC Notes US in The CaribbeanDocument8 paginiCSEC Notes US in The Caribbeanvernon white100% (2)
- Andy Landers - Freeze Zone OffenseDocument6 paginiAndy Landers - Freeze Zone OffenseWinston Brown100% (1)
- Row 1Document122 paginiRow 1abraha gebruÎncă nu există evaluări
- Phantom Susan KayDocument379 paginiPhantom Susan Kaytheeyeofthemoon100% (9)
- The Meaning of Al FatihaDocument11 paginiThe Meaning of Al Fatihammhoward20Încă nu există evaluări
- Kurukshetra English August '17Document60 paginiKurukshetra English August '17amit2688Încă nu există evaluări
- New Text DocumentDocument8 paginiNew Text DocumentDhaniÎncă nu există evaluări
- Simple Past Tense The Elves and The Shoemaker Short-Story-Learnenglishteam - ComDocument1 paginăSimple Past Tense The Elves and The Shoemaker Short-Story-Learnenglishteam - ComgokagokaÎncă nu există evaluări
- Lung BiopsyDocument8 paginiLung BiopsySiya PatilÎncă nu există evaluări
- Al-Rimawi Et Al-2019-Clinical Oral Implants ResearchDocument7 paginiAl-Rimawi Et Al-2019-Clinical Oral Implants ResearchSohaib ShujaatÎncă nu există evaluări
- Merry Almost Christmas - A Year With Frog and Toad (Harmonies)Document6 paginiMerry Almost Christmas - A Year With Frog and Toad (Harmonies)gmit92Încă nu există evaluări
- Urban Process Design - Hamid ShirvaniDocument1 paginăUrban Process Design - Hamid ShirvaniCaramel LatteÎncă nu există evaluări
- The City - Populus' As A Self-Governing CorporationDocument24 paginiThe City - Populus' As A Self-Governing Corporation马寅秋Încă nu există evaluări
- Circumstances Which Aggravate Criminal Liability People vs. Barcela GR No. 208760 April 23, 2014 FactsDocument8 paginiCircumstances Which Aggravate Criminal Liability People vs. Barcela GR No. 208760 April 23, 2014 FactsJerome ArañezÎncă nu există evaluări
- 17 Lagrange's TheoremDocument6 pagini17 Lagrange's TheoremRomeo Jay PragachaÎncă nu există evaluări
- Ash ContentDocument2 paginiAsh Contentvikasbnsl1Încă nu există evaluări
- S The Big Five Personality TestDocument4 paginiS The Big Five Personality TestXiaomi MIX 3Încă nu există evaluări
- To Sir With LoveDocument2 paginiTo Sir With LoveRamita Udayashankar100% (2)
- Ca Final DT (New) Chapterwise Abc & Marks Analysis - Ca Ravi AgarwalDocument5 paginiCa Final DT (New) Chapterwise Abc & Marks Analysis - Ca Ravi AgarwalROHIT JAIN100% (1)
- Chapter 10 HandoutDocument18 paginiChapter 10 HandoutChad FerninÎncă nu există evaluări
- Grade 10 To 12 English Amplified PamphletDocument59 paginiGrade 10 To 12 English Amplified PamphletChikuta ShingaliliÎncă nu există evaluări
- Ehlers-Danlos Syndromes (EDS) : Fiona Li Pharm D Candidate University of Saint Joseph School of PharmacyDocument22 paginiEhlers-Danlos Syndromes (EDS) : Fiona Li Pharm D Candidate University of Saint Joseph School of PharmacyDiogo CapellaÎncă nu există evaluări
- The BrigadeDocument517 paginiThe Brigadele_chiffre4860100% (3)
- 59-33 ATO Implementation Journal KSA 100Document18 pagini59-33 ATO Implementation Journal KSA 100nicolas valentinÎncă nu există evaluări