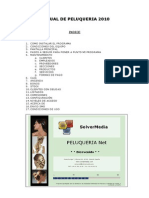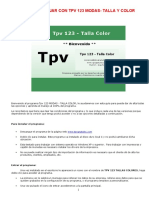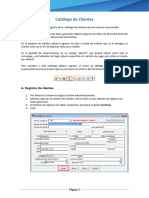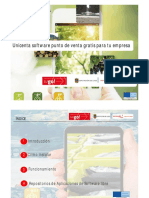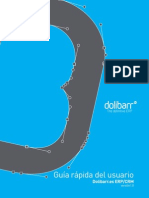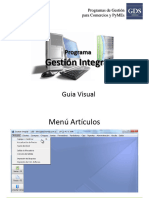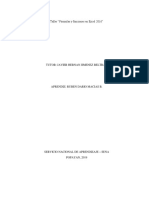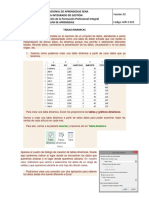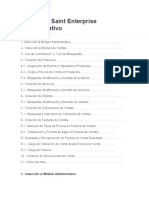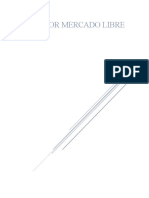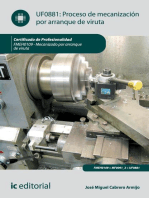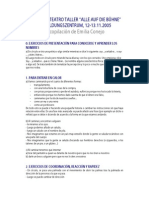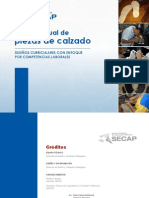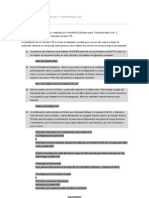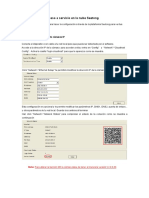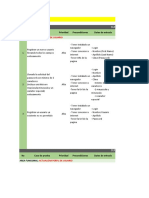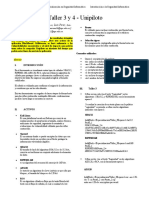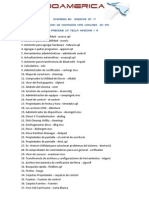Documente Academic
Documente Profesional
Documente Cultură
Manual Zapateria PDF
Încărcat de
aurelioangelesDescriere originală:
Titlu original
Drepturi de autor
Formate disponibile
Partajați acest document
Partajați sau inserați document
Vi se pare util acest document?
Este necorespunzător acest conținut?
Raportați acest documentDrepturi de autor:
Formate disponibile
Manual Zapateria PDF
Încărcat de
aurelioangelesDrepturi de autor:
Formate disponibile
MANUAL DE ZAPATERIA NET
INDICE
1. 2. 3. 4. 5.
COMO INSTALAR EL PROGRAMA CONDICIONES DEL EQUIPO PANTALLA PRINCIPAL PASOS A SEGUIR PARA PONER A PUNTO MI PROGRAMA MANTENIMIENTO a. CLIENTES b. EMPLEADOS c. PROVEEDORES d. SECCIONES e. PRODUCTOS f. MARCAS g. TALLAS h. COLORES i. FORMAS DE PAGO j. TALLERES Y MODISTOS k. ARREGLOS 6. CAJA 7. STOCK 8. AGENDAS 9. CLIENTES CON DEUDA 10. PROMOCIONES 11. LISTADOS 12. CONFIGURACIN 13. NIVELES DE ACCESO 14. ACERCA DE 15. CONDICIONES DE USO A. COMO INSTALAR EL PROGRAMA Para instalar el programa lo nico que tiene que hacer es instalar la descarga realizada y hacer doble clic sobre el programa a instalar y seguir las instrucciones del instalador. Si lo que quiere es instalar un actualizador del programa no es necesario desinstalar el programa siga las instrucciones del actualizador. B. CONDICIONES DEL EQUIPO El programa esta comprobado para trabajar con Windows XP. Windows Vista y Windows7. Si va a trabajar con impresora de tickets sirve cualquier modelo aunque recomendamos que el puerto sea SERIE o USB. C. PANTALLA PRINCIPAL OPCIONES QUE COMPONEN ESTA PANTALLA: MANTENIMIENTO: a. En esta opcin podremos acceder a las fichas de CLIENTES, EMPLEADOS, SECCIONES, PRODUCTOS, PROVEEDORES, MARCAS, TALLAS, COLORES, FORMAS DE PAGO, TALLERES Y ARREGLOS
Esto nos servir para dar de alta, baja, modificar o simplemente consultar una de estas fichas.
CAJA Este es el modulo principal del programa como su nombre indica la caja nos servir para cobrar a todos nuestros clientes. Opciones de caja son tanto los cobros, modificacin de facturas, reimpresin de ticket, etc. STOCK: Para el control de todos los productos que existen en nuestro almacn utilizaremos esta opcin. Recuerde que las ventas a productos se quitaran de forma automtica del stock, as como en las devoluciones se sumarn de forma automtica al stock. LISTADOS: Para el control de toda la gestin del centro, existen listados de muy diverso tipo desde el cuadre de las cajas hasta los clientes que cumplen aos en un intervalo de fechas. CONFIGURACIN: En esta opcin configuramos desde las impresoras con las que vamos a trabajar hasta la entrada al programa con clave como las pantallas que queremos que visualicen cada uno de nuestros empleados, configuracin regional, etc. ACERCA DE: En esta opcin nos encontraremos con el tipo de programa que tenemos, las condiciones del programa, tipo de registro, fecha de caducidad, opcin para el registro del programa y la recuperacin del mismo. AGENDA: Aqu tenemos una agenda para poder poner todas las anotaciones que hagamos a lo largo del da. PROMOCIONES: Con esta opcin podemos crear promociones de descuentos de productos, regalos por productos y vales descuentos AYUDA: En todas las pantallas del programa encontrar esta opcin para poder acceder a la resolucin de nuestras dudas de una forma rpida. D. PASOS A SEGUIR PARA PONER A PUNTO MI PROGRAMA Para poder empezar a trabajar con nuestro programa y ponerle a punto de la manera ms sencilla y rpida (recuerde estos son los pasos esenciales, siempre podr configurar ms opciones y complementos del programa) los pasos a seguir son los siguientes: b. en configuracin:
En el apartado de director: daremos de alta los datos de nuestra empresa, el impuesto con el que trabajamos, la divisa En el apartado de otros: daremos de alta las impresoras c. mantenimiento / secciones damos de alta las secciones de nuestro centro d. mantenimiento/ proveedores damos de alta los proveedores e. mantenimiento/ empleados damos de alta los empleados f. mantenimiento/ tallas daremos de alta las tallas con las que trabajamos en nuestro centro: 36, 37, 38, 40, 42, etc. g. Mantenimiento colores: desde aqu configuramos los colores con los que trabajamos en nuestro centro. h. mantenimiento/ productos damos de alta los productos i. mantenimiento/ clientes damos de alta clientes j. mantenimiento/ formas de pago si tenemos alguna otra forma de pago adicional a las que vienen dada de alta tambin las agregamos. k. STOCK: hacemos la entrada de stock de nuestros productos para comenzar a trabajar con todos los productos que tenemos en el almacn. l. Ya podemos trabajar de alta en caja y realizar ventas, dar de alta citas en agenda, crear bonos, etc.
E. MANTENIMIENTO A. CLIENTES
ALTA DE CLIENTES: 1. pulsamos el botn de nuevo 2. rellenamos los campos recuerde que solo son necesarios los marcados con *.
OBSERVACIONES DE CLIENTES: Para introducir una observacin de un cliente nos situamos en su ficha hacemos clic en aadir nuevo comentario, rellenamos el comentario, pulsamos clic en guardar observacin y seleccionamos el empleado que ha realizado dicha observacin. MODIFICAR DE CLIENTES: 1. Nos situamos en la casilla del cliente a modificar borramos el campo que queramos modificar y rellenamos.
2. pulsamos el botn de aceptar ELIMINAR CLIENTES: 1. nos situamos en la ficha que queramos eliminar y pulsamos el botn de eliminar 2. para recuperar una ficha que hemos eliminado pulsamos el botn de RECUPERAR y hacemos doble clic en la ficha a recuperar. BUSCAR UN CLIENTE: Para buscar un cliente lo podemos hacer con la flechas primero, anterior, siguiente, o ultimo o pulsando el botn de buscar. LISTADOS DE CLIENTES: Nos muestra todos los listados de nuestros clientes HISTRICO DE VENTAS: Para poder ver todas las ventas que hemos realizados a este cliente as como un histrico de la ficha de observaciones. a. HISTRICO DE VENTAS: 1. seleccionamos las fechas entre las que queremos ver las ventas realizadas a este cliente y pulsamos al botn actualizar b. OBSERVACIONES DE CLIENTES: Para ver las observaciones del cliente hacemos un clic en la pestaa de observaciones y all podremos ver todas las observaciones que hemos introducido a dicho cliente. Para introducir una observacin hacemos clic en aadir nuevo comentario, rellenamos el comentario, pulsamos clic en guardar observacin y seleccionamos el empleado que ha realizado dicha observacin
B. EMPLEADOS
Desde aqu gestionamos el alta de nuestros empleados, as como la gestin de sus comisiones en el caso de que trabajen con ellas.
ALTA DE EMPLEADOS 1. pulsamos el botn de nuevo 2. rellenamos los campos recuerde que solo son necesarios los marcados con *. 3. la casilla de aparece en agenda, comercial y colaborador y aparece en caja la marcaremos en el caso de que queramos utilizar dicha opcin. 4. Podemos introducir la foto de nuestro empleado haciendo un clic en el cuadro fotos y seleccionando dicha foto de la ubicacin donde se encuentre guardada, si no vamos a rellenar foto deberemos sealar en la casilla de color el color que asignaremos a nuestro empleado para que aparezca en caja junto a su nombre y lo pueda marcar a la hora de cobrar. MODIFICAR EMPLEADOS: 1. Nos situamos en la casilla del cliente a modificar borramos el campo que queramos modificar y rellenamos. 2. pulsamos el botn de aceptar ELIMINAR EMPLEADOS: 1. nos situamos en la ficha que queramos eliminar y pulsamos el botn de eliminar 2. para recuperar una ficha que hemos eliminado pulsamos el botn de RECUPERAR y hacemos doble clic en la ficha a recuperar. BUSCAR UN EMPLEADO: Para buscar la ficha de un empleado lo podemos hacer con la flechas primero, anterior, siguiente, o ultimo o pulsando el botn de buscar.
LISTADOS DE EMPLEADOS: Nos muestra todos los listados de nuestros empleados
C. PROVEEDORES
ALTA DE PROVEEDOR: 1. pulsamos el botn de nuevo 2. rellenamos los campos recuerde que solo son necesarios los marcados con *. MODIFICAR PROVEEDORES: 1. Nos situamos en la casilla del servicio a modificar borramos el campo que queramos modificar y rellenamos. 2. pulsamos el botn de aceptar ELIMINAR PROVEEDORES: 1. nos situamos en la ficha que queramos eliminar y pulsamos el botn de eliminar 2. para recuperar una ficha que hemos eliminado pulsamos el botn de RECUPERAR y hacemos doble clic en la ficha a recuperar. LISTADO: Para visualizar los listados referentes a proveedores hacemos clic en esta opcin D. SECCIONES:
ALTA DE SECCIONES: 1. pulsamos el botn de nuevo 2. rellenamos los campos recuerde que solo son necesarios los marcados con *. Recuerde que es importante relacionar la seccin a un color para que en caja nos sea ms rpido, como y visual de localizarla.
MODIFICAR SECCIN: 1. Nos situamos en la casilla del servicio a modificar borramos el campo que queramos modificar y rellenamos. 2. pulsamos el botn de aceptar ELIMINAR SECCIN: 1. nos situamos en la ficha que queramos eliminar y pulsamos el botn de eliminar 2. para recuperar una ficha que hemos eliminado pulsamos el botn de RECUPERAR y hacemos doble clic en la ficha a recuperar.
E. MARCAS
Desde aqu damos de alta las marcas que tenemos en nuestro centro para que ms tarde al realizar una bsqueda desde caja nos sea ms sencillo de encontrar. Las marcas tambin irn relacionadas a marcas y colores.
ALTA DE MARCAS
1. pulsamos el botn de nuevo 2. rellenamos los campos recuerde que solo son necesarios los marcados con *. MODIFICAR MARCA: 1. Nos situamos en la casilla la marca a modificar borramos el campo que queramos modificar y rellenamos. 2. pulsamos el botn de aceptar ELIMINAR MARCA: 1. nos situamos en la ficha que queramos eliminar y pulsamos el botn de eliminar 2. para recuperar una ficha que hemos eliminado pulsamos el botn de RECUPERAR y hacemos doble clic en la ficha a recuperar.
F. TALLAS
Desde aqu damos de alta las tallas que tenemos en nuestro centro para poder relacionar la ropa a las tallas. ALTA DE TALLAS
1. pulsamos el botn de nuevo 2. rellenamos los campos recuerde que solo son necesarios los marcados con *.
MODIFICAR TALLA: 1. Nos situamos en la casilla la talla a modificar borramos el campo que queramos modificar y rellenamos.
2. pulsamos el botn de aceptar ELIMINAR TALLA: 1. nos situamos en la ficha que queramos eliminar y pulsamos el botn de eliminar 2. para recuperar una ficha que hemos eliminado pulsamos el botn de RECUPERAR y hacemos doble clic en la ficha a recuperar.
G. COLORES
Esta opcin nos da la posibilidad de dar de alta todos los colores para que al dar de alta nuestros productos podamos relacionarlo a los colores disponibles
ALTA DE COLORES 1. pulsamos el botn de nuevo 2. rellenamos los campos recuerde que solo son necesarios los marcados con *. MODIFICAR COLORES: 1. Nos situamos en la casilla del color a modificar borramos el campo que queramos modificar y rellenamos. 2. pulsamos el botn de aceptar ELIMINAR COLORES: 1. nos situamos en la ficha que queramos eliminar y pulsamos el botn de eliminar 2. para recuperar una ficha que hemos eliminado pulsamos el botn de RECUPERAR y hacemos doble clic en la ficha a recuperar.
H. PRODUCTOS
Desde esta opcin podremos dar de alta todos nuestros productos, estos pueden ser tipo genrico: por ejemplo un collar, un reloj o de tipo producto con talla y color a que a cada producto le podremos relacionar con todas las tallas y colores que del mismo podamos encontrar en nuestro almacn.
PRODUCTOS GENERICOS:
Los productos genricos son aquellos que no podemos relacionar ni a tallas ni a colores. ALTA DE PRODUCTOS: 1. pulsamos el botn de nuevo 2. rellenamos los campos recuerde que solo son necesarios los marcados con *, nombre del producto, seccin a la que pertenece, proveedor, cdigo del proveedor
10
por si queremos aadir el cdigo que en algunos productos introduce el propio proveedor. Tambin aadiremos el coste, impuesto, precio, el stock mnimo para que en listados podamos ver los productos que tenemos por debajo de este stock y el stock este ltimo solamente se puede aadir una vez luego ser desde entrada de productos desde donde aadiremos el stock que entra de dicho producto. 3. la casilla de mostrar en caja la marcaremos cuando queremos que este producto se muestre en la pantalla de venta. 4. la opcin de color es para seleccionar un color con el que queremos que el producto sea mostrado en la pantalla de venta o de imagen del producto. 5. Seleccionaremos tipo de producto para venta, consumo interno o ambos segn sea la finalidad del mismo. 6. Para aadir un cdigo de barras adicional pulsamos el botn de cdigo de barras y ah introducimos el cdigo de barras. MODIFICAR PRODUCTOS: 1. Nos situamos en la casilla del producto a modificar borramos el campo que queramos modificar y rellenamos. 2. pulsamos el botn de aceptar ELIMINAR PRODUCTOS: 1. nos situamos en la ficha que queramos eliminar y pulsamos el botn de eliminar 2. para recuperar una ficha que hemos eliminado pulsamos el botn de RECUPERAR y hacemos doble clic en la ficha a recuperar. BUSCAR UN PRODUCTO: Para buscar un producto lo podemos hacer con la flechas primero, anterior, siguiente, o ultimo o pulsando el botn de buscar. VER MODO DE LISTA: Nos muestra una lista con todos los productos. NUEVO CDIGO: Si alguno de nuestros productos al realizar la entrada del mismo viene con un cdigo diferente al que tenemos dado de alta, podremos aadir con esta opcin dicho cdigo sin necesidad de dar de alta nuevamente el producto PRODUCTO DE TALLAS Y COLORES
Los productos con talla y color son aquellos que se pueden relacionar a la vez con varios nmeros de tallas y colores.
11
ALTA DE PRODUCTOS: 1. pulsamos el botn de nuevo 2. rellenamos los campos recuerde que solo son necesarios los marcados con *, nombre del producto, seccin a la que pertenece, proveedor, cdigo del proveedor, marca, por si queremos aadir el cdigo que en algunos productos introduce el propio proveedor. 3. una vez rellenos todos los campo pulsamos asignar colores, y seleccionamos los colores que existen de esta prenda que damos de alta 4. una vez seleccionado los colores pulsamos asignar tallas 5. seleccionamos las tallas que tenemos de nuestros productos. 6. pulsamos asignar precios 7. hacemos clic en la interseccin del color y la talla de uno de nuestros productos
8. nos sale una nueva ficha en la que podemos rellenar el cdigo de barras si fuese diferente de esta talla y color, el coste, el precio de venta, el impuesto y el stock 9. pulso aceptar 10. nos aparece los mensajes de si todas las combinaciones de tallas y colores van a tener el mismo precio en el caso afirmativo marcamos si, y seguimos, si fuese que no marcamos no, un mensaje similar nos saldr con el stock, con el impuesto y con el coste.
12
11. en el caso afirmativo nos mostrara un cuadro en la pantalla en la que aparecen todas las tallas y colores con el stock y con el precio 11. en caso negativo nos mostrara el mismo cuadro pero donde todava no hemos incluido precio nos saldr con 0 y habr que realizar uno a uno todos los precios de este producto en funcin al color y la talla. 12. una vez concluido pulsamos aceptar. MODIFICAR PRODUCTOS: 1. Nos situamos en la casilla del producto a modificar borramos el campo que queramos modificar y rellenamos. 2. pulsamos el botn de aceptar ELIMINAR PRODUCTOS: 1. nos situamos en la ficha que queramos eliminar y pulsamos el botn de eliminar 2. para recuperar una ficha que hemos eliminado pulsamos el botn de RECUPERAR y hacemos doble clic en la ficha a recuperar. BUSCAR UN PRODUCTO: Para buscar un producto lo podemos hacer con la flechas primero, anterior, siguiente, o ultimo o pulsando el botn de buscar. VER MODO DE LISTA: Nos muestra una lista con todos los productos. NUEVO CDIGO: Si alguno de nuestros productos al realizar la entrada del mismo viene con un cdigo diferente al que tenemos dado de alta, podremos aadir con esta opcin dicho cdigo sin necesidad de dar de alta nuevamente el producto
I. FORMAS DE PAGO
ALTA DE FORMA DE PAGO: 1. pulsamos el botn de nuevo 2. rellenamos los campos recuerde que solo son necesarios los marcados con *. Recuerde que es importante relacionar la seccin a un color o una imagen para que en caja nos sea ms rpido, como y visual de localizarla. MODIFICAR FORMA DE PAGO: 1. Nos situamos en la casilla del servicio a modificar borramos el campo que queramos modificar y rellenamos. 2. pulsamos el botn de aceptar ELIMINAR FORMA DE PAGO: 1. nos situamos en la ficha que queramos eliminar y pulsamos el botn de eliminar
13
2. para recuperar una ficha que hemos eliminado pulsamos el botn de RECUPERAR y hacemos doble clic en la ficha a recuperar.
J. TALLERES
Desde esta opcin damos de alta todos los talleres a los que enviamos arreglos ALTA DE TALLER: 1. pulsamos el botn de nuevo 2. rellenamos los campos recuerde que solo son necesarios los marcados con *. Recuerde que es importante relacionar la seccin a un color o una imagen para que en caja nos sea ms rpido, como y visual de localizarla. MODIFICAR TALLERES: 1. Nos situamos en la casilla del servicio a modificar borramos el campo que queramos modificar y rellenamos.
14
2. pulsamos el botn de aceptar ELIMINAR TALLERES: 1. nos situamos en la ficha que queramos eliminar y pulsamos el botn de eliminar 2. para recuperar una ficha que hemos eliminado pulsamos el botn de RECUPERAR y hacemos doble clic en la ficha a recuperar.
K. ARREGLOS
Desde aqu damos de alta todos nuestros arreglos con el coste que nos cobra a nosotros el taller y tambin con el precio de venta al pblico.
ALTA DE ARREGLO: 1. pulsamos el botn de nuevo 2. rellenamos los campos recuerde que solo son necesarios los marcados con *. Recuerde que es importante relacionar la seccin a un color o una imagen para que en caja nos sea ms rpido, como y visual de localizarla. MODIFICAR ARREGLO: 1. Nos situamos en la casilla del servicio a modificar borramos el campo que queramos modificar y rellenamos. 2. pulsamos el botn de aceptar ELIMINAR ARREGLO: 1. nos situamos en la ficha que queramos eliminar y pulsamos el botn de eliminar 2. para recuperar una ficha que hemos eliminado pulsamos el botn de RECUPERAR y hacemos doble clic en la ficha a recuperar.
F. CAJA
15
2. Para empezar a realizar la venta: * introducimos el cdigo de nuestro productos, bien a travs del lector de cdigo de barras o bien de forma manual introduciendo los nmeros uno a uno, otra posibilidad si no conocemos el cdigo del producto es hacer un clic en el icono de lupa y buscar nuestro producto por nombre, precio, cdigo, etc. y pulsamos enter o aceptar. * introducimos la cantidad de productos pulsamos enter o aceptar. * este proceso lo hacemos de forma repetitiva tantas veces como productos diferentes tenemos para vender * una vez finalizada la venta pulsaremos al botn terminar venta * seleccionamos la forma de pago, introducimos la cantidad que nos da el cliente seleccionamos las opciones de imprimir ticket, abrir cajetn, y tambin si queremos trabajar con factura o albaran, segn nos interese. VENTA DE UN PRODUCTO GENERICO CON OPCION DE TALLAS Y COLOR
1. Si queremos abrir la venta a un cliente en concreto hacemos clic en cliente y realizamos su bsqueda o introduciendo su cdigo de cliente, en este apartado tambin podremos dar de alta un nuevo cliente haciendo clic en nuevo cliente. Si queremos realizar la venta a un cliente genrico no ser necesario realizar esta bsqueda. Una vez cargada la ficha del cliente podremos empezar a trabajar con su ficha 2. Para empezar a realizar la venta:
16
* introducimos el cdigo de nuestro productos, bien a travs del lector de cdigo de barras o bien de forma manual introduciendo los nmeros uno a uno, otra posibilidad si no conocemos el cdigo del producto es hacer un clic en el icono de lupa y buscar nuestro producto por nombre, precio, cdigo, etc. y pulsamos enter o aceptar * Nos aparece una pantalla en la que tenemos que seleccionar que talla y color queremos para hacer la venta el producto seleccionamos en la interseccin y pulsamos aceptar. *el proceso se hace tantas veces como necesitemos o en combinacin con la venta de un producto genrico. Una vez finalizada la venta pulsaremos al botn terminar venta * seleccionamos la forma de pago, introducimos la cantidad que nos da el cliente seleccionamos las opciones de imprimir ticket, abrir cajetn, y tambin si queremos trabajar con factura o albaran, segn nos interese. COMO PUEDO TRABAJAR CON ALBARANES? Si usted ha hecho una venta a un cliente que tiene ficha en su establecimiento al pulsar a finalizar venta le saldr una opcin que le pone seleccione como albaran y finalizo la venta
UN CLIENTE VIENE A QUE LE HAGAMOS LA FACTURA DE TODOS LOS ALBARANES CMO PUEDO HACERLO?
17
Pasos a seguir: 1. 2. 3. 4. En caja busco la ficha del cliente En la parte inferior derecha aparece una opcin de conversin hago un clic en convertir y terminar venta aparece la caja para terminar de cobrar al cliente.
CMO MODIFICAR UNA LNEA DEL DETALLE DE VENTA? 1. Para modificar un servicio o producto de nuestro detalle de venta, hacemos clic sobre la lnea donde aparece dicho servicio o producto 2. Nos aparecer en pantalla la lnea de modificacin del detalle hacemos clic en la parte a modificar, bien sea el empleado, el precio aplicar un descuento en concreto a dicha lnea, cambiar cantidad, etc. Una vez realizado este clic cambiamos la parte que deseamos y pulsamos aceptar. 3. pulsamos aplicar cambios. CMO REALIZAR DESCUENTOS A CLIENTES? Existen tres tipos de descuentos que podemos aplicar, el primero descuento a un producto o servicio de toda la venta, el segundo descuento por importe y por ltimo descuento por porcentaje. A. DESCUENTO A PRODUCTO O SERVICIO CONCRETO DEL DETALLE DE VENTA: Lo haremos modificando la lnea (lase apartado anterior) B. DESCUENTO POR IMPORTE: Una vez seleccionado todos los productos y servicios de nuestra venta hacemos clic en descuento por importe, e introducimos la cantidad a descontar, pulsamos aceptar y este descuento se ver aplicado al total C. DESCUENTO POR PORCENTAJE:
18
Una vez seleccionado todos los productos y servicios de nuestra venta hacemos clic en descuento por porcentaje, e introducimos el porcentaje que queremos que nos aplique al descuento, pulsamos aceptar y este descuento ser ver aplicado al total. CMO ELIMINAR UNA VENTA QUE TENEMOS ABIERTA?: Para eliminar una venta que todava no hemos concluido: 1. nos situamos en dicha venta 2. pulsamos borrar
OPCIONES DE CAJA:
En este apartado podemos seleccionar entre varias opciones: MODIFICAR UN TICKET BORRAR VENTA YA COBRADA DEVOLUCIONES DE VENTA YA COBRADAS (ABONOS) OBSERVACIONES DE VENTAS DEL DIA ARREGLOS PENDIENTES DE ENTREGA CAJA INICIAL GASTOS REIMPRIMIR VENTA
19
MODIFICAR UN TICKET:
Desde esta opcin podemos hacer la modificacin de una venta que ya ha sido concluida. Selecciono el ticket que queremos modificar pulsamos aceptar. Hacemos los cambios oportunos. Finalizamos la venta.
DEVOLUCIONES DE VENTA YA COBRADAS (ABONOS) Si un cliente nos quiere devolver un producto debemos venir a esta opcin. Lo nico que haremos es seleccionar el numero de ticket, y hay hacemos la venta de nuevo del producto pero nos saldr a terminar venta un saldo en negativo a devolver al cliente o podemos solicitar un vale descuento para prximas compras. Si necesitamos que la fecha del vale descuento sea mayor que la que viene por defecto la podemos modificar en OPCIONES DE CAJA
20
BORRAR VENTA YA COBRADA Para borrar una venta ya cobrada lo nico que tenemos que hacer es seleccionar el nmero de factura a borrar y pulsar aceptar. Recuerde que esto le generara un salto de numeracin
OBSERVACIONES DE CAJA En esta opcin podremos aadir observaciones que aparecern en los listados de caja diaria al final del da. REIMPRIMIR VENTA Introducimos el nmero de ticket que queremos reimprimir y pulsamos aceptar. Esto nos sacara una copia del ticket que hemos seleccionado.
21
CAJA INICIAL Desde aqu podemos ingresar la cantidad de nuestra caja inicial esta se ver reflejada en los listados Seleccionamos el empleado que va ha hacer el ingreso de la caja inicial, introducimos su clave y el importe de caja inicial.
Gastos Desde aqu podemos tener un control de nuestros gastos lo nico que tenemos que hacer es seleccionar el empleado que va a introducir los gastos y paso siguiente indicar el motivo y la cantidad.
22
ARREGLOS PENDIENTES DE ENTREGA En esta opcin nos saldrn todos los arreglos que tenemos pendientes de entrega a nuestros clientes
Cuando queramos entregar una prenda lo nico que tenemos que hacer es seleccionar el arreglo a entregar y pulsar el botn de aceptar en la pantalla de entrega.
23
TOP PRODUCTOS- TOP CLIENTES: Estas opciones nos muestran un listado de los 20 productos ms vendidos y de los 20 clientes con ms ventas TENGO UNA VENTA ABIERTA NO LA HE CONCLUIDO, PERO QUIERO COBRAR A OTRO CLIENTE CMO PUEDO HACERLO?: Lo nico que tenemos que hacer es clic en la parte de nueva venta, y realizar una venta nueva para recuperar una venta anterior pulsamos en ventas activas y vemos todas las ventas que tenemos pendientes de concluir, seleccionamos la nuestra con un clic y podemos seguir trabajando. CMO REALIZO UNA FACTURA CON FECHA ANTERIOR?: 1. Hacemos clic en el calendario 2. Seleccionamos la fecha 3. Realizamos la venta. TENGO UNA VENTA ABIERTA Y QUIERO ASOCIARLA A UN CLIENTE SIN NECESIDAD DE EMPEZAR DE NUEVO PUEDO HACERLO? Podemos cambiar el nombre de un cliente del que tenemos la venta abierta o bien haciendo clic en buscar cliente, dando de alta nuevo cliente, o haciendo clic en el cuadro donde nos aparece el nombre del cliente e introduciendo el cdigo de dicho cliente. Cmo HAGO PARA CREAR EN UN TICKET UN ARREGLO? Una vez que hemos pasado la prenda por caja antes de cobrar hacemos un clic en la lnea de la venta de la prenda que tengamos que mandar a taller. All pulsamos Arreglos. Nos saldr una pantalla nueva en la cual seleccionare el tipo de arreglo que se quiere realizar el cliente, las observaciones y la fecha prevista de entrega
COMO DESCONTAR UN VALE DESCUENTO A UN CLIENTE? Si tenemos aplicada una promocin de vale descuento, para que descontar a un cliente su vale, lo nico que tenemos que hacer es 1. realizar la venta al cliente
24
2. al pulsar finalizar venta en la parte inferior hacer un clic donde pone APLICAR VALE DESCUENTO 3. introducir el nmero de dicho vale 4. pulsar aceptar 5. automticamente se nos aplicara el descuento
6. terminar la venta.
G. STOCK
En este apartado se realiza todo lo relacionado con nuestro almacn como pedidos, entrada de stock, stock para consumo interno, regularizacin, devoluciones e inventarios. PEDIDOS A PROVEEDOR: Desde aqu podemos realizar los pedidos para tenerlos listos siempre que tengamos que envirselos a nuestro proveedor.
COMO REALIZAR UN PEDIDO:
25
1. seleccionamos con un clic el proveedor del que queremos realizar el pedido. 2. hacemos un clic en el producto que queremos pedir 3. introducimos la cantidad deseada 4. pulsamos aceptar o pulsamos enter 5. as correlativamente con todos los productos de los que queremos hacer el pedido y una vez terminado pulsamos grabar pedido 6. seleccionamos la fecha en la cual aproximadamente se nos har entrega de ese pedido 7. si deseamos imprimir el pedido pulsamos imprimir pedido, si no lo queremos imprimir pulsamos salir sin imprimir NOMENCLATURA DE LA PANTALLA: En esta pantalla a parte de realizar el pedido, podemos observar datos que nos pueden ayudar para completar la informacin que tenemos de nuestro negocio el significado de esa nomenclatura es el siguiente: 1. es el stock mnimo que nosotros hemos introducido a la hora de dar de alta el producto que siempre tenemos que tener 2. nombre es el nombre del producto 3. margen es el margen comercial que nuestro producto tiene marcada 4. stock es el stock actual que hay de ese producto 5. coste actual, el coste que nuestro producto tiene en este momento marcado 6. coste anterior, si nuestro coste ha variado en el algn momento el programa nos indicara el coste que tuvo una vez antes 7. P4, P3, P2 y P1 es la cantidad de producto que hemos pedido en los cuatro pedidos anteriores
26
8. MEDIA es un dato estimativo de la media que hemos pedido durante los cuatro pedidos anteriores 9. PEDIR la cantidad que estamos pidiendo 10. E4, E3, E2 y E1 son las cuatro ltimas entradas de pedido que se han realizado de dicho producto 11. V4, V3, V2 y V1 son las ventas que hemos realizado de dicho producto las cuatro ltimas semanas 12. Media es la media de las ventas de dicho producto durante las cuatro ltimas semanas. 13. Total del pedido: es el total del coste estimativo que nos va a costar dicho pedido.
ENTRADA DE STOCK:
Nos encontramos con dos entradas de stock, la entrada de stock si hemos realizado un pedido previo y la entrada de stock sin pedido.
ENTRADA DE STOCK CON PEDIDO PREVIO Para hacer la entrada de stock cada vez que viene un pedido nuevo utilizaremos este apartado.
COMO VISUALIZAR PEDIDOS PENDIENTES DE ENTREGA: 1. seleccionamos con un clic el proveedor del que queremos ver los pedidos pendientes. 2. pinchamos pedidos pendientes de entrega
27
3. nuestros pedidos se nos mostraran en pantalla 4. si queremos ver un pedido al completo clic sobre el pedido COMO VISUALIZAR LOS PEDIDOS CERRADOS O ENTREGADOS: 1. seleccionamos con un clic el proveedor del que queremos ver los pedidos cerrados. 2. pinchamos pedidos pendientes de entrega 3. nuestros pedidos se nos mostraran en pantalla 4. si queremos ver un pedido al completo clic sobre el pedido COMO REALIZAR UNA ENTRADA DE PRODUCTOS: 1. Visualizamos en pantalla el pedido del que queremos hacer la entrada del producto 2. clic en el producto del que queremos hacer la entrada 3. si es la misma cantidad del pedido aceptar, si ha entrado otra cantidad distinta la cambiamos y aceptar 4. si hemos terminado de hacer la entrada de todos los productos pulsamos cerrar pedido, si algn producto queda pendiente de entrega pulsamos dejar el pedido abierto. ENTRADA DE STOCK SIN PEDIDO
CMO HACER UNA ENTRADA DE PRODUCTOS? 1. buscamos el producto del que queremos hacer la entrada de alguna de las siguientes formas: a. haciendo un clic en el botn buscar b. buscando por cdigo de barras c. tambin podemos hacer la bsqueda buscando por proveedor haciendo un clic en el botn de buscar por proveedor y seleccionando en la parte inferior el
28
proveedor al que pertenece nuestro producto y paso siguiente en el cuadro de la derecha el producto con doble clic. d. otra forma de hacer la bsqueda es seleccionado buscar por seccin, en la parte inferior seleccionamos la seccin a la que pertenece y doble clic en la derecha en el producto del que queremos realizar la entrada. 2. una vez seleccionado el producto nos aparecer en la parte inferior derecha un cuadro con las caractersticas del producto hacemos clic en unidades para entrar e introducimos las unidades que nos entran 3. introducimos si fuese necesario observaciones de este producto. 4. pulsamos el botn de aceptar. COMO HACER INVENTARIO DE UN PRODUCTO? 1. buscamos el producto del que queremos hacer el inventario de alguna de las siguientes formas: a. haciendo un clic en el botn buscar b. buscando por cdigo de barras c. tambin podemos hacer la bsqueda buscando por proveedor haciendo un clic en el botn de buscar por proveedor y seleccionando en la parte inferior el proveedor al que pertenece nuestro producto y paso siguiente en el cuadro de la derecha el producto con doble clic. d. otra forma de hacer la bsqueda es seleccionado buscar por seccin, en la parte inferior seleccionamos la seccin a la que pertenece y doble clic en la derecha en el producto del que queremos realizar la entrada. 2. una vez seleccionado el producto nos aparecer en la parte inferior derecha un cuadro con las caractersticas del producto hacemos clic en unidades para entrar e introducimos las unidades que tenemos en nuestro almacn general y tambin las contadas que utilizamos para consumo interno en stock de consumo interno 3. pulsamos el botn de aceptar.
COMO REALIZAR UNA REGULARIZACIN DE PRODUCTOS: Se realiza una regularizacin cuando queremos descontar un producto que se nos ha estropeado pero que no se acepta devolucin al proveedor.
29
1. buscamos el producto del que queremos hacer la regularizacin de alguna de las siguientes formas: a. haciendo un clic en el botn buscar b. buscando por cdigo de barras c. tambin podemos hacer la bsqueda buscando por proveedor haciendo un clic en el botn de buscar por proveedor y seleccionando en la parte inferior el proveedor al que pertenece nuestro producto y paso siguiente en el cuadro de la derecha el producto con doble clic. d. otra forma de hacer la bsqueda es seleccionado buscar por seccin, en la parte inferior seleccionamos la seccin a la que pertenece y doble clic en la derecha en el producto del que queremos realizar la entrada. 2. una vez seleccionado el producto nos aparecer en la parte inferior derecha un cuadro con las caractersticas del producto hacemos clic en unidades para descontar e introducimos las unidades que queremos descontar 3. introducimos si fuese necesario observaciones de este producto. 4. pulsamos el botn de aceptar. COMO REALIZAR UNA DEVOLUCIN AL PROVEEDOR DE PRODUCTOS: 1. buscamos el producto del que queremos hacer la devolucin de alguna de las siguientes formas: a. haciendo un clic en el botn buscar b. buscando por cdigo de barras c. tambin podemos hacer la bsqueda buscando por proveedor haciendo un clic en el botn de buscar por proveedor y seleccionando en la parte inferior el proveedor al que pertenece nuestro producto y paso siguiente en el cuadro de la derecha el producto con doble clic. d. otra forma de hacer la bsqueda es seleccionado buscar por seccin, en la parte inferior seleccionamos la seccin a la que pertenece y doble clic en la derecha en el producto del que queremos realizar la entrada. 2. una vez seleccionado el producto nos aparecer en la parte inferior derecha un cuadro con las caractersticas del producto hacemos clic en unidades para descontar e introducimos las unidades que queremos descontar 3. introducimos si fuese necesario observaciones de este producto. 4. pulsamos el botn de aceptar. MOVIMIENTO DE PRODUCTOS Desde estas opciones podemos ver todos los movimientos de stock que hemos realizados relacionados con nuestros productos, tanto en almacn general como en almacn de consumo interno, movimientos de entradas, regularizaciones, inventarios, etc. CMO UTILIZAR ESTA OPCIN? 1. Selecciono el intervalo de fechas entre el que quiero ver la informacin:
30
a. haciendo un clic en el botn buscar b. buscando por cdigo de barras c. tambin podemos hacer la bsqueda buscando por proveedor haciendo un clic en el botn de buscar por proveedor y seleccionando en la parte inferior el proveedor al que pertenece nuestro producto y paso siguiente en el cuadro de la derecha el producto con doble clic. d. otra forma de hacer la bsqueda es seleccionado buscar por seccin, en la parte inferior seleccionamos la seccin a la que pertenece y doble clic en la derecha en el producto del que queremos realizar la entrada. 2. una vez seleccionado el producto nos aparecer en la parte inferior derecha un cuadro con las caractersticas del producto hacemos clic en unidades para entrar e introducimos las unidades que nos entran 3. introducimos si fuese necesario observaciones de este producto. 4. pulsamos el botn de aceptar. LISTADOS DE STOCK: Para poder ver todos los listados relacionados con el stock de nuestros productos.
AGENDA
En esta opcin podemos trabajar con la agenda muy parecida al bloc de notas en el que apuntamos con nuestro lapicero las anotaciones que creamos pertinentes
CITA NUEVA: 1. Hacemos clic en el recuadro de hora y empleado en el que queramos dar de alta la nota
31
2. si queremos seleccionar un horario mas amplio al de una casilla no soltaremos el botn izdo del ratn y lo arrastraremos hasta la hora de fin de la cita 3. anotamos nuestra cita. COMO CAMBIO DE DIA PARA UNA NOTA?: Para cambiar el da para dar una nota lo podemos hacer de dos formas: 1. nos situamos en las flechas verdes de la parte superior de la pantalla y vamos avanzando en el da 2. Hago clic en seleccionar da y selecciono la fecha que necesite. MODIFICAR UNA NOTA: Hacemos clic en la nota ya dada y nos saldr directamente un cuadro para poder modificar los datos oportunos.
CLIENTES CON DEUDA
CLIENTES DEUDORES: En este cuadro podremos visualizar de una forma rpida todos los clientes que tienen deuda. Para ver la deuda de uno de ellos hacemos clic en el cliente, y nos saldr las facturas o motivos de la deuda en el cuadro de la derecha.
COMO SALDAR UNA DEUDA: Para saldar una deuda: 1. seleccionamos el cliente en el cuadro de clientes deudores. 2. En el apartado de la derecha nos aparece el importe pendiente de cobro. 3. Para saldarla hacemos clic en el botn de realizar cobro 4. seleccionamos la forma de pago 5. introducimos la cantidad que nuestro cliente abona, y seleccionamos si fuese necesario la opcin imprimir ticket, si queremos que nos saque ticket del abono
32
6. Pulsamos clic sobre el empleado que realiza el cobro 7. Clic en finalizar venta. CUADRO DE PAGOS REALIZADOS: En este apartado nos aparecern los pagos que ha realizado el cliente.
MODIFICAR EL IMPORTE DE UNA DEUDA: 1. Seleccionamos el cliente del que queremos modificar la deuda. 2. clic en modificar importe 3. introducimos la cantidad modificada 4. seleccionamos el empleado que lo modifica ELIMINAR UNA DEUDA: Para eliminar una deuda 1. seleccionamos el cliente del que queremos modificar la deuda 2. pulsamos eliminar 3. aceptamos el mensaje.
PROMOCIONES
En este apartado podremos dar de alta diferentes promociones para trabajar con ellas en nuestro establecimiento. - productos con descuento - productos ms regalo - vales descuento PRODUCTOS CON DESCUENTO
33
Desde esta opcin podremos dar un descuento en porcentaje a un grupo de productos seleccionado o a todos los productos. .
Para dar de alta una promocin de este tipo: 1. pulsamos el botn de nuevo descuento 2. seleccionamos el producto al que queremos hacer el descuento con un clic si son a todos los productos de nuestra tienda haremos clic en todos los productos. 3. indicamos el descuento que queremos aplicar 4. seleccionamos las fechas para la aplicacin del descuento 5. pulsamos aceptar COMO ELIMINAR UN DESCUENTO En el cuadro inferior nos aparecern todas las promociones disponibles, para eliminar una solamente tenemos que hacer un clic en ella, nos saldr un mensaje diciendo si deseamos eliminarla y pulsamos si o no segn sean nuestras necesidades.
PRODUCTOS MAS REGALO
34
- Desde esta opcin podremos generar que por la venta de un producto al cliente se le de otro de regalo. El precio del producto seria el mismo que si se hiciera la venta individual o se puede cambiar durante la duracin de la promocin. Para dar de alta una promocin de este tipo: 1. pulsamos el botn de nueva promocin 2. seleccionamos el producto al que queremos realizar la promocin. 3. seleccionamos el producto regalo 4. dejamos el precio que aparece si lo vamos a dejar al mismo precio del que nos hacen la promocin 4. seleccionamos las fechas para la aplicacin de dicha promocin 5. pulsamos aceptar. COMO ELIMINAR UN DESCUENTO En el cuadro inferior nos aparecern todas las promociones disponibles, para eliminar una solamente tenemos que hacer un clic en ella, nos saldr un mensaje diciendo si deseamos eliminarla y pulsamos si o no segn sean nuestras necesidades.
VALES DESCUENTO
Para dar de alta una promocin de este tipo: 1. pulsamos el botn de nuevo vale descuento 2. introducimos la cantidad por la que entregar el vale 3. introducir el importe a descontar la prxima compra y la cantidad necesaria en dicha compra para poder utilizar el vale 4. en el importe a cobrar dejamos el que nos sale por defecto o lo modificamos 5. introducimos los das de validez 6. pulsamos aceptar.
35
COMO ELIMINAR UN VALE DESCUENTO En el cuadro nos aparecern todas las promociones disponibles, para eliminar una solamente tenemos que hacer un clic en ella, nos saldr un mensaje diciendo si deseamos eliminarla y pulsamos si o no segn sean nuestras necesidades. GESTION DE PRECIOS Desde esta opcin podemos crear una tarifa diferente para precios de alguno de nuestros productos que solamente se aplique sobre unas fechas determinadas. Para ello haremos
1. clic en crear tarifa y ponemos el nombre de la tarifa 2. pulsamos el botn de aceptar 3. seleccionamos producto por producto y le vamos aadiendo el nuevo precio y pulsamos aceptar. La nueva tarifa se aplicara para dichos productos en las fechas sealadas Para eliminar una tarifa que tenemos dado de alta selecciono dicha tarifa con doble clic y pulso eliminar tarifa.
LISTADOS:
Para poder ver todos los listados relacionados con el stock de nuestros productos. COMO TRABAJAR CON LA PANTALLA DE LISTADOS: Hacemos clic en el listado que deseamos visualizar, si fuese necesario la seleccin de fechas, u otros datos nos los pedir de forma continua y despus podremos visualizarlo en pantalla. Para imprimir un listado hacemos clic en el botn de la parte superior con forma de impresora.
36
Podemos exportar los datos de nuestros listados a formato Excel o Word haciendo clic en la parte superior en el icono con forma de sobre y seleccionando la opcin que mejor se adapte a nuestra necesidad.
NO VISUALIZO BIEN LOS LISTADOS: Para visualizar de forma correcta los listados su equipo debe tener instalada una impresora DIN-A, aunque esta no sea fsica, y despus tiene que ir a configuracin para configurar dicha impresora.
H. CONFIGURACION
COMO RELLENAR LOS DATOS DE EMPRESA: Hacemos clic en el dato que queramos rellenar y luego simplemente tenemos que pulsar una vez relleno el botn de aceptar. Para imprimir un listado hacemos clic en el botn de la parte superior con forma de impresora. Podemos exportar los datos de nuestros listados a formato Excel o Word haciendo clic en la parte superior en el icono con forma de sobre y seleccionando la opcin que mejor se adapte a nuestra necesidad. COPIA DE SEGURIDAD:
37
Desde aqui podemos realizar una copia de seguridad y restaurarla RETIRADAS Desde esta opcin podemos registrar las retiradas de dinero que realizamos en nuestro centro. La pantalla nos presentara un resumen de las ventas del da, si ha habido otras retiradas, la caja inicial y el total que se ha hecho en cada una de las formas de pago Para realizar la retirada lo nico que tenemos que hacer es indicar la cantidad de dinero a retirar en el campo importe a retirar y pulsar el botn de aceptar.
PRECIOS
Desde esta opcin podemos modificar el coste de todos nuestros productos si estos queremos que suban a travs de un porcentaje esto se puede hacer a todos los productos o solamente a los productos de un proveedor. Para utilizarlo seguiremos los pasos de la parte de la derecha de la pantalla.
38
Tambin podemos modificar el impuesto de forma automtica para ello pulsamos impuestos y hay damos al impuesto que queremos modificar y ponemos el nuevo impuesto. OTROS Desde este apartado podemos configurar impresoras, cajetn de monedas, permisos a usuarios, contratos de confidencialidad y cambios de lenguaje.
ALTA DE IMPRESORAS DAR DE ALTA UNA IMPRESORA: Para dar de alta una impresora: 1. hacemos clic en el panel de la izquierda la impresora que vamos a utilizar y pulsamos aceptar. 2. seleccionamos el modelo de impresora 3. el tipo de impresora que es trmica, matricial 4. pulsamos aceptar. CONFIGURAR CAJETN: Para configurar el cajetn de monedas seguiremos los pasos que nos se explican detalladamente en la pantalla DISEO DE TICKET: En la parte de la izquierda nos muestra todos los datos que tenemos disponibles en el diseo de ticket. En la parte de la derecha nos muestra todo el diseo de ticket predefinido. Para quitar un dato y que no aparezca en el diseo de ticket predefinido hacemos clic en el cuadro de la derecha sobre el dato a borrar y lo borramos con la tecla del o sup. de nuestro teclado.
39
Para aadir un dato: Si es un texto que no viene en el cuadro de la izda. lo que haremos es clic en el lugar donde lo queramos escribir y lo escribiremos. Solamente podemos aadirlo en lo sombreado con verde. si es un texto que aparece en el cuadro de la izda clic en el texto y clic en el lugar donde queremos ponerlo. Una vez realizada la opcin pulsamos aceptar. IDIOMAS - CHANGE LANGE COMO CAMBIAR DE IDIOMA EL PROGRAMA: El programa nos da la posibilidad de cambiar el idioma par ello: 1. pulsamos la bandera del pas al que queremos cambiar 2. pulsamos la tecla cambiar a 3. Cerramos el programa y volvemos a abrirlo para que nos guarde los cambios.
COMO VUELVO AL IDIOMA QUE VIENE POR DEFECTO: 1. Clic en regresar a idioma principal 2. cerramos el programa y volvemos a entrar para que nos guarde los cambios. Para dar de alta las tiendas y el servidor pulsaremos la opcin de alta tiendas/servidor y seguiremos los pasos que nos pone en dicha opcin. Para poder procesar de forma manual la recepcin de datos pulsaremos la opcin de procesar. CONTRATO DE CONFIDENCIALIDAD: Si vamos a trabajar con este tipo de contrato aqu podemos ver el modelo que viene por defecto o disear nuestro propio contrato.
PERMISOS A USUARIOS: Desde aqu podemos dar los permisos a nuestros empleados, as como contrasea para entrar en el programa y las partes que pueden ver del mismo. Solamente tenemos que seleccionar el empleado, poner la contrasea y en la parte de la derecha marcar las partes que queremos que vean del mismo. La primera vez que accedemos y hasta que lo cambiemos en esta opcin la contrasea de todos los usuarios estar vaca. CAMBIAR CONTRASEA DE DIRECCION: Aqu pondremos la contrasea para el director que es el nico de todos los usuarios que puede entrar en todas las partes del programa.
40
La primera vez que queramos poner dicha contrasea esta estar vaca pero una vez que la demos de alta debemos guardarla en lugar segura para las prximas veces que necesitemos utilizarla. VISOR DE INCIDENCIAS: Muestra un listado de todas las incidencias que hayan surgido en nuestro programa, anulacin de ventar, borrar clientes, modificacin de ventas, etc. entre las fechas seleccionadas.
I. ACERCA DE
Desde esta opcin podemos encontrar los siguientes datos que nos servirn para poder comunicarnos con la empresa en caso de dudas. Datos bsicos: Fecha de creacin, fecha de la ultima actualizacin del equipo, telfono de asistencia telefona, correo electrnico y fax. Tambin encontramos el tipo de licencia con la que trabajamos. Condiciones: Pulsamos esta opcin para conocer las condiciones del programa y condiciones de asistencia.
J. CONDICIONES DE USO Contrato de Licencia: Contrato de Licencia: Este es un contrato entre Vd. usuario final- y SolverMedia SL Este programa esta desarrollado para cubrir las principales necesidades de aquellas empresas que se dedican a la venta minorista de productos con cdigo de barras o cdigos propios y gestin de tallas y colores. . Este programa es una versin estndar, en la cual no se pueden realizar modificaciones, cualquier modificacin que desee realizar ser independiente del programa, bajo presupuesto de SolverMedia y asumiendo el propio cliente los gastos de envo.
41
Puede optar a un contrato de mantenimiento anual del programa que consistir en asistencia telefnica sobre el programa adquirido y el envo de forma gratuita de todas nuestras actualizaciones (consulte precio), si no tuviese este contrato, SolverMedia SL no se compromete a ofrecerle este servicio de forma gratuita. SolverMedia no se responsabiliza de la mala manipulacin del programa o del mal funcionamiento del equipo informtico. Solvermedia solo garantiza el funcionamiento del programa en el equipo donde tenga registrada la licencia y el programa tiene una garanta de un ao desde la fecha de su compra. Si cambia de equipo, formatea, etc. Pngase en contacto con SOLVERMEDIA SL para poder recuperar su licencia, en caso contrario no nos responsabilizaremos de la perdida de la misma. En caso de que el cliente haya formateado o cambiado el equipo sin que previamente haya recuperado su licencia y desee volver a registrar el programa tendr que tener la asistencia contratada con la empresa SOLVERMEDIA y actualizar a la ltima versin existente. (SolverMedia se reserva el derecho a no registrar la licencia a clientes cuya prdida sea reiterativa). Los clientes que no tienen contrato de mantenimiento y no deseen tenerlo pero necesiten asistencia tcnica se les facturaran puntualmente la ayuda que el equipo tcnico de la empresa SOLVERMEDIA ofrezca para resolver sus problemas. SolverMedia se reserva el derecho a hacer mejoras en este producto como se describe en este manual en cualquier momento y sin avisar. Este manual y software descrito en el est protegidos por copyright y registrados en marcas y patentes.
42
S-ar putea să vă placă și
- Manual Solvermedia TallacoloresDocument46 paginiManual Solvermedia TallacoloresJose Rojas ValeroÎncă nu există evaluări
- Solvermedia - TPV Tactil para Panaderia PasteleriaDocument36 paginiSolvermedia - TPV Tactil para Panaderia PasteleriaelenaÎncă nu există evaluări
- Manual Pelu Queria NetDocument43 paginiManual Pelu Queria NethansmarcosÎncă nu există evaluări
- Manual ComerciosDocument33 paginiManual ComerciosEdwin LeonÎncă nu există evaluări
- Manual Tpv123 ModaDocument41 paginiManual Tpv123 ModaNelson Angel NinaÎncă nu există evaluări
- Manual Estetica NetDocument34 paginiManual Estetica NetclbadwolfÎncă nu există evaluări
- A Catálogo de ClientesDocument5 paginiA Catálogo de Clientesフ丨几Ꮆ爪丨乇ㄥÎncă nu există evaluări
- TRANSFORMTIC MN TF 05 Taller Unicenta Empresas V 1 00Document76 paginiTRANSFORMTIC MN TF 05 Taller Unicenta Empresas V 1 00Guerreiro Caçuá Zamná100% (1)
- Guia Uso Dolibarr PDFDocument36 paginiGuia Uso Dolibarr PDFMartin Tito LaviÎncă nu există evaluări
- Antologia COI NOI SAEDocument110 paginiAntologia COI NOI SAE100473367% (3)
- UF0255 - Análisis y control de la desviación presupuestaria del producto editorialDe la EverandUF0255 - Análisis y control de la desviación presupuestaria del producto editorialÎncă nu există evaluări
- Manual de Usuario Cobranza OrdinariaDocument62 paginiManual de Usuario Cobranza OrdinariaXDmichaelXDÎncă nu există evaluări
- Evaluación Del Módulo Iv de EstudioDocument18 paginiEvaluación Del Módulo Iv de EstudioDanny Jesus Flores ChavezÎncă nu există evaluări
- Taller 2 Factura Simple Con Macros y Formulas 2021Document9 paginiTaller 2 Factura Simple Con Macros y Formulas 2021Comunicaciones SistemasÎncă nu există evaluări
- Tutorial Monica 8Document2 paginiTutorial Monica 8Mauricio RojasÎncă nu există evaluări
- Manual Valery Modulo InventarioDocument37 paginiManual Valery Modulo InventarioRoselbyÎncă nu există evaluări
- Administrador de Clientes SIELSEDocument20 paginiAdministrador de Clientes SIELSERank Acedo Achaca100% (1)
- Paso A Paso (CDP)Document15 paginiPaso A Paso (CDP)galleguillosrojas27Încă nu există evaluări
- Capitulo I Sistema de Gestión Facturación.Document93 paginiCapitulo I Sistema de Gestión Facturación.Javier Salvador Gomez CastilloÎncă nu există evaluări
- Guía WWW - Facte.mxDocument6 paginiGuía WWW - Facte.mxAngel ChavezÎncă nu există evaluări
- Guia GestionDocument58 paginiGuia GestionDavid Yamil WaidattÎncă nu există evaluări
- Taller "Fórmulas y Funciones en Excel 2016"Document20 paginiTaller "Fórmulas y Funciones en Excel 2016"Rucko KrytiicontyÎncă nu există evaluări
- MANUAL DE USUARIO-PLANIFICACIÓN DE COMPRAS v.1.1Document88 paginiMANUAL DE USUARIO-PLANIFICACIÓN DE COMPRAS v.1.1Luis PradoÎncă nu există evaluări
- Guia Ferreteria PlusDocument59 paginiGuia Ferreteria PlusJosé LotitoÎncă nu există evaluări
- Guia Tablas DinamicasDocument8 paginiGuia Tablas DinamicasjackeÎncă nu există evaluări
- Manual SoftwareDocument4 paginiManual SoftwareLuis Fernando Barrios VillalobosÎncă nu există evaluări
- Ejercicios de TPVPlus Elite para AutoevalucaciónDocument17 paginiEjercicios de TPVPlus Elite para AutoevalucaciónseccitoÎncă nu există evaluări
- Manual DESS Refaccionaria 2Document120 paginiManual DESS Refaccionaria 2Jose Fabian SerranoÎncă nu există evaluări
- Belizario Ortiz FabianDocument33 paginiBelizario Ortiz FabianAlexander Pablo Idme DianderasÎncă nu există evaluări
- Guia de UsoDocument79 paginiGuia de UsoOmar CarbajalÎncă nu există evaluări
- Guia Punto de VentasDocument47 paginiGuia Punto de VentasRonicito MujicaÎncă nu există evaluări
- Odoo 13Document11 paginiOdoo 13Lucia Huancco CoilaÎncă nu există evaluări
- Manual Software para Peluqueria Estetica PDFDocument12 paginiManual Software para Peluqueria Estetica PDFVerlai Jhoser SanchezÎncă nu există evaluări
- Manual de Saint Enterprise AdministrativoDocument13 paginiManual de Saint Enterprise AdministrativoJesús CermeñoÎncă nu există evaluări
- Manual Contabilidad Sage Despachos PDFDocument174 paginiManual Contabilidad Sage Despachos PDFdaniel quesada100% (1)
- Manual Iexpense v2Document18 paginiManual Iexpense v2Georgios TheologitisÎncă nu există evaluări
- Manual de VentasDocument20 paginiManual de VentasjesusÎncă nu există evaluări
- Taller "Tablas Dinámicas y Macros en Microsoft Excel 2016"Document20 paginiTaller "Tablas Dinámicas y Macros en Microsoft Excel 2016"Rucko Krytiiconty0% (1)
- Conector MeliDocument14 paginiConector Melialberto najeraÎncă nu există evaluări
- Taller AA4Document20 paginiTaller AA4alexa duranÎncă nu există evaluări
- Taller Tablas Dinamicas y MacrosDocument22 paginiTaller Tablas Dinamicas y MacrosANA MILENA ACOSTA GOMEZÎncă nu există evaluări
- Configuración Tablas Maestras de Dynamics AX 2012 para Cadena de SuministrosDocument21 paginiConfiguración Tablas Maestras de Dynamics AX 2012 para Cadena de SuministrosomarnietopÎncă nu există evaluări
- FacturaciónDocument117 paginiFacturaciónRepro 97 SLÎncă nu există evaluări
- Manual Usuario de Valery® ContabilidadDocument89 paginiManual Usuario de Valery® ContabilidadJorge FrasserÎncă nu există evaluări
- Facturas en AccessDocument18 paginiFacturas en AccessDuvan GaviriaÎncă nu există evaluări
- Attachmentu0sview Att&th 16e0453c9e2763af&attid 0.1&disp Attd&realattid F k26Document24 paginiAttachmentu0sview Att&th 16e0453c9e2763af&attid 0.1&disp Attd&realattid F k26Eapa2772Încă nu există evaluări
- Manual Práctico de ContaplusDocument34 paginiManual Práctico de Contapluscev2211Încă nu există evaluări
- MANUAL ERP PHP DigitaloceanDocument38 paginiMANUAL ERP PHP DigitaloceanJuanDavidCaroÎncă nu există evaluări
- 03 Guia Contabilidad CatalogosDocument15 pagini03 Guia Contabilidad CatalogosLuis Ignacio Vidal CarrilloÎncă nu există evaluări
- EasykioscosDocument82 paginiEasykioscosRicardo PolettiÎncă nu există evaluări
- Manual AppministraDocument55 paginiManual AppministraGiovanni Eduardo Mauricio ReynaÎncă nu există evaluări
- ManualDocument66 paginiManualJavier Eduardo Barragan SierraÎncă nu există evaluări
- Manual de Computacion FinalDocument59 paginiManual de Computacion FinalJorge Luis CgÎncă nu există evaluări
- Preparación y calibración del grupo de presión en máquinas de impresión offset. ARGI0109De la EverandPreparación y calibración del grupo de presión en máquinas de impresión offset. ARGI0109Încă nu există evaluări
- MF1115_1 - Servicios básicos de floristería y atención al públicoDe la EverandMF1115_1 - Servicios básicos de floristería y atención al públicoÎncă nu există evaluări
- Análisis y control de la desviación presupuestaria del producto gráfico. ARGN0109De la EverandAnálisis y control de la desviación presupuestaria del producto gráfico. ARGN0109Încă nu există evaluări
- Proceso de mecanización por arranque de viruta. FMEH0109De la EverandProceso de mecanización por arranque de viruta. FMEH0109Evaluare: 5 din 5 stele5/5 (1)
- UF0316 - Implantación y control de un sistema contable informatizadoDe la EverandUF0316 - Implantación y control de un sistema contable informatizadoÎncă nu există evaluări
- UF1820 - Marketing y plan de negocio de la microempresaDe la EverandUF1820 - Marketing y plan de negocio de la microempresaÎncă nu există evaluări
- Doc154419 Manual de Buenas Practicas Ergonomicas para El Sector de La Jardineria y El PaisajismoDocument24 paginiDoc154419 Manual de Buenas Practicas Ergonomicas para El Sector de La Jardineria y El PaisajismoRoger Ramos Taype100% (2)
- Carpintería BásicaDocument6 paginiCarpintería Básicaaaga2006100% (1)
- Teatro para AdultosDocument3 paginiTeatro para AdultosaurelioangelesÎncă nu există evaluări
- Manual Del SoldadorDocument88 paginiManual Del Soldadorasgar77100% (3)
- Teatro y Dramatizacion en La EscuelaDocument0 paginiTeatro y Dramatizacion en La EscuelaaurelioangelesÎncă nu există evaluări
- Operario de Jardineria PDFDocument20 paginiOperario de Jardineria PDFaurelioangeles100% (1)
- Corte Manual de Piezas de CalzadoDocument0 paginiCorte Manual de Piezas de Calzadoaurelioangeles0% (1)
- EDA Manual Produccion Aguacate FHIA 09 08Document53 paginiEDA Manual Produccion Aguacate FHIA 09 08Natanael MartinezÎncă nu există evaluări
- Cultivo Del ArandanoDocument9 paginiCultivo Del ArandanoValeria Sanhueza CarrascoÎncă nu există evaluări
- Tutorial para Montar Seedbox - VSFTPDDocument6 paginiTutorial para Montar Seedbox - VSFTPDAdrián Ramos MedinaÎncă nu există evaluări
- Las Diferentes Herramientas de Hiren BootDocument3 paginiLas Diferentes Herramientas de Hiren BootalvijisterÎncă nu există evaluări
- Como Bloquear PDF CopiarDocument2 paginiComo Bloquear PDF CopiarShashiÎncă nu există evaluări
- Descarga Estados Cuenta PDFDocument3 paginiDescarga Estados Cuenta PDFMarcopolo Miranda MoralesÎncă nu există evaluări
- Aviso de Privacidad de Informacion CATDocument2 paginiAviso de Privacidad de Informacion CATmadunga007Încă nu există evaluări
- HUAWEI MatePad Pro Gu A Del Usuario - (MRX-W09, EMUI10.0 - 01, ES-US, Normal)Document34 paginiHUAWEI MatePad Pro Gu A Del Usuario - (MRX-W09, EMUI10.0 - 01, ES-US, Normal)Sandra CárdenasÎncă nu există evaluări
- Instrucciones APP Seetong CastellanoDocument4 paginiInstrucciones APP Seetong CastellanoLuis anibal Hidalgo zamoranoÎncă nu există evaluări
- Familia Un TesoroDocument10 paginiFamilia Un TesoroFabian BrrioÎncă nu există evaluări
- Suite de Pruebas - Web Bugys CarsDocument16 paginiSuite de Pruebas - Web Bugys CarsMarieliz LaricoÎncă nu există evaluări
- Jessica Sims - Midnight Liaisons 2.6 - Single Wolf FemaleDocument117 paginiJessica Sims - Midnight Liaisons 2.6 - Single Wolf FemaleEdith ASMRÎncă nu există evaluări
- Administración Aplicaciones Web PDFDocument87 paginiAdministración Aplicaciones Web PDFGerson Leonel0% (1)
- Manual Módulo Agrícola - Maquinarias - NISIRA v.2Document47 paginiManual Módulo Agrícola - Maquinarias - NISIRA v.2Anonymous aJpofkr100% (1)
- Circular 170 Mandato Especifico Persona NaturalDocument9 paginiCircular 170 Mandato Especifico Persona NaturalCesar MorenoÎncă nu există evaluări
- PsiDocument50 paginiPsiMarcela MercapidezÎncă nu există evaluări
- Encriptar Datos SQLDocument9 paginiEncriptar Datos SQLAlexÎncă nu există evaluări
- Manual - Estación EolDocument42 paginiManual - Estación Eolfranklin stevenÎncă nu există evaluări
- Camera Browser Inter Operation Manual esES 33210104203Document90 paginiCamera Browser Inter Operation Manual esES 33210104203Carlos Garcia Jacome DarkerÎncă nu există evaluări
- Carta - de - Compromiso - y - Confidencialidad - Del - Acceso Renadespple PDFDocument2 paginiCarta - de - Compromiso - y - Confidencialidad - Del - Acceso Renadespple PDFErnesto Martin Macazana CorasÎncă nu există evaluări
- Monografía Especialización William Gómez, Ricardo Gaitán, Andrés VillamizarDocument62 paginiMonografía Especialización William Gómez, Ricardo Gaitán, Andrés VillamizarWill D. Gómez VegaÎncă nu există evaluări
- Manual USB Bluetooth Cerradura Keyless Lock WafuDocument8 paginiManual USB Bluetooth Cerradura Keyless Lock WafuJose Maria Gutierrez DiezÎncă nu există evaluări
- Taller 3 4 Longas Perez Moreno SanchezDocument3 paginiTaller 3 4 Longas Perez Moreno SanchezLuisÎncă nu există evaluări
- Ga1 220501092 Aa5 Ev02 Informe de Evaluacion de Los RequerimientosDocument8 paginiGa1 220501092 Aa5 Ev02 Informe de Evaluacion de Los RequerimientosmartinezrestrepoivandarioÎncă nu există evaluări
- Diversion en Windows x1Document3 paginiDiversion en Windows x1Djcesareo NinaÎncă nu există evaluări
- Manual PresenciaDocument197 paginiManual Presenciacramml100% (1)
- Migrar Correos ZimbraDocument13 paginiMigrar Correos ZimbraYhojann AguileraÎncă nu există evaluări
- Manual Del Sistema de Facturacion 2.0Document122 paginiManual Del Sistema de Facturacion 2.0CarolinaÎncă nu există evaluări
- Instructivo AutoservicioDocument33 paginiInstructivo AutoservicioYesid Ferney LozanoÎncă nu există evaluări
- Campaña de ConcientizaciónDocument9 paginiCampaña de ConcientizaciónAngie VasquezÎncă nu există evaluări
- Manual Configuracion MikrotikDocument20 paginiManual Configuracion MikrotikabnoliÎncă nu există evaluări
- Proyecto-Sistema Seguridad Caja FuerteDocument15 paginiProyecto-Sistema Seguridad Caja FuerteMarlon Luciano Salva Muñoz100% (1)