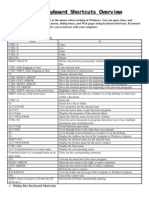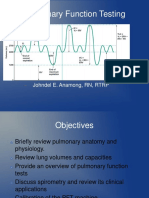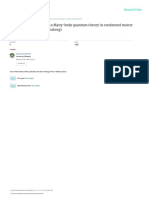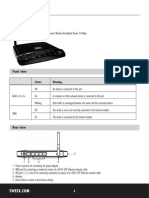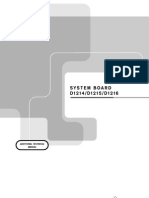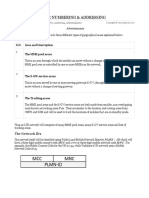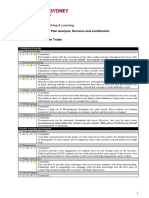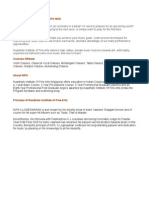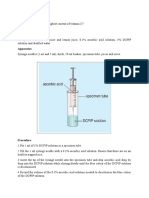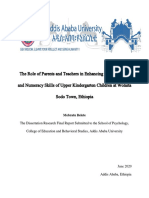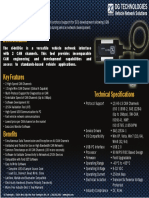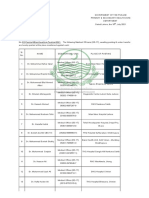Documente Academic
Documente Profesional
Documente Cultură
Home Sweex Domains Sweex - Com Public HTML - Images Artikelen LW055 Manuals LW055 Manual Eng PDF
Încărcat de
danber815Descriere originală:
Titlu original
Drepturi de autor
Formate disponibile
Partajați acest document
Partajați sau inserați document
Vi se pare util acest document?
Este necorespunzător acest conținut?
Raportați acest documentDrepturi de autor:
Formate disponibile
Home Sweex Domains Sweex - Com Public HTML - Images Artikelen LW055 Manuals LW055 Manual Eng PDF
Încărcat de
danber815Drepturi de autor:
Formate disponibile
English version
LW055 Sweex Wireless Broadband Router 54 Mbps
Front view
LAN1x t/m 4x WAN Status Off On Blinking Off On Meaning No device is connected to this port A computer or other network device is connected to this port Data traffic is exchanged between the router and the connected device The router is not or not correctly connected to the internet modem The router is connected to the internet modem
Rear view
1. Power connector for connecting the power adaptor. 2. WAN port for connecting a modem by means of a RJ-45 UTP Ethernet network cable. 3. AN ports 1, 2, 3 and 4 for connecting computers by means of an RJ-45 UTP Ethernet network cable. 4. Antenna 5. Reset button to return to the factory settings
English version
Connecting the Sweex Wireless Broadband Router 54 Mbps
1. Connect the power adaptor (included) to the rear of the router and the mains socket. The light next to Power is lit. In the event the LED is not lit, check the connections of the power adaptor to the router and the mains socket. 2. Switch on the computer and connect it to the rear of the modem using a network cable (RJ-45 UTP). You can select any of the ports 1, 2, 3 and 4. The corresponding light at the front will be lit. In the event the light fails to light up, check whether the network cable is properly connected to the computer and the router. 3. Switch on the modem* again. Note: Here we do not refer to the Sweex router. Connect the modem to the rear of the router using a network cable (RJ-45 UTP). Do this via the WAN port The WAN light at the front of the router will light up. In the event the light fails to light up, check whether the network cable is properly connected to the router and the modem. *In order to use the Sweex Wireless Broadband Router 54 Mbps you need an active Internet connection, which is established through a modem. This modem is usually supplied by the provider.
Configuring the computer to connect to the router
Windows XP In the bottom left of your screen, go to Start Then go to Network and Internet Connections. Open Network Connections. Or, if the Windows classic style is used: Start Settings Network Connections. Right-click LAN Connection or Wireless Network Connection and select Properties. The following screen appears: Control Panel
English version
Under the tab General select TCP/IP and click Properties.
Select the options Obtain an IP address automatically and Obtain DNS server address automatically. Confirm the settings by clicking OK. The network settings for Windows XP have now been configured correctly. The correct settings for the Internet browser will be discussed later in this manual. Windows 2000 In the bottom left of your screen, go to Start Control Panel. Then go to Network and Internet Connections. Open Network Connections. Or, if the Windows classic style is used: Start Settings Network Connections. Right-click LAN Connection or Wireless Network Connection and select Properties. The following screen appears:
English version
Now select Internet Protocol (TCP/IP) and click Properties.
Select the options Obtain an IP address automatically and Obtain DNS server address automatically. Click OK twice. The network settings for Windows 2000 have now been configured correctly. The correct settings for the Internet browser will be discussed later in this manual. Windows 98SE Go to Start, Settings, Control Panel and click Network.
Select the line TCP/IP which corresponds to your (wireless) network card and click Properties.
English version
Under the tab IP Address, select the option Obtain an IP address automatically.
Under the tab Gateway, the list of Installed gateways must be empty. If so required, select each gateway and click Remove.
Under the tab DNS Configuration, select the option Disable DNS. Click OK twice.
English version
The network settings for Windows 98SE have now been configured correctly. Now continue with the correct settings for the Internet browser below. Internet browser settings for Windows 98SE, 2000 and XP 1. In order to access the router, the browser settings must be correct. This is easy to check by starting up Internet Explorer and selecting Tools from the menu bar and then selecting the option Internet Options. 2. In this window, go to Connections and select Never dial a connection or remove all connections listed in the field above. 3. At the bottom, click LAN Settings, remove all ticks and click OK. 4. Restart the browser to activate the settings.
Setting the wireless network
How does it work? In order to create a wireless network, you need a wireless router, wireless modem or access point. The wireless router, modem or access point transmits the wireless network. The name of this network, also referred to as SSID, depends on your wireless router, modem or access point and often differs per model or brand. You can often determine the name yourself and thus recognise your own wireless network. Protection You could compare a wireless network to radio signals. However, the range of a wireless network at home is not as big. Your home wireless network often has a range of 20 to 30 metres. This means that neighbours and passers-by too can make use of your network. As a result they can get away with surfing on your Internet connection, and they may gain access to your shared folders and files on your network. That is why it is recommended to secure your wireless network. This protection is set up on the device transmitting the network. In most cases that is the wireless router, modem or access point. By adding a WEP or WPA protection code, you secure the network. This code is also referred to as the network key. Enter this code on each computer that wants to connect to that secured network. You can only be part of that network if you enter this code. If you did not enter the network key into the router or modem yourself, ask the installer, manufacturer, supplier or provider for this code. Connecting the computer to the wireless network In the bottom left of your screen, go to Start Control Panel. Then go to Network and Internet Connections. Open Network Connections. Or, if the Windows classic style is used: Start Settings Network Connections. Right-click LAN Connection or Wireless Network Connection and select View Available Wireless Networks.
English version
Always click Refresh network list top left in this window first, to obtain the most recent listing. Select the name (also referred to as SSID) Sweex LW055 by clicking it once. Now click Connect. If it has successfully connected to the wireless network, the notification Connected appears after a couple of seconds. You now have an active wireless network. If you receive a notification saying the wireless connection cannot be configured because it is managed by another programme, disable this software and start again. We recommend securing the wireless part of the router. How to do this is described further down in this manual. Once secured, the network will show as Sweex LW055 with a message below detailing Security-enabled wireless network. When connecting to this secured network, you will be prompted for the Network key. If the network key you have entered is incorrect, a notification saying "Limited or no network connection" appears after a couple of seconds. Your wireless connection is not satisfactory. Re-connect to the wireless network and check the network key. If you change something in the wireless settings of the router causing you to lose the wireless connection, then complete these steps again. Accessing the router (Login) Open your web browser. In this example we use Internet Explorer.
The default router IP address is: 192.168.55.1 An IP address is a unique number required by each network device, including a computer or router, in order to be active within that network. Without an IP address you are unable to make connections within a network. Type the router IP address in the browser address bar. You can now access the router.
The router login screen appears. Fill out the login name and the corresponding password. The standard login is sweex and the corresponding password is mysweex. If this login screen fails to appear, recheck the settings of your Internet browser as described above. Also check the IP address of your computer. In this IP address, only the digits after the last dot may deviate from the IP address of the router (e.g.: 192.168.55.xxx).
10
English version
Where to find the IP address of the computer? Win2000/WinXP: Click Start - Run - Type cmd - press "Enter. In the black window, type ipconfig - press "Enter and your IP address is displayed. Win98/Me: Click Start - Run -Type winipcfg - press "Enter. In the window, select your network adaptor. (Usually NOT the ppp adaptor) and your IP address is displayed. Once logged in, the status screen of the router appears.
This screen displays the current Internet connection and a variety of system information. Setting the Internet Provider (ISP) Prior to setting the provider, make sure that the Internet connection is active without the Sweex Breedband Router. If the modem without the router does not have an Internet connection, setting the router would be pointless. After all, the modem establishes the Internet connection and the Sweex Breedband Router forwards this existing Internet connection to one or more computers in your network. A total of 6 different settings are possible. We have listed these together with instructions on how to enter these. In order to find out which settings correspond to your provider, you can consult the list with providers further down in this manual. The list consists of providers and corresponding subscriptions. The applicable settings are listed for each subscription form. In the event that your subscription is not listed, consult your Internet provider for the router settings which correspond to your subscription. These settings need to be configured in your router only once. Regardless of the number of computers you connect to the router, the following settings only need to be done on one computer. That is because the settings are not stored on the computer, but on the router.
11
English version
Setting 1 DHCP without hostname 1. Left in the column, click WAN Setup".
2. Under WAN Setup select Dynamic IP User. This setting is for providers who use a DHCP connection. 3. Click Apply to save the settings. 4. Wait 15 seconds and click Save in the top right corner. Confirm the message by clicking OK. In order to check whether the Internet connection has been set up successfully, go to the status screen by clicking Status left in the column. The WAN Status section will display your WAN IP address. This must not be 0.0.0.0. It can sometimes take up to 1 minute for this IP address to appear. You have now completed the configuration and are ready to surf the Internet. If after 1 minute your IP address continues to show as 0.0.0.0, check your settings again and complete the following steps: 1. Switch off the router and the modem. 2. Disconnect the network cable between the router and the modem at the WAN port. 3. Switch on the router and wait until it is fully started up. 4. Switch on the modem and wait until it is fully started up and until all the correct lights are lit. 5. Reconnect the network cable between the modem and the router via the WAN port of the router. 6. Connect the router via 192.168.55.1 and check your Internet connection in the status screen.
12
English version
Setting 2 DHCP with hostname Important: when configuring the router, always use the computer with which you were connected to the Internet prior to connecting the router. 1. Left in the column, click WAN Setup".
2. Under WAN Setup select Dynamic IP User. This setting is for providers who use a DHCP connection. 3. Under Hostname enter the hostname you received from your provider. 4. In order to enter the MAC address of your computer into the router, click Clone MAC. 5. Click Apply to save the settings. 6. Wait 15 seconds and click Save in the top right corner. Confirm the message by clicking OK. In order to check whether the Internet connection has been set up successfully, go to the status screen by clicking Status left in the column. The WAN section will display your Internet IP address. It can sometimes take up to 1 minute for this IP address to appear. You have now completed the configuration and are ready to surf the Internet. If after 1 minute your IP address continues to show as 0.0.0.0, check your settings again and complete the following steps: 1. Switch off the router and the modem. 2. Disconnect the network cable between the router and the modem at the WAN port. 3. Switch on the router and wait until it is fully started up. 4. Switch on the modem and wait until it is fully started up and until all the correct lights are lit. 5. Reconnect the network cable between the modem and the router via the WAN port of the router. 6. Connect the router via 192.168.55.1 and check your Internet connection in the status screen.
13
English version
Setting 3 PPPoE 1. Left in the column, click WAN Setup".
2. Under WAN Setup select PPPoE User (ADSL). This setting is for providers who use a PPPoE connection. 3. Under PPPoE Account enter the user name you received from your provider. 4. Under PPPoE Password, enter the corresponding password. 5. Click Apply to save the settings. 6. Wait 15 seconds and click Save in the top right corner. Confirm the message by clicking OK. In order to check whether the Internet connection has been set up successfully, go to the status screen by clicking Status left in the column. The WAN section will display your Internet IP address. It can sometimes take up to 1 minute for this IP address to appear. You have now completed the configuration and are ready to surf the Internet. If after 1 minute your IP address continues to show as 0.0.0.0, check your settings again and complete the following steps: 1. Switch off the router and the modem. 2. Disconnect the network cable between the router and the modem at the WAN port. 3. Switch on the router and wait until it is fully started up. 4. Switch on the modem and wait until it is fully started up and until all the correct lights are lit. 5. Reconnect the network cable between the modem and the router via the WAN port of the router. 6. Connect the router via 192.168.55.1 and check your Internet connection in the status screen.
14
English version
Setting 4 PPTP 1. Left in the column, click WAN Setup".
2. Under WAN Setup select PPTP User. This setting is for providers who use a PPTP connection. 3. Under PPTP Account enter the user name you received from your provider. 4. Under PPTP Password, enter the corresponding password. 5. Click Apply to save the settings. 6. Wait 15 seconds and click Save in the top right corner. Confirm the message by clicking OK. 7. Click Connect to create the Internet connection. Next to this button the message Connected appears and your Internet IP address will be displayed under Internet IP Address. It can sometimes take up to 1 minute for it to be shown. You have now completed the configuration and are ready to surf the Internet. If after 1 minute the router continues to show as Disconnected, check your settings again and complete the following steps: 1. Switch off the router and the modem. 2. Disconnect the network cable between the router and the modem at the WAN port. 3. Switch on the router and wait until it is fully started up. 4. Switch on the modem and wait until it is fully started up and until all the correct lights are lit. 5. Reconnect the network cable between the modem and the router via the WAN port of the router. 6. Connect the router via 192.168.55.1 and check your Internet connection in the status screen by clicking Status left in the column. The WAN section will display your Internet IP address.
15
English version
Setting 6 Static IP 1. Left in the column, click Network". Now click WAN.
2. Under WAN Setup select Static IP User. This setting is for providers who use a fixed Static IP address. 3. Under WAN IP Address, enter the IP address you received from your provider. 4. Also enter your Subnet Mask, Gateway, Primary DNS and possibly your Secondary DNS values. 5. Click Apply to save the settings. 6. Wait 15 seconds and click Save in the top right corner. Confirm the message by clicking OK. In order to check whether the Internet connection has been set up successfully, go to the status screen by clicking Status left in the column. The WAN section will display your Internet IP address. It can sometimes take up to 1 minute for this IP address to appear. You have now completed the configuration and are ready to surf the Internet. If after 1 minute your IP address continues to show as 0.0.0.0, check your settings again and complete the following steps: 1. Switch off the router and the modem. 2. Disconnect the network cable between the router and the modem at the WAN port. 3. Switch on the router and wait until it is fully started up. 4. Switch on the modem and wait until it is fully started up and until all the correct lights are lit. 5. Reconnect the network cable between the modem and the router via the WAN port of the router. 6. Connect the router via 192.168.55.1 and check your Internet connection in the status screen.
16
English version
Wireless settings and security We always recommend entering these settings with a computer connected to the Sweex Breedband Router through a cable. This is because you will lose the wireless connection with the Sweex Breedband Router while storing these settings. Left in the column, click Wireless".
The default SSID is Sweex LW055. We recommend not changing this so you can always recognise the router. Here you can also find other options such as Channel and Radio Mode. We again recommend maintaining the default values. You can enable or disable the wireless part under Disabled Wireless. This feature is enabled by default. Securing the wireless part
Complete the following steps for setting WEP security: 1. Click the tab Security. 2. Under Authentication Type select WEP. 3. Under Key Length select 64bit. 4. Under Key 1, enter the network key. In our example we use network key 1020304050. When using 64-bit encryption you can create your own 10-digit code, 128 bits require 26 digits. 5. Click Apply to save the settings. 6. Wait 15 seconds and click Save in the top right corner. A small window appears. Confirm by clicking OK. The router is now secured. Reconnect your wireless computer. Note! You need the same Key in order to connect.
17
English version
Complete the following steps for setting WPA security: 1. Click the tab Security 2. Under Authentication Type select WPA Personal, WPA2 Personal or the combination WPA&WPA2 Personal
3. Under WPA Pass Phrase, enter your network key. You can create your own and it may contain 8 to 63 numbers and letters. 4. Click Apply to save the settings. 5. Wait 15 seconds and click Save in the top right corner. A small window appears. Confirm by clicking OK. The router is now secured. Reconnect your wireless computer. Note! You need the same WPA(2) Pass Phrase in order to connect. Opening ports in the router (Forwarding and DMZ) The built-in firewall in this router cannot be disabled. However, ports can be opened for programmes and games which require this. We recommend using a fixed IP address for computers for which ports are opened. This is to ensure that these computers always use the same IP address as registered in the router. The router may assign a different IP address to the computer so that the forwarding or DMZ command no longer applies to that computer. The port settings can be changed by clicking NAT left in the column.
18
English version
DMZ In some instances, or when a game console is used, you may opt to place a computer or game console entirely outside the firewall. This can be done in the so-called demilitarized zone (DMZ). This option can be found in the main screen of the port settings (Port Forwarding) under (Advanced.) Note however, you no longer take advantage of the protection offered by the firewall of the router. All ports to the computer placed in the DMZ are open. Only a single computer can be placed in the DMZ. Tick DMZ and enter in the IP address of the computer you want to place in the DMZ. Click Apply to save the settings. Wait 15 seconds and click Save in the top right corner. A small window appears. Confirm by clicking OK. Virtual Server Set-up 1. Under Rule Name, enter a random name. 2. Under Internal Server IP Address, enter the IP address of the computer for which you want to open these ports. 3. Under External Port, enter the port you want to open. Enter the same under Internal Port. 4. Click Add to save the rule. 5. Wait 15 seconds and click Save in the top right corner. A small window appears. Confirm by clicking OK. Repeat the same process to add more rules. How to assign a fixed IP address to a computer This is only required for computers for which you want to open ports by means of the Forwarding or DMZ feature. Complete the steps in chapter Configuring the computer to connect to the router. Instead of selecting Obtain an IP address automatically select Use the following IP address. The IP address in our example is as follows (192.168.55.xxx). The final number you enter must be unique to your network. We recommend using a number ranging from 150 to 200. Thus an IP address could be (192.168.55.150). A subsequent computer would then be assigned (192.168.55.151) etc. For Subnetmask you enter: 255.255.255.0 Both under Default gateway and under Preferred DNS-server you enter the IP address you use to log into the router. In our example: 192.168.55.1 Under Alternative-DNS-server, you can leave the field blank. Click OK twice to save the settings and to close the window. LAN settings The network settings, such as the IP address of the router, can be changed by clicking LAN Setup left in the column. We recommend maintaining the default settings. Changing the password The standard login of the Sweex Breedband Router can be changed by clicking Miscs left in the column and entering your new password under Login ID and Password Setup twice. The default username is Sweex. You cannot change that.
19
English version
Click Apply - after 15 seconds click Save to save the settings. Upgrading the firmware of the router (Firmware) In order to provide the router with updates, the so-called firmware needs updating. Left in the menu, click Misc and then Firmware Upgrade.
Here the firmware of the router can be upgraded. New firmware can be downloaded from the Sweex website under Service and support. If the firmware file is zipped, make sure you select and extract the file first on a location in your computer where you can retrieve it easily. Now click Browse and select the extracted firmware file. In most cases the name of this file will start with Sweex_Firmware_LW055. In order to start the firmware upgrade, click Apply. Do not interrupt this procedure. This may harm the router. Wait for the upgrade to be completed confirmed by a message. The connection between the computer and the router will be briefly interrupted. Resetting the router to its factory settings The Sweex Breedband Router can be reset to its factory settings in two different ways. Note! After the reset, all settings which apply to your connection and network need to be reconfigured. After the reset, the router will restart. During start-up, the factory settings are reloaded and the computer will lose connection with the router for around 30 seconds. After this, the router can be accessed via the default IP address (192.168.55.1). Method 1: Follow this procedure whilst the router is switched on. The reset button is located on the side of the router. Use a pointy device to press the button. Press and hold the button for 10 seconds. The router will restart. Method 2: Left in the column, click Misc and then Restore Defaults / Restart System. Click Restore Default. A message appears; click OK to continue. The following screen appears.
After one minute, the router can be accessed via the default IP address (192.168.55.1). Additional tips and further explanation to the remaining functions of the router can be found in the English manual on the CD-ROM.
20
English version
Warranty
All products under the Sweex brand are warranted for a period of three years. We do not grant support or warranties for any software and/or (rechargeable) batteries included. Settlement of guarantee only takes place via the dealer where you have purchased the product in question. The rightful owner has and retains title to all brand names and related rights mentioned in this manual.
21
S-ar putea să vă placă și
- A Heartbreaking Work Of Staggering Genius: A Memoir Based on a True StoryDe la EverandA Heartbreaking Work Of Staggering Genius: A Memoir Based on a True StoryEvaluare: 3.5 din 5 stele3.5/5 (231)
- The Sympathizer: A Novel (Pulitzer Prize for Fiction)De la EverandThe Sympathizer: A Novel (Pulitzer Prize for Fiction)Evaluare: 4.5 din 5 stele4.5/5 (119)
- Never Split the Difference: Negotiating As If Your Life Depended On ItDe la EverandNever Split the Difference: Negotiating As If Your Life Depended On ItEvaluare: 4.5 din 5 stele4.5/5 (838)
- Devil in the Grove: Thurgood Marshall, the Groveland Boys, and the Dawn of a New AmericaDe la EverandDevil in the Grove: Thurgood Marshall, the Groveland Boys, and the Dawn of a New AmericaEvaluare: 4.5 din 5 stele4.5/5 (265)
- The Little Book of Hygge: Danish Secrets to Happy LivingDe la EverandThe Little Book of Hygge: Danish Secrets to Happy LivingEvaluare: 3.5 din 5 stele3.5/5 (399)
- Grit: The Power of Passion and PerseveranceDe la EverandGrit: The Power of Passion and PerseveranceEvaluare: 4 din 5 stele4/5 (587)
- The World Is Flat 3.0: A Brief History of the Twenty-first CenturyDe la EverandThe World Is Flat 3.0: A Brief History of the Twenty-first CenturyEvaluare: 3.5 din 5 stele3.5/5 (2219)
- The Subtle Art of Not Giving a F*ck: A Counterintuitive Approach to Living a Good LifeDe la EverandThe Subtle Art of Not Giving a F*ck: A Counterintuitive Approach to Living a Good LifeEvaluare: 4 din 5 stele4/5 (5794)
- Team of Rivals: The Political Genius of Abraham LincolnDe la EverandTeam of Rivals: The Political Genius of Abraham LincolnEvaluare: 4.5 din 5 stele4.5/5 (234)
- Shoe Dog: A Memoir by the Creator of NikeDe la EverandShoe Dog: A Memoir by the Creator of NikeEvaluare: 4.5 din 5 stele4.5/5 (537)
- The Emperor of All Maladies: A Biography of CancerDe la EverandThe Emperor of All Maladies: A Biography of CancerEvaluare: 4.5 din 5 stele4.5/5 (271)
- The Gifts of Imperfection: Let Go of Who You Think You're Supposed to Be and Embrace Who You AreDe la EverandThe Gifts of Imperfection: Let Go of Who You Think You're Supposed to Be and Embrace Who You AreEvaluare: 4 din 5 stele4/5 (1090)
- Her Body and Other Parties: StoriesDe la EverandHer Body and Other Parties: StoriesEvaluare: 4 din 5 stele4/5 (821)
- The Hard Thing About Hard Things: Building a Business When There Are No Easy AnswersDe la EverandThe Hard Thing About Hard Things: Building a Business When There Are No Easy AnswersEvaluare: 4.5 din 5 stele4.5/5 (344)
- Hidden Figures: The American Dream and the Untold Story of the Black Women Mathematicians Who Helped Win the Space RaceDe la EverandHidden Figures: The American Dream and the Untold Story of the Black Women Mathematicians Who Helped Win the Space RaceEvaluare: 4 din 5 stele4/5 (890)
- Elon Musk: Tesla, SpaceX, and the Quest for a Fantastic FutureDe la EverandElon Musk: Tesla, SpaceX, and the Quest for a Fantastic FutureEvaluare: 4.5 din 5 stele4.5/5 (474)
- Windows Keyboard Shortcuts OverviewDocument3 paginiWindows Keyboard Shortcuts OverviewShaik Arif100% (1)
- The Unwinding: An Inner History of the New AmericaDe la EverandThe Unwinding: An Inner History of the New AmericaEvaluare: 4 din 5 stele4/5 (45)
- The Yellow House: A Memoir (2019 National Book Award Winner)De la EverandThe Yellow House: A Memoir (2019 National Book Award Winner)Evaluare: 4 din 5 stele4/5 (98)
- John PFTDocument231 paginiJohn PFTAlexander Santiago ParelÎncă nu există evaluări
- On Fire: The (Burning) Case for a Green New DealDe la EverandOn Fire: The (Burning) Case for a Green New DealEvaluare: 4 din 5 stele4/5 (73)
- Structural - Analysis - Skid A4401 PDFDocument94 paginiStructural - Analysis - Skid A4401 PDFMohammed Saleem Syed Khader100% (1)
- Drupal 8 User GuideDocument224 paginiDrupal 8 User Guideibrail5Încă nu există evaluări
- Special Proceedings Case DigestDocument14 paginiSpecial Proceedings Case DigestDyan Corpuz-Suresca100% (1)
- A. What Is Balanced/objective Review or Criticism?Document11 paginiA. What Is Balanced/objective Review or Criticism?Risha Ann CortesÎncă nu există evaluări
- Shell Omala S2 G150 DatasheetDocument3 paginiShell Omala S2 G150 Datasheetphankhoa83-1Încă nu există evaluări
- Principles of Marketing Eighth Edition Philip Kotler and Gary ArmstrongDocument17 paginiPrinciples of Marketing Eighth Edition Philip Kotler and Gary ArmstrongJunaid KhalidÎncă nu există evaluări
- Solution of Introduction To Many-Body Quantum Theory in Condensed Matter Physics (H.Bruus & K. Flensberg)Document54 paginiSolution of Introduction To Many-Body Quantum Theory in Condensed Matter Physics (H.Bruus & K. Flensberg)Calamanciuc Mihai MadalinÎncă nu există evaluări
- THULE - Catalog Bare TransversaleDocument55 paginiTHULE - Catalog Bare Transversaledanber815100% (1)
- Manual Casa MarcatDocument4 paginiManual Casa MarcategroegscuÎncă nu există evaluări
- Dahua HDCVI DVR Users Manual V4 - 0 - 0 201805239 PDFDocument327 paginiDahua HDCVI DVR Users Manual V4 - 0 - 0 201805239 PDFdanber815Încă nu există evaluări
- Sigur InfoDocument3 paginiSigur Infodanber815Încă nu există evaluări
- Home Sweex Domains Sweex - Com Public HTML - Images Artikelen LW055 Manuals LW055 Manual Eng PDFDocument18 paginiHome Sweex Domains Sweex - Com Public HTML - Images Artikelen LW055 Manuals LW055 Manual Eng PDFdanber815Încă nu există evaluări
- K3981Document77 paginiK3981danber815Încă nu există evaluări
- Verbe NeregulateDocument2 paginiVerbe Neregulatedanber815Încă nu există evaluări
- Whispbar Through Bar: x1 x2 x1 x4Document48 paginiWhispbar Through Bar: x1 x2 x1 x4danber815Încă nu există evaluări
- Tableau-Megane Complet GBDocument6 paginiTableau-Megane Complet GBdanber815Încă nu există evaluări
- ManualDocument20 paginiManualaszemesÎncă nu există evaluări
- Motor GasDocument19 paginiMotor Gasdanber815Încă nu există evaluări
- Lte Numbering and AddressingDocument3 paginiLte Numbering and AddressingRoderick OchiÎncă nu există evaluări
- Priming An Airplane EngineDocument6 paginiPriming An Airplane Enginejmoore4678Încă nu există evaluări
- Design of Steel Structures Handout 2012-2013Document3 paginiDesign of Steel Structures Handout 2012-2013Tushar Gupta100% (1)
- Assignment 2: Lesson Plan Analysis, Revision and Justification - Kaitlin Rose TrojkoDocument9 paginiAssignment 2: Lesson Plan Analysis, Revision and Justification - Kaitlin Rose Trojkoapi-408336810Încă nu există evaluări
- Online Music Courses With NifaDocument5 paginiOnline Music Courses With NifagksamuraiÎncă nu există evaluări
- Trabajo de Investigación FormativaDocument75 paginiTrabajo de Investigación Formativalucio RÎncă nu există evaluări
- C++ Programmierung (Benjamin Buch, Wikibooks - Org)Document257 paginiC++ Programmierung (Benjamin Buch, Wikibooks - Org)stefano rossiÎncă nu există evaluări
- Mehdi Semati - Media, Culture and Society in Iran - Living With Globalization and The Islamic State (Iranian Studies)Document294 paginiMehdi Semati - Media, Culture and Society in Iran - Living With Globalization and The Islamic State (Iranian Studies)Alexandra KoehlerÎncă nu există evaluări
- Experiment Vit CDocument4 paginiExperiment Vit CinadirahÎncă nu există evaluări
- APLI - Annual Report - 2016Document122 paginiAPLI - Annual Report - 2016tugas noviaindraÎncă nu există evaluări
- KG ResearchDocument257 paginiKG ResearchMuhammad HusseinÎncă nu există evaluări
- Classification of Methods of MeasurementsDocument60 paginiClassification of Methods of MeasurementsVenkat Krishna100% (2)
- Ford 30 V600Document7 paginiFord 30 V60008088338Încă nu există evaluări
- Sales Account Manager (Building Construction Segment) - Hilti UAEDocument2 paginiSales Account Manager (Building Construction Segment) - Hilti UAESomar KarimÎncă nu există evaluări
- Research of William Wells at HarvardDocument10 paginiResearch of William Wells at HarvardARGHA MANNAÎncă nu există evaluări
- Modification Adjustment During Upgrade - Software Logistics - SCN WikiDocument4 paginiModification Adjustment During Upgrade - Software Logistics - SCN Wikipal singhÎncă nu există evaluări
- Putri KartikaDocument17 paginiPutri KartikaRamotSilabanÎncă nu există evaluări
- Audi A3 Quick Reference Guide: Adjusting Front SeatsDocument4 paginiAudi A3 Quick Reference Guide: Adjusting Front SeatsgordonjairoÎncă nu există evaluări
- Differentiation: Vehicle Network SolutionsDocument1 paginăDifferentiation: Vehicle Network SolutionsДрагиша Небитни ТрифуновићÎncă nu există evaluări
- Government of The Punjab Primary & Secondary Healthcare DepartmentDocument3 paginiGovernment of The Punjab Primary & Secondary Healthcare DepartmentYasir GhafoorÎncă nu există evaluări
- Nysc Editorial ManifestoDocument2 paginiNysc Editorial ManifestoSolomon Samuel AdetokunboÎncă nu există evaluări