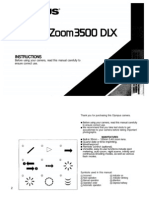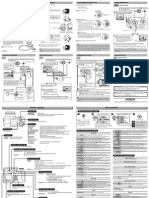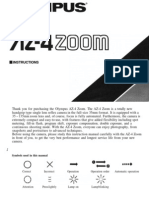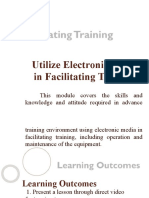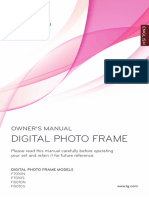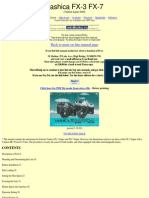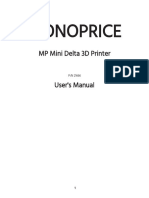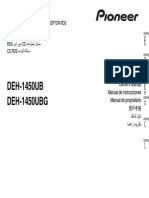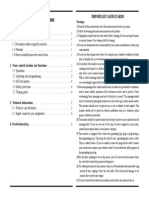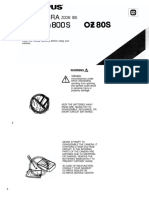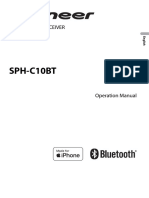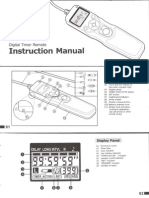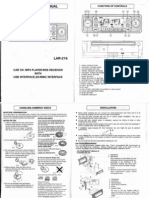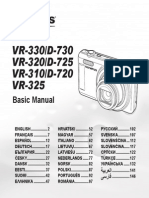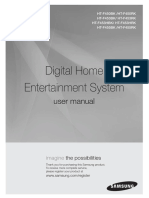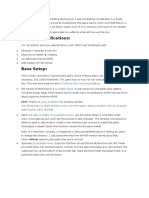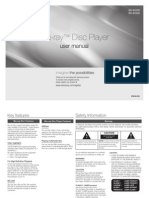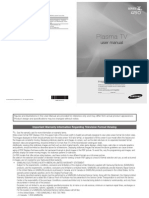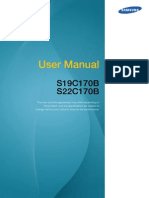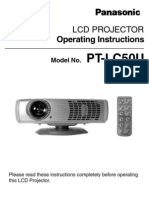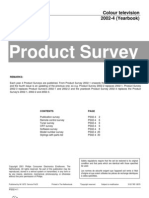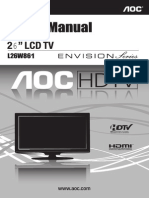Documente Academic
Documente Profesional
Documente Cultură
Sony z1 User Guide PDF
Încărcat de
Madalina ChirilaDescriere originală:
Titlu original
Drepturi de autor
Formate disponibile
Partajați acest document
Partajați sau inserați document
Vi se pare util acest document?
Este necorespunzător acest conținut?
Raportați acest documentDrepturi de autor:
Formate disponibile
Sony z1 User Guide PDF
Încărcat de
Madalina ChirilaDrepturi de autor:
Formate disponibile
Sony Z1 Users Guide and Important information Contents and contacts...
1 Dos and Donts 2 Visual Guide to the Camera 3,4,5 Power; Battery charging; Switching on/off. 6 Tapes; Recording a shot.. 7 Playback; Recording Formats- HDV, DVCam and DV SP 8,9 Recording Formats; Aspect Ratio; Using the Menu..... 9 Using a Tripod....... 10,11 Manual Controls- Focusing and Zooming; Picture Controls. 12 - Iris, Gain & Shutter Speed. 13 - White balance 13,14 Timecode..14 Sound Recording- Internal, External, Sennheiser 416.15 - Senn 416, Senn K6, Boom operating, Radio mics. 16 - Radio mics, Lip mic, Camera setup.... 17 - Camera setup, Monitoring, Auto levels 18 - Auto levels, Sound Devices 302 mixer. 18,19 Shooting language basics; Types of shot and how to do them. 20 Shooting for the Edit. 22 The Rule of Thirds (Framing) 23 Broadcast Lab staff contact details..23
BroadcastLab@bathspa.ac.uk 6334 for Gatehouse office: Naomi Smyth or Richard Wood n.smyth@bathspa.ac.uk; r.wood@bathspa.ac.uk 5420 for Ashton Begents kit stores a.begent@bathspa.ac.uk 6267 for Karen Coopers admin centre; keys for Broadcast Lab and other queries k.cooper@bathspa.ac.uk
This guide was produced by Naomi Smyth. Please email with comments, suggestions and congratulations.
DOs and DONTs DO: Hold the Z1 with two hands as much as possible. :Hold the Z1 by the handle on the top AND/OR with your hand cradled underneath it. :Make sure that anyone you pass it to has a firm grip on it before you let go. :Remove the Z1 from the tripod and put it in the case before carrying it any distance. :Change tapes quickly and efficiently, making sure nothing gets into the tape slot. :Keep checking the lens for smears and particles and cleaning it if necessary. :Fasten the tripod base plate firmly to the bottom of the camera using a coin to tighten the screw. :Tie or loop trailing wires out of the way and away from the floor. DONT: Hold the Z1 by the LCD screen, the Velcro strap, the lens hood, the battery or any other detachable or extendable part. : Pass it from person to person with one hand, across a gap or while either person is in a precarious position. : Leave the camera unattended, or anywhere it could be kicked, knocked over or tripped over or have things spilled on it. : Touch the lens with your fingers or anything except a fresh cleaning cloth. : Clean the lens carelessly or unnecessarily. : Carry the Z1 by holding the camera while it is attached to a tripod. You could rip out or otherwise damage the bottom of the camera. : Leave the tape slot open for any longer than strictly necessary to change tape. : Force ANYTHING. If something does not click into place, chances are you are doing it the wrong way. Ask a demonstrator to show you. : Handle the camera with dirty or wet hands. : Take the camera outside in the rain or snow without waterproof protection. : Leave or carry the camera with wires trailing off it. : Film alone. You need at least one person to watch your back in case you become too involved in filming to see what is happening around you. Accidents and thefts can easily occur otherwise.
Guide to the Camera
Lens hood Internal stereo microphone
Lens cover release tab Manual focusing ring Ring/ lever zoom switch Zoom ring Manual Iris dial Neutral density filter switch Gain presets- H, M,L White balance presetsdaylight, indoor + manual Man/auto iris button Man/auto gain button Man/auto shutter speed Man/ auto white balance Manual/ auto lock switch Audio level manual control dials Viewfinder focusing slider Tape open/ eject lever 6 Assign buttons
Accessory shoe LCD screen External mic holder
Secondary Zoom lever + record button Zoom response switch Sturdy handle Focus manual/ auto + push auto controls
Hinged LCD viewfinder
Rubber eyepiece
Guide to Camera Lens hood release screw
External mic holder release screw
S video, USB + AV outputs under flap
2 XLR microphone/ line inputs
Visible security mark Primary zoom lever Velcro hand strap Expanded focus button Headphone and servo remote sockets under flap Record button Camera/ VCR/ Off switch Kit number Battery release button Firewire socket
LCD viewfinder with rubber eyepiece
External mic holder Mic holder release screw
Record light (also flashes when battery or tape is low) Battery release button Zebra switch- LCD will display overexposed areas with stripes Auto/Man audio level switches Audio level manual controls Peaking switch- LCD will display faint outlines around the parts of the picture that are in focus Programmable picture settings
Main menu- to change most settings Long-life rechargeable battery pack
To check settingsespecially audiowhile recording
Personal menu- programmable shortcuts to favourite functions, etc. Scroll wheel- roll to page through menu functions and increase/ decrease shutter speed. Push to select a menu function.
POWER 1. Supply power. From Battery: Take the battery with the arrow on the back pointing downwards, and fit it onto the back of the camera below the viewfinder. Slide it down until you hear a click. DO NOT FORCE THE BATTERY-it should slide down easily and if it doesnt you probably need to readjust its position. It is easy to damage the terminals by forcing it and if this happens the battery can no longer be used. From Mains: Plug in the charger, plug the mains terminal into it and connect the oblong terminal in the same way as the battery. Be very careful of trailing wires. If the wire is tight, or it lies on a piece of floor where people are likely to walk you must adjust your position or use another power point. 2. Removing the battery or mains terminal. You do this by pressing the batt release button to the right of the viewfinder. With the button pressed, slide the battery or main terminal UP and off the camera. YOU MUST USE THE BATT RELEASE BUTTON TO REMOVE THE POWER SUPPLY. 3. Battery charging: The Z1 takes L size batteries. The multi-purpose charger is designed so that L batteries slide on in one direction and M size batteries in another. Slide the battery from the middle to the left onto the L terminals on the charger. You should feel it click into place. If the charger is correctly plugged in, it will make a noise when it is switched on. The length of battery life will appear on the chargers LCD screen. When the battery is fully charged the LCD screen will show FULL. You do not need to use a release button to take it off- just slide it sideways and it should come free. In order to maintain battery life, you should always use a battery until it is totally or very nearly totally discharged. You should not use a discharged battery again until it is fully recharged. The large Long-life batteries will give you approximately 6 ! hours with the LCD screen closed. Using the LCD screen considerably cuts down the amount of time on the battery- dont count on more than 4 hours if you are using the LCD screen a lot. Microphones that require phantom power (power from the camera) such as the Sennheiser 416 also take a toll on the battery life. SWITCHING ON AND OFF Make sure the battery or mains terminal is safely and securely connected. Locate the switch where your thumb would be if you were shooting handheld- it is part of the record button. Push down the little green button in the middle of the switch and slide it ether to Camera or to VCR depending which function you want. To switch off, slide the switch to the central off position.
TAPES
Always label your tapes clearly in a way that makes sense to you. It is best to label your tapes in advance of shooting, perhaps with the date and a number. After recording, you might also want to write some notes on the tape about what is on it. Always store tapes at room temperature, in their cases, in a dry, clean location away from direct sunlight. Do not store them too close to magnets, computer hard drives or other electrical equipment. Always insert a tape with the underside (wheels and screws) facing into the camera and the top side (tape brand, labels, smooth surface) facing out. The end with the green or red tab on should be furthest from you. If the green or red tab on the tape is in the closed/visible position, the tape can be recorded over. A good way of protecting your footage is to push the tab to the open position after recording your footage onto it. That way it cannot be recorded over by mistake.
INSERTING/ REMOVING A TAPE: Use the lever marked Open/Eject. It is on the left side of the camera. Slide this lever open, then pull the side of the camera gently but firmly open until it will go no further. NEVER DO THIS IN HASTE OR WITH FORCE. Wait until the metal casing rises and pops open. (If this does not happen, check that the outer side of the camera is firmly pulled as far as it will go. Then if it still doesnt happen, check that the power is securely connected. If it is, the camera may be damaged. Seek assistance.) Then, either insert your tape or remove the tape that was in there. When your tape is inserted, use the outer casing to push the inner metal casing shut. Then wait. The camera will check the tape for condensation or damaging particles. If there is nothing damaging on the tape, the metal casing will move back down into place. Close the outer casing back over the inner metal casing. The LCD screen and/ or viewfinder window should register the tape and show its timecode on the display as well as how much record time is available on it. RECORDING A SHOT I would encourage anyone who wants to use the Z1 to become familiar with its manual controls. I will go through those later in this guide. However, to start with, lets look at how to record a shot and play it back, letting the camera take care of the other functions. Switch on your camera in Camera mode. Make sure the focus, audio levels and picture controls are switched to Auto: Open the lens cap using the switch on the left of the lens hood and frame your subject using the viewfinder and/or the fold-out LCD screen. You can zoom in and out using the rocker switch on the right, near the viewfinder. When you are happy with your frame, press the record button to the immediate left of the function wheel. When you are recording the indicator in the viewfinder will change from a green STDBY to a red REC. The timecode numbers will start to run up. A red light will also come on at the front and back of the camera, one below the viewfinder and one below the microphone. This means you are recording. These lights will
flash if your battery or tape is about to run out in the middle of recording, or if there is another problem with the camera. To stop recording, press the Record button again. The camera will go into standby mode.
PLAYING BACK YOUR SHOT First of all, it is best not to play footage back too often on the Z1. Playing back, rewinding and fast forwarding wears out the tape heads- the bit of the camera that records the footage for you. So it is very bad for future footage quality to use your camera as a VCR or for importing footage. The University has purpose-built decks you can hire out, and if you have shot in DV SP you can even use a Panasonic camera to play back and import footage. But- if you just want to quickly check a shot in the camera: Push the switch to VCR mode. Open the LCD screen and use the VCR control buttons underneath. Rewind your footage a little way, stop the tape and play it back, watching it in the viewfinder or LCD screen. Depending on the format you shot the footage in (HDV, DVCam or DV SP), the VCR settings may need to be changed in order to play back correctly. The easiest way to make sure the camera will play back all your footage is by selecting auto in the Rec in/out menu. Then the camera can detect what format the footage is and alter its own settings to play that back. RECORDING FORMATS Before you start filming a project, you should decide which out of the three recording formats on the Z1 you want to use, as well as the aspect ratio of your project. Here is some information about the options: HDV This format is a low-budget version of High Definition footage. Like most HD formats, it is native widescreen, meaning that widescreen (16:9) is the default frame size. It uses some complex maths involving pixel shape and GOP (Group of Pictures) MPEG encoders. This enables the camera to record a picture onto ordinary DV tape with a much higher resolution than DV SP or DVCam. It also uses only the same amount of tape as DV SP, despite the improvements to picture quality. Quite a miraculous format. Issues to consider- Equipment for editing, outputting and screening HDV footage has yet to catch up with the technology for filming it. -You can edit in HDV using Final Cut Pro 5, but things like applying effects and transitions can really slow down the process. One option that can speed things up is to capture your footage at HDV resolution, edit in a downgraded resolution and upgrade it all at once later. Then, in theory, you can hit the render button and go off and have a cup of tea or six while the computer works it out. -If you want to screen it at HDV resolution you will need a High Def monitor or projector, and a way of connecting up your tape deck with it. Very few places have this facility, especially for HDV as it is in many ways quite a strange format. -High Definition DVD burners are still not widely used in the UK and the college doesnt have any yet. -The way the data is compressed onto the tape can cause problems if there is any corruption. The GOP format means that an error in one frame will be spread across at least 9 frames, magnifying any possible errors. Errors are not likely, but if they occur more of your footage would be spoiled than in another format. What is the benefit of using this format? -Future-proofing: when HD DVDs and other HD viewing formats are more widely available, your project will be ready to be put on one of these in the highest resolution. -It is better to shoot in the highest quality format available to you, because from then onwards the capturing, editing and exporting process can gradually degrade your footage in minute ways. If you have started with crystal clear images you are in a good position to end up with the best quality possible on your Standard definition DVD at the end.
DVCam DVCam is basically the same resolution as ordinary DV. However, the footage is recorded onto the tape in such a way that where 40 minutes of ordinary DV would take up forty minutes of tape, 40 minutes of DVCam footage would take up the entire 60 minute tape. Issues to consider- You cannot shoot or play back DVCam with an ordinary DV camera. For importing purposes, you would need the special deck. The camera will play it back, and so will some other DV cameras such as the PD150 and PD170. But it is best not to use a camera for importing or playback too often, as it wears out the recording heads, which can reduce the quality of footage the camera can record. What are the benefits of this format? DVCam is a more secure way of recording footage. The way the data is spread out over the tape makes it safer to store long term, as any corruption or damage will affect less of the footage. Many people believe that the quality is greater. It is also considered a more professional format as only better quality cameras provide it as an option. So often saying you have shot on DVCam will impress people more than standard miniDV. DV SP (Standard Play) DV SP is the standard format for all camcorders that take miniDV tapes. Although cameras vary what audio quality they use (12bit or 16bit, 32kHz or 48 kHz), the basic video recording and playback function is the same. The quality of the footage can still vary widely from camera to camera though- depending on the quality of the lens, the number and quality of the sensor chips, how good the camera is at handling low light etc etc. As a good quality camera, the Z1 takes much better DV SP footage than, say, the Panasonic Handicams that the University supplies to beginners. If you mix footage from the two cameras in one project you will notice the greater subtlety of colour and sharpness of line on the footage from the Z1. Aspect Ratio The two aspect ratios available to you on the Z1 are 4:3 and widescreen 16:9. In HDV mode the default setting is widescreen and all the pixels are used. However, in DV and DVCam mode, the camera will record a good widescreen image without visible stretching, but in reality the image is anamorphic. An anamorphic widescreen image means that it is recorded on the standard number of pixels for DV (720 x 576). The standard frame size is a 4:3 shape but in anamorphic mode it squashes the picture so that later you can pop it out into 16:9 for editing and screening. Before you select the aspect ratio of your footage you should think about where it is going to end up. If you want to screen your film in a cinema, widescreen would be best. If you want to make DVDs for people to project at festivals or view at home, widescreen will probably be fine for that too. Most new televisions are also manufactured with wide screens, and most standard (4:3) modern televisions will letterbox widescreen DVDs (putting black bars at the top and bottom) to make the whole picture viewable. However, if your film is going straight onto YouTube, for example, the ideal size they specify is 320 x 240 pixels. That translates to 4:3. If you want to upload a widescreen film onto Youtube you will have to letterbox it before you do so. Also, if you are mixing footage from a Z1 and a standard DV camera, the standard camera will not be able to record in widescreen. Therefore you should set the Z1 to record in 4:3 so that you do not lose any footage later by having to crop the image. You select your recording format and your aspect ratio, along with many other settings, by using the Menu. USING THE MENU Press the Menu button on the back of the camera. You can navigate through the menus by scrolling up and down with the wheel marked sel/push exec (the same wheel that controls the shutter speed). Push the
wheel in to select an option or enter a sub-menu. Pressing Menu again exits the menu.
USING A TRIPOD
The tripod you are likely to use with the Z1 is the Manfrotto 501/525. Its a very good tripod and easy to use. Its a good idea to get your camera onto a tripod early on, unless you are shooting handheld. Even then it can be useful. You can always take it off later, and you can adjust the settings and sort things out without worrying about dropping it or putting it down. Start by getting out the tripod and unclipping the legs. Pull them out so that the spreader lies flat on the floor. Then unclip the large catches at the bottom of each leg, and pull up until the top of the tripod is roughly at chest height. Make sure the legs are roughly the same length, and do the catches up again. Remove the base plate- the oblong at the top with the screw sticking out of it. You do this by loosening the screw-catch on one side, pressing the red release button on the other side, and sliding the base plate off the tripod. Carefully turn the camera upside-down. There are two holes, one plain and small, and one larger and screw-threaded. These correspond to the plain post and the larger screw on the tripods base-plate. Fit them together and tighten the screw. For the last few turns you should use a coin or key to make sure it is firmly fastened.
10
Then slide the base plate back on. If you cant get the red catch to click as it slides on, or the base plate sticks, try putting it on another way. Have patience with this part, as it is not always easy to start with. Do not force anything. If you have to force anything you are doing it wrong. When the red catch clicks, line up the edges of the base plate with the head of the tripod and tighten the screw-catch. If you need more height, you can use the large catches on each leg at the top or bottom. It is easier to adjust the top catches, so always extend the bottom ones first. That way you can do small adjustments with the top catches in the
and you dont have to lean down middle of filming. Never extend the legs or move the tripod by pulling up on the camera. All tripod adjustments and movements must be done by holding the tripod itself. If you drag on the screw that holds the camera you could put massive strain on it and possibly rip the bottom out. Once you have your height right, look at the head of the tripod. At the top of the legs there is a small circular spirit-level. You can make sure your shot is level by reaching under the legs and twisting the post under the head to release the bowl the head rests on. Hold the camera steady by the handle on the top while doing this. When you have centred the bubble in the spirit level, tighten the post back up. Tripod movements: The fluid head of the tripod will allow you to move the camera from side to side (pan), up and down (tilt) and a smooth combination of the two. You can adjust the position of the pan handle by loosening and tightening the screw holding it in place and moving it to a comfortable position for you. You can increase or decrease the fluid drag on either axisso you can have quick, whippy loose movements or slow steady ones. The fluid drag control for the pan axis is underneath the base plate. The fluid drag control of the tilt axis is on the right of the head just below the base plate. You can also lock off either axis or both and have it completely fixed. The lock for the pan axis is behind the camera by the spirit level. The lock for the tilt axis is on the right hand side of the tripod. Never try to pan or tilt with the locks on- this can damage the threads. Always lock off the tripod- especially on the tilt axis- before letting go of the handle.
11
MANUAL CONTROLS Focusing and zoomingAuto/manual switch- within manual mode, this switch can be pushed down to set focus to Infinity- use this if filming something on the horizon or a general wide view shot with nothing in the foreground. When in manual mode, you can control the focus by eye using the focusing ring However, it can be hard to tell if your subject is really in focus. A useful way to do it is to use the Push Auto button. Hold the button down until the focus comes clear. The LCD will show you the focal length and go back to manual mode. Always zoom all the way in before focusing manually. Zoom in, focus on your subject (if it is a person focus on their eyes), then zoom out again. If you keep the switch set to man the camera will hold your focus as you zoom out again. You can control the zoom with either of the rocker switches on top of the camera. The main one is positioned so that your forefingers reach it if you are shooting handheld. It can be slower than youd like. If you want to control the zoom manually, you can push the switch on the side of the lens to ring and use the zoom ring (the one behind the focusing ring.) If you cant zoom in as far as youd like to focus on your subject, you can use the Expanded focus button next to the zoom rocker switch. This gives you a second or two of extra close-up in which to quickly focus before reverting to the maximum amount of zoom available. You cannot record in Expanded Focus mode.
12
Picture controls- this row of buttons switches between auto and manual modes for each function. The switch can be set to auto lock, which means ALL functions are automatic; To the central position which enables individual adjustment of functions; To hold, which will freeze the current settings until released. When a function is under manual control, the settings will appear on the LCD screen or viewfinder window.
Iris
Gain
Shutter speed
Audio levels White Balance
When the function is under auto control, the camera will not display the settings to you. They will constantly change depending on light and sound levels and the colour of the light at the time. Iris: The Iris controls how much light reaches the sensors in the camera. This is known as the exposure. The information is displayed with an F and a number. The number increases as the iris closes and lets less light in. So the more light there is in the room, the higher the f-stop (a photographic measurement of light) and the narrower the iris has to be. To manually control the iris, you can use the control knob towards the front of the camera:
Iris knob
Gain switch
However, the LCD screen can be deceptive when it comes to light levels. You might not be able to tell if the exposure is right. For a safer way to get the exposure right: Press the Iris auto button, allow the iris to adjust automatically, then lock it manually by pressing the button again. -If you are filming a person, it is a good idea to zoom in and fill the screen with their skin before you press the auto Iris button. -When you have set the Iris using the auto function, you can then decide if you want it a bit brighter or a bit darker- depending on what effect you are going for. But the auto setting should give you a good guide to start from. Gain: Gain is a way of digitally boosting the light levels in your picture without getting any more light into the camera. As with all non-optical methods of brightening footage, it can cause graininess and a decline in picture quality. -Try not to use gain unless it is so dark that you absolutely have to. First you should try getting more light into a scene, and if there is not much movement in the scene slowing the shutter speed can help too. -For this reason, never switch the Gain to Auto unless you are filming a documentary where you have to move swiftly between bright and dark locations and you absolutely cant stop to adjust the camera manually. -Ideally you would be able to see 0dB on the screen at all times.
13
-Having said that, if you do need to use it, you can keep it under manual control by using the gain switch. This switch has presets of High, Medium and Low gain. Low should always be zero, high can be 12dB or 18dB and usually Medium is 9dB. Shutter Speed: Shutter speed controls how quickly the camera gathers the light. The default setting is 50, and you should really try to stick to that because the picture is the most normal in this setting. However, there are reasons to alter the shutter speed in some situations. -If there is a lot of light the shutter speed can be fast. The faster it is, the less light can get in, but if the scene is bright enough the iris can be adjusted for that. -The shutter speeds on the Z1 will go up into the thousands if you want. -Very fast shutter speeds can be very useful for sports documentaries or any situation where you need to film something that moves at high speed and possibly slow it down later. High shutter speeds avoid the fastmoving object turning into a blur. -However, the trade-off is that the colours can look dull and at normal speed movements can look jerky and somehow clinical. It lacks the more natural, softer impression of a little motion blur. - Shutter speeds slower than 50 will give you very vibrant colours and bring lots more light into the shot. However, as soon as you go below 50 you will get a lot of motion blur. -Try not to use slower speeds unless: You are doing it for an effect; OR: Nothing in the shot is going to move. You can control the shutter speed manually using the Sel/ push exec scroll wheel you use to navigate the menu. Dont leave it on auto. White balance: Light comes in many different colours. The two light sources we mostly see by (and film by) are the sun and man-made lightbulbs. These two light sources are very different in colour and strength. Daylight comes from such an incredibly hot source that instead of red-hot it is blue-hot. So in comparison to a lightbulb daylight looks very blue. Lightbulbs (called tungsten lights in film speak) are nowhere near as hot of course. Think of them as the dying embers of a fire. Their colour in relation to daylight is very orange or yellow. Our eyes adjust very quickly to these differences and our brains compensate, using what we know about what colour an object is to keep our impression of it consistent as different lights fall on it. This knowledge overrides the fact that objects can appear to be any number of different colours depending on the light. Cameras have no brain as such. Thats why we have to tell them what colour things are supposed to be. White balance is our method of doing that. Again, if you cannot see a symbol where the white balance is normally displayed, the camera is performing this function automatically. Unlike the iris, you cannot lock the cameras auto white balance by pressing the button twice. You can set a number of presets for the white balance and page through them quickly using the white balance switch: -The camera has ready-made presets for daylight and tungsten but these may not always be suitable. I recommend you either leave it on Auto or set it manually. -To set the white balance manually, set the switch to A or B, find something white (not off white or cream- you should bring some plain white paper if in doubt) and zoom in so that it fills the screen. Then press the button above the switch and hold it down. The white balance symbol on the LCD screen should flash. -Hold the button until the symbol stops flashing. When it stops the white balance is set. -If the white balance cant settle or the picture still looks strange, you might not have enough light in the scene or you may be getting a mixture of light. -When daylight and tungsten mix in a scene it often looks strange. Picking one light source and sticking to it is ideal. -If thats not possible you may need to try a few different settings before finding a white balance that works for you. TIMECODE
14
Timecode is numerical information that is laid down to tape alongside the footage. Each frame in a piece of video has its own timecode. hours seconds
01:23:48:16
minutes frames
-When shooting in PAL (British television standard), there are 25 frames per second. So the numbers in frames will go up to 24 and then to zero. -In NTSC (USA TV standard) there are roughly 30 frames per second. -The tapes the Z1 uses should record an hour at the most- though in practice sometimes they run for up to 63 mins. -You can use the hours section of the timecode to distinguish between different tapes in the same project, if you remember to alter the numbers each time you put in a new tape. eg. First tape- set the timecode to 01:00:00:00 Second tape- set the timecode to 02:00:00:00 And so on. Then, when you capture the footage to Final Cut Pro, these numbers will indicate the Reel number- and every bit of your footage will have a unique timecode. This can be invaluable if you have to recapture in different formats or find a badly labelled piece of footage. -You can set the timecode to free run- which will run from the moment you switch the camera on- or rec run- which will run only when you are recording. -Use Rec run most of the time. Free run is only really useful if you are recording something with a few different cameras at once and you need to sync them up later. SOUND Choosing your location/ awareness of sound Wherever you shoot, as long as you are not making a silent film, you will have to decide about sound. What sounds do you want in your film? What sounds can you put up with? What sounds do you definitely want to exclude? There is no point in choosing the lip of a waterfall for a dramatic dialogue scene if the crashing water is going to drown out the actors voices. It doesnt matter how beautiful the shots would be- if the sound doesnt work, the audience wont have a clue whats going on. Roads, aeroplanes, power lines, computers, air conditioners, fridges- all can create unacceptable levels of background noise. Listen carefully for these things when choosing a location. Sound can be digitally adjusted in the edit suite, but as with the picture, the more digital tweaking you have to do the more false and tinny the sound will be by the end. What you want is a good strong signal with no distortion- not too much background noise, but enough to establish the atmosphere of the location. You should test out the microphones by ear and using the sound levels on the camera before you start to shoot- so you know what you are getting. Even if you are using a mixer, you should always do at least a quick check on the camera headphone socket, because that is the sound that will go down onto tape. Internal Microphone There is a stereo microphone provided on the Z1, just between the LCD screen and the lens. It is OK, but it will pick up lots of atmospheric sound, not to mention camera noise. You can get far better sound with external microphones, so we do not advise you to use the internal mic for serious work. External Microphones and mixersWe have a few mics that are suitable to use with the Z1. Which ones you use will depend on the purpose they need to serve. External mics and mixers plug into the two XLR ports on the Z1.
15
If you are only using one mic, plug it into the top port (Input 1). Only use Input 2 when Input 1 is already in use. Make sure the XLR cables are pushed in firmly- its not always easy to tell so give it a controlled push and make sure its in as far as it can go. Some need phantom power from the camera, while some run on their own batteries. You need to know which is which, because there is a switch by the XLR ports to provide or shut off phantom power, and if it is on the wrong setting your mic will not work. Also, some need particular equipment to attach them to the camera or otherwise support them. In order to use an external microphone, you will need to set it up in the camera menus. First I will go through each mic individually, assuming that it will be attached straight to the camera. Then I will deal with setting up the camera, using more than one mic and/or working with a sound operator using a mixer. Sennheiser 416 This is a really good quality shotgun microphone. It is very uni-directional or cardioid, so whatever you point the tip at will give you the clearest signal. It requires phantom power from the camera. It plugs in using an XLR cable. You can attach it to the camera using an offset bracket screwed to the base of the existing mic holder, or a Rode mic support with a cylinder grip that slots into the existing mic holder. The offset bracket takes the mic further from the noise of the camera and may be more stable, but requires unscrewing the existing holder. If you are filming outside at all, you will need to protect it from wind noise. This currently means you will need a Rycote cover with a shotgun grip and/or a boom pole attached. With the kit we have, you cannot yet have a wind-protected mic mounted on the camera. * *(Keep checking, as there may soon be Rycote Softie wind covers that can be camera mounted.) Unless you are filming somewhere completely static and can leave it on a mic stand, this means you will need a boom operator in your team. Check that the Rycote cover you have fits the mic. On some of them the supporting hoops are too big for the 416. Also check that all the rubber bands are in place and the mic doesnt wobble or knock against the cover. You can open the Rycote cover by twisting one end, it should come loose. Then you can loosen the screws underneath by the handle and slide the supporting structure out of the tube to snap the mic into it. Make sure the XLR cable slots into the gap at the back of the tube so you can close it again. Sennheiser K6 System This is another good mic, this time with interchangeable attachments. The cardioid shotgun attachment ME66 is very similar to the 416. There is also an omnidirectional mic attachment ME62 which is better at picking up atmospheric sound. It is self-powered by a battery, so check that your batteries are in and charged and turn off the camera phantom power. It is slightly wider than the 416, so it fits the Rycote covers with wider support hoops. Otherwise the mounting and boom mic instructions are the same. Boom operating/ Sound people For both the above mics, a boom operator will be useful- even inside. You can mount the mic on the camera, but it may pick up the noise of the tape mechanism. You may also want the mic pointed in a different direction to the camera lens. The boom operator will need a boom pole, a Rycote, a long XLR cable, plus headphones and a few extender cables for the headphones. If they have a few mics to deal with they will probably also use a mixer and become the sound person.
16
The boom operator needs to hold the mic as close as possible to the desired sound without getting the mic in shot. This can be difficult and tiring, so allow time for a new boom op to practice and get used to it. You also need to allow time to get mic positioning just right. Its no good to start shooting if the boom ops arms are going to get too tired and collapse halfway through a shot! With enough practice, the boom op can also swing the boom to follow a character as they move and speak or follow some footsteps passing. The boom op will be connected to the camera during recording. He or she needs to be able to keep their XLR cables and headphone cables as neatly looped as possible and available to be extended when necessary. Trailing cables are messy and can be dangerous on a shoot. Always disconnect the boom op from the camera when changing your setup. Radio mics Radio mics can be attached to actors or interviewees so that their voices can be recorded as they move around without getting a mic poking into shot. The radio mic kits are self-powered, so put the batteries in and make sure theyre charged. When you have finished with the radio mics the batteries should always be taken out again. Turn off the phantom power on the XLR input. Try to tuck the wires in and stash the transmitter pack somewhere on your subjects body where it will not be seen, crushed or knocked. Clip the little mic to their clothing at the neck, as near to their mouth as possible while remaining inconspicuous. Monitor the sound coming into the camera. If there is too much rustling from clothing you will have to adjust the mic placement. Attach the receiver pack to the hotshoe on the top of the camera or clip it to the velcro handle on the side. If the radio mics are switched on and seem to be working, and the inputs are correctly set on the camera, but you are not getting any sound- it may be that the radio frequencies are out of sync. You can change these using the buttons on the packs. Make sure they are the same for transmitter and receiver. Lip mic We have one mic that is designed for recording clear voice-overs in a noisy environment. It was designed for sports commentators. The lip mic should be held as close as possible to your mouth without affecting the way you speak. You should check by speaking into it that you are getting a decent level. You should be able to get a good level speaking normally with the mic right up against your mouth, so if it is any further away than that the signal drops off rapidly. The lip mic will still record other sounds, but they should not be at a level where they will interfere with the clarity of the voice recording. If you want no other sounds at all you should find a very quiet place to record. A small space with a soft lining to the walls is ideal- a wardrobe or coat cupboard perhaps! Setting up the camera for external mics Go into the menu and select the musical note icon for the Audio submenu. Scroll down to Mic Select, and select XLR. Then go back to the Audio submenu and scroll down to XLR set. If you are using one external mic, select Ch1,Ch2. This means that the mono input from the one mic will be duplicated onto both tracks of the stereo audio on the tape. If you are using two external mics plugged directly into the camera, select Ch1 + Ch2. This will lay down each mic input as a separate track on the tape.
17
There are various other controls for the mic inputs, like the Limiter (best left on) and Wind sens (as low as possible if shooting outside). Its worth trying out what difference it makes to change the settings, but only if you have time to absorb the information. Just before a vital shot is not the time! Monitoring and levels control You can monitor each track through each side of the headphones, but also by looking at the levels. If your audio levels are set to Manual on the switches at the back, the levels for both channels will be visible on your LCD screen at all times. You can control the levels with the wheels on the left, behind and below the eyepiece. A peak level three-quarters of the way up the level is a good level to shoot for. Test the likely sound levels in your scene before recording to set the levels appropriately. If the levels do peak into the red, you will have distortion. Digital sound distortion sounds awful and there isnt much you can do about it afterwards. Auto Levels If your levels are set to Auto, you wont be able to control them. You can still check up on them by pressing the status check button at the back of the camera. Auto level works quite well, in that it more or less eliminates the possibility of distortion occurring. However- for a scene in which the sound levels go up and down a lot, Auto level may provide some unwanted effects. For example, in a dialogue scene the auto levels might cope fine with a characters voice. But when that character stops talking, the levels may attempt to boost in order to amplify whatever sound exists in the room. What you intended to be a quiet pause can turn into the magnified sound of the tape running through the camera as the auto levels attempt to boost up whatever sounds it can get hold of. This type of thing is unlikely to ruin your footage- the internal sounds of the camera are just not that loudbut it can create annoying glitches and mess with the smoothness of the sound, creating more work later. Having said that, if youre shooting with a reduced crew it can be well worth the risk. Its up to you. Shooting with a Mixer The mixers available are 302s from Sound Devices.
Make sure your mixer has three charged batteries inserted + end first, and that the cover is screwed on. You can check your battery level by holding down the Batt button. Select the powering method- INT (internal battery power) or EXT (externally powered by DC link) Plug each mic into one of the three XLR inputs, making sure the switches next to the inputs are correctly set for your mics. The options are: PH= Phantom: powers the mic. Required for the 416 and other mics without their own power supply. If you use phantom power you should check the voltage required. You can switch between 12v and 48v on the mixer. It will most likely be 48v.
18
DYN= Dynamic: For mics that do no require power from the mixer T= For T-powered mics only. These are particular types of 12v mics and we dont have any as yet so dont worry. Setting up the Camera Go into the menu and the Audio submenu. Make sure the camera input levels are set to Line instead of Mic for both XLR inputs. Plug the mixers XLR L and R outputs into the cameras XLR inputs 1 and 2. Plug the headphone socket on the camera into the RTN socket on the mixer. Monitoring Plug your headphones into the mixer and adjust the monitoring levels as required with the knob to the right. You can select what inputs you hear through the headphones by turning the switch to the left of the levels control. You can listen to one input at a time, the left output channel, the right output channel, (in Mono or Stereo) and RTN, which is the feed coming back from the camera so you can monitor what the camera is actually getting. Please remember- changing the headphone settings does not change the actual recorded sound! You can also monitor for distortion using the levels. You should be looking to get your sound levels peaking between -30dB and 0dB. If the lights go into the red you may be getting distortion. If they peak all the way to the top, that bit of your sound is probably ruined! There are also PK and LIM lights next to each inputs Fader. These show you if your input is close to overloading and, if you have the limiter on, whether the limiter is having to kick in to prevent overload. Adjusting levels You should set the rough level using the Gain knobs. These can be made to pop out by pushing them in. Set it once for each input, and push it back in. From then on, use the Faders corresponding to each input to control levels. Adjusting Pan Use the switches next to each input marked L, C, R- Left, Right and Centre (equally split left and right) More complex setups The 302 has an obscure menu system that works with coded signals sent through the level lights! If you need or want to know how to use it, book out a manual and learn how from that. We will try to keep the mixers set up in the optimum way for the kind of shoots you will be doing.
19
Shooting language Basics
The starter session is to teach you the basics of operating the camera and to cover some health and safety stuff. You really learn how to use the camera when you take it out and start trying to shoot a drama or documentary. When that happens you also find out about style decisions and certain rules about creating an imaginary 3D world- which is what a piece of moving image tries to do. These rules are not unbreakable, and once you have had more practice you will find that breaking them creatively can give great and sometimes unsettling effects. But when you start shooting you will see why they exist and why most filmmakers abide by them. I will discuss a few of the rules later, but right now Im going to outline some useful terms that will help you to plan, execute and discuss your filmmaking, both with other filmmakers and in assessments. Some Basic Shots: WS- Wide Shot. eg. A landscape, a building, a street or a whole room and everyone in it. MW- Medium wide eg. A kitchen table and people sat round it. Two-shot- eg. Two people in frame, often head to chest depending how close they are to each other/ different heights etc. OS- Over shoulder shot eg. In a conversation, you can see a bit of one characters shoulder and the other persons head and shoulders. POV- Point of view shot eg. Imitating a characters point of view. MS- Mid-shot eg. A person from their head to their middle, with some background. MCU- Medium Close-up eg. Someones head and shoulders
20
CU- Close-up. eg. Someones head filling the frame BCU- Big Close-up. eg. Someones face filling the frame ECU- Extreme Close-up. eg. Someones eyes or mouth filling the frame. Basic Camera movements and how to do them: Pan- Side to side horizontal camera movement from a fixed point. How to: Fix the camera to a tripod, loosen the horizontal axis as much as you need and move the pan handle smoothly from side to side. Or: Stand very still, using your arms to hold the camera steady and rotating your waist. Tilt- Up-Down camera movement from a fixed point. How to: Fix the camera to a tripod and loosen the tilt axis. Move the pan handle up and down. Or: Hold the camera steady and do the same movement with your body. It will be steadiest if you move from the waist with your knees slightly bent. Track/ tracking shot- shot in which the camera moves, usually steadily in one direction parallel to the ground. How to: Fix a tripod securely to standard tracks and dolly suitable for your camera- or improvised tracking devices such as a bike, skateboard or trolley. Any tracking device on wheels or tracks may make noise, be visible in the shot or cause sudden bumps and jolts. Or: Use the GlideCam kit. You will need lots of practice and special demo sessions for this. Or: use the circular Fig Rig, practice your ninja steps and hold the rig steady, walking very quietly, steadily and slowly. Finally: You can do plain old hand-held tracking shots but you have to practice your technique, and at the end of the day they still probably wont be totally smooth. Whichever way you do it this will probably take some practice, so allow time in your scheduling to set it up and get it right.
Jib- camera movement up or down vertical to the ground.
How to: Attach your camera or tripod securely to a jib or crane suitable for your camera. Use the appropriate weights to balance it and move the jib steadily like a seesaw. You will need special demo sessions and some practice before you use the jib or crane. It involves heavy weights and large bits of equipment. Or: You can also achieve a similar effect over a very small distance using the GlideCam kit. As above, this requires special demo sessions and practice to avoid hurting yourself or the kit. Jib shots will always take some practice, so allow time in your scheduling to set it up and get it right. Or: Hold the camera and use your knees to make the up-down movement. You could use the Fig Rig to help smooth out arm shakes. Or: Find a nearby escalator to provide you with a dramatic crane-like jib!
Tips for Shooting
Spatial Rules: If your subject is walking or looking to one side of the frame, try leaving a bit of space in that direction. If you pan to follow their movement, try anticipating their movement instead of following it- that way they cant catch you out and leave frame before you catch up with them. Try thinking about how shots will cut together in the edit. If the next shot involves them coming into frame or travelling across frame, think about the direction in which they left 21
the last frame and which way they were facing. Having them come from a different direction can be confusing and seem false. If two or more characters are having a conversation, think about what side of the conversation you want to shoot from. Its best to decide and stick with it. If you change sides mid-scene the characters can seem to switch places in the frame, which can be very confusing. This is known as the 180 rule and breaking it is called crossing the line. The line is the line of eye contact between the two actors as they speak. Imagine this line extending indefinitely behind their heads- pick your side and stick to it. One of the few exceptions is if you can cross it within the shot, by moving the camera.
Shooting for the Edit: If you are shooting a documentary interview or dialogue scene, think about gathering lots of different shots. It can be boring to watch one person talking for more than a few seconds. Your documentary will look much more professional if you can cut to a shot that illustrates what the interviewee is talking about, or even just cover a cut between two bits of the interview with a shot of their hands or something in the room. There are different conventions with drama but it can still be useful to have the option of cutaways during dialogue scenes. If you are going to shoot something for a documentary, its worth getting a few different shots of it. Cutting from a wide shot to a slightly closer shot of the same thing from the same angle looks jerky and boring, so try to get lots of shot sizes and angles. For example: If you were filming a digger smashing up a building, you would want at least a wide shot of the whole scene, a medium shot of the digger, a close up of the digger operator, a close up of the jaws of the digger. Youd probably also do well to get other close ups like the operators hand on the gearstick, rubble falling, wheels turning etc. The more options you have, the more visual texture you can provide and the more smoothly and enjoyably your film will come across. Once youve decided on a shot, try to record for about 10 seconds at a time without changing frame. That gives the editor leeway over how much to use. If you are planning a shot with movement, try to think of it as three separate shots: the first camera position as one shot, the movement as another and the final camera position as another. So you should have 10 seconds of static frame at each end of the movement, plus as long as the movement takes in the middle. Framing: To create a starting framework for pleasing, dynamic pictures, you should divide the screen into a grid of three columns and three lines and line up the elements of your picture roughly along those thirds of the screen.
22
This is called the rule of thirds, and has been used as a standard of visual beauty in art for centuries. Many of the worlds most famous paintings are based on this rule. See below for a more detailed demonstration of the rule of thirds.
The Rule of Thirds (http://www.hippasus.com/resources/viscomp/RuleThirds.html) For the rule of thirds, imaginary lines are drawn dividing the image into thirds. The most important elements are placed where these lines intersect (see diagram a.) In addition to using the intersections, it also helps to use a 2 to 1 ratio (thus dividing the image both horizontally and vertically into thirds) so that nothing is dead centre, which makes for a static image. Instead, when placing the horizon line of a landscape, or the eye line of a person, use the lower or upper third as an approximate guide.
diagram a
23
image a
image b
In image a, the subway shot, the most important person is the woman in the third on the left of the image. She could be the main character of a video, or she could be about to do something important that will influence the story. Image b is an extreme close-up of the eyes of a girl. They are placed on the line along the lower third of the image. This image draws us in, we share the introspective moment that this girl has. In a video there could be a voiceover narration telling us her thoughts, for example.
Any questions about this information or equipment? Email broadcastlab@bathspa.ac.uk or call ext. 5420 or 6334 and ask Naomi, Richard or Ashton. HAPPY SHOOTING!
24
S-ar putea să vă placă și
- Instructions: Before Using Your Camera, Read This Manual Carefully To Ensure Correct UseDocument57 paginiInstructions: Before Using Your Camera, Read This Manual Carefully To Ensure Correct UseKkuty KioÎncă nu există evaluări
- Manual IsdvDocument48 paginiManual IsdvGayle Andrew StampÎncă nu există evaluări
- What's in The BoxDocument24 paginiWhat's in The Boxhuunghi130882Încă nu există evaluări
- Olympus C-730UZ Quick Setup GuideDocument2 paginiOlympus C-730UZ Quick Setup Guidebtemple1452Încă nu există evaluări
- Names of Parts Front: WarningDocument4 paginiNames of Parts Front: Warningspscribd1Încă nu există evaluări
- Olympus Izoom75 User Manual EnglishDocument79 paginiOlympus Izoom75 User Manual EnglishgasbiÎncă nu există evaluări
- Instructions: Read This Manual Carefully Before Using Your CameraDocument69 paginiInstructions: Read This Manual Carefully Before Using Your CamerajasperscottleeÎncă nu există evaluări
- Instructions: Read This Manual Carefully Before Using Your CameraDocument67 paginiInstructions: Read This Manual Carefully Before Using Your CameramjuÎncă nu există evaluări
- Accura 4 ZoomDocument58 paginiAccura 4 ZoomAndrei BlaguÎncă nu există evaluări
- Olympus Stylus 120 Instructions ManualDocument13 paginiOlympus Stylus 120 Instructions ManualstyliiÎncă nu există evaluări
- Freedom Zoom 140EX ManualDocument40 paginiFreedom Zoom 140EX ManualChristopher EllisÎncă nu există evaluări
- Utilize Electronic Media in Facilitating TrainingDocument45 paginiUtilize Electronic Media in Facilitating TrainingPher G. Delos SantosÎncă nu există evaluări
- LCD Monitor - Um - User Manual - 20061130 - 110515 PDFDocument34 paginiLCD Monitor - Um - User Manual - 20061130 - 110515 PDFadhiprayogoÎncă nu există evaluări
- Instructions Mode D'Emploi Bedienungsanleitung InstruccionesDocument15 paginiInstructions Mode D'Emploi Bedienungsanleitung Instruccionesneophyt26Încă nu există evaluări
- Minox 35 GLDocument36 paginiMinox 35 GLAri GitlinÎncă nu există evaluări
- LG Digital Photo Frame ManualDocument33 paginiLG Digital Photo Frame ManualLeeya SaniÎncă nu există evaluări
- JVC Camera Quick Guide - 0Document2 paginiJVC Camera Quick Guide - 0476Încă nu există evaluări
- Coby Portable Digital LCD TV Model No. TFTV791 Owners ManualDocument100 paginiCoby Portable Digital LCD TV Model No. TFTV791 Owners Manualbilly_gfroererÎncă nu există evaluări
- Nikon: Instruction ManualDocument47 paginiNikon: Instruction Manualyashicamat124gÎncă nu există evaluări
- Nikon FM2 INSTRUCTION MANUALDocument50 paginiNikon FM2 INSTRUCTION MANUALNghĩa ZerÎncă nu există evaluări
- Nickon p100Document24 paginiNickon p100kprasad_mlÎncă nu există evaluări
- Yashica FX-3 FX-7 (Yashica Super 2000)Document6 paginiYashica FX-3 FX-7 (Yashica Super 2000)uveemeÎncă nu există evaluări
- HP CA340: Digital CameraDocument72 paginiHP CA340: Digital Cameradeponija123Încă nu există evaluări
- EF-530 DG Super ManualDocument10 paginiEF-530 DG Super ManualcristithÎncă nu există evaluări
- Polaroid Macro 5 SLR User GuideDocument14 paginiPolaroid Macro 5 SLR User GuidedylansnowÎncă nu există evaluări
- Broadcast Manual (TV) - Video ProductionDocument57 paginiBroadcast Manual (TV) - Video ProductionViorel GaitaÎncă nu există evaluări
- DC-5190 User Manual: Package ContentsDocument21 paginiDC-5190 User Manual: Package ContentsLisaÎncă nu există evaluări
- User Manual LG LAC M1500R E PDFDocument8 paginiUser Manual LG LAC M1500R E PDFAdrian SfirlogeaÎncă nu există evaluări
- User's Guide: LCD Computer MonitorDocument24 paginiUser's Guide: LCD Computer MonitorunitedcomputersÎncă nu există evaluări
- Olympus Stylus Zoom Digital Camera Model 140 ManualDocument74 paginiOlympus Stylus Zoom Digital Camera Model 140 ManualStephen GirardÎncă nu există evaluări
- Z222 Mobile Phone User GuideDocument36 paginiZ222 Mobile Phone User GuideTrash PandaÎncă nu există evaluări
- Nikon FM ManualDocument35 paginiNikon FM ManualWilson MakÎncă nu există evaluări
- Konica c35 User ManualDocument15 paginiKonica c35 User ManualhibouvnÎncă nu există evaluări
- Contax t-1Document37 paginiContax t-1seby1Încă nu există evaluări
- Pro Cam ManualDocument26 paginiPro Cam ManualchalimacÎncă nu există evaluări
- Monoprice Delta Mini Manual, Version 1Document20 paginiMonoprice Delta Mini Manual, Version 1Ted ThompsonÎncă nu există evaluări
- Operating Manual (Deh 1450ub) Eng Esp PorDocument84 paginiOperating Manual (Deh 1450ub) Eng Esp PorKmilo GiraldoÎncă nu există evaluări
- 17CRT Users GuideDocument5 pagini17CRT Users GuideGabrielaContrerasÎncă nu există evaluări
- For Proper and Safe Use: Instruction ManualDocument4 paginiFor Proper and Safe Use: Instruction Manualspscribd1Încă nu există evaluări
- Manual Micnova MQ-TC 7Document17 paginiManual Micnova MQ-TC 7andrey16_2005Încă nu există evaluări
- SPH-10BT OperationManualDocument32 paginiSPH-10BT OperationManualReszejÎncă nu există evaluări
- LCD Monitor User Manual: LED BacklightDocument19 paginiLCD Monitor User Manual: LED BacklightTing Yi YapÎncă nu există evaluări
- ODRVM CAM User ManualDocument14 paginiODRVM CAM User ManualCristian GatuÎncă nu există evaluări
- Sup 800SDocument55 paginiSup 800Ssalary depthÎncă nu există evaluări
- Iphone 5s Bluetooth and WiDocument125 paginiIphone 5s Bluetooth and WiSilvando MartinsÎncă nu există evaluări
- SPH C10BT User ManualDocument34 paginiSPH C10BT User ManualsuperpancetaÎncă nu există evaluări
- Boss BV7334Document28 paginiBoss BV7334adrianÎncă nu există evaluări
- Onn. Mini Dash Cam - Owners Manual - 681131310789Document11 paginiOnn. Mini Dash Cam - Owners Manual - 681131310789Craig Thompson70% (10)
- PZ42X Strobe ManualDocument8 paginiPZ42X Strobe ManualPurushottam A. SamaraiÎncă nu există evaluări
- Samsung SDZ 375Document25 paginiSamsung SDZ 375bozapubÎncă nu există evaluări
- EZa-C3 - Digital Timer RemoteDocument20 paginiEZa-C3 - Digital Timer RemoteWilliam Hester71% (7)
- DNX5350BT DNX535VBT DNX5350DAB: Quick Start GuideDocument36 paginiDNX5350BT DNX535VBT DNX5350DAB: Quick Start GuideAdityaPatniÎncă nu există evaluări
- Notice Tokai Lar-216 en AnglaisDocument9 paginiNotice Tokai Lar-216 en AnglaisCalvin StreetingÎncă nu există evaluări
- Andonstar ManualDocument9 paginiAndonstar ManualcacaÎncă nu există evaluări
- User Manual Photo SaverDocument45 paginiUser Manual Photo Saverthrow100% (1)
- Monitor Samsung SyncMaster 997MB Manual EngDocument80 paginiMonitor Samsung SyncMaster 997MB Manual EngOctavian Popil0% (1)
- VR-325 Multi 4Document148 paginiVR-325 Multi 4Emmanuel Olguin CallejasÎncă nu există evaluări
- Action Camcorder: Functions FunctionsDocument21 paginiAction Camcorder: Functions FunctionsRoberto PlevanoÎncă nu există evaluări
- Nikon D850: Pocket Guide: Buttons, Dials, Settings, Modes, and Shooting TipsDe la EverandNikon D850: Pocket Guide: Buttons, Dials, Settings, Modes, and Shooting TipsEvaluare: 5 din 5 stele5/5 (1)
- BH7430PB BH7530TB-MT - Bcanllk Eng PDFDocument82 paginiBH7430PB BH7530TB-MT - Bcanllk Eng PDFflorid63Încă nu există evaluări
- Color LCD Monitors Datasheet and WorkingDocument22 paginiColor LCD Monitors Datasheet and WorkingtenetchatÎncă nu există evaluări
- LCD Monitor Screen ResolutionDocument5 paginiLCD Monitor Screen ResolutionSergio FaciolaÎncă nu există evaluări
- Samsung SMART Signage - PHF - PMF Series Datasheet - WWDocument12 paginiSamsung SMART Signage - PHF - PMF Series Datasheet - WWsorin_tvÎncă nu există evaluări
- HT F455BK Eng - Mic 0218 PDFDocument30 paginiHT F455BK Eng - Mic 0218 PDFabasieneÎncă nu există evaluări
- Thomson 32HU5253 Product SheetDocument2 paginiThomson 32HU5253 Product SheetMilanÎncă nu există evaluări
- TViX M6500 EnglishDocument68 paginiTViX M6500 Englishanessa2009Încă nu există evaluări
- Mech 3 WinDocument7 paginiMech 3 WinSantiago de la EsperanzaÎncă nu există evaluări
- An377 PDFDocument18 paginiAn377 PDFrsanchez-Încă nu există evaluări
- Alpha Displa PDFDocument114 paginiAlpha Displa PDFAnonymous 4TfVSnIrnBÎncă nu există evaluări
- Samsung BD E5300 ManualDocument28 paginiSamsung BD E5300 ManualDragan MiladinovicÎncă nu există evaluări
- MoocsDocument20 paginiMoocsnidhi1976Încă nu există evaluări
- Samsung HLT 6156 Service ManualDocument142 paginiSamsung HLT 6156 Service ManualWilliam Redick100% (1)
- Optoma Es526Document55 paginiOptoma Es526Marc-e RochaÎncă nu există evaluări
- Sharp LC-60E77 LC-65E77 (SM)Document118 paginiSharp LC-60E77 LC-65E77 (SM)Reginald SosaÎncă nu există evaluări
- Basics of Audio and Visual Systems DesignDocument214 paginiBasics of Audio and Visual Systems DesignAsif Belal100% (1)
- Choose The Best Type of Monitor For CADDocument7 paginiChoose The Best Type of Monitor For CADChen YishengÎncă nu există evaluări
- Hvr-Z1U: Digital HD Video Camera RecorderDocument12 paginiHvr-Z1U: Digital HD Video Camera RecorderAngela GmÎncă nu există evaluări
- Plasma TV: User ManualDocument38 paginiPlasma TV: User ManualTony CharlesÎncă nu există evaluări
- DVD Studio Pro User ManualDocument683 paginiDVD Studio Pro User ManualSamuele SchiavoÎncă nu există evaluări
- (SC170-WebManual2) Eng 140327.0Document90 pagini(SC170-WebManual2) Eng 140327.0drdivishÎncă nu există evaluări
- Projector Panasonic PT-LC50UDocument73 paginiProjector Panasonic PT-LC50USalquiÎncă nu există evaluări
- Swann ManualDocument62 paginiSwann ManualAndyPalmerÎncă nu există evaluări
- Philips Bulletins 2002Document70 paginiPhilips Bulletins 2002mazzideÎncă nu există evaluări
- Dream Theater - 11 - 12 RiderDocument20 paginiDream Theater - 11 - 12 RiderEmilio Satti Popelka100% (1)
- Manual TV Aoc 26Document43 paginiManual TV Aoc 26Edimar PescaroliÎncă nu există evaluări
- Sony Vpl-Ex235Document94 paginiSony Vpl-Ex235HlixÎncă nu există evaluări
- Business Law - IntroductionDocument18 paginiBusiness Law - IntroductionMack MillerÎncă nu există evaluări
- AOC V22tDocument2 paginiAOC V22trashikakaranÎncă nu există evaluări
- BN46 00311A EngDocument159 paginiBN46 00311A EngluciansarguÎncă nu există evaluări