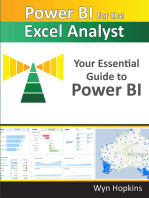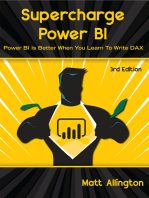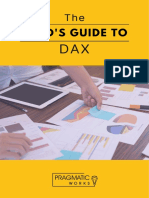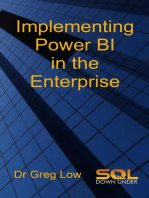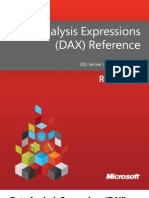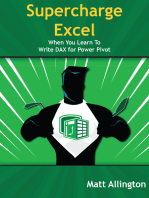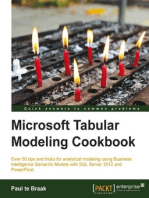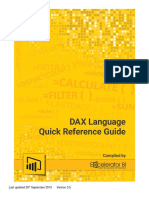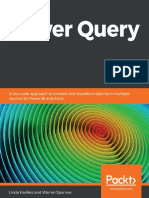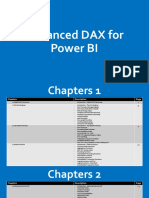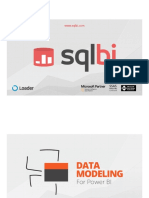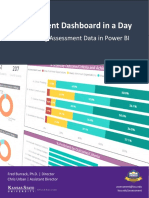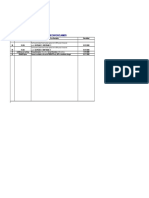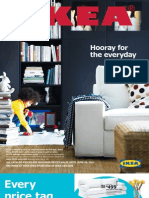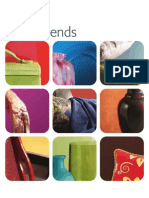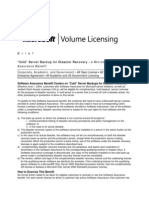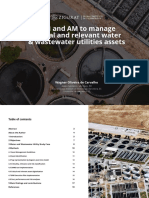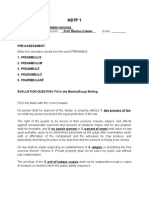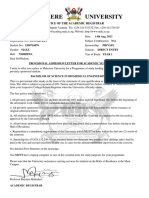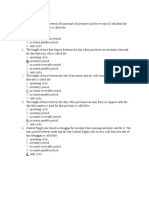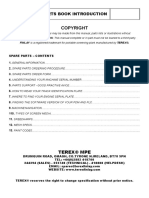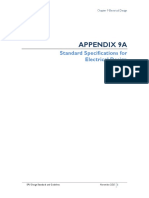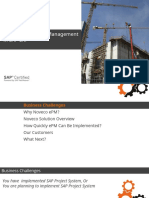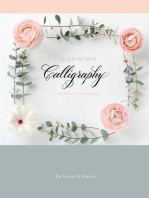Documente Academic
Documente Profesional
Documente Cultură
QuickStart - Learn DAX Basics in 30 Minutes PDF
Încărcat de
divandannTitlu original
Drepturi de autor
Formate disponibile
Partajați acest document
Partajați sau inserați document
Vi se pare util acest document?
Este necorespunzător acest conținut?
Raportați acest documentDrepturi de autor:
Formate disponibile
QuickStart - Learn DAX Basics in 30 Minutes PDF
Încărcat de
divandannDrepturi de autor:
Formate disponibile
QuickStart: Learn DAX Basics in 30 Minutes
Owen Duncan
Summary: This QuickStart is for users new to PowerPivot or tabular model projects authored in SQL Server Data Tools. It is meant to give you a quick and easy introduction on how you can use Data Analysis Expressions (DAX) to solve a number of basic data modeling and analytical problems. Category: Quick Step-By-Step Applies to: PowerPivot for Excel (all versions), SQL Server 2008 R2, SQL Server 2012 Source: TechNet Wiki (link to source content) E-book publication date: May 2012 13 pages
Copyright 2012 by Microsoft Corporation All rights reserved. No part of the contents of this book may be reproduced or transmitted in any form or by any means without the written permission of the publisher.
Microsoft and the trademarks listed at http://www.microsoft.com/about/legal/en/us/IntellectualProperty/Trademarks/EN-US.aspx are trademarks of the Microsoft group of companies. All other marks are property of their respective owners. The example companies, organizations, products, domain names, email addresses, logos, people, places, and events depicted herein are fictitious. No association with any real company, organization, product, domain name, email address, logo, person, place, or event is intended or should be inferred. This book expresses the authors views and opinions. The information contained in this book is provided without any express, statutory, or implied warranties. Neither the authors, Microsoft Corporation, nor its resellers, or distributors will be held liable for any damages caused or alleged to be caused either directly or indirectly by this book.
Quic ckStar rt:Lea arnDAX D Ba asicsin i 30 Minutes
This QuickS Start is for user rs new to Powe erPivot or tabul lar model proje ects authored in n SQL Server Data D Tools. It is meant to give g you a quick k and easy intro oduction on ho ow you can use e Data Analysis Expressions (D DAX) to solve a number of basic data modeling and ana alytical problem ms. This topic in ncludes concep ptual informatio on, a series of tasks t omplete, and a few quizzes to test what youve learned. After completing this topic, you should have a good you can co understand ding of the most basic fundam mental concept ts in DAX. What is DA AX? DAX is a co ollection of functions, operato ors, and constants that can be e used in a form mula, or expression, to calcula ate and return one or more values. v Stated more m simply, DA AX helps you create new information from data d already in your model. AX so importan nt? Why is DA Its easy to create a PowerPivot workboo ok and import some data into o it. You can ev ven create Pivot tTables or PivotCharts s that display im mportant information without using any DA AX formulas. Bu ut, what if you need n to analyze e critical sale es data across several s product t categories and for different date ranges? Or, O you need co ombine importa ant inventory data d from sever ral tables in dif fferent data sou urces? DAX formulas provide this capability and many othe er important capabilities c as well. w Learning how to create effective e DAX formulas f will he elp you get the e most out of your data. When n you get the in nformation you u need, you can n begin to solve real business s problems that t affect your bo ottom line. This is s Business Intelligence, and DA AX will help you get there.
Prerequisites
You might already be fam miliar with creat ting formulas in n Microsoft Exc cel. That knowledge will be he elpful in understand ding DAX, but even e if you hav ve no experienc ce with Excel fo ormulas, the concepts described here will he elp you get sta arted creating DAX D formulas and a solving rea al-world BI prob blems right awa ay. We are goi ing to focus specifically on un nderstanding DAX D formulas used in calculations. You shoul ld already be fa amiliar with fundamental concep pts of both calculated columns and measures, both of whic ch are described d in PowerPivo ot Help. You should s also be familiar with th he PowerPivot for Excel autho oring environm ment and tools. If you are new to PowerPivot t, you should fi irst step throug gh the Create Your Y First Powe erPivot Workbo ook tutorial included in Power rPivot help, which h is usually installed on your computer c when n the PowerPivo ot for Excel add d-in is installed d. Example Workbook W The best way w to learn DAX X is to create some basic form mulas, use it with some actual l data, and see the results for yourself. Th he examples an nd tasks here use the Contoso o Sample DAX Formulas.xlsx workbook. w You can download d the workbook from http://go.microsoft.com m/fwlink/?LinkID D=237472&clci id=0x409. Once e you have the e workbook ed onto your co omputer, open it, and then op pen the PowerP Pivot window. downloade Note: If you are working w in the Analysis A Services tabular mod del project auth horing environm ment in SQL Se erver Data Tool ls
(SSDT), you can import the example workbook by using the Import from PowerPivot template in Visual Studio 2010. The basic DAX concepts and formulas described here work the same for tabular model projects as they do in PowerPivot. Only the authoring environment user interface is different. In SSDT, you can test your new formulas by using the Analyze in Excel feature.
Lets Begin!
We will frame DAX around three very important fundamental concepts: Syntax, Functions, and Context. Of course, there are other important concepts in DAX, but understanding these three concepts will provide the best foundation on which to build your DAX skills.
Syntax
Before you create your own formulas, lets take a look at DAX formula syntax. Syntax includes the various elements that make up a formula, or more simply, how the formula is written. For example, lets look at a simple DAX formula used to create new data (values) for each row in a calculated column, named Margin, in a FactSales table: (formula text colors are for illustrative purposes only)
This formulas syntax includes the following elements: A. B. The equals sign operator (=) indicates the beginning of the formula, and when this formula is calculated it will return a result or value. All formulas that calculate a value will begin with an equals sign. The referenced column [SalesAmount] contains the values we want to subtract from. A column reference in a formula is always surrounded by brackets []. Unlike Excel formulas which reference a cell, a DAX formula always references a column. The subtraction (-) mathematical operator. The referenced column [TotalCost] contains the values we want to subtract from values in the [SalesAmount] column.
C. D.
When trying to understand how to read a DAX formula, it is often helpful to break down each of the elements into a language you think and speak every day. For example, you can read this formula as: In the FactSales table, for each row in the Margin calculated column, calculate (=) a value by subtracting (-) values in the [TotalCost] column from values in the [SalesAmount] column.
Lets take a look at another type of form mula, one that is s used in a mea asure:
This formula includes the following synt tax elements: A. B. C. D. E. F. Th he measure name Sum of Sales S Amou unt. Formulas for measures can c include the measure name e, fo ollowed by a co olon, followed by b the calculation formula. Th he equals sign operator (=) in ndicates the beginning of the calculation for rmula. When ca alculated, it will re eturn a result. Th he function SU UM adds up all of o the numbers s in the [SalesA Amount] column n. You will learn n more about fu unctions later. Pa arenthesis () surround s one or o more arguments. All functio ons require at least one argum ment. An argum ment pa asses a value to o a function. Th he referenced table t FactSal les. Th he referenced column c [Sale esAmount] in n the FactSales s table. With this argument, th he SUM functio on kn nows on which column to agg gregate a SUM.
You can rea ad this formula a as: For the me easure named Sum S of Sales Am mount, calculat te (=) the SUM M of values in th he [SalesAmoun nt] column in the FactSales ta able. When placed into the Values drop zone in a PivotTable e Field List, this s measure calcu ulates and returns values defined able, for examp ple, Cell Phones s in the USA. by each cell in the PivotTa re are a few thi ings different about a this form mula compared to the formula we used for th he Margin calcu ulated Notice ther column. In particular, we introduced a fu unction, SUM. Functions F are pre-written p form mulas that mak ke it easier to do alculations and manipulations s with numbers s, dates, time, te ext, and more. You will learn more about complex ca functions la ater. Unlike the Margin calcula ated column earlier, you see th he column [SalesAmount] was preceded by the table FactS Sales he column belongs. This is kno own as a fully qualified q colum mn name in that t it includes the e column name e in which th preceded by b the table name. Columns referenced in th he same table do d not require the table name e be included in n the formula. Th his can make lo ong formulas th hat reference many m columns shorter s and eas sier to read. Ho owever, it is goo od practice to always include e the table nam me in your meas sure formulas, even when in the t same table.
Note:
If the name e of a table con ntains spaces, reserved r keywo ords, or disallow wed characters, , you must enclose the table name n in single qu uotation marks s. You must also o enclose table e names in quo otation marks if f the name contains any chara acters outside the e ANSI alphanu umeric characte er range, regard dless of whethe er your locale supports s the ch haracter set or not.
It is very important your formulas have the correct syntax. In most cases, if the syntax is not correct, a syntax error will be returned. In other cases, the syntax may be correct, but the values returned might not be what you are expecting. PowerPivot (and SQL Server Data Tools) includes IntelliSense; a feature used to create syntactically correct formulas by helping you select the correct elements. Lets create a simple formula. This task will help you further understand formula syntax and how the IntelliSense feature in the formula bar can help you. Task: Create a simple formula for a calculated column 1. 2. 3. 4. If you are not already in the PowerPivot window, in Excel, on the PowerPivot ribbon, click PowerPivot Window. In the PowerPivot window, click the FactSales table (tab). Scroll to the right-most column, and then in the column header, click Add Column. Click in the formula bar along the top of the model designer window.
Your cursor now appears in the formula bar. The formula bar is where you can type a formula for a calculated column or a measure. Lets take a moment to look at the three buttons to the left of the formula bar.
When the cursor is active in the formula bar, those three buttons become active. The leftmost button, the X, is simply a cancel button. Go ahead and click it. Your cursor no longer appears in the formula bar, and the cancel button and checkmark button no longer appear. Go ahead and click in the formula bar again. The cancel button and the checkmark button now reappear. This means you are ready to start entering a formula.
Th he checkmark button b is the ch heck formula button. b It doesn nt do much until youve enter red a formula. Well W co ome back to it in a little bit. Click the Fx butt ton. Youll see that t a new dialog box appear rs; the Insert Fu unction dialog box. b The Insert Fu unction dialog box is the easie est way to get started enterin ng a DAX formu ula. Well add a function to a fo ormula when we create a mea asure a little later, but for now w, you do not need to add a fu unction to your r ca alculated colum mn formula. Go ahead and clo ose the Insert Function dialog box. 5. In n the formula bar, type an equ uals sign =, then type an open ning bracket [. Youll see a sm mall window ap ppears w all of the co with olumns in the FactSales F table. This is IntelliSe ense in action. Be ecause calculat ted columns are always create ed in the active e table you are in, there is no need to preced de the co olumn name with the table na ame. Go ahead and scroll dow wn and then do ouble-click [Sal lesQuantity]. You Y ca an also scroll to o the column name you want, , and then pres ss Tab. Yo our cursor is no ow active to the e right of [Sale esQuantity]. 6. 7. Ty ype a space, an nd then type a subtraction operator - (a min nus sign), and then t type anoth her space. Now, type anoth her opening bra acket [. This time, select the [ReturnQuant tity] column, an nd then press Enter. E If you get an error, look carefully at your synt tax. If necessary y, compare it to o the formula in n the Margin ca alculated colum mn described ea arlier. Af fter you press Enter E to complete the formula a, the word Calculating appe ears in the statu us bar along th he bo ottom of the PowerPivot wind dow. It goes qu uickly, even tho ough you just calculated new values for more than th hree million row ws. 8. Ri ight click the co olumn header and rename the column, Net tSales.
Thats it! Yo ou just created a simple yet very v powerful DAX D formula. Fo or each row in the t FactSales ta able, the NetSa ales formula calculates a value e by subtracting g the value in the t [ReturnQua antity] column from the value in the [SalesQuan ntity] column. Notice N how we just said For each e row. This is a glimpse of f another very important conc cept in DAX; row w context. You will w learn more e about row con ntext later. Tip: Something g really importa ant to understand when typing g an operator into i a DAX form mula is the data type in the arguments you are using. . For example, if i you were to type t the follow wing formula, = 1 & 2, the valu ue returned wo ould be a text va alue of 12. Th his is because the ampersand (&) operator is s for text conca atenation. DAX interprets this formula to read: Calculate e a result by tak king the value 1 as text and add value 2 as text. t Now, if you were to type = 1 + 2, DAX read ds this formula a as: Calculate a result by takin ng the numeric c value 1 and ad dding the num meric value 2. Th he result is of course 3, a numeric n value. DAX D calculates resultant value es depending on o the operator in the formula a, not based on the data type of columns used d in the argume ent. Data types s in DAX are very important, but b outside the scope of th his Quick Start. To learn more about data typ pes and operat tors in DAX form mulas, see the DAX Reference e in Books Online. Lets try an nother. This time, you will crea ate a measure by b typing the fo ormula and by using IntelliSense. Dont worry too much if you u dont fully un nderstand the formula. f The im mportant thing here is to learn n how to create e a formula usin ng several elem ments together in correct syn ntax. Task: Crea ate a measure formula
1.
In the FactSales table, click in any empty cell in the Calculation Area (also known as the measure grid in the model designer). This is the area of empty cells just below a table in the PowerPivot window.
2. 3. 4. 5.
In the formula bar, type the name Previous Quarter Sales:. Type an equals sign = to begin the calculation formula. Type the first few letters CAL, and then double-click the function you want to use. In this formula, you want to use the CALCULATE function. Type an opening parenthesis ( to begin the arguments to be passed to the CALCULATE function. Notice after typing the opening parenthesis, IntelliSense shows you the arguments required for the CALCULATE function. You will learn about arguments in a little bit.
6. 7.
Type the first few letters of the FactSales table, and then in the dropdown list, double-click FactSales[Sales]. Type a comma (,) to specify the first filter, then type, PRE, and then double-click the PREVIOUSQUARTER function. After selecting the PREVIOUSQUARTER function, another opening parenthesis appears, indicating another argument is required; this time, for the PREVIOUSQUARTER function.
8. 9.
Type the first few letters Dim, and then double-click DimDate[DateKey]. Close both the argument being passed to the PREVIOUSQUARTER function and the CALCULATE function by typing two closing parentheses )). Your formula should now look like this:
Previous Quarter Sales:=CALCULATE(FactSales[Sales], PREVIOUSQUARTER(DimDate[DateKey]))
10. Click the check formula f button n on the formula bar to validat te the formula. . If you get an error, e verify eac ch element of the syntax. s You did it! You just create ed a measure using u DAX, and not an easy on ne at that. Wha at this formula will do is calculate the total sa ales for the previous quarter, depending d on the filters applied in a PivotTa able or PivotCh hart. You were ju ust introduced to several imp portant aspects of DAX formulas. First, this fo ormula included two functions. Notice the PREVIOUSQUA ARTER function n is nested as an argument pa assed to the CA ALCULATE funct tion. DAX form mulas can contain n up to 64 nest ted functions. It is unlikely a fo ormula would ever e contain so o many nested functions. In fa act, such a form mula would be very difficult to o create and de ebug, and it pro obably wouldn nt be very fast either. e In this form mula, you also used u filters. Filters narrow dow wn what will be e calculated. In this case, you selected one filter as an argume ent, which is act tually another function. f You will w learn more about filters lat ter. Finally, you u used the CALC CULATE functio on. This is one of the most po owerful function ns in DAX. As you y author data a models and d create more complex c formu ulas, you will lik kely use this fun nction many tim mes. Discussing g the CALCULA ATE function is outside the sco ope of this Qui ickStart, but as your knowledg ge of DAX grow ws, pay special attention to th his one. Note: Typically, in n order to use Time T Intelligen nce functions in n DAX formulas s, you must spe ecify a unique date d column by y using the Mark M as Date Ta able dialog box x. In the Contoso DAX Formula Samples.xlsx x workbook, the e DateKey colu umn in the DimDate table is selec cted as the unique date colum mn. Tip: You may be asking: What is the simples st DAX formula a I can create? Well, the answ wer to that is th he formula you dont have to. And, that is exac ctly what you ca an do by using g a standard aggregation func ction in a measure. Almost any data model needs to filter and calculate on aggregated data. For example, the SUM func ction in the Sum m of Sales Amo ount cular column. DAX D measure yo ou saw earlier is used to add up all the numbers in a partic includes se everal other e formulas using standard agg functions that aggregate values as well. You can autom matically create gregations by using u the AutoSu um feature. Extra Cred dit Task: Create e a measure fo ormula by usin ng the AutoSu um feature. 1. In the Fa actSales table, scroll to the Re eturnQuantity y column, and then t click on th he column head der to select the whole column. 2. On the Home H tab, on the t ribbon, click k the Measure es button.
3. Click the e down arrow next n to AutoSum, and then click Average (n notice the other r standard aggregation functi ions you can use, too). Immediately, a new meas sure is created with w the name Average of f ReturnQu uantity: followed by the
formula =AVERAGE([ReturnQuantity]). Now wasnt that easy? Of course, not all formulas you create will be so simple. But, by using the AutoSum feature, you can create quick and easy formulas by using standard aggregation calculations. This should give you a fairly good understanding of syntax used in DAX formulas. You were also introduced to some really cool features like IntelliSense and AutoSum to help you create quick, easy, and accurate formulas. Of course there is a lot more you can learn about syntax. A good place to learn more is the DAX Reference in PowerPivot Help or SQL Books Online. Syntax QuickQuiz 1. 2. 3. What does this button on the formula bar do? What always surrounds a column name in a DAX formula? How would you write a formula for the following: In the DimProduct table, for each row in the UnitMargin calculated column, calculate a value by subtracting values in the UnitCost column from values in the UnitPrice column?
Answers are provided at the end of this topic.
Functions
Functions are predefined formulas that perform calculations by using specific values, called arguments, in a particular order or structure. Arguments can be other functions, another formula, column references, numbers, text, logical values such as TRUE or FALSE, or constants. DAX includes the following categories of functions: Date and Time, Information, Logical, Mathematical, Statistical, Text, and Time Intelligence Functions. If you are familiar with functions in Excel formulas, many of the functions in DAX will appear similar to you; however, DAX functions are unique in the following ways:
A DAX function always references a complete column or a table. If you want to use only particular values from a table or column, you can add filters to the formula. If you need to customize calculations on a row-by-row basis, DAX provides functions that let you use the current row value or a related value as a kind of argument, to perform calculations that vary by context. You will learn more about context later. DAX includes many functions that return a table rather than a value. The table is not displayed, but is used to provide input to other functions. For example, you can retrieve a table and then count the distinct values in it, or calculate dynamic sums across filtered tables or columns. DAX includes a variety of time intelligence functions. These functions let you define or select date ranges, and perform dynamic calculations based on them. For example, you can compare sums across parallel periods.
Sometimes it is difficult to know which functions you might need to use in a formula. PowerPivot, and the tabular model designer in SQL Server Data Tools, include the Insert Function feature, a dialog box that helps you select functions by category and provides short descriptions for each function.
Lets create a new formula which includes a function you will select by using the Insert Function feature: Task: Add a function to a formula by using Insert Function In the FactSales table, scroll to the right-most column, and then in the column header, click Add Column. 1. 2. 3. In the formula bar, type an equals sign, =. Click the Insert Function button. This opens the Insert Function dialog box. In the Insert Function dialog box, click the Select a category list box. By default, All is selected, and all of the functions in the All category are listed below. Thats a lot of functions, so you will want to filter the functions to make it easier to locate the type of function you are looking for. For this formula, you want to return some data that already exists in another table. For that, you are going to use a function in the Filter category. Go ahead and click the Filter category, and then in Select a function, scroll down and double-click the RELATED function. Click Ok to close the Insert Function dialog box. Use IntelliSense to help you find and select the DimChannel[ChannelName] column. Close the formula and then press Enter. After you press Enter to complete the formula, the word Calculating appears in the status bar along the bottom of the PowerPivot window. Now you will see that you just created a new column in the FactSales table with channel information from the DimChannel table. Rename the column Channel.
4.
5. 6. 7.
8.
Your formula should look like this: =RELATED(DimChannel[ChannelName]) You were just introduced to another very important function in DAX, the RELATED function. The RELATED function returns values from another table. You can use RELATED provided there is a relationship between the table you are currently in and the table that contains the values you want to get. Of course, the RELATED function has immense possibilities. In this case, you can now include the sales channel for each sale in the FactSales table. You can now hide
the DimChannel table from the PivotTable field list, making it easier to navigate and see only the most important information you really need. Much like the CALCULATE function described earlier, the RELATED function is very important, and you will likely use it many times. As you can see, functions in DAX can help you create very powerful formulas. We really only touched on the basics of functions. As your DAX skills improve, you will create formulas using many different functions. One of the best places to learn details about all of the DAX functions is in the DAX Function Reference on MSDN. Functions QuickQuiz 1. 2. 3. What does a function always reference? Can a formula contain more than one function? What category of functions would you use to concatenate two text strings into one string?
Answers are provided at the end of this topic.
Context
Context is one of the most important DAX concepts to understand. There are two types of context in DAX; row context and filter context. We will first look at row context.
Row Context
Row context is most easily thought of as the current row. For example, remember the Margin calculated column you saw earlier when learning about syntax? The formula =[SalesAmount] - [TotalCost] calculates a value in the Margin column for each row in the table. Values for each row are calculated from values in two other columns, [SalesAmount] and [TotalCost] in the same row. DAX can calculate the values for each row in the Margin column because it has the context: For each row, it takes values in the [TotalCost] column and subtracts them from values in the [SalesAmount] column. In the selected cell shown below, the value, $49.54 in the current row was calculated by subtracting the value $51.54 in the [TotalCost] column from the value $101.08 in the [SalesAmount] column.
Row context doesnt just apply to calculated columns. Row context also applies whenever a formula has a function that applies filters to identify a single row in a table. The function will inherently apply a row context for each row of the table over which it is filtering. This type of row context most often applies to measures.
Filter Context
Filter context is a little more difficult to understand than row context. You can most easily think of filter context as: One or more filters applied in a calculation that determines a result or value. Filter context does not exist in place of row context; rather, it applies in addition to row context. For example, to further narrow down the values to include in a calculation, you can apply a filter context which not only specifies the row context, but also specifies only a particular value (filter) in that row context. Filter context is easily seen in PivotTables. For example, when you add TotalCost to the Values area, and then add Year and Region to the Row or Columns, you are defining a filter context that selects a subset of data based on a given year and region. Why is filter context so important to DAX? Because, while filter context can most easily be applied by adding column and row labels and slicers in a PivotTable, filter context can also be applied in a DAX formula by defining a filter using functions such as ALL, RELATED, FILTER, CALCULATE, by relationships, and by other measures and columns. For example, lets look at the following formula in a measure named StoreSales:
Clearly this formula is more complex than some of the other formulas youve seen. However, to better understand this formula, we can break it down, much like weve done with other formulas. This formula includes the following syntax elements: A. B. C. D. E. F. G. The measure name StoreSales, followed by a colon :. The equals sign operator (=) indicates the beginning of the formula. The CALCULATE function evaluates an expression, as an argument, in a context that is modified by the specified filters. Parenthesis () surround one or more arguments. A measure [Sales] in the same table as an expression. The Sales measure has the formula: =SUM(FactSales[SalesAmount]). A comma (,) separates each filter. The referenced column and a particular value, DimChannel[ChannelName] =Store, as a filter.
This formula will ensure only sales values, defined by the Sales measure, as a filter, are calculated only for rows in the DimChannel[ChannelName] column with the value Store, as a filter. As you can imagine, being able to define filter context within a formula has immense and powerful capability. Being able to reference only a particular value in a related table is just one such example. Dont worry if you do not completely understand context right away. As you create your own formulas, you will better understand context and why it is so important in DAX. Context QuickQuiz 1. 2. 3. What are the two types of context? What is filter context? What is row context?
Answers are provided at the end of this topic.
Summary
Now that you have a basic understanding of the most important concepts in DAX, you can begin creating DAX formulas for calculated columns and measures on your own. DAX can indeed be a little tricky to learn, but there are many resources available to you. After reading through this topic a few times, and experimenting with a few of your own formulas, you can learn more about other DAX concepts and formulas that can help you solve your own business problems. There are many DAX resources available to you in PowerPivot Help, SQL Server Books Online, whitepapers, and blogs from both Microsoft and leading BI professionals. The DAX Resource Center Wiki at
http://social.technet.microsoft.com/wiki/contents/articles/dax-resource-center.aspx is a great place to start. The Data Analysis Expressions (DAX) Reference on MSDN is also a great resource. Be sure to save it in your Favorites. The DAX in the BI Tabular Model whitepaper, available for download at http://go.microsoft.com/fwlink/?LinkID=237472&clcid=0x409provides a more detailed look at the concepts introduced here as well as many other advanced concepts and formulas. This whitepaper also uses the same Contoso DAX Sample Formulas.xlsx workbook you already have. QuickQuiz Answers Syntax: 1. 2. 3. Opens the Insert Function feature. Brackets [].
=[UnitPrice] - [UnitCost]
Functions: 1. 2. 3. Context: 1. 2. 3. Row context and filter context. One or more filters in a calculation that determines a single value. The current row. A table and a column. Yes. A formula can contain up to 64 nested functions. Text.
S-ar putea să vă placă și
- The Absolute Guide to Dashboarding and Reporting with Power BI: How to Design and Create a Financial Dashboard with Power BI – End to EndDe la EverandThe Absolute Guide to Dashboarding and Reporting with Power BI: How to Design and Create a Financial Dashboard with Power BI – End to EndÎncă nu există evaluări
- Venice A Dax Your Definitive Guide To Learn and Write Dax PDFDocument179 paginiVenice A Dax Your Definitive Guide To Learn and Write Dax PDFMiodrag Ivanović100% (4)
- Dax PDFDocument509 paginiDax PDFsadasiva001100% (3)
- Power BI for the Excel Analyst: Your Essential Guide to Power BIDe la EverandPower BI for the Excel Analyst: Your Essential Guide to Power BIÎncă nu există evaluări
- DAX Refernce MicrosoftDocument697 paginiDAX Refernce MicrosoftMuhammad Azeem KhanÎncă nu există evaluări
- Supercharge Power BI: Power BI is Better When You Learn To Write DAXDe la EverandSupercharge Power BI: Power BI is Better When You Learn To Write DAXEvaluare: 5 din 5 stele5/5 (3)
- DAX Guidebook UpdatedDocument13 paginiDAX Guidebook Updatedmaria lopezÎncă nu există evaluări
- Data Analysis Expressions - DAX - ReferenceDocument318 paginiData Analysis Expressions - DAX - ReferenceErikson Gomes80% (5)
- Power Pivot and Power BI: The Excel User's Guide to DAX, Power Query, Power BI & Power Pivot in Excel 2010-2016De la EverandPower Pivot and Power BI: The Excel User's Guide to DAX, Power Query, Power BI & Power Pivot in Excel 2010-2016Evaluare: 4 din 5 stele4/5 (10)
- DAX Formulas GuideDocument61 paginiDAX Formulas GuideLungani Mkhize100% (3)
- Supercharge Excel: When you learn to Write DAX for Power PivotDe la EverandSupercharge Excel: When you learn to Write DAX for Power PivotÎncă nu există evaluări
- Power BI MVP Book 1089210515 PDFDocument495 paginiPower BI MVP Book 1089210515 PDFCarina Correjidor100% (3)
- Introduction To DAXDocument67 paginiIntroduction To DAXChris100% (5)
- Advanced Analytics with Power BI: Predictive Modeling, Visualization, Streaming and DAXDocument18 paginiAdvanced Analytics with Power BI: Predictive Modeling, Visualization, Streaming and DAXBruce Ge100% (6)
- Power BI Data Modeling: Build Interactive Visualizations, Learn DAX, Power Query, and Develop BI ModelsDe la EverandPower BI Data Modeling: Build Interactive Visualizations, Learn DAX, Power Query, and Develop BI ModelsÎncă nu există evaluări
- Book - Power BI From Rookie To Rock Star - Reza Rad - RADACADDocument948 paginiBook - Power BI From Rookie To Rock Star - Reza Rad - RADACADMarcelo Ferreira da Rosa100% (2)
- Cleaning Excel Data With Power Query Straight to the PointDe la EverandCleaning Excel Data With Power Query Straight to the PointEvaluare: 4.5 din 5 stele4.5/5 (3)
- Power BI BookDocument32 paginiPower BI BookOscar Zapata Jr88% (8)
- Dax Language Quick ReferenceDocument45 paginiDax Language Quick Referencecdbaby123100% (5)
- Mastering Power BI: Build Business Intelligence Applications Powered with DAX Calculations, Insightful Visualizations, Advanced BI Techniques, and Loads of Data SourcesDe la EverandMastering Power BI: Build Business Intelligence Applications Powered with DAX Calculations, Insightful Visualizations, Advanced BI Techniques, and Loads of Data SourcesEvaluare: 5 din 5 stele5/5 (1)
- Analyzing Data With Microsoft Power BI and Power Pivot For ExcelDocument250 paginiAnalyzing Data With Microsoft Power BI and Power Pivot For ExcelFederico Brigato100% (7)
- Learn Power Query A Low Code Approach To Connect and Transform Data From Multiple Sources For Power Bi and ExcelDocument429 paginiLearn Power Query A Low Code Approach To Connect and Transform Data From Multiple Sources For Power Bi and ExcelSandro Muniz100% (5)
- Advance Analytics With Power BI and RDocument179 paginiAdvance Analytics With Power BI and RRavendra KorrapatiÎncă nu există evaluări
- Power Bi SuccinctlyDocument146 paginiPower Bi SuccinctlyddoruÎncă nu există evaluări
- Excel To PowerBI - My ProjectDocument22 paginiExcel To PowerBI - My ProjectZubair Ahmed Khan100% (4)
- Power BI DAX Simplified B099SBN1XPDocument542 paginiPower BI DAX Simplified B099SBN1XPHASAN BAKI91% (11)
- Applied DAX With Power BI - Teo Lachev - 2019Document367 paginiApplied DAX With Power BI - Teo Lachev - 2019Ned ThaiÎncă nu există evaluări
- DAX Power Pivot Time IntelligenceDocument134 paginiDAX Power Pivot Time IntelligenceLupi Dobrić100% (1)
- Excel Dax TutorialDocument151 paginiExcel Dax TutorialRohan JoshiÎncă nu există evaluări
- Mastering DAX - Color 1 Slide Per PageDocument309 paginiMastering DAX - Color 1 Slide Per Pagemike110*100% (1)
- BI ReferenceDocument1 paginăBI Referencefernando PalloÎncă nu există evaluări
- Applied Microsoft Power BI Bring Your Data To LifeDocument592 paginiApplied Microsoft Power BI Bring Your Data To Lifemoisesramos100% (6)
- Powe R Bi: Enhance Your Microsoft Power BI Experience With RDocument13 paginiPowe R Bi: Enhance Your Microsoft Power BI Experience With RsatyakosarajuÎncă nu există evaluări
- Expert Data Modeling With Power BI Get The Best Out of Power BI by Building Optimized Data Models For Reporting and Business... (Soheil Bakhshi)Document612 paginiExpert Data Modeling With Power BI Get The Best Out of Power BI by Building Optimized Data Models For Reporting and Business... (Soheil Bakhshi)ABC DEF100% (7)
- Best Practices for Delivering and Sharing Content in Power BIDocument77 paginiBest Practices for Delivering and Sharing Content in Power BIadop01100% (4)
- Book Power BI From Rookie To Rock Star Book04 Power BI Modeling and DAX Reza Rad RADACADDocument257 paginiBook Power BI From Rookie To Rock Star Book04 Power BI Modeling and DAX Reza Rad RADACADSree GeÎncă nu există evaluări
- MGH Data Analysis With Microsoft Power BI 126045861XDocument808 paginiMGH Data Analysis With Microsoft Power BI 126045861XWajahat Ali88% (8)
- Power Query Formula Language Specification (February 2014)Document115 paginiPower Query Formula Language Specification (February 2014)spunkeymonkey999Încă nu există evaluări
- Collect, Transform and Combine Data Using Power BI and Power Query in Excel (Business Skills)Document543 paginiCollect, Transform and Combine Data Using Power BI and Power Query in Excel (Business Skills)bill75% (8)
- DAX ReferenceDocument8 paginiDAX ReferenceVaibhav GoelÎncă nu există evaluări
- Microsoft Press Ebook Introducing Power BI PDF MobileDocument408 paginiMicrosoft Press Ebook Introducing Power BI PDF MobileYoussef100% (1)
- DAX Hand BookDocument453 paginiDAX Hand BookLisa West56% (9)
- Power Query - Solution Book PDFDocument113 paginiPower Query - Solution Book PDFGermán Darío León Cardona100% (3)
- Power BI - Ebook PDFDocument15 paginiPower BI - Ebook PDFanjali9414Încă nu există evaluări
- PowerQuery PowerPivot DAX PDFDocument115 paginiPowerQuery PowerPivot DAX PDFJuank Pulecio Reyes100% (1)
- Advanced DAX For Power BI - Training Guide - FinalDocument530 paginiAdvanced DAX For Power BI - Training Guide - FinalKushi Faluda100% (1)
- DAX in PowerPivotDocument50 paginiDAX in PowerPivotVanja Luk100% (2)
- Sqlbi - 82362 - Time - Intelligence - in - DAX - and - Power - BIDocument39 paginiSqlbi - 82362 - Time - Intelligence - in - DAX - and - Power - BIMatian DalÎncă nu există evaluări
- Data Modeling Fundamentals for Power BIDocument318 paginiData Modeling Fundamentals for Power BImike110*100% (1)
- Edenfield O. Microsoft Power BI Data Analyst Certification Guide 2022Document359 paginiEdenfield O. Microsoft Power BI Data Analyst Certification Guide 2022sasmit arunav100% (2)
- Power BI Assessment Dashboard WalkthroughDocument35 paginiPower BI Assessment Dashboard WalkthroughexbisÎncă nu există evaluări
- Microsoft Power BI Cookbook by Greg DecklerDocument655 paginiMicrosoft Power BI Cookbook by Greg Decklermoisesramos100% (8)
- Power BI 3 in 1 Comprehensive Guide of Tips and Tricks To LearnDocument367 paginiPower BI 3 in 1 Comprehensive Guide of Tips and Tricks To LearnPrashant Shinde100% (6)
- Power BI Certification Prep Level 1Document56 paginiPower BI Certification Prep Level 1kavi_mt2008100% (5)
- Kitchen Disclaimers 09Document1 paginăKitchen Disclaimers 09divandannÎncă nu există evaluări
- FAQ SQL Server 20Document3 paginiFAQ SQL Server 20divandannÎncă nu există evaluări
- Color MagicDocument62 paginiColor Magicdnsnthegrdn95% (20)
- IBM Lotus Notes 8 Recent Contacts and Type-Ahead Features - FAQsDocument7 paginiIBM Lotus Notes 8 Recent Contacts and Type-Ahead Features - FAQsdivandannÎncă nu există evaluări
- BCP and XP - CmdshellDocument3 paginiBCP and XP - CmdshelldivandannÎncă nu există evaluări
- Understa Understanding User and Kernel Mode - Docxnding User and Kernel ModeDocument3 paginiUndersta Understanding User and Kernel Mode - Docxnding User and Kernel ModedivandannÎncă nu există evaluări
- Relational Database TerminologyDocument3 paginiRelational Database TerminologydivandannÎncă nu există evaluări
- IKEA Catalogue 2011Document189 paginiIKEA Catalogue 2011Husain100% (3)
- Ikea Catalogue 2009 PDFDocument376 paginiIkea Catalogue 2009 PDFKatkat Marasigan100% (1)
- SQL Server 2008 System Views PosterDocument1 paginăSQL Server 2008 System Views PosterAlexandre RibeiroÎncă nu există evaluări
- Understanding Wait StatsDocument38 paginiUnderstanding Wait StatsdivandannÎncă nu există evaluări
- Backup & Restore Part IDocument43 paginiBackup & Restore Part IdivandannÎncă nu există evaluări
- Implementing The Physical DatabaseDocument21 paginiImplementing The Physical DatabasedivandannÎncă nu există evaluări
- SQL Server Performance Tuning Using Wait Statistics WhitepaperDocument44 paginiSQL Server Performance Tuning Using Wait Statistics WhitepapermilenaplaamÎncă nu există evaluări
- SQLDocument5 paginiSQLSaiKiran TanikantiÎncă nu există evaluări
- 2005 Color TrendsDocument22 pagini2005 Color TrendsdivandannÎncă nu există evaluări
- Backup Compression and Virtual Device InterfaceDocument1 paginăBackup Compression and Virtual Device InterfacedivandannÎncă nu există evaluări
- Migrating Analysis Services RepositoriesDocument1 paginăMigrating Analysis Services RepositoriesdivandannÎncă nu există evaluări
- DR Strategy For Microsoft Environment - White PaperDocument6 paginiDR Strategy For Microsoft Environment - White PaperdivandannÎncă nu există evaluări
- Disaster Recovery Strategy - PRDocument1 paginăDisaster Recovery Strategy - PRdivandannÎncă nu există evaluări
- Number of Threads The Backup Will UseDocument1 paginăNumber of Threads The Backup Will UsedivandannÎncă nu există evaluări
- SQLServer Ezine Chapter6 Recocvery-ModelDocument18 paginiSQLServer Ezine Chapter6 Recocvery-ModeldivandannÎncă nu există evaluări
- Backup Using No - Truncate and RestoreDocument3 paginiBackup Using No - Truncate and RestoredivandannÎncă nu există evaluări
- SA - Benefit - Disaster - Recovery - Between "Hot", "Warm", and "Cold" Server BackupsDocument3 paginiSA - Benefit - Disaster - Recovery - Between "Hot", "Warm", and "Cold" Server BackupsdivandannÎncă nu există evaluări
- sp_trace_setevent Configure Trace EventsDocument13 paginisp_trace_setevent Configure Trace EventsdivandannÎncă nu există evaluări
- Average Latch Wait TimeDocument1 paginăAverage Latch Wait TimedivandannÎncă nu există evaluări
- Data column details for SQL Server Profiler trace eventsDocument2 paginiData column details for SQL Server Profiler trace eventsdivandannÎncă nu există evaluări
- SQL TraceDocument3 paginiSQL TracedivandannÎncă nu există evaluări
- Default Trace - A Beginner's GuideDocument5 paginiDefault Trace - A Beginner's GuidedivandannÎncă nu există evaluări
- C2 Audit Log vs. Using The Default TraceDocument1 paginăC2 Audit Log vs. Using The Default TracedivandannÎncă nu există evaluări
- Rochester MN Unified Development Code (Draft)Document442 paginiRochester MN Unified Development Code (Draft)randyÎncă nu există evaluări
- Yamaha Stagepas 300Document54 paginiYamaha Stagepas 300Ammar MataradzijaÎncă nu există evaluări
- 2011 REV SAE Suspension Kiszco PDFDocument112 pagini2011 REV SAE Suspension Kiszco PDFRushik KudaleÎncă nu există evaluări
- Examples 5 PDFDocument2 paginiExamples 5 PDFskaderbe1Încă nu există evaluări
- Baylan: VK-6 Volumetric Water MeterDocument1 paginăBaylan: VK-6 Volumetric Water MeterSanjeewa ChathurangaÎncă nu există evaluări
- Keys and Couplings: Definitions and Useful InformationDocument10 paginiKeys and Couplings: Definitions and Useful InformationRobert Michael CorpusÎncă nu există evaluări
- March 29, 2013 Strathmore TimesDocument31 paginiMarch 29, 2013 Strathmore TimesStrathmore TimesÎncă nu există evaluări
- BIM and AM to digitally transform critical water utility assetsDocument20 paginiBIM and AM to digitally transform critical water utility assetsJUAN EYAEL MEDRANO CARRILOÎncă nu există evaluări
- (DO-CYT-T1-16) - KASSAHUN ComparisionDocument126 pagini(DO-CYT-T1-16) - KASSAHUN ComparisionMohammed AdaneÎncă nu există evaluări
- Festo Process Control - CatalogDocument3 paginiFesto Process Control - Cataloglue-ookÎncă nu există evaluări
- QAQC Inspection Services Technical Proposal SummaryDocument69 paginiQAQC Inspection Services Technical Proposal SummaryMathias OnosemuodeÎncă nu există evaluări
- NSTP 1: Pre-AssessmentDocument3 paginiNSTP 1: Pre-AssessmentMaureen FloresÎncă nu există evaluări
- Danielle Smith: To Whom It May ConcernDocument2 paginiDanielle Smith: To Whom It May ConcernDanielle SmithÎncă nu există evaluări
- Makerere University: Office of The Academic RegistrarDocument2 paginiMakerere University: Office of The Academic RegistrarOPETO ISAACÎncă nu există evaluări
- Master List of Approved Vendors For Manufacture and Supply of Electrical ItemsDocument52 paginiMaster List of Approved Vendors For Manufacture and Supply of Electrical ItemsBhoopendraÎncă nu există evaluări
- BUS 301 Final AssesmentDocument15 paginiBUS 301 Final AssesmentTanzim ShahriarÎncă nu există evaluări
- F20-W21 - LP1 LP2 Instructions and Grading Rubric-STUDENT VersionDocument9 paginiF20-W21 - LP1 LP2 Instructions and Grading Rubric-STUDENT VersionjohnamenÎncă nu există evaluări
- FINC 301 MQsDocument40 paginiFINC 301 MQsMichael KutiÎncă nu există evaluări
- SISU Datenblatt 7-ZylDocument2 paginiSISU Datenblatt 7-ZylMuhammad rizkiÎncă nu există evaluări
- Zaranda Finlay 684 Manual Parts CatalogDocument405 paginiZaranda Finlay 684 Manual Parts CatalogRicky Vil100% (2)
- Emiish Me: Answer BookDocument7 paginiEmiish Me: Answer BookNickÎncă nu există evaluări
- An-7004 IGBT Driver Calculation Rev00Document8 paginiAn-7004 IGBT Driver Calculation Rev00Raghuram YaramatiÎncă nu există evaluări
- Rdbms Manual 0Document111 paginiRdbms Manual 0sridharanchandran0% (1)
- Appendix 9A: Standard Specifications For Electrical DesignDocument5 paginiAppendix 9A: Standard Specifications For Electrical Designzaheer ahamedÎncă nu există evaluări
- ITC Report and Accounts 2016Document276 paginiITC Report and Accounts 2016Rohan SatijaÎncă nu există evaluări
- Chrysler Corporation: Service Manual Supplement 1998 Grand CherokeeDocument4 paginiChrysler Corporation: Service Manual Supplement 1998 Grand CherokeeDalton WiseÎncă nu există evaluări
- Superelement Modeling-Based Dynamic Analysis of Vehicle Body StructuresDocument7 paginiSuperelement Modeling-Based Dynamic Analysis of Vehicle Body StructuresDavid C HouserÎncă nu există evaluări
- Integrated Project Management in SAP With Noveco EPMDocument34 paginiIntegrated Project Management in SAP With Noveco EPMrajesh_das3913Încă nu există evaluări
- Relationship Between Effective Pain Management and Patient RecoveryDocument4 paginiRelationship Between Effective Pain Management and Patient RecoveryAkinyiÎncă nu există evaluări
- Restructuring The Circular Economy Into The Resource Based Economy (Michaux, 2021)Document126 paginiRestructuring The Circular Economy Into The Resource Based Economy (Michaux, 2021)CliffhangerÎncă nu există evaluări
- Generative Art: A practical guide using ProcessingDe la EverandGenerative Art: A practical guide using ProcessingEvaluare: 4 din 5 stele4/5 (4)
- Top Secrets Of Excel Dashboards: Save Your Time With MS ExcelDe la EverandTop Secrets Of Excel Dashboards: Save Your Time With MS ExcelEvaluare: 5 din 5 stele5/5 (1)
- Excel Essentials: A Step-by-Step Guide with Pictures for Absolute Beginners to Master the Basics and Start Using Excel with ConfidenceDe la EverandExcel Essentials: A Step-by-Step Guide with Pictures for Absolute Beginners to Master the Basics and Start Using Excel with ConfidenceÎncă nu există evaluări
- Skulls & Anatomy: Copyright Free Vintage Illustrations for Artists & DesignersDe la EverandSkulls & Anatomy: Copyright Free Vintage Illustrations for Artists & DesignersÎncă nu există evaluări
- How to Create Cpn Numbers the Right way: A Step by Step Guide to Creating cpn Numbers LegallyDe la EverandHow to Create Cpn Numbers the Right way: A Step by Step Guide to Creating cpn Numbers LegallyEvaluare: 4 din 5 stele4/5 (27)
- The Designer’s Guide to Figma: Master Prototyping, Collaboration, Handoff, and WorkflowDe la EverandThe Designer’s Guide to Figma: Master Prototyping, Collaboration, Handoff, and WorkflowÎncă nu există evaluări
- Learn Power BI: A beginner's guide to developing interactive business intelligence solutions using Microsoft Power BIDe la EverandLearn Power BI: A beginner's guide to developing interactive business intelligence solutions using Microsoft Power BIEvaluare: 5 din 5 stele5/5 (1)
- Data Points: Visualization That Means SomethingDe la EverandData Points: Visualization That Means SomethingEvaluare: 4 din 5 stele4/5 (14)
- Music Production for Beginners: How to Make Professional Electronic Dance Music, The Ultimate 3 in 1 Bundle for Producers (Synthesizer Explained, The Ultimate Melody Guide & Mixing EDM Music)De la EverandMusic Production for Beginners: How to Make Professional Electronic Dance Music, The Ultimate 3 in 1 Bundle for Producers (Synthesizer Explained, The Ultimate Melody Guide & Mixing EDM Music)Încă nu există evaluări
- Photographic Rendering with VRay for SketchUpDe la EverandPhotographic Rendering with VRay for SketchUpEvaluare: 5 din 5 stele5/5 (2)
- The Basics of User Experience Design by Interaction Design FoundationDe la EverandThe Basics of User Experience Design by Interaction Design FoundationEvaluare: 4 din 5 stele4/5 (6)
- Windows 11 for Beginners: The Complete Step-by-Step User Guide to Learn and Take Full Use of Windows 11 (A Windows 11 Manual with Useful Tips & Tricks)De la EverandWindows 11 for Beginners: The Complete Step-by-Step User Guide to Learn and Take Full Use of Windows 11 (A Windows 11 Manual with Useful Tips & Tricks)Evaluare: 5 din 5 stele5/5 (1)
- iPhone X Hacks, Tips and Tricks: Discover 101 Awesome Tips and Tricks for iPhone XS, XS Max and iPhone XDe la EverandiPhone X Hacks, Tips and Tricks: Discover 101 Awesome Tips and Tricks for iPhone XS, XS Max and iPhone XEvaluare: 3 din 5 stele3/5 (2)
- iPhone Photography: A Ridiculously Simple Guide To Taking Photos With Your iPhoneDe la EverandiPhone Photography: A Ridiculously Simple Guide To Taking Photos With Your iPhoneÎncă nu există evaluări
- Blender 3D for Jobseekers: Learn professional 3D creation skills using Blender 3D (English Edition)De la EverandBlender 3D for Jobseekers: Learn professional 3D creation skills using Blender 3D (English Edition)Încă nu există evaluări
- Copperplate Calligraphy: a pointed pen workbookDe la EverandCopperplate Calligraphy: a pointed pen workbookEvaluare: 3 din 5 stele3/5 (2)
- Mastering Unity 2D Game Development - Second EditionDe la EverandMastering Unity 2D Game Development - Second EditionÎncă nu există evaluări
- To Pixar and Beyond: My Unlikely Journey with Steve Jobs to Make Entertainment HistoryDe la EverandTo Pixar and Beyond: My Unlikely Journey with Steve Jobs to Make Entertainment HistoryEvaluare: 4.5 din 5 stele4.5/5 (259)
- WordPress For Beginners - How To Set Up A Self Hosted WordPress BlogDe la EverandWordPress For Beginners - How To Set Up A Self Hosted WordPress BlogÎncă nu există evaluări