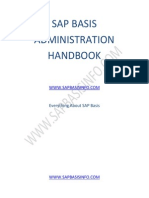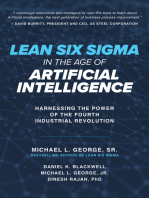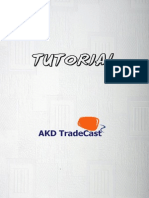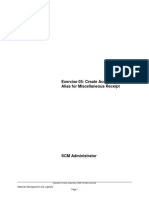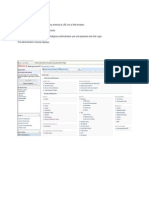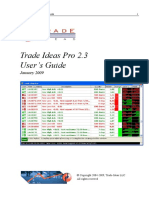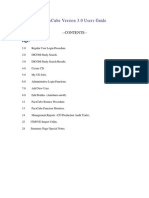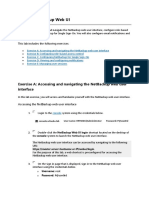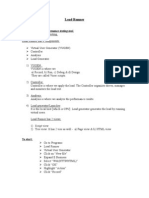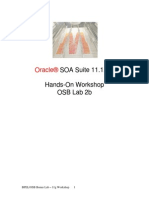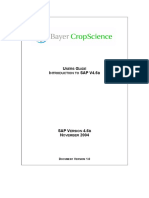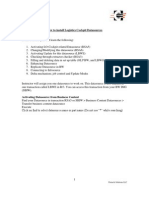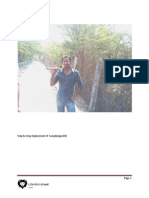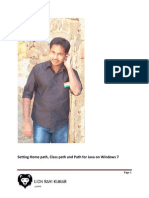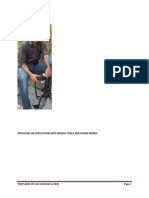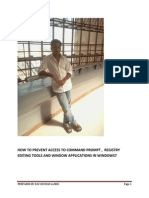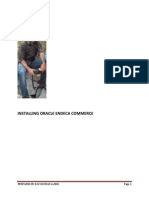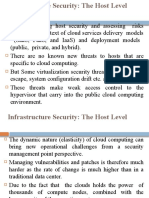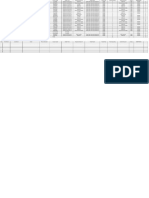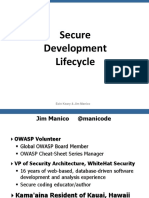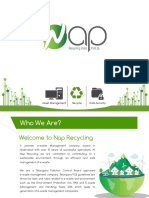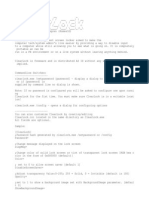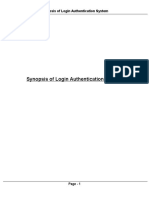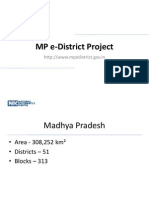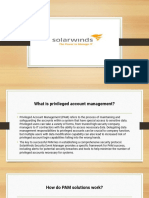Documente Academic
Documente Profesional
Documente Cultură
Database Users Authentication Obiee 11G PDF
Încărcat de
RAVI KUMAR LANKETitlu original
Drepturi de autor
Formate disponibile
Partajați acest document
Partajați sau inserați document
Vi se pare util acest document?
Este necorespunzător acest conținut?
Raportați acest documentDrepturi de autor:
Formate disponibile
Database Users Authentication Obiee 11G PDF
Încărcat de
RAVI KUMAR LANKEDrepturi de autor:
Formate disponibile
DATABASE USER AUTHENTICATION OBIEE 11G
PREPARED BY RAVI KUMAR LANKE
Page 1
Here I am going to demonstrate where on set of users present in the LDAP server as well as another set of users and passwords present in an External Oracle Database Table (here SECURITYTABLE) can login into thehttp://localhost:9704/analytics, the Oracle Analytics
Create the oracle database table for external authentication as shown below:
PREPARED BY RAVI KUMAR LANKE
Page 2
PREPARED BY RAVI KUMAR LANKE
Page 3
PREPARED BY RAVI KUMAR LANKE
Page 4
PREPARED BY RAVI KUMAR LANKE
Page 5
Open the Oracle BI Administration Tool and Open Offline
PREPARED BY RAVI KUMAR LANKE
Page 6
PREPARED BY RAVI KUMAR LANKE
Page 7
PREPARED BY RAVI KUMAR LANKE
Page 8
PREPARED BY RAVI KUMAR LANKE
Page 9
PREPARED BY RAVI KUMAR LANKE
Page 10
PREPARED BY RAVI KUMAR LANKE
Page 11
PREPARED BY RAVI KUMAR LANKE
Page 12
Right click the ORCL connection in the Physical layer pane and select New Object -> Connection Pool Enter SECURITY for the Name: field. Select ODBC 3.5 for the Call interface: Select ORCL for the Data source name: Enter sh, sh for the User name: and Password: fields respectively. Then click the OK button. Enter sh in the Confirm Password window and click the OK button .
PREPARED BY RAVI KUMAR LANKE
Page 13
PREPARED BY RAVI KUMAR LANKE
Page 14
PREPARED BY RAVI KUMAR LANKE
Page 15
Right Click the SECURITY connection pool in the Physical layer pane and select Import Metadata
PREPARED BY RAVI KUMAR LANKE
Page 16
PREPARED BY RAVI KUMAR LANKE
Page 17
PREPARED BY RAVI KUMAR LANKE
Page 18
Right Click on the SECURITYTABLE and select View Data. On the Select Connection Pool you want to use for database ORCL window, select SECURITY then click on Select button
PREPARED BY RAVI KUMAR LANKE
Page 19
PREPARED BY RAVI KUMAR LANKE
Page 20
On the Administration Tool Menu select Manage -> Variables
PREPARED BY RAVI KUMAR LANKE
Page 21
PREPARED BY RAVI KUMAR LANKE
Page 22
PREPARED BY RAVI KUMAR LANKE
Page 23
On the Session Variable Initialization Block window click the Edit Data Source button. In the Session Variable Initialization Block Data Source window select Database for the Data Source Type: field Select the Default initialization string button and enter the below SQL: SELECT GRP, SALESREP, USERNAME, 2 FROM SECURITYTABLE WHERE USERNAME = ':USER' AND PWD = ':PASSWORD' Click the Browse button and in the Select Connection Pool window select SECURITY the click the Select button as show below:
PREPARED BY RAVI KUMAR LANKE
Page 24
Then click OK button to close the Session Variable Initialization Block Data Source window.
PREPARED BY RAVI KUMAR LANKE
Page 25
In the Variable Target section click on the Edit Data Target In the Session Variable Initialization Block Variable Target window click on New button. In the Session Variable window enter GROUP for Name: field and click on the OK button Click Yes on the Warning pop-up window.
PREPARED BY RAVI KUMAR LANKE
Page 26
PREPARED BY RAVI KUMAR LANKE
Page 27
PREPARED BY RAVI KUMAR LANKE
Page 28
Similarly create all 4 Session Variables: GROUP, DISPLAYNAME, USER and LOGLEVEL as show below. Click on the OK button to close the window.
PREPARED BY RAVI KUMAR LANKE
Page 29
PREPARED BY RAVI KUMAR LANKE
Page 30
PREPARED BY RAVI KUMAR LANKE
Page 31
Finally on the Session Variable Initialization Block window enter Security for the Name: field. Make sure Required for authentication check box is NOT Selected. Verify entries as in below screenshot and Click OK button
PREPARED BY RAVI KUMAR LANKE
Page 32
PREPARED BY RAVI KUMAR LANKE
Page 33
On the Variable Manager select Action -> Close. On the Administration Tool window menu select Save. Select Yes to the Do you wish to check global consistency? and make sure no Warnings or Errors are shown.
PREPARED BY RAVI KUMAR LANKE
Page 34
PREPARED BY RAVI KUMAR LANKE
Page 35
PREPARED BY RAVI KUMAR LANKE
Page 36
Now go to the URL: http://locahost:9704/analytics and login with the admin user weblogic . Goto Administration on the top menu and under Security section select Manage Catalog Groups Click the + icon with Create a new catalog group tooltip.
PREPARED BY RAVI KUMAR LANKE
Page 37
PREPARED BY RAVI KUMAR LANKE
Page 38
PREPARED BY RAVI KUMAR LANKE
Page 39
PREPARED BY RAVI KUMAR LANKE
Page 40
PREPARED BY RAVI KUMAR LANKE
Page 41
PREPARED BY RAVI KUMAR LANKE
Page 42
PREPARED BY RAVI KUMAR LANKE
Page 43
Now goto the URL: http://localhost:7001/em to deploy the latest SampleAppLite.rpd that we modified above. Goto the Farm_bifoundation_domain -> Business Intelligence -> coreapplication on the left pane. On the right pane select Deployment -> Repository tabs. The click on the Lock and Edit Configuration link above the Deployment tab. Click the Close button once the pop-up window appears. Select the Browse button and goto the location of the SampleAppLite.rpd file and click on Open. Enter the Repository Password and Confirm Password entr ies as Admin123. Then click the Apply button on the top right. Then click on the Activate Changes link. Click Close button one Activate Changes Completed Successfully show up. Then click on the Restart to apply recent changes link. After the Overview screen show up click on the blue Restart button. Click the Yes button when Are you sure you want to restart all BI components? shows up Click on the Close button one the Restarted Successfully shows up.
PREPARED BY RAVI KUMAR LANKE
Page 44
PREPARED BY RAVI KUMAR LANKE
Page 45
PREPARED BY RAVI KUMAR LANKE
Page 46
PREPARED BY RAVI KUMAR LANKE
Page 47
PREPARED BY RAVI KUMAR LANKE
Page 48
PREPARED BY RAVI KUMAR LANKE
Page 49
PREPARED BY RAVI KUMAR LANKE
Page 50
PREPARED BY RAVI KUMAR LANKE
Page 51
PREPARED BY RAVI KUMAR LANKE
Page 52
PREPARED BY RAVI KUMAR LANKE
Page 53
PREPARED BY RAVI KUMAR LANKE
Page 54
PREPARED BY RAVI KUMAR LANKE
Page 55
PREPARED BY RAVI KUMAR LANKE
Page 56
PREPARED BY RAVI KUMAR LANKE
Page 57
Now we are ready to test the LDAP and External Table authentication. Goto the URL: http://localhost:9704/analytics and login as adminstrator user weblogic Select New -> Analysis -> Sample Sales in the Home section.
PREPARED BY RAVI KUMAR LANKE
Page 58
PREPARED BY RAVI KUMAR LANKE
Page 59
PREPARED BY RAVI KUMAR LANKE
Page 60
PREPARED BY RAVI KUMAR LANKE
Page 61
Select two columns from the Subject Areas section as show below: i.e Per Name Year and Revenue columns.
PREPARED BY RAVI KUMAR LANKE
Page 62
Click on the Save Analysis icon and browse to Shared Folders -> 11g Shared (if not there you can create one Enter Revenue Sales for the Name Field and click the OK button.
PREPARED BY RAVI KUMAR LANKE
Page 63
Now goto the Catalog tab and select More -> Permissions for the Revenue Sales .
PREPARED BY RAVI KUMAR LANKE
Page 64
On the Permission window select the BI Consumer Role and click the X icon to delete that permission. Click on the + icon to add a new permission. On the Add Application Roles, Catalog Groups and Users window select Catalog Groups for the List field and click the Search button. Select the SalesRep on the left side and click the blue > icon to move it to Selected Members on the right side as show below: Click the OK button.
PREPARED BY RAVI KUMAR LANKE
Page 65
PREPARED BY RAVI KUMAR LANKE
Page 66
PREPARED BY RAVI KUMAR LANKE
Page 67
Now Sign Out as the weblogic user and login giving User ID and Password as USER1 and USER1 respectively. Click the Catalog tab browse to Shared Folders -> 11GSHARED folder. On the Right click Open on the Revenue Sales.
PREPARED BY RAVI KUMAR LANKE
Page 68
PREPARED BY RAVI KUMAR LANKE
Page 69
PREPARED BY RAVI KUMAR LANKE
Page 70
PREPARED BY RAVI KUMAR LANKE
Page 71
PREPARED BY RAVI KUMAR LANKE
Page 72
S-ar putea să vă placă și
- Spreadsheet Server Installation and Configuration GuideDocument16 paginiSpreadsheet Server Installation and Configuration GuideDerrick ChuÎncă nu există evaluări
- IaaS For Dummies 2nd Oracle Special Edition PDFDocument69 paginiIaaS For Dummies 2nd Oracle Special Edition PDFPankaj K JhaÎncă nu există evaluări
- 06 - Payables To Assets CycleDocument28 pagini06 - Payables To Assets CycleAnushaÎncă nu există evaluări
- Beam Formulas PDFDocument12 paginiBeam Formulas PDFRobert100% (1)
- Fairly-Secure Anti-SPAM Gateway Using OpenBSD, Postfix, Amavisd-New, SpamAssassin, Razor and DCCDocument43 paginiFairly-Secure Anti-SPAM Gateway Using OpenBSD, Postfix, Amavisd-New, SpamAssassin, Razor and DCCkikweteÎncă nu există evaluări
- QA Manual 4th Edition Final ControlledDocument54 paginiQA Manual 4th Edition Final ControllediplaruffÎncă nu există evaluări
- Computer Forensics FinalDocument34 paginiComputer Forensics FinalPrathima Prahalad100% (1)
- OCP Oracle Database 11g Administration II Exam Guide: Exam 1Z0-053De la EverandOCP Oracle Database 11g Administration II Exam Guide: Exam 1Z0-053Încă nu există evaluări
- Symantec Lab ExerciseDocument136 paginiSymantec Lab ExercisedsunteÎncă nu există evaluări
- v02 NBU83ADM - Lab 02 NetBackup Web UI WindowsDocument34 paginiv02 NBU83ADM - Lab 02 NetBackup Web UI Windowsrambabu koppokuÎncă nu există evaluări
- Installation of Oracle SOA 11g and related components on SOA_clusterDocument125 paginiInstallation of Oracle SOA 11g and related components on SOA_clusterksknrindianÎncă nu există evaluări
- John Moubray - Reliability-Centred Maintenance 2.1 PDFDocument220 paginiJohn Moubray - Reliability-Centred Maintenance 2.1 PDFFachransjah Aliunir75% (4)
- Financials Cloud Implementing Accounting Hub PDFDocument488 paginiFinancials Cloud Implementing Accounting Hub PDFupenderÎncă nu există evaluări
- Blacklisted by KDP: Re-establish Your Amazon Author AccountDe la EverandBlacklisted by KDP: Re-establish Your Amazon Author AccountÎncă nu există evaluări
- Oracle ERP User Guide: Users, Roles and Data Access in Release 13Document23 paginiOracle ERP User Guide: Users, Roles and Data Access in Release 13AnushaÎncă nu există evaluări
- 04 - Setting Up General LedgerDocument121 pagini04 - Setting Up General LedgerAnushaÎncă nu există evaluări
- Sap Basis Administration HandbookDocument26 paginiSap Basis Administration Handbookblackgoldboy100% (3)
- Lean Six Sigma in the Age of Artificial Intelligence: Harnessing the Power of the Fourth Industrial RevolutionDe la EverandLean Six Sigma in the Age of Artificial Intelligence: Harnessing the Power of the Fourth Industrial RevolutionEvaluare: 5 din 5 stele5/5 (1)
- Oracle CASB Implementation DocumentDocument16 paginiOracle CASB Implementation Documentnitinjain2020Încă nu există evaluări
- v33 How To B1if - Installation DocumentationDocument35 paginiv33 How To B1if - Installation DocumentationVictor BenitezÎncă nu există evaluări
- Informatica Power Center 9.0.1: Informatica Version Control Mechanism - Lab#35Document26 paginiInformatica Power Center 9.0.1: Informatica Version Control Mechanism - Lab#35Amit Sharma100% (1)
- SAP GRC Enterprise Role Management: September 27, 2007 EnglishDocument15 paginiSAP GRC Enterprise Role Management: September 27, 2007 EnglishdsaÎncă nu există evaluări
- How-To Enable The BPC 7.0 Management ConsoleDocument16 paginiHow-To Enable The BPC 7.0 Management Consoleprakash.crmÎncă nu există evaluări
- OBIEE 11g Security Creating Users Groups and Catalog PermissionsDocument15 paginiOBIEE 11g Security Creating Users Groups and Catalog PermissionsRAVI KUMAR LANKEÎncă nu există evaluări
- XL Reporter - Trouble Shooting GuideDocument12 paginiXL Reporter - Trouble Shooting GuideKhin YeeÎncă nu există evaluări
- XL Reporter Trouble Shooting GuideDocument12 paginiXL Reporter Trouble Shooting GuideJoyian SelacovÎncă nu există evaluări
- How To Embed Business Intelligence (Bi) Content and Enable Drill-Down Links From Reports To Transaction PagesDocument18 paginiHow To Embed Business Intelligence (Bi) Content and Enable Drill-Down Links From Reports To Transaction Pagessankalpthakur123Încă nu există evaluări
- SPNEGO Based Single Sign-On Using Secure Login Server X.509 Client CertificatesDocument26 paginiSPNEGO Based Single Sign-On Using Secure Login Server X.509 Client CertificatesJason CraigÎncă nu există evaluări
- TradeCast Tutorial - FullDocument91 paginiTradeCast Tutorial - Fulljamilhaider100% (1)
- Create Account Alias For Miscellaneous Receipt ActivityDocument10 paginiCreate Account Alias For Miscellaneous Receipt ActivityMadhanagopalan VenkatachalapathyÎncă nu există evaluări
- Prepared by Ravi Kumar LankeDocument14 paginiPrepared by Ravi Kumar Lankewasif_467Încă nu există evaluări
- Audit SQL Server InstancesDocument24 paginiAudit SQL Server InstancesNixon MuluhÎncă nu există evaluări
- RCSEd Web eLogbook ManualDocument30 paginiRCSEd Web eLogbook ManualMohamed SakranÎncă nu există evaluări
- Oracle (2009) Service-Enable Agile PLM With Oracle PDFDocument33 paginiOracle (2009) Service-Enable Agile PLM With Oracle PDFflopicsmucÎncă nu există evaluări
- Fixed Assets Module (SOP)Document48 paginiFixed Assets Module (SOP)Waseem Tanauli0% (2)
- Basic Navigation r12Document50 paginiBasic Navigation r12faizan.kareemÎncă nu există evaluări
- Trade-Ideas Pro User GuideDocument48 paginiTrade-Ideas Pro User GuideNiklassRiañoÎncă nu există evaluări
- Informatica Filter TransformationDocument33 paginiInformatica Filter TransformationAmit SharmaÎncă nu există evaluări
- Edit and Modify An Orchestration Process Definition: Navigate To The Manage Orchestration Process Definitions PageDocument8 paginiEdit and Modify An Orchestration Process Definition: Navigate To The Manage Orchestration Process Definitions PagegauravbokariaÎncă nu există evaluări
- Implementation and Configuration of An ERP-Process.: Click On "Tools" To Open The SAP Solution ManagerDocument104 paginiImplementation and Configuration of An ERP-Process.: Click On "Tools" To Open The SAP Solution ManagerbharatÎncă nu există evaluări
- PacsCube Version 3 ContentsDocument25 paginiPacsCube Version 3 ContentsMukesh RanaÎncă nu există evaluări
- Guia Web ScannerDocument29 paginiGuia Web ScannerJavier GiménezÎncă nu există evaluări
- Susquehanna University Sigmund Weis School of Business Robbins "Hands-On" Demonstration K-Means Clustering Via RapidminerDocument15 paginiSusquehanna University Sigmund Weis School of Business Robbins "Hands-On" Demonstration K-Means Clustering Via RapidminersaifrahmanÎncă nu există evaluări
- WebSphere Security AuditingDocument48 paginiWebSphere Security AuditingjongohÎncă nu există evaluări
- Manual OpenCADocument6 paginiManual OpenCAsolovinooneÎncă nu există evaluări
- Exercise Always OnDocument12 paginiExercise Always OnAmit AndreÎncă nu există evaluări
- Tyco Prv2size Quick Start GuideDocument27 paginiTyco Prv2size Quick Start GuideDanielaAngelica AvilaPerezÎncă nu există evaluări
- v02 NBU83ADM - Lab 02 NetBackup Web UI LinuxDocument34 paginiv02 NBU83ADM - Lab 02 NetBackup Web UI Linuxrambabu koppokuÎncă nu există evaluări
- Load Runner Is A Performance Testing ToolDocument9 paginiLoad Runner Is A Performance Testing Toolronak123Încă nu există evaluări
- Training PositionControl WebTimeEntryOrgDocument17 paginiTraining PositionControl WebTimeEntryOrgromisÎncă nu există evaluări
- Inventory Management Workshop - Activity GuideDocument91 paginiInventory Management Workshop - Activity GuideObilesu RekatlaÎncă nu există evaluări
- Oracle®: SOA Suite 11.1.1.2 Hands-On Workshop OSB Lab 2bDocument23 paginiOracle®: SOA Suite 11.1.1.2 Hands-On Workshop OSB Lab 2bblinking02Încă nu există evaluări
- SAP Users GuideDocument21 paginiSAP Users GuideSyed Hussain RizviÎncă nu există evaluări
- Babylon-Enterprise: Client User GuideDocument20 paginiBabylon-Enterprise: Client User GuideLouR2011Încă nu există evaluări
- Secure Workflow Transactions: Release 13 HCM Cloud Common FeaturesDocument27 paginiSecure Workflow Transactions: Release 13 HCM Cloud Common Featureszafar.ccna1178Încă nu există evaluări
- Cyberoam Iview Administrator Guide: Document Version 1.0-10.04.3.0543-21/06/2013Document87 paginiCyberoam Iview Administrator Guide: Document Version 1.0-10.04.3.0543-21/06/2013Mario HerreraÎncă nu există evaluări
- Create Report Net Content StoreDocument26 paginiCreate Report Net Content StoreJi RedÎncă nu există evaluări
- Accessing MySQL From IntalioBPMSDocument10 paginiAccessing MySQL From IntalioBPMSerrahaÎncă nu există evaluări
- Lync 2013 Admin Guide-En-4allDocument59 paginiLync 2013 Admin Guide-En-4allmonzuracÎncă nu există evaluări
- Module 11 - Implementing and Administering AD RMSDocument15 paginiModule 11 - Implementing and Administering AD RMSCong TuanÎncă nu există evaluări
- Labwork Cse427Document5 paginiLabwork Cse427AIO -All In OneÎncă nu există evaluări
- Using Bapi in LSMWDocument17 paginiUsing Bapi in LSMWapi-3731371100% (2)
- Install Logistics Cockpit DatasourcesDocument41 paginiInstall Logistics Cockpit Datasourcesdis700Încă nu există evaluări
- Securing Windows Server 2008: Prevent Attacks from Outside and Inside Your OrganizationDe la EverandSecuring Windows Server 2008: Prevent Attacks from Outside and Inside Your OrganizationÎncă nu există evaluări
- Creating and Configuring VNC SessionsDocument14 paginiCreating and Configuring VNC SessionsRAVI KUMAR LANKEÎncă nu există evaluări
- Copying Files Between Linux Machines Using SCP and SSH Without Linux User PasswordsDocument2 paginiCopying Files Between Linux Machines Using SCP and SSH Without Linux User PasswordsRAVI KUMAR LANKEÎncă nu există evaluări
- Exporting Schema To DMP File and Importing It Into Other Oracle DatabaseDocument10 paginiExporting Schema To DMP File and Importing It Into Other Oracle DatabaseRAVI KUMAR LANKEÎncă nu există evaluări
- Deploying Oracle Enterprise Manager With NetscalerDocument12 paginiDeploying Oracle Enterprise Manager With NetscalerRAVI KUMAR LANKEÎncă nu există evaluări
- Installation of Packages Solaris10Document2 paginiInstallation of Packages Solaris10RAVI KUMAR LANKEÎncă nu există evaluări
- Step by Step Deployment of SampleAppv406Document32 paginiStep by Step Deployment of SampleAppv406RAVI KUMAR LANKEÎncă nu există evaluări
- Enabling Remote Desktop Connection On Windows 7 64 BitDocument8 paginiEnabling Remote Desktop Connection On Windows 7 64 BitRAVI KUMAR LANKEÎncă nu există evaluări
- Installing Solaris On Virtual Box and Installing Weblogic ServerDocument64 paginiInstalling Solaris On Virtual Box and Installing Weblogic ServerRAVI KUMAR LANKEÎncă nu există evaluări
- Installing and Configuring Informatica 910 and Dac 11g On Windows 64 BitDocument121 paginiInstalling and Configuring Informatica 910 and Dac 11g On Windows 64 BitRAVI KUMAR LANKE100% (1)
- Installing Endeca Server, Studio, Integrator ETL, Commerce and Platform ServicesDocument97 paginiInstalling Endeca Server, Studio, Integrator ETL, Commerce and Platform ServicesRAVI KUMAR LANKEÎncă nu există evaluări
- Setting Home Path Class Path and Path For Java On Windows 7Document17 paginiSetting Home Path Class Path and Path For Java On Windows 7RAVI KUMAR LANKEÎncă nu există evaluări
- Connecting To The Remote Database Through SQL Developer Without Database Client and Server in The Local SystemDocument10 paginiConnecting To The Remote Database Through SQL Developer Without Database Client and Server in The Local SystemRAVI KUMAR LANKEÎncă nu există evaluări
- Installing BI Applications 7964 On OBIEE 111170Document14 paginiInstalling BI Applications 7964 On OBIEE 111170RAVI KUMAR LANKEÎncă nu există evaluări
- Deploying An Application Into Endeca Tools and Frame WorksDocument16 paginiDeploying An Application Into Endeca Tools and Frame WorksRAVI KUMAR LANKEÎncă nu există evaluări
- How To Prevent Access To Command Prompt and Registry Editing Tools and Window Applications in Windows7Document21 paginiHow To Prevent Access To Command Prompt and Registry Editing Tools and Window Applications in Windows7RAVI KUMAR LANKEÎncă nu există evaluări
- How To Disable and Enable Task ManagerDocument7 paginiHow To Disable and Enable Task ManagerRAVI KUMAR LANKEÎncă nu există evaluări
- Change Password For Weblogic Users in OBIEE 11gDocument64 paginiChange Password For Weblogic Users in OBIEE 11gRAVI KUMAR LANKE100% (1)
- Installing MySQL On WindowsDocument22 paginiInstalling MySQL On WindowsRAVI KUMAR LANKEÎncă nu există evaluări
- Creating New Service Name For Oracle DatabaseDocument7 paginiCreating New Service Name For Oracle DatabaseRAVI KUMAR LANKEÎncă nu există evaluări
- How To Deploy RPD and Catalog Without Enterprise MangerDocument15 paginiHow To Deploy RPD and Catalog Without Enterprise MangerRAVI KUMAR LANKEÎncă nu există evaluări
- Installing Oracle Endeca CommerceDocument29 paginiInstalling Oracle Endeca CommerceRAVI KUMAR LANKEÎncă nu există evaluări
- Deinstalling Oracle Database 11g On WondowsDocument18 paginiDeinstalling Oracle Database 11g On WondowsRAVI KUMAR LANKEÎncă nu există evaluări
- Deinstalling Oracle Database 11g On WondowsDocument18 paginiDeinstalling Oracle Database 11g On WondowsRAVI KUMAR LANKEÎncă nu există evaluări
- How To Change The Obiee 11g Browser TitleDocument12 paginiHow To Change The Obiee 11g Browser TitleRAVI KUMAR LANKEÎncă nu există evaluări
- Installing Public Yum ServerDocument12 paginiInstalling Public Yum ServerRAVI KUMAR LANKEÎncă nu există evaluări
- Upgrading Oracle DB 11.2.0.1 To 11.2.0.3Document52 paginiUpgrading Oracle DB 11.2.0.1 To 11.2.0.3RAVI KUMAR LANKEÎncă nu există evaluări
- Installing Oracle Database 11.2.0.3 On WindowsDocument15 paginiInstalling Oracle Database 11.2.0.3 On WindowsRAVI KUMAR LANKEÎncă nu există evaluări
- Installing Linux On Oracle Virtual MachineDocument35 paginiInstalling Linux On Oracle Virtual MachineRAVI KUMAR LANKEÎncă nu există evaluări
- Keyboard Short Cuts For Windows XPDocument5 paginiKeyboard Short Cuts For Windows XPRAVI KUMAR LANKEÎncă nu există evaluări
- Installing The Oracle BI Mobile App DesignerDocument27 paginiInstalling The Oracle BI Mobile App DesignerRAVI KUMAR LANKEÎncă nu există evaluări
- Kannad Programming SheetDocument2 paginiKannad Programming Sheetsamrat pradhanÎncă nu există evaluări
- 01611194Document13 pagini0161119410131Încă nu există evaluări
- Vyom Labs Solution For Single Sign On For BMC Remedy ITSMDocument5 paginiVyom Labs Solution For Single Sign On For BMC Remedy ITSMGiriprasad GunalanÎncă nu există evaluări
- VMC 1300 Operator ManualDocument53 paginiVMC 1300 Operator ManualSimon RisteskiÎncă nu există evaluări
- Chapter 2: Safe Lab Procedures and Tool Use: IT Essentials: PC Hardware and Software v4.1Document11 paginiChapter 2: Safe Lab Procedures and Tool Use: IT Essentials: PC Hardware and Software v4.1Anonymous kxXXVtcFwÎncă nu există evaluări
- Unit VDocument85 paginiUnit VRaghavendra Vithal GoudÎncă nu există evaluări
- SAS Viya InstallDocument4 paginiSAS Viya InstallYudhi YudhiÎncă nu există evaluări
- The Olive Branch MUN Newsletter (May 2013) - Former THIMUN Delegate Crowned KingDocument13 paginiThe Olive Branch MUN Newsletter (May 2013) - Former THIMUN Delegate Crowned KingBest DelegateÎncă nu există evaluări
- Data Pemesan CYBER SECURITY 2732019Document10 paginiData Pemesan CYBER SECURITY 2732019deanrizkiÎncă nu există evaluări
- Jim Manico (Hamburg) - Securiing The SDLC PDFDocument33 paginiJim Manico (Hamburg) - Securiing The SDLC PDFprasanna_orÎncă nu există evaluări
- Asset E-waste Management Company HyderabadDocument13 paginiAsset E-waste Management Company Hyderabadsameer sahaanÎncă nu există evaluări
- SmartContract Audit Solidproof Web3InuDocument28 paginiSmartContract Audit Solidproof Web3InuKouassi AssemianÎncă nu există evaluări
- FAQ's On Mobile BackupDocument14 paginiFAQ's On Mobile BackupMushfikur Rahman SaadÎncă nu există evaluări
- Boarding Pass: Name Booking Code Ticket NoDocument2 paginiBoarding Pass: Name Booking Code Ticket NoHyyunggian Aszari123Încă nu există evaluări
- Availability and ReliabilityDocument25 paginiAvailability and ReliabilityKasinathan MuniandiÎncă nu există evaluări
- ReadmeDocument3 paginiReadmeHenrique Giovani DevajeÎncă nu există evaluări
- Armored Brigade Manual EbookDocument68 paginiArmored Brigade Manual Ebookyan92120Încă nu există evaluări
- Manual: Order Number Order Part Doc-ID Language 229983 WS ADS - 229983#1 - 00Document194 paginiManual: Order Number Order Part Doc-ID Language 229983 WS ADS - 229983#1 - 00Huseyin Gokhan Adiman100% (1)
- What All Network Administrators KnowDocument20 paginiWhat All Network Administrators KnowSaw Han LinÎncă nu există evaluări
- Synopsis of Login Authentication SystemDocument29 paginiSynopsis of Login Authentication SystemFreeProjectz.com67% (3)
- MP e-District Project Overview: Services, Stakeholders, TechnologyDocument15 paginiMP e-District Project Overview: Services, Stakeholders, Technologysushrut12345Încă nu există evaluări
- Anatomy of Corrupt Glendale Police and ProsecutorsDocument50 paginiAnatomy of Corrupt Glendale Police and ProsecutorsGuy FawlkesÎncă nu există evaluări
- Solarwinds PAMDocument9 paginiSolarwinds PAMAnkitÎncă nu există evaluări
- h13942 Appsync Integration With Oracle Database ServerDocument23 paginih13942 Appsync Integration With Oracle Database ServerBlarmjr LfrdÎncă nu există evaluări