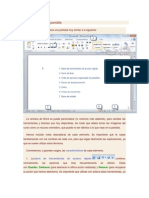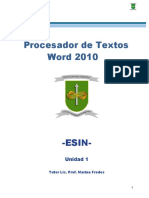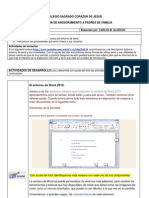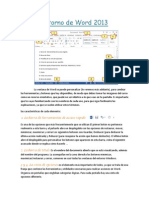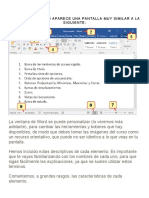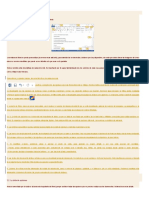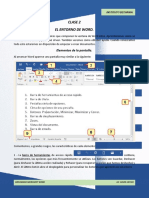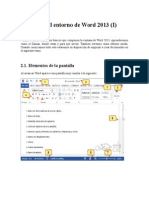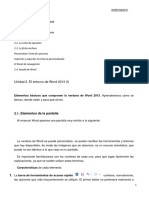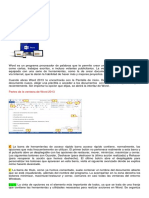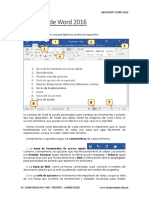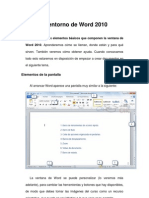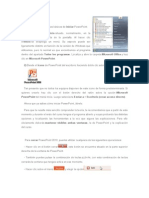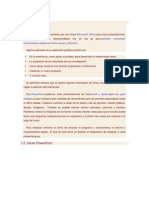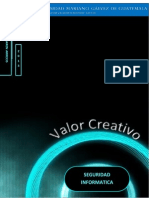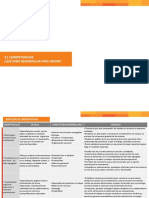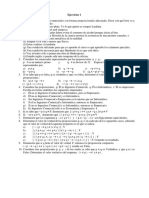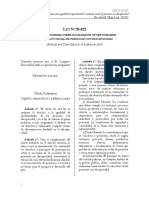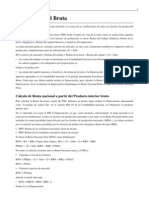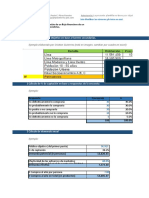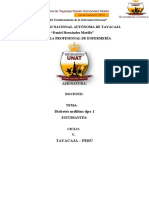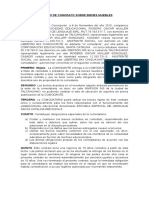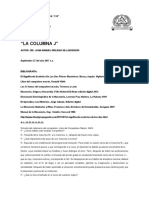Documente Academic
Documente Profesional
Documente Cultură
Word 2013
Încărcat de
api-240418689Titlu original
Drepturi de autor
Formate disponibile
Partajați acest document
Partajați sau inserați document
Vi se pare util acest document?
Este necorespunzător acest conținut?
Raportați acest documentDrepturi de autor:
Formate disponibile
Word 2013
Încărcat de
api-240418689Drepturi de autor:
Formate disponibile
2013
MISCROSOFT WORD 2013
Este manual est orientado a que el usuario pueda aprender a utilizar Word 2013, ya sea que nunca ha utilizado Word o bien para usuarios que ya conocen Word y desean aprender a utilizar ms de sus caractersticas.
Casa MANUAL DE LOS BENEFICIOS DEL INTERNET DISEADO POR: KAREN ARRECIS 01/01/2013
10/08/2013
Pgina 0
WORD 2013 DISEADO POR: KAREN ARRECISECIS INTRODUCCION
Word 2013 es el nuevo procesador de texto de Microsoft. Con l podrs crear y editar documentos fcilmente, adems de aprovechar una serie de novedosas funciones que te sorprendern. Por otra parte, Word 2013 trae algunas funciones nuevas para la lectura de tus documentos sea ms cmoda. Por ejemplo, con un simple click, hars zoom sobre imgenes, cuadros y grficas, adems de reproducir videos incrustados, para volver a la vista original de la pgina con un gesto. Por otro lado, cuando quieras leer un documento, el texto se acomoda en columnas automticamente, y recuerda el punto en el que dejaste para que puedas continuar en cualquier momento. Esto significa que podrs trabajar con todo tipo de archivos y compartir proyectos fcilmente, utilizando uno de los formatos estndar para transportar archivos.
Pgina 1
WORD 2013 DISEADO POR: KAREN ARRECISECIS Pantalla de Inicio de Word 2013
Cuando inicia Word 2013 lo primero que ver ser la Pantalla de Inicio de Word 2013. Desde esta pantalla podr abrir un documento reciente, buscar un documento en su equipo local o en lnea, as como crear un nuevo documento desde una plantilla. El lado izquierdo contiene una lista de archivos recientemente abiertos. Al sealar cualquiera de las opciones de la lista Recientes podr hacer clic en el archivo para abrirlo o tambin hacer clic en la chincheta para anclarlo. Use el comando Abrir otros documentos para poder seleccionar un documento desde sus directorios locales o a travs de sus servicios de SkyDrive u Office 365.
A la derecha de la lista de Word 2013 se encuentra la lista de plantillas para iniciar un nuevo documento. En esta nueva versin de Word se han agregado muchas plantillas elegantes que podr usar para adaptar su informacin a estos documentos. Dentro de la lista de plantillas tambin se encuentra Documento en blanco (ya que un documento en blanco tambin es una plantilla). Si no encuentra la plantilla que busca use las bsquedas sugeridas ubicadas debajo del cuadro Buscar plantilla en lnea. Tambin puede escribir el nombre de una categora de documentos en el cuadro Buscar plantilla en lnea para encontrar ms plantillas para descargar.
Pgina 2
WORD 2013 DISEADO POR: KAREN ARRECISECIS
Elementos de la pantalla Al arrancar Word aparece una pantalla muy similar a la siguiente:
La ventana de Word se puede personalizar (lo veremos ms adelante), para cambiar las herramientas y botones que hay disponibles, de modo que debes tomar las imgenes del curso como un recurso orientativo, que puede no ser idntico a lo que veas en tu pantalla. Pgina 3
WORD 2013 DISEADO POR: KAREN ARRECISECIS
Hemos incluido notas descriptivas de cada elemento. Es importante que te vayas familiarizando con los nombres de cada uno, para que sigas fcilmente las explicaciones, ya que se suelen utilizar estos trminos. Comentemos, a grandes rasgos, las caractersticas de cada elemento. 1. La barra de herramientas de acceso rpido contiene,
normalmente, las opciones que ms frecuentemente se utilizan. El primer botn no pertenece realmente a esta barra y al pulsarlo abre un desplegable con las opciones de restaurar, mover, minimizar, maximizar y cerrar. Los siguientes botones son Guardar, Deshacer (para deshacer la ltima accin realizada) y Rehacer (para recuperar la accin que hemos deshecho). El ltimo botn abre el desplegable para personalizar los botones que aparecen en esta barra. 2. La barra de ttulo, como ya hemos comentado, suele contener el nombre del documento abierto que se est visualizando, adems del nombre del programa. La acompaan en la zona derecha los botones minimizar, maximizar/restaurar y cerrar, comunes en casi todas las ventanas del entorno Windows. 3 y 4. La cinta de opciones es el elemento ms importante de todos, ya que se trata de una franja que contiene las herramientas y utilidades necesarias para realizar acciones en Word. Se organiza en pestaas que engloban categoras lgicas. Para cada pestaa hay una cinta de opciones diferente. Las veremos en detalle ms adelante. 5. Los botones para obtener ayuda, cambiar la presentacin de la cinta de opciones, minimizar, maximizar y cerrar. 6. Las barras de desplazamiento permiten la visualizacin del contenido que no cabe en la ventana. Hay una para desplazar el documento de forma vertical y otra de forma horizontal. En la imagen slo se ve la vertical, si la hoja fuese ms ancha que la ventana, tambin veramos una barra de desplazamiento horizontal en la zona inferior. 7. Al modificar el zoom, podremos alejar o acercar el punto de vista, para apreciar en mayor detalle o ver una vista general del resultado. - Puedes pulsar directamente el valor porcentual (que normalmente de entrada ser el tamao real, 100%). Se abrir una ventana donde ajustar el zoom deseado.
Pgina 4
WORD 2013 DISEADO POR: KAREN ARRECISECIS
- O bien puedes deslizar el marcador hacia los botones - o + que hay justo al lado, arrastrndolo. 8. Las vistas del documento definen la forma en que se visualizar la hoja del documento. Por defecto se suele mostrar en Vista de impresin. Esto significa que veremos el formato de la hoja tal cual se imprimir. Otros modos son para leer y para diseo web. 9. La barra de estado muestra informacin del estado del documento, como el nmero de pginas y palabras, o el idioma en que se est redactando. Podremos modificar esta informacin si hacemos clic sobre ella, ya que normalmente son realmente botones. La cinta de opciones Hemos comentado que la cinta es la barra ms importante de Word, porque contiene todas las opciones que se pueden realizar con los documentos. Vemosla con ms detalle.
Las herramientas estn organizadas de forma lgica en pestaas o fichas (Inicio, Insertar, Vista...), que a su vez estn divididas en grupos. Por ejemplo, en la imagen referencia vemos la pestaa el curso ms a utilizada, Inicio, la opcin Copiar, que la contiene los grupos Portapapeles, Fuente, Prrafo y Estilos. De esta forma, si queremos hacer durante nombraremos como Inicio > Portapapeles > Copiar. Para situarte en una ficha diferente, simplemente haz clic en su correspondiente nombre de pestaa. Algunos de los grupos de herramientas de la cinta disponen de un pequeo botn en su esquina inferior derecha. Este botn abre un panel o cuadro de dilogo con ms opciones relacionadas con el grupo en cuestin. En la imagen, por ejemplo, el cursor est situado en el botn que abre el panel Portapapeles. En el grupo Fuente abriramos el cuadro de dilogo Fuente, y as consecutivamente.
Pgina 5
WORD 2013 DISEADO POR: KAREN ARRECISECIS
Las pestaas pueden estar disponibles o no. La cinta tiene un comportamiento "inteligente", que consiste en mostrar determinadas pestaas nicamente cuando son tiles, de forma que el usuario no se vea abrumado por una gran cantidad de opciones. Por ejemplo, la fichaHerramientas de tabla no estar visible de entrada, nicamente se mostrar si insertamos una tabla en nuestro documento y la seleccionamos. sta funcin permite una mayor comodidad a la hora de trabajar, pero si en algn momento queremos ocultar o inhabilitar alguna de ficha de forma manual, podremos hacerlo desde el men Archivo > Opciones >Personalizar Cinta de opciones, o pulsando con el botn derecho sobre la cinta de opciones y elegiendo Personalizar Cinta de opciones.
En las ltimas versiones de Word se apuesta por dotar de accesibilidad al programa, pudiendo controlarlo por completo mediante el teclado.
Pulsando la tecla ALT entraremos en el modo de acceso por teclado. De esta forma aparecern pequeos recuadros junto a las pestaas y opciones indicando la tecla (o conjunto de teclas) que debers pulsar para acceder a esa opcin sin la necesidad del ratn. Las opciones no disponibles en el momento actual se muestran con nmeros con fondo gris en lugar de negro, por ejemplo, el 3 de la imagen que puedes ver al lado.
Pgina 6
WORD 2013 DISEADO POR: KAREN ARRECISECIS
Para salir del modo de acceso por teclado vuelve a pulsar la tecla ALT.
Mostrar/Ocultar la cinta de opciones. Si haces doble clic sobre cualquiera de las pestaas, la barra se ocultar, para disponer de ms espacio de trabajo. Las opciones volvern a mostrarse en el momento en el que vuelvas a hacer clic en cualquier pestaa. Tambin puedes mostrar u ocultar las cintas desde el botn de la zona derecha superior que abir la ventana que se muestra a continuacin, con tres opciones.
Ocultar automticamente la cinta de opciones. Mostrar slo las pestaas. Mostrar pestaas y comandos. Modo Mouse/Modo Toque. Con la aparicin de pantallas tctiles los botones pueden quedar demasiado juntos para tocarlos con el dodo, por esto ahora podemos elegir entre el modo tradicional o Mouse y el nuevo modo Toque.
La ficha Archivo La pestaa Archivo se encuentra destacada en color azul, por qu? Porque, a diferencia del resto de pestaas, no contiene herramientas para la modificacin y tratamiento del contenido del documento, sino ms bien opciones referentes a la aplicacin y al archivo resultante. Al situarnos en esta pestaa, se
Pgina 7
WORD 2013 DISEADO POR: KAREN ARRECISECIS
cubre el documento con un panel de opciones, es por ello que Microsoft ha llamado a esta vista la Vista Backstage. De hecho, su estructura es distinta al resto de fichas, por eso la vamos a comentar a partir de la siguiente imagen.
Observars que sus opciones no se encuentran en una ficha como las que hemos visto, con agrupaciones. Estn situadas en forma de men vertical. Esta pestaa equivala al botn Office en la versin Word 2007, y en versiones anteriores era el men Archivo. La principal caracterstica de la ficha Archivo es que para cada comando de la parte izquierda aparecen unas opciones en la parte central, y a su vez, para cada una de estas opciones aparecen otras opciones ms en la parte derecha de la pantalla. Por ejemplo, en la imagen vemos como y el al comando Abrir genera las opciones Documentos recientes, SkyDrive,... seleccionar Documentos
recientes aparece una lista con varios documentos recientes. SkyDrive es un disco duro virtual en Internet que veremos con detalle en la unidad 22.
Otra particularidad es la presencia del botn aparece en la ficha Archivo
para volver atrs que slo
Pgina 8
WORD 2013 DISEADO POR: KAREN ARRECISECIS Ayuda de Word
Tenemos dos mtodos para obtener ayuda en Microsoft Word. Ayuda contextual. Consiste en colocar el cursor sobre un icono y esperar dos segundos para que aparezca una ventanita con la explicacin sobre la funcin de dicho icono. Por ejemplo, en la siguiente imagen vemos la explicacin sobre el icono Borrar todo el formato.
Temas de ayuda. Si con la ayuda contextual no tenemos suficiente, podemos hacer clic en el enlace? Ms informacin y se abrirn los temas de ayuda de Word (la Ayuda propiamente dicha) relativos a ese icono. Otras dos formas de llamar a la Ayuda son utilizar la Cinta de opciones, haciendo clic en el interrogante de la zona superior derecha buscar lo que deseemos. Si utilizas el botn o la tecla F1 para acceder a la Ayuda, acceders a una y otra forma consiste en utilizar la tecla F1. Aparecer la ventana de la Ayuda desde la cual tendremos que
ventana como la de la siguiente imagen.
Pgina 9
WORD 2013 DISEADO POR: KAREN ARRECISECIS
En esta pantalla puedes ver varias secciones. En botones la parte superior tenemos un men . con diversos
- Botones bsicos de navegacin: Adelante, Atrs. Y la opcin para volver a la pgina de Inicio. - Y botones de accin que te permitirn Imprimir o Cambiar tamao de fuente, que te ayudar a ver ms grandes (o pequeas) las letras de la documentacin. - Caja de bsqueda. Introducir el texto a buscar y pulsar INTRO o hacer clic sobre la lupa. La seccin Bsquedas populares nos muestra los temas sobre los que se solicita ayuda ms frecuentemente.
Pgina 10
WORD 2013 DISEADO POR: KAREN ARRECISECIS
La seccin Introduccin nos presenta las novedades de Office, mtodos abreviados del teclado y en Cambiar a Office 2013 podemos descargarnos vdeos de formacin. La seccin Conceptos bsicos y avanzados nos muestra temas interesantes para aprender Word. En la parte derecha hay unas flechas Microsoft para obtener ms ayuda en lnea. que nos llevan a la pgina web de
Introduccin de datos Hemos visto que escribir nuestro primer documento bsicamente se trata de teclear el texto y controlar siempre dnde est situado el punto de insercin. En este apartado vamos a ver algunas consideraciones tiles a tener en cuenta, dejando de lado las cuestiones estticas y de formato que veremos ms adelante. En el documento podemos definir qu texto es el ttulo, cul el subttulo, y cul los prrafos de contenido. sta distincin no es nicamente esttica, sino que ayuda a Word a hacerse una idea de la estructura del documento y esto a la larga nos ayudar en nuestro trabajo. Un documento bien estructurado siempre es ms sencillo de manejar, facilitando por ejemplo la posterior creacin de ndices. Desde la pestaa Inicio > grupo Estilos, encontramos un cuadro que nos permite elegir el tipo de texto que vamos a introducir.
De este modo, si pulsas Ttulo 1 y a continuacin escribes algo, se considerar que el texto introducido es un ttulo. De alguna forma es como etiquetar cada uno de los elementos del archivo. Al pulsar INTRO, Word asumir que quieres cambiar de elemento y pasar al formato Normal. Pero siempre puedes cambiarlo, por ejemplo, para elegir insertar
Pgina 11
WORD 2013 DISEADO POR: KAREN ARRECISECIS
un Ttulo 2 (que supone un nivel ms bajo en la jerarqua estructural) para incluir un subttulo. Si quieres que un determinado texto se tenga en cuenta como prrafo, debers elegir el estilo Prrafo. Como ya sabes, Word se encarga de que el texto que vas introduciendo se contenga dentro de unos mrgenes y pasa a la lnea inferior cuando alcanza el margen derecho. Pero conviene saber que, si algn momento quieres realizar un salto de lnea de forma voluntaria, lo puedes hacer con la combinacin de teclas MAYS+INTRO.
A primera vista el resultado ser el mismo que si pulsaras simplemente INTRO, pero no es as. Si pulsas INTRO lo que Word interpreta no es un salto de lnea, sino la intencin de empezar un nuevo prrafo. En tus inicios esto carecer de importancia, pero a medida que vayas aprendiendo a dar formato estableciendo una distancia entre prrafos concreta o utilizando la sangra, s que puede afectar al resultado final.
Los saltos de pgina se insertan automticamente cuando llegamos al margen inferior de una pgina y seguimos escribiendo. Tambin se pueden insertar de forma manual si queremos pasar a la pgina siguiente aunque no hayamos llegado al final, desde pgina. la pestaa Insertar > grupoPginas > opcin Salto de
La herramienta Mostrar todo te permite saber si un texto ha sido dividido en bloques mediante saltos de lnea o mediante prrafos. La encontrars en la pestaa Inicio > grupo Prrafo. Tiene el siguiente aspecto: En el ejemplo, hemos escrito la primera frase . y luego hemos
pulsando MAYS+INTRO para realizar un salto de lnea. Luego, hemos continuado escribiendo y, tras el punto final, hemos pulsando INTRO para empezar un prrafo nuevo.
Pgina 12
WORD 2013 DISEADO POR: KAREN ARRECISECIS
Fjate que, adems de los saltos de lnea y los cambios de prrafos tambin se muestran otros smbolos como un punto medio que seala que hay un espacio separando las palabras, o una marca de salto de pgina. Para ocultar de nuevo estas marcas debemos pulsar de nuevo el botn .
Un problema frecuente al que se enfrentan las personas que estn inicindose en la utilizacin de Word es saber cmo afrontar las acciones que Word realiza sin previo aviso ni autorizacin. Por ejemplo, si tratas de escribir una nota aclaratoria y empiezas un prrafo con el asterisco (*) y a continuacin un espacio y texto:
Word automticamente dar por sentado que lo que quieres hacer es crear una lista, y que ests utilizando el asterisco como vieta.
Esto tiene varias implicaciones. El asterisco ser substituido por un punto y el texto tendr una tabulacin, por lo que no estar al mismo nivel que el resto. En estos casos, deberemos pulsar el pequeo icono flotante en forma de rayo que aparece junto al texto. Al hacerlo se desplegar un men que nos permitir deshacer la accin de Word si va en contra de nuestros intereses.
Pero Word no sirve nicamente para introducir texto. Se puede insertar dibujos, fotografas, logotipos, tablas, grficos y muchos otros objetos que enriquecern el documento. Cmo hacerlo lo iremos viendo a lo largo del curso.
Pgina 13
WORD 2013 DISEADO POR: KAREN ARRECISECIS
Pgina 14
S-ar putea să vă placă și
- Entorno de Microsoft WordDocument4 paginiEntorno de Microsoft WordCheryl BrownÎncă nu există evaluări
- Elementos de La Pantalla de Word 2010Document4 paginiElementos de La Pantalla de Word 2010paiva_rpcÎncă nu există evaluări
- Partes de La Interfaz de WordDocument6 paginiPartes de La Interfaz de WordLuis Beltrán100% (1)
- Unidad 02 - El Entorno de Word 2013Document8 paginiUnidad 02 - El Entorno de Word 2013David CanazaÎncă nu există evaluări
- Word 3 PeriodoDocument20 paginiWord 3 PeriodoFABIO CURTIDORÎncă nu există evaluări
- Silabus de Herramientas Informaticas Sesion 03Document6 paginiSilabus de Herramientas Informaticas Sesion 03Jan Daniel CastilloÎncă nu există evaluări
- PCTXT Unidad 1Document24 paginiPCTXT Unidad 1Gonzalo ArandaÎncă nu există evaluări
- Guía - 4 - Carlos AlarcónDocument8 paginiGuía - 4 - Carlos AlarcónDiego CaicedoÎncă nu există evaluări
- Entorno de WordDocument9 paginiEntorno de WordtonyÎncă nu există evaluări
- Modulo 1. Curso de WordDocument8 paginiModulo 1. Curso de WordrulingbarraganÎncă nu există evaluări
- El Entorno de Word 2013Document72 paginiEl Entorno de Word 2013ivonne serranoÎncă nu există evaluări
- Entorno de Word 2013Document6 paginiEntorno de Word 2013Roxana Andrea Palomino Llamosa100% (3)
- Entorno de Trabajo de Word 2016Document28 paginiEntorno de Trabajo de Word 2016Arquimedes Jerez100% (1)
- Entorno de WordDocument11 paginiEntorno de WordNorma Beatriz AcostaÎncă nu există evaluări
- Word 2013 Tema 2Document5 paginiWord 2013 Tema 2Edder Eduardo Castro LaraÎncă nu există evaluări
- Modulo WordDocument19 paginiModulo WordAna Mercedes Tejeda TejedaÎncă nu există evaluări
- La Pantalla Del Procesador-LTDocument7 paginiLa Pantalla Del Procesador-LTromina castronuovoÎncă nu există evaluări
- Sesion 02Document44 paginiSesion 02claudia diazÎncă nu există evaluări
- Word 30-03Document4 paginiWord 30-03PabloÎncă nu există evaluări
- Entorno de Word-WPS OfficeDocument7 paginiEntorno de Word-WPS OfficeKiko AcostaÎncă nu există evaluări
- Módulo de Access 2010Document101 paginiMódulo de Access 2010RIZZOJORÎncă nu există evaluări
- Unidad 1 - El Entorno de Word 2016Document6 paginiUnidad 1 - El Entorno de Word 2016Miriam Inurria Jurado100% (1)
- Introducción a Word 2016Document12 paginiIntroducción a Word 2016Yesenia GonzalezÎncă nu există evaluări
- Clase 2Document4 paginiClase 2David Alberto Cativo ServanoÎncă nu există evaluări
- Cartilla de Word 2016Document3 paginiCartilla de Word 2016kike_riveiraÎncă nu există evaluări
- Entorno Word 2010Document5 paginiEntorno Word 2010Leonardo OchoaÎncă nu există evaluări
- Las características de la interfaz de WordDocument11 paginiLas características de la interfaz de WordJJ LuciaÎncă nu există evaluări
- Elementos Básicos Que Componen La Ventana de Word 2013Document19 paginiElementos Básicos Que Componen La Ventana de Word 2013Araceli Felix Martinez100% (1)
- Unidad2_entorno de WordDocument9 paginiUnidad2_entorno de Wordsoledadcarrizo289Încă nu există evaluări
- Taller WordDocument14 paginiTaller WordMarcos GonzalezÎncă nu există evaluări
- Software de aplicación_NOADocument19 paginiSoftware de aplicación_NOA21371664Încă nu există evaluări
- Entorno de Word 3.1 PDFDocument6 paginiEntorno de Word 3.1 PDFBernabe Paz BasÎncă nu există evaluări
- Qué Es Microsoft Word 2010Document25 paginiQué Es Microsoft Word 2010fangirl_97Încă nu există evaluări
- La Cinta de Opciones Word 2014Document6 paginiLa Cinta de Opciones Word 2014Willy FloresÎncă nu există evaluări
- M. Word U2Document3 paginiM. Word U2Abner ColqueÎncă nu există evaluări
- Unidad 2 - El Entorno de WordDocument19 paginiUnidad 2 - El Entorno de WordMyriam NeiraÎncă nu există evaluări
- Resumen de WordDocument12 paginiResumen de WordAntonio Calle PomaÎncă nu există evaluări
- Introducción de Los Procesadores de PalabrasDocument4 paginiIntroducción de Los Procesadores de Palabrasquike25Încă nu există evaluări
- El Entorno de WordDocument7 paginiEl Entorno de Wordcaro velasquezÎncă nu există evaluări
- Sesion 3 Word 01Document31 paginiSesion 3 Word 01Melissa Rivera CaballeroÎncă nu există evaluări
- Word 2013Document29 paginiWord 2013Jose Domingo Caal TiulÎncă nu există evaluări
- Clases Word 2020Document2 paginiClases Word 2020eusogues18923Încă nu există evaluări
- Manual de Microsoft Access PDFDocument142 paginiManual de Microsoft Access PDFAntonio Gómez GallegoÎncă nu există evaluări
- Manual de PowerDocument16 paginiManual de PowerInter TeposÎncă nu există evaluări
- Tema 2 10ºDocument4 paginiTema 2 10ºsterling28 ariasÎncă nu există evaluări
- LABORATORIO INFORMATICA, Manual-de-word-2003-COMPLETODocument76 paginiLABORATORIO INFORMATICA, Manual-de-word-2003-COMPLETOagriculturarrppÎncă nu există evaluări
- Introducción A Microsoft Word PDFDocument7 paginiIntroducción A Microsoft Word PDFromina castronuovoÎncă nu există evaluări
- Power PointDocument27 paginiPower PointSelmarys TorresÎncă nu există evaluări
- Elementos de La Pantalla de WORD 2010Document5 paginiElementos de La Pantalla de WORD 2010edu7587Încă nu există evaluări
- Manual de Word Básico 2010Document35 paginiManual de Word Básico 2010MonicaÎncă nu există evaluări
- El Entorno de Word 2010Document3 paginiEl Entorno de Word 2010vcotagÎncă nu există evaluări
- Entorno y Herramientas de PowerpointDocument6 paginiEntorno y Herramientas de PowerpointRubén Alejandro Mata PérezÎncă nu există evaluări
- Bandas de WordDocument11 paginiBandas de Wordeloisa100% (1)
- Introducción de Power PointDocument22 paginiIntroducción de Power Pointale_romero1994Încă nu există evaluări
- Pantalla de InicioDocument2 paginiPantalla de IniciojvÎncă nu există evaluări
- Sistemas - I ParteDocument12 paginiSistemas - I ParteValeria SaavedraÎncă nu există evaluări
- Word 2016Document27 paginiWord 2016carlos camposÎncă nu există evaluări
- Unidad 1Document131 paginiUnidad 1aldowayarÎncă nu există evaluări
- Manual Seguridad InfromaticaDocument28 paginiManual Seguridad Infromaticaapi-240418689Încă nu există evaluări
- Powepoint 2013Document15 paginiPowepoint 2013api-240418689Încă nu există evaluări
- Excel 2013Document9 paginiExcel 2013api-240418689Încă nu există evaluări
- Manual de Beneficios Del Internet en El Siglo XxiDocument9 paginiManual de Beneficios Del Internet en El Siglo Xxiapi-240418689Încă nu există evaluări
- Manual de Informatica BasicaDocument11 paginiManual de Informatica Basicaapi-240418689Încă nu există evaluări
- Enfoques gerenciales modernosDocument4 paginiEnfoques gerenciales modernosCarolina DueñasÎncă nu există evaluări
- La CelulaDocument6 paginiLa CelulaCrearte PanamàÎncă nu există evaluări
- La Pasta en El HormigonDocument4 paginiLa Pasta en El Hormigonceci salgueroÎncă nu există evaluări
- Los Humos de SoldaduraDocument3 paginiLos Humos de SoldaduraLeidy PeñaÎncă nu există evaluări
- 21 CompetenciasDocument8 pagini21 CompetenciasJose Luis Morales InoñanÎncă nu există evaluări
- Anexo 1 - Plantilla Entrega Tarea 4Document18 paginiAnexo 1 - Plantilla Entrega Tarea 4Yevinson Reyes ArtunduagaÎncă nu există evaluări
- LogicaDocument1 paginăLogicaHellen Obispo QuirozÎncă nu există evaluări
- Historia de La Filosofia IV - 1 - Abbagnano PDFDocument515 paginiHistoria de La Filosofia IV - 1 - Abbagnano PDFMarti100% (4)
- Técnicas de ExposiciónDocument11 paginiTécnicas de Exposiciónsergio122333Încă nu există evaluări
- Ley de Personas Con DiscapacidadDocument25 paginiLey de Personas Con DiscapacidadNicolás Oliva LealÎncă nu există evaluări
- Funciones y estructura de la placentaDocument2 paginiFunciones y estructura de la placentaLeandra Mamani ChoqueÎncă nu există evaluări
- MandatoDocument2 paginiMandatoMarielaÎncă nu există evaluări
- Renta Nacional BrutaDocument2 paginiRenta Nacional BrutamopliqÎncă nu există evaluări
- El Estudio de La Personalidad en El Modelo Cognitivo de Beck Reflexiones CríticasDocument31 paginiEl Estudio de La Personalidad en El Modelo Cognitivo de Beck Reflexiones CríticasAlejandro DavÎncă nu există evaluări
- Solidworks Composer CWDocument4 paginiSolidworks Composer CWJosephRomeraloÎncă nu există evaluări
- Javier Echeverría-Tecnociencia, Tecno-Ética y Tecno-AxiologíaDocument11 paginiJavier Echeverría-Tecnociencia, Tecno-Ética y Tecno-AxiologíaAstrid Bastidas SuárezÎncă nu există evaluări
- Funciones de Un VirreyDocument4 paginiFunciones de Un VirreyDiego Alvarado100% (1)
- Flujo de Caja Básico Semana 14Document18 paginiFlujo de Caja Básico Semana 14FRANK ANTONY MAZUELOS CULQUIÎncă nu există evaluări
- Examen Practico 1Document2 paginiExamen Practico 1Miguel PreciadoÎncă nu există evaluări
- Monografia DiabetesDocument11 paginiMonografia DiabetesDIANA ESTRELLA ORELLANA REYESÎncă nu există evaluări
- Rediseño de Identidad Visual de Asociación Cooperativa Sinergia 2050, R.L. de San Cristóbal, Estado TáchiraDocument74 paginiRediseño de Identidad Visual de Asociación Cooperativa Sinergia 2050, R.L. de San Cristóbal, Estado TáchiraAlexis ContrerasÎncă nu există evaluări
- Conceptos y Criterios Fundamentales en El Proyecto de CarreterasDocument5 paginiConceptos y Criterios Fundamentales en El Proyecto de CarreterasLuis GalindoÎncă nu există evaluări
- Ensayo Circuitos Electricos Unidad 4Document11 paginiEnsayo Circuitos Electricos Unidad 4edson javier camas reyesÎncă nu există evaluări
- Contrato de Comodato Sobre Bienes MueblesDocument2 paginiContrato de Comodato Sobre Bienes MueblesRogers MullerÎncă nu există evaluări
- CIMBRADocument14 paginiCIMBRAAngeliro RosasÎncă nu există evaluări
- PROYECTO Eco LamparaDocument5 paginiPROYECTO Eco LamparaMario Alberto BianchiÎncă nu există evaluări
- Diplomas 2018-2019Document20 paginiDiplomas 2018-2019Bibiana Maria Zapata VelasquezÎncă nu există evaluări
- Columna JDocument5 paginiColumna JJuan Manuel Molinas Villavicencio100% (3)
- Karkubi Droga de MarruecosDocument5 paginiKarkubi Droga de MarruecosJose Luis Souto Herrero100% (1)
- Taller Lenguaje No VerbalDocument1 paginăTaller Lenguaje No VerbalJohan Palma67% (3)