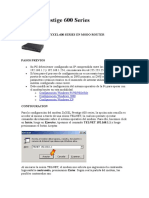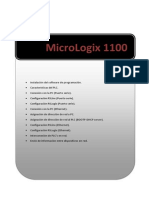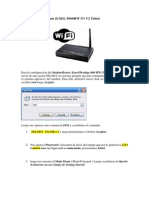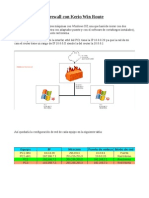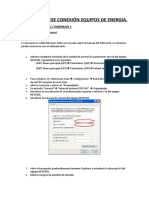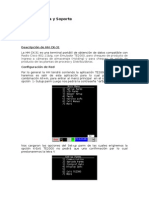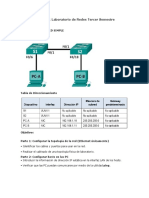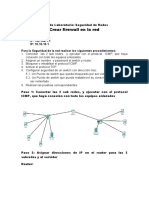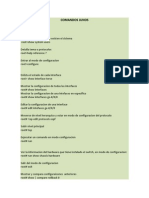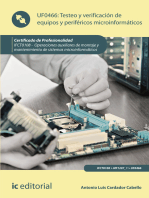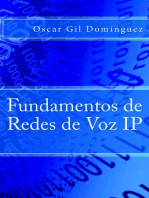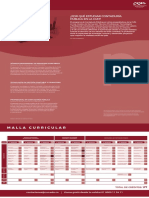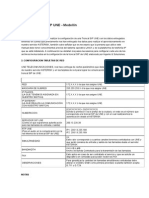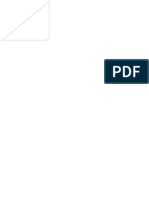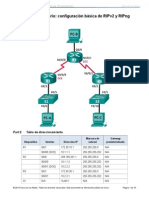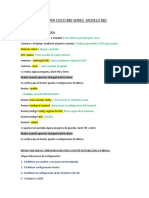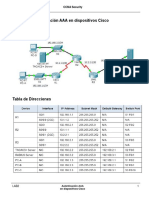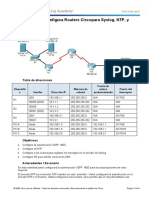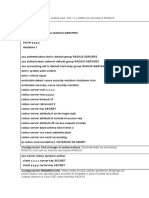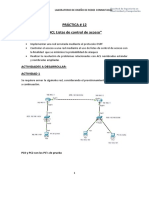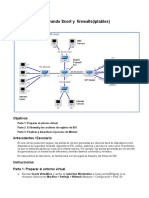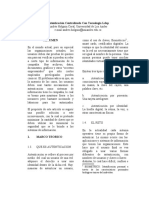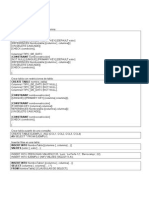Documente Academic
Documente Profesional
Documente Cultură
Resumen 3com 4500
Încărcat de
Soporte Sistemas Sena MsctTitlu original
Drepturi de autor
Formate disponibile
Partajați acest document
Partajați sau inserați document
Vi se pare util acest document?
Este necorespunzător acest conținut?
Raportați acest documentDrepturi de autor:
Formate disponibile
Resumen 3com 4500
Încărcat de
Soporte Sistemas Sena MsctDrepturi de autor:
Formate disponibile
El viernes lleg el 3com 4500, switch layer 2/3 administrable.
. Es un switch que promete mucho cuando se trata de aliviar la congestion de la red, con uplinks de 1 Gigabit, manejo de capa 3, listas de control de acceso (ACL), calidad de servicio (QOS), preparado para VoIP, administrable por SMNP
Administrable una vez que logras entrar! Bajemos el manual pues
Una hora mas tarde, la Gua de Referencia Rpida, la Gua de Referencia de Comandos y la Gua de Configuracin mostraban con que prolijidad se puede hacer documentacin, pero sin dejar muy claro cmo se hacen las cosas esenciales.
Resumiendo:
1. 2.
Conecte el cable de consola al switch y al puerto serie de la PC, con el switch apagado; Use un programa de comunicaciones (como HyperTerminal) con estos parmetros: 19200, 8, N, 1, sin control de flujo;
3.
Encienda el switch, que presenta toda la informacin del arranque y nos invita amablemente a presionar ENTER;
4. 5.
Username: admin, Password: en blanco por defecto, no encontr nada en la documentacin; Disfrtelo!
An no se puede administrar para ello hace falta asignar una IP a la VLAN, pero eso es otro captulo de la historia.
Continuando 3com 4500 Administrable
Luego de conectarse al switch por el puerto serie, podemos asignar una IP a la VLAN para continuar la configuracin via web:
1. 2.
Presionar ENTER para obtener un prompt; Si an no esta logueado:
Username: admin Password: (en blanco por defecto);
3. Entramos a la configuracion:
<4500> system-view
4.
Configuramos una IP para la Vlan 1 (p. ej. 192.168.1.5):
[4500] interface vlan-interface 1 [4500-Vlan-interface1] ip address 192.168.1.5 255.255.255 [4500-Vlan-interface1] quit
5. Agregamos una ACL para ingresar via web (ej. acl 2080 para ingresar desde la ip 192.168.1.110):
[4500] ip http acl 2080 [4500] acl number 2080 [4500-acl-basic-2080] rule 0 permit source 192.168.1.110 0 [4500-acl-basic-2080] rule 1 deny [4500-acl-basic-2080] quit [4500] user-interface vty 0 [4500-ui-vty0] acl 2080 inbound [4500-ui-vty0] authentication-mode scheme [4500-ui-vty0] set authentication password simple xxxx [4500-ui-vty0] quit
6. Configuramos la contrasea del usuario admin:
[4500] local-user admin [4500-luser-admin] password simple mynewpass [4500-luser-admin] quit
7. A partir de aqu ya podemos conectarnos via web poniendo la IP del switch en el navegador, con el usuario y contrasea que configuramos, y la primera tarea imprescindible es guardar la configuracin del switch; 8. Notas: 1. 2. El prompt del switch va variando segn el entorno; La Vlan por defecto es la 1 y no se puede eliminar;
Disclaimer: estos pasos pueden contener alguna imprecisin, dado que estn tomados de memoria de hace un par de meses, aunque contrastados con el propio archivo de configuracin del switch.
Como conectarse
Using HyperTerminal in Windows to Access 3com Switch
An initial, basic configuration on a 3com switch is fairly simple. You will need a serial cable to connect a computer to the 3com switch in order to access the switch through HyperTerminal. HyperTerminal can be found on windows by clicking START, go to PROGRAMS, then toACCESSORIES, then go to COMMUNICATIONS, and click onHyperTerminal. After the program appears, make up a name and enter it in the space provided, choose an icon then click OK.
Look in the drop down menu
at Connect using:. Choose the port that your serial cable is hooked to on your computer (usually COM1) from the switch. Then click OK.
Click Restore Defaults, then click OK. You now have an open connection to the 3com Switch. Now, hit enter until you have a login prompt. Configuring the switch at the Command Line in HyperTerminal At the login prompt, type admin, then hit enter. At the password prompt, just hit enter. Initially, there is no password. You are now logged on to the 3com switch and can start configuring. The switch may be configured in any order.
There are 3 basic items that need to be configured: 1) Enter a system password. 2) Enter system information. 3) Enter IP information.
System Password
To set a system password, at the top-level menu, type system password then hit enter. It will then prompt you to enter the old password (if this is the first time, just press enter), enter your old password and hit enter. It will then prompt you to enter a new password, enter a new password, and when prompted enter the new password again. After you enter the new password a second time, it will display The command line interface password has been successfully changed.
System Information
At the top-level menu, type system information or type sys info for short, as long as you type enough information to uniquely identify each word, you will get the same results. After you hit enter, you will be prompted to enter a name for the system. Any name you wish to use to identify your switch may be used, then press enter. Now, the prompt is
asking for a contact. A persons name to contact if something happens needs to be entered here. Finally, the last prompt asks for a location. Just enter a room number or place where the switch can be found.
IP Information for the switch
At the top-level menu, type ip interface define and hit enter. It will prompt you to enter an ip address. Enter the ip address you want to assign to the switch, in our case we used 205.174.50.108, then press enter. Now you will be prompted to enter the subnet mask. Enter the appropriate subnet mask, in our case it was 255.255.255.0. Press enter and you will be prompted for a default gateway. Enter the appropriate gateway, in our case it was 205.174.50.1, and hit enter. For the next two prompts, SLIP IP and SLIP subnet mask, just enter through. After entering through the SLIP prompts, the system will display all the items related to ips for the switch.
S-ar putea să vă placă și
- ZyXEL Prestige 600 SeriesDocument9 paginiZyXEL Prestige 600 SeriesAriel ViollaÎncă nu există evaluări
- Configurar ZyXEL 600 con SpeedyDocument10 paginiConfigurar ZyXEL 600 con SpeedySamuel Cruz GuillénÎncă nu există evaluări
- Configuracion Del Switch 3comDocument6 paginiConfiguracion Del Switch 3comGustavo Andres Camargo DuqueÎncă nu există evaluări
- Conexionaun Switch CiscoDocument10 paginiConexionaun Switch CiscoArmando Jose Muñoz JimenezÎncă nu există evaluări
- Manual Basico 3com 4400Document5 paginiManual Basico 3com 4400ricajav777Încă nu există evaluări
- Curso MicroLogix 1100Document31 paginiCurso MicroLogix 1100DanielÎncă nu există evaluări
- Configuración Modem ZyXEL P660HWDocument6 paginiConfiguración Modem ZyXEL P660HWolgerbeliÎncă nu există evaluări
- Como Conectar y Configuracion Basica de Equipos CISCODocument11 paginiComo Conectar y Configuracion Basica de Equipos CISCOfsaransigÎncă nu există evaluări
- Practica 1.5aDocument13 paginiPractica 1.5aJosefina Morales BalderasÎncă nu există evaluări
- Sonicwall TZ 170 SP Configuración PredeterminadaDocument8 paginiSonicwall TZ 170 SP Configuración PredeterminadaWidman SantosÎncă nu există evaluări
- Comandos para Mikrotik 1 PDFDocument20 paginiComandos para Mikrotik 1 PDFlisbeitÎncă nu există evaluări
- Juniper JunosDocument3 paginiJuniper JunosCarlos Esquivel100% (1)
- Comandos VlansDocument6 paginiComandos VlansJulio Cesar Arias AlvaradoÎncă nu există evaluări
- Ejemplos de Simulaciones de Redes Usando Packet Tracer 51Document25 paginiEjemplos de Simulaciones de Redes Usando Packet Tracer 51HenrymartinezÎncă nu există evaluări
- Comandos para Mikrotik 1Document20 paginiComandos para Mikrotik 1Jeremy Andre Galindo Fernandez77% (13)
- Actividades Configuracion de Dispositivos CiscoDocument6 paginiActividades Configuracion de Dispositivos CiscoJHON SEBASTIA TORRES QUICAZANÎncă nu există evaluări
- Manual+Configuracion+Switches+PRIMARIA 3comDocument41 paginiManual+Configuracion+Switches+PRIMARIA 3comGiammanuelle Gordon CastilloÎncă nu există evaluări
- Investigacion Metodos de Config de Router o Switch Tarea Arturo MrdeDocument4 paginiInvestigacion Metodos de Config de Router o Switch Tarea Arturo MrdeJORGE PEREZ URBINAÎncă nu există evaluări
- Tres Métodos de Acceso Al Switch de RedDocument3 paginiTres Métodos de Acceso Al Switch de RedMoises Lantigua RDÎncă nu există evaluări
- Router Huawei MT882 guíaDocument22 paginiRouter Huawei MT882 guíaErka Pejam Alberto Mendez100% (2)
- Comunicacion PCDocument1 paginăComunicacion PCMarcos Moncunill FelipeÎncă nu există evaluări
- Instalación y Conexión ETIMS PDFDocument14 paginiInstalación y Conexión ETIMS PDFJuan DavidÎncă nu există evaluări
- 08 PO - OC2301 - E01 - 1 ZXA10 C300 (V1.2) GPON Operation (CLI) 50pDocument52 pagini08 PO - OC2301 - E01 - 1 ZXA10 C300 (V1.2) GPON Operation (CLI) 50pharold fabian AlvarezÎncă nu există evaluări
- Firewall Con KerioDocument7 paginiFirewall Con KerioAketza DazaÎncă nu există evaluări
- Guia Rapida de Conexión Equipos de EnergiaDocument34 paginiGuia Rapida de Conexión Equipos de EnergiaAlex VakulenkoÎncă nu există evaluări
- Configuracion de HHDocument5 paginiConfiguracion de HHcamachojcÎncă nu există evaluări
- Taller Configuración Switch CISCODocument20 paginiTaller Configuración Switch CISCOJOAN SEBASTIAN GONZALES ABRILÎncă nu există evaluări
- Redes Industriales - Comunicación Ethernet S7-300Document16 paginiRedes Industriales - Comunicación Ethernet S7-300Irenio Sandoval PorrasÎncă nu există evaluări
- Practica Numero 1 Laboratorio de Redes Tercer Semestre PDFDocument9 paginiPractica Numero 1 Laboratorio de Redes Tercer Semestre PDFJose luis ArizaÎncă nu există evaluări
- Practica 2Document7 paginiPractica 2Compirry Coco100% (1)
- SCADaDocument89 paginiSCADaRodrigo Bravo SamaméÎncă nu există evaluări
- Practica Switch Jhon GiraldoDocument42 paginiPractica Switch Jhon GiraldoJHON NEYDER GIRALDO TORRESÎncă nu există evaluări
- Comfiguracion de Router de InternetDocument64 paginiComfiguracion de Router de InternetWalker Bautista100% (1)
- Creación de una Red híbrida en packet tracer 5.0Document23 paginiCreación de una Red híbrida en packet tracer 5.0Jhon Jairo Acosta MendozaÎncă nu există evaluări
- Practica 7Document6 paginiPractica 7Juan Antonio Santiago PerezÎncă nu există evaluări
- Switch S5120Document15 paginiSwitch S5120Boris De la TorreÎncă nu există evaluări
- 11.5.1 Configuración Básica Del Dispositivo CiscoDocument28 pagini11.5.1 Configuración Básica Del Dispositivo Ciscoalejoney100% (1)
- Guia MaestraDocument30 paginiGuia MaestraIvan AcostaÎncă nu există evaluări
- Guia Laboratorio Seguridad RedesDocument11 paginiGuia Laboratorio Seguridad RedesFrancisco SánchezÎncă nu există evaluări
- Packet Tracer Simulador Ipv4Document14 paginiPacket Tracer Simulador Ipv4CARLOS ANDRES ORTIZ CAJICAÎncă nu există evaluări
- Guia Cisco Packet TracerDocument13 paginiGuia Cisco Packet TracerElias EcheverríaÎncă nu există evaluări
- Actividad PT 1.1Document6 paginiActividad PT 1.1Oichi sanÎncă nu există evaluări
- Config Xavi X7768RDocument23 paginiConfig Xavi X7768RDatanet SacÎncă nu există evaluări
- Practica Con MikrotikDocument14 paginiPractica Con MikrotikedyÎncă nu există evaluări
- Mi TP TF2 PDFDocument17 paginiMi TP TF2 PDFrhizom cruzÎncă nu există evaluări
- Guia AP 300nDocument18 paginiGuia AP 300nJuan CarlosÎncă nu există evaluări
- Instalación y configuración de terminales NcomputingDocument5 paginiInstalación y configuración de terminales NcomputingYerson Ronald Diaz EspinozaÎncă nu există evaluări
- Comandos JunosDocument43 paginiComandos JunosKori Warmy100% (1)
- Manual de Uso PACKET TRACERDocument9 paginiManual de Uso PACKET TRACERsandrasierramÎncă nu există evaluări
- Crear Una Puerta Trasera Con TroyanosDocument15 paginiCrear Una Puerta Trasera Con TroyanosJamesACanalesMarinÎncă nu există evaluări
- Testeo y verificación de equipos y periféricos microinformáticos. IFCT0108De la EverandTesteo y verificación de equipos y periféricos microinformáticos. IFCT0108Încă nu există evaluări
- GuíaBurros: Redes Locales: Todo lo que debes saber para montar una red localDe la EverandGuíaBurros: Redes Locales: Todo lo que debes saber para montar una red localEvaluare: 4 din 5 stele4/5 (4)
- UF0853 - Explotación de las funcionalidades del sistema microinformáticoDe la EverandUF0853 - Explotación de las funcionalidades del sistema microinformáticoÎncă nu există evaluări
- UF0466 - Testeo y verificación de equipos y periféricos microinformáticosDe la EverandUF0466 - Testeo y verificación de equipos y periféricos microinformáticosÎncă nu există evaluări
- Explotación de las funcionalidades del sistema microinformático. IFCT0309De la EverandExplotación de las funcionalidades del sistema microinformático. IFCT0309Încă nu există evaluări
- UF0864 - Resolución de averías lógicas en equipos microinformáticosDe la EverandUF0864 - Resolución de averías lógicas en equipos microinformáticosÎncă nu există evaluări
- Compilador C CCS y Simulador Proteus para Microcontroladores PICDe la EverandCompilador C CCS y Simulador Proteus para Microcontroladores PICEvaluare: 2.5 din 5 stele2.5/5 (5)
- Resolución de averías lógicas en equipos microinformáticos. IFCT0309De la EverandResolución de averías lógicas en equipos microinformáticos. IFCT0309Încă nu există evaluări
- 00-ManualDelTraductor Oct2012Document72 pagini00-ManualDelTraductor Oct2012Ana GBÎncă nu există evaluări
- 00-ManualDelTraductor Oct2012Document72 pagini00-ManualDelTraductor Oct2012Ana GBÎncă nu există evaluări
- 00-ManualDelTraductor Oct2012Document72 pagini00-ManualDelTraductor Oct2012Ana GBÎncă nu există evaluări
- Silo - Tips - Administracion y Gestion de EmpresasDocument23 paginiSilo - Tips - Administracion y Gestion de EmpresasSoporte Sistemas Sena MsctÎncă nu există evaluări
- Fechas para Declarar y Pagar Renta, IVA y Otros Impuestos en ColombiaDocument1 paginăFechas para Declarar y Pagar Renta, IVA y Otros Impuestos en ColombiaW Radio ColombiaÎncă nu există evaluări
- Fechas para Declarar y Pagar Renta, IVA y Otros Impuestos en ColombiaDocument1 paginăFechas para Declarar y Pagar Renta, IVA y Otros Impuestos en ColombiaW Radio ColombiaÎncă nu există evaluări
- Plan Estudio Contaduria Publica Digital BogotaDocument1 paginăPlan Estudio Contaduria Publica Digital BogotaDiana Elizabeth Proano FragaÎncă nu există evaluări
- Documento Consulta Publica Neutralidad InternetDocument42 paginiDocumento Consulta Publica Neutralidad InternetSoporte Sistemas Sena MsctÎncă nu există evaluări
- Configuración troncal SIP UNE AsteriskDocument6 paginiConfiguración troncal SIP UNE AsteriskSoporte Sistemas Sena Msct50% (2)
- Configuración de ZOIPERDocument9 paginiConfiguración de ZOIPERSoporte Sistemas Sena MsctÎncă nu există evaluări
- Ensayo Matematicas Libro El Juego Del DineroDocument6 paginiEnsayo Matematicas Libro El Juego Del DineroSoporte Sistemas Sena MsctÎncă nu există evaluări
- Manual de Configuracion e Instalaion DYALOGO CBX V3 Manual 19 Noviembre 2014Document172 paginiManual de Configuracion e Instalaion DYALOGO CBX V3 Manual 19 Noviembre 2014Soporte Sistemas Sena Msct50% (2)
- 7 - Ensayo01 Introducción A La Telefonia y VoIPDocument1 pagină7 - Ensayo01 Introducción A La Telefonia y VoIPSoporte Sistemas Sena MsctÎncă nu există evaluări
- Gxp2140 Gxp2160 Quick User Guide SpanishDocument1 paginăGxp2140 Gxp2160 Quick User Guide SpanishSoporte Sistemas Sena MsctÎncă nu există evaluări
- Manual Del Levinton Productos 19 Noviembre 2014Document12 paginiManual Del Levinton Productos 19 Noviembre 2014Soporte Sistemas Sena MsctÎncă nu există evaluări
- Condiciones y Restricciones de Las Promociones Empresas Agosto 2014Document2 paginiCondiciones y Restricciones de Las Promociones Empresas Agosto 2014Soporte Sistemas Sena MsctÎncă nu există evaluări
- Formulación de Proyectos - 315149Document1 paginăFormulación de Proyectos - 315149Soporte Sistemas Sena MsctÎncă nu există evaluări
- CDGSX6 Version Matrix ESDocument12 paginiCDGSX6 Version Matrix ESSoporte Sistemas Sena MsctÎncă nu există evaluări
- Modulos Call Center... Especificaciones Fisicas Hardware Software ConectividadDocument14 paginiModulos Call Center... Especificaciones Fisicas Hardware Software ConectividadSoporte Sistemas Sena MsctÎncă nu există evaluări
- 00 - TLW - Matriz de Permisos VtigerDocument17 pagini00 - TLW - Matriz de Permisos VtigerSoporte Sistemas Sena MsctÎncă nu există evaluări
- Animación A La Lectura y TIC-ParedesDocument25 paginiAnimación A La Lectura y TIC-ParedesToni de la TorreÎncă nu există evaluări
- Asegurando Elastix - Samuel CornuDocument38 paginiAsegurando Elastix - Samuel CornumaxamilcarÎncă nu există evaluări
- Asegurando Elastix - Samuel CornuDocument38 paginiAsegurando Elastix - Samuel CornumaxamilcarÎncă nu există evaluări
- 7.3.2.4 Lab - Configuring Basic RIPv2 and RIPngDocument15 pagini7.3.2.4 Lab - Configuring Basic RIPv2 and RIPngBetto Zavala33% (3)
- EP C2 - VLSM-RIP v2Document25 paginiEP C2 - VLSM-RIP v2Yomy ValdezÎncă nu există evaluări
- 09 Capitulo9Document15 pagini09 Capitulo9Jorge CastilloÎncă nu există evaluări
- Router Cisco 880 Series - Estructura de La ConfiguracionDocument3 paginiRouter Cisco 880 Series - Estructura de La Configuracionvictor manuelÎncă nu există evaluări
- ccs201920912 MTCREDocument187 paginiccs201920912 MTCREJhornny GuevaraÎncă nu există evaluări
- Configuracion ETX-2iB RAD PDFDocument60 paginiConfiguracion ETX-2iB RAD PDFJAIME100% (1)
- SAAVEDRA RECHARTE, LUIS JAVIER - Configuracion CPE ClienteDocument2 paginiSAAVEDRA RECHARTE, LUIS JAVIER - Configuracion CPE ClienteMarcano JoseÎncă nu există evaluări
- Configurar AAA en dispositivos CiscoDocument5 paginiConfigurar AAA en dispositivos CiscoLupita VázquezÎncă nu există evaluări
- CCNA D2 Modulo4 Evaluación SubnettingDocument5 paginiCCNA D2 Modulo4 Evaluación SubnettingJDaniel06Încă nu există evaluări
- Ccna 2 Nap - Lista de Chequeo - DHCPDocument481 paginiCcna 2 Nap - Lista de Chequeo - DHCPalexis pedrozaÎncă nu există evaluări
- SSH PDFDocument10 paginiSSH PDFFer CebÎncă nu există evaluări
- 04 - Automatización de Administración de Servicios de Dominio de Active Directory PDFDocument28 pagini04 - Automatización de Administración de Servicios de Dominio de Active Directory PDFAlex TitoÎncă nu există evaluări
- Reporte DDocument181 paginiReporte DKriss RodriguezÎncă nu există evaluări
- LAB Configuracion Basica RouterDocument8 paginiLAB Configuracion Basica RouterMil RiverosÎncă nu există evaluări
- Syslog y NTP EspañolDocument5 paginiSyslog y NTP EspañolLeonardo ThupaÎncă nu există evaluări
- Guia Básica de Configuración de Router CiscoDocument5 paginiGuia Básica de Configuración de Router CiscoJorge Amigo G.Încă nu există evaluări
- Expo Segundo Parcial (Trabajo Por WB)Document11 paginiExpo Segundo Parcial (Trabajo Por WB)Wilbert Alberto Beltre OrtizÎncă nu există evaluări
- Access Lists Workbook Student Edition Ver1 2-1Document112 paginiAccess Lists Workbook Student Edition Ver1 2-1Kevin GonzalesÎncă nu există evaluări
- Resumen Configuración RedistribuciónDocument6 paginiResumen Configuración Redistribuciónjorome2010Încă nu există evaluări
- Actividad - RIP V2Document20 paginiActividad - RIP V2Luis david caballeroÎncă nu există evaluări
- Configuración Básica Dot1xDocument4 paginiConfiguración Básica Dot1xhilbert69Încă nu există evaluări
- Práctica 12 Acl-1-2022Document8 paginiPráctica 12 Acl-1-2022DavidFer DuraznoÎncă nu există evaluări
- Lab 01 - Snort and Firewall RulesDocument8 paginiLab 01 - Snort and Firewall RulesAnthony AparicioÎncă nu există evaluări
- SIComandos de Configuración Switch Cisco PDFDocument3 paginiSIComandos de Configuración Switch Cisco PDFGraciela SosaÎncă nu există evaluări
- P2 OspfDocument6 paginiP2 OspfLeimer GuambañaÎncă nu există evaluări
- Introducción PROXY SQUIDDocument12 paginiIntroducción PROXY SQUIDluisomar72Încă nu există evaluări
- Enrutamiento RIPDocument5 paginiEnrutamiento RIPJerzain CarrilloÎncă nu există evaluări
- Ldap 1Document9 paginiLdap 1tito1970Încă nu există evaluări
- CREATE TABLE SQLDocument8 paginiCREATE TABLE SQLIvanXXLÎncă nu există evaluări
- Saisei - Manual de Integración Con ADDocument5 paginiSaisei - Manual de Integración Con ADFrank TafurÎncă nu există evaluări