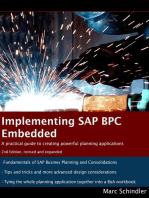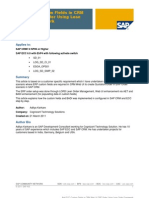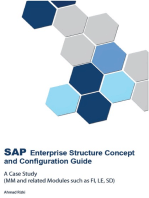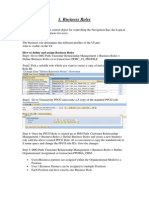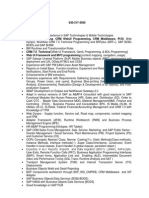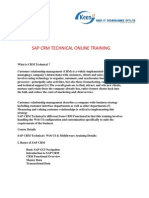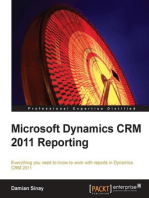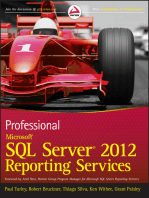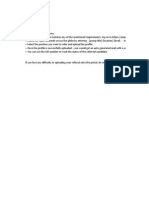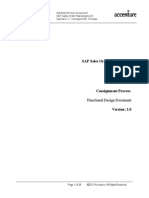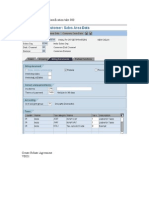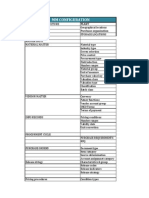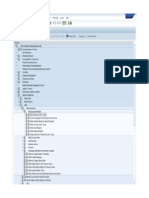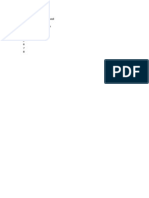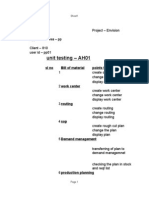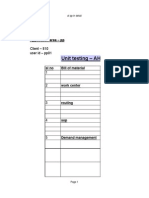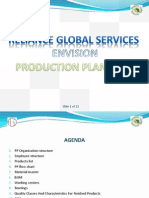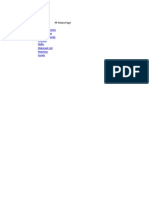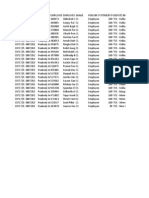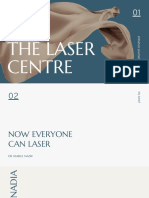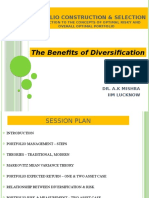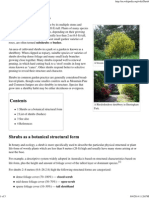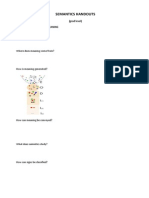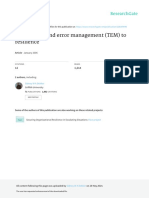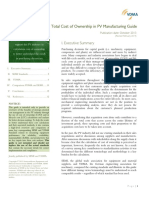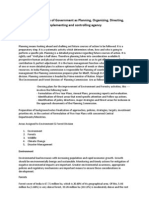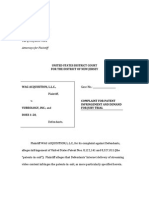Documente Academic
Documente Profesional
Documente Cultură
Customize the Layout of the Interaction Center Context Area in SAP CRM
Încărcat de
Bhattahcarjee RupakTitlu original
Drepturi de autor
Formate disponibile
Partajați acest document
Partajați sau inserați document
Vi se pare util acest document?
Este necorespunzător acest conținut?
Raportați acest documentDrepturi de autor:
Formate disponibile
Customize the Layout of the Interaction Center Context Area in SAP CRM
Încărcat de
Bhattahcarjee RupakDrepturi de autor:
Formate disponibile
CRM Expert - Customize the Layout of the Interaction Center Context Area in SAP C...
Page 1 of 5
SAP CRM concepts technology, and best practices
Customize the Layout of the Interaction Center Context Area in SAP CRM 7.0
by John Burton, Director Product Management, SAP CRM Interaction Center, and Marius Meissner, Application Developer, SAP CRM Development August 12, 2009
Learn how to easily change the default branding (brand logo and message) and layout of the context area in the Interaction Center with SAP CRM 7.0 using simple configuration without any code modification.
Key Concept
The context area of the SAP CRM Interaction Center (IC) is located at the top of the application. It provides access to IC-specific information and functionality such as screen pops, multi-channel communication toolbar, customer and communication-channel information, IC alerts, and a scratch pad. The context area is technically considered part of the application header area, a static non-scrolling area located at the top of the application that is only rendered once per session. The header area also includes a branding area comprised of a corporate logo and brand message, as well as a set of SAP CRM standard links with access to user personalization options, SAP help center, SAP system news, and application logoff. In every SAP CRM release after SAP CRM 2005, starting with SAP CRM 2006s and SAP CRM 2007, it is possible for you to control the overall look and feel of SAP CRM through the use of user interface (UI) skins (also known as themes) and other UI personalization options. The theme controls various visual elements of the user interface, including color scheme, icon appearances, and font style. SAP delivers various themes, including options such as Default, High Contrast, Serenity, New Hope, and SAP Signature Design. Additionally, you are even free to design and upload your own UI skins using industry-standard Cascading Style Sheet (CSS) technology.
Note
You can refer to the article CRM 2006s: Where to Start? by Katrina Burke, posted to the CRM Expert knowledgebase in December 2007, for more details about the new UI features of the CRM WebClient, including various UI personalization options. While the ability to choose different UI skins certainly provided SAP CRM customers with a great deal of flexibility and control over the look and feel of the application for most SAP CRM business roles, one key customization capability was still missing for the Interaction Center (IC) application: the ability to easily change the default SAP branding logo and text and to add, remove, resize, or reposition the individual components of the IC context area. However, with SAP CRM 7.0, SAP introduced the power to easily change the default branding and component layout of the context area in the IC using simple configuration without any code modifications. Needless to say, it is always desirable to avoid actual code modifications whenever possible and instead use more flexible options, such as standard configuration or the SAP enhancement framework concept, to avoid potential source-code conflicts when upgrading SAP CRM releases or applying SAP Notes or Support Packages within a particular release.
Before You Begin
The context area of the IC is host to several important elements that are responsible for displaying information about the current customer interaction, as well as providing access to key IC-specific functionality such as the IC Alerts, a scratch pad, and communication toolbar. Figure 1 shows an example of the context area as viewed in the SAP Signature Design theme.
Figure 1
Default context area layout for the IC
At the top of the context area is the branding area, consisting of the corporate logo and brand message, as well as a set of standard SAP CRM links. Below the branding area is the scratch pad, customer information area, IC Alerts, and communication information area. The scratch pad allows an agent to quickly type down some notes while the customer is speaking, and then later to automatically import the notes into the business transaction. The account information displays the name of the customer and contact person (if applicable). The alerts area provides rule-based information and guidance to the agent. The communication information shows all the pertinent details of the current customer communication, such as the type of communication (e.g., email, phone, chat), duration, and so on. At the bottom is a communication toolbar (i.e., softphone control) and agent work-mode indicator that together provide integration to underlying communication management software for telephony, email, or chat integration. While Figure 1 shows the default layout of the context area, it is also possible to change the look and feel of the context area to suit your own business needs and facilitate your own corporate branding. Not only can you replace the default SAP logo and IC text with your own corporate logo and brand message, but you can also reposition, resize, or remove the various elements of the context area. You can even add your own custom elements if desired. In the following sections, we discuss the necessary steps to reposition, resize, or remove elements on the context area as well as how to add your own elements to the context area if necessary.
http://www.crmexpertonline.com/article_printable.cfm?id=4783
03-01-2011
CRM Expert - Customize the Layout of the Interaction Center Context Area in SAP C... Page 2 of 5
Define Context Area Profile
You can access the basic customizing for the context area via menu path IMG > Customer Relationship Management > Interaction Center WebClient > Basic Functions > Define Context Area Profile (Figure 2). Here you can maintain your context area profile and then assign the various context area elements that you want to appear in the IC.
Figure 2 Maintenance of the context area profile
Assign a Context Area Profile to CRM Business Role
Once you have created your context area profile and assigned the desired context area elements, you need to assign your context area profile to the CRM business role where you would like to make the context area visible. Note that the context area can only be included in IC-relevant business roles (i.e., CRM business roles for which the profile type has been set to Interaction Center Business Role in the business role profile configuration). To assign your context area profile to a CRM business role, follow menu path IMG > Customer Relationship Management > Business Roles > Define Business Role. Once you select the desired CRM business role, select the Assign Function Profile folder, add an entry for Function Profile ID CONTEXTAREA, and select the profile value that you created when you defined your Context Area Profile (Figure 3).
Figure 3 Assignment of context area profile to CRM business role
Create Role Configuration Key
To change the layout of the context area in the IC for a given CRM business role, you first define a role configuration key. The role configuration key controls which screen views appear in the SAP CRM application when you access a particular Business Server Page (BSP) component in the CRM WebClient UI. For example, if you want to change a default screen by adding, moving, or renaming a field, you do so in the UI Configuration Tool by creating a new role configuration key. Similarly, the role configuration key is how you enable your desired changes to the IC context area layout. To create a new role configuration key, follow menu path IMG > Customer Relationship Management > UI Framework > Technical Role Definition > Define Role Configuration Key. Copy the DEFAULT_IC entry into new entry (e.g., Z_MY_KEY). Afterwards, assign your newly created role configuration key to your desired CRM business role.
Create UI Layout Configuration
Now that you have created your own role configuration key, you create your own UI Layout Configuration for the context area and assign it to your role configuration key. For those of you who are not familiar with the layout configuration concept, the UI Layout Configuration controls which views (i.e., sub screens) and view sets are shown as part of a particular BSP component (e.g., screen) as well as which fields are shown within each view.
Note
http://www.crmexpertonline.com/article_printable.cfm?id=4783
03-01-2011
CRM Expert - Customize the Layout of the Interaction Center Context Area in SAP C... Page 3 of 5
A BSP component is essentially a collection of views or view sets for development or configuration purposes. Technically, a component correlates to an underlying ABAP Object Oriented (OO) class. To create a new UI layout configuration for the context area, access the BSP Web Dynpro [WD] Component Workbench tool using transaction code BSP_WD_CMPWB or IMG menu path Customer Relationship Management > UI Framework > UI Framework Definition > Access BSP Component Workbench. The Component Workbench is one tool (among a larger holistic set of UI tools) provided by SAP to allow users with limited knowledge of the SAP CRM technology stack to configure the UI.
Note
SAP provides a comprehensive toolset with SAP CRM 7.0 to help users adjust the CRM user interface to suit their corporate identity and business needs. The toolset includes the BSP WD Component Workbench, which allows users to configure the user interface using a graphical tool without any coding, along with several other useful tools: UI Configuration Tool: provides capabilities to adapt most CRM WebClient UI elements, including pages, assignment blocks, fields, labels, and fact sheets Design Layer Customizing: allows you to rename field labels globally, assign value helps from the ABAP Dictionary, and hide fields in the UI Configuration Tool Application Enhancement Tool: allows you to easily add new fields to the user interface without modifying SAP source code Business role and navigation bar customizing: provides capabilities to configure work centers, direct group links, and logical links From the Component Workbench, select BSP component ICCMP_HEADER, which is the BSP component for the context area. Expand the Views folder and double-click the view set ICCMP_HEADER/HeaderViewSet. Click the Configuration tab. Then click the Copy Configuration button. In the pop-up dialog box that appears, enter the name of your role configuration key (e.g., Z_MY_KEY). You can leavet the defaults for the other fields (Figure 4). Now you are ready to start adjusting the layout of the context area as desired.
Figure 4 Copy default configuration using your own role configuration key
When creating your own layout configuration, you are free to move the different elements around, resize them, or even remove some. For example, look at the standard default layout configuration of the context area in Figure 5. Then compare the default layout configuration in Figure 5 to the alternate layout configuration in Figure 6. The version in Figure 6 depicts a variant of the context area layout configuration that SAP delivers in SAP CRM 7.0 for non-IC business roles (such as the sales professional role). These roles require some basic computer telephony integration (CTI) but dont need the full functionality provided by the IC context area, such as alerts, scratch pad, and detailed communication information.
Figure 5 Standard default layout configuration of the context area
Figure 6 Example of an alternate slim layout configuration of the context area
In the layout in Figure 6, you can see that some elements of the default context area have been removed and that other elements have been repositioned and resized to fit the entire context area into a single line
http://www.crmexpertonline.com/article_printable.cfm?id=4783
03-01-2011
CRM Expert - Customize the Layout of the Interaction Center Context Area in SAP C... Page 4 of 5
on the screen. This was done to conserve screen real estate and to create a slim, low-profile version of the context area. Within the context area shown in Figure 5, you can configure several elements further. Both the Account and Communication elements consist of multiple data fields. For example, as shown in Figure 7, the Account element contains two data fields by default: ContactName and AccountName. You are free to change the order or layout of these fields or even to remove individual fields if you dont want them to be displayed in the context area.
Figure 7 Default account element with ContactName and AccountName fields
Similar to the overall layout of the context area, the layout of each element within the context area such as the Account information box can also be configured via the component workbench. For example, to change the default layout of the account information element, you restart the BSP WD Component Workbench with BSP component ICCMP_HDR_CNTNT. Then you again expand the Views folder and double-click the view set ICCMP_HDR_CNTNT /AccountInformationVS. Click the Configuration tab and then click the Copy Configuration button. In the pop-up dialog box that appears, enter the name of your role configuration key (e.g., Z_MY_KEY). Again, leave the defaults for the other fields (Figure 4). You are then ready to start adjusting the layout of the Account Information element. For example, you could remove the ContactName field from the UI, leaving only the AccountName field, as shown in Figure 8.
Figure 8 Example of configured Account element with removal of the default ContactName field
Similarly, the Communication Information element also contains multiple data fields (as shown in Figure 9) and could be configured in a similar fashion by accessing BPS component ICCMP_HDR_CNTNT /CommunicationInfoVS.
Figure 9 Default account information element with default data fields
Enhancing or Replacing Elements
This next section describes how you can add your own new elements to the context area. Note that this procedure is more involved and complicated than the pure configuration options described so far in this article for resizing, repositioning, or removing existing context area elements. Therefore, following this approach is only advised if the standard configuration options cannot be used to achieve your desired changes to the context area. For example, maybe you want to replace the scratch pad or the alerts element of the context area with your own code such as a widget that shows the current weather conditions of a confirmed customer based on the customers postal address. All the individual elements of the context area have corresponding views and view sets in the BSP component ICCMP_HDR_CNTNT. To enhance any of these elements you can simply use the Application Enhancement Tool (AET) which replaces the former Easy Enhancement Workbench (EEW) as of SAP CRM 7.0 to extend the BSP component ICCMP_HDR_CNTNT. You can enhance any of the existing views as well as create your own views and view sets. Following are the steps required to add an element containing new functionality to the context area: First, create the new view and (if applicable) the view set in a new BSP component or in the existing BSP component ICCMP_HDR_CNTNT Next, create a new layout component (e.g., Z_MY_LAYOUT via menu path IMG > Customer Relationship Management > UI Framework > Technical Role Definition > Define Layout Components). Point this layout component to the view or view set created in the previous step. Now, assign your new layout component to the context area profile that you created earlier.
http://www.crmexpertonline.com/article_printable.cfm?id=4783
03-01-2011
CRM Expert - Customize the Layout of the Interaction Center Context Area in SAP C... Page 5 of 5
You can access the context area profile configuration via menu path IMG > Customer Relationship Management > Interaction Center WebClient > Basic Functions > Define Context Area Profile. Use one of the three extra usage component blocks, such as USAGEEXTRA01, that SAP has provided for this purpose and assign your layout component ID (e.g., Z_MY_LAYOUT) as shown in Figure 10. Select With Border or Without Border to indicate whether this component will have a visible border in the UI.
Figure 10
Assignment of layout component to context area profile
After assigning the layout component to the context area profile using one of the extra usage component blocks, you then add the corresponding extra usage view set to the BSP Component of the context area, ICCMP_HEADER/HeaderViewSet as shown in Figure 11. To do this, you again access the BSP Component via the BSP WD Workbench and select the Configuration tab. Then click the Show Available Fields button and expand the BLOCKS folder. You can now select the view area field VAEXTRA01 which corresponds to the USAGEEXTRA01 component defined in customizing in the previous step and add it to your view configuration by clicking the add (+) icon.
Figure 11
Add the relevant extra usage component block to the BSP component
Depending on what your new context area element needs to do, it might be necessary to also modify code in other parts of the IC application (i.e., other BSP components or views). If your new context area element only needs to display static data then you should be fine, and would likely not need to modify any other code within the application. However, if your new context area element needs to interface or interact with code in other parts of the application, you need to make the necessary modifications to plug into the relevant code. For example, if your new context area elements need to interact with other BSP components, then you communicate via the Simple ABAP Messaging (SAM) framework of SAP CRM. Note, however, that such code is beyond the scope of this article and is left to consultants or developers to research and modify on their own. However, SAP is considering ways to provide greater support in the next release after SAP CRM 7.0, which would allow easier integration of new custom context area elements with the SAM framework. John Burton is a director of product management at SAP and is responsible for the SAP CRM Interaction Center and ERMS solutions. John recently celebrated his 10-year anniversary at SAP and has been involved with CRM and the Interaction Center since 1999. John is an alumnus of the University of Michigan and Central Michigan University. You may contact John via email at john.burton@sap.com or www.linkedin.com/in/sapjohnburton. Marius Meissner is a CRM application developer at SAP with three years of experience in the SAP CRM Interaction Center. Marius is a graduate of the University of Dayton and Stanford University. You may contact Marius via email at marius.meissner@sap.com.
http://www.crmexpertonline.com/article_printable.cfm?id=4783
03-01-2011
S-ar putea să vă placă și
- Billing IntegrationDocument74 paginiBilling IntegrationRajib BoseÎncă nu există evaluări
- SAP BRIM IntroductionDocument114 paginiSAP BRIM Introductionravindramalviya3145100% (2)
- Concrete Mix Design: Strength (Psi) 4000 Slump (In) : 3 To 4 Max. Aggregate (In) : 0.750 Cement: Coarse AggregateDocument2 paginiConcrete Mix Design: Strength (Psi) 4000 Slump (In) : 3 To 4 Max. Aggregate (In) : 0.750 Cement: Coarse AggregateAnonymous PeFQLw19Încă nu există evaluări
- Web Design and Development: Website Technologies FundamentalsDe la EverandWeb Design and Development: Website Technologies FundamentalsÎncă nu există evaluări
- A Short Tutorial On User ExitsDocument63 paginiA Short Tutorial On User Exitsbarnali100% (1)
- SAP CRM Interview Questions & AnswersDocument7 paginiSAP CRM Interview Questions & AnswersDavid VaseÎncă nu există evaluări
- Enhancing Business Partner Transaction With New Fields and Screen Using Business Data Tool SetDocument23 paginiEnhancing Business Partner Transaction With New Fields and Screen Using Business Data Tool Setbheemareddy_bÎncă nu există evaluări
- Adding ECC Custom Fields in CRM Web UI ERP Order Using LORDDocument15 paginiAdding ECC Custom Fields in CRM Web UI ERP Order Using LORDchandrasekhar_sundarÎncă nu există evaluări
- SAP SD Interview Questions & Answers With ExplanationsDocument116 paginiSAP SD Interview Questions & Answers With ExplanationsGiri DharÎncă nu există evaluări
- The iSeries and AS/400 Programmer's Guide to Cool ThingsDe la EverandThe iSeries and AS/400 Programmer's Guide to Cool ThingsEvaluare: 2.5 din 5 stele2.5/5 (2)
- Models of Collaboration Between Education and ServicesDocument17 paginiModels of Collaboration Between Education and ServicesSimran Josan100% (3)
- SAP SD Questions & AnswersDocument220 paginiSAP SD Questions & Answersshuku03Încă nu există evaluări
- The MSP’s Guide to the Ultimate Client Experience: Optimizing service efficiency, account management productivity, and client engagement with a modern digital-first approach.De la EverandThe MSP’s Guide to the Ultimate Client Experience: Optimizing service efficiency, account management productivity, and client engagement with a modern digital-first approach.Încă nu există evaluări
- SAP CRM Interview QuestionsDocument7 paginiSAP CRM Interview QuestionsSush PandeyÎncă nu există evaluări
- Systematic Layout PlanningDocument45 paginiSystematic Layout Planningkevin punzalan94% (31)
- SAP Enterprise Structure Concept and Configuration Guide: A Case StudyDe la EverandSAP Enterprise Structure Concept and Configuration Guide: A Case StudyEvaluare: 5 din 5 stele5/5 (3)
- IBM Business Analytics and Cloud Computing: Best Practices for Deploying Cognos Business Intelligence to the IBM CloudDe la EverandIBM Business Analytics and Cloud Computing: Best Practices for Deploying Cognos Business Intelligence to the IBM CloudEvaluare: 5 din 5 stele5/5 (1)
- Microsoft Dynamics CRM 2016 Customization - Second EditionDe la EverandMicrosoft Dynamics CRM 2016 Customization - Second EditionÎncă nu există evaluări
- SAP CRM Web UIDocument29 paginiSAP CRM Web UIsujalshahÎncă nu există evaluări
- Sap SD Faq PDFDocument116 paginiSap SD Faq PDFUmesh SambareÎncă nu există evaluări
- Sap CRM TrainingDocument5 paginiSap CRM TrainingspkirubaakaranÎncă nu există evaluări
- Business Transaction Events in SAPDocument9 paginiBusiness Transaction Events in SAPRobert Chamisa-DenhereÎncă nu există evaluări
- Enhancements GuidelinesDocument14 paginiEnhancements GuidelinesRakesh MusaleÎncă nu există evaluări
- SAP CRM UI Cook Book Step by Step TutorialDocument58 paginiSAP CRM UI Cook Book Step by Step Tutorialsatya.patna50% (2)
- Diff Between Custom and Component ControllerDocument5 paginiDiff Between Custom and Component ControllersumanthkonetiÎncă nu există evaluări
- SAP CRM Web Client UI - CRM 7.0 - Short NotesDocument6 paginiSAP CRM Web Client UI - CRM 7.0 - Short NotesBalaji_SAPÎncă nu există evaluări
- SAP - Bussines PartnerDocument26 paginiSAP - Bussines PartnerTchordach2020Încă nu există evaluări
- SAP CRM Web UI Architecture GuideDocument77 paginiSAP CRM Web UI Architecture GuidesureshdassÎncă nu există evaluări
- Social AuditDocument7 paginiSocial AuditShofiq100% (2)
- Lesson Plan For DemoDocument7 paginiLesson Plan For DemoShiela Tecson GamayonÎncă nu există evaluări
- EPIC-Web Ui ArchitectureDocument82 paginiEPIC-Web Ui Architecturerajesh98765Încă nu există evaluări
- CRM Abap Q&aDocument9 paginiCRM Abap Q&aswats145Încă nu există evaluări
- Training MaterialDocument32 paginiTraining Materialrahulsaharan87Încă nu există evaluări
- Microsoft Power Platform Up and Running: Learn to Analyze Data, Create Solutions, Automate Processes, and Develop Virtual Agents with Low Code Programming (English Edition)De la EverandMicrosoft Power Platform Up and Running: Learn to Analyze Data, Create Solutions, Automate Processes, and Develop Virtual Agents with Low Code Programming (English Edition)Evaluare: 5 din 5 stele5/5 (1)
- Hunch or Reason?: Reading File 11Document2 paginiHunch or Reason?: Reading File 11georgiana dinuÎncă nu există evaluări
- Enhance The CRM WebClient UI With Custom Fields PDFDocument10 paginiEnhance The CRM WebClient UI With Custom Fields PDFBhattahcarjee RupakÎncă nu există evaluări
- How To Implement Computer Telephony IntegrationDocument2 paginiHow To Implement Computer Telephony IntegrationSastryÎncă nu există evaluări
- Microsoft Word - Enhance The CRM WebClient UI With Custom Fields2Document21 paginiMicrosoft Word - Enhance The CRM WebClient UI With Custom Fields2Peter Van AlphenÎncă nu există evaluări
- Enhance UI in CRM 7 - Message ReplacementDocument8 paginiEnhance UI in CRM 7 - Message Replacementabhishek0133Încă nu există evaluări
- Sandeep BandariDocument4 paginiSandeep Bandarirajesh98765Încă nu există evaluări
- Team Center IDADocument2 paginiTeam Center IDAEngin AndersonÎncă nu există evaluări
- Sap Subject Project MaterialDocument233 paginiSap Subject Project MaterialpavanÎncă nu există evaluări
- CRM40 Extension CookbookDocument7 paginiCRM40 Extension CookbookJustinNeumannÎncă nu există evaluări
- Changing The Sap Logo in CRM UiDocument2 paginiChanging The Sap Logo in CRM Uiirexen2012Încă nu există evaluări
- Integration of BPS Layouts With CRM Planning PDFDocument18 paginiIntegration of BPS Layouts With CRM Planning PDFAntonioLeitesÎncă nu există evaluări
- ABAP EnhancementsDocument3 paginiABAP EnhancementsAbdul GafurÎncă nu există evaluări
- Client Based Groupware IntegrationDocument16 paginiClient Based Groupware IntegrationBhargavijettiÎncă nu există evaluări
- For An Introduction To The SAP CRM Interaction Center Agent Inbox, Please Read The Blog by My Colleague Cathy MaDocument5 paginiFor An Introduction To The SAP CRM Interaction Center Agent Inbox, Please Read The Blog by My Colleague Cathy MaVarunPujariÎncă nu există evaluări
- Internal Sales Representative As of SAP ERP EhP5 (New)Document32 paginiInternal Sales Representative As of SAP ERP EhP5 (New)Khalid SayeedÎncă nu există evaluări
- Adding New Fields in Business PartnerDocument5 paginiAdding New Fields in Business Partnerneedhikhurana@gmail.comÎncă nu există evaluări
- SAP CRM TrainingDocument6 paginiSAP CRM TrainingitprofessionalsnetwoÎncă nu există evaluări
- Dlver Preguntas Certificacin CRM 2007Document18 paginiDlver Preguntas Certificacin CRM 2007Alexander Quevedo AÎncă nu există evaluări
- Sap Abap KumarDocument9 paginiSap Abap KumarAli ShaikÎncă nu există evaluări
- SalesAchiever WebSpec Drafe 1.0Document5 paginiSalesAchiever WebSpec Drafe 1.0Amit DasÎncă nu există evaluări
- Activate Central Search FunctionalityDocument5 paginiActivate Central Search FunctionalityRavi KanchuÎncă nu există evaluări
- Sap CRM Technical Online TrainingDocument4 paginiSap CRM Technical Online Trainingshammi_manchandaniÎncă nu există evaluări
- Understanding The Ibm Sales Center For Websphere Commerce'S User Interface FrameworkDocument23 paginiUnderstanding The Ibm Sales Center For Websphere Commerce'S User Interface FrameworktretopÎncă nu există evaluări
- The Other Way to BPM - WebRatio Generates Custom Standalone ApplicationsDocument8 paginiThe Other Way to BPM - WebRatio Generates Custom Standalone Applicationsradup_3Încă nu există evaluări
- SAP CRM Interview QuestionsDocument11 paginiSAP CRM Interview Questionsrajesh98765Încă nu există evaluări
- Dynamics 365 Essentials: Getting Started with Dynamics 365 Apps in the Common Data ServiceDe la EverandDynamics 365 Essentials: Getting Started with Dynamics 365 Apps in the Common Data ServiceÎncă nu există evaluări
- Building Business Apps in C A Step-by-Step Guide to Enterprise Application DevelopmentDe la EverandBuilding Business Apps in C A Step-by-Step Guide to Enterprise Application DevelopmentÎncă nu există evaluări
- Professional Microsoft SQL Server 2012 Reporting ServicesDe la EverandProfessional Microsoft SQL Server 2012 Reporting ServicesEvaluare: 1 din 5 stele1/5 (1)
- Dynamics 365 CE Essentials: Administering and Configuring SolutionsDe la EverandDynamics 365 CE Essentials: Administering and Configuring SolutionsÎncă nu există evaluări
- IBM Maximo Asset Configuration Manager A Complete Guide - 2019 EditionDe la EverandIBM Maximo Asset Configuration Manager A Complete Guide - 2019 EditionÎncă nu există evaluări
- Anticipated Positions To ReferDocument14 paginiAnticipated Positions To ReferBhattahcarjee RupakÎncă nu există evaluări
- FD Consignment Process 1.0Document28 paginiFD Consignment Process 1.0Bhattahcarjee RupakÎncă nu există evaluări
- RebateDocument49 paginiRebateBhattahcarjee RupakÎncă nu există evaluări
- Test Script - Consignment IssueDocument11 paginiTest Script - Consignment IssueRupakbhattacÎncă nu există evaluări
- Cs TablesDocument11 paginiCs TablesKarel KwikstaartÎncă nu există evaluări
- Basic Configuration Settings For Fi-CoDocument1 paginăBasic Configuration Settings For Fi-CoBhattahcarjee RupakÎncă nu există evaluări
- MM Realisation ConfigurationDocument2 paginiMM Realisation ConfigurationBhattahcarjee RupakÎncă nu există evaluări
- Config 4 ConsignmentDocument104 paginiConfig 4 ConsignmentBhattahcarjee RupakÎncă nu există evaluări
- Seqquence To Be Followed 1 Organization Structure 2 Master Data 3 Module Specific 4 5 6 7 8Document27 paginiSeqquence To Be Followed 1 Organization Structure 2 Master Data 3 Module Specific 4 5 6 7 8Bhattahcarjee RupakÎncă nu există evaluări
- FD Consignment Process 1.0Document28 paginiFD Consignment Process 1.0Bhattahcarjee RupakÎncă nu există evaluări
- PP Configuration steps under 40 charactersDocument4 paginiPP Configuration steps under 40 charactersBhattahcarjee RupakÎncă nu există evaluări
- Basic Configuration Settings For Fi-CoDocument1 paginăBasic Configuration Settings For Fi-CoBhattahcarjee RupakÎncă nu există evaluări
- Unit Testing - AH01: SL No Bill of Material Points To Be TestedDocument4 paginiUnit Testing - AH01: SL No Bill of Material Points To Be TestedBhattahcarjee RupakÎncă nu există evaluări
- Unit Testing - AH01: Application Area - PPDocument35 paginiUnit Testing - AH01: Application Area - PPBhattahcarjee RupakÎncă nu există evaluări
- WC1Document1 paginăWC1Bhattahcarjee RupakÎncă nu există evaluări
- 5 RaDocument1 pagină5 RaBhattahcarjee RupakÎncă nu există evaluări
- Agi - PP 31 (1) .08Document21 paginiAgi - PP 31 (1) .08Bhattahcarjee RupakÎncă nu există evaluări
- Mom - AgiDocument3 paginiMom - AgiBhattahcarjee RupakÎncă nu există evaluări
- Lot-Size Calculation: PurposeDocument1 paginăLot-Size Calculation: PurposeBhattahcarjee RupakÎncă nu există evaluări
- Integration Testing - PPDocument16 paginiIntegration Testing - PPBhattahcarjee RupakÎncă nu există evaluări
- Final Production Work Center Bill of Materials Routing Shifts Materials List Manning AssetsDocument31 paginiFinal Production Work Center Bill of Materials Routing Shifts Materials List Manning AssetsBhattahcarjee RupakÎncă nu există evaluări
- Configuration For Production Planning ModuleDocument3 paginiConfiguration For Production Planning ModuleBhattahcarjee RupakÎncă nu există evaluări
- Final Production Work Center Bill of Materials Routing Shifts Materials List Manning AssetsDocument33 paginiFinal Production Work Center Bill of Materials Routing Shifts Materials List Manning AssetsBhattahcarjee RupakÎncă nu există evaluări
- Product Cost SheetDocument1 paginăProduct Cost SheetBhattahcarjee RupakÎncă nu există evaluări
- 5 RaDocument1 pagină5 RaBhattahcarjee RupakÎncă nu există evaluări
- Product Cost SheetDocument1 paginăProduct Cost SheetBhattahcarjee RupakÎncă nu există evaluări
- Standard Manning Hyderabad Plant: Batch HouseDocument4 paginiStandard Manning Hyderabad Plant: Batch HouseBhattahcarjee RupakÎncă nu există evaluări
- SAP PP Master Document en ZHDocument1 paginăSAP PP Master Document en ZHBhattahcarjee RupakÎncă nu există evaluări
- 17 01 2014 382470Document3 pagini17 01 2014 382470Bhattahcarjee RupakÎncă nu există evaluări
- Cs TablesDocument11 paginiCs TablesKarel KwikstaartÎncă nu există evaluări
- TLC Treatment and Marketing ProposalDocument19 paginiTLC Treatment and Marketing Proposalbearteddy17193Încă nu există evaluări
- Introduction To Computing Week 2Document23 paginiIntroduction To Computing Week 2Jerick FernandezÎncă nu există evaluări
- Optimize Your Portfolio With Modern TheoriesDocument65 paginiOptimize Your Portfolio With Modern Theoriesastro9jyotish9asim9mÎncă nu există evaluări
- Brief History of Gifted and Talented EducationDocument4 paginiBrief History of Gifted and Talented Educationapi-336040000Încă nu există evaluări
- Socsci 032 Midterm Compilation NotesDocument12 paginiSocsci 032 Midterm Compilation NotesCarla AbalaÎncă nu există evaluări
- The Spurgeon Library - Spurgeon's Secret For Raising Godly ChildrenDocument8 paginiThe Spurgeon Library - Spurgeon's Secret For Raising Godly ChildrenGlenn VillegasÎncă nu există evaluări
- Inner Ear Balance ProblemsDocument6 paginiInner Ear Balance ProblemsaleiyoÎncă nu există evaluări
- Earth's StructureDocument10 paginiEarth's StructureMaitum Gemark BalazonÎncă nu există evaluări
- Dada and Buddhist Thought - Sung-Won Ko PDFDocument24 paginiDada and Buddhist Thought - Sung-Won Ko PDFJuan Manuel Gomez GarcíaÎncă nu există evaluări
- The Neyveli Lignite Deposits (Cauvery Basin), India: Organic Composition, Age and Depositional PatternDocument53 paginiThe Neyveli Lignite Deposits (Cauvery Basin), India: Organic Composition, Age and Depositional PatternAlok SinghÎncă nu există evaluări
- Shrub - Wikipedia, The Free EncyclopediaDocument5 paginiShrub - Wikipedia, The Free EncyclopediabmxengineeringÎncă nu există evaluări
- Blasting 001 Abb WarehouseDocument2 paginiBlasting 001 Abb WarehouseferielvpkÎncă nu există evaluări
- CM105 18to19Document30 paginiCM105 18to19api-3849444100% (2)
- Embodied experience at the core of Performance StudiesDocument10 paginiEmbodied experience at the core of Performance StudiesVictor Bobadilla ParraÎncă nu există evaluări
- Guide To Program EVK1100 With AVR32studioDocument2 paginiGuide To Program EVK1100 With AVR32studioRobert T. WursterÎncă nu există evaluări
- Handouts For Semantics GradDocument8 paginiHandouts For Semantics GradPhuong Thao DangÎncă nu există evaluări
- Oracle Fusion Middleware: CloningDocument25 paginiOracle Fusion Middleware: CloningSwathiPatluriÎncă nu există evaluări
- Sidney W A Dekker From Threat and Error Management To ResilienceDocument11 paginiSidney W A Dekker From Threat and Error Management To ResilienceDaniel fabian Sánchez henaoÎncă nu există evaluări
- Total Cost of Ownership in PV Manufacturing - GuideDocument12 paginiTotal Cost of Ownership in PV Manufacturing - GuidebirlainÎncă nu există evaluări
- Role and Function of Government As PlanningDocument6 paginiRole and Function of Government As PlanningakashniranjaneÎncă nu există evaluări
- Wag Acquisition v. Vubeology Et. Al.Document29 paginiWag Acquisition v. Vubeology Et. Al.Patent LitigationÎncă nu există evaluări
- Visvesvaraya Technological University BelagaviDocument148 paginiVisvesvaraya Technological University BelagavichetanbvÎncă nu există evaluări
- Big Bang TheoryDocument9 paginiBig Bang TheoryLoo DrBradÎncă nu există evaluări
- Modern Pharmacy Layout TrendsDocument9 paginiModern Pharmacy Layout TrendsRaheem KhanÎncă nu există evaluări