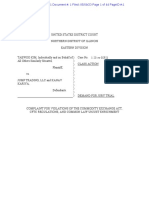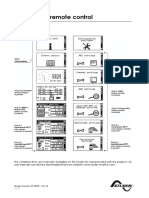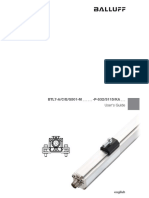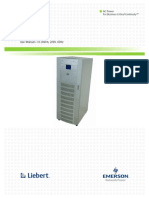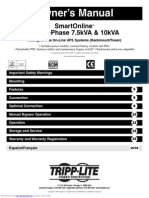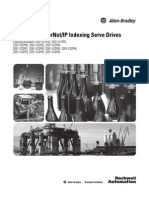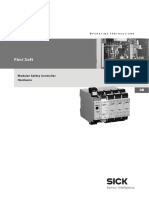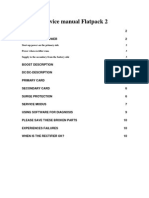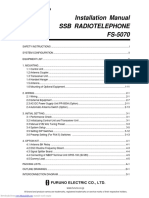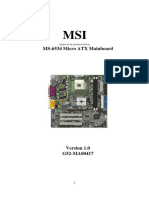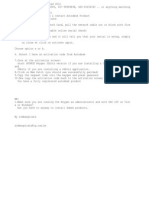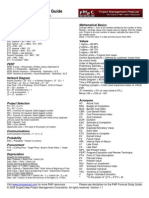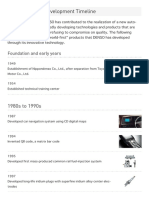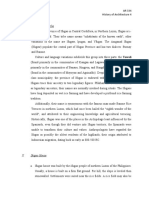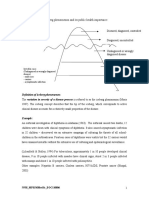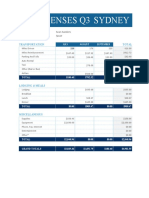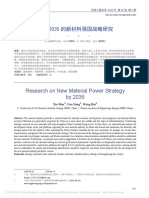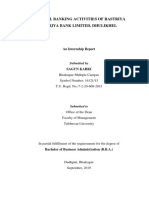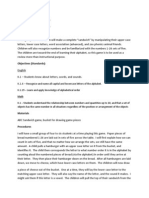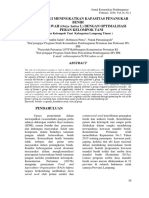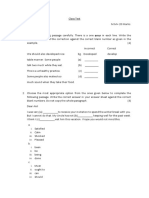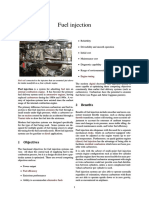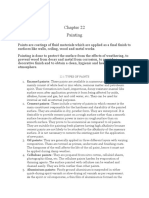Documente Academic
Documente Profesional
Documente Cultură
RF Master Protek A434 User's Manual PDF
Încărcat de
iAZHTONTitlu original
Drepturi de autor
Formate disponibile
Partajați acest document
Partajați sau inserați document
Vi se pare util acest document?
Este necorespunzător acest conținut?
Raportați acest documentDrepturi de autor:
Formate disponibile
RF Master Protek A434 User's Manual PDF
Încărcat de
iAZHTONDrepturi de autor:
Formate disponibile
RF Master 4GHz
Users Manual
Copyright 2007 GS Instruments Co., Ltd
Protek A434 RF Master
Users Manual
Rev 1.2
Safety Precautions
Safety Symbols
WARNING. Warning indicates attention to a procedure, which if not correctly preformed, could result in a personal injury.
CAUTION. Caution indicates attention to a procedure, which if not correctly performed, could result in instrument damage.
Note. Note is provided for users convenience, it is a symbol to inform users with additional information or useful tips.
Safety Precautions
When using the AC adapter, only connect the plug to a properly grounded receptacle. Serious injury or death can occur if grounding is not properly installed. Always use the AC adapter supplied with the instrument, the manufacturer doesnt
assume any responsibility for incidents caused by using other power supplies. Disassembly of the electric parts inside or outside of the instrument may cause instrument
damage. The manufacturer doesnt take any repair responsibility for the damage or malfunction of the instrument caused by an unauthorized disassembly even in the warranty period. Do not apply RF power exceeding +25dBm to the RF Input/Output port of the instrument.
! !
Exceeding the maximum input will damage the instrument.
To avoid damage to the display or the case, do not use solvents or abrasive cleaners.
Power Supply
The allowable line input voltage is AC 110V to 250V. There is no need to select the input line voltage. No separate safety fuse is provided with the instrument.
Protek A434 RF Master
Users Manual
Rev 1.2 Specification Regulated Input 100 ~ 250V AC, 50 ~ 60 Hz 15VDC, 3.3A (49.5W) 15VDC, 1.2A (18W) Max Table 1.2.1 Power Supply
AC Adaptor Regulated Output Instrument Power Consumption
Incorrect connection of the internal Li-Ion battery may cause explosion. Use only the same or compatible type of battery supplied by the manufacturer. Dispose the battery according to the safety guide.
Protek A434 RF Master
Users Manual
Rev 1.2
Table of Contents
1. GENERAL OVERVIEW ...................................................................................................................... 7 1.1 ITEMS SUPPLIED .............................................................................................................................. 7 1.2 KEY MEASUREMENTS ....................................................................................................................... 7 1.3 FEATURES ....................................................................................................................................... 8 1.4 THE LAYOUT OF THE PROTEK A434.................................................................................................. 8 1.5 INPUT/OUTPUT PORTS.................................................................................................................... 10 1.6 ACCESSORIES................................................................................................................................ 10 2. GETTING STARTED ........................................................................................................................ 12 2.1 POWER UP .................................................................................................................................... 12 2.1.1 Initialization ......................................................................................................................... 12 2.1.2 System Information............................................................................................................. 12 2.1.3 User Keys ............................................................................................................................. 13 2.2 HARD KEYS LAYOUT ...................................................................................................................... 14 2.3 LAYOUT OF THE DISPLAY SCREEN .................................................................................................. 16 2.4 FUNCTION HARD KEYS STRUCTURE ................................................................................................ 17 2.4.1 System Screen Menu .......................................................................................................... 17 2.4.2 Common Menu .................................................................................................................... 18 2.4.3 VSWR Menu ......................................................................................................................... 19 2.4.4 DTF Menu ............................................................................................................................. 20 2.4.5 Cable Loss Menu................................................................................................................. 21 2.4.6 Power Meter Menu .............................................................................................................. 22 2.5 SYSTEM KEY.................................................................................................................................. 23 2.5.1. Firmware Upgrade.............................................................................................................. 24 2.5.2 Language Selection ............................................................................................................ 25 2.5.3 System Clock....................................................................................................................... 25 2.6 MULTI KEYS................................................................................................................................... 26 2.6.1 Numeric Data Entry ............................................................................................................. 26 2.6.2 Specific Function Keys....................................................................................................... 26 3. VSWR................................................................................................................................................ 33 3.1 OVERVIEW ..................................................................................................................................... 33 3.2 STARTING VSWR MEASUREMENT .................................................................................................. 33 3.2.1 VSWR Display Description ................................................................................................. 33 3.2.2 Setting Frequency ............................................................................................................... 35
Protek A434 RF Master
Users Manual
Rev 1.2
3.3 CALIBRATION ................................................................................................................................. 36 3.4 VSWR MEASUREMENT .................................................................................................................. 38 3.4.1 Setting Trace Point ............................................................................................................. 39 3.4.2 Scale Adjustment ................................................................................................................ 39 3.4.3 Using Markers ..................................................................................................................... 39 3.4.4 Limit Line ............................................................................................................................. 40 4. DTF.................................................................................................................................................... 41 4.1 DTF MEASUREMENT OVERVIEW ..................................................................................................... 41 4.2 STARTING DTF MEASUREMENT ...................................................................................................... 41 4.2.1 DTF Display Description..................................................................................................... 41 4.2.2 DTF Setup ............................................................................................................................ 42 4.3 CALIBRATION ................................................................................................................................. 44 4.4 DTF MEASUREMENT ...................................................................................................................... 45 4.4.1 Scale Adjustment ................................................................................................................ 47 4.4.2 Using Markers ..................................................................................................................... 47 4.4.3 Windowing ........................................................................................................................... 47 5. CABLE LOSS ................................................................................................................................... 49 5.1 OVERVIEW ..................................................................................................................................... 49 5.2 CABLE LOSS MEASUREMENT ......................................................................................................... 49 5.2.1 Cable Loss Display Description ........................................................................................ 49 5.2.2 Setting Frequency ............................................................................................................... 50 5.3 CALIBRATION ................................................................................................................................. 51 5.4 CABLE LOSS MEASUREMENT ......................................................................................................... 53 5.4.1 Scale Adjustment ................................................................................................................ 54 5.4.2 Using Markers ..................................................................................................................... 54 6. POWER METER ............................................................................................................................... 55 6.1 CONNECTING SENSORS .................................................................................................................. 55 6.2 SETTING POWER METER ................................................................................................................ 56 6.3 POWER MEASUREMENT .................................................................................................................. 57 7. SAVE & LOAD .................................................................................................................................. 59 7.1 SAVE ............................................................................................................................................. 59 7.1.1 Save Current ........................................................................................................................ 59 7.1.2 Save Trace ........................................................................................................................... 60 7.1.3 Save Screen ......................................................................................................................... 61 7.1.4 Save Setup ........................................................................................................................... 61
5
Protek A434 RF Master
Users Manual
Rev 1.2
7.2 LOAD............................................................................................................................................. 62 7.2.1 Load Trace ........................................................................................................................... 62 7.2.2 Using Markers on the Loaded Trace ................................................................................. 65 7.2.3 Load Screen......................................................................................................................... 66 7.2.4 Memory Type ....................................................................................................................... 66 8. APPLICATION SOFTWARE ............................................................................................................ 67 8.1 INTRODUCTION ............................................................................................................................... 67 8.2 INSTALLATION OF THE APPLICATION SOFTWARE ............................................................................. 68 8.3 STARTING THE APPLICATION SOFTWARE ........................................................................................ 69 8.3.1 Connection .......................................................................................................................... 69 8.3.2 Layout of the Display Screen ............................................................................................. 70 8.3.3 Menu Structure .................................................................................................................... 72 8.3.4 Description of Menu............................................................................................................ 72 APPENDIX A. BAND LIST ................................................................................................................... 82 APPENDIX B. CABLE LIST ................................................................................................................. 88 APPENDIX C. SPECIFICATION........................................................................................................... 90
Protek A434 RF Master
Users Manual
Rev 1.2
1. General Overview
A large number of cell site problems are caused by the antenna system, cable, or connectors. It is important to have the right instrument available when either servicing or certifying cell sites for operation. The Protek A434 Cable and Antenna Analyzer is a lightweight portable diagnostic tool for an accurate detection of operational problems. The Protek A434 has all the measurement functions necessary to accurately verify the antenna system from VSWR to power measurements. In addition, the Protek A434 makes distance-to-fault measurements to accurately pinpoint the fault's location. The Protek A434 user interface is with a front keypad and a TFT color, 7-inch display providing ease of use and control. The application specific software allows the user to easily compare and analyze measurements and generate comprehensive reports. of operation. The Protek A434 is equipped with a rechargeable and infield installable lithium-ion battery providing over three hours
1.1 Items Supplied
� � � � � � � � � Protek A434, 4GHz Cable and Antenna Analyzer Soft Carrying Case AC-DC Adapter Serial Interface Cable 128MByte USB Memory DC Car Adapter Users Manual Quick Reference Guide Application Software (CD ROM)
1.2 Key Measurements
� � � � High resolution VSWR Measurements Distance to Fault (DTF) Measurements Cable Loss Measurements RMS/Peak Power Measurements (optional)
Protek A434 RF Master
Users Manual
Rev 1.2
1.3 Features
� � � � � � � � � � � � � � � � � � � Rechargeable and infield replaceable lithium-ion battery A portable lightweight instrument <2.5 Kg (5.5 lbs) including the battery Built-in world-wide signal standards and frequency channels 7 inch TFT color display viewable in daylight Easy front keypad operation Superior immunity to RF interference Up to 1001 data points to locate long range problems Built-in cable menus containing >90 cables characteristics User friendly menu structure Saves up to 20 user setups Saves up to 400 measurement traces Saves up to 100 measurement screens Alphanumeric labeling of saved data Automatic Time/Date stamp of saved data 6 markers RS-232 interface USB Port (USB 2.0) Remote firmware upgrade capability Fast one-touch selection of menu item or positioning marker
1.4 The Layout of the Protek A434
Figure 1.4.1 Upper View
Protek A434 RF Master
Users Manual
Rev 1.2
Figure 1.4.2 Front View
Figure 1.4.3 Rear View
Protek A434 RF Master
Users Manual
Rev 1.2
1.5 Input/Output Ports
All Input/Output ports of the Protek A434 are located on the upside of the instrument as shown in Figure 1.2.4.
Figure 1.2.4 Protek A434 Upper Side 1. DC15V IN. External DC input port 2. RF IN. 50ohm N-type RF Connector, maximum allowable input is +25dBm 3. LAN. Ethernet port 4. USB. USB Memory Stick port, used for either saving measurement data or upgrading the instruments firmware 5. RS-232C. D-sub serial interface port to connect a PC with the application software or an optional external power sensor
1.6 Accessories
Description Soft Carrying Case (Part No: GC724-50541) Picture Specification
10
Protek A434 RF Master Description AC-DC Adapter (Part No: GC72450522 )
Users Manual
Rev 1.2 Picture Specification Input: 100 ~ 250V AC, 1.2A Output: 15V, 3.3A DC
Serial Interface Cable (Part No: GC72450514 )
RS-232 Straight Cable
USB Memory (Part No: GC72450513 )
128MByte, USB2.0
DC Car Adapter (Part No: GC72450523 )
Li-ion Battery (Part No: GC72450521)
LI201SX Output: DC11.1V, 4800mAh
11
Protek A434 RF Master
Users Manual
Rev 1.2
2. Getting Started
2.1 Power Up
2.1.1 Initialization
The initialization screen (Figure 2.1.1) appears when the instrument is started with the indication System Initialization. After a successful initialization, data loading and self test, the VSWR measurement screen appears.
Figure 2.1.1 Initialization Screen
2.1.2 System Information
Before using the instrument, verify the firmwares version and status of the instrument. � Firmware version: For the instruments best performance, make sure the latest version of firmware has been installed. Information about the latest firmware can be located at www.gsinstrument.com � Verify the system temperature is within the instrument operating range. Depending on the storage condition, the temperature of the instrument at power up may be out of normal operating range in winter or summer season. Measurements over the operating temperature range may be out of resolution.
12
Protek A434 RF Master
Users Manual
Rev 1.2
Figure 2.1.2 System Screen
2.1.3 User Keys
� Hard Keys The six hard keys are located at the left of the display. The function of each key is indicated on each key. Depending on the selection of Hard Keys, the functions shown in the screen menu may vary. � Soft Keys The six keys at the right of the display are the Soft Keys. Each Soft Key has a function which varies depending on the operation mode. The function of each key is displayed at the right side of the display as a screen menu. As the LCD is touch-screen, the function can be selected by touching the screen menu. � Multi Key The Multi Keys are at the bottom side of the display. The Multi Keys are used for value entry or opening screen menus with specified functions. Certain keys perform functions without opening screen menus. � Power Key The Power Key is used to turn the instrument on and off. To power on, press the power key for about 2 seconds. To power off, just press the power key. � Dial Knob and Cursor Key The Dial Knob and Cursor Key moves an active marker or a highlighted selection bar in the list.
13
Protek A434 RF Master
Users Manual
Rev 1.2
2.2 Hard Keys Layout
Figure 2.2.1 Protek A434 Front Key Layout
1. Function Hard Keys The Hard Keys perform the function uniquely assigned to each key. � VSWR: Activates the VSWR measurement mode. � DTF: Activates DTF measurement mode. � Cable Loss: Activates Cable Loss measurement mode. � Power Meter: Activates RF Power measurement mode. An optional power sensor must be connected to the instrument before using this function. � System: Opens the system screen menu. � CAL: Opens the calibration screen menu.
14
Protek A434 RF Master
Users Manual
Rev 1.2
2. Soft Keys Select the screen menu displayed at the right side of the screen. The menu shown on the display varies depending on the selection of Hard Keys or Multi Keys.
3. Power Key A red LED indicates an external power supply is connected and a green LED indicates the instrument is turned on. There is no LED indication when the instrument is powered by the internal battery.
4. Multi Keys Enter values printed on the keys when a value input pop-up window is prompted on the screen. Open a menu linked with the functions in blue or directly perform the specified function.
5. ESC Stops an active function and backs up one menu level or exits data entry without changing the value.
6. ENTER Selects the highlighted item in the list or exits data entry, changing the value for test parameters.
7. Knob, Arrow Keys Move a maker position or a highlighted selection bar on the table list. � � Knob: Scrolls a marker position or highlighted selection bar. Arrow Key: Moves a marker position or highlighted selection bar one point at a time.
15
Protek A434 RF Master
Users Manual
Rev 1.2
2.3 Layout of the Display Screen
Figure 2.3.1 Display Screen � Battery Gauge: Indicates the status of the internal battery � � � � � � � � Indicates the instrument is using an external power supply. The internal battery is charged when an external power supply is connected. Indicates the instrument is using the internal battery and shows the remaining battery capacity. Battery Not Connected!: This warning message appears when a battery is not installed in the instrument. Measurement Mode: Indicates a current measurement mode. The selected mode is displayed in dark blue. Date and Time: Indicates the system clock information. Screen menu set: Indicates the set of screen menu selections. Screen menu: Indicates the selectable screen menu. Selection of the menu can be made by pressing the soft key or touching the screen menu directly. Trace Information � � � � � Calibration On/Off Status Calibration Information: Calibrated frequency band and timing Trace Points Y Scale Unit Trace Average (applicable to VSWR and Cable Loss measurement mode only)
16
Protek A434 RF Master � � � � � � Span Band Name
Users Manual
Rev 1.2
Cable Name (applicable to DTF measurement mode only) Max D: Maximum measurement distance limited by user frequency setting VT (Relative Propagation Velocity), CL (Cable Loss) applicable to DTF measurement mode only
Message window: Displays the result of performed functions or error messages
2.4 Function Hard Keys Structure
Function hard keys on the front panel of the instrument are used to select measurement modes or perform specified functions. Refer to the following sections for the key structure to be used in each measurement modes.
2.4.1 System Screen Menu
System screen menu is used to change the basic settings of the instrument and consists of submenus as shown in Table 2.4.1.
Function Key
SYSTEM
Screen Menu(1st Layer)
Upgrade Language
Screen Menu(2nd Layer)
English Chinese
Time/Date
Year Month Day Hour Minute Second
Beep
On Off
Sleep Time Sweep Mode Continue Single Table 2.4.1 Menu Structure in system mode
17
Protek A434 RF Master
Users Manual
Rev 1.2
2.4.2 Common Menu
The menu structure is common to all the measurement modes except to the Power Meter mode, shown in Table 2.4.2. Refer to section 2.4.6 for screen menus applicable to the Power Meter mode.
Function Key CAL
Multi Key Open Short Load
Screen Menu 1 Layer
st
2nd Layer
3rd Layer
VSWR DTF Cable Loss
Amplitude
Max(Top) Min(Bottom) Limit Limit Level On/Off
Auto Scale Marker Select CH1/ CH2/ CH3/ CH4/ CH5/ CH6 Marker View All Off Draw Type Marker Table Marker Edit Trace Select CH1/ CH2/ CH3/ Ch4 Capture View Info Clear CH Clear All Peak Next Peak Right Next peak Left Max Search Min Search Load Load Trace Top of List Page Up Page Down Bottom of List ON/ OFF ON/ OFF 4CH/ 6CH On/ Off On/ Off
18
Protek A434 RF Master
Users Manual
Rev 1.2 Screen Menu 1 Layer
st
Function Key
Multi Key
2nd Layer Delete Delete All
3rd Layer
Load Screen
Top of List Page Up Page Down Bottom of List Delete Delete All
Load Setup
Top of List Page Up Page Down Bottom of List Delete Delete All
Memory Type Save Save Current
Internal/ USB Memory Type File Name
Save Trace
CH1/ Ch2/ CH3/ CH4
Memory Type File Name
Save Screen
Memory Type File Name
Save Setup
Memory Type File Name
Light 2.4.2 Menu Structure Common to all measurement modes
2.4.3 VSWR Menu
The menu structure of the VSWR hard function key and multi keys in VSWR measurement mode is shown in Table 2.4.3.
Function Key VSWR
Multi Key Freq/DIST Center Start
Screen Menu 1 Layer
st
2nd Layer
3rd Layer
19
Protek A434 RF Master
Users Manual
Rev 1.2 Screen Menu 1 Layer Stop Span Band Standard Top of List Page Up Page Down Bottom of List Add To Custom Custom Top of List Page Up Page Down Bottom of List Delete Custom Trace Point 126 251 501 1001 Scale VSWR/ R.L
st
Function Key
Multi Key
2nd Layer
3rd Layer
Table 2.4.3 Menu Structure Used for VSWR Measurement mode
2.4.4 DTF Menu
The menu structure of the DTF hard function key and multi keys in DTF measurement mode is shown in Table 2.4.4.
Function Key DTF
Multi Key Freq/DIST
Screen Menu 1 Layer Start FREQ Stop FREQ Distance Cable List Standard Top of List Page Up Page Down Bottom of List Add To Custom Custom Top of List
st
2nd Layer
3rd Layer
20
Protek A434 RF Master
Users Manual
Rev 1.2 Screen Menu 1 Layer
st
Function Key
Multi Key
2nd Layer
3rd Layer Page Up Page Down Bottom of List Delete Custom
Setup
Velocity Cable Loss Unit Meter/Feet
Window Scale VSWR/R.L
Meter/Feet
Table 2.4.4 Menu Structure Used for DTF Measurement Mode
2.4.5 Cable Loss Menu
The menu structure of the Cable Loss hard function key and multi keys in Cable Loss measurement mode are shown in Table 2.4.5.
Function Key Cable Loss
Multi Key Freq/DIST
Screen Menu 1 Layer Center Start Stop Span Band Standard Top of List Page Up Page Down Bottom of List Add To Custom Custom Top of List Page Up Page Down Bottom of List Delete Custom
st
2nd Layer
3rd Layer
Trace Point
126 251 501
21
Protek A434 RF Master
Users Manual
Rev 1.2 1001 Table 2.4.5 Menu Structure Used for Cable Loss Measurement Mode
2.4.6 Power Meter Menu
The menu structure of the Power Meter hard function key and multi keys in Power Meter is shown in Table 2.4.6.
Function Key POWER METER
Multi Key
Screen Menu 1st Layer Initialize Frequency Ext. Offset Unit dBm Watts Preset 2nd Layer 3rd Layer
Table 2.4.6 Menu Structure Used in Power Meter Measurement Mode
22
Protek A434 RF Master
Users Manual
Rev 1.2
2.5 System Key
The System key enables users to verify the system information or change the instrument settings. Selecting the System key opens the following information: � � � � � � � � Firmware Version Device Version Brightness of the display Keypad beep On/Off setting Sleep Mode setting: time to sleep mode Battery remaining charge capacity Selected language System temperature
Figure 2.5.2 System Status Screen The System key opens the following screen menu: � � � � Upgrade: Upgrades the firmware of the instrument. For detailed upgrade procedure, refer to the section 2.5.1 Firmware Upgrade. Language: Changes the language used to display the menu, messages and information on the screen display. For details, refer to 2.5.2 Language Setting. Time/Date: Sets the time of the system clock. Beep: Activates or deactivates the beep sound when keys are pressed.
23
Protek A434 RF Master �
Users Manual
Rev 1.2 Sleep Time: Sets the time to enter into power saving mode. Power saving mode is automatically activated when no key entry occurs during the Sleep Time. � � Sleep Time setting range: 1~200 minutes Power saving mode is turned off when Sleep Time is set 0.
Sweep Mode: Sets the sweep mode either single or continuous in VSWR, DTF, or Cable Loss measurements. If Sweep Mode is set Single, the message Hold On is displayed at the completion of a current sweep and the sweep stops. Every time the Hold key is pressed, the sweep is done once.
2.5.1. Firmware Upgrade
It is recommended to upgrade the firmware to the latest version in order to achieve the best performance of the instrument. Users can easily upgrade the firmware of the instrument by using an USB memory drive. Refer to Table 2.5.1 for the detailed upgrade procedure.
Action 1. Check the firmware version
Note Check the latest firmware at GS Instrumentss website www.gsinstrument.com
2. Download the firmware to an USB memory drive 3. Turn on the instrument Connect the USB memory drive to the instrument USB port after the system initialization. 4. Press the SYSTEM key 5. Select the Upgrade screen menu A progress bar is displayed
Once the upgrade starts the progressing state is displayed on the screen. After successful completion of the upgrade, the instrument is powered off and reboots automatically. Table 2.5.1 Firmware Upgrade Procedure with USB memory drive If the instruments power is down during the upgrading process, the instrument may not
perform in normal operation. Make sure the power is not interrupted during the upgrading process.
24
Protek A434 RF Master
Users Manual
Rev 1.2
2.5.2 Language Selection
The instrument supports multiple languages. Follow the language selection procedure in Table 2.5.2 to change the language settings.
Figure 2.5.3 Language Selection Screen
Action 1. Press the SYSTEM key 2. Select the Language screen menu 3. Select the language by pressing the Up/Down Arrow key 4. Press the ENTER key
Note Function hard key Soft key Hard key
Hard key
Table 2.5.2 Language Selection Procedure Changing the language results the conversion of the menu, messages and information displayed on the screen in selected language without restarting the instrument. .
2.5.3 System Clock
The instrument provides real time clock powered up by a separate internal battery to maintain the timing information even when the battery is fully discharged or the system power is disconnected. The default time setting at the factory is (GMT+9:00).
Action
Note
25
Protek A434 RF Master 1. Press the SYSTEM key
Users Manual
Rev 1.2 Function hard key Soft key Selecting screen menu prompts a pop-up window. Enter numbers, and press the ENTER key. Table 2.5.3 System Clock Setting
2. Select the Time/Date screen menu 3. Set Year/Month/Day/Hour/Minute/Second
2.6 Multi Keys
Twelve multi keys are located under the LCD display. The Multi keys serve multiple functions depending on the operation mode. The dual purpose keys are indicated in black color and the specific functions in blue color. The key is used to enter a numeric data when a user is prompted to input values. In all the other cases, the keys are used to perform the specific function. The function and operating procedure for each multi keys are described in the following sections.
Figure 2.6.1 Multi Keys Layout
2.6.1 Numeric Data Entry
Multi keys operate as follows when a user is prompted to input values by pop-up window. � � � Numeric keys from 0 to 9 are used to input user setting numbers. The plus/minus (+/-) key is used to assign positive or negative numbers in the user settings. The period key (.) is used to input numbers with decimal points.
2.6.2 Specific Function Keys
Multi keys are used in VSWR, DTF, and Cable Loss measurement mode. Unless otherwise specified, multi keys do not support Power Meter mode.
26
Protek A434 RF Master
Users Manual
Rev 1.2
1. Auto Scale The instrument can automatically set the scale to the minimum and maximum values of a measurement on the Y-axis of the graph for optimum display of the traces. Every time AUTO SCALE key is pressed, the top and bottom scales are set to the minimum and maximum values with margin on the Y-axis of the screen display.
2. Amp AMP (amplitude) defines a manual setting for the scale on the Y-axis of the graph. It can be selected in VSWR, DTF, and Cable Loss measurement mode. Depending on the choice of an amplitude unit, allowable input value is limited to the following: � In case Y scale is VSWR: � Max(Top): Setting value can be from 1.01 to 65.00 and it cannot be equal to or smaller than the Min(Bottom) setting value. Adjustment can be made by steps of 0.01. � Min(Bottom): Setting value can be from 1.0 to 64.99 and it cannot be equal to or larger than the Max(Top) setting value. Adjustment can be made by steps of 0.01. � In case Y Scale is Return Loss: � Max(Top): Setting value can be from 0.0 to 59.99dB and it cannot be equal to or smaller than the Min(Bottom) setting value. Adjustment can be made by steps of 0.01. � Min(Bottom): Setting value can be from 0.01 to 60.00dB and it cannot be equal to or larger than the Max(Top) setting value. Adjustment can be made by steps of 0.01. � Limit line: Turns On and Off the display of the limit line on the screen. � If a measurement exceeds the limit line, the trace above the limit line is displayed in red color. � An audible beep sound is generated. � Limit level: Sets the position of a limit line. Depending on the Y-scale of a graph, the input value is set automatically as none for VSWR or dB for Return Loss. The value of limit level is displayed on the limit line. The instrument takes the negative value of the Return Loss internally. Users dont need to add minus (-) sign before typing in a value. Y-axis of a graph also doesnt
27
Protek A434 RF Master show minus sign.
Users Manual
Rev 1.2
3. Freq/Dist
Freq/DIST key causes different screen menu to be displayed depending on a measurement mode. In VSWR or Cable Loss measurement modes it opens a frequency screen menu and in DTF measurement mode it opens a distance screen menu.
� VSWR/ Cable Loss Measurement Mode � Center: Sets a center frequency of the measurement to be made. � Start: Sets a start frequency of the measurement to be made. � Stop: Sets a stop frequency of the measurement to be made. � Span: Sets a user-defined frequency span. � Band: Opens standard or custom frequency band registered in the instrument. � Standard: Opens the world-wide standard Band List registered in the instrument. � Top of List: Moves to the first page of the Band List. Page Up: Moves to the previous page. Page Down: Moves to the next page. Bottom of List: Moves to the last page of the Band List. Add to Custom: Copies a frequency band registered in the Standard Band List to the Custom Band. Custom: Opens the customized Band List registered in the instrument. Top of List: Moves to the first page of the Band List. Page Up: Moves to the previous page. Page Down: Moves to the next page. Bottom of List: Moves to the last page of the Band List. Delete Custom: Deletes a frequency band from the Custom Band.
� DTF Measurement Mode � Start Frequency: Sets a starting frequency to measure DTF � Stop Frequency: Sets a stop frequency to measure DTF � Distance: Sets a distance to measure. The maximum measurable distance is 1250m (4125ft). � Cable List: Opens a list of coaxial cables registered in the instrument. About forty kinds of cables are registered in the standard cable list. The user can register additional cables to the instrument by using the application software program provided with the instrument. � Standard: Opens the Cable List registered in the instrument. Top of List: Moves to the first page of the Cable List.
28
Protek A434 RF Master �
Users Manual
Rev 1.2 Page Up: Moves to the previous page. Page Down: Moves to the next page. Bottom of List: Moves to the last page of the Cable List. Add to Custom: Copies a cable registered in the Standard Cable List to the Custom Cable List. Custom: Opens a Custom Cable List registered in the instrument. Top of List: Moves to the first page of the Cable List. Page Up: Moves to the previous page. Page Down: Moves to the next page. Bottom of List: Moves to the last page of the Cable List. Delete Custom: Deletes a cable registered in the Custom Cable List.
� Window: Applies video filtering to the display of the trace. If the video filter is activated by turning the Window On, traces are reduced by smoothing out the sharp transitions, thereby enabling users easy to discriminate noises and peaks. � Setup � � � Velocity: Opens the Relative Propagation Velocity parameter for data entry. Enter the propagation velocity for the type of transmission line being tested. Cable Loss: Opens the Cable Loss parameter for data entry. Enter the loss per meter for the type of transmission line being tested. Unit: Selects the unit of X-axis scale to display the measurement results in Meter or Feet.
4. TRACE (DATA) POINT
Trace point is used to select the number of data points to take during a VSWR and Cable Loss measurement mode. There are four data points available: 126, 251, 501 and 1001. The default number of trace points is 251.
5. MARKER
A marker is used to get the data on the specific point of a trace. A total of six markers can be displayed on the screen and each maker can be assigned independently. Placing a maker on the trace displays the markers Y coordinates next to the markers position. If the maker table is turned on, both X and Y coordinates of all activated markers are displayed.
MARKER � Select: Selects an Active Marker whose position is moved by the dial knob or Up and Down arrow keys. The assigned number of an active marker is displayed in red color
29
Protek A434 RF Master
Users Manual
Rev 1.2 on the Select screen menu and the markers number is also displayed next to the marker on the trace. � Marker View: Hides or displays the selected marker on the screen. In the same measurement mode markers appear at the previous positions when the Marker View is turned off and on. If a measurement mode has been changed, markers are not restored to previous positions but move to the left end of the trace. � All Off: Turns all markers off the screen. Markers are redisplayed on the previous position if markers are turned back on. If a measurement mode is changed, current settings are not restored. � Draw Type: Selects the maximum number of markers to be used simultaneously. Available options are either 4CH or 6CH. If 4CH mode is selected, markers number 5 and number 6 cannot be activated. Settings changed in Draw Type are reflected in Marker Ch and Marker table. � Marker Table: Displays a table on the left side of the screen when Marker Table is activated. All X and Y coordinates of the activated markers are displayed on the table. Depending on the selection in Draw Type, the number of markers on the table is either 4 or 6. � Marker Edit: Sets the marker position manually. A pop-up window appears for users to set the frequency and the marker position is moved to the setting frequency
Moving Markers � � Knob Turning the knob clockwise moves a marker to the right and counter clockwise moves it to the left. The knob is used to move the marker position fast. Up/Down Arrow Keys Pressing the up arrow key () moves a markers position one point to the right and pressing the down arrow key () moves a markers position one point to the left. Up/Down Arrow keys are used to move a markers position precisely. As the instrument is equipped with a touch panel operation, a marker can be placed to the desired position by simply touching the screen. Quickly moves an activated marker to the desired position and makes a fine adjustment using a dial knob or up/down arrow keys.
6. TRACE
Captures a trace for comparison with other traces or saves traces.
30
Protek A434 RF Master
Users Manual
Rev 1.2
Figure 2.4.1 Trace Screen Display � Select: Selects an active trace. Every time Select screen menu is pressed, the active trace changes. Channel numbers are assigned to each captured traces or loaded traces. Refer to Save & Load for procedures to load traces. � � Capture: Captures a current trace on the screen and assigns a Trace CH. Refer to Save & Load for procedures to save traces. View: Hides or displays the Trace CH on the screen. Press Select screen menu key to choose the Trace CH. Traces with View set OFF are hidden from the screen. The information about the hidden traces is also cleared from the information window shown on the upper right of the screen. Setting View On restores hidden traces and information on the window. � � Info: Hides or displays the trace information window on the upper right corner of the screen. This is used to view traces overlaid with the trace information window. Clear CH: Deletes an active trace channel from the screen. The cleared channel is not restored. It is used to select and delete a trace channel one by one when multiple channels are displayed on the screen. Verify the channels to delete with View ON/OFF function in advance settings as cleared channels cannot be restored. � Clear All: Deletes all channels from the instrument and initialize the trace settings.
7. PEAK
This key is used to find the peak value of a trace. Pressing this key leads to the activation of Marker CH1 and places the marker to the peak point of the trace. � � Next Peak Right: Moves a marker to the nearest peak on the right. Next Peak Left: Moves a marker to the nearest peak on the left.
31
Protek A434 RF Master � �
Users Manual
Rev 1.2 Max Search: Moves a marker to the highest point of the trace. Min Search: Moves a marker to the lowest point of the trace.
8. LIGHT
This key is used to adjust the brightness of the LCD display. Adjustment can be made from 0 to 100% and the default setting is 30%.
9. SCALE
This key is used to select a unit of Y axis of the graph in VSWR and DTF measurement modes. Either VSWR or Return Loss can be selected. In Cable Loss measurement mode, Return Loss only can be selected.
10. HOLD
� This key is used to pause a sweep in all measurement modes. The Hold state is activated by pressing the HOLD key, and it is maintained even if users change the measurement mode. The sweep resumes when the HOLD key is pressed again. � When Sweep Mode is set Single in the System screen menu, a Hold message is displayed on the screen in red color and the measurement stops at the completion of a single sweep. Pressing the HOLD key it triggers another single sweep.
32
Protek A434 RF Master
Users Manual
Rev 1.2
3. VSWR
3.1 Overview
To get maximum power into a load it is required that the load impedance match the generator impedance. Any impedance difference, or mismatching would not produce maximum power transfer. A mismatch at the antenna system produces a reflective 'traveling wave' which goes in the opposite direction from the incident wave. As the two traveling waves cross each other in opposite direction, it is produce an interference pattern called a "standing wave". VSWR is the ratio between the power that is sent forward to the antenna and the amount of the power that is reflected back toward the transmitter. Some of the consequences of having a high VSWR condition in cellular services are: dropped calls, poor reception, and an overall unacceptable performance in the cell (or section of cell) covered by the base station antenna. Therefore, the VSWR of the antenna system including the feed line is one of the most critical factors in the service and maintenance of the RF transmitter systems.
3.2 Starting VSWR Measurement
3.2.1 VSWR Display Description
The screen shown in Figure 3.2.1 is displayed when VSWR measurement mode is selected. Various kinds of information related to the VSWR measurement are shown on the screen.
Pass Range
Fail Range
Calibration Info Trace Point Y Scale Unit Trace Average Freq. Span Freq. Band Info Limit Line
Figure 3.2.1 VSWR Measurement Screen Display
33
Protek A434 RF Master
Users Manual
Rev 1.2
Calibration Info: Displays a calibration state on the measurement frequency band that a user has selected. When the instrument is first turned on, the state is CAL OFF. The symbol CAL ON is displayed along with the execution time and frequency band after the calibration is successfully completed.
Trace Point: Sets the number of data points to take during a measurement mode. Selection is made from one of four choices. � � 126, 251, 501, and 1001 Selecting 501 data points provides twice as many measurement points as 251, but it takes approximately twice as long for the trace to sweep and display. Selecting the trace points larger than needed for the measurement will result in a longer sweep time. This may hinder the user from observing the fast changing traces. It is recommended to select high resolution trace points only when measuring the wide frequency band or a precise measurement is required. The previously executed calibration is effective even after the trace points change.
Y scale unit: It is the measurement unit of the Y axis displayed for the trace. � � Return Loss (dB) VSWR
� �
Trace Average: Indicates the average value of a single sweep over the user setting frequency band. Freq. Span: It is a user-defined frequency band. Changing the frequency band doesnt affect the sweep time, but affects the calibration. Recalibration is required if the frequency setting is changed.
Freq Band Info: The band name is displayed if the band is selected from the band list stored in the instrument. If the user sets the start, stop, center or span frequency manually, the band name will show CUSTOM
Limit Line: Sets the upper limit value of the trace. The portion of the trace that exceeds the limit line is displayed in red color. The captured trace by using the Trace function does not display the exceeded portion of the trace in different color.
34
Protek A434 RF Master
Users Manual
Rev 1.2
3.2.2 Setting Frequency
Frequencies can be set manually or selected from a band list stored in the instrument. It is desirable to set the frequency to a value that covers the normal range of the measurement with enough margin.
Action Setting Center Freq and Span 1. Press the FREQ/DIST key. 2. Select the Center screen menu. 3. Enter a center frequency value. 4. Press the ENTER key. 5. Select the Span screen menu. 6. Enter a span value. 7. Press the ENTER key. Setting Start/ Stop Frequency 1. Press the FREQ/DIST key. 2. Select the Start screen menu 3. Enter a start frequency value. 4. Press the ENTER key. 5. Select the Stop screen menu. 6. Enter a stop frequency value. 7. Press the ENTER key.
Note
Multi key
�
The current setting is displayed on the window.
� The current setting is cleared when a new value is entered. � Press the ESC key to delete one by one the numbers displayed on the pop-up window. � Pressing the ESC key repeatedly will cancel the input mode. � The frequency input unit is in MHz and the minimum input steps is 0.01MHz
Selection from the band list stored in the instrument 1. Press the FREQ/DIST key. 2. Select the Band screen menu. 3. Select the band from the list and press the Enter key � Press the Up/Down arrow keys or rotate the dial knob to select a band from the list. � Select the Page Up/Down screen menu for searching bands not shown in the screen. Table 3.2.1 Frequency Setting Procedure
35
Protek A434 RF Master
Users Manual
Rev 1.2 Changing the frequency settings will automatically turn calibration off with the symbol CAL OFF displayed on the screen. Always set the frequency before calibrating the instrument. Changing the trace points during the measurement doesnt affect the calibration.
3.3 Calibration
The instrument must be calibrated to get a reliable measurement result. For best results, set the frequency and calibrate the instrument immediately before taking a measurement. Calibration accessories (optional)
�
Calibration Kit which contains a 50 ohm load, one open standard and one short standard. Test cable: Use a phase stable cable for reliable and consistent measurement results.
To minimize the measurement error, connect the port extension cable to the RF In port on the instrument and then connect the Cal Kit to the end of the extension cable.
Figure 3.2.2 VSWR Calibration Connection
36
Protek A434 RF Master
Users Manual
Rev 1.2 Bending or moving the phase unstable cable while making a measurement may cause errors in the measurement. The test cable used for port extension must be phase stable in the measurement frequencies. At the successful completion of each calibration step, the message is displayed with a beep sound.
Figure 3.2.2 illustrates the connection method when a port extension cable is used for calibration. To compensate errors caused by a port extension cable or adapters, perform Open-Short-Load calibration including the port extension cable.
Action
Note
Performs Calibration after the frequency setting and test cable connections. 1. Press the CAL key. 2. Connect an Open standard Hard function key Connect CAL Kit Open connector to the test cable. 3. Select the Open screen menu � When the Open screen menu is selected, a progress bar is displayed to show the progress. � The message, Open CAL Complete, is displayed at its completion. 4. Connect a Short standard Connect CAL Kit Short connector to the test cable. 5. Select the Short screen menu � When the Short screen menu is selected, a progress bar is displayed to show the progress. � The message, Short CAL Complete, is displayed at its completion. 6. Connect the 50ohm load Connect CAL Kit Load connector to the test cable. 7. Select the Load screen menu � When the Load screen menu is selected, a progress bar is displayed to show the progress. � The message, Load CAL Complete, is displayed at its completion. Calibration state is changed to CAL ON after the Open-Short-Load calibration. Table 3.3.1 Calibration Procedure
37
Protek A434 RF Master
Users Manual
Rev 1.2
3.4 VSWR Measurement
The instrument is ready to take VSWR measurement after completing the Open-Short-Load calibration using a port extension cable. The end of the port extension cable must be connected to the device (antenna or feed line) for VSWR measurement as shown in Figure 3.4.1. The result of the VSWR measurement is displayed on the screen in real time.
Figure 3.4.1 Connection for VSWR Measurement After calibration, do not change the connection of the port extension cable or the frequency setting. It can cause produce an error in the measurement. When the frequency setting is changed, a warning alarm will sound and the calibration state is changed to CAL OFF. After changing the frequency setting, recalibrate the instrument using the Open-Short-Load standard. The maximum allowable input level of the instrument is +25dBm. Do not connect the RF In
port of the instrument directly to the output port of the system. An over power input degrades the performance of the instrument and may cause a malfunction of the instrument.
38
Protek A434 RF Master
Users Manual
Rev 1.2
Do not connect the instrument to the antenna when there is a risk of lightning. Electric shock may cause a malfunction or damage the instrument.
3.4.1 Setting Trace Point
Adjust a trace point to change the resolution of the VSWR measurement. Changing the Trace Point doesnt affect the calibration state.
3.4.2 Scale Adjustment
� � � �
Press AUTO SCALE key to optimize the Y scale and display the entire trace. Press AMP key to set the maximum and minimum values on the Y scale manually. Press SCALE key to select the display unit of the Y scale. Scale adjustment doesnt affect the calibration state.
3.4.3 Using Markers
Depending on the draw type setting, four or six markers can be used simultaneously. The Y axis value on a current trace is displayed next to each marker on the screen, but the frequency information is not provided. Activate the marker table to see both, the level and frequency information when moving a marker to the specific frequency using the Marker Edit function.
Figure 3.4.2 Using Markers in VSWR Measurement Mode
39
Protek A434 RF Master
Users Manual
Rev 1.2
3.4.4 Limit Line
By setting a limit line, users can easily check if a measurement exceeds the specified limit. It appears as a horizontal line at the value set. An alarm sounds when a trace exceeds the limit line and the exceeded portion is displayed in red color.
Figure 3.4.3 Limit Line Application
40
Protek A434 RF Master
Users Manual
Rev 1.2
4. DTF
4.1 DTF Measurement Overview
While VSWR is an indicator to express the efficiency of the antennas energy transmission, DTF is a measurement to identify the fault locations in the antenna line system. Most of the antenna line system consists of the various types of coaxial cables, connectors and devices such as dividers and surge arrestors. Since VSWR is a measurement to verify the impedance discontinuity of the total feed line system, it is necessary to perform DTF measurement to identify the exact component that is contributing to the performance of the line system. The DTF measurement makes it easy to identify the fault location by displaying the relative distance of the signal reflections or discontinuities from various points of the line system.
4.2 Starting DTF Measurement
4.2.1 DTF Display Description
The screen shown in Figure 4.2.1 is displayed when DTF measurement mode is selected. The distance from the instrument is shown on the X-axis, while the relative magnitude of the discontinuity is shown on the Y-axis. The information related to the DTF measurement is shown on the screen.
Limit line & Limit Level Info
Calibration Info. Maximum Distance Y Scale Unit Freq. Span Freq. Band Info. Cable Info.
Figure 4.2.1 DTF Measurement Screen
41
Protek A434 RF Master �
Users Manual
Rev 1.2 Limit Line & Limit Level Info: Sets the upper limit value of a trace. The portion of the trace that exceeds the limit line is displayed in red color. However, the captured trace by using TRACE function doesnt discriminate the color even if the trace exceeds the limit line.
Calibration Info: Displays a calibration state on the measurement frequency band that a user has selected. When the instrument is first turned on, the state is CAL OFF. The symbol CAL ON is displayed along with the execution time and frequency band after the calibration is successfully completed.
Maximum Distance: Displays the maximum measurable distance within the user setting frequency band. Setting the frequency band narrow will increase the measurable distance while setting the frequency band wide will decrease the distance.
Y Scale Unit: Is the measurement unit of the Y-axis that the trace is displayed. � � Return Loss (dB) VSWR
Freq. Span: Is the user-defined frequency band. Changing the frequency band doesnt affect the sweep time, but affects the calibration. Recalibration is required if the frequency setting is changed.
Freq Band Info: The band name is displayed if the band is selected from the band list stored in the instrument. If the user sets the start, stop, center or span frequency manually, the band name will show CUSTOM.
Cable Info: The name of user selected cable is displayed on the screen. A cable name is displayed if the cable is selected from a Cable List stored in the instrument. If the user sets the Velocity and Cable Loss manually, the band name will show CUSTOM. The following information is also displayed. � � Rel. Propa. Vel.: The relative propagation velocity for the cable type selected by the user selected from the Cable List or manually set by selecting the Velocity key. Nominal Atten.: The loss per unit distance for the cable type that the user selected from the Cable List or set manually by selecting the Cable Loss key. By using the application program supplied with the instrument, users can store users cable to the instrument. For details, refer to the Application Program.
4.2.2 DTF Setup
Sets the conditions for DTF measurements. The user setting parameters for DTF measurements are the following:
42
Protek A434 RF Master �
Users Manual
Rev 1.2 Frequency Setting: Sets the start and stop frequency to make a measurement. If a specific frequency band has been set in VSWR measurement mode, it can be applied to DTF measurement. To change the maximum measurement distance or increase the measurement resolution, is necessary to change the frequency setting.
Distance Setting: The maximum measurable distance is displayed on the left side of the screen depending on the frequency setting. Any value within the maximum measurable distance can be set. Optimum resolution is achieved when the user setting distance is the same as the maximum measurable distance.
� �
Cable Setting: Selects a cable type of the feed line. By using this key, users can select the cable stored in the instrument without setting the detailed parameters of the cable. Setup: Used to change the setting of the cable parameters or change the distance unit. It consists of the following sub menus: � � Velocity: Sets the relative propagation delay of a cable. It affects the calculation of the distance in the DTF measurement. Cable Loss: Sets the loss per distance unit of a cable. It affects the peak level of the discontinuity in the DTF measurement. After calibration, do not change the connection of the port extension cable or the frequency setting. It can cause a measurement error. When the frequency setting is changed, a warning alarm will sound and the calibration state is changed to CAL OFF. After changing the frequency setting, recalibrate the instrument using the Open-Short-Load standard.
A detailed procedure for DTF setup is as follows:
Action Frequency Setting Press the FREQ/DIST key � Select the Start Freq screen menu � {Enter start frequency value} Press the ENTER key {Enter stop frequency value} Press the ENTER key
Note
� Additional calibration is not necessary if a Freq. Band has been set and a calibration has been performed for the band in VSWR measurement, and the same Freq. band is used in the DTF measurement.
Select the Stop Freq screen menu
Distance Setting Select the Distance screen menu � � {Enter measuring distance} Press the ENTER key � The ending point can only be set in distance setting. � The maximum measurable distance
43
Protek A434 RF Master
Users Manual
Rev 1.2 is 1,250m (4,125ft). Cable Setting 2. Select the Cable List screen menu � [Standard]/[Custom] � Setup Setting Relative Propagation Velocity � � � � � � � Select the Velocity screen menu {Enter user setting value} Press the ENTER key Select the Cable Loss screen menu {Enter user setting value} Press the ENTER key [Meter]/[Feet] Table 4.2.1 DTF Setup Procedure {Select a cable by using Knob or arrow key} Press the ENTER key
Setting Cable Loss
Setting the X axis Unit
4.3 Calibration
The instrument must be calibrated to get the DTF measurement results compatible with VSWR measurement results. Calibration accessories (optional)
�
Calibration Kit which contains one 50 ohm load, one Open standard and one Short standard Test cable: Use a phase stable cable for reliable and consistent measurement results
To minimize measurement errors, connect the port extension cable to the RF In port on the instrument and then connect the Cal Kit to the end of the extension cable. The Figure 4.3.1 shows the connection diagram for calibration using a test cable. To compensate measurement errors due to the test cable or adapters, perform the Open-Short-Load (O-S-L)
44
Protek A434 RF Master
Users Manual
Rev 1.2
calibration including the test cable. For detailed calibration procedure, refer to Table 3.3.1 Calibration Procedure
Figure 4.3.1 DTF Calibration Connection Diagram Bending or moving the phase unstable cable while making a measurement may cause errors in the measurement. The test cable used for port extension must be phase stable in the measurement frequencies. At the successful completion of each calibration step, a message is displayed with a beep sound.
4.4 DTF Measurement
If a port extension cable is used to interconnect the instrument with the line, measurement error can happen due to the sum of the port extension cable length and the distance to the fault. By performing the O-S-L calibration at the end of the port extension cable, the extension cable length will be compensated and the fault location can be more accurately measurable.
45
Protek A434 RF Master
Users Manual
Rev 1.2
The maximum allowable input level of the instrument is +25dBm. Do not connect the RF In
port directly to the system output port. Exposure to the overpowered input may degrade the performance of the instrument and may cause damage in the long run. Do not connect the instrument to the antenna when there is a risk of lightning. Electric shock may cause the malfunction or breakdown of the instrument.
If O-S-L calibration has been done at the end of the port extension cable for DTF measurement, the length of the port extension cable is compensated automatically and is not included in the distance to the point of discontinuity.
Figure 4.4.1 Connection Diagram for DTF Measurement
46
Protek A434 RF Master
Users Manual
Rev 1.2
4.4.1 Scale Adjustment
� � �
Press the AUTO SCALE key to optimize the Y scale and display an entire trace. Press the AMP key to set the maximum and minimum values on the Y scale manually. Press the SCALE key to select a display unit of the Y scale.
4.4.2 Using Markers
Depending on the display settings, four or six markers can be used simultaneously. The distance of a current marker position is displayed next to each marker on the screen. Activate the marker table to see both the magnitude and distance information. Use Marker Edit to move a marker to the specific distance.
Figure 4.4.2 Using Markers in DTF Measurement Mode
4.4.3 Windowing
Windowing is applied when an accurate fault location cannot be verified due to the side overshoots of the trace. If the video filter is activated by turning the Window On, side overshoots of the trace are reduced by smoothing out the sharp transitions thereby enabling users easy to discriminate noises and peaks. Figure 4.4.4 is the result of applying window to the trace on Figure 4.4.3. Noises around peaks are reduced and distance to the fault location is clearly verified.
47
Protek A434 RF Master
Users Manual
Rev 1.2
Figure 4.4.3 Measurement Display Before Applying Windowing
Figure 4.4.4 Measurement Display After Applying Windowing
48
Protek A434 RF Master
Users Manual
Rev 1.2
5. Cable Loss
5.1 Overview
The cable loss measurement feature checks the signal attenuation level of the cable system. The frequency band to measure the characteristics of a cable must be calibrated before performing the cable loss measurement.
5.2 Cable Loss Measurement
5.2.1 Cable Loss Display Description
The screen shown in Figure 5.2.1 is displayed when the Cable Loss measurement mode is selected. Various kinds of information related to the Cable Loss measurement are shown on the screen.
Figure 5.2.1 Cable Loss Measurement Screen Display � Calibration Info: Displays the calibration state of the measurement frequency band that a user has selected. When the instrument is first turned on, the status is CAL OFF. The symbol CAL ON is displayed along with the calibration time and frequency band after successful completion of calibration. � Trace Point: Sets the data points or resolution to measure the trace. Selection is made from one of four choices. � � 126, 251, 501, 1001 Y scale unit: The unit of the y axis in the Cable Loss measurement mode is dB.
49
Protek A434 RF Master � �
Users Manual
Rev 1.2 Trace Average: Indicates the average value of a single sweep over the user setting frequency band. Freq. Span: User-defined frequency band. Changing the frequency band doesnt affect the sweep time, but affects the calibration. Recalibration is required if the frequency setting is changed.
Freq Band Info: The band name is displayed if the band is selected from the band list registered in the instrument. If the user sets the start, stop, center or span frequency manually, the band name will indicate CUSTOM
5.2.2 Setting Frequency
The user must set the frequency band to make a Cable Loss measurement. Frequencies can be set manually or chosen from a band list registered in the instrument.
Action Setting Center Freq and Span 8. Press the FREQ/DIST screen menu. 9. Select the Center screen menu. 10. Enter a center frequency value. 11. Press the ENTER key. 12. Select the Span screen menu. 13. Enter a span value. 14. Press the ENTER key. Setting Start/Stop Frequency 8. Press the FREQ/DIST key. 9. Select the Start screen menu 10. Enter a start frequency value. 11. Press the ENTER key. 12. Select the Stop screen menu 13. Enter a stop frequency value. 14. Press the ENTER key.
Note
Multi Key � Current setting is displayed as default on the screen
� �
Current setting is cleared when a new value is entered. Press the ESC key to delete a number displayed on the pop-up window one by one
� �
Pressing the ESC repeatedly will cancel the input mode Input unit is MHz and minimum input step is 0.01MHz
Selection from the band list registered in the instrument 1. Press the FREQ/DIST key. 2. Select the Band screen menu.
50
Protek A434 RF Master Action
Users Manual
Rev 1.2 Note � Select the Page Up/Page Down screen menu for searching the band that doesnt show up on the current page.
3. Select the band from the and then press the Enter key
Table 5.2.1 Frequency Setting Procedure Changing the frequency settings will automatically turn calibration off with the symbol CAL OFF to be displayed on the screen along with an alarm sound. In this case, recalibrate the instrument with the Open-Short-Load Calibration kit.
5.3 Calibration
The instrument must be calibrated to get reliable Cable Loss measurement results. For best results, set the frequency and calibrate the instrument immediately before taking measurements. Calibration accessories (optional)
�
Calibration kit which contains one 50 ohm load, one Open standard, and one Short standard
To minimize the measurement error in Cable Loss measurement, dont use unnecessary extension cables or adapters while performing calibration. Figure 5.3.1 illustrates the recommended calibration method for Cable Loss measurement.
51
Protek A434 RF Master
Users Manual
Rev 1.2
Figure 5.3.1 Port Calibration for One Port Cable Loss Measurement
Action 1. Press the CAL key. 2. Connect Open standard
Note Hard function key Connect CAL Kit Open connector to the RF In port
3. Select the Open screen menu
� When the Open screen menu is selected, a progress bar is displayed to show the progress. � The message, Open CAL Complete, is displayed at the completion.
4. Connect Short standard
Connect CAL Kit Short connector to the RF In port.
5. Select the Short screen menu
� When the Short screen menu is selected, a progress bar is displayed to show the progress. � The message, Short CAL Complete, is displayed at the completion.
52
Protek A434 RF Master Action
Users Manual
Rev 1.2 Note Connect CAL Kit Load connector to the RF In/Out port
6. Connect 50ohm Load standard
7. Select the Load screen menu
� When the Load screen menu is selected, a progress bar is displayed to show the progress. � The message, Load CAL Complete, is displayed at the completion.
Calibration state is changed to CAL ON after Open-Short-Load calibration. Table 5.3.1 Calibration Procedure
5.4 Cable Loss Measurement
The instrument is ready to perform Cable Loss measurement after completion of Open-Short-Load calibration.
Figure 5.4.1 One Port Cable Loss Measurement Connection Diagram
Action
Note
Make a measurement after completion of O-S-L calibration. 1. Connect the cable to measure its loss to
53
Protek A434 RF Master
Users Manual
Rev 1.2 the RF In port of the instrument.
2. Connect the Short standard of the Cal Kit to the end of the cable to be tested
Cable Loss measurement result is displayed on the screen.
Table 5.2.3 Cable Loss Measurement Procedure
5.4.1 Scale Adjustment
� � �
Press the AUTO SCALE key to optimize the Y scale and display the entire trace. Press the AMP key to set the maximum and minimum values on the Y scale manually. Press the SCALE key to select the display unit of the Y scale.
5.4.2 Using Markers
Depending on the draw type setting, four or six markers can be used simultaneously. The level of a current trace is displayed next to each marker on the screen, but the frequency information is not provided. Activate a marker table to see both level and frequency information when moving a marker to the specific frequency using the Marker Edit.
Figure 5.4.2 Using Markers in Cable Loss Measurement Mode
54
Protek A434 RF Master
Users Manual
Rev 1.2
6. Power Meter
The Power Meter is to measure the transmission power of the system. This function can be used only with optional external power sensors. Two kinds of power sensors, the average power sensor and peak power sensor, are available depending on the type of transmission power signals to be measured. The specification of each sensor is shown in Table 6.1.1.
Part No Protek A434001 Protek A434002
Description Averaged Sensor Peak Power Sensor Power
Frequency Range 20MHz ~ 3000MHz
Dynamic Range 0 ~ -30dBm
Remarks Terminating Type
20MHz ~ 4000MHz
0 ~ -40dBm
Terminating Type
Table 6.1.1 Power Sensor Types
6.1 Connecting Sensors
Selecting the Power Meter function after power up will display Power Meter measurement screen with the message that NO SENSOR is connected.
Figure 6.1.1 Power Measurement Screen Connect a power sensor to the RS-232C interface port of the instrument using the provided cable as Figure 6.1.2. Do not connect a power sensor directly to the LPA or HPA.
55
Protek A434 RF Master
Users Manual
Rev 1.2
Figure 6.1.2 Power Sensor Connection Diagram After connecting a power sensor, select the Initialize screen menu key for the instrument to recognize the sensor. After successful recognition of the power sensor, the sensor type is displayed on the screen as in Figure 6.1.3. Since no power source is connected to the sensor yet, an alarm message Lower Limit is displayed on the screen.
Figure 6.1.3 Power Sensor Initial Screen No sensor type is displayed on the screen if the instrument fails to recognize a sensor type during the initialization process.
6.2 Setting Power Meter
56
Protek A434 RF Master
Users Manual
Rev 1.2
All the keys used to set the power measurement are displayed as screen menu keys on the screen. No hard key on the front panel is used. Following is a description of the screen menu and its functions: � � Initialize: Initializes the power sensor and downloads the calibration data from the sensor. Frequency: Sets the frequency of signals to measure. Note: As the frequency setting affects the calibration data, be sure to set the accurate center frequency for reliable measurement results. � Ext. Offset: Enters the value of Gain or Loss when an attenuator or an amplifier is used before the power sensor. Note: As the default setting is Loss, enter the level of Loss in positive value when an attenuator is used and enter the level of gain in negative value when an amplified is used. � Unit: Selects the measurement unit. Note: In the case where the units are selected as Watts, depending on the measured power level, the units are altered as W(Watt), mW(milli Watt), or uW(Micro Watt) automatically. � Preset: Clears all user settings and returns to initial settings.
6.3 Power Measurement
After connection and initialization of a power sensor, connect the power sensor to the output port of the device.
Figure 6.3.1 HPA (High Power Amplifier) Output Power Measurement
Do not connect the power sensor directly to the output of the HPA. The power sensor will
be damaged if output power greater than +20dBm is supplied directly.
57
Protek A434 RF Master
Users Manual
Rev 1.2
Measuring frequency
Sensor Type
High/Low Limit Alarm Message Window
Measuring Result
Figure 6.3.2 Power Meter Screen Display
58
Protek A434 RF Master
Users Manual
Rev 1.2
7. Save & Load
Measurement results and setups can be saved to or loaded from the nonvolatile memory in the instrument or an external USB memory. The instrument can save a measurement result in a data file and recall the file later for the purpose of a comparison or analysis. The display screen can be saved as a graphic file format. Also a user setup configuration can be saved. The LOAD function is used to recall data files, display screens or user setups.
7.1 Save
The instrument provides the following save functions: � � � � Save Current: Saves a current trace in a data file. The file name extension is .tra Save Trace: Saves a captured trace in a data file. The file name extension is *.tra. Save Screen: Saves a current display screen in a JPEG file format. Save Setup: Saves a user setup configuration.
The saving can be either internal memory or external USB memory.
7.1.1 Save Current
This function is to save a current measurement result in a data file format. It can be used either during a measurement or on hold state. A file name and its saving place can be designated.
Action
Note
This function is available in VSWR, DTF, and Cable Loss measurement mode. 1. Press the SAVE key. 2. Select the Save Current screen menu. 3. Select the Memory Type Internal/ USB 4. Select the File Name Auto/ Manual Multi key Screen menu key Select either an internal memory or an external USB memory. Select how to assign a file name. Auto: File name is generated automatically. Manual: User enters the file name manually using the keyboard on the screen. 5. Press the ENTER key Press the hard key for Auto mode or the screen keyboard for Manual mode Table 7.1.1 Procedure for Saving Current Trace
59
Protek A434 RF Master
Users Manual
Rev 1.2
7.1.2 Save Trace
This function is to save a captured trace using the TRACE function. Refer to TRACE for the detailed description about capturing the trace.
Action
Note
This function is available in VSWR, DTF, and Cable Loss measurement mode. 1. Press the SAVE key. 2. Select the Save Trace screen menu. 3. Select the Trace CH number 4. Select the Memory Type Internal/ USB 5. Select File Name Auto/ Manual Multi key Screen menu key Select a trace number to save. Select either an internal memory or an external USB memory. Select how to assign the file name. Auto: File name is generated automatically. Manual: User enters a file name manually using the keyboard on the screen. 6. Press the ENTER key Press the hard key for Auto mode or the screen keyboard for Manual mode Table 7.1.2 Trace Saving Procedure
Figure 7.1.1 Trace Saving Screen to Enter File Name
60
Protek A434 RF Master
Users Manual
Rev 1.2 When a user assigns the file name manually, the ENTER key on the screen keyboard must be entered after finishing the entry of a file name.
7.1.3 Save Screen
This function is to save the measurement display screen in the graphic file format.
Action
Note
This function is available in VSWR, DTF, Cable Loss, and Power measurement mode. 1. Press the SAVE key. 2. Select the Save Screen screen menu 3. Select the Memory Type Internal/USB 4. Select the File Name Auto/Manual Multi key Screen menu key Select either an internal memory or an external USB memory. Select how to assign the file name. Auto: File name is generated automatically. Manual: User enters a file name manually using the keyboard on the screen. 5. Press the ENTER key Press the hard key for Auto mode or the screen keyboard for Manual mode Table 7.1.3 Screen Saving Procedure
7.1.4 Save Setup
This function is to save the user setup configuration and the calibration data. Up to 20 setups can be saved.
Step
Description
This function is available in VSWR, DTF, Cable Loss, and Power Meter measurement mode. 1. Press the SAVE key 2. Select the Save Setup screen menu 3. Select the Memory Type Internal/USB 4. Select the File Name Auto/Manual Multi key Screen menu Select either internal memory or external USB memory. Select how to assign the file name. Auto: File name is generated automatically. Manual: User enters the file name manually using the keyboard on the screen 5. Press the ENTER key. Press the hard key for Auto mode or the
61
Protek A434 RF Master
Users Manual
Rev 1.2 screen keyboard for Manual mode Table 7.1.4 Setup Saving Procedure
Saving setup based on the procedure in Table 7.1.4 saves the setup configuration listed in Table 7.1.5. The instrument setting can be configured by loading the saved setup later.
Measurement Mode VSWR Cable Loss
Parameters
Remarks
CAL On/ Off status CAL Data Frequency Trace Point Y-scale Y-scale unit Band Recall preceding calibration data. Start, Stop, Center Freq and Span 126, 251, 501, 1001points, Top, Bottom VSWR, Return Loss Frequency band name 0 ~ 1250m (4125feet) Cable name and its characteristics Top, Bottom VSWR, Return Loss User setting Propagation Velocity and Cable Loss value Table 7.1.5 Saved Parameters in each Measurement Mode
DTF
Distance Setting Cable Setting Y-scale Setting Y-scale unit Setting Custom Cable Parameter Setting
7.2 Load
7.2.1 Load Trace
This function is used to recall multiple traces for comparison. The following changes happen automatically when a saved trace is recalled: � The frequency or distance setting of the current measurement mode is changed automatically to fit into the recalled trace. On the upper right corner of the screen, the frequency setting and the assigned channel number (Trace CH) of the recalled trace are displayed. � � � The Y scale unit is adjusted automatically to fit into the Y scale of the recalled trace. From the second recall of the trace, the trace cannot be loaded if its start and stop point of the X scale is not identical with those of the first trace. The trace with the different Y scale unit may not be seen on the screen even if the trace information appears on the trace summary table on the upper right corner of the display.
62
Protek A434 RF Master
Users Manual
Rev 1.2 When multiple traces with different Y scale are loaded, the corresponding trace with the current Y scale is only shown on the screen.
Figure 7.2.1 Trace Loading Screen When the Load Trace function is selected, the preview of the selected trace from the list is disaplyed on the lower right corner of the screen.
63
Protek A434 RF Master
Users Manual
Rev 1.2
Figure 7.2.2 Screen with Multiple Loaded Traces
Action
Note
This function is available in VSWR, DTF, and Cable Loss measurement mode. 1. Press the LOAD key 2. Select the Load Trace screen menu Multi key Saved file list shows up when Load Trace is selected. Use dial knob or Up/Down Arrow key to select the file to load from the list. 3. Press the ENETR key Load a selected trace.
When a trace is loaded, a channel number with frequency or distance information is displayed on the upper right corner of the screen. Trace CH number is assigned sequentially starting from CH1. Select the Clear CH or Clear All screen menu after pressing the TRACE key to unload the loaded trace from the screen. Table 7.2.1 Trace Loading Procedure Loaded traces can be deleted from the screen according to the procedure in Table 7.2.2. Unlike the loaded traces, captured traces cannot be restored once they are deleted. Be cautious in deleting traces so that you do not lose any necessary information.
Action
Note
64
Protek A434 RF Master
Users Manual
Rev 1.2
Available in VSWR, DTF, and Cable Loss measurement mode. 1. Press the TRACE key 2. Select the Trace CH screen menu 3. Select the Clear CH screen menu Multi key Select Trace Channel number to clear Delete the selected Channel from the screen
All traces except the current trace are deleted from the screen when Clear All is selected. Table 7.2.2 Trace Unloading Procedure
7.2.2 Using Markers on the Loaded Trace
When markers are activated with the multiple loaded traces on the screen, markers are placed on each trace. Markers X-coordinates are all the same. Y scale value is displayed next to each marker for a user to easily verify the difference in magnitude among the traces Markers frequency or distance information can be verified easily by activating the Marker Table as it shows the X and Y-coordinates of the marker on the current trace. Information on markers of the loaded traces is not shown on the marker table.
Figure 7.2.3 Marker Display Screen with Multiple Loaded Traces
65
Protek A434 RF Master
Users Manual
Rev 1.2
7.2.3 Load Screen
This function recalls and displays a saved screen. The measurement currently under processing is continued in the background, but it is not displayed on the screen. Pressing any key removes the loaded screen and the measurement screen being processed in the background shows up.
7.2.4 Memory Type
This function designates the area used to recall Trace, Screen, and Setup. Two types of storage areas are available as follows. � Internal: Selects the files stored in the internal memory of the instrument. A list of files stored in the internal memory is displayed when Load Trace, Load Screen or Load Setup is selected while the memory type is set to Internal. In case the user selected file is not available, an error message is displayed on the messaging window and the file list is not shown. � USB: Selects the files stored in external USB memory. A list of files stored in the external USB memory is displayed when Load Trace, Load Screen or Load Setup is selected while memory type is set to USB. In case the user selected file is not available, an error message is displayed on the messaging window and the file list is not shown.
66
Protek A434 RF Master
Users Manual
Rev 1.2
8. Application Software
8.1 Introduction
The Protek A434 Application Software provides tools to use the instrument more conveniently and manage the filed measurement result effectively. Following is the list of functions that users can perform with the Application Software. � Under the Off line condition � � � � � Recalls and analyzes the stored data in the PC in the format of *.tra or *.dat using the Marker tool Converts a VSWR data into Smith Chart Converts a Trace file(*.tra) into a data file(*.dat), a text file(*.csv) or a graphic file(*.bmp). Or converts a data file(*.dat) into text file(*.csv) or a graphic file(*.bmp). Edits a chart and generates a report for printing.
Under the On line condition � � � � � Performs all functions available in the Off line condition Imports current screen of the instrument Downloads the trace, data or setup files stored in the instrument to the PC Edits, adds or deletes the Custom Band or Custom Cable List stored in the instrument. Displays two traces on the same screen to compare the differences.
System Requirements � � � OS: Window XP RAM: >512MByte HDD: > 1GByte available space
67
Protek A434 RF Master
Users Manual
Rev 1.2
8.2 Installation of the Application Software
1. Starts the installation by inserting the CD-ROM supplied with the instrument into a PC and running Setup in the Application Program folder. 2. Select the language to display the installation progress.
3.
Selects Next(N)> button to input the user information
4. 5.
Installation starts by selecting Next(N)> button after inputting user information. After successful completion of the installation, Application Software icon is generated both on the wallpaper and start menu. Start the Application Program by clicking the icon.
68
Protek A434 RF Master
Users Manual
Rev 1.2
8.3 Starting the Application Software
8.3.1 Connection
1. Connect the instrument with the PC using the tRS-232C Serial Interface Cable (Straight Type) provided with the instrument as a standard accessory.
2. When the program is run first time, all icons are displayed as inactive state. The message Not Connected is displayed in the lower right corner of the display.
3. Select Setting- New Connection and assign the COM Port of the PC.
4. The message CONNECTED is displayed on the lower right corner of the display. The state of Real VSWR Chart icons and Real DTF Chart icons are changed to active.
69
Protek A434 RF Master
Users Manual
Rev 1.2
8.3.2 Layout of the Display Screen
Main Menu Icon Chart name Date and Time Regend
Graph Title
Marker Value
Limit Line
Statistics
Communication Status Progress Bar Connection Status
Pressing ctrl-c key copies the graph to the clipboard. Users can paste the graph on the clipboard to the desired location by clicking ctrl-v. � � Main Menu: Function menu available in the Application Program. Icon: User can instantly perform the frequently-used function among menu selections by
� Open: Opens trace or data files. � Close Chart: Close the user selected chart among open charts � Save: Saves a current graph � Real VSWR Chart: Imports a VSWR measurement data from the instrument. � Real DTF Chart: Imports a DTF measurement data from the instrument.
70
Protek A434 RF Master
Users Manual
Rev 1.2 � Marker CH1, CH2: Activates the Marker. By selecting Marker CH, users can move a marker with the mouse and fix its position by clicking the left button of the mouse. � Convert To Smith Chart: Converts the VSWR measurement results into a Smith Chart. � Chart Name: � � New chart name is generated when a trace file or a data file is opened by Load or Open command. When a current display of the instrument is imported by Load command, the chart name is automatically assigned either VSWR or DTF depending on the type of the imported trace � � � � � � � � When a data file or trace file stored in the PC is opened by Open command, the stored file name is assigned as the chart name. Date and Time: The date and time information of the measured data is displayed. Statistics: Displays the Max, Min and Average value of the trace. Title of the Graph: Displays the title of the current graph. Default is the measurement mode and Y-axis unit. User can change the title by using the Edit Chart function Marker value: Displays the x and y axis value of the Marker. Communication Status: Displays the communication status when the PC is exchanging the data with the instrument. LED lights when communication is in progress. Progress Bar: Displays the progress of data transmission. Connection Status: Displays the connection status with the instrument
71
Protek A434 RF Master
Users Manual
Rev 1.2
8.3.3 Menu Structure
File Open Close Save Save As Move Plot Print Export To Graphic File To Text File Exit Marker Marker M1 M2 Marker To Peak Marker To Min Plot Scale Limit Plot Scale Top Plot Scale Bottom Limit Line DTF VSWR Return Loss Load Current Plot To Screen VSWR DTF Edit Chart Plot Title Display Mode VSWR VSWR Return Loss
8.3.4 Description of Menu
1. File � Open: Opens a trace or data file stored in the PC. Multiple files can be opened simultaneously. A new window is generated after loading a trace or data and the trace is displayed on the window. File names are automatically assigned to each chart names.
� �
Close: Closes the selected chart Save: Saves the loaded trace or data file in the same format. Stores the changes when a data format file was loaded and its graph has been modified by the user, but
72
Protek A434 RF Master
Users Manual
Rev 1.2 no changes are stored in case of the trace format file. Use Save As menu to store the changes in trace file as data format file. � � Save As: Saves a changed file format or file name. The user edited information is stored along with the data file. Move Plot: Copies a trace, data or Setup file stored in the instrument to the user designated folder of the PC. Files stored in the instrument remain undeleted.
Print: Prints the graph on the current window into a report format. The following information can be included in the report � � � � � � � Reporting Time (Date & Time) Site Information Test Engineer Test Purpose (Measurement) Result Remarks Company (Name)
Export � To Graphic File: Prints the current chart into bmp file � To Text File: Prints the trace data of the current chart into *.csv format. Files converted into *.csv format can be opened and edited using Microsoft Excel.
Exit:: Closes all the currently opened charts and finishes the program. Be sure to save the changes before finishing the program as unsaved changes will be lost.
73
Protek A434 RF Master 2. Load
Users Manual
Rev 1.2
Load is used to download a current measurement screen of the instrument to the application software. � Current Plot To Screen-VSWR: Downloads the VSWR measurement screen to the application software.
Current Plot To Screen-DTF: Downloads the DTF measurement screen to an application software.
74
Protek A434 RF Master � �
Users Manual
Rev 1.2 Measurement time is displayed on the upper left corner of the graph and markers value is displayed on the upper right corner of the graph. The maximum, minimum and average value of the trace is displayed on the lower left corner of the graph.
3. Edit Chart � Plot Title: Changes the title of the graph. Main title and sub title can be used
Display Mode � VSWR-VSWR: Y axis of the VSWR measurement graph is displayed in VSWR units. � VSWR-Return Loss: Y axis of the VSWR measurement graph is displayed in Return Loss units..
� DTF-VSWR: Y axis of the DTF measurement graph is displayed in VSWR units. � DTF-Return Loss: Y axis of the DTF measurement graph is displayed in Return Loss units.
75
Protek A434 RF Master
Users Manual
Rev 1.2
Plot Scale Limit � Plot Scale Top: Sets the maximum value of the Y axis of a graph � Plot Scale Bottom: Sets the minimum value of the Y axis of a graph
� Limit Line: Sets the value of a Limit Line to be displayed on the graph..
76
Protek A434 RF Master 4. Marker
Users Manual
Rev 1.2
A marker moves on the trace along the movement of the mouse and the position is fixed when the left button of the mouse is clicked. A fixed marker can be moved again by selecting the Marker CH. � � � Marker: Selects Marker CH1 or CH2. Marker To Peak: Locates a selected marker to a peak point of the trace. Marker To Min: Locates a selected marker to the minimum point of the trace.
5. Tool � Convert To Smith Chart: Converts a VSWR measurement result into Smith Chart for the analysis of antenna mismatch.
77
Protek A434 RF Master �
Users Manual
Rev 1.2 Cable Editor: Updates the Cable List (user-defined cables) stored in the instrument. The following functions can be performed by using the Cable Editor � Opens the Custom Cable List stored in the instrument to add a new cable or delete a cable. � Copies the Custom Cable List stored in the instrument to the users PC. � Opens the Custom Cable List stored in the users PC to add a new cable or delete a cable. � Uploads the Custom Cable list in the users PC to the instrument.
ii
iii
iv
vii
viii
vi
i. ii. iii. iv. v. vi.
Custom Cable List stored in the instrument Deletes a selected cable in the cable list box. Sets a name and attributes of the user defined cable. Add a user defined cable to the cable list box. Opens the custom cable list stored in the users PC. Opens the custom cable list stored in the instrument.
vii. Saves the current cable list to the users PC. viii. Uploads the current cable list to the instrument.
78
Protek A434 RF Master �
Users Manual
Rev 1.2 Signal Standard Editor: Updates the Custom Band (user defined frequency band) List stored in the instrument. The following functions can be performed by using the Signal Standard Editor. � Opens the Custom Band List stored in the instrument to add a new band or delete a band. � Copies the Custom Band List stored in the instrument to the users PC. � Opens the Custom Band List stored in the users PC to add a new band or delete a band. � Uploads the Custom Band List in the users PC to the instrument.
i. ii.
Custom Band List stored in the instrument Deletes a selected frequency band in the frequency band list box.
iii. Sets a name and attributes of the user defined frequency band. iv. Add a user defined frequency band to the frequency band list box. v. Opens the custom frequency band list stored in the users PC. vi. Opens the custom frequency band list stored in the instrument. vii. Saves the current frequency band list to the users PC. viii. Uploads the current frequency band list to the instrument.
79
Protek A434 RF Master 6. Overlay � �
Users Manual
Rev 1.2
Overlay saved Plot To Screen: Loads a trace file ( *.tra, *.dat) stored in the users PC to display it on the same screen together with the current trace. Undo Plot Overlay: Deletes an overlaid trace from the screen.
Saving the graph with overlaid trace in data file (*.tra or *.dat) results only to save the current trace. Use the function of Export To Graph File to save the screen with overlaid screen in bmp file.
7. Setting � � New Connection: Assigns a connection port and links to the instrument. Disconnect: Disconnects the link with the instrument.
80
Protek A434 RF Master
Users Manual
Rev 1.2 8. Copying Graphs by Using Clipboard Graphs can be copied to the clipboard for pasting them into another program. While the application program is running, click the mouse on the chart and press Ctrl-c key to copy the graph to the clipboard.
Copy to clipboard
Ctrl-c
Graphs copied to the clipboard can be pasted into MS Office programs. Click the mouse on the place to paste the graph, and then press Ctrl-v.
Paste Ctrl-v
81
Protek A434 RF Master
Users Manual
Rev 1.2
Appendix A. Band List
Band Name AMPS / EIA 553 -Uplink AMPS / EIA 553 -Downlink C-450 (P) -Uplink C-450 (P) -Downlink C-450 (SA) -Uplink C-450 (SA) -Downlink CDMA US Cellular -Uplink CDMA US Cellular -Downlink CDMA US PCS -Uplink CDMA US PCS -Downlink CDMA Korea PCS -Uplink CDMA Korea PCS -Downlink CDMA Japan / ARIB -Uplink CDMA Japan / ARIB -Downlink CDMA China-1-Uplink CDMA China-1-Downlink CDMA China-2-Uplink CDMA China-2-Downlink CDMA2000 Class 0, Korea Cel-lular -Uplink CDMA2000 Class 0, Korea Cel-lular -Downlink CDMA2000 Class 0, N.A. Cellu-lar -Uplink CDMA2000 Class 0, N.A. Cellu-lar -Downlink CDMA2000 Class 1, N.A. PCS -Uplink CDMA2000 Class 1, N.A. PCS -Downlink CDMA2000 Class 2, (TACS Band) -Uplink CDMA2000 Class 2, (TACS Band) -Downlink CDMA2000 Class 3, (JTACS Band) -Uplink CDMA2000 Class 3, (JTACS Band) -Downlink CDMA2000 Class 4, Korea PCS -Uplink CDMA2000 Class 4, Korea PCS -Downlink CDMA2000 Class 5, (NMT-450-20 kHz) -Uplink CDMA2000 Class 5, (NMT-450-20 kHz) -Downlink Start Freq. 859 859 463.5 463.5 462.5 462.5 859 859 1920 1920 1810 1810 878.5 878.5 916 916 910 910 859 859 859 859 1920 1920 916 916 878.5 878.5 1810 1810 472.5 472.5 Stop Freq. 70 70 21 21 15 15 70 70 140 140 120 120 93 93 88 88 76 76 70 70 70 70 140 140 88 88 93 93 120 120 43 43
82
Protek A434 RF Master Band Name
Users Manual
Rev 1.2 Start Freq. 439.5 439.5 2045 2045 770 770 916 916 897.4 942.4 1747.4 1842.4 1879.8 1959.8 878.5 878.5 925 925 859 859 859 859 897.5 897.5 859 859 1920 1920 420.5 420.5 460.5 460.5 459 459 486.5 Stop Freq. 57 57 250 250 48 48 88 88 40 40 80 80 80 80 93 93 70 70 70 70 70 70 147 147 70 70 140 140 19 19 19 19 18 18 15
CDMA2000 Class 5, (NMT-450-25 kHz) -Uplink CDMA2000 Class 5, (NMT-450-25 kHz) -Downlink CDMA2000 Class 6, IMT-2000 -Uplink CDMA2000 Class 6, IMT-2000 -Downlink CDMA2000 Class 7, N.A. 700 MHz Cellular -Uplink CDMA2000 Class 7, N.A. 700 MHz Cellular -Downlink ETACS -Uplink ETACS -Downlink GSM 900 -Uplink GSM 900 -Downlink GSM 1800 -Uplink GSM 1800 -Downlink GSM 1900 -Uplink GSM 1900 -Downlink JTACS -Uplink JTACS -Downlink MATS-E -Uplink MATS-E -Downlink N-AMPS / IS-88L -Uplink N-AMPS / IS-88L -Downlink N-AMPS / IS-88M -Uplink N-AMPS / IS-88M -Downlink N-AMPS / IS-88U -Uplink N-AMPS / IS-88U -Downlink NADC IS136 Cellular -Uplink NADC IS136 Cellular -Downlink NADC IS136 PCS -Uplink NADC IS136 PCS -Downlink NMT-411-25 kHz -Uplink NMT-411-25 kHz -Downlink NMT-450-20 kHz -Uplink NMT-450-20 kHz -Downlink NMT-450-25 kHz -Uplink NMT-450-25 kHz -Downlink NMT-470-20 kHz -Uplink
83
Protek A434 RF Master Band Name NMT-470-20 kHz -Downlink NMT-900 -Uplink NMT-900 -Downlink NMT-900 (Offset) -Uplink NMT-900 (Offset) -Downlink NTACS -Uplink NTACS -Downlink PDC 800 Analog -Uplink PDC 800 Analog -Downlink PDC 1500 (JDC) -Uplink PDC 1500 (JDC) -Downlink PHS -Uplink PHS -Downlink SMR 800 -12.5 kHz -Uplink SMR 800 -12.5 kHz -Downlink SMR 800 -25 kHz -Uplink SMR 800 -25 kHz -Downlink SMR 1500 -Uplink SMR 1500 -Downlink TACS -Uplink TACS -Downlink UMTS/WCDMA -Uplink UMTS/WCDMA -Downlink UMTS/Region 2 -Uplink UMTS/Region 2 -Downlink 802.11a 802.11b 802.11 DS 802.11 FH 802.11g Bluetooth US & Europe Uplink Bluetooth US & Europe Downlink Bluetooth US & Europe Fullband Bluetooth Japan Uplink Bluetooth Japan Downlink
Users Manual
Rev 1.2 Start Freq. 486.5 925 925 925 925 878.5 878.5 891.5 891.5 1513 1513 1906.5 1906.5 836 836 836 836 1483 1483 925 925 1920 2110 1850 1930 5170 2442 2448 2448.5 2442 2400 2400 2400 2472 2472 Stop Freq. 15 70 70 70 70 93 93 97 97 72 72 23 23 60 60 60 60 60 60 70 70 70 70 70 70 84 84 72 93 84 2484 2484 2484 2497 2497
84
Protek A434 RF Master Band Name Bluetooth Japan Fullband C 450 P Uplink C 450 P Downlink C 450 P Fullband C 450 SA Uplink C 450 SA Downlink C 450 SA Fullband CDMA China 1 2 Uplink CDMA China 1 2 Downlink CDMA China 1 2 Fullband Cellular Uplink Cellular Downlink Cellular Fullband Cellular 700 MHZ Uplink Cellular 700 MHZ Downlink Cellular 700 MHZ Fullband DCS GSM 1800 Uplink DCS GSM 1800 Downlink DCS GSM 1800 Fullband GSM 900 Uplink GSM 900 Downlink GSM 900 Fullband IEEE 802 11 FH Uplink IEEE 802 11 FH Downlink IEEE 802 11 FH Fullband IEEE 802 11 DS Uplink IEEE 802 11 DS Downlink IEEE 802 11 DS Fullband IEEE 802 11 B G Uplink IEEE 802 11 B G Downlink IEEE 802 11 B G Fullband IMT 2000 UMTS WCDMA Uplink IMT 2000 UMTS WCDMA Downlink IMT 2000 UMTS WCDMA Fullband ISM 2 4 GHZ Uplink
Users Manual
Rev 1.2 Start Freq. 2472 453 463 453 465 455 455 872 917 872 824 869 824 776 746 746 1710 1805 1710 880 925 880 2402 2402 2402 2412 2412 2412 2400 2400 2400 1920 2110 1920 2400 Stop Freq. 2497 464 474 474 470 460 470 915 960 960 849 894 894 794 764 794 1785 1880 1880 915 960 960 2495 2495 2495 2484 2484 2484 2484 2484 2484 1980 2170 2170 2484
85
Protek A434 RF Master Band Name ISM 2 4 GHZ Downlink ISM 2 4 GHZ Fullband JTACS/NTAC Japan ARIB Uplink JTACS/NTAC Japan ARIB Downlink JTACS/NTAC Japan ARIB Fullband NMT 411 Uplink NMT 411 Downlink NMT 411 Fullband NMT 450 Uplink NMT 450 Downlink NMT 450 Fullband NMT 450 20 kHz CDMA2000 Uplink
Users Manual
Rev 1.2 Start Freq. 2400 2400 887 832 832 411 421 411 450 460 450 451 461 451 411 421 411 890 935 890 1850 1930 1850 1750 1840 1750 898 843 843 1525 1477 1477 1895 1895 1895 Stop Freq. 2484 2484 925 870 925 420 430 430 460 470 470 484 494 494 458 468 468 915 960 960 1910 1990 1990 1780 1870 1870 940 885 940 1549 1501 1549 1918 1918 1918
NMT 450 20 kHz CDMA2000 Downlink NMT 450 20 kHz CDMA2000 Fullband NMT 450 25 kHz CDMA2000 Uplink NMT 450 25 kHz CDMA2000 Downlink NMT 450 25 kHz CDMA2000 Fullband NMT 900 MATS E Uplink NMT 900 MATS E Downlink NMT 900 MATS E Fullband PCS GSM 1900 Uplink PCS GSM 1900 Downlink PCS GSM 1900 Fullband PCS Korea Uplink PCS Korea Downlink PCS Korea Fullband PDC 800 Uplink PDC 800 Downlink PDC 800 Fullband PDC 1500 Uplink PDC 1500 Downlink PDC 1500 Fullband PHS Uplink PHS Downlink PHS Fullband
86
Protek A434 RF Master Band Name SMR 800 Uplink SMR 800 Downlink SMR 800 Fullband SMR 1500 Uplink SMR 1500 Downlink SMR 1500 Fullband TACS/ETACS Uplink+C22 TACS ETACS Downlink TACS ETACS Fullband Tetra Uplink Tetra Downlink
Users Manual
Rev 1.2 Start Freq. 806 851 806 1453 1501 1453 872 917 872 380 380 Stop Freq. 821 866 866 1465 1513 1513 915 960 960 430 430
87
Protek A434 RF Master
Users Manual
Rev 1.2
Appendix B. Cable List
Cable Type FSJ1-50A FSJ250 FSJ4-50B HCC 12-50J HCC 158-50J HCC 300-50J HCC 312-50J HCC 78-50J HF 4-1/8 Cu2Y HF 5 Cu2Y HF 6-1/8Cu2Y HJ4.5-50 HJ4-50 HJ5-50 HJ7-50A LDF12-50 LDF4-50A LDF5-50A LDF6-50 LDFF7-50A LMR100 LMR1200 LMR1700 LMR200 LMR240 LMR400 LMR500 LMR600 LMR900 RG142 RG17, 17A RG174 Relative Propagation Velocity (V) 0.84 0.83 0.81 0.915 0.95 0.96 0.96 0.915 0.97 0.96 0.97 0.92 0.914 0.916 0.921 0.88 0.88 0.89 0.89 0.88 0.8 0.88 0.89 O.830 0.84 0.85 0.86 0.87 0.87 0.69 0.659 0.66 Nominal Attenuation dB/m @ 1000MHz 0.197 0.134 0.119 0.092 0.023 0.014 0.013 0.042 0.01 0.007 0.006 0.054 0.087 0.042 0.023 0.022 0.077 0.043 0.032 0.027 0.792 0.044 0.033 0.344 0.262 0.135 0.109 0.087 0.056 0.443 0.18 0.984
88
Protek A434 RF Master
Users Manual
Rev 1.2
RG178B RG187, 188 RG213/U RG214 RG223 RG55, 55A, 55B RG58, 58B RG58A, 58C RG8, 8A, 10, 10A RG9, 9A
0.69 0.69 0.66 0.659 0.659 0.659 0.659 0.659 0.659 0.659
1.509 1.017 0.292 0.292 0.165 0.541 1.574 0.787 0.262 0.289
89
Protek A434 RF Master
Users Manual
Rev 1.2
Appendix C. Specification
General Specification
Max Input Power: +25dBm Frequency Accuracy: <75ppm Frequency Resolution: 100kHz Impedance: 50 Test Port: N Female Test Curve Storage: Up to 400 Screen Storage: Up to 100 Setup Storage: Up to 20
RF Power Meter (Option)
Sensor Type: Average, Peak Average Power Sensor Frequency Range: 20 ~ 3000MHz Dynamic Range: 0 ~ -30dBm Peak Power Sensor Frequency Range: 20 ~ 4000MHz Dynamic Range: 0 ~ -40dBm Accuracy: 10% Test Port: Precision N Female
VSWR Specification
Frequency Range: 40~4000MHz Number of data points: 126, 251, 501, 1001 Return Loss: Range: 0 ~ 60dB VSWR: Range: 1 ~ 65 Scan Speed: 1, 2, 3.5, 7sec for each data points
Miscellaneous
Dimension: 260x190x60mm (10.2x7.5x2.4) Weight: <2.5kg (<5.5lbs) includes battery Battery: Li-Ion (> 3hr operating time after full charging)
Environmental Condition Cable Loss Specification
Frequency Range: 40 ~ 4000MHz Cable Loss: Range: 0 ~ 30dB Operating Temperature: 0 ~ +50 (+32 ~ +122) Storage Temperature: -40 ~ +80 (-40 ~ +176) Humidity: 95% No Condensation
DTF Specification
Distance: Range: 0 ~ 1250m (4125ft) Resolution: distance/450 (m/ft) Return Loss: Range: 0 to 60dB VSWR: Range: 1 ~ 65
Immunity to Interfering Signals
On Frequency: +10dBm On Channel: +20dBm
90
S-ar putea să vă placă și
- Taewoo Kim Et Al. v. Jump TradingDocument44 paginiTaewoo Kim Et Al. v. Jump TradingCrainsChicagoBusiness100% (1)
- Led TV: ServiceDocument106 paginiLed TV: ServiceSamuel Lopes100% (1)
- Batch-4 (B) - IR2110 Based Square Wave Inverter Using 555 TimerDocument37 paginiBatch-4 (B) - IR2110 Based Square Wave Inverter Using 555 TimerКети ТаневскаÎncă nu există evaluări
- ML-2570 Service PDFDocument136 paginiML-2570 Service PDFLuis GonzalezÎncă nu există evaluări
- PJ500MDocument92 paginiPJ500Mvasilikot100% (2)
- Itys-Pro Msmityprxx30-Gb 01Document36 paginiItys-Pro Msmityprxx30-Gb 01Anuradhe Thilakarathna100% (1)
- NTC 2042 CX UMN 3 0Document105 paginiNTC 2042 CX UMN 3 0Sebastian Joehnk100% (1)
- 033 - Flight Planning Monitoring - QuestionsDocument126 pagini033 - Flight Planning Monitoring - QuestionsEASA ATPL Question Bank100% (4)
- SG125HV V1 UEN Ver14 202002Document106 paginiSG125HV V1 UEN Ver14 202002MaruÎncă nu există evaluări
- 9MA10272.00.02.2017 EWCM9000 PRO UserGuide ENDocument266 pagini9MA10272.00.02.2017 EWCM9000 PRO UserGuide ENPrestoneKÎncă nu există evaluări
- Studer Quick Guide RCC v6.1 - en PDFDocument44 paginiStuder Quick Guide RCC v6.1 - en PDFakaÎncă nu există evaluări
- Btl7-A/c/e/g501-M - P-S32/s115/kaDocument24 paginiBtl7-A/c/e/g501-M - P-S32/s115/kasrinuvoodiÎncă nu există evaluări
- User Manual: 1KVA-5KVA Inverter / ChargerDocument38 paginiUser Manual: 1KVA-5KVA Inverter / ChargerianÎncă nu există evaluări
- 08 CET Power - Module & Controller Replacement Procedure V1.2Document2 pagini08 CET Power - Module & Controller Replacement Procedure V1.2leonardomarinÎncă nu există evaluări
- ACTURA Flex 48330 PDFDocument96 paginiACTURA Flex 48330 PDFturand100Încă nu există evaluări
- B230/B237/D042 Service ManualDocument1.312 paginiB230/B237/D042 Service Manualjose manuelÎncă nu există evaluări
- Powerware 9355 Parallel UPS 10/15 kVA User's GuideDocument62 paginiPowerware 9355 Parallel UPS 10/15 kVA User's Guidehannibalmr100% (2)
- Liebert NX UPS: User Manual-10-30kVA, 208V, 60HzDocument112 paginiLiebert NX UPS: User Manual-10-30kVA, 208V, 60HzJavierM.GonzalezÎncă nu există evaluări
- Service Manual PDFDocument572 paginiService Manual PDFJaimeAndrésFerrer0% (1)
- Smartonline Singlephase 10kvaDocument74 paginiSmartonline Singlephase 10kvaMagdiel Omar Zavala GutierrezÎncă nu există evaluări
- C6Ke C10Ke ManualDocument25 paginiC6Ke C10Ke ManualNguyen VansuÎncă nu există evaluări
- hc2lcd - EN RVRDocument34 paginihc2lcd - EN RVRGonza AB0% (1)
- Texas Instruments TPS51622RSMR DatasheetDocument4 paginiTexas Instruments TPS51622RSMR DatasheetEric ArcherÎncă nu există evaluări
- Manual - 1U - MICRO - Compact - PSX160xxx1F-x00 v2.4 PDFDocument30 paginiManual - 1U - MICRO - Compact - PSX160xxx1F-x00 v2.4 PDFAlex Enrique Chavez GonzalezÎncă nu există evaluări
- UPS - Ultra One 60-200kVA User Manual en 2Document65 paginiUPS - Ultra One 60-200kVA User Manual en 2BulanichÎncă nu există evaluări
- Kinetix 300Document222 paginiKinetix 300Raul Villalvazo0% (1)
- PointLink - Release Notes - R2.4.0.0 Rev.ADocument27 paginiPointLink - Release Notes - R2.4.0.0 Rev.AManuel MolinaÎncă nu există evaluări
- LG LH T7654iaDocument67 paginiLG LH T7654iaDoicho Andonov100% (1)
- Ud01059n Marine APFIFF09Document251 paginiUd01059n Marine APFIFF09Laur Iri100% (1)
- Manual Axpert KING PYLONDocument59 paginiManual Axpert KING PYLONEllis BergmanÎncă nu există evaluări
- ABB ACS880 - FW - Man - CDocument304 paginiABB ACS880 - FW - Man - CNenad MarticÎncă nu există evaluări
- LG - 42pq10r Plasma TVDocument25 paginiLG - 42pq10r Plasma TVCristian ChanampaÎncă nu există evaluări
- B501 Series User Manual: Sensorless Current Vector Frequency InverterDocument136 paginiB501 Series User Manual: Sensorless Current Vector Frequency InverterkalepohÎncă nu există evaluări
- Rexroth Frequency Converter: VFC 3610 / VFC 5610Document100 paginiRexroth Frequency Converter: VFC 3610 / VFC 5610chelseatr7Încă nu există evaluări
- Sick Flexi Soft - Hardware Operating Instructions PDFDocument70 paginiSick Flexi Soft - Hardware Operating Instructions PDFErdinc SenmanÎncă nu există evaluări
- Voltasol InfiniSolar 2KW3KW Manual 48V 20150310Document52 paginiVoltasol InfiniSolar 2KW3KW Manual 48V 20150310SEMONÎncă nu există evaluări
- Variador GP 2000Document92 paginiVariador GP 2000Luis Carlos Lopez OrdoñezÎncă nu există evaluări
- Crown Micro Xavier 3.6KW5.6KWDocument44 paginiCrown Micro Xavier 3.6KW5.6KWali razaÎncă nu există evaluări
- Ups Apc RT 1000 Manual UpsDocument24 paginiUps Apc RT 1000 Manual UpsEsteban Baldo100% (1)
- FIMER - MGS100-15 - Manual BookDocument98 paginiFIMER - MGS100-15 - Manual BookWinSajeewaÎncă nu există evaluări
- Service Manual FP2 Rectifier FamilyDocument10 paginiService Manual FP2 Rectifier Familydmax13Încă nu există evaluări
- Pm100cva120 - e IGBT PDFDocument6 paginiPm100cva120 - e IGBT PDFDoDuyBacÎncă nu există evaluări
- SG2-5K User ManualDocument72 paginiSG2-5K User Manualanh nguyenÎncă nu există evaluări
- Uv 80/2 LCD - LCD Plus: Manual of Installation, Use and ServicingDocument19 paginiUv 80/2 LCD - LCD Plus: Manual of Installation, Use and ServicingVladimirs ArzeninovsÎncă nu există evaluări
- AS610 Series Service Manual - AS610 V0.2Document106 paginiAS610 Series Service Manual - AS610 V0.2a.elwahabÎncă nu există evaluări
- Emerson Liebert GTX2 Service Manual PDFDocument40 paginiEmerson Liebert GTX2 Service Manual PDFBubai Bhattacharyya100% (1)
- RICOH SP C231 Series Service ManualDocument170 paginiRICOH SP C231 Series Service ManualkingveliÎncă nu există evaluări
- Kyocera-Mita Taskalfa 220 Trouble Error Codes List: Download The Full PDF Version of Service ManualDocument4 paginiKyocera-Mita Taskalfa 220 Trouble Error Codes List: Download The Full PDF Version of Service ManualChien PhungÎncă nu există evaluări
- f20 Install Manual 2Document50 paginif20 Install Manual 2mohammedelrabeiÎncă nu există evaluări
- Ricoh 2090Document832 paginiRicoh 2090cosmin176100% (1)
- Logic Controller - Modicon M221 - TM221CE40T PDFDocument17 paginiLogic Controller - Modicon M221 - TM221CE40T PDFMichael Cabrera RabinoÎncă nu există evaluări
- USM - DPD200 DPS1200B 48 3RS 19IN - enDocument200 paginiUSM - DPD200 DPS1200B 48 3RS 19IN - enDIMA4RSÎncă nu există evaluări
- Installation Manual SSB Radiotelephone FS-5070Document84 paginiInstallation Manual SSB Radiotelephone FS-5070srinu1984Încă nu există evaluări
- HS710英文 V1Document120 paginiHS710英文 V1humayunÎncă nu există evaluări
- TTP-245C / TTP-343C / TTP-244CE: Thermal Transfer / Direct Thermal Bar Code PrinterDocument46 paginiTTP-245C / TTP-343C / TTP-244CE: Thermal Transfer / Direct Thermal Bar Code PrinterSeimurÎncă nu există evaluări
- TTP-225 / TTP-323 Series: Thermal Transfer / Direct Thermal Bar Code PrinterDocument42 paginiTTP-225 / TTP-323 Series: Thermal Transfer / Direct Thermal Bar Code PrinterSeimurÎncă nu există evaluări
- TD-W8961N 300Mbps Wireless N ADSL2+ Modem RouterDocument79 paginiTD-W8961N 300Mbps Wireless N ADSL2+ Modem RouterMessi WorkuÎncă nu există evaluări
- ManualDocument96 paginiManualTewqr AusÎncă nu există evaluări
- TP Link TD-W8901N (UN) - V3 - UGDocument88 paginiTP Link TD-W8901N (UN) - V3 - UGkool vascoÎncă nu există evaluări
- MS-6534 Micro ATX MainboardDocument109 paginiMS-6534 Micro ATX MainboardsdasdafasfÎncă nu există evaluări
- Description Predator DDRDocument82 paginiDescription Predator DDRvikthorioÎncă nu există evaluări
- 676336-002 GenericHDCD PDFDocument12 pagini676336-002 GenericHDCD PDFiAZHTONÎncă nu există evaluări
- ExtendScript Toolkit ReadMeDocument17 paginiExtendScript Toolkit ReadMeErwin BantilanÎncă nu există evaluări
- User Manual: Portable USB Hard DriveDocument6 paginiUser Manual: Portable USB Hard DriveiAZHTONÎncă nu există evaluări
- For Drivestation/Ministation Series: Turbousb UtilityDocument6 paginiFor Drivestation/Ministation Series: Turbousb UtilityiAZHTONÎncă nu există evaluări
- 676336-001 GenericHDCD PDFDocument12 pagini676336-001 GenericHDCD PDFiAZHTONÎncă nu există evaluări
- 676336-002 GenericHDCD PDFDocument12 pagini676336-002 GenericHDCD PDFiAZHTONÎncă nu există evaluări
- En-Slm Manual PDFDocument2 paginiEn-Slm Manual PDFiAZHTONÎncă nu există evaluări
- Drivestation Format Utility: User ManualDocument8 paginiDrivestation Format Utility: User ManualPeter ChanÎncă nu există evaluări
- Jumper Cable PDFDocument4 paginiJumper Cable PDFiAZHTON100% (1)
- Patch InstructionDocument1 paginăPatch InstructioniAZHTONÎncă nu există evaluări
- Eco Manager For Minisation Quick Start Guide For Windows Vista/Xp/2000Document4 paginiEco Manager For Minisation Quick Start Guide For Windows Vista/Xp/2000iAZHTONÎncă nu există evaluări
- Splitter PDFDocument6 paginiSplitter PDFiAZHTONÎncă nu există evaluări
- Eco Manager For Minisation Quick Start Guide For Windows Vista/Xp/2000Document4 paginiEco Manager For Minisation Quick Start Guide For Windows Vista/Xp/2000iAZHTONÎncă nu există evaluări
- PMP 4th Ed Ch05 SlidesDocument47 paginiPMP 4th Ed Ch05 SlidesMohamed AbdelAzizÎncă nu există evaluări
- Module8 UseCasesDocument19 paginiModule8 UseCasesThành CọtÎncă nu există evaluări
- PMP Mock Exam 200 Q ADocument31 paginiPMP Mock Exam 200 Q ALuis Olavarrieta100% (5)
- AaDocument57 paginiAakrul786Încă nu există evaluări
- InstallDocument1 paginăInstalleduardo_montanhaÎncă nu există evaluări
- RF Master Protek A434 GUI Manual PDFDocument14 paginiRF Master Protek A434 GUI Manual PDFiAZHTONÎncă nu există evaluări
- 03 Scope PDFDocument57 pagini03 Scope PDFiAZHTONÎncă nu există evaluări
- SerialsDocument1 paginăSerialsiAZHTONÎncă nu există evaluări
- Huawei DBS3900 Commissioning MOP - V1 - 2 20090515Document30 paginiHuawei DBS3900 Commissioning MOP - V1 - 2 20090515yetunde77100% (5)
- PMP Formula Pocket GuideDocument1 paginăPMP Formula Pocket GuideJamie LeÎncă nu există evaluări
- Huawei DBS3900 Commissioning MOP - V1 - 2 20090515Document30 paginiHuawei DBS3900 Commissioning MOP - V1 - 2 20090515yetunde77100% (5)
- Further Evolution of The GSM - EDGE Radio AccessDocument8 paginiFurther Evolution of The GSM - EDGE Radio AccessiAZHTONÎncă nu există evaluări
- Nexus Telecom Networks PosterDocument1 paginăNexus Telecom Networks PosterFeras ElbakriÎncă nu există evaluări
- GSM BTS Onsite Acceptance ManualDocument19 paginiGSM BTS Onsite Acceptance ManualiAZHTONÎncă nu există evaluări
- BTS Layout and Site Selection ISSUE1.0 - 3Document62 paginiBTS Layout and Site Selection ISSUE1.0 - 3iAZHTONÎncă nu există evaluări
- Gtp-U & GTP-CDocument9 paginiGtp-U & GTP-CiAZHTONÎncă nu există evaluări
- 15-3-2020 Chapter 4 Forward Kinematics Lecture 1Document29 pagini15-3-2020 Chapter 4 Forward Kinematics Lecture 1MoathÎncă nu există evaluări
- Denso - History PDFDocument5 paginiDenso - History PDFVenkateswaran KrishnamurthyÎncă nu există evaluări
- International Beach Soccer Cup Bali 2023 October 4-7 - Ver 15-3-2023 - Sponsor UPDATED PDFDocument23 paginiInternational Beach Soccer Cup Bali 2023 October 4-7 - Ver 15-3-2023 - Sponsor UPDATED PDFPrincess Jasmine100% (1)
- I. Ifugao and Its TribeDocument8 paginiI. Ifugao and Its TribeGerard EscandaÎncă nu există evaluări
- MPH EocDocument8 paginiMPH EocGalaleldin AliÎncă nu există evaluări
- W1 - V1 MultipleWorksheets SolnDocument3 paginiW1 - V1 MultipleWorksheets SolnAKHIL RAJ SÎncă nu există evaluări
- DWDMDocument41 paginiDWDMKarthik KompelliÎncă nu există evaluări
- Understand Fox Behaviour - Discover WildlifeDocument1 paginăUnderstand Fox Behaviour - Discover WildlifeChris V.Încă nu există evaluări
- CPARDocument2 paginiCPARHarryrich MarbellaÎncă nu există evaluări
- 面向2035的新材料强国战略研究 谢曼Document9 pagini面向2035的新材料强国战略研究 谢曼hexuan wangÎncă nu există evaluări
- Dhulikhel RBB PDFDocument45 paginiDhulikhel RBB PDFnepalayasahitya0% (1)
- Unknown 31Document40 paginiUnknown 31Tina TinaÎncă nu există evaluări
- Physiology of Eye. Physiology of VisionDocument27 paginiPhysiology of Eye. Physiology of VisionSmartcool So100% (1)
- Portfolio Sandwich Game Lesson PlanDocument2 paginiPortfolio Sandwich Game Lesson Planapi-252005239Încă nu există evaluări
- Module No.3 Prepare Architectual Job Requirements Architectural Working DrawingDocument23 paginiModule No.3 Prepare Architectual Job Requirements Architectural Working DrawingJay S. On100% (1)
- Strategi Meningkatkan Kapasitas Penangkar Benih Padi Sawah (Oriza Sativa L) Dengan Optimalisasi Peran Kelompok TaniDocument24 paginiStrategi Meningkatkan Kapasitas Penangkar Benih Padi Sawah (Oriza Sativa L) Dengan Optimalisasi Peran Kelompok TaniHilmyTafantoÎncă nu există evaluări
- Pinto pm5 Tif 02Document24 paginiPinto pm5 Tif 02Salem BawazirÎncă nu există evaluări
- English ExerciseDocument2 paginiEnglish ExercisePankhuri Agarwal100% (1)
- Research Article: Dynamic Modelling of A Solar Water Pumping System With Energy StorageDocument13 paginiResearch Article: Dynamic Modelling of A Solar Water Pumping System With Energy Storagehabtamu melsewÎncă nu există evaluări
- Local, Local Toll and Long Distance CallingDocument2 paginiLocal, Local Toll and Long Distance CallingRobert K Medina-LoughmanÎncă nu există evaluări
- Ingredients EnsaymadaDocument3 paginiIngredients Ensaymadajessie OcsÎncă nu există evaluări
- CCBA Exam: Questions & Answers (Demo Version - Limited Content)Document11 paginiCCBA Exam: Questions & Answers (Demo Version - Limited Content)begisep202Încă nu există evaluări
- GP 43-45-DRAFT - Site RestorationDocument48 paginiGP 43-45-DRAFT - Site Restorationmengelito almonte100% (1)
- Fuel Injection PDFDocument11 paginiFuel Injection PDFscaniaÎncă nu există evaluări
- Painting: 22.1 Types of PaintsDocument8 paginiPainting: 22.1 Types of PaintsRosy RoseÎncă nu există evaluări
- Series R: 3 Piece Ball Valves With Integrated Handle DN8 - DN50 Butt Weld, Threaded, Socket Weld and Flanged VersionDocument2 paginiSeries R: 3 Piece Ball Valves With Integrated Handle DN8 - DN50 Butt Weld, Threaded, Socket Weld and Flanged VersionАртем КосовÎncă nu există evaluări
- Problem SetsDocument69 paginiProblem SetsAnnagrazia ArgentieriÎncă nu există evaluări
- Fix LHA Whole PagesDocument81 paginiFix LHA Whole PagesvuonghhÎncă nu există evaluări