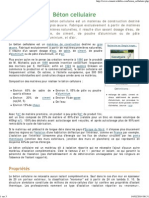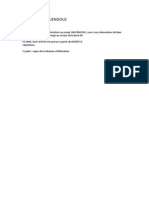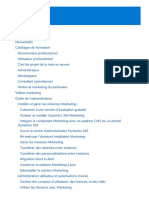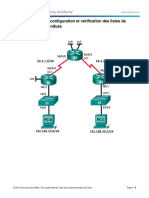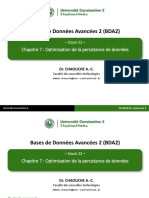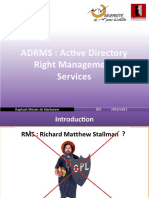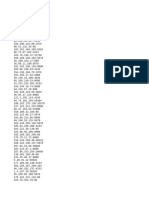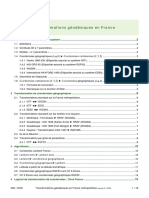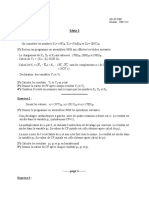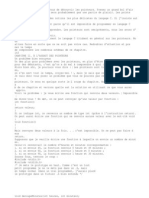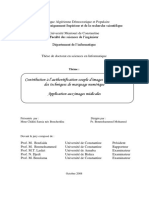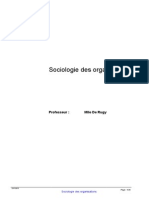Documente Academic
Documente Profesional
Documente Cultură
Cours Microsoft Project2000
Încărcat de
Mourad BenaissaDrepturi de autor
Formate disponibile
Partajați acest document
Partajați sau inserați document
Vi se pare util acest document?
Este necorespunzător acest conținut?
Raportați acest documentDrepturi de autor:
Formate disponibile
Cours Microsoft Project2000
Încărcat de
Mourad BenaissaDrepturi de autor:
Formate disponibile
IFP A4-F033 indice 01
Entit mettrice :
ENREGISTREMENT
DIRECTION DES SERVICES INFORMATIQUES ET TELECOMMUNICATIONS
Aide lutilisation de Microsoft Project
Identification :
page
1/1
Indice de rvision :
DSIT
Meth-Aide-010
03
Aide lutilisation de Microsoft Project 2000, 2003, 2007
Rdaction
nom / visa
Vrification
nom / visa
date : 04/11/01
date :
J.F Rainaud
IFP A4-F033 indice 01
Entit mettrice :
ENREGISTREMENT
DIRECTION DES SERVICES INFORMATIQUES ET TELECOMMUNICATIONS
Aide lutilisation de Microsoft Project
Identification :
page
2/1
Indice de rvision :
DSIT
Meth-Aide-010
03
But du document
Le but de ce document est doffrir une aide au dmarrage et au paramtrage de loutil Microsoft Project. Ce document indique galement les options de base prconises pour lutilisation et le paramtrage du logiciel.
Public vis
Ce document sadresse toute personne implique dans la planification de projets.
Conventions typographiques
Les menus, les noms des champs ou les mots-cls du logiciel sont reprsents en italique. Le symbole indique le choix dune option lintrieur dun menu. Exemple : Fichier Enregistrer.
IFP A4-F033 indice 01
Entit mettrice :
ENREGISTREMENT
DIRECTION DES SERVICES INFORMATIQUES ET TELECOMMUNICATIONS
Aide lutilisation de Microsoft Project
Identification :
page
3/1
Indice de rvision :
DSIT
Meth-Aide-010
03
Sommaire
1 Gnralits.................................................................................................................. 5
1.1 Prsentation de loutil.................................................................................................... 5 1.2 Historique des modifications......................................................................................... 5 1.3 Documents de rfrence.................................................................................................5
2 Principes de base......................................................................................................... 6 3 Prparation................................................................................................................. 7
3.1 Lister les tches...............................................................................................................7 3.2 Estimer la dure des tches........................................................................................... 7 3.3 Dfinir les relations entre les tches............................................................................. 7 3.4 Identification des dates contraintes.............................................................................. 8 3.5 Le diagramme PERT..................................................................................................... 8
4 Configuration.............................................................................................................. 8
4.1 Cration du projet.......................................................................................................... 8 4.2 Mise jour du calendrier.............................................................................................. 9 4.3 Options............................................................................................................................ 9 4.4 Enregistrement............................................................................................................... 9
5 La planification initiale............................................................................................ 10
5.1 Saisie des tches ........................................................................................................... 10 5.2 Tches subordonnes................................................................................................... 10 5.3 Tches rptitives......................................................................................................... 11 5.4 Liens...............................................................................................................................12 5.5 Saisie des ressources.....................................................................................................12 5.6 Visualisation du plan de charge.................................................................................. 13 5.7 Fractionnement dune tche........................................................................................14 5.8 Validation du diagramme PERT................................................................................ 15 5.9 Saisie des cots..............................................................................................................15 5.10 Enregistrement de la planification initiale...............................................................16
6 Avancement et suivi du projet................................................................................. 17
IFP A4-F033 indice 01
Entit mettrice :
ENREGISTREMENT
DIRECTION DES SERVICES INFORMATIQUES ET TELECOMMUNICATIONS
Aide lutilisation de Microsoft Project
Identification :
page
4/1
Indice de rvision :
DSIT
Meth-Aide-010
03
6.1 Phase davancement..................................................................................................... 17 6.2 Saisie dune date de mise jour.................................................................................. 18 6.3 Mise jour globale du projet...................................................................................... 18 6.4 Suivi du projet tche par tche................................................................................... 19 6.5 Fractionnement dune tche en cours de ralisation................................................ 20 6.6 Visualisation de lavancement.....................................................................................20 6.7 Courbes davancement.................................................................................................20 6.8 Visualisation des cots lors de lavancement............................................................. 21
7 Personnalisation et astuces...................................................................................... 21
7.1 Affichages...................................................................................................................... 21 7.2 Calendriers....................................................................................................................23 7.3 Tables et champs personnaliss...................................................................................24 7.4 Transfert doutils personnaliss dun projet un autre...........................................26 7.5 Rapports........................................................................................................................ 26 7.6 Impressions................................................................................................................... 27
8 Gestion multi-projets................................................................................................ 27
8.1 Partage de ressources entre plusieurs projets........................................................... 27 8.2 Consolidation dun groupe de projets........................................................................ 28 8.3 Insertion dun projet dans un projet existant............................................................28
9 Importation et exportation de donnes................................................................... 29
9.1 Importation de donnes depuis Excel.........................................................................29 9.2 Exportation de donnes vers Excel............................................................................. 29 9.3 Copie de lcran dans un autre fichier....................................................................... 31
IFP A4-F033 indice 01
Entit mettrice :
ENREGISTREMENT
DIRECTION DES SERVICES INFORMATIQUES ET TELECOMMUNICATIONS
Aide lutilisation de Microsoft Project
Identification :
page
5/1
Indice de rvision :
DSIT
Meth-Aide-010
03
1 Gnralits
1.1 Prsentation de loutil
Microsoft Project est un outil de planification de tches et de mise en forme de plannings. Il permet la modlisation dun projet sous forme de diagrammes (le diagramme de Gantt en est lexemple le plus utilis). La gestion des ressources et des cots permet au responsable de projet de contrler les affectations et dviter les drives budgtaires. Microsoft Project permet galement limpression de tables, de rapports standard ou personnaliss. Des passerelles permettent dexporter des donnes vers des outils Office comme Excel. La version prise en compte dans ce document est Microsoft Project 2000.
1.2 Historique des modifications
Indice de rvision 02 03 04 Date 20/04/00 17/04/01 04/11/01 Objet de la rvision Cration du document Mise jour version Project 2000 Adaptation au Cours DESS CLAB
1.3 Documents de rfrence
IFP A4-F033 indice 01
Entit mettrice :
ENREGISTREMENT
DIRECTION DES SERVICES INFORMATIQUES ET TELECOMMUNICATIONS
Aide lutilisation de Microsoft Project
Identification :
page
6/1
Indice de rvision :
DSIT
Meth-Aide-010
03
Principes de base
La gestion de projet consiste planifier, organiser et grer des activits et des ressources dans le but datteindre un objectif dfini. Project permet de modliser cet objectif, de grer les donnes du projet, de les faire voluer. Avant de dbuter avec le logiciel Project, il est important de dfinir les termes de base utiliss par cet outil. La notion de dure indique le temps sur lequel va se drouler une tche. La notion de travail indique la charge (en jours/homme) value pour cette tche. La capacit affecte une tche indique le nombre de ressources qui lui sont alloues. Quel que soit le cas, Project fonctionne toujours avec lquation suivante : Travail = Dure Capacit Ainsi par exemple, une tche dont le travail a t valu 10 jours/homme avec une ressource de deux personnes 100% aura une dure calendaire de 5 jours. Project peut fonctionner selon trois modes : Travail fixe, Dure fixe, Capacit fixe. Selon le type de mode choisi, loutil dtermine lequel de ces trois paramtres ne doit pas changer lorsquune modification daffectation est ralise. En capacit fixe, les units de ressources affectes et dj renseignes restent inchanges. Toute modification de la dure modifie le travail en consquence et rciproquement. En travail fixe, chaque modification de la charge de travail ou des ressources modifie la dure de la tche et la reprsentation du planning en consquence. En dure fixe, la dure nest pas modifie quand on ajoute des ressources ou quand on modifie une affectation. Le mode dutilisation en DUREE FIXE est celui que nous prconisons pour dbuter mais seul le mode de fonctionnement en travail fixe vous permettra doprer rellement..
IFP A4-F033 indice 01
Entit mettrice :
ENREGISTREMENT
DIRECTION DES SERVICES INFORMATIQUES ET TELECOMMUNICATIONS
Aide lutilisation de Microsoft Project
Identification :
page
7/1
Indice de rvision :
DSIT
Meth-Aide-010
03
Prparation
Avant dutiliser Project, il est ncessaire davoir une vision la plus prcise possible des diffrents lments du projet : tches, dates, jalons, ressources. Un projet mal prpar occasionnera de nombreuses modifications qui peuvent, la longue, tre source derreurs ou dincohrences.
3.1 Lister les tches
La premire phase consiste lister lensemble des tches effectuer. Ne pas oublier les tches rptitives comme les runions. Il est intressant de dfinir des tches rcapitulatives et des tches subordonnes. Ainsi par exemple une tche rcapitulative nomme chantier pourra comprendre trois tches subordonnes appeles gros uvre, amnagement, installation. Ce dcoupage est trs utile par la suite car il permet de hirarchiser les diffrentes phases du projet, et damliorer la lisibilit des diagrammes. Vous pouvez lister aussi les dates cl de votre projet (par exemple livraison dun logiciel ou runion de lancement). Ces vnements apparatront comme des jalons dans votre planning.
3.2 Estimer la dure des tches
Estimez la dure de chaque tche. Pour cela, vous pouvez prendre en compte les ressources que vous comptez affecter ces tches. La dure dune tche dpendra du nombre de ressources que vous lui affecterez. Ne pas estimer la dure des tches rcapitulatives. Celles-ci seront automatiquement calcules par Project en fonction des dures respectives des tches subordonnes et des liens crs entre elles. Il nest pas ncessaire non plus destimer la dure des tches rptitives. Dans Project, leur dure est considre comme faisant partie de celle des autres tches.
3.3 Dfinir les relations entre les tches
Cette phase consiste dfinir les liens entre les tches. Il existe 4 types de liens :
IFP A4-F033 indice 01
Entit mettrice :
ENREGISTREMENT
DIRECTION DES SERVICES INFORMATIQUES ET TELECOMMUNICATIONS
Aide lutilisation de Microsoft Project
Identification :
page
8/1
Indice de rvision :
DSIT
Meth-Aide-010
03
- lien Fin-Dbut (FD) : la tche n+1 ne peut dbuter avant la fin de la tche n ; cest le lien le plus utilis, - lien Dbut-Dbut (DD) : les tches n et n+1 dbutent au mme moment, - lien Fin-Fin (FF) : les tches n et n+1 se terminent ensemble, - lien Dbut-Fin (DF) : le dbut de la tche n conditionne la fin de la tche n+1 ; il nest pas recommand de dfinir ce type de lien, trs peu utilis. Vrifier les relations entre les activits pour permettre certaines tches de se drouler en mme temps plutt que de suivre un ordre squentiel strict. La tche n+2 peut peut-tre se commencer la fin de la tche n au lieu dattendre la fin de la tche n+1. Ainsi certains liens Fin-Dbut peuvent se transformer en liens Dbut-Dbut ou Fin-Fin. Ceci permet en outre loptimisation du planning.
3.4 Identification des dates contraintes
Il est possible que certaines tches doivent dbuter ou finir une date dtermine. Il est important de bien identifier ces dates, qui pourront constituer des jalons dans le planning.
3.5 Le diagramme PERT
Il est trs utile, ce niveau, de dessiner un diagramme PERT papier. En effet, celui-ci permet de formaliser le projet, et davoir une vue globale du besoin. Aprs saisie de lensemble des donnes sous Project, le diagramme PERT gnr par loutil permettra de vrifier lexactitude des donnes saisies, et de valider le diagramme dessin en phase de prparation.
Configuration
Cette phase consiste crer le projet et saisir les paramtres globaux. Si vous nutilisez pas de fichier modle, vous devez dabord configurer votre fichier avant de saisir les tches. Cest le but de ce paragraphe.
4.1 Cration du projet
Dans le menu Fichier, cliquer sur Nouveau. Dans la boite de dialogue Informations sur le projet, saisir la date de dbut ou la date de fin du projet.
IFP A4-F033 indice 01
Entit mettrice :
ENREGISTREMENT
DIRECTION DES SERVICES INFORMATIQUES ET TELECOMMUNICATIONS
Aide lutilisation de Microsoft Project
Identification :
page
9/1
Indice de rvision :
DSIT
Meth-Aide-010
03
Cest en fonction de cette date que le planning initial va se positionner. Il est conseill de se positionner par rapport une date de dbut. Toute modification ultrieure de date ou de dure lors du suivi aura pour effet de recalculer la date de fin. Dans le menu Fichier -> Proprits, onglet Rsum, saisir les proprits du projet (titre, responsable, socit).
4.2 Mise jour du calendrier
Dans le menu Outils, cliquer sur Modifier le temps de travail. Slectionner tous les jours fris ou ferms et cliquer sur Chm. Ces jours seront ainsi pris en compte dans llaboration du planning global. Vous pouvez aussi, si vous le souhaitez, vous crer votre propre calendrier pour votre projet (voir au paragraphe 7).
4.3 Options
Avant toute chose, comme nous lavons prconis prcdemment, configurer lensemble des tches en dure fixe. Pour ce faire, dans le menu Outil -> Options, dans longlet Prvisions, dans le champ Type de Tche par dfaut, slectionner Dure Fixe. Dans ce mme onglet, dsactiver loption Les nouvelles tches sont pilotes par leffort. Cette option veut dire que lon est en Travail Fixe. Autrement dit, elle napporte rien de plus que le choix Travail Fixe dans le champ Type de tche. Dans le cas que nous prconisons, en Dure Fixe, elle cre une incohrence au niveau de Project. Elle ne doit donc jamais tre active. Au cas ou vous rcuprez un fichier dj existant et que loption Dure fixe na pas t pralablement active par dfaut, slectionner lensemble des tches subordonnes, cliquer sur le bouton droit de la souris, et dans le menu de fond slectionner Informations sur la tache. Puis dans longlet Confirm, dans le champ Type de tache, slectionner Dure Fixe, et dsactiver loption Pilote par leffort.
4.4 Enregistrement
Dans le menu Fichier, cliquer sur Enregistrer sous, et saisir le nom du fichier.
IFP A4-F033 indice 01
Entit mettrice :
ENREGISTREMENT
DIRECTION DES SERVICES INFORMATIQUES ET TELECOMMUNICATIONS
Aide lutilisation de Microsoft Project
Identification :
page
10 / 1
Indice de rvision :
DSIT
Meth-Aide-010
03
La planification initiale
Le planning de rfrence reprsente le projet tel quil a t conu et accept lors de la phase de prparation. Lenregistrement de ce plan de rfrence est ncessaire Project pour calculer et mettre en valeur les donnes davancement. Cette rfrence est appele planification initiale.
5.1 Saisie des tches
Slectionner laffichage du Diagramme de Gantt. Le tableau de saisie propos par dfaut est la table Entre (ou Saisie Easytask si vous utilisez le fichier modle dEasytask). On peut le vrifier facilement dans le menu Affichage Table. Si tel nest pas le cas, slectionner la table Entre ou Saisie Easytask parmi celles qui sont proposes. La table Entre (ou Saisie Easytask) propose les champs de saisie des tches. Dans cette table, saisir squentiellement une une le nom des tches et leur dure. Pour signaler quune dure nest quune estimation, lutilisateur peut la faire suivre dun point dinterrogation. Il pourra saisir la dure exacte ultrieurement. Au dbut, lors de la saisie dune nouvelle tche, Project propose systmatiquement des dures estimes, tant que le champ Dure nest pas ensuite valid par le chef de projet. En cas derreur, toujours faire les corrections dans la table des tches (insertion, modification, suppression). Eviter de modifier le graphique avec la souris.
5.2 Tches subordonnes
Pour dfinir la hirarchie entre les tches rcapitulatives et les tches subordonnes, slectionner laide de la souris chacun des sous-ensembles de tches subordonnes et cliquer sur licne Abaisser (flche droite).
Jalons Les jalons sont reprsents par des tches de dure nulle. Il est souhaitable de mettre un jalon pour chaque date contrainte identifie en phase de prparation. Plutt que de dfinir une date de fin fixe pour une tche, il est prfrable de dfinir une tche ponctuelle de dure nulle. (exemple : livraison dun logiciel, runion de fin de phase ), ce jalon tant li la tche prcdente par un lien Fin-Dbut.
IFP A4-F033 indice 01
Entit mettrice :
ENREGISTREMENT
DIRECTION DES SERVICES INFORMATIQUES ET TELECOMMUNICATIONS
Aide lutilisation de Microsoft Project
Identification :
page
11 / 1
Indice de rvision :
DSIT
N 15 16 1# 1& 1) %0 Nom de la tche TOUR 6. Etablir le plan de la tour Dure Dbut Fin
Meth-Aide-010
0# F( 00 . M 06 Mar 00 D ! ' 0 0( r 00 / M 01 Mai 00 . M D %) Mai 00 ! ' %6 !ui 00 %" !ul 00 / M . M D
03
%1 0o1 00 ! ' / 1& .ep 00 M . 16 2ct 00 M
18 sm Mer 01/03/00 Jeu 13/07/00 5 sm Mer 01/0 /00 !eu 06/0"/00
11. $ommander le matriel de construction % sm !eu 06/0"/00 de la tour!eu %0/0"/00 1%. 'i( rer le matriel de construction sm de !eu la %0/0"/00 tour Mar 16/05/00 *alon li( + ond , mar rour 1 . -tir la tour 0 sm Mar 16/05/00 Mar 16/05/00 & sm Mar 16/05/00 !eu 1 /0#/00 16/05
Les jalons apparaissent sous forme de losange dans les diagrammes et amliorent la lisibilit du graphique. Remarque : il est possible de dfinir un jalon avec une dure non nulle. Dans ce cas, quand vous faites un double-clic sur la tache, dans longlet Confirm, cocher le champ Marquer la tche en tant que jalon.
5.3 Tches rptitives
Les tches rptitives sont saisir la fin, lorsque toutes les autres tches ont t saisies, ainsi que les liens entre les tches. Les tches rptitives ninterviennent pas dans la dure du planning mais le fait de les saisir en dernier permet de dfinir le nombre de tches rptitives du projet. Pour insrer une tche rptitive : slectionner la tche au-dessus de laquelle vous souhaitez rptitive, dans le menu Insertion, cliquer sur Tche rptitive, dans la boite de dialogue, saisir le nom de la tche, la dure, la priodicit et loccurrence de la tche. insrer une tche
Lintrt est la visualisation des tches rptitives sur le planning. Dans le cas de runions par exemple, en fonction du calendrier choisi, celles qui tombent en priodes chmes peuvent au choix, soit tre supprimes, soit apparatre le jour le plus proche du jour chm. Le diagramme de Gantt permet de visualiser facilement les jours o tombent ces runions. On peut, tout moment supprimer une sous-tche lintrieur de la tche rptitive. On peut aussi mettre une dure nulle pour une tche rptitive. Cela permet de visualiser ces tches sous forme de jalons, ce qui amliore la lisibilit du diagramme.
IFP A4-F033 indice 01
Entit mettrice :
ENREGISTREMENT
DIRECTION DES SERVICES INFORMATIQUES ET TELECOMMUNICATIONS
Aide lutilisation de Microsoft Project
Identification :
page
12 / 1
Indice de rvision :
DSIT
Meth-Aide-010
03
5.4 Liens
Par dfaut, tout lien cre est un lien Fin-Dbut. Une technique simple pour lier toutes les tches entre elles est de slectionner toutes les tches subordonnes (pas les rcapitulatives, ni les rptitives) puis cliquer sur licne Ensuite, pour dfinir un lien particulier entre deux tches, double-cliquer sur la deuxime tache, et sur longlet Prdcesseurs, modifier le type de lien. Il est possible de saisir un retard entre la fin dune tche et le dbut de la suivante. Si la tche n+1 doit commencer 2 jours aprs la fin de tche n, saisir 2 jours dans le champ Retard. Le retard peut tre ngatif : si on saisit un retard de 3 jours, on force la tche n+1 commencer 3 jours avant la fin de la tche n. Ne pas lier les tches rcapitulatives ; les liens entre les tches subordonnes conditionnent automatiquement le positionnement des tches rcapitulatives correspondantes.
5.5 Saisie des ressources
Slectionner dans la partie gauche laffichage Tableau des ressources. Puis saisir les ressources une une dans le tableau des ressources. Le champ Capacit max permet de dclarer un ensemble de ressources comme un service, ou un mtier. Ainsi si le chef de projet dispose de 5 ingnieurs il peut choisir entre deux possibilits : soit il dclare nominativement chaque ressource avec une capacit maximale de 100%, soit il dclare une seule ressource appele ingnieur avec une capacit maximale de 500 %. Ce point est trs important prendre en compte au moment de la saisie des ressources car le logiciel calcule tout moment le total des affectations, et prend en compte ces donnes pour dterminer les ressources en surutilisation. Dans ce tableau peuvent aussi tre saisis les cots des ressources (voir aussi plus loin le paragraphe sur les cots), ainsi que le champ Groupe, qui peut reprsenter la division ou le service dans lequel se trouve la ressource. Les jours dindisponibilit des ressources (congs, formation, ) peuvent tre indiqus en faisant un double clic sur la ressource, puis en slectionnant longlet Temps Travaill. Ensuite, revenir laffichage du diagramme de Gantt, afin daffecter les ressources aux tches.
IFP A4-F033 indice 01
Entit mettrice :
ENREGISTREMENT
DIRECTION DES SERVICES INFORMATIQUES ET TELECOMMUNICATIONS
Aide lutilisation de Microsoft Project
Identification :
page
13 / 1
Indice de rvision :
DSIT
Meth-Aide-010
03
La solution la plus simple est la suivante : cliquer sur licne (Affectation des ressources). Une petite fentre se superpose au diagramme de Gantt. En cliquant sur une tche, vous pouvez directement affecter une ou plusieurs ressources laide de la nouvelle fentre. Une autre solution, pour affecter les ressources aux tches est de slectionner laffichage du diagramme de Gantt, puis dans le menu Fentre, cliquer sur Fractionner. Saisir ensuite les tches dans la fentre du bas gauche. Le champ Units indique le pourcentage de temps travaill pour cette tche. Par dfaut il est 100%. Dans lexemple de la ressource ingnieur dfinie avec une capacit maximale de 500 % (soit 5 ingnieurs), mettre 200 % dans le champ Units revient dire que deux ingnieurs sont affects temps plein sur cette tche. Project 2000 permet de saisir des ressources de type matriel (micro-ordinateur ). Ces ressources sont saisies en unit (nombre) et non en pourcentage. Ces ressources sont considres comme de type consommable, cest pourquoi il ny a pas de calendrier affect ce type de ressource.
5.6 Visualisation du plan de charge
Une fois les ressources saisies pour toutes les tches, afficher le Graphe des Ressources. Pour cela, slectionner dabord laffichage Tableau des ressources. Puis dans le menu Fentre, cliquer sur Fractionner. Enfin, slectionner la fentre infrieure, puis laffichage Graphe ressources. Dans cet affichage combin, le fait de slectionner une ressource dans le tableau du haut affiche dans le graphe du bas la charge correspondant la ressource. Ceci permet facilement de voir si certaines ressources ont t affectes plus de tches quelles ne peuvent en accomplir. Pour analyser les problmes de surcharge dune ressource, il est quasiment indispensable dutiliser des affichages combins, qui vous aideront comprendre pourquoi telle ressource est en surcharge, et le cas chant, comment rsoudre ce problme de surcharge. Avant de modifier un affichage combin, veillez bien slectionner auparavant la partie de lcran dont vous voulez modifier laffichage. Pour supprimer un affichage combin, il suffit de choisir loption Supprimer le fractionnement du menu Fentre. Pour analyser une surcharge, vous pouvez choisir dans la partie suprieure laffichage Utilisation des ressources. Ce tableau indique, pour chaque ressource, lensemble des tches qui lui sont affectes.
IFP A4-F033 indice 01
Entit mettrice :
ENREGISTREMENT
DIRECTION DES SERVICES INFORMATIQUES ET TELECOMMUNICATIONS
Aide lutilisation de Microsoft Project
Identification :
page
14 / 1
Indice de rvision :
DSIT
Meth-Aide-010
03
Vous pouvez alors slectionner dans la partie basse laffichage du diagramme de Gantt. Celuici reprsente alors le diagramme de Gantt personnel de la ressource slectionne dans la partie du haut. Cet affichage combin est trs utile pour expliquer le pourquoi dune surcharge. Pour rsoudre une surcharge, il faut diminuer la charge de la ressource dans certaines tches (moins de 100%) au profit dune autre, ou diffrer certaines tches un moment o la ressource est disponible. Une autre solution consiste utiliser loption Audit des ressources du menu Outils, mais cette action est dconseille car Project applique lui-mme sa propre solution pour rgler le problme, et le Chef de Projet perd le contrle des modifications effectues.
5.7 Fractionnement dune tche
Il peut tre ncessaire de fractionner une ou plusieurs tches par exemple en fonction de lindisponibilit temporaire dune ressource. Pour fractionner la tche : slectionner la tche et cliquer sur licne (Fractionner la tche) ; se positionner avec la souris sur la tche et faire glisser le curseur afin de dterminer lendroit du fractionnement (saider avec laffichage des dates dans la fentre) ; cliquer sur le bouton gauche en restant appuy et dplacer la partie de la tche fractionne en saidant de la date de dbut pour cette nouvelle sous-tche; il est probable que la dure recalcule de la tche ne corresponde pas un chiffre rond ou que la nouvelle partie de la tche nait pas la dure voulue ; dans ce cas, modifier la dure de la tche pour quelle atteigne la dure totale, fractionnement compris. En effet, en dure fixe, Project recalcule cette dure en prenant en compte le total, y compris la priode de fractionnement.
Pour supprimer le fractionnement dune tche, se positionner compltement droite avec le curseur et dplacer la deuxime partie de la tche vers la premire partie afin de les fusionner. Ne pas oublier de modifier de nouveau la dure de la tche afin quelle reprenne la valeur initiale avant le fractionnement.
IFP A4-F033 indice 01
Entit mettrice :
ENREGISTREMENT
DIRECTION DES SERVICES INFORMATIQUES ET TELECOMMUNICATIONS
Aide lutilisation de Microsoft Project
Identification :
page
15 / 1
Indice de rvision :
DSIT
Meth-Aide-010
03
5.8 Validation du diagramme PERT
Avant de passer lenregistrement de la planification initiale, il est intressant de visualiser le diagramme PERT et de comparer celui-ci au diagramme dessin lors de la phase de prparation. Toute incohrence avec le diagramme papier doit tre analyse et corrige avant lenregistrement de la planification.
5.9 Saisie des cots
Les points que nous allons dtailler dans ce paragraphe concernent plus particulirement les projets qui sintressent une gestion dtaille des ressources et des cots. 5.9.1 Options Dans le menu Outils Options, dans longlet Calcul, vrifier que loption Calcul Automatique est active. Celle-ci veut dire que les cots sont automatiquement calculs chaque fois quune donne ayant une incidence sur le calcul de ceux-ci est modifie. Cest ce mode de fonctionnement quil est conseill dutiliser. Dans le cas contraire, lutilisateur nobtient pas lcran la version actualise de son projet. Dans ce mme onglet, activer loption La mise jour des tches entrane la mise jour des ressources. 5.9.2 Saisie des cots fixes (ou cots externes) Le cot total est la somme des cots des ressources affects une tche et du cot fixe associ cette tche. Le cot fixe dune tche est une dpense indpendante des ressources de la tche. Si vous utilisez Easytask et son fichier modle, le champ Cot Fixe a t renomm en Cot externe. Dans ce cas, saisir directement ce cot dans la colonne Cot externe de la table Saisie Easytask. Si vous nutilisez pas le fichier modle, pour saisir un cot fixe : slectionner laffichage du diagramme de Gantt ; dans le menu Affichage Table, slectionner Cot ; saisir les cots dans le champ Cot Fixe.
IFP A4-F033 indice 01
Entit mettrice :
ENREGISTREMENT
DIRECTION DES SERVICES INFORMATIQUES ET TELECOMMUNICATIONS
Aide lutilisation de Microsoft Project
Identification :
page
16 / 1
Indice de rvision :
DSIT
Meth-Aide-010
03
5.9.3 Saisie des cots des ressources Pour saisir le cot dune ressource, slectionner laffichage du tableau des ressources. Plusieurs champs relatifs aux cots peuvent tre saisis : Cot standard, Heures supplmentaires, Cots par utilisation. Le champ Cot par utilisation prcise le cot dusage fixe de chaque unit de ressource. Cest une somme forfaitaire indpendante de la dure dutilisation de la ressource. 5.9.4 Affichage des cots Pour afficher lensemble des cots des tches dans le diagramme de Gantt, dans le menu Affichage Table, slectionner Cot. Le cot dune tche est gal la somme des cots des ressources de la tche et du cot fixe. Si vous avez plusieurs ressources par tche et que vous voulez voir la rpartition dtaille du cot de ces ressources, slectionner laffichage Utilisation des tches, puis dans le menu Affichage Table, slectionner Cot. Pour afficher le cot total de chaque ressource, dans le menu Affichage, slectionner Tableau des ressources, puis dans le menu Affichage Table, slectionner Cot. Pour afficher le budget prvisionnel du projet, dans le menu Projet Informations sur le projet, cliquer sur Statistiques.
5.10 Enregistrement de la planification initiale
Lenregistrement de la planification initiale va permettre de garder en rfrence toutes les donnes prvisionnelles. Avant de faire cette opration, vrifiez la cohrence des donnes saisies jusque l : tches, ressources, cots, plan de charge, diagrammes. Ces donnes doivent avoir t contrles et valides. Si ce nest pas encore le cas, diffrez lenregistrement et faites une simple sauvegarde de votre fichier. Pour enregistrer la planification initiale, dans le menu Outils Suivi, cliquez sur Dfinir la planification initiale. Puis sauvegardez votre fichier comme dhabitude. Si vous avez oubli des donnes importantes avant de sauvegarder votre planification, vous pouvez facilement remettre jour cette planification. Deux solutions sont possibles :
IFP A4-F033 indice 01
Entit mettrice :
ENREGISTREMENT
DIRECTION DES SERVICES INFORMATIQUES ET TELECOMMUNICATIONS
Aide lutilisation de Microsoft Project
Identification :
page
17 / 1
Indice de rvision :
DSIT -
Meth-Aide-010
03
annuler lenregistrement de la planification (Outils Suivi Effacer la planification) : dans ce cas la planification initiale est efface ; vous pouvez faire vos corrections et lenregistrer une nouvelle fois, faire les corrections et renregistrer la planification : dans ce cas la nouvelle planification initiale remplace directement la prcdente.
Avancement et suivi du projet
6.1 Phase davancement
Au cours du droulement du projet, les phases davancement consisteront effectuer des mises jour rgulires du planning, en fonction des volutions des tches. Lensemble de ces modifications sera visualisable par la suite par des diffrences par rapport aux donnes de la planification initiale. Il existe deux manires de faire lavancement sous Project : soit par la dure relle, soit par les ressources. Lavancement par les ressources sapplique lorsque lon a choisi loption Travail Fixe, ce qui nest pas notre cas. Nous prconiserons donc lavancement par la dure. Il est important ce niveau de faire la diffrence entre les champs Dure relle, Dure Planifie, Dbut rel, Dbut planifi, Fin relle, Fin planifie. Pendant la planification initiale, les champs Dure planifie, Dbut planifi, Fin planifie ne sont pas renseigns. Quand la planification initiale est enregistre, ces champs prennent respectivement les valeurs des champs Dure, Dbut, Fin. Lors de lavancement, les valeurs modifier sont celles des champs Dure relle, Dbut rel, Fin relle ou Pourcentage achev. Les champs Dure relle et Pourcentage achev ont la mme signification. Ils reprsentent la partie de la tche dj excute. La modification de lun de ces champs entrane automatiquement la mise jour de lautre. Quand le champ Dure relle (ou Pourcentage achev) est modifi, le champ Dure restante est automatiquement calcul grce la relation Dure Relle + Dure restante = Dure , cette dernire ne variant pas.
IFP A4-F033 indice 01
Entit mettrice :
ENREGISTREMENT
DIRECTION DES SERVICES INFORMATIQUES ET TELECOMMUNICATIONS
Aide lutilisation de Microsoft Project
Identification :
page
18 / 1
Indice de rvision :
DSIT
Meth-Aide-010
03
Quand les champs Dbut rel, Fin relle sont modifis, les champs Dbut et Fin prennent ces nouvelles valeurs. Le champ Dure est alors recalcul en fonction de ces nouvelles dates. Changer la valeur du champ Dbut rel na videmment de sens que quand la tche est dj commence. De mme, changer la valeur du champ Fin relle na de sens que quand la tche est termine. Si vous savez dj que votre tche, sans tre commence, ne va pas durer comme prvu, vous pouvez tout simplement changer le champ Dure, ou les dates de dbut et de fin. En phase davancement par la dure, cest lensemble des donnes ci-dessus qui vont tre modifies. Lavancement peut se faire soit pour certaines tches choisies par le Chef de Projet, soit pour lensemble du projet, comme nous allons le voir dans les paragraphes qui suivent.
6.2 Saisie dune date de mise jour
Lorsque vous faites la mise jour du projet, par dfaut Project calcule lavancement des tches partir de la date du jour. Si la date du jour nest pas celle de lavancement, prciser alors une date dtat avec laquelle Project ralisera la mise jour. Dans le menu Projet Informations sur le projet, saisir la date davancement dans le champ Date dtat. Si la date davancement est celle du jour, laisser la mention NC dans le champ Date dtat. Remarque : la cration du projet, seule la date du jour est visible sur le planning. Ds que lutilisateur modifie la date dtat, celle-ci peut galement tre visualise par le menu Format Quadrillage en spcifiant un type de ligne et de couleur.
6.3 Mise jour globale du projet
Si le projet na pas de retard annonc, Project peut raliser directement lavancement sur lensemble des tches ou sur une slection dfinie. Si certaines tches sont en retard, ou en avance, vous devez faire un avancement tche par tche (voir paragraphe suivant). La squence suivre est la suivante : slectionner laffichage du diagramme de Gantt ; dans le menu Outils Suivi, cliquer sur Mettre jour le projet ;
IFP A4-F033 indice 01
Entit mettrice :
ENREGISTREMENT
DIRECTION DES SERVICES INFORMATIQUES ET TELECOMMUNICATIONS
Aide lutilisation de Microsoft Project
Identification :
page
19 / 1
Indice de rvision :
DSIT -
Meth-Aide-010
03
prciser la date laquelle Project ralise la mise jour (par dfaut cest la date dtat saisie prcdemment) ; choisir loption Dfinir 0% - 100% achev ; choisir lune des options Ensemble du projet ou Tches slectionnes en fonction du besoin, et cliquer sur OK.
Dans le diagramme de Gantt apparat alors sous forme dune barre de couleur noire la dure ralise des tches.
6.4 Suivi du projet tche par tche
Cet avancement prend en compte une ou plusieurs tches prises sparment. Les tches concernes doivent au minimum tre commences la date davancement. La squence est la suivante : slectionner la tche dans la table du Diagramme de Gantt ; dans le menu Outils Suivi, cliquer sur Mettre jour les tches ; si la tche a commenc en retard, vous pouvez changer la date de dbut (Dbut Rel) ; la date de fin de la tche sera dcale en fonction du retard ; ne modifier le champ Fin relle que si la tche est rellement acheve ; dans ce cas, indiquer dans ce champ la date relle de fin de la tche ; si la tche dure plus longtemps que prvu (ou moins longtemps), vous pouvez modifier le champ Dure restante ; la date de fin de la tche sera automatiquement recalcule ; saisissez soit un pourcentage achev, soit une dure acheve (champ Dure relle) ; la saisie de lun de ces champs calculera automatiquement la valeur de lautre ; cliquer sur OK.
Lavancement de la tche est alors calcul et saffiche dans le diagramme de Gantt sous la forme dune fine barre noire. Une autre mthode pour faire ce suivi consiste afficher la table Suivi dans le menu Affichage, et en modifiant directement les champs du tableau. Cette mthode a pour avantage de voir directement les effets de la modification dune donne sur les autres champs.
IFP A4-F033 indice 01
Entit mettrice :
ENREGISTREMENT
DIRECTION DES SERVICES INFORMATIQUES ET TELECOMMUNICATIONS
Aide lutilisation de Microsoft Project
Identification :
page
20 / 1
Indice de rvision :
DSIT
Meth-Aide-010
03
6.5 Fractionnement dune tche en cours de ralisation
Cette fonction permet de fractionner une tche et de reporter la partie restant faire une date ultrieure. Pour fonctionner, cette option doit tre active en cochant la case Fractionner les tches en cours de ralisation dans longlet Prvisions de la boite de dialogue Outils Options. La squence est la suivante : slectionner la tche dans la table du diagramme de Gantt ; dans le menu Outils Suivi, cliquer sur Mettre jour le projet ; slectionner loption Prvoir nouveau le travail pour quil commence le et saisir la date de report ; slectionner loption Tches slectionnes ; cliquer sur OK.
6.6 Visualisation de lavancement
A tout moment, le Chef de Projet peut slectionner le diagramme de Gantt suivi pour visualiser lensemble des diffrences entre le planning en cours et la planification initiale. Dans la configuration par dfaut, les barres en gris correspondent la planification initiale et les barres en bleu (tche non critique) ou en rouge (tche critique) reprsentent la nouvelle prvision. A droite de chaque barre de tche est prcis le pourcentage achev. La colonne Indicateurs gauche du tableau indique par une aile de pigeon les tches 100% acheves.
6.7 Courbes davancement
La courbe davancement du projet est reprsente par une ligne brise qui relie les tches en cours de ralisation par leur date davancement. Cette courbe saffiche dans le diagramme de Gantt suivi. Pour afficher la courbe davancement : slectionner le diagramme de Gantt suivi ; dans le menu Outils Suivi, cliquer sur Courbes davancement ;
IFP A4-F033 indice 01
Entit mettrice :
ENREGISTREMENT
DIRECTION DES SERVICES INFORMATIQUES ET TELECOMMUNICATIONS
Aide lutilisation de Microsoft Project
Identification :
page
21 / 1
Indice de rvision :
DSIT -
Meth-Aide-010
03
dans longlet Dates et Intervalles, slectionner loption Toujours afficher la courbe davancement courante et cocher loption A la date dtat du projet ; cocher loption Afficher les courbes davancement par rapport au rel.
Les pics pointant vers la gauche reprsentent les travaux en retard, et ceux pointant vers la droite ceux qui sont en avance sur les prvisions.
6.8 Visualisation des cots lors de lavancement
Les modifications faites sur les dures et/ou sur les ressources lors des phases davancement vont automatiquement mettre jour les cots en consquence. Lorsque la planification initiale est enregistre, le champ Cot planifi est gal au contenu du champ Cot calcul en phase de planification initiale. Normalement il ne bouge plus, sauf si lon enregistre une nouvelle planification. Le champ Cot rel de la tche reprsente le cot du pourcentage achev de la tche la date davancement. Le cot restant reprsente au contraire le cot du travail qui reste effectuer. A la phase davancement, les champs Cot et Cot total sont recalculs grce la relation : Cot = Cot total = Cot rel + Cot restant Le choix de la table Cot dans le menu Affichage Table permet de visualiser lensemble des indicateurs de cots.
Personnalisation et astuces
7.1 Affichages
7.1.1 Affichage du chemin critique A laide de lAssistant Diagramme de Gantt (disponible partir du menu Format), vous pouvez faire apparatre en rouge le chemin critique de votre projet. De faon gnrale, lassistant vous permet de personnaliser votre affichage du diagramme de Gantt.
IFP A4-F033 indice 01
Entit mettrice :
ENREGISTREMENT
DIRECTION DES SERVICES INFORMATIQUES ET TELECOMMUNICATIONS
Aide lutilisation de Microsoft Project
Identification :
page
22 / 1
Indice de rvision :
DSIT
Meth-Aide-010
03
7.1.2 Affichage dune tche rcapitulative du projet Dans le menu Outils Options, onglet Affichage, le champ Tche rcapitulative du projet peut tre activ. La tche apparat en haut de la liste, tche numro 0. Ceci permet par exemple dafficher le temps total du projet dans le diagramme de Gantt. Dans les tableaux des cots, le cot total sera lui aussi affich. 7.1.3 Zoom sur lensemble du projet Au fil des manipulations, le diagramme de Gantt change, et il est probable que vous ayez souvent besoin de recentrer le diagramme dans la fentre. Une technique simple pour le faire automatiquement est de se positionner avec la souris sur lchelle de temps en haut du diagramme de Gantt, et de cliquer sur Zoom. Puis dans la boite de dialogue, slectionner loption Ensemble du projet. Le diagramme est alors automatiquement recentr la bonne chelle. Les icnes de zoom et sont trs utiles pour visualiser directement de faon plus ou moins dtaille le diagramme de Gantt. 7.1.4 Zoom sur une tche Pour positionner directement laffichage sur une tche, vous pouvez slectionner la tche et cliquer sur licne (Atteindre la tche slectionne). Laffichage du diagramme de Gantt est alors centr sur la tche. 7.1.5 Tri des ressources par groupe Si votre table des ressources est importante, vous pouvez utiliser le champ Groupe, qui vous permettra une meilleure gestion de vos ressources en fonction de leur comptence, service ou division. Il est ensuite possible de trier les ressources en fonction de celui-ci. Pour cela, utiliser le menu Projet Regrouper par Personnaliser. Dans le champ Regrouper par, choisir alors le critre Groupe. Il est galement conseill de choisir une couleur dans le champ Arrire-plan de cellule, ce qui donne une prsentation intressante de votre table des ressources. Lutilisateur peut son gr, afficher ou masquer le contenu de certains groupes, et visualiser dun seul coup lensemble de la table.
IFP A4-F033 indice 01
Entit mettrice :
ENREGISTREMENT
DIRECTION DES SERVICES INFORMATIQUES ET TELECOMMUNICATIONS
Aide lutilisation de Microsoft Project
Identification :
page
23 / 1
Indice de rvision :
DSIT 7.1.6 Filtre automatique
Meth-Aide-010
03
Il est possible de slectionner une partie des informations contenues dans les tableaux en utilisant licne de filtre . Des petites flches apparaissent alors en haut de chaque colonne. Il est possible de slectionner dans une des listes une donne de filtrage. On peut par exemple afficher les tches dont le champ Dure est suprieur une semaine, ou celles dont le pourcentage achev est suprieur 50 %. 7.1.7 Affichage personnalis dun type de tche dans le Gantt En faisant un double clic sur le diagramme de Gantt, une boite de dialogue permet de paramtrer le style daffichage des tches. Pour que les diffrents projets soient homognes, il nest pas souhaitable de modifier les types daffichages par dfaut (bleu pour les tches, losange pour le jalon, ). Il est cependant possible de dfinir un nouveau type de tche qui aura son affichage propre. La dfinition du nouveau type peut tre lie un champ indicateur personnalis. Dans la boite de dialogue, il est par exemple possible dajouter un nouveau type de tche dans le champ Nom, par exemple Tche personnalise. Le champ Reprsente les tches permet de choisir dans la liste droulante le critre de slection, par exemple Indicateur1. Le type daffichage et la couleur tant choisis, il suffit de positionner le champ Indicateur1 Oui dans les tches concernes pour les voir safficher dans le nouveau style. Le critre de slection peut aussi tre lensemble des tches en cours de ralisation, commences en retard, non commences
7.2 Calendriers
7.2.1 Cration dun calendrier propre au projet Le calendrier standard, modifi par lutilisateur, reste propre au projet dans lequel il est utilis. Cependant, un calendrier personnalis peut tre utile, car il peut tre transfr dun projet un autre. Pour crer son propre calendrier, dans le menu Outils, cliquer sur Modifier le temps de travail.
IFP A4-F033 indice 01
Entit mettrice :
ENREGISTREMENT
DIRECTION DES SERVICES INFORMATIQUES ET TELECOMMUNICATIONS
Aide lutilisation de Microsoft Project
Identification :
page
24 / 1
Indice de rvision :
DSIT
Meth-Aide-010
03
Dans la boite de dialogue, cliquer sur Crer, puis saisir le nom du nouveau calendrier en faisant une copie du calendrier standard. Ainsi, les jours fris saisis lors de la cration du projet y figureront dj. Ce nouveau calendrier peut ensuite tre affect au projet. Pour cela, il faut le slectionner dans le menu Projet Informations sur le projet. 7.2.2 Cration dun calendrier propre une tche Cette fonctionnalit permet de crer un calendrier propre une tche. Ceci peut tre intressant, par exemple dans le cas dune indisponibilit de matriel ncessaire lexcution de cette tche. Le calendrier est cr de la mme faon que dcrite au paragraphe ci-dessus, puis laffectation du calendrier la tche se fait laide de longlet Confirm, aprs avoir slectionn la tche par un double-clic.
7.3 Tables et champs personnaliss
7.3.1 Cration dune table personnalise Pour personnaliser laffichage, deux possibilits soffrent lutilisateur. Sil veut juste visualiser ponctuellement un champ supplmentaire, il suffit de modifier directement le tableau affich. Attention cependant : cette action modifie directement lancienne version de la table pour le projet considr. Pour modifier directement le tableau affich, cliquer sur lentte de la colonne devant laquelle on veut insrer le champ, puis activer le menu de fond avec le bouton droit de la souris. Cliquer sur Insrer une colonne et choisir le type de champ insrer. On peut de la mme manire supprimer laffichage de certaines colonnes en cliquant sur Masquer la colonne. Si lutilisateur veut utiliser plus frquemment un affichage particulier, il est prfrable quil se cre sa propre table personnalise. Pour cela, un moyen simple est de recopier une table dj existante, puis de la modifier. La squence est la suivante : slectionner le menu Affichage Table Plus de tables ; choisir dans la liste propose la table existante qui ressemble le plus celle que lon veut crer, puis cliquer sur Copier ; saisir le nom de la nouvelle table ;
IFP A4-F033 indice 01
Entit mettrice :
ENREGISTREMENT
DIRECTION DES SERVICES INFORMATIQUES ET TELECOMMUNICATIONS
Aide lutilisation de Microsoft Project
Identification :
page
25 / 1
Indice de rvision :
DSIT -
Meth-Aide-010
03
dans la boite de dialogue, slectionner les champs insrer ou supprimer.
Remarque : ces champs peuvent tre personnaliss, comme nous allons le voir au paragraphe suivant. 7.3.2 Champs personnaliss Il existe aussi des champs usage personnel que le Chef de projet peut utiliser pour donner des informations supplmentaires. Ces champs sont les suivants : champs texte : Texte1 Texte30 (voir remarque) ; champs numriques : Numro1 Numro20 ; champs cot Cot1 Cot10 ; champs date : Dbut1 Dbut10, Fin1 Fin10, Date1 Date10 ; champs dure : Dure1 Dure10 ; champs Oui/Non (indicateurs) : Indicateur1 Indicateur20, champs code hirarchiques : Code hirarchique1 Code hirarchique10.
On peut ainsi par exemple crer une table sur les tches en dfinissant le lieu de ralisation de lactivit. La commande Outils Personnaliser Champs permet de renommer un champ personnalis en lui donnant un terme adapt son utilisation. Le champ Texte1 peut par exemple tre renomm en champ Site. Remarque : les champs Texte11 Texte21 sont utiliss par Easytask. Il ne doivent donc pas tre rutiliss. Il nest pas souhaitable dutiliser non plus les champs Texte22 Texte30, qui pourraient tre utiliss en cas dvolution dEasytask. Utiliser en priorit les champs Texte1 Texte10 laisss libres cet effet. Il est possible dutiliser des formules de calcul pour un champ personnalis. Par exemple, le champ Cot1 peut tre dfini comme un pourcentage du champ Cot, ou comme la diffrence entre le champ Cot et le champ Cot Fixe. Dans ce cas, cliquer sur le bouton Formule quand vous dfinissez un champ personnalis. Des champs, des oprateurs, des fonctions mathmatiques peuvent ensuite tre choisis pour construire la formule correspondante.
IFP A4-F033 indice 01
Entit mettrice :
ENREGISTREMENT
DIRECTION DES SERVICES INFORMATIQUES ET TELECOMMUNICATIONS
Aide lutilisation de Microsoft Project
Identification :
page
26 / 1
Indice de rvision :
DSIT
Meth-Aide-010
03
7.4 Transfert doutils personnaliss dun projet un autre
Un calendrier, une table, ou rapport personnalis, crs pour un projet particulier, peuvent tre rcuprs pour tre utiliss sur un autre projet. Nous allons montrer ici comment copier un calendrier dun projet un autre. Pour rcuprer le calendrier contenu dans un autre projet, il faut ouvrir le fichier du projet en question. Puis ouvrir son propre projet. Ensuite dans le menu Outils Organiser, slectionner longlet Calendrier. Slectionner le nom de chaque fichier en bas dans la liste des fichiers disponibles, lun de chaque cot de la fentre. Il ny a plus qu slectionner le calendrier pour le copier dun fichier lautre. Si lon veut que le nouveau calendrier soit directement utilisable dans tous les projets ouverts sur le poste de travail, il suffit de copier le nouveau calendrier dans le fichier GLOBAL.MPT, qui stocke les donnes communes tous les projets. La mme procdure peut tre applique pour dautres outils personnaliss comme les tables ou les rapports en slectionnant longlet correspondant. Pour copier une table des ressources, il faut faire tout simplement un copier/coller en slectionnant toute la table copier par un clic de souris en haut gauche de la table source, avant le Copier, puis le mme clic sur la table destination, avant le Coller.
7.5 Rapports
Project propose une slection de rapports prdfinis. Ceux-ci sont accessibles par le menu Affichage Rapports. Dans cette boite de dialogue, slectionner une catgorie, puis un rapport lintrieur de la catgorie. A lintrieur dun rapport les styles, les critres de tri, les polices, peuvent tre personnaliss. Dans ce cas slectionner le rapport de la mme faon que prcdemment, puis cliquer sur Modifier. Une catgorie de rapports spcifiques est disposition en slectionnant le groupe Personnalis. Il est par exemple possible dimprimer un cash-flow hebdomadaire avec les cots de chaque tche.
IFP A4-F033 indice 01
Entit mettrice :
ENREGISTREMENT
DIRECTION DES SERVICES INFORMATIQUES ET TELECOMMUNICATIONS
Aide lutilisation de Microsoft Project
Identification :
page
27 / 1
Indice de rvision :
DSIT
Meth-Aide-010
03
Ces rapports peuvent aussi tre modifis. Ils peuvent ltre directement par la fonction Modifier de la boite de dialogue Rapports personnaliss, ou mieux en utilisant la fonction Copier de cette mme boite de dialogue, ce qui vite la modification du rapport standard de votre projet.
7.6 Impressions
Plusieurs possibilits soffrent lutilisateur afin de personnaliser ses impressions. Si par exemple un diagramme est sur plusieurs pages, plusieurs solutions sont disposition pour optimiser sa taille. Avant tout, faire un aperu avant impression. Puis slectionner la boite de dialogue Mise en page. Dans longlet Lgende, il est possible de faire une page spcifique pour la lgende, ou de supprimer son affichage. Ensuite, dans longlet Page, on peut utiliser les fonctions de mise lchelle pour obtenir la dimension voulue. Lorsquun planning stale sur plusieurs feuilles, on peut aussi demander de rpter les n premires colonnes du tableau pour augmenter la lisibilit. Lentte et le pied de page peuvent tre remplis par du texte et/ou par un lment prdtermin ou par une image.
Gestion multi-projets
8.1 Partage de ressources entre plusieurs projets
Pour partager des ressources entre plusieurs projets, il est ncessaire de les regrouper dans une liste unique. Il faut donc crer et enregistrer cette liste dans un fichier part, qui ne contiendra que les informations relatives aux ressources. Pour crer la liste des ressources : crer un nouveau projet (Fichier Nouveau) ; crer sa propre liste de ressources : ne pas oublier de saisir toutes les informations utiles (cot, disponibilit) ; enregistrer le fichier.
IFP A4-F033 indice 01
Entit mettrice :
ENREGISTREMENT
DIRECTION DES SERVICES INFORMATIQUES ET TELECOMMUNICATIONS
Aide lutilisation de Microsoft Project
Identification :
page
28 / 1
Indice de rvision :
DSIT Pour partager les ressources : -
Meth-Aide-010
03
ouvrir le fichier des ressources ouvrir le projet sans ressources, puis dans le menu Outils Ressources, cliquer sur Partager les ressources ; cocher loption Utiliser les ressources De et slectionner le fichier des ressources.
Pour annuler un partage de ressources : dans le fichier qui contient les ressources dun autre projet, dans le menu Outils Ressources Partager les ressources, slectionner loption Utiliser les ressources propres ; dans le fichier contenant les ressources partages, dans le menu Outils Ressources Partager les ressources, slectionner le fichier dans le champ Partage des liaisons et cliquer sur Rompre la liaison.
Remarque : pour copier simplement une table de ressources dun fichier lautre sans la partager, faire une simple opration de Copier/Coller.
8.2 Consolidation dun groupe de projets
Lorsquun projet est trop complexe, il peut tre prfrable de crer plusieurs projets. Project peut regrouper ensuite ces projets dans un fichier unique pour crer un projet consolid. Cette fonctionnalit peut tre intressante quand une partie du projet est gre par un autre Chef de projet ou provient dune source extrieure. Il est alors possible dinclure cette partie lintrieur de notre propre projet. Pour consolider un groupe de projets, ouvrir les diffrents projets consolider. Puis, dans le menu Fentre, cliquer sur Nouvelle Fentre, et slectionner les projets consolider laide de la touche CTRL. Un nouveau projet est cr, regroupant lensemble les projets slectionns. Dans ce nouveau projet, il est ensuite possible de lier entre elles les tches des diffrents sousprojets en les slectionnant, puis en cliquant sur licne Lier les tches.
8.3 Insertion dun projet dans un projet existant
Il est possible dinsrer un projet dans un projet existant, par exemple au milieu dune liste de tches : slectionner la tche au-dessus de laquelle on veut insrer le projet ; dans le menu Insertion, cliquer sur Projet ;
IFP A4-F033 indice 01
Entit mettrice :
ENREGISTREMENT
DIRECTION DES SERVICES INFORMATIQUES ET TELECOMMUNICATIONS
Aide lutilisation de Microsoft Project
Identification :
page
29 / 1
Indice de rvision :
DSIT -
Meth-Aide-010
03
dans la boite de dialogue, slectionner le projet insrer ; crer ensuite les interdpendances (liens) entre les tches dans le diagramme de Gantt de la mme faon que dcrite dans le paragraphe ci-dessus.
Importation et exportation de donnes
9.1 Importation de donnes depuis Excel
Il peut tre ncessaire de rcuprer des donnes depuis Excel, par exemple un tableau ou une partie de tableau. Pour transfrer les donnes, slectionner par exemple une colonne dans le fichier Excel, puis par la commande Edition Copier, les donnes se trouveront dans le presse-papiers Microsoft. Ensuite, sous Project slectionner la colonne correspondante de la table dans laquelle on veut insrer les donnes, puis faire Edition Coller. Il est galement possible aussi de transfrer l'ensemble des donnes d'un tableau dun seul coup, mais dans ce cas il faut que la signification des champs dans les deux tableaux corresponde. Pour cela, il faut insrer dans la table de Project autant de colonnes que ncessaire (voir le paragraphe sur la cration dune table dans le chapitre Personnalisation). Remarque : ce moyen dimportation de donnes peut tre tendu plus gnralement toute autre application Microsoft Office, pour peu que les donnes correspondent de part et dautre.
9.2 Exportation de donnes vers Excel
9.2.1 Utilisation des commandes Copier/Coller La solution inverse de celle du paragraphe prcdent peut tre applique pour passer des donnes de tableau depuis Project vers Excel en utilisant cette fois la commande Edition Copier la tche ou Edition Copier la ressource suivant le tableau o lon se trouve sous Project, et la commande Edition Coller sous Excel. Pour insrer un graphique sous Excel, il vaut mieux crer un fichier .GIF (cf. paragraphe 9.3), et faire une insertion dimage depuis Excel (Insertion Image A partir du fichier ).
IFP A4-F033 indice 01
Entit mettrice :
ENREGISTREMENT
DIRECTION DES SERVICES INFORMATIQUES ET TELECOMMUNICATIONS
Aide lutilisation de Microsoft Project
Identification :
page
30 / 1
Indice de rvision :
DSIT
Meth-Aide-010
03
9.2.2 Utilisation de la macro Analyse_donnes_chronologiques Attention : cette fonctionnalit nest pas disponible sur une configuration Windows 95 Project 2000. Une autre mthode trs intressante pour exporter des donnes sous Excel est dutiliser la macro Analyse_donnes_chronologiques accessible par le menu Outils Macro Macros. Celle ci permet de crer automatiquement un tat de synthse et un graphique rcapitulatif en fonction dune unit de temps choisie (jour, semaine, mois). La slection de cette macro dans la liste permet lutilisateur de spcifier les champs quil souhaite exporter (travail, cot, ) et sur quelle priode. Excel est alors automatiquement ouvert avec les donnes mises en forme (attention : avec Project 98, Excel ne doit pas tre dj ouvert au moment du lancement de la macro). Lanalyse des donnes chronologiques peut se faire sur lensemble du projet, ou sur une slection de tches dtermine. 9.2.3 Cration de tableaux croiss Excel Une troisime possibilit permet de crer automatiquement des tableaux Excel partir des donnes du projet. La squence est la suivante : dans le menu Fichier, cliquer sur Enregistrer sous ; dans le champ Type de fichier slectionner loption Tableau crois dynamique Microsoft Excel ; cliquer sur Enregistrer ; slectionner le type de donnes exporter (exemple Tableau crois dynamique des tches et des ressources).
Un fichier Excel sera cr dans le rpertoire courant avec les donnes correspondantes sous forme de tableau. Dans lexemple ci dessus, on obtient un cumul des heures de travail des membres de lquipe et son quivalent en cot.
IFP A4-F033 indice 01
Entit mettrice :
ENREGISTREMENT
DIRECTION DES SERVICES INFORMATIQUES ET TELECOMMUNICATIONS
Aide lutilisation de Microsoft Project
Identification :
page
31 / 1
Indice de rvision :
DSIT
Meth-Aide-010
03
9.3 Copie de lcran dans un autre fichier
Pour copier une image cran depuis Project dans un autre fichier, en vue dune insertion dans une page Web, ou un autre fichier (Word ou Excel) il suffit dutiliser la fonction Copier limage, reprsente par le bouton ou figure un appareil photo. Vous pouvez choisir les options suivantes : pour laffichage : limage est copie telle quelle apparat lcran ; pour limpression : limage est copie telle quelle apparat limpression ;
- dans un fichier image GIF : limage est copie dans un fichier .GIF ; vous pouvez tout moment linsrer dans un autre fichier. Si vous utilisez lune des deux premires options, il suffit ensuite de faire un Coller pour insrer limage dans la nouvelle application.
S-ar putea să vă placă și
- Béton CellulaireDocument3 paginiBéton CellulaireMourad Benaissa100% (1)
- A1Document0 paginiA1Mourad BenaissaÎncă nu există evaluări
- Introduction Au Scan de Ports - SécuritéDocument16 paginiIntroduction Au Scan de Ports - SécuritéMourad BenaissaÎncă nu există evaluări
- FenugrecDocument2 paginiFenugrecMourad BenaissaÎncă nu există evaluări
- FDocument40 paginiFMourad BenaissaÎncă nu există evaluări
- Matériaux Aéronautiques - PropriétésDocument35 paginiMatériaux Aéronautiques - PropriétésMourad Benaissa100% (1)
- Sellaoui BelguendouzDocument3 paginiSellaoui BelguendouzMourad BenaissaÎncă nu există evaluări
- Dynamics 365 Marketing PDFDocument923 paginiDynamics 365 Marketing PDFzakaria abbadiÎncă nu există evaluări
- Windows 7 QCMDocument5 paginiWindows 7 QCMWalid MouatamidÎncă nu există evaluări
- Les Circuits Combinatoires Et SéquentielsDocument19 paginiLes Circuits Combinatoires Et SéquentielsADAMA HADJA ALIÎncă nu există evaluări
- Cours Virtualisation Et Cloud Computing 2024Document66 paginiCours Virtualisation Et Cloud Computing 2024Issa hardaga abdelhackÎncă nu există evaluări
- 9.3.2.13 Lab Configuration Et Vérification Des Listes de Contrôle Daccès ÉtenduesDocument9 pagini9.3.2.13 Lab Configuration Et Vérification Des Listes de Contrôle Daccès ÉtenduesHamzaBahhouÎncă nu există evaluări
- (Free Scores - Com) - Bogosh Noah Hope 29847 PDFDocument3 pagini(Free Scores - Com) - Bogosh Noah Hope 29847 PDFEnrique RosasÎncă nu există evaluări
- Life Saving RulesDocument60 paginiLife Saving Ruleslargagnon ouattaraÎncă nu există evaluări
- Bda2 Cours12 FR SlidesDocument27 paginiBda2 Cours12 FR SlidesAhmed Chaouki CHAOUCHEÎncă nu există evaluări
- Logiciel Ccleaner Professional Plus 6.02 Win Multi Activator PortableDocument4 paginiLogiciel Ccleaner Professional Plus 6.02 Win Multi Activator Portablestephen ruedaÎncă nu există evaluări
- Exam-MEF - ENSMM-2015 PDFDocument10 paginiExam-MEF - ENSMM-2015 PDFاشراقةاملÎncă nu există evaluări
- AdrmsDocument39 paginiAdrmsGeorges Le Mignon OleÎncă nu există evaluări
- Socks 4 Proxy ListDocument75 paginiSocks 4 Proxy ListVibeÎncă nu există evaluări
- Professeur Benzine Rachid Cours Optimisation Sans Contraintes Tome1 PDFDocument153 paginiProfesseur Benzine Rachid Cours Optimisation Sans Contraintes Tome1 PDFChemlal JalalÎncă nu există evaluări
- Exposé Méthode AgileDocument10 paginiExposé Méthode AgileAlfred EbrottieÎncă nu există evaluări
- Cours3 5Document66 paginiCours3 5Manal TrollzÎncă nu există evaluări
- Transformations Coordonnees GeodesiquesDocument16 paginiTransformations Coordonnees GeodesiquesAhmed EnnehriÎncă nu există evaluări
- Exercices Assembleur M1 ELT ER Serie 2 Avec CorrigéDocument5 paginiExercices Assembleur M1 ELT ER Serie 2 Avec CorrigéAmir Na DzÎncă nu există evaluări
- Area Marking Catalogue Europe FrenchDocument32 paginiArea Marking Catalogue Europe Frenchmed elhilaliÎncă nu există evaluări
- Centrale Supelec 2020 Informatique Commun SujetDocument8 paginiCentrale Supelec 2020 Informatique Commun SujetMokhtar El khrichiÎncă nu există evaluări
- Windows 7 - Le Mode D'emploi CompletDocument160 paginiWindows 7 - Le Mode D'emploi Completoswaldjosy619Încă nu există evaluări
- Recensement de La Faune Avec PDA (.AXF D'arcpadDocument73 paginiRecensement de La Faune Avec PDA (.AXF D'arcpadRachid SkoubassonÎncă nu există evaluări
- PNTDocument10 paginiPNThoucem8Încă nu există evaluări
- CFF - Horaire en LigneDocument2 paginiCFF - Horaire en Lignelyda15Încă nu există evaluări
- 1-Corbeille D'exercices TransmissionDocument2 pagini1-Corbeille D'exercices TransmissionBoboy YOUSSAOU ISMAILAÎncă nu există evaluări
- Formation ISO 9001 V2015Document2 paginiFormation ISO 9001 V2015Herintsaina AndriantsalamaÎncă nu există evaluări
- Chi 5232Document156 paginiChi 5232MENANI ZineddineÎncă nu există evaluări
- DVR NextvisionDocument131 paginiDVR NextvisionPhilippe BlangenoisÎncă nu există evaluări
- Rapport PFA Supervision FAN PDFDocument31 paginiRapport PFA Supervision FAN PDFIlyas El100% (4)
- Khebbache Hicham PDFDocument154 paginiKhebbache Hicham PDFNoureddine GuersiÎncă nu există evaluări
- Cours de Sociologie Des OrganisationsDocument26 paginiCours de Sociologie Des OrganisationsPhreedom DvdÎncă nu există evaluări