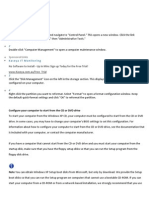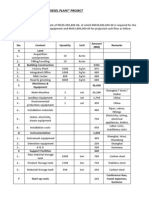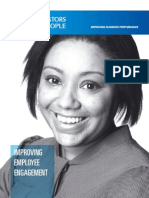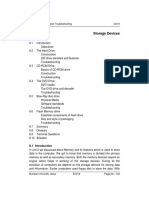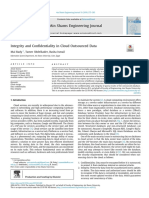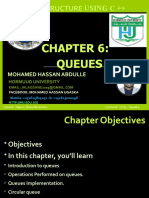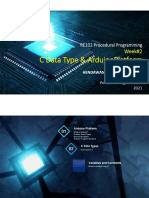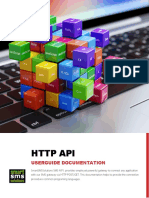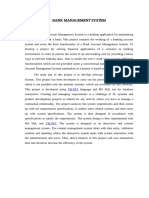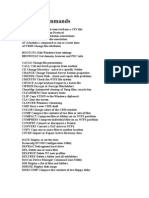Documente Academic
Documente Profesional
Documente Cultură
How To Reformat A Partition
Încărcat de
Rehan YakobTitlu original
Drepturi de autor
Formate disponibile
Partajați acest document
Partajați sau inserați document
Vi se pare util acest document?
Este necorespunzător acest conținut?
Raportați acest documentDrepturi de autor:
Formate disponibile
How To Reformat A Partition
Încărcat de
Rehan YakobDrepturi de autor:
Formate disponibile
HowtoReformataPartition Instructions 1.
1 Click the Windows "Start" button and navigate to "Control Panel." This opens a new window. Click the link labeled "System and Maintenance," then "Administrative Tools." 2 Double-click "Computer Management" to open a computer maintenance window. Sponsored Links Kaseya IT Monitoring No Software to Install - Up in Mins Sign up Today for the Free Trial!
www.Kaseya.com.au/Free_Trial 3 Click the "Disk Management" icon on the left in the storage section. This displays all the hard drive partitions configured on your computer. 4 Right-click the partition you want to reformat. Select "Format" to open a format configuration window. Keep the default quick-format settings and click "OK" to reformat the partition.
Configure your computer to start from the CD or DVD drive To start your computer from the Windows XP CD, your computer must be configured to start from the CD or DVD drive. In some cases, you may have to change your computer's BIOS settings to set this configuration. For information about how to configure your computer to start from the CD or DVD drive, see the documentation that is included with your computer, or contact the computer manufacturer.
If you have a computer that cannot start from the CD or DVD drive and you must start your computer from the startup disk, make sure that you have the floppy setup disks so that you can run the Setup program from the floppy disk drive.
Note You can obtain Windows XP Setup boot disks from Microsoft, but only by download. We provide the Setup boot disks so that you can run the Setup program on computers that cannot use a bootable CD-ROM. If you can start your computer from a CD-ROM or from a network-based installation, we strongly recommend that you use
those installation methods instead. Future products will no longer support installation by using the Setup boot disks.
For information about how to obtain the Setup boot disks, see Microsoft Knowledge Base article 310994: How to obtain Windows XP Setup disks for a floppy boot installation. How to partition and format the hard disk by using the Windows XP Setup program You can use the Windows XP Setup program to partition and format the hard disk. To do this, follow these steps: Step 1: Partition the hard disk a. Insert the Windows XP CD into your CD or DVD drive, or insert the first Windows XP Setup disk into the
floppy disk drive, and then restart the computer to start the Windows XP Setup program.
Note If you are using the Windows XP Setup disks, insert each additional disk when you are prompted, and then press ENTER to continue after you insert each disk. b. c. If you are prompted, select any options that are required to start the computer from the CD or DVD drive. If your hard disk controller requires a third-party OEM driver, press F6 to specify the driver. For more
information about how to use F6 to supply a third-party OEM device driver while the Windows Setup program is running, click the following article number to view the article in the Microsoft Knowledge Base: 314859 Limited OEM driver support is available with F6 during Windows XP Setup d. At the Welcome to Setup page, press ENTER.
Note If you are using the Setup disks (six bootable disks), the setup prompts you to insert the Windows XP CD. e. f. Press F8 to accept the Windows XP Licensing Agreement. If an existing Windows XP installation is detected, you are prompted to repair it. To bypass the repair,
press ESC. g. All existing partitions and non-partitioned spaces are listed for each physical hard disk. Use the ARROW
keys to select an existing partition, or create a new partition by selecting the non-partitioned space where you want to create a new partition. You can also press C to create a new partition using non-partitioned space.
Note If you want to create a partition where one or more partitions already exist, you must first delete the existing partition or partitions, and then create the new partition. You can press D to delete an existing partition, and then press L (or press ENTER, and then press L if it is the System partition) to confirm that you want to delete the partition. Repeat this step for each existing partition that you want to include in the new partition. When all
the partitions are deleted, select the remaining non-partitioned space, and then press C to create the new partition. h. To create the partition with the maximum size, press ENTER. To specify the partition size, type the size in
megabytes (MB) for the new partition, and then press ENTER. i. j. If you want to create additional partitions, repeat steps g. and h. To format the partition and install Windows XP, go to step 2.
If you do not want to install Windows XP, press F3 two times to exit the Windows Setup program, and then do not follow the remaining steps in this article.
To format the partition without installing Windows XP, use a different utility. Step 2: Format the hard disk and install Windows XP a. b. Use the ARROW keys to select the partition where you want to install Windows XP, and then press ENTER. Select the format option that you want to use to format the partition. You can select from the following
options:
o o o o o
Format the partition by using the NTFS file system (Quick) Format the partition by using the FAT file system (Quick) Format the partition by using the NTFS file system Format the partition by using the FAT file system Leave the current file system intact (no changes)
Notes
o
If the selected partition is a new partition, the option to leave the current file system intact is not available.
o o
If the selected partition is larger than 32 gigabytes (GB), the FAT file system option is not available. If the selected partition is larger than 2 GB, the Windows Setup program uses the FAT32 file system (you must press ENTER to confirm).
o o
If the partition is smaller than 2 GB, the Windows Setup program uses the FAT16 file system. If you deleted and created a new System partition, but you are installing Windows XP on a different partition, you are prompted to select a file system for both the System and Startup partitions.
c.
Press ENTER.
d.
After the Windows Setup program formats the partition, follow the instructions to install Windows XP.
After the Windows Setup program is finished and you have restarted the computer, you can use the Disk Management tools in Windows XP to create or format more partitions. For additional information about how to use the Windows XP Disk Management tools to partition and format your hard disk, click the following article number to view the article in the Microsoft Knowledge Base: 309000 How to use Disk Management to configure basic disks in Windows XP Additional notes Before you can install an operating system such as Windows XP, you must first create a primary partition on the first physical hard disk (Disk 0) on your computer. Then, you can format a file system on that partition to create what is called the System partition.
Or, you can create a separate partition for the operating system on any physical hard disk. This is known as the Startup partition. The System partition on Disk 0 can also be used as a Startup partition.
You can use other methods to partition and format the hard disk before you install Windows XP, such as the Fdisk and Format tools. For additional information about how to use Fdisk and Format to partition and format your hard disk, click the following article number to view the article in the Microsoft Knowledge Base: 255867How to use the Fdisk tool and the Format tool to partition or to repartition a hard disk
If your computer is already running Windows XP, and you want to create partitions other than the System or the Startup partitions, you can use the Windows XP Disk Management tools. For additional information about how to use the Windows XP Disk Management tools to partition and format your hard disk, click the following article number to view the article in the Microsoft Knowledge Base: 309000How to use Disk Management to configure basic disks in Windows XP
S-ar putea să vă placă și
- Shoe Dog: A Memoir by the Creator of NikeDe la EverandShoe Dog: A Memoir by the Creator of NikeEvaluare: 4.5 din 5 stele4.5/5 (537)
- Grit: The Power of Passion and PerseveranceDe la EverandGrit: The Power of Passion and PerseveranceEvaluare: 4 din 5 stele4/5 (587)
- 1994 S320 S420 S500 Owner's Manual PDFDocument0 pagini1994 S320 S420 S500 Owner's Manual PDFRehan YakobÎncă nu există evaluări
- Contract To Lease ProPerty PDFDocument0 paginiContract To Lease ProPerty PDFRehan YakobÎncă nu există evaluări
- Why The British Virgin Islands?: A Guide To Setting Up and Doing BusinessDocument6 paginiWhy The British Virgin Islands?: A Guide To Setting Up and Doing BusinessRehan YakobÎncă nu există evaluări
- How To Reformat A PartitionDocument4 paginiHow To Reformat A PartitionRehan YakobÎncă nu există evaluări
- Automotive Parts & Components 27032012 PDFDocument10 paginiAutomotive Parts & Components 27032012 PDFRehan YakobÎncă nu există evaluări
- 1996 S320 S420 S500 Owner's ManualDocument153 pagini1996 S320 S420 S500 Owner's ManualHameleo1000Încă nu există evaluări
- Proton 4G1x Engine ManualDocument0 paginiProton 4G1x Engine ManualRehan Yakob100% (3)
- Biofuel Plant Cost AnalysisDocument5 paginiBiofuel Plant Cost AnalysisRehan YakobÎncă nu există evaluări
- 1994 S320 S420 S500 Owner's Manual PDFDocument0 pagini1994 S320 S420 S500 Owner's Manual PDFRehan YakobÎncă nu există evaluări
- IPED Technical Report: Economic Feasibility of Car Wash in East El PasoDocument20 paginiIPED Technical Report: Economic Feasibility of Car Wash in East El PasoRehan YakobÎncă nu există evaluări
- 1994 S320 S420 S500 Owner's Manual PDFDocument0 pagini1994 S320 S420 S500 Owner's Manual PDFRehan YakobÎncă nu există evaluări
- Automotive Parts & Components 27032012 PDFDocument10 paginiAutomotive Parts & Components 27032012 PDFRehan YakobÎncă nu există evaluări
- LNG-Infrastructure-Inception-report - 110707 PDFDocument102 paginiLNG-Infrastructure-Inception-report - 110707 PDFRehan YakobÎncă nu există evaluări
- The Future InternetDocument17 paginiThe Future InternetITU-T Technology Watch100% (4)
- IPED Technical Report: Economic Feasibility of Car Wash in East El PasoDocument20 paginiIPED Technical Report: Economic Feasibility of Car Wash in East El PasoRehan YakobÎncă nu există evaluări
- Build Operate Transfer Scheme EtcDocument4 paginiBuild Operate Transfer Scheme EtcRehan YakobÎncă nu există evaluări
- Employee EngagementDocument10 paginiEmployee EngagementRehan YakobÎncă nu există evaluări
- Hidden Figures: The American Dream and the Untold Story of the Black Women Mathematicians Who Helped Win the Space RaceDe la EverandHidden Figures: The American Dream and the Untold Story of the Black Women Mathematicians Who Helped Win the Space RaceEvaluare: 4 din 5 stele4/5 (890)
- The Yellow House: A Memoir (2019 National Book Award Winner)De la EverandThe Yellow House: A Memoir (2019 National Book Award Winner)Evaluare: 4 din 5 stele4/5 (98)
- The Little Book of Hygge: Danish Secrets to Happy LivingDe la EverandThe Little Book of Hygge: Danish Secrets to Happy LivingEvaluare: 3.5 din 5 stele3.5/5 (399)
- On Fire: The (Burning) Case for a Green New DealDe la EverandOn Fire: The (Burning) Case for a Green New DealEvaluare: 4 din 5 stele4/5 (73)
- The Subtle Art of Not Giving a F*ck: A Counterintuitive Approach to Living a Good LifeDe la EverandThe Subtle Art of Not Giving a F*ck: A Counterintuitive Approach to Living a Good LifeEvaluare: 4 din 5 stele4/5 (5794)
- Never Split the Difference: Negotiating As If Your Life Depended On ItDe la EverandNever Split the Difference: Negotiating As If Your Life Depended On ItEvaluare: 4.5 din 5 stele4.5/5 (838)
- Elon Musk: Tesla, SpaceX, and the Quest for a Fantastic FutureDe la EverandElon Musk: Tesla, SpaceX, and the Quest for a Fantastic FutureEvaluare: 4.5 din 5 stele4.5/5 (474)
- A Heartbreaking Work Of Staggering Genius: A Memoir Based on a True StoryDe la EverandA Heartbreaking Work Of Staggering Genius: A Memoir Based on a True StoryEvaluare: 3.5 din 5 stele3.5/5 (231)
- The Emperor of All Maladies: A Biography of CancerDe la EverandThe Emperor of All Maladies: A Biography of CancerEvaluare: 4.5 din 5 stele4.5/5 (271)
- The Gifts of Imperfection: Let Go of Who You Think You're Supposed to Be and Embrace Who You AreDe la EverandThe Gifts of Imperfection: Let Go of Who You Think You're Supposed to Be and Embrace Who You AreEvaluare: 4 din 5 stele4/5 (1090)
- The World Is Flat 3.0: A Brief History of the Twenty-first CenturyDe la EverandThe World Is Flat 3.0: A Brief History of the Twenty-first CenturyEvaluare: 3.5 din 5 stele3.5/5 (2219)
- Team of Rivals: The Political Genius of Abraham LincolnDe la EverandTeam of Rivals: The Political Genius of Abraham LincolnEvaluare: 4.5 din 5 stele4.5/5 (234)
- The Hard Thing About Hard Things: Building a Business When There Are No Easy AnswersDe la EverandThe Hard Thing About Hard Things: Building a Business When There Are No Easy AnswersEvaluare: 4.5 din 5 stele4.5/5 (344)
- Devil in the Grove: Thurgood Marshall, the Groveland Boys, and the Dawn of a New AmericaDe la EverandDevil in the Grove: Thurgood Marshall, the Groveland Boys, and the Dawn of a New AmericaEvaluare: 4.5 din 5 stele4.5/5 (265)
- The Unwinding: An Inner History of the New AmericaDe la EverandThe Unwinding: An Inner History of the New AmericaEvaluare: 4 din 5 stele4/5 (45)
- The Sympathizer: A Novel (Pulitzer Prize for Fiction)De la EverandThe Sympathizer: A Novel (Pulitzer Prize for Fiction)Evaluare: 4.5 din 5 stele4.5/5 (119)
- Her Body and Other Parties: StoriesDe la EverandHer Body and Other Parties: StoriesEvaluare: 4 din 5 stele4/5 (821)
- SETUPDocument2 paginiSETUPamraltsryÎncă nu există evaluări
- DB AsciiDocument3 paginiDB AsciiAbby ARÎncă nu există evaluări
- Installing and Configuring Financial Close Management ... - Oracle-002Document77 paginiInstalling and Configuring Financial Close Management ... - Oracle-002Matt JanecekÎncă nu există evaluări
- MySQL Multiple Choice Questions and Loan Account Table ExercisesDocument11 paginiMySQL Multiple Choice Questions and Loan Account Table ExercisesDheeraj SharmaÎncă nu există evaluări
- Airport List MKV MKVII MKVIII-BizjetDocument293 paginiAirport List MKV MKVII MKVIII-BizjetgasparusÎncă nu există evaluări
- Unit 08 Storage DevicesDocument28 paginiUnit 08 Storage DevicesPrakash DangolÎncă nu există evaluări
- Integrity and Confidentiality in Cloud Outsourced DataDocument11 paginiIntegrity and Confidentiality in Cloud Outsourced DataFuture FactoryÎncă nu există evaluări
- Unit IiDocument131 paginiUnit IisujithÎncă nu există evaluări
- Auxillary Memory Organization by Sanjiv NambiarDocument26 paginiAuxillary Memory Organization by Sanjiv NambiaredaklavanÎncă nu există evaluări
- Data Structures Using C++ - Queue FIFODocument72 paginiData Structures Using C++ - Queue FIFOAbdullahi Bakar AbdiÎncă nu există evaluări
- ZEDITDocument46 paginiZEDITKui MangusÎncă nu există evaluări
- Horizontal Architecture For Performance Parallel Communicatio SystemsDocument6 paginiHorizontal Architecture For Performance Parallel Communicatio Systemsint0Încă nu există evaluări
- Pic30f2010 30Document204 paginiPic30f2010 30Julian DavidsonÎncă nu există evaluări
- h8183 Disaster Recovery Sphere Vmax SRDF Vplex WPDocument31 paginih8183 Disaster Recovery Sphere Vmax SRDF Vplex WParvindÎncă nu există evaluări
- XII Python Revision tour-IIDocument2 paginiXII Python Revision tour-IIJAGANNATH THAWAITÎncă nu există evaluări
- Week#2 - C Data Types and Arduino PlatformDocument27 paginiWeek#2 - C Data Types and Arduino PlatformMade KurniawanÎncă nu există evaluări
- PCPDocument126 paginiPCPdipak1986Încă nu există evaluări
- Towards Security Monitoring For Cloud Analytic ApplicationsDocument10 paginiTowards Security Monitoring For Cloud Analytic Applicationspratiwi armitaÎncă nu există evaluări
- 12 Informatics Practices CBSE Exam Papers 2016 Delhi Set 4 AnswerDocument15 pagini12 Informatics Practices CBSE Exam Papers 2016 Delhi Set 4 Answeryash maniyarÎncă nu există evaluări
- Infobip HTTP APIDocument9 paginiInfobip HTTP APIAbanum ChuksÎncă nu există evaluări
- Java Snake Game Panel ClassDocument6 paginiJava Snake Game Panel Classradoncreeper101Încă nu există evaluări
- Listfile 113cDocument671 paginiListfile 113cDan PÎncă nu există evaluări
- Data Analyst with Skills in Analytics, Visualization, and InsightsDocument1 paginăData Analyst with Skills in Analytics, Visualization, and InsightsMidhun KvÎncă nu există evaluări
- MongoDB With ExampleDocument9 paginiMongoDB With ExampleNo IdeaÎncă nu există evaluări
- Man Eng Mov11.6 Communication Drivers PDFDocument112 paginiMan Eng Mov11.6 Communication Drivers PDFjosemÎncă nu există evaluări
- Bank Management System MS SQLDocument18 paginiBank Management System MS SQLmsc csÎncă nu există evaluări
- All Dos CommandsDocument5 paginiAll Dos Commandsapi-3760105100% (4)
- GurmukhiDocument8 paginiGurmukhijmaderaÎncă nu există evaluări
- Install and Set Up OpenMediaVault 6 on a Raspberry Pi for NFS Sharing in Under 40 StepsDocument9 paginiInstall and Set Up OpenMediaVault 6 on a Raspberry Pi for NFS Sharing in Under 40 StepsSubrat Kumarr PandaÎncă nu există evaluări
- File AidDocument41 paginiFile Aidvijay reddyÎncă nu există evaluări