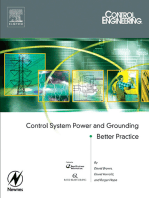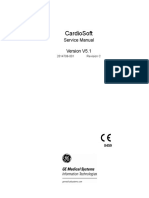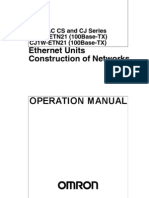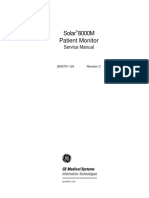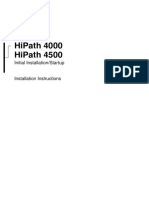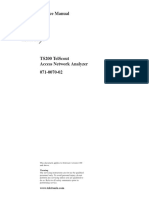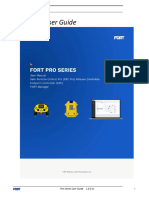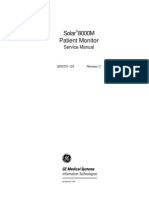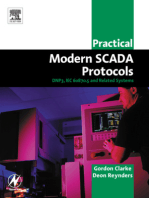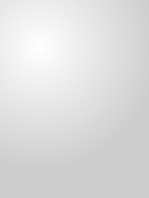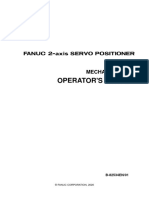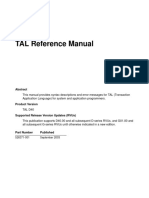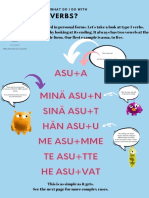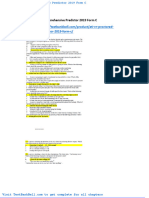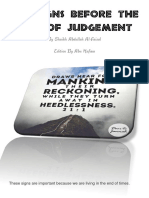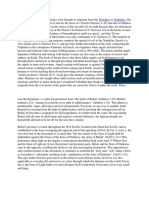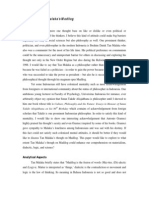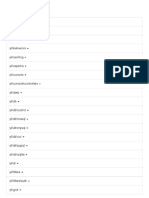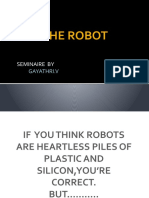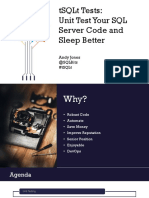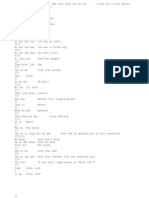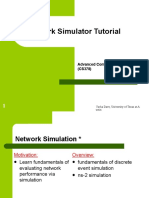Documente Academic
Documente Profesional
Documente Cultură
Win Studio
Încărcat de
gerco12Descriere originală:
Titlu original
Drepturi de autor
Formate disponibile
Partajați acest document
Partajați sau inserați document
Vi se pare util acest document?
Este necorespunzător acest conținut?
Raportați acest documentDrepturi de autor:
Formate disponibile
Win Studio
Încărcat de
gerco12Drepturi de autor:
Formate disponibile
Industrial Hydraulics
Electric Drives and Controls
Linear Motion and Assembly Technologies
Pneumatics
Service Automation
Mobile Hydraulics
Rexroth IndraControl VCP 20
Rexroth WinStudio
R911307630 Edition 01
Getting Started Guide
About this Documentation
WinStudio
Title Type of Documentation Document Typecode Internal File Reference Purpose of Documentation
Rexroth WinStudio Getting Started Guide DOK-CONTRL-WIS*PC**V06-KB01-EN-P Document Number, 120-0401-B317-01/EN This documentation is intended to help you quickly familiarize yourself with the basic functions of WinStudio.
Record of Revisions
Description
120-0401-B317-01/EN
Release Date
01/05
Notes
First Edition
Copyright
2004, Bosch Rexroth AG
Copying this document, giving it to others and the use or communication of the contents thereof without express authority, are forbidden. Offenders are liable for the payment of damages. All rights are reserved in the event of the grant of a patent or the registration of a utility model or design (DIN 34-1).
Validity
The specified data is for product description purposes only and may not be deemed to be guaranteed unless expressly confirmed in the contract. All rights are reserved with respect to the content of this documentation and the availability of the product. Bosch Rexroth AG Bgm.-Dr.-Nebel-Str. 2 D-97816 Lohr a. Main Telephone +49 (0)93 52/40-0 Tx 68 94 21 Fax +49 (0)93 52/40-48 85 http://www.boschrexroth.com/ Dept. BRC/EPY (NH)
Published by
Note
This document has been printed on chlorine-free bleached paper.
DOK-CONTRL-WIS*PC**V06-KB01-EN-P
WinStudio
Contents I
Contents
1 Welcome to WinStudio
1.1 1.2 1.3 1.4
1-1
General Information ...................................................................................................................... 1-1 Overview ....................................................................................................................................... 1-1 About WinStudio ........................................................................................................................... 1-2 Main Features ............................................................................................................................... 1-2 System Requirements ............................................................................................................. 1-4
About this Publication
2.1 2.2 2.3 2.4 2.5
2-1
General Information ...................................................................................................................... 2-1 Text Conventions.......................................................................................................................... 2-1 Mouse and Selection Conventions ............................................................................................... 2-2 Windows Conventions .................................................................................................................. 2-3 Related Publications ..................................................................................................................... 2-4
Installing the Software
3.1 3.2 3.3 3.4 3.5
3-1
General Information ...................................................................................................................... 3-1 Installing WinStudio ...................................................................................................................... 3-1 Starting WinStudio ........................................................................................................................ 3-2 Installing CEView Software........................................................................................................... 3-3 Uninstalling WinStudio.................................................................................................................. 3-4
Working with WinStudio
4.1 4.2 4.3 4.4 4.5 4.6 4.7 4.8 4.9
4-1
General Information ...................................................................................................................... 4-1 Overview ....................................................................................................................................... 4-1 Using the Title Bar ........................................................................................................................ 4-3 Reading the Status Bar................................................................................................................. 4-4 Using the Menu Bar ...................................................................................................................... 4-5 Using the Toolbars........................................................................................................................ 4-6 Workspace.................................................................................................................................... 4-8 Working with Tags ........................................................................................................................ 4-9 Naming Tags and Tag Fields...................................................................................................... 4-10 Tag Syntax............................................................................................................................. 4-10 Tag Field Syntax.................................................................................................................... 4-10
4.10 Working with Tag Folders ........................................................................................................... 4-13 4.11 Tag Types ................................................................................................................................... 4-13 4.12 Using Array Tags ........................................................................................................................ 4-14 4.13 Using Indirect Tags..................................................................................................................... 4-15
DOK-CONTRL-WIS*PC**V06-KB01-EN-P
II Contents 5 Creating a WinStudio Application
5.1 5.2 5.3 5.4 5.5 5.6 5.7 5.8
WinStudio
5-1
General Information ...................................................................................................................... 5-1 Creating a New Application .......................................................................................................... 5-1 Parameterizing the Project Settings ............................................................................................. 5-3 Creating a Tag .............................................................................................................................. 5-4 Creating a Start Screen (main.scr) ............................................................................................... 5-8 Creating the Screen Motor (motor.scr) ....................................................................................... 5-11 Realizing a Process Connection................................................................................................. 5-17 Test of the Application ................................................................................................................ 5-20
Running the Web-Based Application
6.1 6.2
6-1
General Information ...................................................................................................................... 6-1 Instruction to Run a Web-Based Application ................................................................................ 6-1
Running Applications from a Remote Station
7.1 7.2
7-1
General Information ...................................................................................................................... 7-1 Instructions to Run an Application from a Remote Station........................................................... 7-1
8 9
List of Figures Index
8-1 9-1 10-1
10 Service & Support
10.1 Helpdesk ..................................................................................................................................... 10-1 10.2 Service-Hotline ........................................................................................................................... 10-1 10.3 Internet........................................................................................................................................ 10-1 10.4 Vor der Kontaktaufnahme... - Before contacting us... ................................................................ 10-1 10.5 Kundenbetreuungsstellen - Sales & Service Facilities ............................................................... 10-2
DOK-CONTRL-WIS*PC**V06-KB01-EN-P
WinStudio
Welcome to WinStudio 1-1
1
1.1
Welcome to WinStudio
General Information
WinStudio is a powerful tool, that exploits key features of Microsoft Windows NT/2000/XP and Windows CE. These features enable you to build full featured SCADA (Supervisory Control And Data Acquisition) or HMI (Human Machine Interface) applications for your industrial automation business.
1.2
Overview
This Getting Started Guide is intended for individuals using WinStudio for the first time. This publication will help you to familiarize yourself with the basic functions of WinStudio. Note: WinStudio assumes that you are familiar with the basic functions of the Windows NT/2000/XP operating system. However, if you need assistance, we suggest using the Help features in the Windows Desktop Start menu.
This Getting Started guide is divided into the following chapters: Chapter 1: Welcome to WinStudio: Provides a brief overview of the WinStudio product, including its main features and system requirements. Chapter 2: About this Publication: Provides information about this publication as well as the used conventions and related publications. Chapter 3: Installing the Software: Explains how to install WinStudio and CEView on your system. Chapter 4: Working with the WinStudio Interface: Describes all the elements of the WinStudio development environment including menu bars, toolbars, dialog elements, buttons, menus, etc. Chapter 5: Creating a WinStudio Application: Explains how to create and edit an application. Furthermore, this chapter describes how to create and modify objects, screens and communication drivers as well as the procedure for testing your application. Chapter 6: Running the Web-Based Application: Explains how to create and start a web-based application. Chapter 7: Running Applications from a Remote Station: Explains how to manage applications remotely.
DOK-CONTRL-WIS*PC**V06-KB01-EN-P
1-2 Welcome to WinStudio
WinStudio
1.3
About WinStudio
WinStudio applications consist of animated operator-oriented screens, communication drivers (for PLC connection and I/O protocols, e. g. BUEP, TCP/IP), database tags and additional modules such as alarm monitors, mathematic and logic functions, trend charts, recipes, schedulers, and the security system. WinStudio applications interface with industrial I/O systems and other Windows applications in the runtime environment using ODBC, DDE, NetDDE, OPC, or TCP/IP protocols. You can also operate the application by means of a standard web browser (Internet Explorer or Netscape). The product consists of two parts: The development system software which runs on a desktop, laptop or an industrial PC running Windows NT/2000/XP. The runtime system software which runs on any workstation running Windows NT/2000/XP or Windows CE. Note: The runtime system software for Windows CE (CEView) is usually pre-installed on your HMI. If necessary, you can update the development system software by an automatic download.
You can run WinStudio applications on your development workstation or download it to your target workstation (via a serial or TCP/IP connection) and from there start the runtime under WinStudio or CEView. If the application is running, the I/O units configured by the connected control are retrieved by means of the parameters entered in the application and loaded into the control. Then, the control reacts to the data by displaying, saving or updating them.
1.4
Main Features
WinStudio provides the following properties and functions: Web interface: Allows you to visualize screens for a standard web browser (Thin Client) and exchange data via the Internet/Intranet with the TCP/IP protocol. WinStudio applications which run on (Windows NT/2000/XP and Windows CE). all Windows platforms
Online and remote management of the application and configuring (download/upload, commands, system and network diagnosis as well as debugging) An integrated development environment with toolbars, dialogs, menus, and customizable toolbars A user-friendly screen editor that enables you to modify an application also during the runtime (online configuration). A library of more than 100 symbols and dynamic objects, such as: frames, icons, motors, pipe elements, meters and gages, LED-style indicators, text and numeric displays, control symbols, sliders, switches, pumps and valves, pushbuttons, vehicles. A cross-reference tool to locate tags throughout the application Active-X object containers
DOK-CONTRL-WIS*PC**V06-KB01-EN-P
WinStudio
Welcome to WinStudio 1-3
Full-featured objects with dynamic and customizable object properties such as bar graphs, color change, resizing, position, rotation, hide/unhide, commands, hyperlinks and text or value input/output An open architecture API that exchanges the used tag values with external programs (Microsoft.NET architecture-compliant). Easy merging of screens and configuration worksheets into other applications Screen and object password-protected runtime security (256 levels) OPC Client and Server modules with integrated OPC Browser, DDE Client and Server modules, as well as TCP/IP Client and Server modules to exchange data and configure a system redundancy. Standard protocols such as BUEP, TCP/IP Mathematic and logic expressions as well as a scripting language with more than 200 functions Online/historical alarms, trends, recipe and report functions (text, XML, or RTF-formatted ASCII or UNICODE) Event scheduler (based on date, time or tag modifications) Translation editor to translate applications into different languages. Online language conversion during runtime is possible. Database Spy window (local or remote) to monitor or force tag values and to execute functions (test environments) LogWin modules (local and remote) to monitor messages initiated by DDE, OPC and TCP/IP transactions, to activate modules, to modify tags etc. A powerful and flexible database system with Boolean, Integer, Real, and String tags, array tags, classes (data structures) and indirect tags and pointers Contains functionalities to import tags from controls and applications such as ASAP, ISaGRAF, SteepleChase and Think&Do Functions to dial-up, trigger and monitor hang-up dial-up connections with remote stations and RAS servers Functions to send emails (in WinStudio or CEView) Note: WinStudio provides different product types (e. g. ranging from Advanced Server to Lite) for different levels of an application. However, WinStudio does not support some features in certain product types (such as CEView).
DOK-CONTRL-WIS*PC**V06-KB01-EN-P
1-4 Welcome to WinStudio
WinStudio
System Requirements
To develop and run applications with WinStudio, the following hardware and software components must be available: IBM-compatible computer processor or higher with an Intel Pentium II-compatible
Windows NT/2000/XP operating system for development Windows NT/2000/XP or Windows CE 3.00 or Windows CE.NET operating system for runtime Minimum of 128 MB RAM (256 MB or higher recommended) MS Internet Explorer 4.0 or higher Minimum of 150 MB free hard disc space (required for the program without any application files); (300 MB recommended) CD ROM drive: This device can be installed on another connected computer. Standard keyboard with function keys F1 to F12 Parallel printer port (optional) 100 % IBM-compatible VGA or SVGA graphic card with 32 MB video RAM (VRAM) (optional for Runtime when running a web-based application) Microsoft-compatible pointer device (such as mouse, trackball or touch screen) One or two COM ports and adapter for downloading applications (optional) Ethernet connection for downloading applications (optional) Note: WinStudio is UNICODE-compliant and will not run on a nonUNICODE-compliant operating system (such as Windows 9x/ME). You can, however, run the Web Thin Clients of WinStudio applications on non-UNICODE-compliant systems.
DOK-CONTRL-WIS*PC**V06-KB01-EN-P
WinStudio
About this Publication 2-1
2
2.1
About this Publication
General Information
This chapter provides the necessary information for a better understanding of this WinStudio Getting Started Guide and other WinStudio publications: Text Conventions: Describes the conventions for text formattings used in this publication to help you read and assimilate information quickly. Mouse and Selection Conventions: Describes the conventions used in this publication for using a mouse and selecting objects in a Windows environment. Windows Conventions: Describes the conventions used in this publication for working in a Windows environment. Related Publications: A list of further WinStudio publications (available on the WinStudio installation CD ROM) containing related information about WinStudio.
2.2
Text Conventions
This publication uses special formattings to help you quickly identify certain items as follows: Titles, labels, and new terms are indicated using italic text. File names, messages and screen texts are indicated using bold and monospaced text (For example: D:\Setup.exe). Variables and information you must provide are indicated using bold, italic and monospaced text enclosed in < and > brackets (for example: Run the <driver name>.exe file indicates you must provide the name of the driver file) Buttons, menu options, and keyboard keys are indicated in bold. Text requiring special emphasis is indicated in bold italic. Some information is divided into Tip, Note and Caution boxes as follows: Tips provide useful information to save development time or to improve application performance. Note provides additional information related to the surrounding text, usually the text just preceding the note. Cautions provide information necessary to prevent damage or problems, when running the application.
DOK-CONTRL-WIS*PC**V06-KB01-EN-P
2-2 About this Publication
WinStudio
2.3
Mouse and Selection Conventions
As most of the PCs used for application development are Windowsbased, this publication assumes you are using a mouse. This publication also assumes that your mouse is configured, so that the left button is the primary button and the right button is the secondary button. This publication uses the following mouse and selection conventions: Double-click means to quickly click twice on an object with the left mouse button. Right-click means to click once on an object with the right mouse button. Click and Select both mean to click once on an object with the left mouse button. In general, you click on buttons and select from a list. Select also means to use your pointing device (mouse indication on the screen) to highlight or specify an item on the computer screen. Selecting an object with a touch screen is usually the same as selecting with a mouse, except that you use your finger to touch (select) a screen object or section. You can also use keys to select objects/options. For example, you can use the TAB key to move between the options, the Enter key to open menus, and the Ctrl or Alt keys in combination with a letter key (for example, Ctrl+S) to select a menu option having an underlined letter (Save). Drag means using your mouse to move an object on the computer screen to a new location. For this, position your mouse cursor on the desired object and press the left mouse key. Now, by pressing and holding the right mouse key you can move the object to another location. Thereby, usually, the outline of the object will move along with the cursor. When the object is positioned on the desired location, release the mouse button.
DOK-CONTRL-WIS*PC**V06-KB01-EN-P
WinStudio
About this Publication 2-3
2.4
Windows Conventions
This publication uses the following Windows conventions: Dialog boxes (or dialogs) are windows, that allow you to enter data. Text boxes (or fields) are areas in dialogs, where you can enter texts. Radio buttons are white circles, in which a black dot ( ) appears or disappears, when you click on the option. Typically, the black dot indicates that the option or function is enabled (active); the absence of a black dot indicates that the option or function is disabled (inactive). Usually, radio buttons are arranged as field, whereby only one option can be selected at the same time; all other options are then disabled. Check boxes are white squares, in which a check ( ) appears or disappears, when you click on the button. Typically, the check indicates, that this option is enabled (active); the absence of a check indicates that the option is disabled (inactive). It is possible to select several options at the same time. Buttons are icons in boxes, that appear "pressed", when you click on them. Lists are panes (white boxes) in windows or dialog boxes containing two or more selectable options. Combo boxes can be opened/closed when clicking on the arrow key; then, an option list is indicated.
Klicken Sie hier, um die Liste anzuzeigen
Combo Box.word
Fig. 2-1: Using a Combo Box
Interface or Development environment refers to the entire WinStudio window. Dockable windows are windows, that you can drag to the edge of another window and thereby merge the two windows to one. Toolbars are dockable windows, that contain only buttons and text boxes. Note: The dialog boxes and procedures described in this publication are valid for the operating system Windows 2000. Some terms or views may vary according to the operating system used and depend on the individual country versions and languages.
DOK-CONTRL-WIS*PC**V06-KB01-EN-P
2-4 About this Publication
WinStudio
2.5
Related Publications
The following publications are still in preparation and will be published on the WinStudio CD ROM as soon as possible.
Title Rexroth WinStudio Bedien- und Programmieranleitung Rexroth WinStudio Operator and Programming Guide
Short text DOK-CONTRL-WIS*PC**V06-AW..-DE-P DOK-CONTRL-WIS*PC**V06-AW..-EN-P Fig. 2-2: Related publications
Part no. In preparation In preparation
Note:
For information about the single menu bars, toolbars, dialog elements, buttons and menus refer also to the WinStudio Online Help.
DOK-CONTRL-WIS*PC**V06-KB01-EN-P
WinStudio
Installing the Software 3-1
3
3.1
Installing the Software
General Information
This chapter provides the necessary instructions for installing, starting and uninstalling WinStudio and CeView. Installing WinStudio: Explains how to install WinStudio on your computer. Starting WinStudio: Explains how to run WinStudio. Installing CEView Software: Explains how to install CEView on your computer. Uninstalling WinStudio: Explains how to remove WinStudio and CEView from your computer.
3.2
Installing WinStudio
WinStudio provides development tools for all WinStudio applications and the runtime. Besides the runtime for Microsoft Windows NT/2000/XP operating systems an emulator is also available to operate applications for Windows CE. You can install WinStudio either from CD ROM or download the newest version of the installation files via the Internet. The Homepage for For WinStudio is (http://193.108.217.183/atproducts/plcwebsite/). Windows CE applications you use WinStudio to download CEView (runtime software) to the Windows CE HMI using a serial or TCP/IP link. The WinStudio installation program creates automatically all necessary directories and subdirectories and copies the required files to your workstation. Furthermore, it creates the necessary icons in your desktop folder. Note: You must have administrator rights on Windows NT/2000/XP workstation to install WinStudio. a
You must uninstall all previous versions of WinStudio or change the installation path of the new version. Also, you cannot install and operate the same version of WinStudio in two different paths of your computer. Use the following procedure to install WinStudio from the CD ROM: 1. Turn on the power to your development computer (Windows NT, 2000, or XP), and ensure that no other programs are running. 2. Insert the installation CD ROM into the CD ROM drive. Note: Now, a CD browser window should be automatically opened. If not, you can start the installation manually via the Windows Explorer. Navigate to the D:\Installation directory, where D is the letter of your CD ROM drive. There, run the Setup.exe file.
DOK-CONTRL-WIS*PC**V06-KB01-EN-P
3-2 Installing the Software
WinStudio
3. Double-click on the Installation folder, and then double-click on the WinStudio icon to start the InstallShield Wizard. 4. Follow the instructions provided by the InstallShield Wizard and apply the displayed indications or modify them according to your requirements. 5. If you are prompted to restart, select the Yes, I want to restart my computer now radio button, then click on OK.
3.3
Starting WinStudio
To run WinStudio, double-click on the WinStudio shortcut on your desktop or select Start > Programs > Rexroth > WinStudio -> WinStudio.
Start_WinStudio.bmp
Fig. 3-1:
Starting WinStudio
Tip:
You can run the WinStudio development environment with any display resolution. However, it is recommended to use a resolution of at least 800 x 600 (or higher) with more than 256 colors for a more pleasing environment. The resolution of your application (screen size) is independent of the operating system resolution.
DOK-CONTRL-WIS*PC**V06-KB01-EN-P
WinStudio
Installing the Software 3-3
3.4
Installing CEView Software
When installing WinStudio under Windows NT/2000/XP the CEView runtime files are stored in the following folder:
<WinStudio Folder>\Redist\<WinCE version>\<Processor Type>\
where: <WinStudio Folder> is the installation directory selected during the installation (C:\Program Files \ Rexroth \ WinStudio is the default directory for an English operating system). <Processor Type> is the processor platform used in your CE panel. WinStudio provides CEView runtime for all processor platforms supported by the WinCE operating system. Bosch Rexroth supports Arm, Pocket-Arm, and X86. <WinCE version> is the corresponding Windows CE version. Bosch Rexroth operator terminals use WinCE 4.2. To install CEView, proceed as follows: 1. Power-on the Windows CE device and launch the Remote Agent dialog, if it is not automatically started. For this, you must copy the CESERVER.EXE file of your development workstation from the \<WinStudio Folder>\Redist\<WinCE version>\ <Processor Type>\BIN. 2. Paste this file into the \<non-volatile> directory of your WinCE device and start this program. Note: There are different ways to copy this file into your WinCE device, e. g., by using ActiveSync. If you need assistance to do so, please contact the corresponding hardware manufacturer.
After executing the CESERVER.EXE file, the Remote Agent dialog opens on your WinCE device. 3. Click on the Setup button in the Remote Agent dialog and select the desired communication (serial or TCP/IP) to link your CE device and your development workstation (Windows NT/2000/XP Computer). Note: To accelerate the data exchange between the two workstations, WinStudio recommends to use the TCP/IP communication.
4. Start WinStudio on your development workstation. 5. Select Project > Execution Environment from the main menu bar.
DOK-CONTRL-WIS*PC**V06-KB01-EN-P
3-4 Installing the Software
WinStudio
6. If the Execution Environment dialog appears (see Fig. 3-2), select the connection type (Network IP or Serial Port), choose the corresponding parameters or enter the TCP/IP address of your CE device.
Ausfhrungsplattform.bmp
Fig. 3-2:
Execution Environment dialog box
7. Click on the Connect button to connect WinStudio to the WinCE device. For this, please observe the settings of the communication, such as BaudRate, Com Port etc. or the conventions of a TCP/IP connection with regard to the address area. Click on the Install. System Files button in the Execution Environment window (register Target) to download the CEView files to the WinCE device.
3.5
Uninstalling WinStudio
If you must remove WinStudio from your computer, proceed as follows: Caution: Before uninstalling WinStudio, be sure to back-up any files from the \ WinStudio\ Projects\ folder. Also be sure to have the current (newest) WinStudio installation CD, so that you can re-install WinStudio. You will lose the product softkey license, when you uninstall WinStudio!
DOK-CONTRL-WIS*PC**V06-KB01-EN-P
WinStudio
Installing the Software 3-5
1. Select Start Settings Control Panel, to open the Control Panel.
ffnen_der_Systemsteuerung.bmp
Fig. 3-3:
Opening the Control Panel
2. Double-click on the Add/Remove Programs icon in the Control Panel. 3. Select WinStudio from the list and remove the program. 4. Confirm the request to remove the software by clicking on Yes. The Uninstall Shield Wizard uninstalls now WinStudio.
Entfernen_des_Programms.bmp
Fig. 3-4:
Removing the program
DOK-CONTRL-WIS*PC**V06-KB01-EN-P
3-6 Installing the Software
WinStudio
5. If the message Uninstall successfully completed appears and the OK button becomes active, click on OK. Verify that WinStudio is no longer listed in the Add/Remove Programs dialog. 6. Now, close the Control Panel environment completely. 7. Open the Windows Explorer and browse to the directory containing the installation directory of WinStudio. 8. Verify that all files have been deleted. Possibly, you can manually delete the complete folder. Note: The uninstall tool should not delete the project data that you created in the \ WinStudio\Projects\ directory.
DOK-CONTRL-WIS*PC**V06-KB01-EN-P
WinStudio
Working with WinStudio 4-1
4
4.1
Working with WinStudio
General Information
This chapter describes the WinStudio Development environment: Overview: Provides a brief description of the tools and interfaces of the WinStudio development environment. Title bar: Describes the title bar. Status bar: Describes the status bar. Menu bar: Describes the different menu options that you can access from the WinStudio main menu. Toolbars: Describes the WinStudio toolbars. Workspace: Describes the WinStudio workspace.
4.2
Overview
WinStudio uses standard, Windows-like tools and interfaces to make the product user-friendly. WinStudio also uses an integrated, unique development environment (see figure) for easy access to tools and information.
WinStudio_Entwicklungsumgebung.bmp
Fig. 4-1:
WinStudio development environment
DOK-CONTRL-WIS*PC**V06-KB01-EN-P
4-2 Working with WinStudio
The development environment consists of the following areas:
WinStudio
Title bar: Indicates the active edited screen or configuration sheet. Status bar: Provides quick access to current information. Menu bar: Contains the main product options, which you can easily access using the cursor or your keyboard keys. Auxiliary toolbars: Contains "Shortcuts" to the main commands in the development environment. Graphic toolbars: Contain features and tools used to create or edit objects and dynamics in the application screen. Workspace: Shows the tree-structure of the application. From there, you can select all elements of an application. Database Spy window: Provides a debugging tool, which you can use to monitor and modify the tags of an application. Furthermore, functions can be executed. Output window: Displays messages to debug or test an application. Displays / Configuration sheets: Provides an area where you can edit screens and configuration sheets. Note: The preceding figure shows the default settings of the indicated elements in the development environment.
You will find an overview of the used toolbars via menu View -> Toolbars:
WinStudio_Werkzeugleisten_Pop-Up_Men.bmp
Fig. 4-2:
Pop-up menu WinStudio toolbars
DOK-CONTRL-WIS*PC**V06-KB01-EN-P
WinStudio
Working with WinStudio 4-3
4.3
Using the Title Bar
The title bar located along the top of the WinStudio window displays the WinStudio icon, the product name and the name of the active screen or configuration sheet.
Typische_WinStudio_Titelleiste.bmp
Fig. 4-3:
Typical WinStudio title bar
The title bar contains three buttons (from the left to the right): Minimize button ( ): Click on this button to minimize the WinStudio window. Resize/Maximize button ( / ): Click on this button to toggle between the two options: Resize: Resizes the WinStudio window to the last used seize Maximize: Maximizes the WinStudio window to fill your computer screen Exit (or Close) button ( ): Click on this button to save the database automatically and to close WinStudio. If a screen or configuration sheet was still not saved, WinStudio prompts you to save your work. This button function is similar to the Exit command in the File menu. Note: Closing the development environment does not close the WinStudio runtime tasks. To close the runtime tasks, click on on the Execution toolbar or select option the Stop icon Project / Stop Application in the main menu bar.
DOK-CONTRL-WIS*PC**V06-KB01-EN-P
4-4 Working with WinStudio
WinStudio
4.4
Reading the Status Bar
The status bar located along the bottom of the WinStudio window provides fields containing the status of the keyboard and information about objects in the active screen or configuration sheet (if available).
Beispiel_Statusleiste.bmp
Fig. 4-4:
Example status bar
The fields are arranged as follows (from the left to the right): Hint field: Provides a short description of any toolbar button or object touched by the mouse pointer. Caps Lock field: Indicates whether the keyboard Caps Lock key is on (CAP) or off (empty). Num Lock field: Indicates whether the keyboard Num Lock is on (NUM) or off (empty). Scroll Lock field: Indicates whether the keyboard Scroll Lock is on (SCRL) or off (empty). ID field: Displays the ID number of a selected screen object. Screen Coordinate field: Displays the current position of the cursor (or mouse pointer) on the active screen. If you have selected an object, the coordinates of this object are indicated in this field. Where: X is the number of pixels from the left edge of the screen and Y is the number of pixels from the top of the screen. Object Size field: Indicates the size (in pixels) of the selected object. W is the width and H the height (in pixels). No DRAG field: Indicates whether dragging is disabled (No DRAG) or enabled (empty). You might want to disable dragging to change the object properties of an object without moving it from its current location. Tip: You can enable and disable dragging by pressing the key combination Ctrl+D. When dragging is enabled, you can click on any object and while pressing the mouse button you can use the arrow keys on the keyboard to move the object pixel by pixel.
DOK-CONTRL-WIS*PC**V06-KB01-EN-P
WinStudio
Working with WinStudio 4-5
4.5
Using the Menu Bar
The menu bar contains the following menus:
Hauptmenuleiste.bmp
Fig. 4-5:
Main menu bar
File: Contains options that enable you to create, open, close, save and print application projects and files. Additionally, here you can close the WinStudio development environment. Edit: Contains options that enable you to edit your screens and configuration sheets by cutting, copying, pasting, formatting and setting security levels. You can also undo edits, delete, search and replace objects. View: Contains options that enable you to manage, which toolbars are visible in the development environment. This menu also provides "Shortcuts" to the elements and dialog boxes you open most frequently. Here you can customize your toolbars, restore the default settings, open the object library, set the zoom and call up the screen attributes. Insert: Contains options that enables you to create and configure a variety of elements such as tags, classes, documents, drivers, users, security settings, screens, and ActiveX objects. Project: Contains options to execute applications locally or remotely and provides links used to configure the default settings. Tools: Contains options that provide links to auxiliary tools. Window: Contains options that enable you to open displays and configuration sheets or set them to the foreground. Help: Contains options to enable the access to the help file and further information about WinStudio. Note: The menu bar is dockable. If you click on the menu bar with the right mouse button, a pop-up menu opens allowing to restore the default settings of the menu bars and toolbars. You also can use this pop-up menu to hide toolbars. Thus, the development environment can be customized according to your individual requirements.
DOK-CONTRL-WIS*PC**V06-KB01-EN-P
4-6 Working with WinStudio
WinStudio
4.6
Using the Toolbars
WinStudio provides several toolbars containing icons that enable you to make different settings to initiate actions within the program. This section describes the functions and default location of each toolbar. Note: All toolbars are dockable screen objects. You can move a toolbar to any different screen location.
The following toolbars contain general-purpose tools, and are located on the top of the workspaces, just below the menu bar: Standard toolbar: Allows you to perform general actions, such as file management and printing functions.
Werkzeugleiste_Standard.bmp
Fig. 4-6:
Standard toolbar
Tag Properties toolbar: Allows you to create, locate, and access different tags and their properties.
Werkzeugleiste_Variablen-Eigenschaften.bmp
Fig. 4-7:
Tag Properties toolbar
Execution Control toolbar: Allows you to control the start and stop of an application. This applies for local and remote workstations.
Werkzeugleiste_Ausfhrungsplattform.bmp
Fig. 4-8:
Execution Control toolbar
Web toolbar: Allows you to open web files (HTML).
Werkzeugleiste_Web.bmp
Fig. 4-9:
Web toolbar
DOK-CONTRL-WIS*PC**V06-KB01-EN-P
WinStudio
Working with WinStudio 4-7
Align and Distribute toolbar: Allows you to arrange objects in the screens.
Werkzeugleiste_Ausrichten_und_Anordnen.bmp
Fig. 4-10:
Align and Distribute toolbar
The following toolbars contain tools to edit objects in screens. If the default settings are applied, these toolbars are located at the right side of the interface window, and are only enabled while you are editing a screen: Mode toolbar: Here you can set the default values for the screens.
Werkzeugleiste_Modus.bmp
Fig. 4-11:
Mode toolbar
Bitmap toolbar: Allows you to access the bitmap screen editor tools. This toolbar is only available, when the attribute "Background Picture layer" is active.
Werkzeugleiste_Bitmap.bmp
Fig. 4-12: Bitmap toolbar
Note:
The Bitmap toolbar is hidden by default.
Static Objects toolbar: Allows you to create graphic objects like polygons, rectangles, lines and other objects for your screen.
Werkzeugleiste_Statische_Objekte.bmp
Fig. 4-13:
Static Objects toolbar
Dynamic Properties toolbar: Allows you to apply dynamic properties to the static objects and thus, create animations. This properties enable you to modify object properties on the fly. Some objects also enable you to execute commands or insert parameters to the tags.
Werkzeugleiste_Dynamische_Eigenschaften.bmp
Fig. 4-14:
Dynamic Properties toolbar
DOK-CONTRL-WIS*PC**V06-KB01-EN-P
4-8 Working with WinStudio
WinStudio
Active Objects toolbar: Allows you to create and edit dynamic objects. Dynamic objects require more parameters than static objects and provide embedded properties.
Werkzeugleiste_Aktive_Objekte.bmp
Fig. 4-15:
Active Objects toolbar
4.7
Workspace
The WinStudio workspace window is an user-friendly interface that enables you to access quickly to all components (tags, screens, configuration sheets, etc.) of an application. Application components are organized in a tree-view divided up in groups with further icons. You can move, resize, or hide the Workspace window.
WinStudio_Fenster_Arbeitsbereich.bmp
Fig. 4-16:
WinStudio Workspace window
Note:
The contents of the register button depends on the selected license model!
DOK-CONTRL-WIS*PC**V06-KB01-EN-P
WinStudio
Working with WinStudio 4-9
The workspace window is divided into four tabs: Database tab: Provides access to all tags of an application and the security system components. This tab contains the following folders: Application Tags Classes Shared Database Internal Tags Security Graphics tab: Provides access to all screens and icons in the application. This tab contains the following folders and icons: Screens Group Screen Web Pages Library Symbols Tasks tab: Provides access to all configuration sheets in the application. This tab contains the following folders: Alarms Trends Recipes Reports ODBC Math (mathematic scripts) Scheduler (sequential function chart) Comm tab: Provides access to all configuration sheets in the communication. This tab contains the following folders: Driver OPC TCP/IP DDE Note: By clicking on the folders you can open a context menu relating to that folder.
4.8
Working with Tags
This chapter provides the information needed to create and edit tags, including: Naming tags and tag fields: Explains the required syntax for tag names and tag fields. Working with tag folders: Explains the purpose of tag folders. Tag types: Describes the different tag types. Using array tags: Explains how to use array tags (tag fields). Using indirect tags: Explains how to use indirect tags (pointer).
DOK-CONTRL-WIS*PC**V06-KB01-EN-P
4-10 Working with WinStudio
WinStudio
4.9
Naming Tags and Tag Fields
This section contains guidelines for naming tags (identification of tags in the database) and tag fields (a set of parameters assigned to every tag in the database). Applications use tag fields during runtime.
Tag Syntax
When naming a tag you must observe the following syntax guidelines: Use letters, numbers, and the underscore ( _ ) character. Do not use the following characters: `~!@#$%^&*()-=\+\[]{}<>? Variable names must begin with a letter. Maximum tag length is 255 characters. Maximum class member length is 255 characters. Tag names must be unique. Do not specify the same name for two different tags. WinStudio is not case-sensitive; no distinction is made between upper case and lower case. For better readability, however, we recommend to use upper case characters. For example, use BlinkFast instead of blinkfast. Tag names must be different form internal tag or function names. Examples for valid tag names: Temperature Pressure1 count x
Tag Field Syntax
You can use the Tag Properties dialog (open this dialog by clicking on the Tag Properties icon in the toolbar) to specify field parameters of a tag. Use the following syntax to access a tag field:
<TagName>-><TagField> (for example, second->Max)
DOK-CONTRL-WIS*PC**V06-KB01-EN-P
WinStudio
Working with WinStudio 4-11
You can access the following tag fields during runtime:
Tag type associated with field Field name Description Max Min Quality Description of value associated with each field Description of tag configured in the tags database Maximum value that can be written to the tag at runtime Minimum value that can be written to the tag at runtime Tag quality (192=GOOD; 0=BAD). Is updated every time the tag receives a new value from an expression or a communication (driver or OPC). Invalid expressions (such as division by 0) or reading communication errors set the quality to BAD. Array seize. If the tag is not an array tag, the value is returned. Records time and date, when a tag changes value Brief description or measurement unit (max. 9 characters) (such as Kg) Status (Integer value) of any currently active alarm associated with this tag. Each bit indicates a specific status: Bit 0 (LSB): HiHi alarm active Bit 1: Hi alarm active Bit 2: Lo alarm active Bit 3: LoLo alarm active Bit 4: Rate alarm active Bit 5: 'Deviation+' alarm active Bit 6: 'Deviation-' alarm active For example: Tag->AlrStatus = 2, "Hi" alarm is active. Tag->AlrStatus = 3, "HiHi" and "Hi" alarms are active simultaneously. Tag->AlrStatus = 0, there are no active alarms For Boolean tags only 1 (bit 1), 4 (bit 2) or 16 (bit 4) values are returned. Value (0 or 1) of any of the 32 bits (b0, b1, b2, b31) of an integer tag (B0: LSB B31: MSB). Specifies whether alarms associated with a tag require acknowledgement: - 0: Alarms do not require acknowledgement - 1: At least one alarm requires acknowledgement Specifies whether alarms associated with a tag will be enabled or not: - 0: Alarms are enabled. - 1: Alarms are disabled. Even if the alarm condition occurs, the alarm will not become active. HiHi -0, HiHi alarm is inactive. - I1, HiHi alarm is active. X X R Boolean X X Integer X X X X Real X X X X String X X R=Read only RW=Read/ Write RW RW RW R
Size TimeStamp Unit AlrStatus
X X X X
X X X X
X X X X
X X X
R R RW R
B0 B31
RW
Ack
RW
AlrDisable
RW
DOK-CONTRL-WIS*PC**V06-KB01-EN-P
4-12 Working with WinStudio
WinStudio
Hi Lo LoLo Rate Devp Devm HiHiLimit HiLimit LoLimit LoLoLimit RateLimit DevSetpoint DevpLimit DevmLimit
- 0, Hi alarm is inactive. - I1, Hi alarm is active. - 0, Lo alarm is inactive. - 1, Lo alarm is active. - 0, LoLo alarm is inactive. - 1, LoLo alarm is active. - 0, Rate alarm is inactive. - 1, Rate alarm is active. - 0, 'Dev+' alarm is inactive. - 1, 'Dev+' alarm is active. - 0, 'Dev-' alarm is inactive. - 1, 'Dev-' alarm is active. Limit value for HiHi alarm. Limit value for Hi alarm. Limit value for Lo alarm. Limit value for LoLo alarm. Limit value for Rate alarm. Set point value for Deviation alarms. Limit value for 'Deviation+' alarm. Limit value for 'Deviation-' alarm. Fig. 4-17: Tag fields
X X X
X X X X X X X X X X X X X X
X X X X X X X X X X X X X X
R R R R R R RW RW RW RW RW RW RW RW
Note:
If an application tries to write a value outside the range specified in the Min and Max fields, the tag database will not accept the new value and sends a warning to the LogWin. If the fields Min and Max are set to 0, any value can be written to the tag.
Caution: You cannot use field designations (e. g. value->MAX) to configure alarm or trend configuration sheets.
DOK-CONTRL-WIS*PC**V06-KB01-EN-P
WinStudio
Working with WinStudio 4-13
4.10 Working with Tag Folders
You can use tags to communicate with a field device such as PLCs, to record calculation results, to monitor alarm conditions, etc. In WinStudio all tags are organized in folders via the Database tab. The organization of the folders depends on the origin of the tags (application, internal or "shared"). WinStudio also provides a folder for compound data structure classes. Application tags: User-defined tags created for screens, to read and write to field devices, for control, auxiliary tags to execute mathematic calculations, etc. Internal tags: Tags predefined by WinStudio. Internal tags have a predefined signification and contents (such as time, date, acknowledge alarms, storage of the logged-on user name or groups, etc.). This tags cannot be deleted or modified, but can be used in WinStudio at any place. Shared tags: Tags created and used by certain PC-based control systems. They can be imported into the WinStudio environment. These tags cannot be edited in WinStudio. However, it is possible to modify tags in the respective control system and re-import them into the WinStudio database. The tags can then be used for any WinStudio task. Classes: These structures contain a set of tags instead of one single value. Classes are created by grouping tags. The tags of a data structure are called members. Die maximum number of tags within a structure depends on the license model for WinStudio.
4.11 Tag Types
A tag can be one of the following types:
Boolean: Boolean or digital tag (0 or 1). Integer: Integer number (positive, negative, or zero), equivalent to Ctype long integer (4 bytes)". For example: 0, 5, -200. Real: Real number (floating) internally stored as double word, equivalent to C-type double 8 bytes, for example: 2.12, -10.5). String: Character string up to 256 characters containing letters, numbers, or special characters. For example: Recipe product X123, 01/01/90, *** On ***. Class: User-defined, compound tag. Fig. 4-18: Tag types
The preceding icons and the corresponding tag types are located in the Database tab.
DOK-CONTRL-WIS*PC**V06-KB01-EN-P
4-14 Working with WinStudio
WinStudio
4.12 Using Array Tags
WinStudio tags can consist of a single value or an array of values. An array tag is a set of tags that all have the same name, but use a number to differentiate between each tag. This is a matrix with n lines and a column. The maximum seize of an array depends on the used product type. You can use the following syntax:
<ArrayName>[ArrayIndex]
For example: motor[1], motor[2], motor[3], and motor[500]. Caution: During the declaration of the tag you can specify the maximum number for this array in the Array Seize column. Specify seize n to indicate that the array tag has positions from 0 to n. For example, if the seize of TagA is 3, the tag position could be: TagA[0], TagA[1], TagA[2], and TagA[3]. Using arrays can simplify an application. For example, if you want to display in a screen of several motors three special values, you can create a simple screen with three objects by using 3 arrays and an index tag (motor as index containing the current number of the motor). For example: Speed[motor], Speed[motor + 1], Motor brake[motor+1]. The used index in the array tag can contain a numerical value or a mathematic expression with the operator +. Note: Use operator + only in combination with the following syntax: <ArrayTagName>[<NumValue1> + <NumValue2>] where <NumValue1> and <NumValue2> can contain an integer tag or a number. For example: Speed[motor+2], Speed[motor+6], or Speed[Tag A + Tag B] Using arrays can save a significant amount of development time. For example, if you want to use conventional tags, the configuration method is: Speed1 Speed2 Speed3 Speed4 Speed[j] Speed of motor 1 Speed of motor 2 Speed of motor 3 Speed of motor 4 Max. speed of motor {j}
Using an array, the task reduces as follows:
DOK-CONTRL-WIS*PC**V06-KB01-EN-P
WinStudio
Working with WinStudio 4-15
4.13 Using Indirect Tags
WinStudio supports indirect access to tags in the database. For example: Assume there's a tag X of type string. This tag can contain the name of another tag available in the database, i. e. this tag can provide a pointer to any other tag type, including the class type. The syntax for an indirect tag is:
@<IndirectTagName>
If, for example, tag X contains as content text TEMP, reading and writing with @X provides the access to the value for the TEMP tag. Note: Any tag created as a string type is a potential indirect tag (pointer).
DOK-CONTRL-WIS*PC**V06-KB01-EN-P
4-16 Working with WinStudio
WinStudio
DOK-CONTRL-WIS*PC**V06-KB01-EN-P
WinStudio
Creating a WinStudio Application 5-1
5
5.1
Creating a WinStudio Application
General Information
This chapter explains how to create an executable WinStudio application and how to configure the OPC communication. Creating a new application: Explains how to create a WinStudio application. Parameterizing the project settings: Explains how to set the required parameters for the application. Creating tags: Explains how to create a new tag and insert it in the database. Creating a start screen (main.scr): Explains how to create the start screen. Creating an animated screen (motor.scr): Explains how to create an animated screen. Configuring the OPC communication: Explains how to set the OPC Client.
5.2
Creating a New Application
To create a new WinStudio application, proceed as follows: 1. Select File New in the main menu.
2. If the New dialog window appears, click on the project tab.
W hlen_Sie_das_Register_Projekt_im_Dialogfenster_Neu.bmp
Fig. 5-1:
Select the Project tab in dialog window New
DOK-CONTRL-WIS*PC**V06-KB01-EN-P
5-2 Creating a WinStudio Application
WinStudio
3. Enter the name for your application in the Application Name field (for this project GetStart). WinStudio creates automatically a new folder for this application with this name and sets the start options for this application. To select the path where you want to save the application enter the path name in the Location field, or choose the path by clicking on Browse. 4. Choose a platform (product type) from the Target Platform list (for this project Advanced Server) and confirm with OK. Note: Primarily, the selection of the product type depends on the number of the used tags. Use CEView Lite, CEView Standard or CEView Pro, to create applications for devices using WinCE as operating system.
5. When the Project Wizard window appears, select there Empty Application from the Template list, click on the resolution 800 x 600 and then on OK.
Anlegen_einer_leeren_Applikation.bmp
Fig. 5-2:
Creating an empty application with a resolution of 640 x 480
DOK-CONTRL-WIS*PC**V06-KB01-EN-P
WinStudio
Creating a WinStudio Application 5-3
The name of the new application now appears in the Workspace window.
Applikation_im_Fenster_Arbeitsbereich.bmp
Fig. 5-3:
Application in the Workspace window
5.3
Parameterizing the Project Settings
Click with the right mouse button on Project: GetStart (or command line: Project Settings) and open the dialog window. By filling the single fields you can enter the parameters of the whole application. Use the Identification tab for general specifications to this application (description, company name, revision status, name of the engineer, used field devices and supplementary information). Use the Option tab to set the following parameters: automatic language translation, historical alarms, communication drivers. Use the Runtime Desktop tab to enable or disable the parameters for the runtime. Use the Web tab for the specifications of an application to be used with a WebServer: Data Server IP address, send period (in milliseconds), URL address, tooltips, file compression, logging parameters and IP security properties. Use the Presettings tab, to activate/deactivate the warnings before downloading the files in the target system.
DOK-CONTRL-WIS*PC**V06-KB01-EN-P
5-4 Creating a WinStudio Application
WinStudio
You can specify the runtime of the projects in the Runtime Desktop tab.
Spezifikation_des_Startbildes.bmp
Fig. 5-4:
Specification of the start screen
Enter in the startup screen field: main (this screen is opened while starting the application).
5.4
Creating a Tag
You can generate tags anytime while creating an application. All tags are in the User Tags folder in the Database tab in the Workspace:
Verzeichnis_Anwender-Variablen.bmp
Fig. 5-5:
Application tags folder
Note:
If the workspace is not visible, you can activate it with Toolbars Workspace (or ALT+0). command line View
DOK-CONTRL-WIS*PC**V06-KB01-EN-P
WinStudio
Creating a WinStudio Application 5-5
Proceed as follows to create a new tag: 1. Double-click on the Datasheet View icon to open the configuration sheet User Tags. 2. To create a new tag you must parameterize the following properties: Name: Array seize: Enter a unique name (all tags must have a unique name). Enter the number of the required elements of an array. If you skip the input of this field, a simple tag with the array value 0 is created. Select the type (Boolean, Integer, Real, String, Class). Enter here for documentation purposes the desired use of the tag. Select the behavior of the tag for a web application and the communication with a Web Thin Client station.
Type: Description (optional): Web data:
Select Local, if the tag should not be kept synchronously with tags in the Web Thin Client station. Select Server, if the tag should be kept synchronously with tags in the Web Thin Client station. 3. Now, we will declare a class for our example. Click with the right mouse button on the Class tab in folder User Tags.
Einfgen_des_Variablen-Typs_Klasse.bmp
Fig. 5-6:
Inserting tag type class
DOK-CONTRL-WIS*PC**V06-KB01-EN-P
5-6 Creating a WinStudio Application
WinStudio
4. Click on Insert Class and then, enter the name of the new class. Confirm with OK.
Name_der_neuen_Klasse.bmp
Fig. 5-7:
Name of the new class
5. Now, enter the single class elements in the tag form and close it.
Erstellen_der_Elemente_der_Klasse_motor.bmp
Fig. 5-8:
Creating the elements of class "motor"
6. The Element List of class motor now contains all entered elements.
DOK-CONTRL-WIS*PC**V06-KB01-EN-P
WinStudio
Creating a WinStudio Application 5-7
7. Then, create a variable of type Class. For this, click with the right mouse button on Datasheet View in folder Application Tags. Then, click on Open.
Erstellen_einer_Variablen.bmp
Fig. 5-9:
Creating a tag
8. Now, enter tag motor_status (array with 10 elements of type class:motor) in the tag form. Extend the tag form by tag cyclecnt (PLC cycle counter: simple integer tag). Finally, save the form.
Elemente_einer_Variablen.bmp
Fig. 5-10:
Elements of a tag
Note:
The values of a tag entry are only added to the database, if the input field is exited.
DOK-CONTRL-WIS*PC**V06-KB01-EN-P
5-8 Creating a WinStudio Application
WinStudio
5.5
Creating a Start Screen (main.scr)
1. Click in the Workspace window on the Graphics tab and click with the right mouse button on the Screen folder.
Einfgen_eines_Bildes.bmp
Fig. 5-11:
Inserting a screen
2. Click on Insert to set the Screen Attributes. Enter the description of the screen in the Description field. Seize and Location of the screen are preset. Confirm with OK.
Erstellen_der_Bildeigenschaften.bmp
Fig. 5-12:
Setting the Screen Attributes
DOK-CONTRL-WIS*PC**V06-KB01-EN-P
WinStudio
Creating a WinStudio Application 5-9
3. A new screen is opened. Click with the right mouse button in the new screen and select there Background color from the pop-up menu. Select here gray and apply this color as background color by clicking on OK.
Fig. 5-13:
Setting the background color
4. Create a text object by clicking on the text
icon of the toolbar.
5. Click on the screen and enter the following text: Welcome to the Rexroth - Demo - Application 6. Double-click on the text to open the Object Properties.
Textobjekt.bmp
Fig. 5-14:
Text object
Eigenschaften_des_Objektes_Text.bmp
Fig. 5-15:
Properties of the object text
7. Select the check box Transparent to display the text object without background color. 8. Click on fonts to fix the font type, color and seize. 9. Click on the text object and, while pressing the mouse button, drag it to the desired position. Note: Double-clicking on an object always opens the Object Properties window with the parameters belonging to this object. The properties depend on the selected object.
DOK-CONTRL-WIS*PC**V06-KB01-EN-P
5-10 Creating a WinStudio Application
WinStudio
10. Click on the button
icon of the toolbar to create a Button object.
11. Click on the screen and, while pressing the mouse button, drag it in the desired shape. 12. Click on the Button object and enter the following text: Click here to open motor screen
Erstellen_eines_Button_Objektes.bmp
Fig. 5-16:
Creating a Button object
13. Select the Button object by clicking on it and choose then in the toolbar the command COMMAND to this object. icon to assign the dynamic property
14. Double-click on the Button object to open the object properties. Now, enter the following instruction in the Expression field: open("motor").
Erstellen_der_Kommando-Eigenschaften_eines_Buttons.bmp
Fig. 5-17:
Creating the command property of a button
Note:
By opening the drop-down list all object properties become visible.
If a user presses this button during runtime, in the phase "While pressing" the screen "motor.scr" is opened. With entry SHIFT + M in the Key field, a shortcut is assigned to the button. 15. Finally, save the created screen with File name and Screen files (*.scr) as file type. Save; enter main as file
16. To close the screen, click with the right mouse button on the screen and select Close in the pop-up menu.
DOK-CONTRL-WIS*PC**V06-KB01-EN-P
WinStudio
Creating a WinStudio Application 5-11
5.6
Creating the Screen Motor (motor.scr)
The screen motor.scr is provided to illustrate clearly the properties of motors. The screen "motor.scr" is created by the following steps: 1. Select the Graphics tab and click with the right mouse button on the Screen folder. 2. Select Insert from the pop-up menu and the Screen Attributes dialog appears automatically. 3. Use this dialog to determine all screen attributes, in our case confirm the presetting by clicking on OK. 4. Select by clicking on the right mouse button Background color in the new screen, choose gray; and apply the background color with OK. 5. Click on the text enter there: Motor screen icon, click on the empty space in the screen and
6. Double-click on the text object to open the Object Properties window. 7. Select the check box Transparent to display the text object without background color. 8. Click on fonts to fix the font type, color and seize. 9. Click on the text object and, while pressing the mouse button, drag it to the desired position.
Bildtitel_des_Bildes_Motor.bmp
Fig. 5-18:
Screen title of the Motor.scr
10. Click on the text icon to create an identification text for the motor. Click on an empty space in the screen and enter there: Motor ID: #### Note: The character # is provided in WinStudio as wild card character for a text input and output (Text I/O). The number of the wild card characters determines the number of the text characters to be input or output.
DOK-CONTRL-WIS*PC**V06-KB01-EN-P
5-12 Creating a WinStudio Application
WinStudio
11. Double-click on the text object to open the Object Properties window.
Aktivierung_Textobjekt.bmp
Fig. 5-19:
Activating the text object
12. Click on the Text I/O on/off icon of the toolbar. Enter the following tag in the Tag/Expression field of the Text I/O's object properties; you can write the tag or search it in the database with the tag selection: Motor_status[0].motor_number Explanation of tag Motor_status[0].motor_number: The tag motor_status is declared as tag of type Class:motor with field seize 10; motor_status[0] is the first array element; the number in the square brackets is the field index. The element operator (.) refers to the class element motor_number of the Class:motor.
Erstellen_eines_Text_IO_Objektes.bmp
Fig. 5-20:
Creating a text I/O object
13. The Input possible and E-Sign fields of the object properties remain unselected, format Fmt remains Decimal.
DOK-CONTRL-WIS*PC**V06-KB01-EN-P
WinStudio
Creating a WinStudio Application 5-13
14. The error status of the motor is to be illustrated in a colored manner in a library element. For this, select Library folder in the Graphics tab of the Workspace by double-clicking on it. Now, select motors.
Bibliothek_motors.bmp
Fig. 5-21:
Library "motors"
15. Click on the motor element and drag it in your screen while pressing the mouse button. Close the Library window. 16. Double-click on the motor to open the Object Properties window.
Bibliotheks-Element_motor.bmp
Fig. 5-22:
Library element "motor"
17. To illustrate the error status of the motor in a colored manner, assign a tag via the Tag/Expression field to the Object properties Color: Motor_status[0].failure
Objekteigenschaften_Farben_des_Bibliotheks-Elementes.bmp
Fig. 5-23:
Object properties Color of the library element
DOK-CONTRL-WIS*PC**V06-KB01-EN-P
5-14 Creating a WinStudio Application
WinStudio
18. Click on the motor element and drag it to the desired position within the screen. 19. Click on the text Brake icon, to create the following text:
20. Double-click on the text object, and select the check box Transparent, to indicate the text object without a background color.
Bremse.bmp
Fig. 5-24:
Brake
21. Click on the ellipse icon of the toolbar. Click on an empty field in the screen and, while pressing the mouse button, drag the ellipse to the desired seize.
Ellipse.bmp
Fig. 5-25:
Ellipse
22. Double-click on the ellipse object and open the Object Properties window. 23. Click on the color icon of the toolbar and enter the following tag in the Tag/Expression field: Motor_status[0].brake
Dialog_Objekt_Einstellungen.bmp
Fig. 5-26:
Object properties dialog
24. Select the ellipse object by clicking on it and, while pressing the mouse button, position it besides the text object Brake.
DOK-CONTRL-WIS*PC**V06-KB01-EN-P
WinStudio
Creating a WinStudio Application 5-15
25. Position the identification text, the ellipse including text and the library element for motor according to your requirements. Click on the rectangle icon of the toolbar. Click on an empty field besides your arrangement and, while pressing the mouse button, drag the rectangle over the elements. Double-click on the rectangle and select in the pop-up menu In Background to position the rectangle behind the other objects.
Rechteck_Objekt_im_Hintergrund.bmp
Fig. 5-27:
Rectangle: arrange object in the background
26. Click on the selection icon of the toolbar. Keep the SHIFT key pressed and click on all objects to be selected (you can rope all objects while pressing the left mouse button).
Markieren_ausgewhlter_Objekte.bmp
Fig. 5-28:
Marking selected objects
27. Click in the Align and Distribute toolbar on the group all selected objects into a group object.
icon. Group
DOK-CONTRL-WIS*PC**V06-KB01-EN-P
5-16 Creating a WinStudio Application
WinStudio
28. To be able to finish the application, the "shutdown() function" is assigned to an EXIT symbol. Double-click in the Graphics tab of the Workspace on the Library folder. Select there under icons the EXIT icon and, while pressing the mouse button, drag it into the screen.
EXIT_Symbol.bmp
Fig. 5-29:
EXIT icon
29. Close the Library window and double-click on the EXIT object.
EXIT_Objekt.bmp
Fig. 5-30:
EXIT object
30. Click on the command icon of the toolbar. Now, enter the following instruction in the Expression field: shutdown()
Kommando_shutdown.bmp
Fig. 5-31:
Command shutdown()
31. Finally, save the created screen with File name and Screen files (*.scr) as file type.
Save; enter motor as file
32. To close the screen, click with the right mouse button on the screen and select Close in the pop-up menu.
DOK-CONTRL-WIS*PC**V06-KB01-EN-P
WinStudio
Creating a WinStudio Application 5-17
5.7
Realizing a Process Connection
The connection of the PLC control tags to the visualization occurs by the OPC communication. WinStudio has created driver sheets for this communication. 1. Double-click in the Comm tab of the Workspace on the OPC folder. Then, click on Insert.
Einfgen_eines_OPC_Treiberblattes.bmp
Fig. 5-32:
Inserting an OPC driver sheet
2. The OPC driver sheet is opened. Enter in the Description field a description of this driver sheet. 3. Select the used OPC server in the Server Selection field. Note: For this example the control Rexroth IndraLogic L40 was used. This PLC uses the OPC server IndraLogic.OPC.02.
4. Enter 200 ms for the reading clock in the Update Rate field. 5. Double-click in the Tag name field. The tag selection indicates all visualization tags. Our example requires the tag motor_status. Confirm the tag with OK.
DOK-CONTRL-WIS*PC**V06-KB01-EN-P
5-18 Creating a WinStudio Application
WinStudio
6. Click with the right mouse button in the Element field. Select OPC Browser from the pop-up menu. A list of all OPC elements managed by the OPC server appears.
OPC_Treiberblatt.bmp
Fig. 5-33:
OPC driver sheet
Note:
If an empty element list is illustrated after activating the OPC browser, the OPC configuration and the symbol download into the control must be verified.
DOK-CONTRL-WIS*PC**V06-KB01-EN-P
WinStudio
Creating a WinStudio Application 5-19
7. Fill in the OPC driver sheet according to the example requirements; enter the following visualization tags with corresponding process connection into the driver sheet: Motor_status[0].motor_number Motor_status[0].brake Motor_status[0].failure Note: PLC_PRG:motor_1.motor_number PLC_PRG:motor_1.brake PLC_PRG:motor_1.failure
The names of the PLC control tags can be different in your PLC project; however, they are in any case provided for use in the OPC browser.
Ausgeflltes_OPC_Treiberblatt.bmp
Fig. 5-34:
Filled OPC driver sheet
8. Finally, you finish the establishment of the process connection by File Save as; for this, in the dialog box Sheet number 1 is indicated. Apply this value with OK. Now, you have created the driver sheet OPCCL001.OPC.
Sichern_eines_OPC_Treiberblattes.bmp
Fig. 5-35:
Save the OPC driver sheet
DOK-CONTRL-WIS*PC**V06-KB01-EN-P
5-20 Creating a WinStudio Application
WinStudio
5.8
Test of the Application
At last, the application is tested. 1. Verify in Project Status, if all required execution tasks (Background Task, OPC Client Runtime, Viewer) are automatically started.
Dialog_Projekt_Status.bmp
Fig. 5-36:
Dialog: Project Properties
Status
Note:
In Project Status you can decide which tasks are automatically or manually launched, when the visualization is started. The management of the startup can be modified by activating the Startup button.
2. Click in the Execution Environment toolbar on the Start Application icon. 3. The application is started with the set start screen "main".
DOK-CONTRL-WIS*PC**V06-KB01-EN-P
WinStudio
Running the Web-Based Application 6-1
6
6.1
Running the Web-Based Application
General Information
This chapter explains how to prepare your application to run it via the web functions.
6.2
Instruction to Run a Web-Based Application
To enable the application tags to be used on the web, follow the instruction below. 1. Open the application tags database and specify the "Server" option instead of "Local" in the "Web data" column for all tags, that must exchange data between the Server station and the Web Thin Client station.
Datenbank_der_Applikationsvariablen.bmp
Fig. 6-1:
Application tag database
Note:
WinStudio stores all application screens in the Screens folder located in the Graphics tab in the Workspace.
DOK-CONTRL-WIS*PC**V06-KB01-EN-P
6-2 Running the Web-Based Application
To open your Screen folder, proceed as follows:
WinStudio
1. Expand the Screen folder by clicking on the plus sign and doubleclick on main.scr.
Auswahl_des_Bildes_main.bmp
Fig. 6-2:
Select main.scr.
2. Select File Save as HTML to save the screen in HTML format.
Speichern_des_Bildes_im_HTML_Format.bmp
Fig. 6-3:
Saving screens in HTML format
DOK-CONTRL-WIS*PC**V06-KB01-EN-P
WinStudio
Running the Web-Based Application 6-3
3. After executing this command, the screen is stored in the Web subfolder of the application directory.
Ansicht_der_Web_Dateien.bmp
Fig. 6-4:
Viewing web data
4. Select "Project" "Status" from the main menu and click on "Startup Mode" "Automatic" for "TCP/IP Server". 5. Select Project > Settings in the main menu and click on the Web tab. 6. Now, you must specify the IP address of the server station. The server station is the device, on which you want to run WinStudio or CeView runtime with this application. Enter this address in the Data Server / IP Address field. The Web Thin Client station exchanges online the tag values specified in this field with the station.
DOK-CONTRL-WIS*PC**V06-KB01-EN-P
6-4 Running the Web-Based Application
WinStudio
7. You also must specify the "URL path" of the web data (in subfolder Web) in the URL field. The URL depends on the home directory configured for your Web Server station. If the subfolder Web of the application is the home directory, you can take over the following specifications:
Spezifikation_in_den_Projekteinstellungen.bmp
Fig. 6-5:
Specifying the project settings
Note:
Microsoft provides Web Server for all Microsoft operating systems. Consult your Microsoft documentation for information about installing and configuring a Web Server.
8. After configuring the Web parameters, click on OK to close the Project Settings dialog. 9. Close all screens in your screen editor (File -> Close All) and then select Tools Verify Application to update the Web settings for the Web pages with the parameters. Caution: You must always execute the command Tools Verify Application after having changed a parameter in the Project Settings.
DOK-CONTRL-WIS*PC**V06-KB01-EN-P
WinStudio
Running the Web-Based Application 6-5
To test your web-based application, proceed as follows: 1. Click on the Run Application icon in the WinStudio toolbar to start the application locally on the server station. 2. Open an Internet browser (Microsoft Internet Explorer or Netscape) and enter there the URL address to open the main.html screen on the server station (for example: http://127.0.0.1/main.html). 3. When the Log On dialog appears in the browser (see the following figure), enter "guest" in the User Name field and click on Ok to open the "main.html" dialog in the browser.
Einloggen_als_Guest.bmp
Fig. 6-6:
Logging on as guest
Note:
The Web Thin Client requires for the animation an ActiveX component (ISSymbol.ocx). If you have Internet connection, this component is downloaded and registered automatically. Otherwise, you must copy the "ISSymbol.cab" file from the WinStudio's BIN subfolder and paste it into the \<OSPath>\System32 directory on the Web Thin Client station. Use WinZip to unzip (extract) the file into this directory. After that, you have to register the file ISSymbol.ocx with command regsvr32 ISSymbol.ocx.
DOK-CONTRL-WIS*PC**V06-KB01-EN-P
6-6 Running the Web-Based Application
WinStudio
DOK-CONTRL-WIS*PC**V06-KB01-EN-P
WinStudio
Running Applications from a Remote Station 7-1
7
7.1
Running Applications from a Remote Station
General Information
This chapter explains how to run your application from a remote station. After configuring an application and testing it locally on the development workstation, you can download it to the remote target workstation. This is possible, if one of the following versions is installed on the target workstation: WinStudio in Windows NT/2000/XP or CEView in Windows CE.
7.2
Instructions to Run an Application from a Remote Station
1. From your remote target workstation select Start Program Files Rexroth WinStudio WinStudio Remote Agent and verify, that the "Remote Agent" (CEServer.exe) is running. 2. If the following window appears, click on the Setup button.
berprfen_des_Remote_Agent.bmp
Fig. 7-1:
Verifying the remote agent
DOK-CONTRL-WIS*PC**V06-KB01-EN-P
7-2 Running Applications from a Remote Station
WinStudio
3. Now, select Serial Port or TCP/IP depending on the existing communication and specify the necessary serial port.
Spezifikation_der_Kommunikation.bmp
Fig. 7-2:
Specifying the communication
Note:
WinStudio recommends using TCP/IP for performance reasons.
4. Click on OK and keep the remote agent running on this station. 5. Select Project Execution Environment from the main menu of your development workstation to open the following window:
Spezifikation_der_Parameter.bmp
Fig. 7-3:
Specifying the parameters
6. Select here also the communication type in the target workstation (Network IP or Serial Port). If necessary, enter the IP address of your remote station.
DOK-CONTRL-WIS*PC**V06-KB01-EN-P
WinStudio
Running Applications from a Remote Station 7-3
7. Click on the Connect button to connect to the remote station. Note: If the remote station is a CE device, click on the Install System Files button. System Files to transmit the runtime modules to the CE device.
8. Return to the Execution Environment dialog and select the Application tab. Click on the Send to Target button to download the application to the remote station.
After transmitting all files start the application by clicking on Run.
DOK-CONTRL-WIS*PC**V06-KB01-EN-P
7-4 Running Applications from a Remote Station
WinStudio
DOK-CONTRL-WIS*PC**V06-KB01-EN-P
WinStudio
List of Figures 8-1
List of Figures
Fig. 2-1: Using a Combo Box 2-3 Fig. 2-2: Related publications 2-4 Fig. 3-1: Starting WinStudio 3-2 Fig. 3-2: Execution Environment dialog box 3-4 Fig. 3-3: Opening the Control Panel 3-5 Fig. 3-4: Removing the program 3-5 Fig. 4-1: WinStudio development environment 4-1 Fig. 4-2: Pop-up menu WinStudio toolbars 4-2 Fig. 4-3: Typical WinStudio title bar 4-3 Fig. 4-4: Example status bar 4-4 Fig. 4-5: Main menu bar 4-5 Fig. 4-6: Standard toolbar 4-6 Fig. 4-7: Tag Properties toolbar 4-6 Fig. 4-8: Execution Control toolbar 4-6 Fig. 4-9: Web toolbar 4-6 Fig. 4-10: Align and Distribute toolbar 4-7 Fig. 4-11: Mode toolbar 4-7 Fig. 4-12: Bitmap toolbar 4-7 Fig. 4-13: Static Objects toolbar 4-7 Fig. 4-14: Dynamic Properties toolbar 4-7 Fig. 4-15: Active Objects toolbar 4-8 Fig. 4-16: WinStudio Workspace window 4-8 Fig. 4-17: Tag fields 4-12 Fig. 4-18: Tag types 4-13 Fig. 5-1: Select the Project tab in dialog window New 5-1 Fig. 5-2: Creating an empty application with a resolution of 640 x 480 5-2 Fig. 5-3: Application in the Workspace window 5-3 Fig. 5-4: Specification of the start screen 5-4 Fig. 5-5: Application tags folder 5-4 Fig. 5-6: Inserting tag type class 5-5 Fig. 5-7: Name of the new class 5-6 Fig. 5-8: Creating the elements of class "motor" 5-6 Fig. 5-9: Creating a tag 5-7 Fig. 5-10: Elements of a tag 5-7 Fig. 5-11: Inserting a screen 5-8 Fig. 5-12: Setting the Screen Attributes 5-8 Fig. 5-13: Setting the background color 5-9 Fig. 5-14: Text object 5-9 Fig. 5-15: Properties of the object text 5-9 Fig. 5-16: Creating a Button object 5-10 Fig. 5-17: Creating the command property of a button 5-10 Fig. 5-18: Screen title of the Motor.scr 5-11
DOK-CONTRL-WIS*PC**V06-KB01-EN-P
8-2 List of Figures
Fig. 5-19: Activating the text object 5-12 Fig. 5-20: Creating a text I/O object 5-12 Fig. 5-21: Library "motors" 5-13 Fig. 5-22: Library element "motor" 5-13 Fig. 5-23: Object properties Color of the library element 5-13 Fig. 5-24: Brake 5-14 Fig. 5-25: Ellipse 5-14 Fig. 5-26: Object properties dialog 5-14 Fig. 5-27: Rectangle: arrange object in the background 5-15 Fig. 5-28: Marking selected objects 5-15 Fig. 5-29: EXIT icon 5-16 Fig. 5-30: EXIT object 5-16 Fig. 5-31: Command shutdown() 5-16 Fig. 5-32: Inserting an OPC driver sheet 5-17 Fig. 5-33: OPC driver sheet 5-18 Fig. 5-34: Filled OPC driver sheet 5-19 Fig. 5-35: Save the OPC driver sheet 5-19 Fig. 5-36: Dialog: Project Properties Fig. 6-1: Application tag database 6-1 Fig. 6-2: Select main.scr. 6-2 Fig. 6-3: Saving screens in HTML format 6-2 Fig. 6-4: Viewing web data 6-3 Fig. 6-5: Specifying the project settings 6-4 Fig. 6-6: Logging on as guest 6-5 Fig. 7-1: Verifying the remote agent 7-1 Fig. 7-2: Specifying the communication 7-2 Fig. 7-3: Specifying the parameters 7-2 Status 5-20
WinStudio
DOK-CONTRL-WIS*PC**V06-KB01-EN-P
WinStudio
Index 9-1
Index
C
CEView 3-3
Installation 3-3
Conventions 2-1
I
Indirect tags 4-15
M
Menu bar 4-5 Mouse and selection conventions 2-2
R
Remote station 7-1
S
Software installation 3-1 Status bar 4-4 System requirements 1-4
T
Tag 4-9 Tag fields 4-10 Tag name 4-10 Tag types 4-13 Text conventions 2-1 Title bar 4-3 Toolbar 4-6
W
Web-based application 6-1 Windows conventions 2-3 WinStudio 1-1
Installation 3-1 Start 3-2 Uninstalling 3-4
WinStudio - Features 1-2 Workspace 4-9
DOK-CONTRL-WIS*PC**V06-KB01-EN-P
9-2 Index
WinStudio
DOK-CONTRL-WIS*PC**V06-KB01-EN-P
WinStudio
Service & Support 10-1
10
Service & Support
10.1 Helpdesk
Unser Kundendienst-Helpdesk im Hauptwerk Lohr am Main steht Ihnen mit Rat und Tat zur Seite. Sie erreichen uns Our service helpdesk at our headquarters in Lohr am Main, Germany can assist you in all kinds of inquiries. Contact us
telefonisch - by phone:
ber Service Call Entry Center - via Service Call Entry Center
+49 (0) 9352 40 50 60
Mo-Fr 07:00-18:00 Mo-Fr 7:00 am - 6:00 pm
per Fax - by fax:
+49 (0) 9352 40 49 41
per e-Mail - by e-mail: service.svc@boschrexroth.de
10.2 Service-Hotline
Auerhalb der Helpdesk-Zeiten ist der Service direkt ansprechbar unter After helpdesk hours, department directly at contact our service
oder - or
+49 (0) 171 333 88 26 +49 (0) 172 660 04 06
10.3 Internet
Unter www.boschrexroth.com finden Sie ergnzende Hinweise zu Service, Reparatur und Training sowie die aktuellen Adressen *) unserer auf den folgenden Seiten aufgefhrten Vertriebsund Servicebros.
Verkaufsniederlassungen Niederlassungen mit Kundendienst Auerhalb Deutschlands nehmen Sie bitte zuerst Kontakt mit unserem fr Sie nchstgelegenen Ansprechpartner auf.
At www.boschrexroth.com you may find additional notes about service, repairs and training in the Internet, as well as the actual addresses *) of our sales- and service facilities figuring on the following pages.
sales agencies offices providing service Please contact our sales / service office in your area first.
*) Die Angaben in der vorliegenden Dokumentation knnen
seit Drucklegung berholt sein.
*) Data in the present documentation may have become
obsolete since printing.
10.4 Vor der Kontaktaufnahme... - Before contacting us...
Wir knnen Ihnen schnell und effizient helfen wenn Sie folgende Informationen bereithalten: 1. detaillierte Beschreibung der Strung und der Umstnde. 2. Angaben auf dem Typenschild der betreffenden Produkte, insbesondere Typenschlssel und Seriennummern. 3. Tel.-/Faxnummern und e-Mail-Adresse, unter denen Sie fr Rckfragen zu erreichen sind.
For quick and efficient help, please have the following information ready:
1. Detailed description circumstances. of the failure and
2. Information on the type plate of the affected products, especially type codes and serial numbers. 3. Your phone/fax numbers and e-mail address, so we can contact you in case of questions.
DOK-CONTRL-WIS*PC**V06-KB01-EN-P
10-2 Service & Support
WinStudio
10.5 Kundenbetreuungsstellen - Sales & Service Facilities
Deutschland Germany
Vertriebsgebiet Mitte Germany Centre Rexroth Indramat GmbH Bgm.-Dr.-Nebel-Str. 2 / Postf. 1357 97816 Lohr am Main / 97803 Lohr SERVICE AUTOMATION CALL ENTRY CENTER Helpdesk MO FR von 07:00 - 18:00 Uhr from 7 am 6 pm Tel. +49 (0) 9352 40 50 60 Fax +49 (0) 9352 40 49 41 service.svc@boschrexroth.de Vertriebsgebiet West Germany West Bosch Rexroth AG Regionalzentrum West Borsigstrasse 15 40880 Ratingen Tel.: Fax: +49 (0)2102 409-0 +49 (0)2102 409-406 +49 (0)2102 409-430 vom Ausland: from abroad: (0) nach Landeskennziffer weglassen! dont dial (0) after country code!
SERVICE AUTOMATION HOTLINE 24 / 7 / 365 auerhalb der Helpdesk-Zeit out of helpdesk hours Tel.: +49 (0)172 660 04 06
oder / or
SERVICE AUTOMATION ERSATZTEILE / SPARES verlngerte Ansprechzeit - extended office time nur an Werktagen - only on working days von 07:00 - 18:00 Uhr - from 7 am - 6 pm Tel. +49 (0) 9352 40 42 22
Kompetenz-Zentrum Europa
Tel.: Fax: +49 (0)9352 40-0 +49 (0)9352 40-4885
Tel.: +49 (0)171 333 88 26 Gebiet Sdwest Germany South-West Bosch Rexroth AG Service-Regionalzentrum Sd-West Siemensstr. 1 70736 Fellbach Tel.: +49 (0)711 510460 Fax: +49 (0)711 51046248
Vertriebsgebiet Sd Germany South Bosch Rexroth AG Landshuter Allee 8-10 80637 Mnchen Tel.: +49 (0)89 127 14-0 Fax: +49 (0)89 127 14-490
Vertriebsgebiet Nord Germany North Bosch Rexroth AG Walsroder Str. 93 30853 Langenhagen Tel.: Service: Fax: Service: +49 (0) 511 72 66 57-0 +49 (0) 511 72 66 57-256 +49 (0) 511 72 66 57-93 +49 (0) 511 72 66 57-783
Vertriebsgebiet Mitte Germany Centre Bosch Rexroth AG Regionalzentrum Mitte Waldecker Strae 13 64546 Mrfelden-Walldorf Tel.: +49 (0) 61 05 702-3 Fax: +49 (0) 61 05 702-444
Vertriebsgebiet Ost Germany East Bosch Rexroth AG Beckerstrae 31 09120 Chemnitz
Vertriebsgebiet Ost Germany East Bosch Rexroth AG Regionalzentrum Ost Walter-Khn-Str. 4d 04356 Leipzig Tel.: Fax: +49 (0)341 25 61-0 +49 (0)341 25 61-111
Tel.: Fax:
+49 (0)371 35 55-0 +49 (0)371 35 55-333
DOK-CONTRL-WIS*PC**V06-KB01-EN-P
WinStudio
Service & Support 10-3
Europa (West) - Europe (West)
vom Ausland: (0) nach Landeskennziffer weglassen, from abroad: dont dial (0) after country code, Austria - sterreich Bosch Rexroth GmbH Electric Drives & Controls Stachegasse 13 1120 Wien Tel.: +43 (0)1 985 25 40 Fax: +43 (0)1 985 25 40-93 Austria sterreich Bosch Rexroth GmbH Electric Drives & Controls Industriepark 18 4061 Pasching Tel.: +43 (0)7221 605-0 Fax: +43 (0)7221 605-21 Belgium - Belgien Bosch Rexroth NV/SA Henri Genessestraat 1 1070 Bruxelles Tel: +32 (0) 2 451 26 08 Fax: +32 (0) 2 451 27 90 info@boschrexroth.be service@boschrexroth.be France - Frankreich Bosch Rexroth SAS Electric Drives & Controls Avenue de la Trentaine (BP. 74) 77503 Chelles Cedex Tel.: +33 (0)164 72-63 22 Fax: +33 (0)164 72-63 20 Hotline: +33 (0)608 33 43 28 Italien: 0 nach Landeskennziffer mitwhlen Italy: dial 0 after country code Denmark - Dnemark BEC A/S Zinkvej 6 8900 Randers Tel.: Fax: +45 (0)87 11 90 60 +45 (0)87 11 90 61
Great Britain Grobritannien Bosch Rexroth Ltd. Electric Drives & Controls Broadway Lane, South Cerney Cirencester, Glos GL7 5UH Tel.: +44 (0)1285 863000 Fax: +44 (0)1285 863030 sales@boschrexroth.co.uk service@boschrexroth.co.uk France Frankreich Bosch Rexroth SAS Electric Drives & Controls 91, Bd. Irne Joliot-Curie 69634 Vnissieux Cedex Tel.: +33 (0)4 78 78 53 65 Fax: +33 (0)4 78 78 53 62
Finland - Finnland Bosch Rexroth Oy Electric Drives & Controls Ansatie 6 017 40 Vantaa Tel.: Fax: +358 (0)9 84 91-11 +358 (0)9 84 91-13 60
France - Frankreich Bosch Rexroth SAS Electric Drives & Controls ZI de Thibaud, 20 bd. Thibaud (BP. 1751) 31084 Toulouse Tel.: +33 (0)5 61 43 61 87 Fax: +33 (0)5 61 43 94 12
Italy - Italien Bosch Rexroth S.p.A. Via G. Di Vittorio, 1 20063 Cernusco S/N.MI Hotline: +39 02 92 365 563 Tel.: +39 02 92 365 1 Service: +39 02 92 365 300 Fax: +39 02 92 365 500 Service: +39 02 92 365 516 Italy - Italien Bosch Rexroth S.p.A. Via Isonzo, 61 40033 Casalecchio di Reno (Bo)
Italy - Italien Bosch Rexroth S.p.A. Via Paolo Veronesi, 250 10148 Torino Tel.: Fax: +39 011 224 88 11 +39 011 224 88 30
Italy - Italien Bosch Rexroth S.p.A. Via Mascia, 1 80053 Castellamare di Stabia NA Tel.: Fax: +39 081 8 71 57 00 +39 081 8 71 68 85
Italy - Italien Bosch Rexroth S.p.A. Via del Progresso, 16 (Zona Ind.) 35020 Padova
Netherlands - Niederlande/Holland Bosch Rexroth Services B.V. Technical Services Kruisbroeksestraat 1 (P.O. Box 32) 5281 RV Boxtel Tel.: +31 (0) 411 65 19 51 Fax: +31 (0) 411 67 78 14 Hotline: +31 (0) 411 65 19 51 services@boschrexroth.nl Spain Spanien Goimendi S.A. Electric Drives & Controls Parque Empresarial Zuatzu C/ Francisco Grandmontagne no.2 20018 San Sebastian Tel.: +34 9 43 31 84 21 - service: +34 9 43 31 84 56 Fax: +34 9 43 31 84 27 - service: +34 9 43 31 84 60 sat.indramat@goimendi.es Switzerland West - Schweiz West Bosch Rexroth Suisse SA Av. Gnral Guisan 26 1800 Vevey 1 Tel.: Fax: +41 (0)21 632 84 20 +41 (0)21 632 84 21
Netherlands Niederlande/Holland Bosch Rexroth B.V. Kruisbroeksestraat 1 (P.O. Box 32) 5281 RV Boxtel Tel.: +31 (0) 411 65 16 40 Fax: +31 (0) 411 65 14 83 www.boschrexroth.nl
Tel.: Fax:
+39 049 8 70 13 70 +39 049 8 70 13 77
Tel.: Fax:
+39 051 29 86 430 +39 051 29 86 490
Norway - Norwegen Bosch Rexroth AS Electric Drives & Controls Berghagan 1 or: Box 3007 1405 Ski-Langhus 1402 Ski Tel.: +47 (0) 64 86 41 00 Fax: +47 (0) 64 86 90 62
Spain - Spanien Bosch Rexroth S.A. Electric Drives & Controls Centro Industrial Santiga Obradors s/n 08130 Santa Perpetua de Mogoda Barcelona Tel.: +34 9 37 47 94 00 Fax: +34 9 37 47 94 01
Sweden - Schweden Bosch Rexroth AB Electric Drives & Controls - Varuvgen 7 (Service: Konsumentvgen 4, lfsj) 125 81 Stockholm Tel.: Fax: +46 (0)8 727 92 00 +46 (0)8 647 32 77
Hotline: +47 (0)64 86 94 82 jul.ruud@rexroth.no
Sweden - Schweden Bosch Rexroth AB Electric Drives & Controls Ekvndan 7 254 67 Helsingborg Tel.: +46 (0) 42 38 88 -50 Fax: +46 (0) 42 38 88 -74
Switzerland East - Schweiz Ost Bosch Rexroth Schweiz AG Electric Drives & Controls Hemrietstrasse 2 8863 Buttikon Tel. +41 (0) 55 46 46 111 Fax +41 (0) 55 46 46 222
DOK-CONTRL-WIS*PC**V06-KB01-EN-P
10-4 Service & Support
WinStudio
Europa (Ost) - Europe (East)
vom Ausland: (0) nach Landeskennziffer weglassen from abroad: dont dial (0) after country code
Czech Republic - Tschechien Bosch -Rexroth, spol.s.r.o. Hviezdoslavova 5 627 00 Brno Tel.: +420 (0)5 48 126 358 Fax: +420 (0)5 48 126 112
Czech Republic - Tschechien DEL a.s. Strojrensk 38 591 01 Zdar nad Szavou Tel.: +420 566 64 3144 Fax: +420 566 62 1657
Hungary - Ungarn Bosch Rexroth Kft. Angol utca 34 1149 Budapest Tel.: +36 (1) 422 3200 Fax: +36 (1) 422 3201
Poland Polen Bosch Rexroth Sp.zo.o. ul. Staszica 1 05-800 Pruszkw Tel.: +48 22 738 18 00 service: +48 22 738 18 46 Fax: +48 22 758 87 35 service: +48 22 738 18 42 Russia - Russland Bosch Rexroth OOO Wjatskaja ul. 27/15 127015 Moskau Tel.: +7-095-785 74 78 +7-095 785 74 79 Fax: +7 095 785 74 77 laura.kanina@boschrexroth.ru Slowenia - Slowenien DOMEL Otoki 21 64 228 Zelezniki Tel.: +386 5 5117 152 Fax: +386 5 5117 225 brane.ozebek@domel.si
Poland Polen Bosch Rexroth Sp.zo.o. Biuro Poznan ul. Dabrowskiego 81/85 60-529 Poznan Tel.: +48 061 847 64 62 /-63 Fax: +48 061 847 64 02
Romania - Rumnien East Electric S.R.L. Bdul Basarabia no.250, sector 3 73429 Bucuresti Tel./Fax:: +40 (0)21 255 35 07 +40 (0)21 255 77 13 Fax: +40 (0)21 725 61 21 eastel@rdsnet.ro Turkey - Trkei Bosch Rexroth Otomasyon San & Tic. A..S. Fevzi Cakmak Cad No. 3 34630 Sefaky Istanbul Tel.: +90 212 413 34 00 Fax: +90 212 413 34 17 www.boschrexroth.com.tr
Romania - Rumnien Bosch Rexroth Sp.zo.o. Str. Drobety nr. 4-10, app. 14 70258 Bucuresti, Sector 2 Tel.: +40 (0)1 210 48 25 +40 (0)1 210 29 50 Fax: +40 (0)1 210 29 52
Russia Belarus - Weissrussland ELMIS 10, Internationalnaya 246640 Gomel, Belarus Tel.: +375/ 232 53 42 70 +375/ 232 53 21 69 Fax: +375/ 232 53 37 69 elmis_ltd@yahoo.com
Turkey - Trkei Servo Kontrol Ltd. Sti. Perpa Ticaret Merkezi B Blok Kat: 11 No: 1609 80270 Okmeydani-Istanbul Tel: +90 212 320 30 80 Fax: +90 212 320 30 81 remzi.sali@servokontrol.com www.servokontrol.com
DOK-CONTRL-WIS*PC**V06-KB01-EN-P
WinStudio
Service & Support 10-5
Africa, Asia, Australia incl. Pacific Rim
Australia - Australien AIMS - Australian Industrial Machinery Services Pty. Ltd. 28 Westside Drive Laverton North Vic 3026 Melbourne Tel.: +61 3 93 14 3321 Fax: +61 3 93 14 3329 Hotlines: +61 3 93 14 3321 +61 4 19 369 195 enquires@aimservices.com.au Australia - Australien Bosch Rexroth Pty. Ltd. No. 7, Endeavour Way Braeside Victoria, 31 95 Melbourne Tel.: +61 3 95 80 39 33 Fax: +61 3 95 80 17 33 mel@rexroth.com.au China Shanghai Bosch Rexroth Hydraulics & Automation Ltd. Waigaoqiao, Free Trade Zone No.122, Fu Te Dong Yi Road Shanghai 200131 - P.R.China Tel.: Fax: +86 21 58 66 30 30 +86 21 58 66 55 23 China Shanghai Bosch Rexroth Hydraulics & Automation Ltd. 4/f, Marine Tower No.1, Pudong Avenue Shanghai 200120 - P.R.China Tel: Fax: +86 21 68 86 15 88 +86 21 58 40 65 77
richard.yang_sh@boschrexroth.com.cn gf.zhu_sh@boschrexroth.com.cn
China Bosch Rexroth China Ltd. 15/F China World Trade Center 1, Jianguomenwai Avenue Beijing 100004, P.R.China
China Bosch Rexroth China Ltd. Guangzhou Repres. Office Room 1014-1016, Metro Plaza, Tian He District, 183 Tian He Bei Rd Guangzhou 510075, P.R.China Tel.: Fax: +86 20 8755-0030 +86 20 8755-0011 +86 20 8755-2387
China Bosch Rexroth (China) Ltd. A-5F., 123 Lian Shan Street Sha He Kou District Dalian 116 023, P.R.China
China Melchers GmbH BRC-SE, Tightening & Press-fit 13 Floor Est Ocean Centre No.588 Yanan Rd. East 65 Yanan Rd. West Shanghai 200001 Tel.: Fax: +86 21 6352 8848 +86 21 6351 3138
Tel.: +86 10 65 05 03 80 Fax: +86 10 65 05 03 79
Tel.: Fax:
+86 411 46 78 930 +86 411 46 78 932
Hongkong Bosch Rexroth (China) Ltd. 6th Floor, Yeung Yiu Chung No.6 Ind Bldg. 19 Cheung Shun Street Cheung Sha Wan, Kowloon, Hongkong Tel.: Fax: +852 22 62 51 00 +852 27 41 33 44
India - Indien Bosch Rexroth (India) Ltd. Electric Drives & Controls Plot. No.96, Phase III Peenya Industrial Area Bangalore 560058 Tel.: Fax: +91 80 51 17 0-211...-218 +91 80 83 94 345 +91 80 83 97 374
India - Indien Bosch Rexroth (India) Ltd. Electric Drives & Controls Advance House, II Floor Ark Industrial Compound Narol Naka, Makwana Road Andheri (East), Mumbai - 400 059 Tel.: +91 22 28 56 32 90 +91 22 28 56 33 18 Fax: +91 22 28 56 32 93 singh.op@boschrexroth.co.in Japan Bosch Rexroth Automation Corp. Electric Drives & Controls 2F, I.R. Building Nakamachidai 4-26-44, Tsuzuki-ku YOKOHAMA 224-0041, Japan Tel.: +81 45 942 72 10 Fax: +81 45 942 03 41
India - Indien Bosch Rexroth (India) Ltd. S-10, Green Park Extension New Delhi 110016
Tel.: Fax:
alexis.siu@boschrexroth.com.hk
+91 11 26 56 65 25 +91 11 26 56 65 27 +91 11 26 56 68 87
mohanvelu.t@boschrexroth.co.in Indonesia - Indonesien PT. Bosch Rexroth Building # 202, Cilandak Commercial Estate Jl. Cilandak KKO, Jakarta 12560 Tel.: +62 21 7891169 (5 lines) Fax: +62 21 7891170 - 71 rudy.karimun@boschrexroth.co.id Japan Bosch Rexroth Automation Corp. Service Center Japan Yutakagaoka 1810, Meito-ku, NAGOYA 465-0035, Japan Tel.: +81 52 777 88 41 +81 52 777 88 53 +81 52 777 88 79 Fax: +81 52 777 89 01
koul.rp@boschrexroth.co.in Korea Bosch Rexroth-Korea Ltd. Electric Drives and Controls Bongwoo Bldg. 7FL, 31-7, 1Ga Jangchoong-dong, Jung-gu Seoul, 100-391 Tel.: Fax: +82 234 061 813 +82 222 641 295
Korea Bosch Rexroth-Korea Ltd. 1515-14 Dadae-Dong, Saha-gu Electric Drives & Controls Pusan Metropolitan City, 604-050 Tel.: +82 51 26 00 741 Fax: +82 51 26 00 747 eunkyong.kim@boschrexroth.co.kr
Malaysia Bosch Rexroth Sdn.Bhd. 11, Jalan U8/82, Seksyen U8 40150 Shah Alam Selangor, Malaysia Tel.: +60 3 78 44 80 00 Fax: +60 3 78 45 48 00 hockhwa@hotmail.com rexroth1@tm.net.my
Singapore - Singapur Bosch Rexroth Pte Ltd 15D Tuas Road Singapore 638520 Tel.: +65 68 61 87 33 Fax: +65 68 61 18 25 sanjay.nemade @boschrexroth.com.sg
South Africa - Sdafrika TECTRA Automation (Pty) Ltd. 71 Watt Street, Meadowdale Edenvale 1609 Tel.: +27 11 971 94 00 Fax: +27 11 971 94 40 Hotline: +27 82 903 29 23 georgv@tectra.co.za
Taiwan Bosch Rexroth Co., Ltd. Taichung Industrial Area No.19, 38 Road Taichung, Taiwan 407, R.O.C. Tel : +886 - 4 -235 08 383 Fax: +886 - 4 -235 08 586 jim.lin@boschrexroth.com.tw david.lai@boschrexroth.com.tw
Taiwan Bosch Rexroth Co., Ltd. Tainan Branch No. 17, Alley 24, Lane 737 Chung Cheng N.Rd. Yungkang Tainan Hsien, Taiwan, R.O.C. Tel : +886 - 6 253 6565 Fax: +886 - 6 253 4754 charlie.chen@boschrexroth.com.tw
Thailand NC Advance Technology Co. Ltd. 59/76 Moo 9 Ramintra road 34 Tharang, Bangkhen, Bangkok 10230 Tel.: +66 2 943 70 62 +66 2 943 71 21 Fax: +66 2 509 23 62 Hotline +66 1 984 61 52 sonkawin@hotmail.com
DOK-CONTRL-WIS*PC**V06-KB01-EN-P
10-6 Service & Support
WinStudio
Nordamerika North America
USA Headquarters - Hauptniederlassung Bosch Rexroth Corporation Electric Drives & Controls 5150 Prairie Stone Parkway Hoffman Estates, IL 60192-3707 Tel.: +1 847 6 45 36 00 Fax: +1 847 6 45 62 01 servicebrc@boschrexroth-us.com repairbrc@boschrexroth-us.com USA East Region Ost Bosch Rexroth Corporation Electric Drives & Controls Charlotte Regional Sales Office 14001 South Lakes Drive Charlotte, North Carolina 28273 Tel.: +1 704 5 83 97 62 +1 704 5 83 14 86 USA Central Region - Mitte Bosch Rexroth Corporation Electric Drives & Controls Central Region Technical Center 1701 Harmon Road Auburn Hills, MI 48326 Tel.: Fax: +1 248 3 93 33 30 +1 248 3 93 29 06 USA Southeast Region - Sdwest Bosch Rexroth Corporation Electric Drives & Controls Southeastern Technical Center 3625 Swiftwater Park Drive Suwanee, Georgia 30124 Tel.: Fax: +1 770 9 32 32 00 +1 770 9 32 19 03 USA SERVICE-HOTLINE - 7 days x 24hrs -
+1-800-REX-ROTH
+1 800 739 7684
USA Northeast Region Nordost Bosch Rexroth Corporation Electric Drives & Controls Northeastern Technical Center 99 Rainbow Road East Granby, Connecticut 06026 Tel.: Fax: +1 860 8 44 83 77 +1 860 8 44 85 95
USA West Region West Bosch Rexroth Corporation 7901 Stoneridge Drive, Suite 220 Pleasant Hill, California 94588
Tel.: Fax: Mexico
+1 925 227 10 84 +1 925 227 10 81 Mexico Bosch Rexroth S.A. de C.V. Calle Argentina No 3913 Fracc. las Torres 64930 Monterrey, N.L. Tel.: +52 81 83 65 22 53 +52 81 83 65 89 11 +52 81 83 49 80 91 +52 81 83 65 52 80
Canada East - Kanada Ost Bosch Rexroth Canada Corporation Burlington Division 3426 Mainway Drive Burlington, Ontario Canada L7M 1A8 Tel.: +1 905 335 5511 Fax: +1 905 335 4184 Hotline: +1 905 335 5511 michael.moro@boschrexroth.ca
Canada West - Kanada West Bosch Rexroth Canada Corporation 5345 Goring St. Burnaby, British Columbia Canada V7J 1R1 Tel. +1 604 205 5777 Fax +1 604 205 6944 Hotline: +1 604 205 5777 david.gunby@boschrexroth.ca
Bosch Rexroth Mexico S.A. de C.V. Calle Neptuno 72 Unidad Ind. Vallejo 07700 Mexico, D.F. Tel.: Fax: +52 55 57 54 17 11 +52 55 57 54 50 73
mariofelipe.hernandez@boschrexroth.com.mx
Fax:
Sdamerika South America
Argentina - Argentinien Bosch Rexroth S.A.I.C. "The Drive & Control Company" Rosario 2302 B1606DLD Carapachay Provincia de Buenos Aires Tel.: +54 11 4756 01 40 +54 11 4756 02 40 +54 11 4756 03 40 +54 11 4756 04 40 Fax: +54 11 4756 01 36 +54 11 4721 91 53 victor.jabif@boschrexroth.com.ar Columbia - Kolumbien Reflutec de Colombia Ltda. Calle 37 No. 22-31 Santaf de Bogot, D.C. Colombia Tel.: +57 1 368 82 67 +57 1 368 02 59 Fax: +57 1 268 97 37 reflutec@etb.net.co Argentina - Argentinien NAKASE Servicio Tecnico CNC Calle 49, No. 5764/66 B1653AOX Villa Balester Provincia de Buenos Aires Tel.: +54 11 4768 36 43 Fax: +54 11 4768 24 13 Hotline: +54 11 155 307 6781 nakase@usa.net nakase@nakase.com gerencia@nakase.com (Service) Brazil - Brasilien Bosch Rexroth Ltda. Av. Tgula, 888 Ponte Alta, Atibaia SP CEP 12942-440 Tel.: +55 11 4414 56 92 +55 11 4414 56 84 Fax sales: +55 11 4414 57 07 Fax serv.: +55 11 4414 56 86 alexandre.wittwer@rexroth.com.br Brazil - Brasilien Bosch Rexroth Ltda. R. Dr.Humberto Pinheiro Vieira, 100 Distrito Industrial [Caixa Postal 1273] 89220-390 Joinville - SC Tel./Fax: +55 47 473 58 33 Mobil: +55 47 9974 6645 prochnow@zaz.com.br
DOK-CONTRL-WIS*PC**V06-KB01-EN-P
Bosch Rexroth AG Electric Drives and Controls P.O. Box 13 57 97803 Lohr, Germany Bgm.-Dr.-Nebel-Str. 2 97816 Lohr, Germany Phone +49 (0)93 52-40-50 60 Fax +49 (0)93 52-40-49 41 service.svc@boschrexroth.de www.boschrexroth.com
R911307630
Printed in Germany DOK-CONTRL-WIS*PC**V06-KB01-EN-P
S-ar putea să vă placă și
- Rexroth VisualMotion 10 - Troubleshooting GuideDocument92 paginiRexroth VisualMotion 10 - Troubleshooting Guideicisternas icisternasÎncă nu există evaluări
- ADSP-218x: DSP Hardware ReferenceDocument468 paginiADSP-218x: DSP Hardware ReferencetiretrakÎncă nu există evaluări
- CSA8000 Series Communications Signal Analyzers & TDS8000 ...Document456 paginiCSA8000 Series Communications Signal Analyzers & TDS8000 ...enticoÎncă nu există evaluări
- Marquette CIC Pro - Service ManualDocument260 paginiMarquette CIC Pro - Service ManualJuan Angel Cerda GuerraÎncă nu există evaluări
- Rexroth VisualMotion 10 - Project Planning ManualDocument152 paginiRexroth VisualMotion 10 - Project Planning Manualicisternas icisternasÎncă nu există evaluări
- GE CardioSoft V5.1 ECG Software - Service ManualDocument110 paginiGE CardioSoft V5.1 ECG Software - Service ManualJavier VergaraÎncă nu există evaluări
- Digital Service 7000 PDFDocument175 paginiDigital Service 7000 PDFBandodelixoburocraticoÎncă nu există evaluări
- INDRAMAT Firmware For Drive Controller MP 32018401 PDFDocument120 paginiINDRAMAT Firmware For Drive Controller MP 32018401 PDFCristopher EntenaÎncă nu există evaluări
- Rexroth Indracontrol VCP 25: R911299720 Edition 02Document82 paginiRexroth Indracontrol VCP 25: R911299720 Edition 02BhethhoÎncă nu există evaluări
- AC - A04-007-02 - EN - Application Control Manual SMMSiDocument578 paginiAC - A04-007-02 - EN - Application Control Manual SMMSiRoberto FloresÎncă nu există evaluări
- Installation and Setting Instruction System InstallationDocument130 paginiInstallation and Setting Instruction System InstallationRichard JonesÎncă nu există evaluări
- 044-05288 RET System Installation and Service Manual Rev EDocument120 pagini044-05288 RET System Installation and Service Manual Rev Eshahramkarimi76100% (1)
- Rexroth Visual Motion 1.1Document628 paginiRexroth Visual Motion 1.1DenisÎncă nu există evaluări
- r912005518 vfcx610 Quick Start Guide 15 en 2017-12-12Document92 paginir912005518 vfcx610 Quick Start Guide 15 en 2017-12-12adityaÎncă nu există evaluări
- GEH-6715-Digital Ground Detector Module (DGD)Document34 paginiGEH-6715-Digital Ground Detector Module (DGD)Lê Trung Dũng100% (1)
- GNSS Handheld Controller: Quick Start GuideDocument28 paginiGNSS Handheld Controller: Quick Start GuideysandroÎncă nu există evaluări
- Geh2060450 001 498220 20180322045912015 - 033748Document326 paginiGeh2060450 001 498220 20180322045912015 - 033748tchouto donatienÎncă nu există evaluări
- B-PRO 4000: Bus Protection RelayDocument338 paginiB-PRO 4000: Bus Protection RelaycacobecoÎncă nu există evaluări
- GE Healthcare ProCare B20-B40 Patient Monitor Manual Discount CardiologyDocument252 paginiGE Healthcare ProCare B20-B40 Patient Monitor Manual Discount CardiologyJErson ROjasÎncă nu există evaluări
- Case 6.5 Operator ManualDocument330 paginiCase 6.5 Operator ManualPangpang CpÎncă nu există evaluări
- Rexroth IndraLogic VPP 21 System DescriptionDocument106 paginiRexroth IndraLogic VPP 21 System DescriptionWellinthon KiillerÎncă nu există evaluări
- Dash 2500 Patient Monitor: Service ManualDocument178 paginiDash 2500 Patient Monitor: Service ManualJohn Edwin Arboleda CaicedoÎncă nu există evaluări
- Hi Com 150 Prog GuideDocument1.436 paginiHi Com 150 Prog Guidesombi477Încă nu există evaluări
- GE.B20 Service Manual PROCARE B40 B20Document252 paginiGE.B20 Service Manual PROCARE B40 B20Wilson GuerreroÎncă nu există evaluări
- Ethernet Units. Construction of NetworksDocument289 paginiEthernet Units. Construction of NetworksPetrovich10Încă nu există evaluări
- TDS7000 SeriesDocument254 paginiTDS7000 Serieshieuhuech1Încă nu există evaluări
- VFC 5610Document56 paginiVFC 5610ToanNguyenÎncă nu există evaluări
- VOGEL Universal Controller For Industrial Lubrication Systems IG54Document33 paginiVOGEL Universal Controller For Industrial Lubrication Systems IG54danydesrÎncă nu există evaluări
- 044-05458 LTE Picocell Installation ManualDocument21 pagini044-05458 LTE Picocell Installation Manualtdurrer5Încă nu există evaluări
- 802 Commissioning ManualDocument173 pagini802 Commissioning ManualAbhijeet BhagavatulaÎncă nu există evaluări
- Marguette Solar8000M - Service ManualDocument256 paginiMarguette Solar8000M - Service Manualcarolus2009Încă nu există evaluări
- 1 R2 OpMan ApexRemote LetterDocument84 pagini1 R2 OpMan ApexRemote LetterFrancesco LodiÎncă nu există evaluări
- Hipath 4000 Hipath 4500: Initial Installation/StartupDocument292 paginiHipath 4000 Hipath 4500: Initial Installation/Startupfellahi100% (1)
- Sinumerik 810 820 GA3 Interface - Part - 2 - Connection - ConditionsDocument128 paginiSinumerik 810 820 GA3 Interface - Part - 2 - Connection - ConditionsSam eagle goodÎncă nu există evaluări
- Ge Service Manual b40 b20 MonitorDocument252 paginiGe Service Manual b40 b20 Monitorjuan José riosÎncă nu există evaluări
- C-Series SYSMAC LINK System ManualDocument161 paginiC-Series SYSMAC LINK System ManualMD SAIFULNIZAM ABDUL HALIMÎncă nu există evaluări
- Omron CJ - ETN21Document285 paginiOmron CJ - ETN21manmathancellamÎncă nu există evaluări
- Service Manual: WarningDocument116 paginiService Manual: WarningAlanÎncă nu există evaluări
- TL1 ReferenceGuide R4.7.1 PRELIMINARYDocument376 paginiTL1 ReferenceGuide R4.7.1 PRELIMINARYpetersis100% (1)
- Mammomat NovationdrDocument95 paginiMammomat NovationdrGirayÎncă nu există evaluări
- DEC MX6200 Prioris Sys RefDocument184 paginiDEC MX6200 Prioris Sys RefRuslan KulievÎncă nu există evaluări
- Central MonitorizaçãoDocument302 paginiCentral MonitorizaçãoVinicius dos SantosÎncă nu există evaluări
- Ah en Ax SW Suite Change Notes 8040 en 24Document89 paginiAh en Ax SW Suite Change Notes 8040 en 24Igor Gonçalves100% (1)
- Starter Kit Evaluation Kit Manual: MSP430 FamilyDocument86 paginiStarter Kit Evaluation Kit Manual: MSP430 FamilyRafael AvellaÎncă nu există evaluări
- ECO 422 TektronixDocument177 paginiECO 422 TektronixAlex S. MarquesÎncă nu există evaluări
- Wireless-Wavenet Access 3500 Install&Op ManualDocument126 paginiWireless-Wavenet Access 3500 Install&Op ManualAndre AguilarÎncă nu există evaluări
- L-PRO 4000: Transmission Line Protection RelayDocument406 paginiL-PRO 4000: Transmission Line Protection RelayRavi Shankar VÎncă nu există evaluări
- XVU Service SM FBC960003 Jan 2011 Rev ADocument91 paginiXVU Service SM FBC960003 Jan 2011 Rev AmrojasÎncă nu există evaluări
- FORT Pro Series User Manual 1-6Document140 paginiFORT Pro Series User Manual 1-6Bruno limaÎncă nu există evaluări
- Solar 8000M Patient Monitor: Service ManualDocument7 paginiSolar 8000M Patient Monitor: Service ManualSERGIO PEREZ100% (1)
- ManualOperacion CJ1 CS1-ETN PDFDocument314 paginiManualOperacion CJ1 CS1-ETN PDFSergio Eu CaÎncă nu există evaluări
- Rexroth Visualmotion 11 Multi Axis Machine Control Dok Vismot VM 11vrs fk01 Indramat PDFDocument1.233 paginiRexroth Visualmotion 11 Multi Axis Machine Control Dok Vismot VM 11vrs fk01 Indramat PDFКостянтин ДЗЮБАÎncă nu există evaluări
- PDF Service Manual Ge Healthcare Dash 2500 DLDocument71 paginiPDF Service Manual Ge Healthcare Dash 2500 DLWidassÎncă nu există evaluări
- W465-E1-05 CS-CJ Ethernet IP Operation ManualDocument464 paginiW465-E1-05 CS-CJ Ethernet IP Operation Manualdyutzy1Încă nu există evaluări
- Evxp System Maintenance Manual: Honeywell International AerospaceDocument90 paginiEvxp System Maintenance Manual: Honeywell International AerospaceBruno GonçalvesÎncă nu există evaluări
- EtherNetIP ManualDocument472 paginiEtherNetIP ManualManuj SainiÎncă nu există evaluări
- Practical Modern SCADA Protocols: DNP3, 60870.5 and Related SystemsDe la EverandPractical Modern SCADA Protocols: DNP3, 60870.5 and Related SystemsEvaluare: 5 din 5 stele5/5 (6)
- Implementing 802.11, 802.16, and 802.20 Wireless Networks: Planning, Troubleshooting, and OperationsDe la EverandImplementing 802.11, 802.16, and 802.20 Wireless Networks: Planning, Troubleshooting, and OperationsEvaluare: 4.5 din 5 stele4.5/5 (2)
- Intelliream IRDDeipOM-1Document55 paginiIntelliream IRDDeipOM-1gerco12Încă nu există evaluări
- 2 Axis Positioner ManualDocument76 pagini2 Axis Positioner Manualgerco12Încă nu există evaluări
- SR-X Series: Built-In AI Code Reader Instruction ManualDocument8 paginiSR-X Series: Built-In AI Code Reader Instruction Manualgerco12Încă nu există evaluări
- Panelview Plus Terminals: Catalog Number 2711P 400, 600, 700, 1000, 1250, 1500 Terminals User ManualDocument246 paginiPanelview Plus Terminals: Catalog Number 2711P 400, 600, 700, 1000, 1250, 1500 Terminals User ManualJaime Flores CaballeroÎncă nu există evaluări
- FST4 ManualDocument253 paginiFST4 Manualgerco12Încă nu există evaluări
- Winda - Uas B. InggrisDocument5 paginiWinda - Uas B. InggrisWinda SyaqiifaÎncă nu există evaluări
- Tal Reference ManualDocument638 paginiTal Reference ManualAlvaro Pereira PachecoÎncă nu există evaluări
- Verbs?: Asu+A Minä Asu+N Sinä Asu+T Hän Asu+U Me Asu+Mme Te Asu+Tte He Asu+VatDocument1 paginăVerbs?: Asu+A Minä Asu+N Sinä Asu+T Hän Asu+U Me Asu+Mme Te Asu+Tte He Asu+VatLin SawÎncă nu există evaluări
- Literature Articles: (Samagra Dasa Sahityada Prathama Grantha), Ed. Ehske (H. SDocument8 paginiLiterature Articles: (Samagra Dasa Sahityada Prathama Grantha), Ed. Ehske (H. SJASVEER SÎncă nu există evaluări
- Ati RN Proctored Comprehensive Predictor 2019 Form CDocument22 paginiAti RN Proctored Comprehensive Predictor 2019 Form CWalterChansfnc100% (42)
- Believe Coloring BookDocument63 paginiBelieve Coloring BookZondervan75% (4)
- Plane Figures Mfe 2 2021 2022Document70 paginiPlane Figures Mfe 2 2021 2022Aaliyah Jean BelenÎncă nu există evaluări
- Poetry Analysis Techniques by Cliff NotesDocument9 paginiPoetry Analysis Techniques by Cliff NotesSyed Assar Imam GardeziÎncă nu există evaluări
- Cyril Mango, Antique Statuary and The Byzantine BeholderDocument29 paginiCyril Mango, Antique Statuary and The Byzantine BeholderDaniel LÎncă nu există evaluări
- THE SIGNS BEFORE THE DAY OF JUDGEMENT by Shaikh Abdullah Al FaisalDocument22 paginiTHE SIGNS BEFORE THE DAY OF JUDGEMENT by Shaikh Abdullah Al FaisalLovebird from LovelandÎncă nu există evaluări
- General Methods of Teaching (EDU 301) : Unit SubjectDocument90 paginiGeneral Methods of Teaching (EDU 301) : Unit SubjectvothanhvÎncă nu există evaluări
- Watchers NephilimDocument17 paginiWatchers Nephilimgeorgebuhay_666Încă nu există evaluări
- Qusthan Abqary-Rethinking Tan Malaka's MadilogDocument12 paginiQusthan Abqary-Rethinking Tan Malaka's MadilogAhmad KamilÎncă nu există evaluări
- Business CommunicationDocument82 paginiBusiness CommunicationshivanisamelÎncă nu există evaluări
- The Story of SavitriDocument11 paginiThe Story of SavitriMounika MadduriÎncă nu există evaluări
- Full Armor of God Final 1Document27 paginiFull Armor of God Final 1RhodaCastilloÎncă nu există evaluări
- Yii Framework 2.0 API DocumentationDocument25 paginiYii Framework 2.0 API DocumentationArlin Garcia EspinosaÎncă nu există evaluări
- Active To PassiveDocument1 paginăActive To PassiveElena LeoÎncă nu există evaluări
- Action Verbs: Tell About Something in A State of Being. A Noun or Pronoun Does Not Always Take ActionDocument27 paginiAction Verbs: Tell About Something in A State of Being. A Noun or Pronoun Does Not Always Take ActionSyafina MAÎncă nu există evaluări
- Nao The RobotDocument25 paginiNao The RobotRamya GayuÎncă nu există evaluări
- Week 1-MidsDocument56 paginiWeek 1-MidsFizza ShahzadiÎncă nu există evaluări
- Change Statements Into Questions Ex 2Document2 paginiChange Statements Into Questions Ex 2Nur Adzrini100% (1)
- LECTURE 1 - Definition and Classifications of Differential EquationsDocument3 paginiLECTURE 1 - Definition and Classifications of Differential EquationsCamille SalmasanÎncă nu există evaluări
- Verbatim AssignmentDocument11 paginiVerbatim AssignmentPa Abdou JagneÎncă nu există evaluări
- Andrew Jones - TSQLT Tests Unit Test Your SQL Server Code and Sleep BetterDocument57 paginiAndrew Jones - TSQLT Tests Unit Test Your SQL Server Code and Sleep Betteranon_660430481Încă nu există evaluări
- Timothy Daniels - Building Cultural Nationalism in Malaysia - Identity, Representation and Citizenship (East Asia History, Politics, Sociology, Culture) (2004)Document273 paginiTimothy Daniels - Building Cultural Nationalism in Malaysia - Identity, Representation and Citizenship (East Asia History, Politics, Sociology, Culture) (2004)Patricia ChengÎncă nu există evaluări
- 2M X 32 Sdram: 512K X 32bit X 4 Banks Synchronous DRAM LVTTL (3.3V)Document12 pagini2M X 32 Sdram: 512K X 32bit X 4 Banks Synchronous DRAM LVTTL (3.3V)vsc2012Încă nu există evaluări
- Chinese MandarinDocument3 paginiChinese MandarinAlex D.Încă nu există evaluări
- NS2 Tutorial From InternetDocument47 paginiNS2 Tutorial From Internetqasim5564Încă nu există evaluări