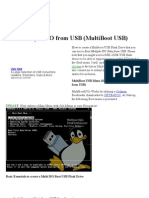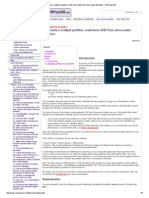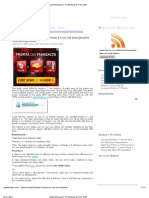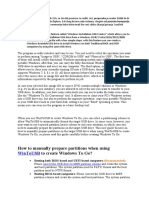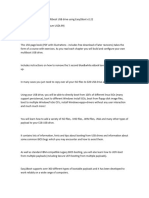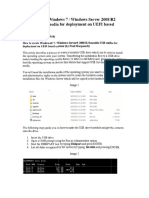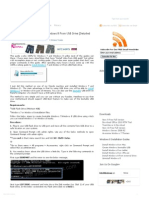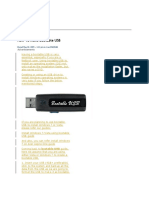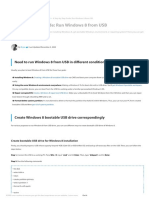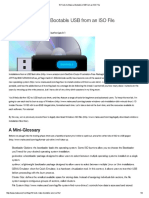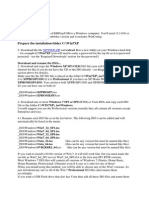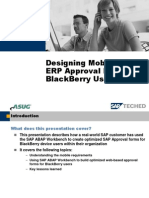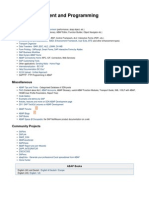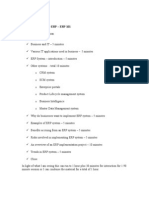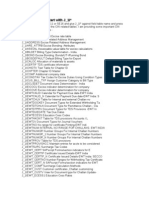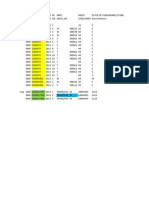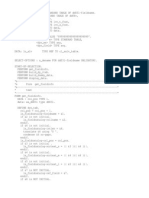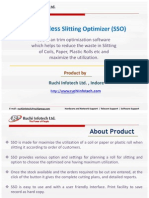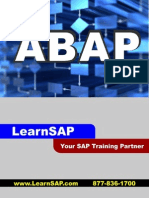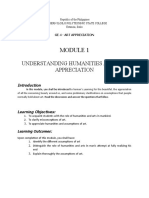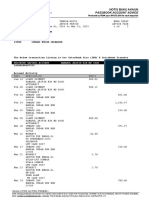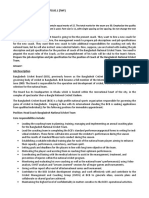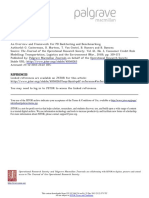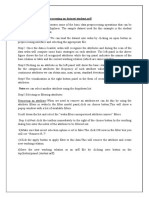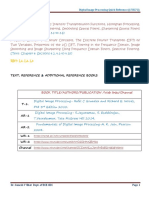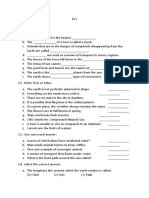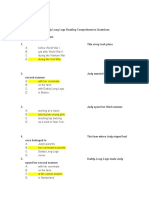Documente Academic
Documente Profesional
Documente Cultură
Easy2boot Usb Multiboot
Încărcat de
Narendra TomarDescriere originală:
Titlu original
Drepturi de autor
Formate disponibile
Partajați acest document
Partajați sau inserați document
Vi se pare util acest document?
Este necorespunzător acest conținut?
Raportați acest documentDrepturi de autor:
Formate disponibile
Easy2boot Usb Multiboot
Încărcat de
Narendra TomarDrepturi de autor:
Formate disponibile
Boot all your ISO's from one USB drive! Contents 1. 1 Introduction 1. 1.
1 Three ways to add 'payload files' to E2B 2. 2 E2B Version History 3. 3 Thanks for your help, feedback and support! 1. 3.1 Easy2Boot Introductory video 4. 4 How to make a new Easy2Boot USB drive 1. 4.1 Quick Instructions (video) 2. 4.2 Quick Instructions (text) 3. 4.3 Really Detailed Instructions 4. 4.4 3. Download E2B 5. 5 Getting Started - How to add payload (.ISO) files to Easy2Boot 1. 5.1 TWO GOLDEN RULES FOR E2B PAYLOAD FILES 2. 5.2 FAQs 3. 5.3 Error 60: File not contiguous 4. 5.4 E2B Upgrade Packages 5. 5.5 List of tested ISO files that just work! 6. 6 Easy2Boot - Detailed Description and Help 1. 6.1 Using the Easy2Boot menu 2. 6.2 Adding your bootable payload files 3. 6.3 Where to add your (.iso, .ima, etc.) files 7. 7 TroubleShooting (and Error Messages)! 1. 7.1 Common problems with payload files 8. 8 The Easy2Boot folders and menu system 1. 8.1 Main Menu Appearance 2. 8.2 Easy2Boot Folder Structure 3. 8.3 Included payload files 4. 8.4 Windows Install ISO files 9. 9 E2B File Extensions used for Payload Files 1. 9.1 Suggested File Extensions to use for different ISOs 10. 10 Testing E2B v1 1. 10.1 Themes included in the latest E2B download 11. 11 Installing Windows from an E2B Hard Disk (instead of an E2B Flash drive) 12. 12 Installing Windows XP using the two-step FiraDisk (Setup/F6) method 13. 13 Install Windows XP using the WinPE method (winnt32.exe) 1. 13.1 How to make a WinPE ISO 2. 13.2 Using the 'Install XP using WinPE' menu option 3. 13.3 Booting to WinPE 14. 14 Advanced (unattended) Windows Installs 1. 14.1 Unattend.txt files for XP installs 2. 14.2 Unattend.xml files for Vista\Win7\SVR2K8R2 installs 3. 14.3 Unattend.xml files for Win8\SVR2012 installs 4. 14.4 Modifying User Unattend.xml files to work with Easy2Boot 15. 15 Add WindowsToGo to your USB drive 16. 16 Setting your own preferences (MyE2B.cfg) 1. 16.1 Changing the background/wallpaper image 2. 16.2 Removing the background image or using text mode 3. 16.3 Change the Keyboard Layout 4. 16.4 Specifying the Main menu order and/or the menu items 5. 16.5 Change the menu headings 6. 16.6 Change text colours and border colours 7. 16.7 Change the menu box size and position 8. 16.8 Remove grub4dos and E2B startup messages 9. 16.9 Changing the Language 10. 16.10 Menu password protection 11. 16.11 Beep 12. 16.12 Add a new folder entry to the Main Menu
13. 16.13 Adding 'Install Windows xxx from ISO' menu entries to the Main menu 14. 16.14 Removing the DOS, BACKUP and UTILITIES Main menu entries 15. 16.15 Change the way that payload files are listed in the menus 16. 16.16 Hotkey support 17. 16.17 Prevent the menu items from being automatically numbered 18. 16.18 Remove or change the 'Boot to first HDD [F7]' menu entry 19. 16.19 Remove or change the 'Reload Main Menu [F8]' menu entry 20. 16.20 Remove the 'Reboot [F9]' menu entry and function 21. 16.21 Remove the 'Power Off [F10]' menu entry and function 22. 16.22 Add blank lines as separators to a menu 23. 16.23 Remove the 'Set default menu entry and timeout' Main menu entry 24. 16.24 Only show the Windows Install menu 17. 17 Speed up loading of the Main Menu 1. 17.1 Suppress text messages on startup 2. 17.2 Counting Windows ISO Files 3. 17.3 Don't load the font file on start-up 4. 17.4 Don't use a graphics bitmap 5. 17.5 Delete the xml files from the root 18. 18 How to make an Easy2Boot .mnu file 1. 18.1 Example: Adding the Windows 7 menu entry to the MAIN Menu 19. 19 Adding WinPE (WinBuilder) v2/3/4 ISOs 20. 20 Using a Zalman USB Hard Disk caddy 21. 21 GFXMenu Support 22. 22 Easy2Boot - How it works 1. 22.1 .MNU Files 2. 22.2 Windows Install ISOs 3. 22.3 .ISO/.IMA/etc. Booting 23. 23 Adding E2B to your own multi-boot USB drive 24. 24 Convert your E2B USB drive into a bootable CD or DVD 25. 25 Testing E2B using an emulator or Virtual Machine 26. 26 Using E2B on an ext2/ext3 USB drive 27. 27 Including payload files from other drives or partitions 1. 27.1 More than two partitions 28. 28 Make a 'secret' E2B partition on a USB Flash drive 29. 29 PassPass - Bypass the Windows User Account Password 30. 30 Downloads
Translate this Tutorial >>> NEW! v1.15e - see bottom of page. How to make an E2B USB drive, click here. Then just copy over all your ISO files and boot! List of tested ISOs here. Example themes, see here. Easy2Boot Forum is here.
Please subscribe to my blog for changes, bug fixes and news. Any Problems? - Contact Me Various Downloads are at the bottom of this page. New YouTube video I have put a lot of hours of hard work into Easy2Boot and it is totally free! <- If you use E2B, please consider making a donation, it would be much appreciated When a new Upgrade Package becomes available, anyone who has made a donation will get it before everyone else! Comments from users on forums/blogs,etc: nyquist - 'Easy2boot is awesome. Thanks for sharing this software with us.' Rootman - 'This is one of the coolest things I've run across in a long time. You guys have GOT to check this out.' maanu - please accept my congratulations on coding this beautiful tool.. my 1st experience was GREAT. it worked flawlessly on very 1st try (win8 64-bit install) Jkplayschess - This is a fantastic tool! I rarely get excited about things, but I'm following the development of this closely! sebus - The solution works VERY well indeed. Tested on W7 x64 so far Weedy - I gotta say I'm annoyed that this tool seems to work exactly as advertised! This tool is a fantastic piece of software. Sebastian - finally I found something amazing awesome that exceeded all my expectations: Easy2Boot - thank you! (private email) allcoms - unetbootin only allows you to boot one ISO per USB drive - easy2boot lets you boot as many ISOs as you can store on your drive and adding new ISOs is as simple as copying them into the correct folder so its platform neutral in that respect, not requiring you to run an updater as you do with say YUMI, which is Windows only. I have tried other Linux-friendly apps (multisystem etc) that have claimed to do this but none of them worked properly. Every ISO I have tested with E2B has worked 100% and I have tried at least a dozen distros, diagnostic and recovery ISOs with it now.
at all the files on the drive and dynamically creates a new menu each time you boot from the USB drive. Each file will be booted according to it's file extension (unlike most MultiBoot Utilities, E2B does not look at the file name and does not need to recognise what type or version of linux is inside the ISO file). PLEASE NOTE: With Easy2Boot I talk about 'payload files' because E2B can boot other files besides .iso files. Payload files are bootable files that E2B recognises and can boot from. So in many cases, a 'payload file' is an ISO file. However, a 'payload file' can also be a .BIN file (e.g. memtest86.bin) or a .IMA file (e.g. a DOS floppy disk 1.44MB image file), or a .IMG file (a bootable disk image) or a .VHD file (a virtual hard disk image), etc. etc. Your E2B USB drive can be formatted either as FAT32 or NTFS. ExFat will also work for most payloads except XP or Vista RTM and some WinPE ISOs, for this reason exFat is not recommended (also you may find that some systems won't boot). UEFI booting is not supported by the E2B menu system but you can add an EFI bootloader to the E2B USB drive manually if you wish. Once you have made a bootable Easy2Boot USB drive, you can simply copy all your payload files (.iso, .img, .ima, etc.) to one of the payload folders on your USB drive (e.g. \_ISO\MAINMENU folder). No menu editing required, no cheat code knowledge required for .ISO booting - just copy and boot! Your USB boot drive does not need to know what the ISO file version is and will work with almost all linux liveCD ISOs that you copy over - even new ones that come out in 6 months or 3 years time should just work (you don't need to keep updating E2B on your USB drive every few months for the next release of a new linux ISO)! E2B on a USB Flash drive works with Windows Install ISOs too! Note that if you are using a bootable USB Hard Disk instead of a USB Flash drive, then the Windows Vista/7/8 install ISOs will not work unless you also use a USB flash drive at the same time (see here for more details). Three ways to add 'payload files' to E2B 1. Just copy the payload file to a main folder at the \_ISO\xxxx level (e.g. \_ISO\MAINMENU) - works for most linux ISO files and .ima, img, .vhd, etc. Windows Instal ISOs must be copied to the correct \_ISO\WINDOWS\yyyy folder. 2. You may need to change the file extension to a 'special' file extension that is recognised by E2B (for example, if you have a WinBuilder WinPE ISO then change file extension to .isoPE01, or if it is a Hirens ISO then change the file extension to .isowinvH). 3. E2B may have some trouble booting a few 'special' linux ISOs or other non-linux special ISO files (such as Ophcrack or KonBoot) these may require a special .mnu file to be added. a .mnu file is simply a complete grub4dos menu specific to a particular payload file. E2B also allows you to have multiple linux ISOs which can all boot with persistence all using the same (single) partition on the E2B drive. You can even boot from the same linux ISO with 2 or more different persistent file-systems from a USB FAT32 (or even an NTFS) Hard disk! You can add the Easy2Boot files to your existing grub4dos bootable USB drive or make a fresh install using RMPrepUSB
Introduction XBOOT (sadly no longer supported), Sardu, YUMI/PendriveLinux and other utilities are very good at what they do, but often you find that they don't work with a few of your ISOs, or they don't work with the latest version of a particular ISO and you have to wait for them to be updated. You can also find it difficult to manually add the ones that don't work and it is often not easy to know how to modify the menus. You also have to re-run the utility each time you make a change, or you have to download a new version of the utility and completely re-make the USB stick again, just to add or remove one ISO. Easy2Boot Version 1 is just a collection of files that you can add to a grub4dos bootable USB Drive - it is NOT an application. Once you have made the grub4dos bootable USB drive and copied over the Easy2Boot files, just copy over any bootable payload files (linux LiveCD ISOs, Windows Install ISOs, memory test .bin files, floppy and hard disk images, etc.). Easy2Boot automatically looks
(recommended). If using an existing grub4dos bootable USB drive, it should have a maximum of two primary partitions, or just one primary and one or more logical partitions. E2B is configurable, you can change the background image, move the menu, change the colours, use your own GFXMenu wallpaper, change the menu text and headings (non-ANSI characters are supported), add your own sub-menus, add menu hotkeys and lots more! If your smartphone has an SD card and supports USB Mass Storage mode, then you can use your smartphone as a bootable USB device by installing E2B. With many phones you do not need to 'root' your phone. This means you can boot a PC or notebook from your phone and run linux or WinPE or even install Windows 7 onto a PC from your phone (if your smartphone does not support this, then root it and install DriveDroid from Google Play and then install E2B as described below)! Click here for a list of tested ISOs that work with Easy2Boot! The blog for Easy2Boot V1 is here. E2B Version History Check the \_ISO\Sample_MyE2B.cfg file for any new options and tweaks. v1.00 2013-06-18 First Release v1.01 2013-07-05 Few bug fixes v1.02 E2B v1.01 + DPMS2 Update Pack v 1.02 (2013-07-06) v1.03 2013-07-11 Requires new grldr, improved alphanumeric sort (not case sensitive), bug fixes, DPMS2 + auto-selection for XP ISO install, empty folders not listed in menu v1.04 2013-07-15 DPMS2 small bugfixes/improvements. Small changes in XP Install Step 2 v1.05 2013-08-03 Ability to suppress the file enumeration messages when creating menus on startup. Jolene sample menu added! v1.06 2013-08-05 .mnu and payload files are now enumerated together instead of separately in two stages, so the menu order is determined by the alphanumeric filenames of the .mnu and payload files. v1.07 2013-08-24 Recognises .isoPE file extension and mounts the .isoPE file as a drive letter (virtual CD/DVD) when wpeinit runs. BugFix in automn.g4b (some sample .mnu files did not work since v1.00!). New grldr. Full alphabetical sorting (same order as in Windows Explorer). ISOASK variable supported. POSTCMD variable for WinPE ISOs. v1.08 2013-09-04 bitdefender mnu file added to docs folder, Windows 8.1 temporary Product Keys added, master pwd opttion in MyE2B.cfg v1.09 2013-09-14 Some sample .mnu files revised and added, .vhdmem, imz, imggz extensions supported, set DEFMENU=0 supported for no 'set default' menu item, .txt files now checked for 'title' keyword and user warned if missing. v1.10 2013-09-15 Bugfix for DEFMENU=0 (thanks Sergei for spotting this!), added NOUNIFONT=1 (does not load unifont font file for faster booting) v1.10a 2013-09-25 Sample .mnu files revised (note: The E2B+MassStorageDrivers download is still v 1.10 - if you want the latest .mnu files, download v1.10a and overwrite it). v1.11 2013-09-28 Bugfix - the Unattend.xml and AutoUnattend.xml files are now wiped on startup. NOF9R and NOF10H variables available to suppress F9 and F10 in menu. v1.12 2013-10-17 grub4dos 0.46a used if it boots as (fd0), 100K spaces.txt removed, global hotkeys, warning if file not contiguous,
fix for .iso not booting in HP's, extra variables - see Sample_MyE2B.cfg for details. v1.13 2013-10-18 bugfixes for v1.12! v1.14 2013-10-21 More variables for advanced menu changes, beep when main menu is loaded - see Sample_MyE2B.cfg for details. If only one XP ISO present then it is autoloaded. Same if only one xml file for Vista.Win7 installs. v1.15e 2103-10-26 Mainly bugfixes to v1.14 and earlier versions of v1.15! Thanks for your help, feedback and support! Thanks to the following people for their help through all 30 Beta's! Fabrizio and Antonio, Halikus, llbranco, Weedy, Rootman, Administrator, W eidass, Corey, Dave N, Tomas, Whiznot, alacran, nyquist, moot, Nexes Senex, Krishna (and anyone else I have missed)! If you think I have not yet fixed any issues (due to an oversight) please email me! Easy2Boot Introductory video Play the video below for a demonstration of how to make an Easy2Boot USB drive and add lots of linux ISOs, Windows Install ISOs, floppy images, OphCrack and even boot direct from many linux ISO files with persistence! - no menu editing or complicated linux cheat codes to find! Video. 1 - Introduction to Easy2Boot Video. 2 - Installing Windows XP using E2B
Fig. 1 Easy2Boot screenshot (items 1-4 is due to added ISOs, item 17 is present because FASTLOAD has been enabled). The menu hotkeys are shown in [square brackets]. How to make a new Easy2Boot USB drive Quick Instructions (video) 1. Watch the video Quick Instructions (text) 1. Download and install the latest version RMPrepUSB 2. Download Easy2Boot (either the basic download or E2B+XP MassStorage drivers)
2. Insert USB Flash drive 3. Run RMPrepUSB and tick the 'No User Prompts' checkbox and select: 1. Partition Size - MAX 2. Volume Name - Easy2Boot (or whatever name you like!) 3. Bootloader Options - WinPE v2 4. Filesystem and Overrides - FAT32 + Boot as HDD (or NTFS FAT32 will work better but you can't have files >4GB with FAT32!) 5. Copy OS Files - Extract='NO' - set to the path of the Easy2Boot .zip file you downloaded in step 2 6. Click 6 Prepare drive (this will erase all contents) 4. Click on Install grub4dos button - answer 'No'=PBR. 5. (only if it fails to boot) Repeat step 4 but answer 'Yes'=MBR 6. Copy your linux ISO files to \_ISO\MAINMENU folder or \_ISO\LINUX folder. Copy Windows Install ISOs to correct folder under \_ISO\WINDOWS\xxxxxx. Copy any other bootable files to \_ISO\MAINMENU folder. 7. Press CTRL+F2 in RMPrepUSB to make all file contiguous (or you may get Error 60). You can now boot and test the USB drive on a real system (or press F11 in RMPrepUSB to boot it using the QEMU emulator.) 8. If any files don't boot properly: If they are ISO files, rename the extension to .isoask and try the various options offered when you run them. If they are not ISO files or you are still having problems, look in the \_ISO\docs folder for a special .mnu file and read the instructions inside or search for it on this page. Really Detailed Instructions PLEASE NOTE: If you going to use an existing USB drive without re-formatting it, please run Windows Disk DEFRAG on it first, followed by WinContig to defragment all files (use RMPrepUSB - Ctrl+F2) BEFORE you start to copy your large ISO files to it. If you do not do this, you may find that some of the files on the drive are not contiguous and you will get 'Error 60: file not contiguous' if you try to boot from them! Defragging and running WinContig can take a long time on a nearly full drive. I would recommend that you copy all your files to a folder on your internal hard disk, follow the partition+format procedure below to prepare a USB drive for Easy2Boot, and then copy all your files back again - it will be MUCH quicker if there is not much free space on your USB drive! If you want to put E2B on your mobile phone's SD card then check that the SD card is formatted as FAT32 (use the RMPrepUSb DriveInfo button) and then use RMPrepUSB to install grub4dos to the SD card (when in USB Mass Storage mode). Then simply unzip and copy over the E2B files. Now add your payload files and you then will have a mobile phone that will allow you to boot a PC from it and run any linux LiveCD or WinPE or Hirens, etc. etc. To make a new bootable E2B USB drive: The steps below in outline are: 1. Partition+Format a USB drive (at least for initial testing, I recommend using a USB Flash drive rather than a USB hard disk) 2. Install grub4dos 3. Download and extract the E2B files to the USB drive 4. (optional) Add Mass Storage drivers from DriverPacks.net (if XP install ISOs are added)
Note: If you are a linux user, format a USB Flash drive and then install grub4dos using bootlace for steps 1 and 2 (use the version of grldr included in the download). 'danboid' suggests using defragfs to make the ISO files contiguous under linux. See Tutorial 114 for full details on how to prepare an E2B USB drive under linux. For Windows users, you are recommended to download and install the latest RMPrepUSB (or use the portable version if you prefer). Use RMPrepUSB v 2.1.710 or later. 1. Make the following selections (numbered 1 to 6) in RMPrepUSB 1. Partition Size - MAX (or whatever size you want for the partition, e.g. 2000 for 2GB) 2. Volume Name - Easy2Boot (or whatever name you like!) 3. Bootloader Options - WinPE v2 4. Filesystem and Overrides - FAT32 + Boot as HDD, or use NTFS +Boot as HDD if you have files larger than 4GB exFAT+Boot as HDD can be used instead if you want to format as exFAT (but is not recommended) 5. Copy OS Files - (leave unticked) - or tick it and set this to the path of the E2B zip file and skip step 3 6. Click 6 Prepare drive (this will erase all contents) FAT32 is recommended for USB Flash drives, however if you know that you have ISO files that are over 4GB, then you must use NTFS. exFAT is not recommended because some XP-based ISOs and Windows XP/Vista SP0 Install ISOs will not work and you may find some systems won't boot. Fig. 2 RMPrepUSB partition&format options Note: If you have a small USB flash drive, I would recommend you use FAT32 as it is easier to defrag the files on it using WinContig (Press Ctrl+F2 in RMPrepUSB) and it can be accessed by most OS's. However, if you have a large USB flash drive or a USB HDD, then use NTFS. NTFS will also give faster file I/O performance in most cases. Tip: Use FAT32 if you want to boot Hirens or DLC1 as it may not be able to access the folders on the USB drive once it boots (unless you use the .isomem file extension for the iso file). If you have a USB Hard disk, you can create multiple partitions (e.g. using EaSeus Home Partition Manager or Windows Disk Manager), but do not create more than 1 Primary+1 Extended OR 2 Primary partitions. E2B needs the 3rd and 4th MBR partition table entries free (the 3rd ptn is used by some linux+persistence .mnu files that are available in the \_ISO\docs\Sample mnu files folder). Note: If you are using a USB Hard Drive and you want to install Windows from an ISO - You need to also follow the instructions here to make an additional 'Helper' Flashdrive. Make sure that your USB Flash drive is listed by RMPrepUSB as a (Removable) and not as (Fixed Disk). If you have a new USB Flash drive (e.g. certfied for WinToGo) that is listed by RMPrepUSB as (Fixed Disk) then your USB Flash drive will appear to Windows as if it was a hard disk and not a removable flash drive. In this case, if you want to use E2B to install Windows Vista/7/8 ISOs you will need to add another auxiliary USB flash 'helper' drive when you boot from a Windows install ISO -
otherwise you won't get the blue FiraDisk console window. Follow the instructions here. 2. Untick 'No User Prompts' and click the Install grub4dos button (see '2' =>' in Fig. 2 above) and install grub4dos to the PBR (answer 'No') and copy over the grldr file (optional). You must use the version of grldr that comes with E2B and so this grldr will be overwritten in step 3 below anyway. Note: If you find that it does not boot to grub4dos on some systems, repeat the grub4dos install but this time install grub4dos again to the MBR (answer 'Yes' instead of 'No') - this may improve compatibility with different BIOSes of different systems (solves 'flashing-cursor' on boot that is seen on some systems) or it has been reported that on some systems it prevents booting! Note that installing to the PBR on exFAT filesystems is not supported, so as you can only use MBR, you may get a 'flashing cursor' bad boot on some systems if you use exFAT. 3. Download E2B Now extract the files from either: Easy2Boot download [6MB] OR E2B+Windows XP Mass Storage Drivers [30MB] if you want E2B + XP Mass Storage drivers already added - see Tutorial 72b for more details). Note. The features described in this Tutorial relate to the latest version of E2B. The download links above may not always be the very latest version. Check the bottom of this page for the latest vesion and the blog for recent change details. Extract the files the root (top level) of the USB Flash drive using 7Zip. Always use the latest (most recent) version of grldr if prompted to overwrite the grldr file. Your USB drive should now contain a \_ISO folder in the root plus many sub-folders and a few odd files in the root. 4. (optional) - If you want to install XP from an XP Install ISO to AHCI/SATA/RAID/SCSI systems and you did not download the E2B+Windows XP Mass Storage Drivers [30MB] download in step 3, you can add the Mass Storage drives at any time later on see Tutorial 72b for details. 5. You can now test that it boots and you can see the E2B menu by pressing F11 in the latest version of RMPrepUSB (answer 0 for the hard disk size and up to 1000 MB for the memory size if prompted). Some things may work (e.g. memtest), but to test ISOs you will need to test on a real system as they may not work under QEMU (and will be slow too)! Oracle Virtual Box can be used to successfully boot most ISOs from E2B (see Tutorial 4 for details). The latest versions of RMPrepUSB (v2.1.708 or later) have full read/write support for USB drives under QEMU and will boot ISOs much more successfully than the older versions of RMPrepUSB or QEMU Manager. Note: If you find that some systems do not boot and display a 'BOOTMGR is missing' message, repeat Step 2 but install to the PBR as well as the MBR (thanks to llbranco for this tip!). If you are using a 2013 or later computer to boot from the USB E2B drive (for example, a computer that was originally pre-installed with Windows 8), you may need to change the BIOS Setup Menu
boot option to set it to BIOS Legacy or CSM boot mode otherwise it may not list the E2B USB drive as a bootable drive in the BIOS drive list. Getting Started - How to add payload (.ISO) files to Easy2Boot It's as easy as: 1 - Copy file to E2B drive 2 - run WinContig 3 - Boot 1. Copy: If you just want to get going - simply copy a payload file (e.g. a linux Live CD ISO) to the \_ISO\MAINMENU folder or if it is a Windows Install ISO... copy all Windows Install ISO files to the relevant folders under \_ISO\WINDOWS (e.g. if it is a Windows 7 Install ISO, copy the ISO to the \_ISO\WINDOWS\WIN7 folder). 2. Run WinContig: IMPORTANT: After adding any of your own payload files (e.g. ISO files) - remember to run WinContig (Ctrl+F2 in RMPrepUSB) to make all files contiguous and avoid the dreadedError 60: File not contiguous error! For linux users, 'danboid' suggests using defragfs to make the ISO files contiguous. Be aware that a 'Disk Defrag' is NOT the same as making all files contiguous - in fact some disk defrag utilities will make previously contiguous files non-contiguous. Do NOT run disk defrag on the Easy2Boot USB drive once all files are contiguous or you may start to get Error 60 again. 3. Boot: Now boot from your USB drive! That's it!
Tip: Any payload (e.g. .ISO) files that you add will just be listed by their filename in the menu. You can easily change the menu entry for each ISO by adding a small .txt file of the same file name but with a .txt extension - see here for details. TWO GOLDEN RULES FOR E2B PAYLOAD FILES E2B will only detect payload files that are in folders at the \_ISO\XXXXX level E2B will automatically detect .mnu files that are in folders at the \_ISO\XXXXX level AND any subfolders underneath that level. This means if you have an .ISO file plus it's .mnu file, do NOT put them both at the 2nd \_ISO\xxxx level because both the ISO and the .mnu file will be added to the menu! Instead, place both files at the 3rd \_ISO\xxxx\yyyy level - then the ISO file will not be listed in the menu, but the .mnu file will be added to the menu.
Note: This rule does not apply to the \_ISO\WINDOWS and \_ISO\AUTO folders which are 'special'. Please note: If testing using a VM - Windows Vista/7/8 installs from an ISO will not work when using an emulator such as QEMU or a Virtual Machine. You will get a 'CD/DVD driver required' message see here for details on how to install Windows Vista/7/8 to a virtual harddisk from E2B when using a VM. Note: To speed up the loading of the Main menu, enable caching using FASTLOAD. To change the E2B menu, look in the \_ISO\Sample_MyE2B.cfg for details of the configuration options available (these are always updated with each new version). If you have any problems or need more information, then keep reading... FAQs I have used a .mnu file for persistence with a linux ISO, but I don't get persistence. You MUST run WinContig after preparing the USB drive and making the ext2 file - all files including the ext2 file need to be contiguous. Check that you have created the ext2 file according to the instructions in the .mnu file (you can now use the latest RMPrepUSB version 2.1.711+ which allows you to set the filename and volume name separately). I have updated to version 1.06 and now I get duplicate Main menu entries! Delete the old \_ISO\MAINMENU\SubMenuxxx.mnu files and the mainmenu.mnu file. How do I add an XP Install ISO? Copy the ISO file to \_ISO\Windows\XP folder. To install XP you can either use the Step1/2 menu entries or use the WinPE install method (requires another WinPE ISO to be added). How can I install XP to an AHCI/SCSI/RAID PC using a standard XP Install ISO? You need to copy the Mass Storage driver pack files to the E2B USB drive (the XP Install ISO files can remain unaltered)see here for details. How do I add a Windows 7 Install ISO? Copy the ISO to \_ISO\Windows\Win7 folder How do I add a Windows 8 ISO? Copy the ISO to \_ISO\Windows\Win8 folder I made a USB Hard disk with Easy2Boot, but when I try to install Windows 7/8, it asks for a CD drive driver E2B requires a USB 'removable' flash drive for Vista/7/8 installs. You will need to also make and connect a small 'Helper' USB Flash drive if you want to use a USB Hard disk for E2B. How do I add a Hirens Boot CD ISO and get it all working? Most Hirens menu items will work just by renaming the .iso file to .isowinvh but most of the DOS Utilities require the \HBCD\Dos folder on the E2B drive. Kon-Boot won't work if booting from an ISO because hd0 will be the USB drive and not the internal HDD use the HirensISO.mnu file in the \_ISO\docs folder for better ISO booting. To get the HBCD Menu program in MiniXP working, browse to the Hirens ISO on the e2B USB drive - right-click and Mount as ImDisk Virtual Disk. Then run \HBCDMenu.cmd from the mounted ISO.
If you only have one Hirens iso and if you want all functions to work it is best to extract the files from the Hirens ISO and use a FAT32 formatted USB drive: Extract the contents of the Hirens iso to the root of the E2B drive using 7Zip. Copy the \_ISO\docs\Sample mnu files\HirensBootCD_Extracted.mnu to \_ISO\MAINMENU (or any E2B folder below \_ISO). If booting from an NTFS E2B USB drive, some DOS utilities will not work - to fix this, boot to Hirens miniXP find and run the \HBCD\Dos\dosimg.cmdfile - follow the instructions to make a new Dos .img file. How do I add YLMF/Ubuntu/Fedora/StartOS/Porteus/pclinuxos/Backtrack5/k ali-linux/Tails ISOs and have persistence? See the relevant .mnu file in the \_ISO\docs\Sample mnu files folder How do I add the ERD2005 ISO? Copy the ISO file to \_ISO\UTILITIES\Windows folder and also the ERD2005.mnu file. Read the ERD2005.mnu file in the \_ISO\docs\Sample mnu files folder for more details. You can also try using the .isope01 extension. How do I change the menu position, colours, headings and background, etc.? To use your own image, copy to the \_ISO folder your own mybackground.bmp or mybackground.bmp.gz file (you can compress a .bmp to a .bmp.gz using 7Zip and by selecting gzip as the compression type this greatly reduces the file size). OR - Rename the \_ISO\Sample_MyE2B.cfg file to MyE2B.cfg. Change the MyWBMP entry or the MyWBMPGZ entry to the location of your background file. See here for more details. The MyE2B.cfg file also allows you to change the default text colours and menu position. When I boot my E2B USB drive on some systems I get an error - but on others it is OK - why? This is usually due to a 'bad' BIOS. First check if there is a more recent BIOS for that system on the manufacturers web site. Next, check the BIOS settings to make sure it is booting the USB drive as a Hard/Fixed Disk. Also check that your BIOS Setup menu is set for Legacy/CMS mode and not UEFI mode. If the 'check last sector' test is causing a problem, you can just delete the \_ISO\E2B\grub\checkaccess.g4b file (but be aware that the BIOS is still bad and so you may get other problems!). Can I use Plop with E2B? In a word No! In more words - Plop is a read-only USB driver that does not support writes to a USB device. As most functions of E2B (e.g. boot from ISO) involve writing to the E2B boot drive or E2B helper Flash drive, writes need to be supported for E2B to work it's magic. Therefore if you install Plop and then try to run E2B, you will probably see a 'write error' message. How can I change the order of the menu entries listed in each E2B menu? All items (files and folders) are sorted alphanumerically. Just rename any payload and .mnu files. Use Windows Explorer to sort the files by name (click on the top of the Name column in Explorer) and that will be the order that the files will be listed in, in the E2B menu. Can I use E2B on my Zalman VE200/300/400 DVD emulator drive? Yes. Install grub4dos using RMPrepUSB and add the E2B files. See this section for details of how to avoid having to rename iso file extensions. When booting E2B, the Zalman will be seen as a Fixed Disk and so you will need a USB 'Helper' flash drive for some functions (e.g. Windows 7/8 Install isos). There are lots of possible extensions that E2B supports for .iso files - how can I find out which one is best for my
iso? First search this page for the name of your particular version. If you are still having problems, name your .iso file as .isoask - you will then be prompted by E2B and asked how you want to run the .iso file. Once you find an extension that works, rename the file from .isoask to whatever entry worked best. How do I get my WinPE ISO (e.g. WinBuilder) to see the ISO as drive letter Y: ? - rename the ISO file to .isoPE (or .isoPE01 if you want the USb drive swapped over with the hard disk). Use a USB Flash drive for E2B - OR - if using an E2B hard disk, add a 'Helper' flash drive before booting the PE ISO from the E2B menu. See the section below on WinPE ISOs. E2B seems to pause for several minutes on boot when checking the 'last sector' or when looking for WINHELPER.USB - Re-partition the USB drive using RMPrepUSB v2.1.710 or later. E2B won't boot .iso files on 'some' (e.g. HP) systems but works fine on all the others - Try v1.12 E2B USB Flash drive won't boot on some systems even using v1.12 - try installing a Standard MBR using the RMPrepUSB BootLoaders tab and installing grub4dos only to the PBR. If that doesn't work, try preparing a USB flash drive using flashboot see Tutorial 113 Error 60: File not contiguous Most ISO files will need to be contiguous. In most filesystems, files are stored in 'clusters'. So a single file can occupy for instance, clusters 234, 235 and 236 on a disk or it could occupy clusters 99, 278 and 1081 on the disk. In the first case (234-236) we have a contiguous file because all the clusters are sequential. In the second case (99,278,1081) the file is not contiguous as it is spread across the disk in 'chunks' with gaps inbetween. To make all files on your USB drive contiguous, run RMPrepUSB and select the USB drive in the drive list, then press Ctrl+F2 to run WinContig. Alternatively download and run WinContig. Sometimes WinContig may be unable to make all the files contiguous. This is usually because there is not enough free space on the volume. In this case, you can either delete some large, unwanted files and run WinContig again OR it is often quicker to: 1. Copy all files from you USB drive to an empty folder on your hard drive 2. Re-partition your USB drive and re-install grub4dos 3. Copy all the files back again (use Explorer but do not use multiple copy sessions at the same time) In some cases, if using NTFS, you may find that you cannot get a large ISO file to be contiguous on a smallish drive, even if you copy over the files to a freshly formatted NTFS USB Flash drive. In this case please read my blog here about this issue and how to fix it. E2B Upgrade Packages I have spent months and many hours of hard work developing and testing E2B. Some users have generously made a PayPal contribution for E2B and so in order to reward them for their generosity, I will email them a link to any new E2B Upgrade Package before it becomes generally available.
At the moment there are no Upgrade Packs available however all previous Upgrade Packs are currently included in E2B v1.04 and later versions. Packages are cumulative, you only need to add the latest one to your base E2B USB drive. I will email anyone who has kindly made a donation, with details of the latest version of the E2B Upgrade Package when one becomes available. Try FlashBoot for 99% Bootability!
RMPrepUSB can make a USB drive bootable, but some older BIOSes may have problems. I recommend FlashBoot if you need to create a USB drive that will boot on 99% of systems. Please click here to test a trial version and see if it works for you. Click here for a Tutorial on how to use FlashBoot with Easy2Boot. List of tested ISO files that just work! Tested ISO files that work with E2B are listed below - just copy the ISO files to the \_ISO\MainMenu folder - entries in bold type have been tested by me personally (note: you may need to change the file extension of a few ISOs - see here for more details). Unless a .mnu file is required, any release or version of a named ISO should work (i.e. if Kasperksy 10.0.31.4 is listed below, then any version of Kaspersky should work). If a .mnu file is required, you may need to edit the iso filename in the .mnu file to match your iso filename. tip: The ISO file names are displayed 'as-is' in the E2B menu but you can rename any ISO file to whatever name you like (or make an additional .txt file with a new menu title for each ISO). 1. Windows XP Home/Pro, Windows Vista, Windows 7, Windows 8, Server 2012, Server 2K8R2 2. raring-dvd-i386.iso Edubuntu 13.04 Alpha 1 Test Build 3. systemrescuecd-x86-3.1.2.iso SystemRescueCD 4. xbmcbuntu xbmcbuntu-12.00-RC1.Intel-NVIDIA.iso (see end of this page for .mnu file for persistence) 5. AVG Rescue CD 120.120823 AVG Rescue Toolkit CD ISO here 6. Kaspersky Rescue CD 10.0.31.4 Kaspersky Rescue Disk ISO here (also .mnu file available so can have updates stored on USB drive) 7. Bitdefender Rescue CD 2.0.0 Bitdefender ISO here (.mnu available for persistency - keeps downloaded updates in memory - see Tutorial 10 for details) 8. Dr Web AV CD 9. Rising AV CD 10. VBA Rescue CD 11. EScan Toolkit 12. Anvi Rescue Disk 13. Panda Safe CD 4.4.3.0 Panda Security ISO here 14. GParted Live CD 0.14.0-1 Gnome Partition Editor ISO here 15. PartedMagic 2012_11_30, 2012_11_30.iso 2013_05_01.iso Parted Magic ISO here 16. Partition Wizard Bootable CD 7.6.1 Partition Wizard ISO here 17. EaseUS Todo Backup Free 5.0 EaseUS Todo Backup Free ISO here
18. EaseUS Disk Copy Free 2.3.1 EaseUS Disk Copy Features ISO here 19. EaseUS ToDo Emergency Disk 20. Partition Wizard Home Edition pwhe78.iso 21. PandaSafeCD.iso 22. Darik's Boot And Nuke 2.2.7 Darik's Boot and Nuke (DBAN) ISO here 23. Ophcrack XP Live CD 3.4.0 Ophcrack sourceforge ISO here Extra instructions here 24. Ophcrack Vista/7 Live CD 3.4.0 Ophcrack sourceforge ISO here Extra instructions here 25. KonBoot 2.1/1.1 Piotrbania Kon-Boot [Free] ISO here (requires .mnu file FD0-konboot-v1.1-2in1.mnu from docs folder) 26. Offline NT Password & Registry Editor 110511 Pogostick Offline NT Password & Registry Editor ISO here 27. Ultimate Boot CD 5.1.1, 5.2.3 Ultimate Boot CD ISO here [Mirror] 28. Ubuntu 12.10, 13.04 Ubuntu & Canonical ISO here - use .mnu file to run with persistence 29. HDT 0.5.2 HDT ISO here 30. Memtest86+ or latest passmark version (recommended) 31. WebConverger 16.0 Boots to a web browser 32. LPS DoD 33. Microsoft Windows Memory Diagnostic windiag.iso (made by mtinst.exe) 34. PING 3.02 - pdf manual - details on advanced menu for backup here 35. HDDGuru MHDD Magic Boot Disk (DOS based but works for non-SATA drives) 36. BootMed 37. Puppy Linux Precise ISO precise-5.4.3.iso Lucid Puppy Linux 5.1 (for Save/persistence on USB Flash Drive you need the Puppy_Precise_USB_Flash_Persistence.mnu file, forUSB HDD you need Puppy_Precise_USB_HDD_Persistence .mnu) 38. Knoppix V7.05 KNOPPIX_V7.0.5CD-2012-12-21-EN.iso 39. SeaTools Seagate HDD DOS ISO SeaToolsDOS223ALL.ISO (Press I for Ignore if using an emulator) 40. WD Drive Fitness Test dft32_v416_b00.iso 41. Acronis True Image 2013 (useful how to use Acronis here) 42. Tails (if booting from USB HDD or requiring persistence, you need to use the tails_HDD.mnu file - persistence only works on USB sticks (broken in 0.20 though!). (http://tails.boum.org/) 43. BackTrack 5 44. Mepis 11.0.12 SimplyMEPIS-1.5G_11.0.12_32.iso (SimplyMEPIS-1.5G_11.9.86_32.iso MEPIS 12 BETA requires a .mnu file) 45. ArchLinux 2012.12.01 46. Rescatux 0.30.2 ISO here 47. MultiSystem 12.04 ms_lts_precise_r6.iso 48. Ylmf OS - Start OS (press F2 for English when main menu displays) 49. Linux Mint 14 Nadia linuxmint-14.1-cinnamon-dvd32bit.iso 50. g4l 51. finnix 52. android_x86 android-x86-4.3-20130725.iso
53. pclinuxos-kde-fullmonty-2012.09.iso Full Monty pclinux KDE4 3.9GB (works from FAT32 or NTFS USB drive) 54. lglive-0.9.7-i686-hybrid-lite.iso live linux gamers iso 55. Zorin zorin-os-6.2-core-32.iso 56. openSUSE-12.3-GNOME-Live-i686.iso 57. Fedora-18-i686-Live-LXDE.iso (to boot from Fedora 18 LXDE ISO with persistence, download the Fedora_Persistent.mnu file at the bottom of this page) 58. Lightweight Portabile Security ISO LPS1.4.0_public.iso 59. MiniTool Partition Wizard Free boot CD (pwhe7.iso) 60. BitDefender Rescue CD 61. Boot It bare Metal - BootIt.iso 62. Linux Secure Remix Boot (linux-secure-12.10.1032bit) 63. Boot-Repair boot-repair-disk.iso 64. Kali kali-linux-1.0.2-i386.iso (with persistence if use .mnu file) 65. TinyCore-current.iso 66. Core-current.iso 67. CorePlus-current.iso 68. grml64-small_2012.05.iso grml-full_2013.02.iso 69. inx-1.1.iso 70. ttylinux-x86_64-16.0.iso 71. dls-4.11.rc1.iso 72. Windows Defender Offline ISO (download the latest mpam-fe.exe update and place in the root of the USB drive) 73. HP Vision Diagnostic ISO (must copy all folders except \BOOT and \SOURCES to the root of the E2B USB drive) and boot from ISO 74. Symantec Encryption Desktop 10.3Win32_WDE_Recovery.iso (rename .isowinv) 75. Windows 7 Recovery CD 76. easypeazy 1.6 (for netbooks) site 77. RIPLinux 13.7 ISO 78. Gentoo install-x86-minimal-20130423.iso 79. Falcon F4's UBCD - F4UBCD-4.6.iso (MiniXP will work if just use extension .isowinvH - but to get all working use the F4UBCD.mnu in the latest E2B download and follow the instructions) 80. Avira AntiVir Rescue System - rescue_systemcommon-en.iso and Restore CD SATA.iso 81. Joli OS ISO - web browser OS 82. LSoft ActiveBootDisk.iso Active@ Boot Disk - Must make the ISO using the utility. Use .iso or .isomem extension. Extract the BOOTDISK.KEY, _bootDisk.ini and bootcat.ini files from the ISO and put them in the root of the E2B USB drive or will get Serial Key prompt (note: the bootcat.ini file may not be required as it seems to work without it). 83. Mandriva mandriva-linux-PWP-2011-i586.iso - use as .iso - I got the 'No CDROM device found' message - but if you continue you can load the ISO....OK, Which driver should I try to gain MEDIA access? ---> Cancel, Please choose installation method. ---> Hard disk, Please select the disk containing the copy of the Mandriva linux Distribution --->sdb, Please select partition --> sdb4, Please enter directory ---> / . Alternatively use the mandriva-linux-PWP-2011-i586.mnu file in \_ISO\docs folder. 84. Windows For Legacy PCs (winflp) 85. PicoXP
Windows 7 PE SMS (http://sms.it-ccs.com/) Hirens 8~15.2 use .isowinvh or .isomem file extension UBCD 5.2.2 (http://www.ultimateb...m/download.html) Phanton Clone 1.5.0 (http://www.phantomclone.com/) Gold Memory (http://www.goldmemory.cz/) iBoot (http://tonymacx86.bl...ac-os-x-on.html) PING 3.02 (http://ping.windowsdream.com/) System rescue CD 3.4.2 (http://www.sysresccd...scueCd_Homepage) 95. Spotmau Boot Suit 2011 (http://www.spotmau.c.../bootsuite.html) 96. 4mlinux http://4mlinux.com/news.html 97. brlix http://www.brlix.com/ 98. hdat2 http://www.hdat2.com/ 99. Slitaz 100. Debian 7 (NetInstall, Small/Tiny, Live) KDE, Gnome, LXDE, XFCE, Standard, Rescue) - debian-7.1.0-i386netinst.iso - when prompted for CD-ROM, select 'none' and enter in path of \dev\sda4 101. RIPLinux 13.7 (tiny x86 and x64) 102. POS2009 (rename .iso to .isowinv and extract \i386 and \win*.* to root of USB drive - see \_ISO\docs\sample mnu files for details) 103. PassPass - grub4dos batch file which can patch a Windows Dll so that any user password will be accepted (by Holmes.Sherlock and co. at reboot.pro) - see here for payload and .mnu file. 104. F-Secure Rescue CD (works on real system). 105. LUbuntu 13.04 (for persistence use the lubuntu-13.04desktop-i386.mnu file and follow the instructions inside it) 106. KDENLive debian-live-dvd-20090704.x32.iso http://www.poure.com/kdenlive/debian-live-dvd20090704.x32.iso 107. Strelec 108. GeexBox GeexBox-3.0-i386.iso - required rootfs file to be extracted from the ISO and placed in root of the USB drive. .mnu available for persistence (experimental!) 109. bg-rescue 3.0 http://www.giannone.ch/rescue/current/#Downloads 110. JonDonym https://anonymous-proxyservers.net/en/jondo-live-cd.html 111. Mageia 3 http://www.mageia.org/en/3/ 112. Slax (use a .mnu file provided and extracted ISO contents if you require persistence - FAT32 only) 113. AX64 Time Machine Recovery Media ISO file 114. VMWare ESXi 5.1 ISO 115. CentOS ISOs - use the .isoforce file extension 116. GeekSquad GS MRI 5.7.2.iso - for MRI PE: use 7Zip to extract 8 folders: \Compression utilities, \Diagnostics, \Disk Management, \Malware, \Web Browsers, \Windows tools , \MRI , \sources and the \mri.exe file to root of E2B drive. Use Daemon Tools Pro or similar utility to delete the first 7 folders from the 1.2GB ISO and re-save the ISO to reduce it to 184MB. The ISO files listed below do not 'just work' and may require a .mnu file and/or extraction from the ISO files. Haiku - DOES NOT WORK! Trinity Rescue Disk DOES NOT WORK unlesss type sdb4 (if USB drive is 2nd drive) (tip from saddlejib on reboot.pro - to list drives type blkid in linux bash prompt and then type reboot) - see tutorial #58 to see
86. 87. 88. 89. 90. 91. 92. 93. 94.
how to get it to work automatically by making a FAT16 image. ReactOS LiveCD - must extract all files from the ISO and use the .mnu file in docs folder igel ISO DOES NOT WORK - see tutorial 38 for workaround. Arcanix AOSS OpenElec Installer - see my blog here for how to run this from E2B. OpenELEC LIVE - run XMBC direct from the Easy2Boot menu even on an NTFS USB drive - see here for instructions.
Easy2Boot - Detailed Description and Help Please Note: This will be for the latest version - check the Downloads at the bottom of this page for the latest version! Using the Easy2Boot menu Once you have booted from your USB Easy2Boot drive on a REAL SYSTEM, just use the UP/DOWN/LEFT/RIGHT cursor keys to select a menu item and press ENTER or 'b' to run it. You can use the first menu item (0) to set any of the Main menu items as the default one which will be selected and highlighted when Easy2Boot first boots or reloads the Main menu. You can also set a countdown time-out to auto-run that menu entry. An invalid menu number will cause menu entry 0 to be selected.
Note: If you add more files to your Easy2Boot drive or delete files, then the menu numbering may change - this will cause the default menu item to also change. In this case you will need to use menu 0 again to set the default menu item again. If you have FASTLOAD caching enabled, then menu option 0 will also refresh the FASTLOAD cache. Also note: Changing the default menu and enabling FASTLOAD may not work in an ordinary Virtual Machine environment which does not allow disk writes to an external USB drive - use a real system for testing! New: try DavidB's Virtual Machine USB Boot from reboot.pro which allows full rd/wr access when booting from USB using Virtual Box! Please keep reading to learn how to add your own files and change Easy2Boot to suit you!
Adding your bootable payload files Once you have made your bootable Easy2Boot USB flash drive, you can simply copy over more bootable ISO or other bootable files to the correct folder. To start, just copy over your new payload file (e.g. a linux xxxxx.iso) into the \_ISO\MainMenu folder and it will be listed in the first (Main) menu when you boot from the USB drive. Try it now and boot from it - see if it works! If you have a Windows Install ISO, they are a 'special case' and these must go in the correct \_ISO\Windows\xxxxx\ sub-folder If anything does not work correctly, check the Troubleshooting section below. For all files except Windows installs - once it is working, you can move the file (and it's .txt file if you made one) to one of the other \_ISO\XXX menu folders if you wish (under any sub-folder that is appropriate - see below) so that it is listed in a sub-menu. If you cannot get it to work even by changing it's file extension, see if there is a .mnu menu file for it in the docs folder and read the text in the .mnu file and the section below on how to use it. Once you have a .mnu file working (read the text inside it!) in \_ISO\MainMenu\xxxx, you can move it to one of the other \_ISO\xxxx\yyyy folders if you want it listed in a different sub-menu instead of the Main menu. If you still can't get it to work - look in the reboot.pro forum or email me! Always run WinContig to ensure all files are contiguous (quickly done in RMPrepUSB, just press the keys Ctrl+F2). Where to add your (.iso, .ima, etc.) files Easy2Boot folders Note: If a folder is empty (contains no sub-folder or file), the menu entry won't appear in the E2B menu. E2B will automatically detect payload files that are in folders at the \_ISO\XXXXX level E2B will automatically detect .mnu files that are in folders at the \_ISO\XXXXX level AND in any subfolders under that level. As a general rule: Payload files should be copied to one of the main folders (at the \_ISO\xxx level). If your payload file requires a .mnu file, then copy both the payload file and .mnu file to a folder UNDER one of these folders - e.g. \_ISO\LINUX\Linux (i.e. the files should both go at level 3 \_ISO\xxxx\yyyy\fred.mnu and fred.iso). The MAINMENU, ANTIVIRUS, BACKUP, DOS, LINUX, UTILITIES and WINPE folders all have the same function - they just exist so that you can organise your payload files nicely into sub-menus. You can copy any payload file to any of these folders and they will still work - for instance you can copy a Ubuntu linux .iso file to \_ISO\DOS and it will still boot just fine from the DOS menu. However, .mnu files usually need to go in a specific sub-folder - for instance you can place a .mnu file that is designed to go in \_ISO\xxxx\Linux in any of these 7 folders as long as the subfolder is named Linux (e.g. \_ISO\DOS\Linux or \_ISO\LINUX\Linux or \_ISO\MAINMENU\Linux, etc.). The variable MFOLDER will be automatically set to the second folder level \_ISO\xxxxx. The \_ISO\AUTO folder is only for payload files and so it is special in that all .mnu files will be ignored if placed in or under this folder. However all payload files in this folder and any sub-folder under
\_ISO\AUTO will be listed in the DIRECT BOOT menu. i.e. You can place 50 of your ISOs under 10 sub-folders of your own choosing and they will all be listed in the DIRECT BOOT menu. The \_ISO\WINDOWS folder is used only for Windows Install ISO files. For instance, you must place your XP Windows Install ISOs in the \_ISO\WINODWS\XP folder and can be any name you like. If you put a Windows 7 Install ISO in \_ISO\MAINMENU, for instance, it won't work properly! The Main Menu folder \_ISO\MAINMENU <--- Payload files (except Windows Install ISOs) that you want listed in the Main Menu go here (and you can also add .mnu files to sub-folders below here) Sub-menu folders: (these folders are listed as menu entries in the Main menu, if populated) \_ISO\ANTIVIRUS <--- for any AV payload and .mnu files \_ISO\BACKUP <--- for any BACKUP payload and .mnu files \_ISO\DOS <--- for any DOS payload and .mnu files \_ISO\LINUX <--- for any LINUX payload and .mnu files \_ISO\UTILITIES <--- for any UTILITIES payload and .mnu files \_ISO\WINPE <--- for any WINPE payload and .mnu files Special payload-only sub-menu: \_ISO\AUTO <--- for payload files only (you can use sub-folders of any name) - all .mnu files are ignored. Windows Install ISO folders: (if any .ISO files are present a Windows entry will be listed in the Main menu) \_ISO\WINDOWS\SVR2012 <-- Server 2012 Install ISOs go here \_ISO\WINDOWS\SVR2K8R2 <-- Server 2008 R2 Install ISOs go here \_ISO\WINDOWS\VISTA <-- Wndows Vista Install ISOs go here \_ISO\WINDOWS\WIN7 <-- Winodws 7 Install ISOs go here \_ISO\WINDOWS\WIN8 <-- Windows 8 Install ISOs go here \_ISO\WINDOWS\XP <-- XP Install ISOs go here e.g. If you have a linux ISO file such as ubuntu-13.04-desktopamd64.iso and you want it to boot as a LiveCD - just copy it to the \_ISO\MAINMENU folder - that's it! If however, you want to run this ISO with persistence, you need to also add a special .mnu file (available from the \_ISO\docs\Sample mnu files folder). Simply copy the ISO file and the .mnu file which you want to be listed in the Main menu, into the correct subfolder under \_ISO\MAINMENU - for instance if you have ubuntu13.04-desktop-amd64.iso and it's .mnu file Ubuntu13.04_x64_Persistent.mnu, then copy both files into \_ISO\MAINMENU\Linux (always read the .mnu file for instructions).
The \_ISO\AUTO folder, if populated by payload files, will be listed in the Main menu as DIRECT BOOT Menu. Any payload files (e.g. ISO files) and .txt files placed under this folder (or it's sub-folders) will be listed in the DIRECT BOOT menu. You can make your own sub-folders if you wish. .mnu files are ignored. This allows you to organise a large number of .iso files in different sub-folders but they will all be listed in the DIRECT BOOT menu. The various options are described in more detail below: 1 - Windows Install ISOs Add any number of OEM/System Builder Windows install ISO files to the correct folders under \_ISO\Windows\subfolder and name them as you wish. Multi-language Win7 ISO files can be downloaded from Digital River (see Useful Links on this site). You can rename the ISOs and use spaces in the ISO filenames to make them look better in the menu if you wish (or add a .txt file see below). NOTE: Always run WinContig to ensure all files are contiguous after copying them over (Ctrl+F2 in RMPrepUSB). Additional Files Add a .txt file to change the text in the menu For Vista.SVR2K8R2,7,8 and SVR2012 ISOs (not XP ISOs), you can also add a .txt file of the same filename and add an alternate title (rather than have the filename listed in the menu). If you also add a .txt file of the same filename containing a single line of text such as: title some_text_here\nsome_help_text_here, then that text will be used as the menu title instead of the name of the file itself (note that the line must start with the lower-case word 'title'). See here for more details. Note: .iso files of 0 length are not listed (but may add to the total file count displayed in the menu!). Add a .key file to hold Product Keys For Win8/SVR2012, the product key can be typed in manually by the user, after selecting an ISO in the Easy2Booty menu. To use your own pre-defined set of Product Keys, make lots of .key files (copy the format from the other files) - OR if you have lots more product keys you can add all the keys to the CHOOSE FROM A LIST.key file. You can delete any .key files you don't want. Another alternative is to make a .xml file with your Product Key already in it and not use .key files at all. Example Win8 Preview Pro.key file Win8_PreviewPro.key ================ !BAT set KEY=TK8TP-9JN6P-7X7WW-RFFTV-B7QPF Example CHOOSE FROM A LIST.key file CHOOSE FROM A ===================== !BAT echo echo WINDOWS 8 PRODUCT KEYS echo -e ====================== echo Build 6.2.9200 echo 1=XKY4K-2NRWR-8F6P2-448RF-CRYQH Pro
echo 2=FB4WR-32NVD-4RW79-XQFWH-CYQG3 Core echo set /p ask=Choose a key : if "%ask%"=="1" set KEY=XKY4K-2NRWR-8F6P2-448RF-CRYQH if "%ask%"=="2" set KEY=FB4WR-32NVD-4RW79-XQFWHCYQG3 Add an .xml file to automate an install You can also have your own unattend.xml files in the same folder. This can contain all your settings and a product key - you can just choose any xml file and run the ISO. If you delete all .xml files from the Vista/7/8/SVR2012 folders, then the default unattend.xml will be automatically used and the user will not be prompted to select an xml file. Note: For Windows XP Intall ISOs, when using the helper WinPE method, you can also define an unattend.txt file to automate the XP install (there is an example file in \_ISO\Windows\XP for an Asus EeePC install). You can download Windows 7 Install ISO files from the link on the Useful External Links page. IMPORTANT: For more details on how to install Windows XP using the 2-step FiraDisk method see the instructions in Tutorial #30 (hint: if you get BSOD in Step 1, try without pressing F6). You should also add the DriverPack Mass Storage drivers details here. For details on how to install XP using a WinPE ISO see below. This is a different, single-boot method of installing XP direct from an ISO file using a WinPE ISO 'helper' file (WinPE v2 or v3 or v4 or a Vista Install DVD or Win7 or Win8 Install DVD). If your XP ISO has been modified with driver packs or nLite or if your ISO has $oem$ folders then it may not install correctly using the STEP1/2 method, so use the WinPE Install menu instead. For more details on how to install Windows Vista and later OS's see Tutorial #43. Windows 8/Server 2012 Product Keys After you have selected a Win8/SVR2012 ISO, E2B will prompt you to select any unattend.xml file that is present in the \_ISO\Windows\Win8 folder from a list or CHOOSE A PRODUCT KEY or from any *.xml file or NO KEY.
LIST.key
You can define your own Unattend.xml files which should contain the correct product key and can contain your own settings too. These must contain a special entry for LOADISO.CMD (see below). Any extra .xml files will also be automatically listed. If you delete all .xml files from the Vista/7/8/SVR2012 folders, then the default unattend.xml will be automatically used and the user will not be prompted to select an xml file. CHOOSE A PRODUCT KEY - Alternatively, you can use the Easy2Boot default Unattend.xml file and then pick a key from a list of user predefined product keys using the Select a Product Key file menu. Product keys can either be contained in separate .key files and/or in one single 'CHOOSE FROM A LIST.key' file (see above for an example of the contents). You can tailor the CHOOSE FROM A LIST.key file to show only the product key entries that you want to allow (you can edit it using NotePad - see above for details).
NO KEY - No product key will be set in the unattend.xml file - the user will be able to pick any version of Windows 8 to install that is contained in the ISO file and can enter the Product Key manually during installation. The pre-defined .key files can be deleted or altered or added to. These can be selected by using the E2B menu (items 2-6 in the example above). If you select the CHOOSE FROM A LIST.key menu option (1) then you will be presented with a pre-defined list of different keys: Note: The keys pre-defined in E2B are sample keys for installation only and will not activate. If you organisation has volume licence keys, you should edit the CHOOSE FROM A LIST.key file to use your own legal Product Keys. Where there is only one choice of XML or .key or ISO file, E2B will automatically pick that file. If you delete the example files and leave just one file, then that single file will be selected automatically. If there is only one Windows XP ISO, then that file will be automatically selected. 2 - Payload files that you want to be listed in the Main Menu There are two ways to cause a file to be listed in a menu. You can either just copy a bootable payload file (e.g. .iso) into a folder that is at level 2 depth, e.g. \_ISO\xxxx or copy a .mnu file + payload file to a folder that is at level 3 depth, e.g. \_ISO\xxxxx\yyyyy. Any payload file in the \_ISO\MAINMENU folder will automatically be listed in the menu. - OR Any .mnu file placed in the \_ISO\MAINMENU folder OR in a sub-folder below the \_ISO\MAINMENU folder will also be listed in the Main menu. Payload files placed in a folder below \_ISO\MAINMENU will not be listed in the menu. Copy your favourite bootable payload/'LiveCD' files (e.g. .ISO, .img., ima, etc.) to the \_ISO\MAINMENU folder, these will be individually listed in the first main menu when the USB drive is booted.
If you also make and add a .txt file of the same filename containing the single line of text title some_text_here\nsome_help_text_here, then that entry will be used as the menu title instead of the name of the file (must start with the lower-case word 'title'). See here for more details. Note: Any payload file placed in a subfolder below the \_ISO\MAINMENU or any of the menu \_ISO\xxxxx folders will not be listed in the Main menu (it will require a .mnu file). For this reason, if you have a .mnu file, the payload file for it (e.g. ISO file) must be placed in a subfolder below \_ISO\xxxxx. Example For instance, if we want to boot Ubuntu directly from an ISO file with persistence, we need a .mnu file (you can find one in \_ISO\docs\Sample mnu files) and we need the Ubuntu ISO file. If we want the menu entry to be listed in the Main menu we would place the files here: \_ISO\MAINMENU\Linux\Ubuntu.iso \_ISO\MAINMENU\Linux\Ubuntu.mnu If however, we wanted the menu entry to be listed in the Linux sub-menu, we need to place the files here: \_ISO\LINUX\Linux\Ubuntu.iso \_ISO\LINUX\Linux\Ubuntu.mnu NOTE: Always run WinContig to ensure all files are contiguous after copying them over (Ctrl+F2 in RMPrepUSB). Changing the payload file extension Note that the file extension determines how the file will be executed by grub4dos and E2B. For instance, if you have an .iso file and it does not boot correctly, rename the file extension and try a different extension - for example .iso - works for most linux live ISOs and some others .isowinvH - use for Hirens ISOs (does not swap hd0/hd1) - Hirens will also boot using .isomem (but this requires more system memory). Some DOS utilities and KonBoot may not work without using a special .mnu file. Some other file extensions you could try if the normal extension does not work are: .isomem - loads the iso file into memory before booting from it .isofira - loads a firadisk floppy image and direct maps the ISO use for XP/PE/BartPE based ISOs on IDE systems (may BSOD on AHCI systems) .isomemfira - loads the ISO into memory and loads a firadisk floppy disk image - use for BartPE/WinPE based ISOs .isomemwinv - loads WinVblock floppy disk image as well as the ISO and loads setupldr.bin- swaps hd0&hd1 - use for WinPE XP BartPE based ISOs like ERDCommander .isoe0 - use if you have a Windows ISO that gives you a blank screen when Windows loads (buggy BIOS!) - e.g. some Dell PCs see here for details. .isope - use for WinBuilder WinPE v2/3/4 ISOs .isope01 - use for WinPE ISOs that expect HD0 to be the internal hard disk (e.g. WinPE recovery ISOs) Tip: If you are not sure what ISO extension will work, or want to try a variety of methods to boot an ISO, rename the ISO file
to .isoask - you will be offered a choice of boot options before it is booted - see the screenshot below. Once you have determined which extension works best, rename the ISO to that extension. Fig. 3 You will see this menu if you re-name an ISO file with the .isoask file extension. 3 - Payload files that you want to be listed in a sub-menu Add any bootable files that you want to be listed in a submenu and not the Main menu, to the \_ISO\XXXX folder (I have already made pre-defined ANTIVIRUS, BACKUP, DOS, LINUX, UTILITIES and WINPE folders). The payload files will be listed when you choose the corresponding menu entry in the main menu. For example, if you copy a linux LiveCD ISO file to the \_ISO\Linux folder, then the ISO file will be listed in the Linux submenu when you select the Linux option from the Main menu (or press Ctrl+L). Note: if you also add a file of the same filename but with a .txt extension and containing a single line of text such as: title some_text_here\n some_help_text_here , then that entry will be used as the menu title instead of the name of the file (note that the line must start with the lower-case word 'title'). The file can be saved in UTF-8 format and can contain special characters and you can also define a hotkey that will run this menu item too (see below for details on how to specify a hotkey). See here for more details. If required, you can also change the file extension of the payload file too (see above). NOTE: Always run WinContig to ensure all files are contiguous after copying them over (Ctrl+F2 in RMPrepUSB). For those payload files which do not work using the above direct boot method (even with a renamed file extension) or have special requirements such as they use a persistent filesystem to store changes, etc. you will need to use a special grub4dos menu file for each of these payload files. For Easy2Boot these extra files have the .mnu file extension and they contain a grub4dos menu that has been specially written for a particular ISO or payload file. For example, for a linux ISO that requires a .mnu file, you need to add the payload file (e.g. ISO file) and it's matching .mnu file to the \_ISO\LINUX\Linux folder (note that the correct sub-folder may need to be created to match the one specified in the .mnu file, so you may need to make a new 'Linux' folder - also note that this is case sensitive so use Linux and not LINUX for the new folder name). The .mnu files can be downloaded from the Easy2Boot tutorial web page or copied from the \_ISO\docs\sample mnu files folder contained in the download. Once added, the .mnu file entries will be listed in the sub-menu once it has been selected from the Main menu. Instructions on how to use a .mnu file are included as text comments inside each .mnu file - please read the instructions for details. You may also need to edit the .mnu file if you are using a slightly different version of the ISO so that the ISO filenames are correct. NOTE: (did I mention this before?) Always run WinContig to ensure all files are contiguous after copying them over ( Ctrl+F2 in RMPrepUSB). TroubleShooting (and Error Messages)! Checking last sector is accessible (pauses for several minutes) - this is a manifestation of a bug with grub4dos (currently under investigation) and some BIOSes and
usually happens only with NTFS disks. It is usually caused by one 'odd' file on the drive. Try re-making the USB drive with RMPrepUSB v2.1.710 or later and the problem will probably disappear. This issue often occurs with the 'looking for /WINHELPER.USB pause error below. Looking for /WINHELPER.USB... (then stops) - If the loading of the main menu stops here, check the \AutoUnattend.xml and \Unattend.xml on the Easy2Boot drive and the Auxilliary 'Helper' USB Flash drive (if used) are OK. This seems to happen when the files have been freshly copied and often does not happen a second time. The cause is unknown. If you see this error please count the number of dots after the word 'USB' - the number of dots will help me to diagnose the problem (or you can look in menu.lst yourself to see what commands were used after each dot was printed). Repartition using RMPrepUSB v2.1.710 or later, XP hangs when white text-mode loading bar completes - This may be due to the formatting + 'queer' BIOS or the size of the USB stick being reported incorrectly - re-partition using RMPrepUSB v2.1.710 to see if the problem goes away. Not all my .xml or .key files are listed in the menu some are missing! There is a limit to the number of files that can be detected due to memory limitations. Delete all the .key, .txt and .xml files that you don't need in the \_ISO\Windows folders. If you have lots of .key files, put all your keys in the CHOOSE FROM A LIST.key file and delete the other .key files. Error 60 - File not contiguous - Most ISO files need to be contiguous - Use RMPrepUSB Ctrl+F2 to defrag files on the whole drive using WinContig. If you have an NTFS drive - also see here. You can try renaming the iso as .isomem but it may not be successful! if you have a small (<32GB) drive, FAT32 is often better for defragging files (but you cannot have files >4GB on FAT32). You can rename the file extension to .isomem - but it may not work unless it is a .iso and contiguous. If you still have problems, try Auslogics disk defrag to view the cluster usage on the disk and defrag it. Error 15: File not found - If you see this when you select a menu item and press Enter, you probably are using FASTLOAD and have changed the drive contents without refreshing the menu cache file. Choose the last menu item in the Main menu 'REFRESH THIS FASTLOAD CACHE MENU' to re-enumerate the files on the Easy2Boot drive to make an up-to-date copy of the menu. If you have not enabled FASTLOAD, then check that the filenames and paths specified in the .mnu file you are using are all correct. Error 16: Inconsistent filesystem structure - this is usually a symptom that grub4dos cannot write to the USB drive - this may be because you are trying to run grub4dos under a VM or via Plop! which is a read-only USB driver. Use a real system and make sure the USB drive is not write-protected. Bad or Invalid E:\Unattend.xml or similar or 'Windows Setup encountered an internal error while loading or searching for an unattend answer file' - check that the blank \AutoUnattend.xml and \Unattend.xml are at least as large as your original .xml file - if not you will need to make them larger!
Wiping /AutoUnattend.xml and /Unattend.xml files... If the E2B boot process seems to pause here for a long time or hang, check your USB drive (and USB Flash auxilliary drive if also connected) for filesystem integrity errors. If necessary repartition the drive and ensure that the two xml files in the root of the drive are copied onto the USB drive first, before the large payload files. Always test booting on a real system if it fails to boot under QEMU or a VM! QEMU is most likely to fail, Oracle VM Manager Virtual Box is least likely to fail (depending on settings) - a boot on real system is the acid test! If testing under an emulator - use Virtual Box with DavidB's 'Virtual Machine USB Boot' application which allows full rd/wr access by the VM. You demo'd an XP based ISO booting in Oracle Virtual Box but I can't get it to work! - Try turning the Settings - System - Acceleration features OFF (or ON if they are already off!) and set OS to XP. Enabling VT will give faster performance. Blue Screen of Death - Error 0x0000007B - if you are trying to boot an XP based ISO (e.g. BartPE, ERDCommander, etc.) try renaming the iso file to .isowinvH. If that doesn't work then try .isofira or .isowinv or .isomemfira or .isomemwinv. Look for a .mnu file for your iso in the docs folder. Linux not fully booting - First - test on a real system! Try pressing the ESC key to see the text messages - this may give a clue as to the problem! Ctrl+S may stop the text from scrolling and Ctrl-Q may resume scrolling. Some linux ISOs just won't boot! - check the (small) list of known 'bad' ones here. Search for a tutorial on this site for a workaround. Not all ISOs, etc, work under Oracle Virtual Box check the Settings - System - Acceleration setting and try enabling or disabling VT/AMD-V (XP may need VT disabled). Also check 64-bit is enabled or disabled (depending on OS) in the General - Basic OS settings. WARNING: PTN TABLE 3 IS ALREADY IN USE! - You are using a .mnu file that requires the 3rd and 4th partition entries in the USB boot drive to be unused. Easy2Boot overwrites these two entries and so will refuse to run as it would destroy your 3rd partition. If you don't need the 3rd Primary partition then use a partition manager to delete it (or re-partition the drive to have just one Primary partition and any number of Logical partitions). Otherwise you cannot use the Easy2Boot .mnu file. WARNING: PTN TABLE 4 IS ALREADY IN USE! Easy2Boot needs the last (4th) primary partition entry to be empty in order to boot linux ISOs. Delete the 4th Primary partition or re-partition the USB drive so that you have one Primary partition and any number of Logical partitions. Enter the product key to activate Windows (Windows 8) - The product key was incorrect. Check that it matches the ISO you are using for installation. 'A required CD/DVD drive device driver is missing.'
If you got the Blue console windows and the Repair question but still have this problem, it can be due to a corrupted ISO (even though it looks OK and the \Sources\Install.wim can be seen and it was mounted by ImDisk/FiraDisk OK!) - check the MD5 hash value of the file on the USB drive against it's correct value. If you are
trying to install Windows Vista or later OS's from an ISO, make sure that you use the first partition on a USB flash drive to hold the Easy2Boot files and ISOs. For Vista and later OS's you should always see a blue console window appear (see Windows video) before the Setup GUI starts. Windows Vista and later OS's will detect an AutoUnattend.xml file on the first partition of a removable drive (e.g. Flash drive but not on a hard disk). The AutoUnattend.xml file will cause a Blue Console window (LoadISO.cmd file) to run which will load the Windows install ISO file as a RAM drive - Windows Setup will then be able to find the \Sources\Install.wim file from inside the RAM drive and so will not think that a driver is required so that it can access the 'DVD'. 'Cannot install required files' - During the 'Copy/Expanding Windows Files' stage of Vista/7/8/etc. somewhere between 1% and 99% (usually at same xx% place every time) the installation cancels itself. The iso file may be corrupt - check the MD5 checksum of the iso file is correct (Google it). Errorcheck the drive, delete the iso file and re-copy it to the USB drive. Ensure it is contiguous using WinContig (RMPrepUSB - Ctrl+F2) before booting with Easy2Boot. The sub-menus (such as Backup, Dos, Utilities, etc) do not appear in my GFXMenu - If you have added a GFXMenu, you need to copy the GFXSubMenu files from \_ISO\docs\GFXSubMenu Files to \_ISO\MAINMENU. You can delete the ZZSubMenuxxx.mnu files that are already in the MAINMENU folder as these are only used for nonGFXMenu configurations. Why isn't E2B installing XP to my AHCI system (I don't get a DPMS2 menu)? - You need to add the DriverPacks Mass Storage driver files - see here for details. Common problems with payload files Unable to find a medium containing a live filesystem - Make sure the linux ISO is contiguous and use an extension of .iso not .isomem Cannot find squashfs - - Make sure the linux ISO is contiguous and use an extension of .iso not .isomem Some ISOs run almost instantly and others display a [32M/384M] style counter and take ages to run Because the file is not contiguous, E2B is forced to load the whole ISO into memory - just run RMPrepUSB Ctrl+F2 to run WinContig on the drive and make all files contiguous. If you have named the ISO file extension as .isomem then it will always load into memory and be slow to load! Hirens/DLC boots to Mini Win7 but does not show all Desktop icons or work fully - use .isowinvH or .isomem file extension - some ISOs like Hirens Boot CD and DLC need to be extracted (in most cases the \HBCD or \DLC folder is needed in the root of the USB drive) check this site for instructions - just make your own .mnu file with the correct grub4dos menu code - or - ask someone to make you a .mnu file! Alternatively, once in the Win7 Desktop, find the ISO file, right-click on it and select ImDisk from the options, choose 'CD-ROM' as the type and then mount the ISO. Now you can run \HBCD.cmd from the mounted ISO file. DLC Hirens.isowinvH works for Mini XP, but Mini 7 does not display all Desktop icons - use .isomem OR extract the \DLC1 folder from the iso and place in root of USB drive at \DLC1. Copy the \HBCD or \DLC or \DLC1 folder from the ISO file to the root of the USB drive.
Hirens Mini Win 7 reports a 'Julia.iso' error with 12.Hiren.s.Boot.CD.15.2.isowinv - the extension should be .isowinvH not .isowinv. Also try the .isomem extension. Hirens Win7 HBCDMenu icon does not work (not populated) - Use .isomem file extension OR .isowinvH. If that still does not work, use 7Zip to unpack the Hirens ISO to the root if the E2B drive. Ophcrack - no tables found - you have to extract the \tables folder from the ISO (or download them) - the \tables folder must be in the root of the USB drive. ERD50/MSDaRT 5 for XP ISO crashes - rename the file extension to .isowinv BartPE XP ISO crashes - rename the file extension to .isomemwinv ERDCommander 2005 ISO crashes - rename the file extension to .isowinv Hirens 15.1 ISO - XP does not show all Desktop icons and Program Launcher is empty - rename the .iso file to .isomem or .isowinvH Hirens Linux menu entries do not fully load linux Ensure all files are contiguous (RMPrepUSB - Ctrl+F2). Embedded XP Install ISO can't find source CD on 2nd boot - if you re-name the iso as an XP ISO and move it, it may work (e.g. place in \_ISO\Windows\XP\XPHOMESP2.ISO) - if not, extract the whole iso contents to the root of the USB drive and rename the ISO to xxxxx.isowinv and place it in \_ISO\MainMenu folder. Only the files in the root and the \i386 folder may be required, but test with all extracted files as a first attempt. See POS2009_ReadMe.txt in the docs folder for an example of an embedded XP install ISO. You can also try the XP Install using the WinPE method here. Kaspersky ISO boots but cannot get past accepting the licence page - try typing ALT+TAB and then press A - or press 1 (don't use the number pad as it may not work). Kaspersky ISO runs and downloads the updates, but the next time I use it on another system, I have to download the updates all over again - Create an empty folder on the root of the Easy2Boot USB drive called \Kaspersky Rescue Disk 10.0 - before you next boot to KAV-rescue on a system, ensure that the Kaspersky Rescue Disk 10.0 folder on that system's internal hard disk is NOT present (otherwise updates will go onto the internal hard disk). Windows cannot read the <ProductKey> setting from the unattend answer file (Win8) - You need to specify a 5x5 Product Key. This is normally prompted for by Easy2Boot. Check the AutoUnattend.xml file on the USB Flash drive and compare it with the xml file and product key that was selected. Make sure the xml syntax is correct and balanced (<xxx> and </xxx>). Windows cannot find the Microsoft Software License Terms (Win8) - Product key used was of the wrong type. No images are available - Win8 Product key used was for a different SKU (e.g. Enterprise Product Key used with a non-Enterprise ISO) and the Install.wim did not contain that version. Use the correct Product Key. Blank screen after Windows loads - if the Windows ISO boots and you see the MS logo but then the screen goes blank (but hard disk activity continues as shown by
the HDD LED) AND it only happens on one particular model of system (or one version of BIOS), then this indicates a buggy BIOS. Check to see if there is a BIOS update available from the Manufacturer. Alternatively, rename the .ISO file to .ISOE0 (E followed by the number ZERO). linux Tails ISO does not fully boot - If you are using a USB hard disk for E2B, you need to use the special .mnu file that is in the \_ISO\E2B\docs folder (read it for instructions). Windows 8 - The product key entered does not match any of the Windows images available for installation. Enter a different product key.You probably have an OEM system which came with a Windows 8 Product Key embedded in the BIOS. The Product Key in the BIOS does not match the version of Win8 you are trying to install (e.g. OEM vs Retail). Either use the original OEM Win8 ISO or specify the Windows 8 Product Key that you want to use in a E2B file (see Windows 8 section for instructions). The Easy2Boot folders and menu system E2B menus are dynamic and are started off by the \_ISO\E2B\grub\menu.lst file which looks at the contents of the \_ISO\MAINMENU\ folder and sub-folders for *.mnu files and for any other payload files in the \_ISO\MAINMENU folder. The main action of Easy2Boot is to pick a folder (defined by the variable %MFOLDER%) and then for that folder, it will do the following (starting with the \_ISO\MAINMENU folder): 1. Alphabetically sort all files and folders in MFOLDER 2. If any file in MFOLDER is NOT a .mnu file, a .cmd file, a .txt file or a file with no extension - list the file in the menu as an 'autorun' entry 3. If any file in MFOLDER or any sub-folder of MFOLDER is a .mnu file, add the contents of the .mnu file to the menu Then .mnu files in the \_ISO\MAINMENU folder run this process again for other folders, e.g. \_ISO\MAINMENU\ZZSubMenuAntiVirus.mnu sets MFOLDER to \_ISO\ANTIVIRUS and then enumerates the files in and under that folder (as in steps 1-3 above) to make a sub-menu entry in the Main E2B menu. You can place .mnu files in a sub-folder under the \_ISO\MAINMENU folder and the .mnu file entries will be added to the main menu. If you wish, you can copy or rename a .mnu files to something else (keep the .mnu extension) and then make changes to the new file (be aware that any subsequent new update will write a new .mnu which you will need to delete again). Please note: E2B V1 is mainly intended to be used on a flash drive because most Windows installs from ISO files won't work from a USB hard disk (unless a small auxiliary USB Flash drive is also used) - also Easy2Boot should be used on real hardware (for many situations - E2B will not work correctly in a VM). Again: Linux ISOs and the Windows Vista/7/8/2012 installs WON'T ALWAYS WORK CORRECTLY under an EMULATOR/VM. Always use a Real System not a Virtual Machine for testing Use an Easy2Boot USB Flash drive OR an Easy2Boot USB Hard Disk+auxiliary USB Flash drive (auxilliary USB
Flash drive is required for Windows installs if using a USB HDD - it must NOT contain the Easy2Boot folders). To get Windows installs working by booting from an Easy2Boot USB HDD - see below. If you dont see the E2B main menu when your USB drive boots please ensure that your \menu.lst file has the 'configfile /_ISO/E2B/grub/menu.lst' command in it. Main Menu Appearance The first (main) menu may be displayed as shown below (depending on what payload files you have added, the menu will vary): 0 Set default menu entry and timeout - use can set Main menu entry default selection and automatic timeout (unless set DEFMENU=0 is in MyE2B.cfg v1.09+) 1 xxxxxxx.iso - any user's iso file in the \_ISO\mainmenu folder is automatically listed in the main menu 2 yyyyyyyy.ima - any user's ima, img, iso, etc. file in the \mainmenu folder is automatically listed in the main menu 3 BACKUP Menu [Ctrl+B] - \_ISO\BACKUP folder are listed by this menu from \mainmenu\ZZSubMenuBackup.mnu file 4 DOS Menu [Ctrl+D] - \_ISO\DOS folder are listed by this menu from \mainmenu\ZZSubMenuDos.mnu file 5 UTILITIES Menu [Ctrl+U] \_ISO\UTILITIES folder are listed by this menu - from \MAINMENU\ZZSubMenuUtilities.mnu file 6 DIRECT BOOT [D] (\ISO\AUTO) - payload files only in or under \_ISO\AUTO from _ISO\MAINMENU\ZZSubMenuAuto.mnu 7 INSTALL WINDOWS [W] (3 present) - comes from _ISO\MAINMENU\ZZWindowsInstall.mnu 8 Boot to first HDD [F7] - this comes from the _ISO\MAINMENU\ZZF7BootHdd.mnu file 9 Reload Main Menu [F8] - this comes from the _ISO\MAINMENU\ZZF8ReloadMenu.mnu file 10 Reboot [F9] - added by E2B automatically to end of menu 11 Power off [F10] - switches off the system - added by E2B automatically Note: if no Windows ISOs are detected under \_ISO\Windows then the 'Install Windows' menu entry will not be listed. If any of the sub-menu folders are empty, then the sub-menu entry will not be listed in the main menu. Easy2Boot Folder Structure \_ISO\ANTIVIRUS - place ISO and other payload files and .mnu files in here. Create sub-folders if you need them. \_ISO\DOS - place ISO and other payload files and .mnu files in here. Create sub-folders if you need them. \_ISO\BACKUP - place ISO and other payload files and .mnu files in here. Create sub-folders if you need them. \_ISO\LINUX - place ISO and other payload files and .mnu files in here. Create sub-folders if you need them. \_ISO\UTILITIES - place ISO and other payload files and .mnu files in here. Create sub-folders if you need them.
\_ISO\WINPE - place ISO and other payload files and .mnu files in here. Create sub-folders if you need them. The above folders are Sub-menu folders. The folder will only be listed in the Main menu if there are files or folders in them \_ISO\MAINMENU - place iso/payload files here - .mnu + their payload files normally go in sub-folders below the mainmenu folder these will be listed in the Main menu. \_ISO\WINDOWS - place your Windows install ISOs in the sub-folders under here \_ISO\AUTO - place only iso/payload files here or in sub-folders. .mnu files are ignored. .txt files for menu titles can be used. \_ISO\docs - help documents and .mnu menus check them out! \_ISO\E2B\firadisk - used for all Windows installs and booting XP-based ISOs do not touch! \_ISO\E2B\grub - contains the menus and batch files used by Easy2Boot - do not touch! \_ISO\E2B\grub\dpms - contains files used for automatic F6 floppy generation for XP 32-bit installs you need to add the Mass Storage drivers as well. Files in root of the Easy2Boot USB drive \autounattend.xml - used by Vista\7\8\2012 installs - the file is overwritten during installation do not touch should be 100K! \unattend.xml - used by XP WinPE installs - the file is overwritten during installation do not touch - should be 100K! \grldr - grub4dos 2nd stage boot code do not remove! Can be replaced by a later version but NOT a pre-2013 version. \menu.lst if you already have an existing \menu.lst file, you will need to add a new menu item to your own \menu.lst file to run Easy2Boot (e.g. configfile \_ISO\E2B\grub\menu.lst). \FASTLOAD.YES - only present if you copy this file to the root. It causes the Main menu to be cached for faster re-booting and loading of a cached version of the Main menu. Useful if you have lots of payload files and the Main menu takes a long time to load! Delete to disable menu caching. Files in the grub folder (normally at \_ISO\E2B\grub) AUTOMN.g4b - grub4dos batch file, used by easy2boot.lst and menu.lst and ZZSubMenuxxx.mnu files Background.bmp.gz - aurora 800x600 bmp wallpaper compressed to .gz backup.lst - used for debug dont delete! CountFiles.g4b - helper batch file which counts files E2B.cfg - default config file (used before \_ISO\MyE2B.cfg is called) E2B_GRUB.txt - marker file used to find the grub folder - do not delete! FASTLOAD.MNU - the cached Main menu is written to this file if \FASTLOAD.YES is present firadisk.gz - floppy image containing firadisk driver isobackup.lst - used for debug dont delete! KBDxxxx.g4b - specify one of these in your MyE2B.cfg config file for your keyboard layout (default=US) LstFExt.g4b - helper file to list files with a specified extension (e.g. all .iso files)
MAIN.hdr - header used by grub\menu.lst as precursor for the dynamic main menu memdisk - executable to load a ramdrive MENU.LST - this starts the whole thing off!!! called by \menu.lst menusetting.gz - grub4dos executable for menu position and border MenuWinInstall.lst - this is the main Windows menu menu_defaults.txt - this holds the default menu number and timeout values set by the user PCIID.ima.gz - used by XP install do not remove PickaFile.g4b - batch file used to ask user to pick a file from a numbered list QRUN.g4b - this determines what action is taken based on the file extension. ReadMe.txt - guess! RunVista.g4b - batch file used for Vista, Win7 and SVR2K8R2 installs RunWin8.g4b - batch file used for Win8 and SVR2012 installs SVR2012.hdr - header code for the SVR2012 menu SVR2K8R2.hdr - header code for the SVR2K8R2 menu unifont.hex.gz - unifont font file (required for non-ANSI character sets/languages) VarsLeft.g4b - counts the number of variables left in the environment (for debugging) Vista.hdr - header code for the Vista menu VistaMn.g4b - batch file used to install Vista, Wk8/7 user input Win7.hdr - header code for the Win7 menu Win8.hdr - header code for the Win8 menu Win8Mn.g4b - batch file used for the Win8/2012 user input winvblock.ima.gz - used by XP install do not remove winvblock.img.gz - FDD image used by QRUN - do not remove XPStep1/Step2/Step2LowRam.g4b - used by XP menu system XPWINNT.g4b - used by the 'XP install from WinPE' menu to select which ISO you want, etc. Included payload files Some payload files are included in the download - you can just delete these to save space if you don't want or need them: \_ISO\DOS\Dos\Freedos288.IMA.gz and .mnu (100KB) - this will boot to a virtual freedos floppy disk image \_ISO\UTILITIES\plpbt.iso and .txt - Plop is a low-level USB driver which can be used in case of a buggy BIOS can't use it to reload E2B though! \_ISO\UTILITIES_MEMTEST\MEMTEST.IMG.gz and .mnu (64KB) - runs memtest86+ Note that if a file/folder is present (of any sort) in the ANTIVIRUS, BACKUP, DOS, LINUX,UTILITIES or WINPE folders, then that sub-Menu will be listed in the Main Menu Windows Install ISO files All .ISO files larger than 0 bytes in a folder will be listed - note that these ISO files should not be modified to auto-install or they may or may not work! The ISO files can be any name and should be placed in the appropriate folder (look at the sub-folders under \_ISO\Windows to see where they should go). Note: Most OEM Windows 7 and 8 install ISOs contain all SKUs, so for instance a Windows 7 Home Basic DVD will usually contain Starter, Home Basic, Home Premium, Professional and Ultimate SKUs. You will be able to choose any of the these versions. So if you have a Windows 7 SP1 64-bit Ultimate ISO, simply rename
this to Win7_64_SP1.ISO and it will be listed in the menu system and you can choose any of the versions inside it. Note that Retail ISOs usually contain a single SKU and a single language. These are smaller than the OEM ISOs (e.g. Win7_64 is only 2GB instead of 3GB+) and the ISO \Sources folder contains the word 'Retail' in the EI.CFG file. If you have an OEM multilingual Vista/7/8 ISO it should contain all SKUs. You can use the Install Windows XP using WinPE menu to pick any XP ISO to install and also pick an unattend.txt file. A WinPE v2/3/4 ISO or Windows Install ISO is also required . Only a single boot to the Easy2Boot USB drive is required with this method. This method will also work if booting from an exFAT formatted Easy2Boot USB drive using a Win7/8 WinPE or Install DVD. This method can also be used with XP install ISOs that contain $oem$ folders. Although you are asked for a partition size, you can later skip over partitioning and formatting of the drive. If you specify a partition size and an unattend.txt, when you later confirm with Y - the disk will be wiped, re-partitioned, re-formatted and the whole XP build will continue automatically without further user input being required. The XP ISO should have any mass storage drivers already integrated (nLite'd) as required by the system (e.g. AHCI drivers). Automating Windows installs You can automate Windows XP installs by using unattend.txt files and using the WinPE install option in the Windows XP menu see here for more details. To automate Windows Vista/SVR2K8R2/7/8/SVR2012 installs refer to the section below on xml files. E2B File Extensions used for Payload Files If you have a boot image or bootable binary and want to quickly test it, just copy it to one of the folders on the Easy2Boot USB drive as below: \_ISO\XXXXXX folder - e.g. \_ISO\MAINMENU for it to be listed in the Main menu (do not place in a sub-sub-folder under \_ISO\XXXXX\ as it won't be automatically listed unless you also have a .mnu file too!). To change the way it will be executed by grub4dos, change the file extension. Most are special 'Easy2Boot' file extensions (nonstandard) which will be recognised by Easy2Boot. if you are not sure what file extension will work best and it is an ISO file, use .isoask so that you can test all of them until you find one that works! If you place any file (except .txt, .cmd, .mnu and files with no extension) in these folders, they will all be listed in a menu even if they are not bootable files. When selected from the E2B menu, if the extension is recognised, the file will be executed. The file extension determines how it is executed by grub4dos; recognised file extensions and their run actions are listed below... .iso - maps the ISO file (if contiguous) and also creates a new partition containing the ISO contents - use for linux ISOs and others .isomem - loads the whole ISO file into memory and also creates a new partition containing the ISO contents (if contiguous) - use for non-contiguous linux ISOs and XP-based ISOs and Hirens ISOs .isowin - as .isomem but does not load ISO into memory unless it is non-contiguous and boots from /i386/seupldr.bin or ntldr if possible - use for WinPE ISOs - e.g. Symantec Recovery ISOs
.isolinux - tries to boot from ISO using isolinux.bin or /boot.isolinux.bin or /boot/syslinux.bin if possible .isogrub - tries to boot from grldr within the ISO .isoforce - loads firadisk floppy disk image and forces grub4dos to boot from the ISO even if it doesn't think it is bootable - use for CentOS ISOs .isofira - maps the whole ISO file (if contiguous) or loads it into memory (if not contiguous) and also loads the firadisk floppy image as fd0 - use for BartPE\Hirens XP PE based ISOs .isomemfira - loads the whole ISO file into memory and also loads the firadisk floppy image as fd0 - use for BartPE\Hirens XP PE based ISOs .isowinv - loads the ISO and also WinVBlock as a floppy image + swap hd0 and hd1 - useful for booting ERDCommander and other XP PE based ISOs .isowinvH - loads the ISO and also WinVBlock as a floppy image does not swap hdo/hd1 - useful for booting Hirens CD and DLC multiboot ISOs .isomemwinv - loads the ISO into memory and also WinVBlock as a floppy image - useful for booting ERDCommander, BartPE and other XP PE based ISOs if they are not contiguous .isogz - loads the ISO into memory - use for a gzip compressed ISO. .isoe0 - used to boot Windows PE ISOs which give a blank screen after booting on some systems that have a buggy BIOS. - e.g. some Dell PCs - see here for details. .isomemE0 - as .isoe0 but loads ISO into memory. - e.g. some Dell PCs - see here for details. .isowinvE0 - as isowinv but with a special e820cyles=0 patch to boot WinPE-based ISOs that give a blank screen after loading e.g. some Dell PCs - see here for details. .isowinvHE0 - as isowinvH + e8020cycles=0 patch (see above) .isoPE - use for WinPE v2/3/4 (Vista and later) WinPE ISOs. If the extension is .isoPE then when wpeinit is run by WinPE, it will mount the .isoPE file as a virtual CD/DVD drive letter. Note: This requires a USB Flash drive (or 'Helper' flash drive) - E2B v 1.07Beta and later versions only. The drive letter can be changed too. .isoPE01 - as .isoPE but swaps hd0 and hd1 over so that the internal hard disk is hd0 - useful for diagnostic WinPE's that expect to be booted from a CD. .isoask - asks the user each time which of the above options should be used - useful to determine which extension works best .isodd - same as .iso (so even if ISOASK variable is set then E2B will not ask how you want to run it and it will boot in the same way as a .iso file). .iso01 - same as .iso but swaps over hd0 and hd1 so hd0 will be the internal HDD. (v 1.11 and later) .gzmd - loads memdisk and then the .gzmd file using initrd .vhd - a bootable virtual hard disk image (must not be a dynamic vhd) - boots vhd as hd0. .vhdmem - as for .vhd but the whole vhd file is loaded into memory (use if .vhd crashes and for faster operation once booted obviously needs loads of memory!). E2B v1.09 and later. .zip - uses memdisk to load a zip file into memory as a floppy disk (e.g. use for dos622.zip which contains dos622.ima) .bin - use for binary executables such as memtest86.bin .imghd - Swaps over hd0 with hd1, the image is directly mapped if contiguous or loaded into memory if not - image is mapped as hd0 .imgmemhd, .imgmem - Swaps over hd0 with hd1 and maps the file as hd0 in memory using --mem .imgfd, .img, .ima, .imafd, .imz, .imgmem, .imggz, .gz, .imagz, .imagzmem, .gzfd, .imamem, .imgmemfd, .i
mgfd - These will all cause the file to be loaded into memory and be mapped as a floppy disk image .imgfdhd01 - loads floppy disk img file as fd0 into memory and swaps hd0 with hd1 - use for KonBoot fdd image where hd0 needs to be the internal hard disk and not the USB boot drive (E2B v1.08 and later) For instance, if you have fred.iso and it is a BartPE XP ISO, rename the extension to fred.isomemfira and it will be loaded into memory and a firadisk floppy image will also be loaded. If you just leave it as .iso, and it is contiguous, it will be directly mapped and no firadisk floppy image will be loaded and it may BSOD! If you want a different menu title to be used (rather than the name of the file being used in the menu), then make a new .txt file using Notepad. For example, if you have DOS622.imagzmem and you want a different title, add a new file called DOS622.txt to the same folder and add your replacement title line in the file (must start with the lower-case word 'title') - e.g. title MS-DOS 6.22 DOS622.imagzmem Floppy Disk\n This boots the file
USB HDD using RMPrepUSB and then set up a virtual machine to boot from the USB stick directly (see Tutorial 4 for details on how to do this). Booting to E2B in this way takes just 1 second or so! Also, most linux ISOs seem to boot OK as the 'partnew' trick seems to work. I use DavidB's Virtual Machine USB Boot application - this allows full rd/wr access to the E2B USB drive under VBox - something that was not possible before! If you only have slow USB 2.0 USB sticks, use a USB hard disk instead (for testing the menu system only!). Even using Virtual Box and DavidB's USB Boot application, some payload files/ISOs may not boot successfully. Always test on real hardware - never assume that if it doesn't work on a VM, then it won't work on real system! ALWAYS TEST ON REAL HARDWARE - It may or may not work under a VM! ALWAYS TEST USING A USB Flash drive (or USB HDD+USB Flash) for Windows NT6 install ISOs and on a Real system! Having said that, most linux ISOs will boot successfully using Oracle Virtual Box from an Easy2Boot USB Flash drive (usind DavidB's VM USB Boot app) and I can install XP to a virtual drive using the XP STEP 1/STEP 2 menu of Easy2Boot when booting from a USB Flash drive under Oracle Virtual Box (with VT acceleration disabled for Step 1). Themes included in the latest E2B download
More extensions can be supported by editing the \_ISO\E2B\grub\QRUN.g4b grub4dos batch file and adding your own new extension section of code to the batch file. Let me know if you want me to support a new extension in the QRUN.g4b file for the next version. Tip: If you have an ISO file which does not boot correctly, rename it to .isoask - then you can try all of these options to see if any of them will work correctly. Suggested File Extensions to use for different ISOs Linux ISOs - just keep as .iso BartPE/XP/XP Rescue ISOs - rename to .isowinv or .isomemwinv (if blank screen after boot, try .isowinve0 or .isowinvHe0) Hirens ISOs - rename to .isowinvH (or .isomem for slow loading but faster operation) - or else try extracting the \HBCD or \DLC or \DLC1 folder to the root of the Easy2Boot USB boot drive Windows Install ISOs - these must be placed in the correct \_ISO\Windows\xxx folder HDDR2011 ISO - compress it to .gz file and use .isogz Windows based ISOs that give a blank screen when Windows loads - use .isoe0,.isowinve0 or .isowinvHe0 due to buggy BIOS! WinBuilder WinPE (v2/3/4) ISO files - use an .isope extension (you can also specify what drive letter the ISO should be mounted as and specify a post-boot .cmd file to run - see 'Adding WinPE (WinBuilder) v2/3/4 ISOs' below). If you are still having problems, check the \_ISO\docs\Sample mnu files folder to see if there is a .mnu file you can use (or modify slightly). You can also ask for help on the reboot.pro forum. Finally, if all else fails, contact me and I will try to help. Testing E2B v1 You can use the RMPrepUSB QEMU button (F11) to check the menu system appearance, however booting from most ISOs is unlikely to work under QEMU (use RMPrepUSB v2.1.707 or later for best chance of working!). In addition QEMU is very slow! I use Oracle VM Virtual Box. I install E2B onto a USB 3.0 stick or
Several alternative 'theme templates' are included with E2B (Aliums, Blue, Jolene, TextMinimal and lastly GFXMenu) - you can check these out by copying the two files in one of the Template folders at \_ISO\docs\Sample E2B Templates\xxxxto the \_ISO folder and then boot from the USB drive to see what each looks like (you can use RMPrepUSB QEMU or Oracle Virtual Box to check the appearance or boot from a real system). Note that the GFXMenu has some limitations and requires extra .mnu files to be added to the \_ISO\MAINMENU folder from the \_ISO\docs folder. To restore the default E2B menu, just delete the MyE2B.cfg file from the \_ISO folder.
Installing Windows from an E2B Hard Disk (instead of an E2B Flash drive) When Windows Setup runs (Vista and later versions), Setup will look for a file called \AutoUnattend.xml on a removable drive. E2B relies on this feature. The AutoUnattend.xml file generated by E2B contains an entry which causes Windows Setup to run a utility (FiraDisk and/or ImDisk) which finds and then loads the Windows Install ISO file as a virtual DVD drive so that Windows Setup can access the files inside the ISO. Note: Some modern (win 8 certified) USB flash drives can also appear as a hard disk to Windows. Run RMPrepUSB and select the USB flash drive - check that it is listed as a (Removable) drive. If not, you will need to follow these instructions and use a secondary 'removable' Helper USB Flash drive. E2B Windows XP+WinPE (see section below), Vista and later OS installs will not work if you only use an Easy2Boot USB Hard Disk (you will get a 'Driver required' error). To make Windows Vista/7/8/2012/SVR2K8 installs work from an Easy2Boot USB Hard/Fixed Disk, you must use an Easy2Boot USB Hard drive together with a spare, writeable, 'removable' USB 'Helper' flash drive, as follows: 1. Prepare your Easy2Boot USB Hard disk as described in this tutorial. Add your Windows install ISOs to the \_ISO\Windows\xxx subfolders and check that it the menus work and can detect your Windows ISO files. Run WinContig (RMPrepUSB - CTRL+F2) to make the files contiguous.
2. On any small spare USB Flash drive that you have available this drive must be seen by Windows as a writeable, removable disk which is usually the case for small USB flash drives - check that RMPrepUSB reports it as (Removable): Copy the 3 files Unattend.xml, AutoUnattend.xml and WINHELPER.USB files from the \_ISO\docs\USB FLASH DRIVE HELPER FILES folder to the root of the USB helper Flash drive using Windows Explorer. Note: The Unattend.xml file is only required if you use the 'Windows XP install using WinPE' menu option. IMPORTANT: When you use the Easy2Boot USB Hard disk+flash drive combination, the only \WINHELPER.USB file in the whole system, on any disk volume or filesystem, should be the one on the USB 'Helper' Flash drive. Do not copy WINHELPER.USB to the root of your Easy2Boot USB hard disk or anywhere else! The USB 'Helper' Flash drive should not contain the Easy2Boot \_ISO\E2B folders, otherwise Easy2Boot may get confused (certain files are searched for during Windows installs and so the only Easy2Boot files should be on the boot device). 3. To install Windows Vista/7/8/etc. (or XP via WinPE method) onto a target system, connect both the Easy2Boot USB hard disk and the USB flash drive - but boot from the Easy2Boot hard disk. This will only work when booting from a real system (it will not work under a Virtual Machine or Emulator). Even just using a single E2B USB flash drive will not work because a USB Flash drive is seen as a hard disk by VM's and so the AutoUnattend.xml on the flash drive is not found by Windows Setup. WARNING: If you use a multiple-partition USB flash drive and the xml files are not on the first partition then Windows Vista/7/8 installs will not work because Windows Setup only mounts the first partition of a flash drive and so cannot see any of the files on the other partitions of the flash drive! Installing Windows XP using the two-step FiraDisk (Setup/F6) method See here for more details. The here for details of how to add mass storage drivers to E2B which allows you to automatically install from unmodified XP ISOs to SATA/RAID/SCSI/SAS/AHCI systems (automatic mass storage driver detection) without needing to press F6. Install Windows XP using the WinPE method (winnt32.exe) If the Easy2Boot Windows XP two-step process is not working on some systems, try this WinPE method instead. With this method you can also automate the install. This method requires two ISO files. The first ISO is just your Windows XP Install ISO - i.e. the OS that you want to install (this does NOT need to be contiguous) The second ISO needs to be a WinPE v2/3/4 ISO - this can be a whole Vista/Win7/Win8 Install ISO OR just a Vista/7/8 WinPE ISO (Win8 PE recommended)
If you are booting Easy2Boot from a USB Hard disk, you will also need a USB flash drive containing these 3 files AutoUnattend.xml (overwritten - required for Win Vista and later OS Install ISOs), Unattend.xml (overwritten - required for WinPE ISOs) WINHELPER.USB (marker file to find correct USB drive) These 3 files must be on the root of your USB 'Helper' Flash drive. How to make a WinPE ISO You can use pretty much any WinPE v2/3/4 ISO that you have on your Easy2Boot drive or a Windows Install ISO (e.g. an existing Windows 7 or 8 Install DVD ISO that is already on your E2B drive, but not an XP-based ISO). OR You can make a 150MB WinPE ISO by downloading and using the >3GB Windows WAIK (use copype x86 c:\winpe3) and make an iso file using mkfsiso from the Windows command line. OR A much easier and fully automated way to obtain a bootable WinPE3 ISO that is also useful as a rescue ISO (a download and then just a few mouse clicks!) is to follow Tutorial 107 and make a Macrium Reflect Rescue ISO. This ISO can then be used with this method to install XP and as a general purpose rescue ISO (you can put it in the \_ISO\MainMenu, \_ISO\MainMenu\Windows or any of the \_ISO\Windows\xxx folders). Method 1. Ensure you have an XP Install ISO file in the \_ISO\Windows\XP folder (any .iso filename can be used) 2. Make sure you have a Vista, 7 or 8 Install ISO or WinPE v2/3/4 ISO in one of the \_ISO sub-folders - the helper PE .iso file can have any filename you like. 3. The file at \_ISO\Windows\WINPE_INST.TAG should be already present (don't delete it!) - if you delete it you will not see the 'Install any ISO using WinPE' option in the menu! 4. You can add your own unattend.txt file to the \_ISO\Windows\XP folder (use any suitable filename but it must end in .txt). Use the sample one as a template. The sample one provided will run Setup without any user interaction. 5. Run WinContig (RMPrepUSB - Ctrl+F2) to ensure the PE ISO file is contiguous 6. If you are booting from an Easy2Boot USB Hard drive, you also need to prepare and connect an auxiliary 'Helper' USB Flash drive (see section above for details) Using the 'Install XP using WinPE' menu option When you boot from the Easy2Boot USB drive, the Windows XP install menu will have the option: Install any XP ISO using WinPE When you select this option you will need to answer some user questions before it boots from the ISO file: Select a Windows XP ISO - choose the XP ISO you want to actually install
Which folder is the WinPE ISO in: - choose one of the Windows folders on your Easy2Boot drive that has a WinPE 32-bit ISO file (if using XP 32-bit) Enter WinPE 'Helper' ISO - choose the helper WinPE ISO (for instance a Windows 7 32-bit install ISO file or a Win8PE 32-bit .iso if installing XP 32-bit) Default Disk 0 1st partition size in MB (0=MAX) : - You will be asked to confirm this again later on before the disk is wiped, and then you can choose to just format one partition only and not wipe the whole disk or install to a partition without formatting. Use 0 for maximum size. If you are not going to wipe and partition the disk, choose 0 or any size. Choose an Unattend.txt file (0=MANUAL INSTALL) : - You can specify an unattend.txt file (there is one included in the XP folder which you can copy if you like). Press 0 for no unattend.txt file which means you will have to answer all the questions from XP Setup manually. Booting to WinPE 1. The system will then boot to WinPE from the Vista/7/8 WinPE ISO and should automatically open a blue console window (the auxiliary USB Flash drive must also be connected if using a USB E2B Hard Disk) 2. WinPE will detect the xml files, run the section of code inside it and then mount the XP ISO file as a virtual drive. 3. You will be asked if you want to wipe the internal hard disk and re-partition it. Check the drive list carefully to make sure the correct drive has been selected! You may need to maximise the blue console window. 4. If you answer N then you will be asked if you want to format a single partition on the hard drive (e.g. C:). This partition will be made active and will become the system partition. Note: if you answer N to this question also, the install will stop. If you answer S=Skip then XP will be installed to an existing partition. 5. Winnt32.exe will then be run (and will use the Unattend.txt file if you specified one to automate the install process) - this will take several minutes... 6. Press a key to reboot to the internal hard disk and the XP Setup should then proceed - the USB drive(s) can be disconnected. If you have an XP ISO with integrated AHCI drivers (e.g. using driverpacks.net or nLite), then it should work on an AHCI system. If possible, use a 32-bit Windows 8 Install ISO as the WinPE installer OS as that will have the widest range of drivers and USB 3.0 support. Tip: To automate the process further and remove the final prompt to reboot (see step 6 above), edit the \_ISO\E2B\firadisk\RUNWINNT.cmd file and add REM to the line near the end of the file as shown below: echo Press a key and reboot from the internal hard disk to continue Setup... REM pause > nul wpeutil reboot See below for a description of how this process works... Advanced (unattended) Windows Installs
You can specify your own unattend.xml file for Easy2Boot to use (Vista/WIn7/SVR2K8R2/Win8/Server2012) or unattend.txt files (for XP WinPE install method). Note: If you delete all .xml files from the Vista/7/8/SVR2012 folders, then the default E2B unattend.xml will be automatically used and the user will not be prompted to select an xml file. Unattend.txt files for XP installs Add your unattend.txt files (any name ending in .txt) to the \_ISO\Windows\XP folder. Use the 'Install XP from an ISO using WinPE' menu option. Unattend.xml files for Vista\Win7\SVR2K8R2 installs Add these into the appropriate folder and you can choose one when prompted. Any name ending in .xml will do. IMPORTANT: You must also add the special E2B RunSynchronous entry to your .XML file (see below for details). If you don't, then the blue console LOADISO window will not run and the ISO will not be loaded - Windows Setup will then complain about a missing CD drive driver as it will not be able to see the DVD (ISO)! Loadiso.cmd will prompt you to repair the drive - if you don't want this prompt, copy \_ISO\e2b\firadisk\loadiso.cmd to loadiso1.cmd (for example) and then edit your unattend.xml file to load loadiso1.cmd. Then edit \_ISO\e2b\firadisk\loadiso1.cmd and add 'exit' to the file here: exit echo. echo ********** REPAIR WINDOWS? ************ echo. If you don't want the 'Press a key to boot from CD/DVD' prompt, you must remake the Windows ISO and delete the \boot\bootfix.bin file. If you use a configuration set in your xml file, include the path to the drivers folder - e.g. <component name="Microsoft-Windows-Setup" processorArchitecture="amd64" publicKeyToken="31bf3856ad364e35" language="neutral" versionScope="nonSxS" xmlns:wcm="http://schemas.microsoft.com/WMIConfig/2002/State" xmlns:xsi="http://www.w3.org/2001/XMLSchema-instance"> <UseConfigurationSet>true</UseConfigurationSet> </component> <component name="Microsoft-WindowsPnpCustomizationsWinPE" processorArchitecture="amd64" publicKeyToken="31bf3856ad364e35" language="neutral" versionScope="nonSxS" xmlns:wcm="http://schemas.microsoft.com/WMIConfig/2002/State" xmlns:xsi="http://www.w3.org/2001/XMLSchema-instance"> <DriverPaths> <PathAndCredentials wcm:keyValue="1"> wcm:action="add"
<Path>%configsetroot%drivers\</Path> </PathAndCredentials> </DriverPaths> </component>
and place the drivers folder on the root of the USB Flash drive (not the USB hard disk if you are using one for booting E2B) e.g. \drivers\video, \drivers\audio, \drivers\net, etc. If you want to use the drivers inside the ISO file, try using <Path>%USBDRIVE%\drivers\</Path> (note there is a \ after %USBDRIVE%) Note: I have not personally tested the configset driver path setting and it is rumoured not to work! You may have to define the path. e.g. <Path>F:\drivers>/Path> but the drive letter must match the USB drive that contains your drivers which will vary from system to system! Unattend.xml files for Win8\SVR2012 installs If you or your company use your own unattend.xml files to automate installs, then you can add them into the correct folder and can be selected instead of the default ones. If you have a Windows 8 unattend.xml or a Server 2012.xml file, then you can also define a 5x5 (29 character) product key in your .xml file. IMPORTANT: You must also include the special RunSynchronous entry that Easy2Boot requires to your .XML file. If you don't, then the blue console LOADISO window will not run and the ISO will not be loaded - Windows Setup will then complain about a missing driver as it will not ba able to see the DVD (ISO)! See here for details of what can go in an xml file to automate the installs. Note: If you delete all .xml files from the Vista/7/8/SVR2012 folders so there is no choice to be made, then the default unattend.xml will be automatically used and the user will not be prompted to select an xml file. Modifying User Unattend.xml files to work with Easy2Boot Note that your xxxx.xml files must contain both x86 and amd64 entries if the same .xml file is use for both 32 and 64-bit ISOs. The entry below must go in the settings pass="windowsPE" section of the .XML file under component name="Microsoft-Windows-Setup". You should also define a product key or use a configuration set (see a sample file for details). <RunSynchronous> <RunSynchronousCommand wcm:action="add"> <Order>1</Order> <Path>cmd /q /c "FOR %i IN (C D E F G H I J K L N M O P Q R S T U V W X Y Z) DO IF EXIST %i:\_ISO\E2B\FIRADISK\LOADISO.CMD cmd /k %i:\_ISO\E2B\FIRADISK\LOADISO.cmd" </Path> <Description>Detecting usb drive</Description> </RunSynchronousCommand> </RunSynchronous> Note: You must balance the XML text - every <xxx> section must be closed with a </xxx>. Look at the following xml file - can you see the mistake? Example .xml file with a deliberate mistake: <?xml version="1.0" encoding="utf-8"?> <unattend xmlns="urn:schemas-microsoft-com:unattend">
<settings pass="windowsPE"> <component name="Microsoft-Windows-International-CoreWinPE" processorArchitecture="amd64" publicKeyToken="31bf3856ad364e35" language="neutral" versionScope="nonSxS" xmlns:wcm="http://schemas.microsoft.com/WMIConfig/2002/State" xmlns:xsi="http://www.w3.org/2001/XMLSchema-instance"> <SetupUILanguage> <UILanguage>en-US</UILanguage> <WillShowUI>OnError</WillShowUI> </SetupUILanguage> <UILanguage>en-US</UILanguage> <SystemLocale>de-DE</SystemLocale> <UserLocale>de-DE</UserLocale> <InputLocale>0407:00000407</InputLocale> </component> <component name="Microsoft-Windows-Setup" processorArchitecture="amd64" publicKeyToken="31bf3856ad364e35" language="neutral" versionScope="nonSxS" xmlns:wcm="http://schemas.microsoft.com/WMIConfig/2002/State" xmlns:xsi="http://www.w3.org/2001/XMLSchema-instance"> <RunSynchronous> <RunSynchronousCommand wcm:action="add"> <Order>1</Order> <Path>cmd /q /c "FOR %i IN (C D E F G H I J K L N M O P Q R S T U V W X Y Z) DO IF EXIST %i:\_ISO\E2B\FIRADISK\LOADISO.CMD cmd /k %i:\_ISO\E2B\FIRADISK\LOADISO.cmd"</Path> <Description>Detecting usb drive</Description> </RunSynchronousCommand> </RunSynchronous> </component> <------------ end of component section - this line should be deleted <UserData> <AcceptEula>true</AcceptEula> </UserData> </component> <------------ another end of component section but no <component> section before it! </settings> <settings pass="specialize"> <component name="Microsoft-Windows-Shell-Setup" processorArchitecture="amd64" publicKeyToken="31bf3856ad364e35" language="neutral" versionScope="nonSxS" xmlns:wcm="http://schemas.microsoft.com/WMIConfig/2002/State" xmlns:xsi="http://www.w3.org/2001/XMLSchema-instance"> <ProductKey>11111-22222-33333-44444-55555</ProductKey> </component> </settings> <settings pass="oobeSystem"> <component name="Microsoft-Windows-Shell-Setup" processorArchitecture="amd64" publicKeyToken="31bf3856ad364e35" language="neutral" versionScope="nonSxS" xmlns:wcm="http://schemas.microsoft.com/WMIConfig/2002/State" xmlns:xsi="http://www.w3.org/2001/XMLSchema-instance">
</component> </settings> </unattend> Add WindowsToGo to your USB drive You can follow the Windows8ToGo or Windows7ToGo Tutorials on this site to install a working copy of Windows to your Easy2Boot USB pen. Alternatively, you can install WindowsToGo onto the USB drive first and then add Easy2Boot. Win7ToGo is not that stable (especially on a Flash drive) and I recommend Win8ToGo and a USB HDD or USB 3.0 Flash drive for best results. If you need an activated Win8ToGo, then it is best to use a volume licence version as this will work on more than one system (a retail version will only work on the system it is activated on). Note that if you want to install Windows Vista/7/8 from the same E2B Flash drive, it needs to be a 'Removable' drive, however Windows8ToGo does not work well unless the drive is seen by Windows as a 'Fixed disk' drive. To fix this, if you have installed Win8ToGo onto a Removable USB Flash drive, boot to Windows 8 and install a special driver which will treat the Removable Flash drive as if it was a 'Fixed Disk' drive - see the Win8ToGo Tutorial for more details. This can also be done for Win7ToGo. Now create a new .mnu file in \_ISO\MAINMENU\bootmgr.mnu (or wherever you want it) which will boot to Windows if it was installed on your drive: title Boot to Windows \n This will boot to whatever Windows is installed currently installed on this E2B drive chainloader /bootmgr || chainloader /ntldr OR use this for a Win7/Win8 menu that will only appear if the bootmgr Windows file is on the USB drive iftitle [if exist /bootmgr] Boot to Windows 7 from this drive \n chainloader /bootmgr Note: If the USB drive boots straight to Windows and does not boot to the E2B menu, then re-install grub4dos again using RMPrepUSB (twice - once to MBR - once to PBR).
WARNING: Do NOT edit or copy the \_ISO\E2B\grub\menu.lst or \_ISO\E2B\grub\E2B.cfg files! 1. Rename the \_ISO\Sample_MyE2B.cfg file to \_ISO\MyE2B.cfg. 2. Edit the \_ISO\MyE2B.cfg - this new MyE2B.cfg file will be called by Easy2Boot after \_ISO\E2B\grub\E2B.cfg has run you can now change the new MyE2B.cfg to make changes to modify Easy2Boot's appearance and behaviour. Save the file using NotePad in UTF-8 format for full character-set language support. You can use the QEMU button in RMPrepUSB to test your menu but it is quite slow - I recommend testing the menu appearance by using Oracle VM Virtual Box as in Tutorial 4 so that you can quickly test any changes to your menu system. Note: After editing a file on a USB drive, you may find that the VM does not see the file change until about 30 seconds later due to delayed writes by Windows! If the change appears not to have worked, close down the VM and try again after 30 seconds. If you have any problems, simple rename MyE2B.cfg to something else so that Easy2Boot will use the standard settings. If you don't want the 'Install any XP ISO using WinPE' menu item in the Windows XP menu, delete the \ _ISO\Windows\XP\WINPE_INST.TAG file (or rename it) If you wish, you can rename \_ISO\MAINMENU\*.mnu files to anything else (ending in .mnu) and then make changes to them (any subsequent version update will write a new .mnu file which you will need to delete). If you update Easy2Boot with a newer version - you may need to also check for changes and then update your MyE2B.cfg file by comparing it with the newer version of Sample_E2B.cfg - do not use an old .cfg file if the version has changed as you may get strange results! There is an example of a Blue Menu MyE2B.cfg file + blue.bmp.gz background that is included with the download (in \_ISO\E2B\docs folder) which you can try (just copy the two files to the \_ISO folder): Sample Blue theme - Click to enlarge Changing the background/wallpaper image The default background image is located at \_ISO\E2B\grub\Background.bmp.gz this is a 800x600 24--bit colour image but it will also work if you switch to 640x480 graphics mode using GMODE=640 (see below). Do NOT change this file. To use your own image, copy to the \_ISO folder your own mybackground.bmp or mybackground.bmp.gz file (you can compress a .bmp to a .bmp.gz using 7Zip and by selecting gzip as the compression type this greatly reduces the file size). Alternatively, rename the \_ISO\Sample_MyE2B.cfg to \_ISO\MyE2B.cfg and change the following entries file
Making changes to E2B To change the E2B menu, look in the \_ISO\Sample_MyE2B.cfg for details of the configuration options available (these are always updated with each new version). Setting your own preferences (MyE2B.cfg) The recommended way to change Easy2Boot menus and settings is to use your own copy of E2B.cfg (which must be named /_ISO/MyE2B.cfg). This file can contain the settings for menu colours, background image name, menu position, some menu headings text and colours and the graphics mode. MyE2B.cfg is NOT contained in the Easy2Boot download and so it will not be overwritten if you update your Easy2Boot installation.
# set graphics mode - use 640, or 800 or 1024 - or specify full mode - e.g. 800 600 24 # 640 and 800 is supported by the default background bitmap set GMODE=800 set MYWBMP=/_ISO/mybackground.bmp
set MYWBMPGZ=/_ISO/mybackground.bmp.gz If you have a .bmp file then change the MYWBMP= line, if you have a compressed .bmp.gz file then change the MYWBMPGZ= line. E2B will look for and use the bmp.gz file if it can be found, otherwise it will look for the .bmp file. If neither can be found it will use the default background. If you wish to use your own bitmap (e.g. 640x480 or 800x600 or 1024x768) please ensure that the .bmp size is exactly correct (e.g. 800x600 and not 800x599 or 799x600). You may also need to change the set GMODE=800 line in your MyE2B.cfg file if the bitmap that you use is not 800x600. Note that 640x480 and 800x600 bitmaps are automatically supported by Easy2Boot as long as you also set the GMODE value - the menu size and help text position will be recalculated for you (there are some extra lines of code added to the MyE2B.cfg file which do this). I strongly recommend you do not use higher than 800x600 as not all systems can support these higher resolutions (e.g. early netbooks). You can specify any name for the image file in \_ISO\MyE2B.cfg file - it does not have to be "mybackground.bmp.gz". Tip: Choose a bitmap that has a clear area at the bottom so that help text is easily visible. Avoid a multi-coloured, high-contrast picture (e.g. lots of different bright colours and dark blacks) as it will be difficult to choose a text colour that will stand out against all of the colours in your picture! Another idea is to use a bitmap editor and draw a filled rectangle over the picture so that the menu can be displayed within the rectangle. You can also add any other items (e.g. your name or company name or company logo) to the bitmap. You can use the settings in MyE2B.cfg to change the menu position and the menu size, text and border colours. You can, of course, make a plain single colour 800x600 bitmap for the background. Removing the background image or using text mode If you do not want a fancy picture (which may take a second or two to load) but prefer to use the standard grub4dos text mode - edit your MyE2B.cfg file as follows: set GFX=none You can set the colours in the usual way but you can also specify background colours as well as foreground colours when in text mode - e.g. instead of color normal=0x%lcyan% helptext=0x%yellow% border=0x%lgrey% highlight=0x%cyan%%%red% standard=0x%black%%%lcyan%
Note that there are 3 % characters between the background and foreground colours. HCOLOUR sets the background as black and the text as dark red in this example: MyE2B.cfg ======== !BAT # enable GFX mode to suppress graphicsmode set GFX=none # set bottom text position 24 lines per screen (note: help text disappears when a user presses a cursor key) set HBTM=2301 # set colour for heading set HCOLOUR=0104 # set colour for footer set FCOLOUR=0104 # set text colours color normal=0x%lgrey%%%lcyan% highlight=0x%cyan%%%red% helptext=0x%lgrey%%%yellow% standard=0x%black%%%lcyan% border=0x%red%
Change the Keyboard Layout Standard grub4dos supports the US keyboard layout. If you are entering text using the keyboard, you may need to change the keyboard layout mapping. To do this, simply make a MyE2B.cfg file (see above) and specify one of the KBD_xxx.g4b files in the \_ISO\E2B\grub folder. e.g. set KBD=KBD_QWERTY_UK.g4b Specifying the Main menu order and/or the menu items Main menu order The order that ISO and other payload files and .mnu files are listed in, is determined by E2B alphanumerically sorting the payload and .mnu files and folders. Note: For the menu entries, all payload files and .mnu files will be listed alphanumerically (not case-sensitive). All you need to do is rename your ISO files, eg. .$1fred.iso $2doris.iso, $3debian.iso, etc.. Use a .txt file of the same name to have nice menu entries. If you have any .mnu files, these will be listed depending on the name of the .mnu file itself (not the payload file or title which is used inside the .mnu file). If you have Ubuntu.mnu it will therefore be listed after dplite.mnu. To change the order, simply rename ubuntu.mnu to $ubuntu.mnu. Note that folders will also be searched alphabetically. If you have: \_ISO\Mainmenu\Utility\PassPass.mnu
specify a light grey menu background using the following menu as MyE2B.cfg...
\_ISO\Mainmenu\Ubuntu.mnu MENU will be: Ubuntu PassPass note that the menu entry for PassPass will be listed after the menu entry for Ubuntu because .\Ubuntu.mnu alphabetically precedes .\Utility. If you want PassPass to be listed before Ubuntu, rename Ubuntu.mnu to ZUbuntu.mnu. SubMenus Note that E2B has several \_ISO\MainMenu\ZZSubMenuxxx.mnu pre-defined menu files. As these begin with 'ZZSub' these menu entries will be listed alphabetically and so will be listed at the end of all other menu items. If you want the sub-menu entries listed first in the Main menu, rename the ZZSubMenuxxxxx.mnu files to $ZZSubMenuxxxx.mnu. Change the menu headings Change the HEADING string in your new \_ISO\MyE2B.cfg file that you have made (see above): set HEADING=\x20 EASY2BOOT V1 - MAIN MENU \x20 can be changed to set HEADING=\x20 STEVEs (sehr gt!) MAIN MENU \x20 Tip: \x20 is the code for a space character and must be used at the start of the line to add padding. The very bottom help text can also be changed (displayed on most menus): # USER MAY CHANGE NEXT LINE set HELPTEXT=\x20 see www.RMPrepUSB.com - Tutorial 72a # use \x20 for no text at the bottom of the first menu - e.g. set HELPTEXT=\x20 Different headings for each of the sub-menus are defined in each individual ZZSubMenuXXX.mnu file. # at the start of a line is used to comment out the line. Tip: Using NotePad you can save the MyE2B.cfg file as UTF-8 unicode. You can then add text (menu headings, etc.) using the character set of your language (e.g. chinese glyphs, etc. ) set HEADING=\x20 () test UTF-8 Change text colours and border colours To change the menu text colour and the colour of the border, edit the color command line in your \_ISO\MyE2B.cfg file (see Sample_MyE2B.cfg for details). color normal=0x%cyan% highlight=0x%cyan%%%red% helptext=0x%yellow% heading=0x%red% standard=0x%brown%%%lcyan% border=0x%yellow% Note that the highlight and standard (console) text have a background and foreground colour setting - though you can have a transparent background for the highlighted text if you wish. Alternatively, you can specify the colours in text/background pairs and use black for a transparent background: e.g. color normal=light-cyan/black highlight=red/cyan helptext=yellow/black standard=light-cyan/black border=lightgray/black You can also use a full 24-bit colour value 0xrrggbb - e.g. color border=0xFF3377 (be aware that using 0xrrggbb always sets a black\transparent background) You can also change the colour of the Menu Heading by changing the set HCOLOUR=0133 line in the \_ISO\MyE2B.cfg file (read the text in MyE2B.cfg for an explanation of what the numbers mean). FCOLOUR changes the bottom footer help text colour. Change the menu box size and position To change the position of the menu and it's size, look at the menusetting parameters in \_ISO\MyE2B.cfg, for example to change the menu text width, change the entries to suit your background bitmap: # word-spacing line-spacing border-width top-help numberof-items-in-menu top-start menu-width right-start-pos-ofmenu set wdspace=0 set lnspace=0 set topstart=2 set rstart=3 set noitems=18 set menuw=62 set bdwidth=1 set tophelp=20 To remove the border set the border width to 0 (e.g. set bdwidth=0). As Easy2Boot changes the tophelp and noitems automatically, I suggest you do not change those but just change rstart and menuw to suit your background. There is some extra code in the \_ISO\MyE2B.cfg file which may override any tophelp and noitems settings you make. You can delete or change this code if you wish. To change the main menu bottom message, change the HELPTEXT setting in\_ISO\MyE2B.cfg (or just use \x20 to remove it completely), two examples are: set HELPTEXT=Please select an item using the cursor keys or press a number key set HELPTEXT=\x20 A few menus have their own pre-set help text which cannot easily be changed unless you edit the files in the grub folder. Remove grub4dos and E2B startup messages As E2B runs it displays progress messages and lists the files that it adds to each menu (see here for an example of what you might see as E2B runs). E2B version 1.05 and later versions allow you to suppress the E2B menu file enumeration messages. To do this add this line to your \_ISO\MyE2B.cfg file:set redir=> nul If you also want to suppress the early E2B startup messages (not recommended as they may be useful on systems with bad BIOSes) then add this line:
set redirp=> nul See the \_ISO\Sample_MyE2B.cfg file on the E2B drive (bottom of file) for an example of these two lines (note there is a space between the > and nul text). You can hide the (initial) cursor by adding this line to the top of your MyE2B.cfg # set cursor off the screen so no text or cursor is seen for a while (cursor set to column 0 row 128!) call Fn.5 0 128 You can use the examples in the Sample_MyE2B.cfg file to change the behaviour on startup, for instance to just have a blank screen right up until the Main menu is displayed use this in your MyE2B.cfg file: call Fn.70 0 ;; clear ;; call Fn.5 0 128 ;; set redirp=> nul ;; set redir=> nul Patching grub4dos If you want to blank out the grub4dos boot/startup messages to make your Easy2Boot USB drive look more professional when it boots, please do the following: 1. Boot up the Easy2Boot USB flash drive on a real system (not a VM or under QEMU unless writes work or the patch may not take effect!) 2. Press C to get to the grub4dos console - if nothing happens press P and enter the password (e.g. easy2boot), then press C 3. Type /_ISO/docs/patchme - this will patch the flash drive boot sectors and the grldr file on the E2B USB drive. You can also choose to remove the GRUB4DOS version header which is briefly displayed when a each new menu is loaded and when you go to the console command shell (though if you do you won't be able to see what version you are using!). 4. Hit a key to reboot when prompted.
Text in .lst, .g4b, .hdr .cmd and .mnu files may also need changing for a full language translation however (note: only .mnu files can be renamed, other types of files must not be renamed and so may be overwritten if you update your version of E2B in future)! Tip: An easy way to translate the files to your own language is to use WinMerge as follows: 1. Install WinMerge onto your Windows system (there are a selection of languages in the View - Language menu) 2. Copy the Easy2Boot files twice to two identical folders, for example: C:\Temp\English and C:\Temp\Spanish 3. In Windows Explorer, select both folders - right-click and select WinMerge to open them in WinMerge for comparison 4. Change the View options to show all files (tick all view options including identical files) Now you can double-click on any file and WinMerge will open one file in a left pane and the other in a right pane.
You can now edit the words in the 'Spanish' pane whilst keeping the 'English' file unchanged. Click the small cross in the top right to save changes and go back to the main file/folder view. Now you can see which files you have already changed.
Note that if you re-install grub4dos to the USB drive or overwrite the grldr file, you will need to run patchme again. Changing the Language Easy2Boot is written only in (UK) English. However, the text in each .mnu file can be edited manually using Notepad. I suggest you do not use the same filenames that are used by E2B - so that if you update E2B with a newer version, you simply need to delete the standard E2B .mnu files again. Save your .mnu file as either an ANSI file - or save it as a UTF-8 file (using Windows NotePad) if you use special characters such as... title Chinese reboot () reboot title Chinese halt () halt If you update Easy2Boot in future, you will need to delete the standard xxx.mnu files (but check the contents have not been updated or changed since your version was made).
(click to enlarge) Menu password protection Note: the default password to gain access to grub4dos is 'easy2boot'. This is set by the E2B.cfg file. If no password was set, then any user could edit any of the Easy2Boot menu entries by pressing 'e' or the user could reach the grub4dos command line by pressing 'c'. If the user presses 'e' or 'c' by accident, they might not understand what has happened or know how to get back to the menu again and you may not want them to access the USB drive in this way, so I set a default password is set. You can set or change or remove the password as follows: 1. Copy the \_ISO\Sample_MyE2B.cfg to \_ISO\MyE2B.cfg 2. Change the password line in \_ISO\MyE2B.cfg - base it on one of the three examples below:
# this will set a pasword of easy2boot (encrypted so the used won't know what it is!) set pwd=--md5 $1$1$okAQ3AJUdhqf3TVrwKvJP1 # this will set a password in plain text set pwd=fred # this will remove the password set pwd= 3. Save the \_ISO\MyE2B.cfg file. set pwd=--md5 $1$1$okAQ3AJUdhqf3TVrwKvJP1 will set a password of 'easy2boot' and will prevent the user from accidentally getting access to the menu editor or the grub4dos command prompt. If you want to use a different password, then you can either use a plain, unencrypted password, e.g. set pwd=mypwd or you can use an MD5 hashed password so that if the user looks at the MyE2B.cfg file, he will not know what the password is (in this example it is 'mypwd'), e.g. set pwd=--md5 $1$4$tsiiC/23IOf0pifS.6ttc. To find the MD5 password for any word, you can download the md5crypt program from here and generate your MD5 hash code. Run the md5crypt.exe program, type in a password (e.g. mypwd) and then cut and paste the md5 hash into your \_ISO\MyE2B.cfg file. Note that the value of pwd should start with --md5 (two minus signs followed by md5 and then a space). Tip: To hide the password from prying eyes and prevent it's removal by someone using NotePad, use 7Zip to compress the MyE2B.cfg file to GZip format (you must keep the filename the same - i.e. as MyE2B.cfg, not MyE2B.cfg.gz). E2B will still work fine as long as the filenames are the same as they were before. If you wish, you can also do this to the \menu.lst file and the menu.lst and E2B.cfg files in the \_ISO\E2B\grub folder too (or even all .mnu files, .txt files and .g4b files!). Do not do this with .ISO (payload) files though! For an easy way to encrypt a load of files and save having to rename them afterwards using 7Zip, download LZMA.zip and unzip the three files inside it to your Desktop (or to any folder or even to your E2B USB drive). To 'encrypt' the menu.lst, MyE2B.cfg, etc. files on your USB drive, simply select them all in Windows Explorer and drag and drop them onto theLZMA_ENCODE.cmd file. A backup called .orig is also made on the source folder, which you can choose to keep or delete. To decompress the file(s), simply drag and drop them onto the LZMA_DECRYPT.cmd file. A backup of the original compressed file is made called .comp which you can choose to keep or delete. Note that if you select more than one file, you will only be asked the question to delete the original file(s) once and then that answer will be applied to any more files you have selected. Note: Files created using lzma.exe can be decrypted by 7Zip if you give them the .zip file extension.
Master Password (v1.08+) You can set a master password by uncommenting the 2 lines in the MyE2B.cfg file, e.g.: password fred || echo -e \x20WRONG PASSWORD! && goto :mpwd echo OR (use an encrypted password and reboot if the user gets it wrong): password --md5 $1$4$tsiiC/23IOf0pifS.6ttc. || echo -e \x20WRONG PASSWORD! && reboot echo This prevents Easy2Boot from running unless the user knows the master password. Beep When the Main Menu loads, you can make E2B beep to signal that it is ready. This is useful if the menu takes a long time to load as it will tell you when it is ready. 1-3 beeps are supported. The computer must have an internal speaker fitted (most notebooks don't!). To the MyE2B.cfg file add: set beep=3 Add a new folder entry to the Main Menu The following instructions can be used to make any number of additional folder entries in the Main menu (e.g. Diagnostics, Special, MSDart, etc.). Easy2Boot only has several sub-menu folders pre-defined (e.g. ANTIVIRUS, BACKUP, DOS, etc). Let us say you have some ISOs which you often use to make a backup, and you also have an ISO (ping.iso) which you use to make an automated backup, but it requires some special commands, and hence it requires a .mnu folder. And let us suppose that you want all of these in a folder called SPECIAL and a separate menu entry in the Main menu called SPECIAL . e.g. Files: \_ISO\MAINMENU\ZZSubMenuSpecial.mnu (see below) \_ISO\SPECIAL\clonezilla.iso \_ISO\SPECIAL\pmagic.iso \_ISO\SPECIAL\Linux\ping.iso \_ISO\SPECIAL\Linux\ping.mnu 1. Copy the ZZSubMenuDos.mnu file in the \_ISO\MAINMENU folder and rename it to \_ISO\MAINMENU\ZZSubMenuSpecial.mnu 2. Edit the ZZSubMenuSpecial.mnu file in NotePad and change the first few lines to your own text and own folder name, e.g. change this... iftitle [ls (bd)/_ISO/DOS/ > nul] ^Ctrl+D DOS Menu [Ctrl+D]\n MS-DOS and FreeDOS utilities set MFOLDER=/_ISO/DOS #MFOLDER must be the full folder path starting with / set HDG=\x20 DOS Menu \x20 #HDG is the top heading for the menu (bd)/%grub%/SubMenu.g4b boot to this...
iftitle [ls (bd)/_ISO/SPECIAL/ > nul] SPECIAL Menu\n My Special Menu set MFOLDER=/_ISO/SPECIAL #MFOLDER must be the full folder path starting with / set HDG=\x20 SPECIAL Menu \x20 #HDG is the top heading for the menu (bd)/%grub%/SubMenu.g4b boot Note: The original title line defined a hotkey using ^Ctrl+D and the [Ctrl+D] which indicates to the user that there is a hotkey assigned to this menu entry. You can add and change these two parts of text f you want a hotkey for your menu item. Note that GFXMenus does not support hotkeys. 4. Create a new folder at \_ISO\SPECIAL 5. Now place your ISO files, etc. in this folder. If you have .mnu files you can place these in the same folder or any sub-folder that you make. For instance, if you want to use an Ubuntu.mnu file and Ubuntu.ISO file, place both of these in \_ISO\SPECIAL\Linux folder (if the .mnu file is expecting the ISO to be in %MFOLDER%\Linux). You can repeat these instructions for any other folder you want to create. If the heading at the top of the menu is not aligned correctly, make sure it is padded with enough spaces. You can also have sub-sub-menus. For instance, copy your ZZSubMenuSpecial.mnu file to your \_ISO\SPECIAL folder and rename it to ZZSubMenuSPECIAL_USEFUL.mnu and edit it as follows: iftitle [ls (bd)/_ISO/SPECIAL_USEFUL/ > nul] ^U SPECIAL USEFUL TOOLS Menu [U]\n My useful backup tools set MFOLDER=/_ISO/SPECIAL_USEFUL #MFOLDER must be the full folder path starting with / set HDG=\x20 SPECIAL USEFUL Menu \x20 #HDG is the top heading for the menu (bd)/%grub%/SubMenu.g4b boot Now create a folder call \_ISO\SPECIAL_USEFUL and put any ISO files or .mnu files under there. Do NOT create sub-folders for sub-menus under the \_ISO\SPECIAL folder! Your SPECIAL menu will now have a new menu entry in it called SPECIAL USEFUL TOOLS Menu with a hotkey of U. You can use a similar menu to move back to the previous folder menu - see \_ISO\UTILITIES_MEMTEST\ZZBackTo_Utils.mnu for an example. Adding 'Install Windows xxx from ISO' menu entries to the Main menu If you want to add a Main menu entry to install a specific Windows ISO directly from the Main menu (to save having to go to the Windows menu and then the Windows 7 menu), you can add a .mnu file to the \_ISO\MAINMENU folder as below (this example contains one Win7 and one Win8.1 ISO): # Use this for Vista/SVR2K8R2/Win7 ISOs iftitle [if exist /_ISO/WINDOWS/Win7/Win7_32_SP1.iso] Install Win7 SP1 32-bit \n Install from the ISO
set MFOLDER=/_ISO/WINDOWS/Win7 set ISO=Win7_32_SP1.iso /%grub%/RunVista.g4b Win7 boot # use this for Win8/8.1/SVR2012 ISOs iftitle [if exist /_ISO/WINDOWS/Win8/Win8.1_32.iso] Install Win8.1 32-bit \n Install from the ISO set MFOLDER=/_ISO/WINDOWS/Win8 set ISO=Win8.1_32.iso /%grub%/RunWin8.g4b Win8 boot ## XP ISOs iftitle [if %CXP%>=1 && if "%GFX%"==""] ^Alt+1 Install XP - Step 1 [Alt+1]\n Remember to select an AHCI driver (if required) \n AND FiraDisk AND WinVBlock drivers (using F6)!\n You must reboot to Easy2Boot again and run STEP 2 afterwards. set MFOLDER=/_ISO/WINDOWS/XP /%grub%/XPStep1.g4b boot iftitle [if %CXP%>=1 && if not "%GFX%"==""] Install XP - Step 1\n Remember to select an AHCI driver (if required) \n AND FiraDisk AND WinVBlock drivers (using F6)!\n You must reboot to Easy2Boot again and run STEP 2 afterwards. set MFOLDER=/_ISO/WINDOWS/XP /%grub%/XPStep1.g4b boot iftitle [if %CXP%>=1 && if "%GFX%"==""] ^Alt+2 Install XP - Step 2 [Alt+2] (512MB+ systems)\n 2nd phase of setup (most reliable).\n This will complete the install and reboot from the hard disk.\n It requires at least 512MB of RAM to hold the ISO file. set MFOLDER=/_ISO/WINDOWS/XP /%grub%/XPStep2.g4b boot iftitle [if %CXP%>=1 && if not "%GFX%"==""] Install XP - Step 2 (512MB+ systems)\n 2nd phase of setup (most reliable).\n This will complete the install and reboot from the hard disk.\n It requires at least 512MB of RAM to hold the ISO file. set MFOLDER=/_ISO/WINDOWS/XP /%grub%/XPStep2.g4b boot iftitle [if %CXP%>=1 && if "%GFX%"==""] ^Alt+3 Install XP - Step 2 [Alt+3] (Low RAM systems)\n Faster - use this if not enough system memory (<512MB). \n Direct ISO map for WinVBlock. Does not work on all\n systems, e.g. some Atom CPU based systems. set MFOLDER=/_ISO/WINDOWS/XP /%grub%/XPStep2LowRam.g4b boot iftitle [if %CXP%>=1 && if not "%GFX%"==""] Install XP - Step 2 (Low RAM systems)\n Faster - use this if not enough system memory (<512MB). \n Direct ISO map for WinVBlock. Does not work on all\n systems, e.g. some Atom CPU based systems. set MFOLDER=/_ISO/WINDOWS/XP /%grub%/XPStep2LowRam.g4b boot
See the \_ISO\docs\Sample mnu files\$$AddWin2Main.mnu file for the XP entries if you also want to add the XP PE install menu entries (individual menu entries for XP ISOs are not supported though). You can make separate entries for each non-XP ISO or combine them into one .mnu file. Menu entries will be arranged alphabetically according to their filenames, so change the name to ZZZZZZ.mnu if you want it added last in the Main menu. You can also add a hotkey for each one by adding it to the title line (search this page for 'hotkey'). To prevent a Windows XP/Vista/7/8 sub-sub-menu from loading the Windows Install sub-menu, use this setting in your MyE2B.cfg file (v1.14 and later): # NOWMENU causes a Windows Install sub-sub menu to return back to the Main menu rather than return to the Windows Install menu ### set NOWMENU=1 Removing the DOS, BACKUP and UTILITIES Main menu entries Empty folders will not be listed in the Main menu, so just ensure that these folders (e.g. \_ISO\DOS, \_ISO\BACKUP and \_ISO\UTILITIES) are completely empty of any files or folders. Change the way that payload files are listed in the menus If you have payload files (.ISO, .bin, .img, etc.) in the Main menu or in the other folders, the actual filename+extension will be listed in the menu. You can, of course, change the filename to any name you like, however, you can specify an alternative menu title (instead of the whole file name+extension being displayed in the menu). For instance, if you have an ISO file at \_ISO\MAINMENU\LinuxTails_x86_2012_11_02.iso, it will be displayed in the main menu just as the filename+extension: LinuxTails_x86_2012_11_02.iso However, if you also specify an alternative title in a .txt file of the same name and in the same folder, then that title will be used instead (note the line of text in the .txt file must start with lowercase grub4dos command title) e.g. files: \_ISO\MAINMENU\LinuxTails_x86_2012_11_02.iso \_ISO\MAINMENU\LinuxTails_x86_2012_11_02.txt where \_ISO\MAINMENU\LinuxTails_x86_2012_11_02.txt could contain the text : title ^T Tails 2 Nov 2012 (32-bit) [T]\n Press ENTER to launch the GUI once it has booted\nPassword is toor A hotkey of T has been defined for this entry. If you don't want a hotkey or if you use a GFXMenu, omit the ^T characters. See below for more details about hotkeys. You must use .txt files which exactly match the payload filename (e.g. if your file is linux.i386.iso, then create a file called linux.i386.txt). Except for the \_ISO\AUTO folder, .txt files will only work in folders directly under \_ISO, i.e. the \_ISO\XXX and \_ISO\Windows\xxxx folders. Note that .txt files have no affect if they are present in subfolders below \_ISO\XXX folders because payload files are not enumerated if they are more than one level below \_ISO\xxxx (except for \_ISO\Auto).
Use only a single line of text (or one line followed by a blank line) Text that follows \n will appear as help text at the bottom of the menu when the item is selected. Any more \n's on the line will start a new line of help text. If you delete the payload file (e.g. linux.iso) you do not need to delete the .txt file - it will just be ignored. Note: the text in a .txt file must start with the lower-case word title or you will see errors reported by E2B as it boots. Tip: Save the file as UTF-8 using NotePad and any special characters such as will be displayed correctly. Hotkey support As soon as the user presses a hotkey (e.g. presses the T key), the menu entry with a T hotkey assigned will immediately run (they don't need to press Enter). Avoid using P, C, E or B for hotkeys as these are used by grub4dos for password entry and editing, etc. You can use Ctrl+B or Alt+C or Shift+D, etc. instead. When you use a title command (e.g. in .mnu and .txt files), you can also specify a hotkey, e.g. title ^Ctrl+T Tails linux ISO [Ctrl+T]\nPress ctrl+T to boot to Tails or iftitle [if exist /_ISO/MAINMENU/Linux/Tails.iso] ^Ctrl+T Tails linux ISO [Ctrl+T]\nPress Ctrl+T to boot to Tails Will be displayed as: Tails linux ISO [Ctrl+T] You use the up-arrow symbol to specify a non-displayed hotkey. Alternatively, you can use square brackets to define hotkeys - in which case the square brackets and the hotkey character(s) will be displayed in the menu, e.g. title [T] Tails linux ISO\nPress T to boot to Tails Will be displayed in the menu as [T] Tails linux ISO You can use numbers (best avoided as menu items can be selected by entering their number too!) or letters for a hotkey, as well as F1, F2, etc and Ctrl+F1 (e.g. ^Ctrl+F5). Hotkeys are not case sensitive, you can't have ^t and ^T. You can also use iftitle - e.g. iftitle [if exist /_ISO/MAINMENU/fred.iso] [F] Run fred.iso \n This runs fred.iso when you press F GFXMenus do not understand this hotkey notation (and may even cause GFXMenu to crash!), so if you are using a GFXMenu, you must copy the ZZGFXSubMenuxxxx.mnu files from the \_ISO\docs\ZZGFXSubMenu Files folder to the \_ISO\MAINMENU folder (you can delete the \_ISO\MAINMENU\ZZSubMenuxxxx.mnu files if you are only using GFXMenu). Global Hotkeys
In E2B version 1.13 and later you can define global hotkeys in your MyE2B.cfg file. See the Sample_MyE2B.cfg file for examples. These hotkeys do not use a menu entry and so are invisible to the user. If you want the user to know what they are, add text to the HELPTEXT or to your background bitmap. The hotkeys that you define will be active for all the menus. See \_ISO\docs\Sample E2B Templates\TextMinimal\MyE2B.cfg for an example. Note for Advanced Tweakers only!: Any global hotkey that is set will exist for ALL menus and you cannot change or remove a hotkey command unless you add a new hotkey command to the top of a menu hdr or .lst file so that it is executed when that menu loads or add a .mnu file that is loaded first (e.g. starts with $$$ so it is added before other payload and .mnu files) For Example:. If you wanted CTRL+F9 to automatically run Ubuntu when you are in the LINUX menu, but did not want the menu entry to appear in the menu, 1. Create a \_ISO\LINUX\Linux\$$$HotkeyUbuntu.mnu file with this single line: (bd)/%grub%/hotkey [Ctrl+F9] "(bd)/%grub%/qrun.g4b %MFOLDER%/Linux/MyUbuntu.iso" > nul 2. Add your MyUbuntu.iso file to \_ISO\LINUX\Linux folder Note that once the Linux menu is loaded, the Ctrl+F9 hotkey will now work in every menu unless you redfine the hotkey or clear it. For instance, if you added (bd)/%grub%/hotkey [Ctrl+F9] > nul to the top of \_ISO\e2b\grub\main.hdr, then when the Main menu was loaded the Ctrl+F9 hotkey would always be cleared. Adding a FASTLOAD Refresh hotkey In your MyE2B.cfg file add (v1.14 and later): #set hotkey Ctrl+R to refresh fastload menu cache ()/%grub%/hotkey [Ctrl+R] "clear && echo REFRESH > /FASTLOAD.YES && configfile /%grub%/menu.lst" > nul #suppress FASTLOAD Main menu entry (optional) set NOFLMENU=1 Prevent the menu items from being automatically numbered If you don't want the Main menu items to be automatically numbered, use set AUTONUM=0x0000 Remove or change the 'Boot to first HDD [F7]' menu entry The Main menu entry is caused by the \_ISO\MAINMENU\ZZZF7BootHdd.mnu file. You can rename and edit this file to alter the F7 entry in the Main menu, For instance, to make it invisible (but still occupy a blank line in the menu), change the first line to: iftitle [if "%GFX%"==""] ^F7 \n Note that if you delete the .mnu file, the hotkey will no longer work and the menu entry will be removed. To remove the entry from all other menus use set NOF7HD=0 in your MyE2B.cfg file. Remove or change the 'Reload Main Menu [F8]' menu entry This entry is caused by the \_ISO\MAINMENU\ZZZF8ReloadMenu.mnu file. You can rename and edit this file to alter the F8 entry in the Main menu, For
instance, to make it invisible (but still occupy a blank line in the menu), change the first line to: iftitle [if "%GFX%"==""] ^F8 \n Note that if you delete the .mnu file, the hotkey will no longer work unless you specify a global hotkey in your MyE2B.cfg file. To remove the entry from the Windows Install menu use set NOF8B=0 in your MyE2B.cfg file. Note: You can add your own 'Back to Main Menu' into any menu by adding a Reload.mnu file into the \_ISO\xxx folder. To load the Main Menu quickly, use the cached version at (md)0xa000: title Reload Main Menu \n Reload the Main Menu configfile /menu.lst title Reload Main Menu (Quick) \n Reload the Main Menu from memory configfile (md)0xa000+0x50 Remove the 'Reboot [F9]' menu entry and function Use set NOF9R=1 in your MyE2B.cfg file (v1.11 and later). Change the HELPTEXT setting in MyE2B.cfg too. Remove the 'Power Off [F10]' menu entry and function Use set NOF10H=1 in your MyE2B.cfg file (v1.11 and later). Change the HELPTEXT setting in MyE2B.cfg too. Add blank lines as separators to a menu Menu entries are alphabetically sorted. To add a blank line (separator) in the Main menu between say Acronis.iso and Backtrack5.iso, for instance, create a file at \_ISO\MAINMENU\AZSeparator.mnu: title \n root () You can have as many of these files as you like, but note that each menu item will be counted by grub4dos, so when you set a default menu item (using menu 0) then you must also count these blank lines even though they are not numbered. The small number at the top right of the menu box actually indicates the menu number you need to use when setting a menu default. If you want a blank line immediately after menu 0 ('Set default menu entry and timeout') then use a filename of say $$$separator.mnu so it will be the first file enumerated by E2B. Remove the 'Set default menu entry and timeout' Main menu entry In your \_ISO\MyE2B.cfg add: set DEFMENU=0 Only show the Windows Install menu If you just want to use the Windows Install menu, then: 1. Make a new file \_ISO\MAINMENU\$$$JumpToWinMenu.mnu echo Loading Windows Menu... configfile (bd)/%grub%/MenuWinInstall.lst > nul 2. To \_ISO\MyE2B.cfg add: !BAT set NOF8B=0 set NODEFMENU=0
3. (optional) Delete all ZZxxxxxxx.mnu files in \_ISO\MAINMENU Speed up loading of the Main Menu If you find that the Main menu takes too long to enumerate all your files and create a new menu on every boot, copy the file \_ISO\FASTLOAD.YES to the root Easy2Boot folder (i.e. \FASTLOAD.YES). This will cause the Main menu to be cached for a quicker boot the next time. The main menu is normally built up in memory on booting and it enumerates (detects) all the files under the \_ISO folder - this can take some time if you have lots of files. If FASTLOAD is enabled, this menu is copied (cached) to the FASTLOAD.MNU file. On the next boot, if \FASTLOAD.YES is present, the FASTLOAD.MNU file will be loaded as the main menu instead of Easy2Boot needing to re-detect all the payload files again and building a new menu in memory. When Easy2Boot is in FASTLOAD mode, and if you then change the contents of the USB drive, you need to use the REFRESH option to update the cached copy of the menu so that the Main menu will be updated with the new contents.
The following procedure is NOT RECOMMENDED as it will alter an Easy2Boot file and a later E2B update will overwrite the file. Edit the \_ISO\E2B\grub\CountFiles.g4b file as below (choose numbers to fit the number of files you have in each folder): !BAT set CXP=3 set CV=0 set C7=5 set C28=1 set CT8=9 set C12=0 set CALL=9 If you set a value to 0 then the menu item will not be listed - e.g. if CXP=0 then the Install Windows XP menu will not appear. The value that you set will appear next to each menu item e.g. (9 present). CALL must be set to a number greater than 0 or the main Install Windows menu will not be listed. Don't load the font file on start-up If you don't need to use non-ASCII characters in your filenames or .mnu and .txt files, then there is no need to load the unifont.hex.gz 1MB font file on startup. To suppress this, edit your \_ISO\MyE2B.cfg file and add a NOUNIFONT=1 setting (actually any value will work!): set NOUNIFONT=1 Don't use a graphics bitmap To use a non-graphics text mode menu, use set GFX=NONE in your MyE2B.cfg file. See the TextMinimal example in the \_ISO\docs\Sample E2B Templates folder for an example. Delete the xml files from the root E2B wipes two large (100K) .xml files every time it boots by filling them with spaces. If your USB drive is a USB HDD (not a 'Removable' Flash drive), then you can delete the \AutoUnattend.xml and \Unattend.xml files from the E2B USB HDD - this will save some time on every boot. These .xml files are not used if you are booting from a USB HDD. If you are not going to use the Install XP via WinPE feature, or install Vista/7/8/SVR2012 from Windows Install ISOs or use .isoPE or .isoPE01 files (e.g. you only want to boot linux ISOs using E2B) then you can delete these two .xml files even if your Easy2Boot USB drive is a USB Flash drive. If however, your E2B USB drive is a flash drive and you want to boot 'Windows things' then leave them alone! How to make an Easy2Boot .mnu file This part is only for people who want to make a new .mnu file for a new ISO file (or any type of payload file). This is normally not necessary unless the normal Easy2Boot automatic process needs some special additional commands. There are many working examples in the \_ISO\E2B\docs\Sample mnu files folder. A .mnu file just contains valid grub4dos menu entries and comment lines. They are added to E2B's own menu which is held in memory. 1. Create a file in the same folder as your ISO file and name it the same as the 'payload' file but with a .mnu extension (it actually can be of any name but it just makes sense to match the name to the payload file).
Fig. 4 Use this option if you change the contents of the Easy2Boot drive
Note: For Information only: The FASTLOAD.YES file must be at least 1K in size or larger - otherwise it won't work if it is on an NTFS partition. If it contains the word REFRESH then Easy2Boot will build a new menu in memory and write it to the FASTLOAD.MNU file and then remove the word REFRESH from the FASTLOAD.YES file so that on the next boot, Easy2Boot will use the contents of the FASTLOAD.MNU file as the Main menu. When you choose the REFRESH menu option, it writes the word REFRESH to the \FASTLOAD.YES file and re-runs menu.lst to restart Easy2Boot. Note that you can edit the FASTLOAD.MNU file to change the Main menu order or contents to whatever you like (just don't 'Refresh' the menu or you will lose the changes!). Suppress text messages on startup E2B enumerates files and displays progress information as it starts up. Displaying text messages and scrolling of the screen can delay things by a second or two on some systems. To disable these messages, add the following to your \_ISO\MYE2B.cfg file: set redir=> nul If you also want to suppress the initial E2B startup messages (not recommended), use: set redirp=> nul Counting Windows ISO Files Easy2Boot counts all .iso files under the \_ISO\Windows folder during startup. If you have a lots of files under \_ISO\Windows, this may take several seconds. If you do not want to enable FastLoad, then you can speed up the Windows folder enumeration by presetting (hard coding) the number of Windows ISOs that you have.
For instance, if it is for YLMF linux and the ISO file is called Ylmf_OS_3.0.iso then name the file Ylmf_OS_3.0.mnu and place both files in the \_ISO\MainMenu\Linux folder or the \_ISO\LINUX\Linux folder. You can have more than one menu entry in the same .mnu file or you can have more than one mnu file for the same ISO (perhaps there is more than one way to boot the ISO?). e.g. files are: /_ISO/MNU/Linux/Ylmf_OS_3.0.mnu /_ISO/MNU/Linux/Ylmf_OS_3.0.iso 4. Edit the .mnu file by adding some information for the user as comment lines - the easiest way to explain this is to see a before and after file: menu.lst example taken from this site (before changing to .mnu format)... iftitle [if exist /_ISO/Linux/Ylmf_OS_3.0.iso] Boot YlmF 3.0 (Windows Like OS) Non-Persistent\nThis OS boots directly from the ISO file at /_ISO/Linux/Ylmf_OS_3.0.iso find --set-root /_ISO/Linux/Ylmf_OS_3.0.iso map /_ISO/Linux/Ylmf_OS_3.0.iso (0xff) map --hook root (0xff) kernel /casper/vmlinuz file=/cdrom/preseed/ubuntu.seed boot=casper iso-scan/filename=/_ISO/Linux/ylmf_OS_3.0.iso floppy.allowed_drive_mask=0 splash initrd /casper/initrd.img The converted Ylmf_OS_3.0.mnu file... # Download ISO file from http://www.ylmf.org/en/download.html # MD5: 919794E3D9B035A5A895C3E1D1818F95 # SHA1: 6E672A667155E442A612F69CCBA1BF6C44752D8D # INSTRUCTIONS: Copy this file and Ylmf_OS_3.0.iso to the /_ISO/MainMenu/Linux folder or /_ISO/MNU/Linux folder iftitle [if exist %MFOLDER%/Linux/Ylmf_OS_3.0.iso] Boot YlmF 3.0 (Windows Like OS) Non-Persistent\nThis OS boots directly from the ISO file at %MFOLDER%/Linux/Ylmf_OS_3.0.iso find --set-root %MFOLDER%/Linux/Ylmf_OS_3.0.iso map %MFOLDER%/Linux/Ylmf_OS_3.0.iso (0xff) map --hook root (0xff) kernel /casper/vmlinuz file=/cdrom/preseed/ubuntu.seed boot=casper isoscan/filename= %MFOLDER%/Linux/ylmf_OS_3.0.iso floppy.allowed_drive_mask=0 splash initrd /casper/initrd.img Note that a few lines of comments (starting with #) have been added to indicate where to get the source file and the MD5 or SHA1 hash values have been added so the user can check this. The other thing to note is that %MFOLDER% is used for the top level folder. This will be set automatically to /_ISO/XXXX if the .mnu file is placed in that folder or under it, e.g. MFOLDER=/_ISO/MAINMENU if the .mnu file is placed in the \_ISO\MainMenu\Linux folder. The variable MFOLDER is set automatically by Easy2Boot to the 'mother' 2nd-level folder.
Note that as the .mnu file specifies %MFOLDER%\Linux, we must place the ISO file in a Linux sub-folder or the menu entry will not be listed (because iftitle looks for the file in %MFOLDER%\Linux e.g. \_ISO\LINUX\Linux). Also note that for Linux we MUST get the case correct - I use Linux for most .mnu files not LINUX or linux! Tip: If you use a non-ANSI character set, don't forget to save the file as UTF-8 format! 5. Boot the USB drive (use the QEMU button in RMPrepUSB for a quick check) and ensure that the menu entry is listed and at least starts to boot. if not check the paths you use in the .mnu and check for upper/lower-case letters. 6. Finally check that it works on a real system (or several real systems!). Note: .mnu filenames can have spaces in them and do work but try to avoid filenames with spaces in them if possible. If the original ISO file has spaces when downloaded, then you will need to use "\ " in the menu for each space character, e.g. for "My Big ISO.iso" you need to use, for example: iftitle [if exist %MFOLDER%/My\ Big\ Iso.iso] Run My Big ISO.iso map %MFOLDER%/My\ Big\ Iso.iso (0xff) map --hook root (0xff) chainloader +1 7. The User Instructions should be along the lines of: # Download xxx.iso from here # Copy the xxx.iso and the mnu file to /_ISO/xxxx/yyyy folder on your Easy2Boot USB drive # Check the MD5 hash of the ISO file is correct - it should be MD5=aaaaaaaaaaaaaaaaaaaaa # Run WinContig to ensure the file is contiguous AFTER you have copied it to the USB drive (use RMPrepUSB Ctrl+F2). Note that the .mnu files can be anywhere under the main (MFOLDER) folder - they do not have to be in the same folder as the ISO (payload) files. However, the .mnu files MUST be under the MFOLDER in order to be detected. If your .mnu file contains %MFOLDER% paths, then the main payload file must also be under the main MFOLDER. Also, the .mnu file does not have to contain the %MFOLDER% path reference - you can hard-code the path (e.g. /boot/bootmgr) in your .mnu file, but you must tell the user that they can only place the payload files in those specific folders on the Easy2Boot USB drive. Always use iftitle rather than just title if at all possible to avoid misleading the user - when using iftitle with if exist - if the payload iso does not exist or is not in the correct folder, then no menu will be displayed for that file. Menu titles can also be assigned a hotkey. See the hotkey section above for details.
Why not send me your .mnu files and I will add it the downloads at the bottom of this page or to the Easy2Boot Sample folder for others to use and enjoy (put your name in them for perpetual fame)! Example: Adding the Windows 7 menu entry to the MAIN Menu You can create a .mnu file in the \_ISO\MAINMENU folder to have the Windows 7 install entry listed in the Main Menu, instead of needing to select 'Install Windows' from the Main menu and then select 'Install Window 7'. The first menu below is for a GFXMenu system, the 2nd one is for non-GFXMenu (normal) E2B systems. If you don't use GFXMenu's then just use the 2nd menu. The .mnu file you make can be any name you like (it will be alphabetically listed in the Main menu). C7 is the count of the number of ISOs in the WIN7 folder. iftitle [if %C7%>=1 && if not "%GFX%"==""] Install Windows 7\n Install Windows 7 from an ISO file. set LBACKMENU=/%grub%/MenuWinInstall.lst /%grub%/VistaMn.g4b .automenu Win7 configfile (md)0x3000+0x50 boot iftitle [if %C7%>=1 && if "%GFX%"==""] ^7 Install Windows 7 (%C7% present)\n Install Windows 7 from an ISO file. set LBACKMENU=/%grub%/MenuWinInstall.lst /%grub%/VistaMn.g4b .automenu Win7 configfile (md)0x3000+0x50 boot [7]
was called \_ISO\WINPE\Winpe\123.iso, then here are 4 different examples of what could be in your 123.cmd file: set ISOLETTER=S: REM run \_ISO\WINPE\Winpe\123_Custom.cmd after the ISO file has been loaded as a virtual drive set POSTCMD= %~pn0_Custom.cmd set ISOLETTER=S: REM run \_ISO\WINPE\Winpe\xyz.cmd after the ISO file has been loaded as a virtual drive set POSTCMD= %~p0xyz.cmd set ISOLETTER=S: REM Run a cmd file from the E2B USB drive after the ISO file has been loaded as a virtual drive set POSTCMD=%USBDRIVE%\xxx\yyy\zzz.cmd set ISOLETTER=S: REM Run a cmd file from the ISO after the ISO file has been loaded as a virtual drive set POSTCMD=S:\xxx\yyy\zzz.cmd The .isoPE01 file extension has the same affect as the .isoPE extension, except that it swaps over the USB boot drive 0 with drive 1 (the internal HDD) before booting to the ISO (BIOS swap only). This may be useful for running WinPE ISOs that normally contain recovery software which expects HD0 to be the 'system' HDD. This functionality is in v1.07Beta03 and later versions. Note: If you also add a .txt file for each ISO, then you can change the menu text displayed for each file. Using a Zalman USB Hard Disk caddy If you have a Zalman USB Hard Disk, then it can load any .ISO file located under the \_ISO folder and emulate a CD/DVD drive. That is why E2B specifically uses the \_ISO folder to store it's payload files. You may find that you need to rename the file extension of an ISO file in order to get it to work in E2B - for instance, you may need to rename a WinPE .iso file to .isoPE. However, if you change the file extension, then the Zalman will not recognise the file and so the Zalman software will not list the ISO file. If you set the ISOASK variable to 1 in E2B however, E2B will always ask the user how to boot every .iso file (just as if the iso file had a .isoask extension). To do this, edit the\_ISO\MyE2B.cfg file and add the line set ISOASK=1 to the end of the file (see \_ISO\Sample_MyE2B.cfg - bottom of file). This is only supported in v1.07Beta03 and later versions. Note: If you set the file extension to .isodd then you will not be asked and E2B will boot from the .isodd file just the same as if it was a .iso file. Another alternative (v1.07 and later) is to create a .mnu file for each iso file that requires a different extension for E2B. For instance, if you have a Hirens iso file and you want to run it with the .isowinvh file extension in E2B, but leave the hirens iso file with a .iso extension on the E2B drive, use this .mnu text:
These menu entries can be found in the \_ISO\e2b\grub\MenuWinInstall.lst file. You can copy any of them to make your own .mnu file in the MAINMENU folder if you wish. Adding WinPE (WinBuilder) v2/3/4 ISOs E2B recognises a special file extension of .isoPE and .isoPE01. These can be used for WinPE v2 (Vista), v3 (Win7) and v4 (Win8) based .iso files. If you use the .isoPE file extension AND the E2B boot drive is a USB Flash drive (or you have a 'Helper' USB flash drive), then when wpeinit runs to initialise the network when the WinPE ISO boots, the WinPE ISO file will be mounted as a virtual DVD drive and given the letter Y: by default. This means that for WinPE (e.g. WinBuilder) projects, you can boot directly from a .isoPE file and the auxilliary files which the WinPE environment expects to find on the Y: DVD drive, will be present on the Y: drive. Thus the PStart menu items, etc. should work as if it had booted from a DVD. If you wish to have the ISO load as a different drive letter, then you need to make a new file with the same filename as the ISO but with a .cmd file extension (in the same folder as the .isoPE file). e.g. \_ISO\MAINMENU\PE3x86.cmd if \_ISO\MAINMENU\PE3x86.isoPE01 the iso was at
The .cmd file should contain a line similar to the one below: set ISOLETTER=S: In this way, you do not need to remember what drive letter each different ISO uses, once you have made the .cmd files for each of your WinPE ISO files. If you require a .cmd file to be run some operations after the ISO has been mounted but before PE has fully loaded (e.g. to copy files, etc.), you can define a POSTCMD variable, e.g. if the ISO
title Hirens ISO\n Boot direct from Hirens ISO\n Boot Hirens from ISO /%grub%/qrun.g4b force.isowinvh %MFOLDER%/Utility/Hiren's.B ootCD.15.2.iso boot Note: In this example, the .iso file and .mnu file should be in a \_ISO\xxxx\Utility folder (e.g. \_ISO\UTILITIES\Utility or \_ISO\MAINMENU\Utility). The force.isowinvh is a dummy filename (any filename will do!) + extension. Whatever extension is specified in this first dummy parameter will be used to run the .iso file that is specified in the second parameter. So in this case, the Hirens .iso file will be run by E2B as if it had a .isowinvh file extension. GFXMenu Support Easy2Boot can use a GFXMenu. A sample GFXMenu 'message' file is included in the download (\_ISO\docs\Sample E2B Templates\GFXMenu folder) together with a MyE2B.cfg file. Just copy these to the \_ISO folder to test them out. You can make you own GFXMenu (which has to be compiled each time you change it) by following Tutorial 21 here. Your GFXMenu file must be in the /_ISO folder and you must specify the name in your MyE2B.cfg file, e.g. set GFX=message
This is the sample GFXMenu message file included in the download (with some extra ISOs added). Note that hotkeys are not supported in GFXMenu, so you will need to copy the ZZGFXSubMenuxxx.mnu files to the MAINMENU folder. Using a GFXMenu has disadvantages: Any error will take you to the grub4dos textmode menu Hotkeys don't work No titles at the top of the menus No help text is displayed for each menu item No menu footer text at the bottom of the screen Cannot set the default menu entry or timeout Cannot show the number of files present in each folder When it switches to the text-mode console to list files, etc. it looks a bit messy.
You cannot define the resolution, wallpaper, text colours or menu position in the MyE2B.cfg file (must be done in the GFXMenu file and recompiled) Password protection does not work Uses a larger font so less items per screen. Cannot use the cursor keys to scroll from end to beginning (cursor stops on last item) Variables are not translated to text in menu entries, so you can't use a variable in a title xxxx line. If using your own compiled GFXMenu menu file (e.g. message), I strongly advise you to get your USB E2B drive tested and working first, without using your GFXMenu file - and then when it is all working correctly, try your GFXMenu. Some GFXMenus have been known to crash E2B (and display a small 'debug' box at the top left). You can instead try the sample GFXMenu file included in the \_ISO\docs folder in the E2B download. Do not use hotkey entries (e.g. ^P) in any of the .mnu files or .txt menu files if using GFXMenu - it may cause the menu to crash when it loads! Please don't ask me for any help making a GFXMenu - ask reboot.pro forum members instead or look here for a tool. I will only support grub4dos menus. GFXMenus do not understand this hotkey notation, so if you are using a GFXMenu, you must copy the ZZGFXSubMenuxxxx.mnu files from the \_ISO\docs\GFXSubMenu Files folder to the \_ISO\MAINMENU folder (you can delete the \_ISO\MAINMENU\ZZSubMenuxxxx.mnu files if you are only using GFXMode). If you don't copy the ZZGFXSubMenuxxxx.mnu files, you will not see the ANTIVIRUS, BACKUP, DOS, etc. folders in the Main menu! Tip: The Windows console mode menu's will look better if you change the standard console background colour to black in MyE2B.cfg e.g. color standard=0x%black%%%lcyan% Easy2Boot - How it works 1. Easy2Boot starts from \_ISO\E2B\grub\menu.lst. The number of files under \_ISO\Windows are counted - if no files are found, then the Install Windows entry is not shown in the Main menu. 2. All files (except .cmd, .txt and . ) in the \_ISO\MainMenu folder are then enumerated in alphanumeric order and added to the Main menu (subfolders are also searched for .mnu files) 3. If there are one or more ISO files in \_ISO\Windows or below, the Windows Install menu is added to the Main menu. .MNU Files .Mnu files are simply normal grub4dos menu entries which are copied by Easy2Boot into one large temporary grub4dos menu which is held in memory. The %MFOLDER% variable is used to hold the main path (e.g. \_ISO\MAINMENU or \_ISO\BACKUP, etc.) so that the .mnu file can be used under either location. The file name of the .mnu file does not matter and can be changed - all .mnu files are collected. It is best to use the 'iftitle' command inside .mnu files so that the user can delete the 'payload' file and leave the .mnu file on the USB drive. The sub-folder names which have been pre-set under these two folders have no particular significance - but .mnu files are usually designed so that the
payload file is in a specific sub-folder. Look at a .mnu file in the docs folder to see how they work. Windows Install ISOs These must go under the \_ISO\Windows folder in the correct sub-folder. Vista and later OS Install ISOs also require an AutoUnattend.xml file to be on a removable drive (i.e. a USB Flash Drive). WinPE v2/3/4 picks up the AutoUnattend.xml file automatically as it searches all Removable drives for that filename. Sequence for VISTA and later OSs (e.g. Win7/8) 1. Easy2Boot overwrites \AutoUnattend.xml with correct contents (and changes Product Key if required) 2. Windows Setup PE boots 3. WinPE looks for \AutoUnattend.xml file on any REMOVABLE DRIVE (e.g. USB Flash drive or CD/DVD) 4. Runs WindowsPE RunSynchronous command 5. Finds and runs \_ISO\E2B\FiraDisk\LoadIso.cmd (or if, in Win8PE, this fails to load, ImDisk is used instead) 6. Windows ISO is loaded as a new virtual DVD (e.g. J: ) 7. User asked if they want to Repair Windows (answer N for Windows Install) Note: If you answer No, you may be offered to run Startup Recovery (StartRec.exe), OS Repair (RecEnv.exe) or MSDart32 if they are present in the ISO. 8. Setup.exe is run 9. Setup can find \Sources\Install.wim file on virtual DVD drive and will list all OS versions inside the Install.wim 10. Note that after a reboot and in the final 'Completing installation' phase - Setup will look for a \Unattend.xml in the root of all removable media. For this reason, the \Unattend.xml is filled with an empty but valid .xml entry. If a blank Unattend.xml is seen, Setup will complain about an invalid Unattend.xml file! See Tutorial 43 for more details of Vista and later OS installs. Windows XP Installs using the 2-Step + F6 method Note: Your Windows XP Install ISO file must be in the \_ISO\WINDOWS\XP folder. When using the 2-Step XP install option (see here for more details): Don't forget to download and add the Mass Storage drivers for automatic installation to AHCI/SATA/RAID/SCSI systems - see here for details. The following instructions only apply if you answer 'No' to the 'Auto-detect DPMS' question in step 2a below. If you are using DPMS2 then please instructions here instead of the ones below. follow the
1. Boot from your E2B drive, press W for the Windows menu and then Alt+1 for Step 1 2. Choose from the list of XP ISOs
2a. You will be asked if you want to use auto-driver detection (DPMS2) - say N=No 3. You will be prompted for 2 seconds to press Y if you want the ISO to be loaded into memory - for most systems this is not required. Only press Y if you get a BSOD when using Step 1. 4. You will see some instructions about pressing F6 - on some systems pressing F6 during Windows XP Setup is not necessary. So try not pressing F6 first. If you get a BSOD in Step 1 or XP cannot detect your internal hard drive, then reboot and press F6 and select FiraDisk32+WinVBlock32. If you have a system which uses a SATA AHCI HDD controller, also add that driver too. See Tutorial 30 for how XP ISO installs work using FiraDisk/ImDisk. See here for a list of AHCI drivers included with the F6 XP install process used in E2B. You can identify your AHCI controller using the List Disk Controller PCI IDs [L] menu. 5. Continue with the text mode setup and allow the system to reboot after the copy-files stage has completed 6. Reboot back to the E2B USB drive (do NOT allow the computer to boot from the internal HDD). Select W and Alt+2 for Step 2. 7. The system should now boot from the internal HDD and continue the GUI Setup phase of the XP install. It may be necessary to confirm the loading of some drivers during this phase. 8. Once XP has been fully installed, you can delete the storage drivers which show up as errors in Device Manager and then install all drivers for your hardware in the usual way. Windows XP install using Vista/7/8 WinPE 'Helper' ISO These installs work in a similar way to Vista/7/8 installs, but only ImDisk is used: 1. Easy2Boot overwrites \AutoUnattend.xml and \Unattend.xml with \_ISO\E2B\FiraDisk\auwinnt.xml 2. Windows Setup or PE boots 3. WinPE Setup looks for \AutoUnattend.xml file on any REMOVABLE DRIVE (e.g. USB Flash drive or CD/DVD) WinPE looks for \Unattend.xml when wpeinit runs. 4. PE runs the WindowsPE RunSynchronous command from the .xml file which then looks for and runs LoadIsoW.cmd 5. \_ISO\E2B\FiraDisk\LoadIsoW.cmd loads the XP ISO as a virtual drive and then runs \_ISO\E2B\FiraDisk\RUNWINNT.cmd 6. RUNWINNT.cmd prompts the user and formats, or wipes and partitions the target drive and runs winnt32.exe with the correct command line parameters. .ISO/.IMA/etc. Booting Payload files (e.g. .ISO. .IMA, etc) which are placed in the \_ISO\MAINMENU folder (not sub-folders under \_ISO\MAINMENU) and in other \_ISO\XXXX folders (not subfolders) are automatically listed in a dynamic menu which is made in memory. Files which have .txt, .cmd, .mnu and . (no extension) are not listed in the menu. If a .txt file exists that exactly matches the payload filename, the text from inside the .txt is used as the menu entry title instead of just the payload filename (so the text in the .txt file should always start with the word 'title' followed by the grub4dos menu text that you want displayed). The grub4dos batch file \_ISO\E2B\grub\QRUN.g4b (.g4b = grub4dos batch file) is run when the menu item is selected by the user. The QRUN.g4b batch file looks at the file extension of the
payload file and performs a set of grub4dos commands depending on the file extension. If the file extension is not recognised by the QRUN.g4b batch file, no action is taken (as the correct label is missing - see below). There are code sections in QRUN.g4b which are run depending on the file extension. The most common action occurs when an ISO file is selected and the code section for .iso is shown below: 1. :.iso 2. :.isoxx 3. partnew (hd0,3) 0x0 %1 4. map %1 (0xff) || map --mem %1 (0xff) 5. map --mem /grub/firadisk.gz (fd0) 6. map --hook 7. root (0xff) || rootnoverify (0xff) 8. chainloader (0xff) 9. exit Line 1 - The batch file label - a colon followed by the file extension. You can have more than one label so that the same commands will be run if (in this example) the extension is .isoxx or .iso. Line 2 - The 2nd batch file label Line 3 - This is the main reason why lots of linux ISO files can be booted. The partnew command creates a new partition entry on the boot drive (in the last table position of the 4 available on the Master Boot Record). The start sector of the partition points to the start of the ISO file (which must be contiguous). When linux boots, it searches for filesystems to mount. Linux sees the 4th partition as a CDFS filesystem and so mounts the 'ISO' as a CD/DVD. Now when linux goes on to look for more files (e.g. squashfs, etc.) it will find the files it needs on the mounted CDFS filesystem and proceed just as if it had booted from a CD/DVD. The partnew command actually writes to the MBR sector and so physically alters the MBR sector. The 4th partition table entry is checked by the main Easy2Boot menu to ensure it is empty first - if it was not empty then the 4th partition would be destroyed by this command and all data in it lost! As physical drive writes are involved, some emulators or VMs may not boot linux ISOs successfully using this technique. Line 4 - This maps the ISO to BIOS device 255. The 2nd part of the command will never be executed as Line 3 would fail if the file was not contiguous. Line 5 - This maps the firadisk floppy image to floppy device 0. If an XP ISO is booted, it will pick up the firadisk ramdisk driver from this floppy image. If a linux or DOS ISO is booted, it will just be ignored by the OS. Line 6 - The BIOS mapping is hooked so that it takes affect Line 7 - The (0xff) device is set as the root device. This has the affect of setting some CPU registers which some ISOs may require. If the root command fails, the rootnoverify is run instead. Line 8 - This loads the ISO bootcode into memory ready to boot Line 9 - This returns back to the grub4dos menu that originally called the QRUN.g4b batch file - the next line in the Easy2Boot menu will be 'boot' If you wish, you can invent new file extensions (e.g. .iso_dave ) and add a new entry for it! Do not change the existing code as this will affect all files that have the same file extension, so copy new code below your :.iso_dave label and ensure it ends with 'exit'. This partnew method for linux ISOs was originally mentioned by 'cdob' on reboot.pro, tested by me and closely followed by a loud cry of 'Eureka'! Booting linux ISOs with persistence
I also discovered that you can map an ext2 file to a partition using partnew, so that linux will find and mount the ext2 file and use it for persistence (e.g. casper-rw) without needing to use special cheat codes. Some .mnu files use this trick and so (hd0,2), the 3rd primary partition is used for the ext2 file. So Easy2Boot USB drives requires both the 3rd and 4th partitition table entries to be unused. This also allows us to have multiple linux ISOs all using casper-rw as a persistent filesystem but actually using different files for the persistent file. For instance, we can use partnew (hd0,2) 0x0 /fileext2a for one ISO and partnew (hd0,2) 0x0 /fileextb for a different linux ISO (or even the same ISO but with a different persistence file!). As long as the ext2 files were created with the volume label of casper-rw (or whatever the linux version is looking for) then the linux ISO will mount the ext2 filesystem and use it. Note that many linux editions will not automatically mount a persistent (e.g. casper-rw) file if it is on an NTFS filesystem volume. However, if you use this partnew trick then it will work and you can have persistence even on an NTFS volume! IMPORTANT: you MUST run WinContig (RMPrepUSB - Ctrl+F2) before booting E2B. This is because ext2 files need to be contiguous - if they are not then partnew will not work but you may not see any error message. RMPrepUSB v2.1.711 and later versions allow you to specify the filename and the volume name of the ext2 file separately - e.g. you can specify the filename as say BT5-rw and the volume label as casper-rw. Note that because grub4dos loads the initial ram drive files, and linux then mounts the new partition(s), even if the linux SKU that is being booted does not support the NTFS file system at all, this technique should still work if the ISO is also mapped to a partition using partnew. This means you can also boot linux ISOs from exFAT Easy2Boot USB drives too! Here is the BackTrack 5 .mnu file for reference: # For persistence, create an ext2 file called casper-rw in the root of the boot drive using the RMPrepUSB - Create ext2 FS button # Then rename the file to BT5-rw (do NOT create a file called BT5-rw - you MUST create a file called casper-rw and then rename it!) # Place ISO in \_ISO\Mainmenu\linux or \_ISO\XXXX\Linux (and this .mnu file too) # DOES NOT WORK UNDER VM!!! Run WinContig after copying all files to the USB drive. iftitle [if exist %MFOLDER%/Linux/BT5R2-GNOME-32.iso] BackTrack 5 (1024x768) Persistent\nType startx to run GUI once booted #enable parttype output debug 1 # make empty table entry in 3rd position in ptn table parttype (hd0,2) | set check= debug off set check=%check:~-5,4% if "%check%"=="0x00" partnew (hd0,2) 0 0 0 if not "%check%"=="0x00" echo WARNING: PTN TABLE 3 IS ALREADY IN USE! && pause debug 1 #clear ptn 4
partnew (hd0,3) 0x0 0 0 0 if not exist (bd)/BT5-rw echo WARNING: /BT5-rw persistence file not found! && pause errorcheck off if "%check%"=="0x00" partnew (hd0,2) 0x0 (bd)/BT5-rw errorcheck on map %MFOLDER%/Linux/BT5R2-GNOME-32.iso (0xff) map --hook partnew (hd0,3) 0x0 (bd)%MFOLDER%/Linux/BT5R2-GNOME32.iso root (0xff) kernel /casper/vmlinuz file=/cdrom/preseed/custom.seed boot=casper persistent text splash noprompt vga=791-initrd /casper/initrd.gz Please let me know what you think of Easy2Boot and how it can be improved - Thanks! Adding E2B to your own multi-boot USB drive If you already have a syslinux or grub4dos multiboot USB drive, you can add E2B to your USB drive as follows: 1. Download, extract and copy the E2B files to your existing multiboot USB drive. If you already have a \menu.lst file then do not overwrite it with the E2B menu.lst 2a. If you have a grub4dos menu.lst file, add in a menu entry to run E2B as follows: title Run Easy2Boot set grub=_ISO/e2b/grub configfile /%grub%/menu.lst 2b. If don't already have a \menu.lst file and have a syslinux boot pen, add this to your syslinux menu LABEL Easy2Boot MENU LABEL Easy2Boot BOOT /grldr If you just want to use the same method of autorunning any payload file but don't want the E2B menu system, use QRUN.g4b in your menus, e.g. title Run xxxx.iso /%grub%/qrun.g4b ()/_ISO/MAINMENU/xxxx.iso title Run Hirens /%grub%/qrun.g4b ()/_ISO/MAINMENU/Hirens.isowinvh You can also force qrun to run an iso as if it had a different extension, e.g. this will run the iso as if it had the .isowinvh file extension title Run Hirens /%grub%/qrun.g4b force.isowinvh ()/_ISO/MAINMENU/Hirens.iso Note: The %grub% parameter must be set by you to point to the folder that contains Qrun.g4b, so at the top of your menu.lst put set grub = _ISO/e2b/grub Convert your E2B USB drive into a bootable CD or DVD
You can easily make an ISO from the drive which you can then burn as a bootable E2B CD or DVD. Don't get too excited though because many things won't work! Windows XP via WinPE installs and Win8/SVR2012 installs won't work (Vista/7 and XP step1/2 may work but I have not tested them!). Many linux ISOs won't work unless you use a .mnu file which has special cheat codes in it - this is because I can't use the partnew command on a CD! WARNING!!!: If you have used any of the old sample .mnu files for linux ISO's - remove them before you boot from the E2B CD!!!! These .mnu files will wipe the 4th partition of your hard disk without warning if you boot from an E2B CD/DVD!!!!! Simple ISOs like KonBoot, dban, plpbt or WinPE ISOs will work though. Hirens Mini XP will work if you use an extension of .isomem (.isoWinvH does not fully work with Mini XP). The CD\DVD that you make will also support FASTLOAD so it does not have to enumerate all the ISOs each time it boots. Here is what you need to do to turn your E2B Flash memory stick into a bootable CD/DVD: 1. Make a USB Flash drive (or USB HDD) with E2B 2. Add your payload files and test as normal 3. (optional) If you want FASTLOAD enabled on your final CD/DVD then copy FASTLOAD.YES to the root of the USB drive 4. (optional) If you have FASTLOAD enabled, boot the USB drive on a real system. Then reboot it to check that it loads the menu from cache correctly. 5. Run RMPrepUSB and select the USB drive - then type Ctrl+M (File - Make grub4dos ISO from drive). This will make a bootable ISO file. 6. (optional) Test the ISO using RMPrepUSB Ctrl+F11 (File - Boot from ISO using QEMU Emulator) 7. Burn your ISO (or copy it to a Zalman ZM VE-200/300/400 or IsoStick for testing). I strongly suggest that you search all files on the USB drive for .mnu files that you are using and check that they don't use the partnew command - otherwise you could accidentally delete a partition on a hard drive! Testing E2B using an emulator or Virtual Machine I recommend testing E2B using Oracle Virtual Box and using DavidB's great new Virtual Machine USB boot application which allows you to add a USB drive to a VM and allows the VM full read/write access to the USB drive. QEMU from RMPrepUSB can also be used but it is rather slow (but has rd/wr access). Unless you have write access under the VM, some functions of E2B will not work. To use DavidB's Virtual Machine USB Boot application - first make a VM in Oracle VBox with just one SATA virtual hard disk at SATA Port 1 and leave SATA Port 0 free. Then run VMStarter and create a new entry and set your E2B USB drive as the First USB drive. When you click on Start in VMS, the USB drive will be dismounted and the VM will then gain full read/write access to the USB drive. If using VBox, you can set up a VM with VT-x/AMD-V acceleration when testing most features of E2B. However, you may find that the VM won't run XP Setup unless VT-x/AMD-V acceleration is first
turned off. Once the text-mode stage has completed, you can turn on VT-x/AMD-V acceleration to run the 2nd GUI stage. Note that Vista/Win7/Win8 (NT6) installs will not work correctly if you attempt to use a VM and install Windows to a virtual hard disk. You will see the message 'A required CD/DVD drive device driver is missing'. This occurs because Windows Setup will only load an Unattend.xml file from a Removable disk and any USB drive which is attached to a VM will be seen by Windows as a Fixed Disk. Therefore LOADISO.CMD will not run and the Windows ISO file will not be loaded as a virtual DVD before Setup starts to look for it. To use E2B to install Windows Vista/7/8 in a VM, you will need to run LOADISO.CMD manually as follows: 1. Run the VM and boot to E2B 2. As soon as Setup loads and asks you for a language/country, press the key combination SHIFT+F10 - a black console window should open (if not, answer the next question and try SHIFT+F10 again) 3. In the console window, type dir C:\_ISO and press the ENTER key - if the folder is not listed, try dir D:\_ISO etc. until you find the E2B USB drive letter - let us assume that 'dir E:\_ISO' worked then the USB drive letter must be E: 4. Now run loadiso by typing E:\_ISO\e2b\firadisk\loadiso,cmd a blue console window should open - if then prompted to Repair Windows, just hit ENTER 5. The blue console Window should close - now continue with Windows Setup in the normal way. Using E2B on an ext2/ext3 USB drive This is not fully supported and there are some problems. Note that all files and file extensions are case sensitive in an ext2/3 grub4dos environment, so use .iso not .ISO, .txt not .TXT or .Txt. Here is how I made an ext2 USB flash drive under Windows 7 64bit 1. Download and install Ext2Fsd to add ext2/3 filesystem support to Windows 2. Download and run Easeus Home Partition Master and format your USB drive as ext2 or ext3 3. Run Ext2Fsd and allow write-access to the USB drive 4. Run RMPrepUSB and install the WEE bootloader to the USB drive (Ctrl+W) 5. Extract the E2B files onto the USB drive 6. Add your payload files 7. Make all files contiguous (I am not sure how to do this under Windows as the Ext2Fsd driver seems to make all files non-contiguous!) Note: Windows installs won't work as Windows cannot access the ext2/3 USB drive. Including payload files from other drives or partitions If you have payload files (but not Windows Install ISOs) in other partitions or even on other drives, you can add a new .mnu file for them and create a new menu entry for each partition/folder. For instance, if you are using E2B from a USB hard disk that has two Primary partitions and you have payload files (e.g. ISO files) in the \_ISO folder on the 2nd partition of the USB hard disk, use the PTN2_Menu.mnu file (in the \_ISO\docs\Sample mnu files folder) and copy it to the \_ISO\MAINMENU folder.
The contents of the .mnu file are shown below for reference: # EXAMPLE .MNU FILE FOR 2ND PARTITION # You can add payload files under \_ISO on partition 2 and they will be included in the menu # EDIT lines 1 and 3 to match the name of your folder and partition # Add this file to the /_ISO/MAINMENU folder iftitle [ls (hd0,1)/_ISO/ > nul && if "%GFX%"==""] ^Ctrl+2 PARTITION 2 Payload Files Menu [Ctrl+2]\n Run payload files in Partition 2 \\_ISO folder set LBACKMENU=(bd)/%grub%/menu.lst (bd)/%grub%/QAUTO.g4b .automenu (hd0,1)/_ISO configfile (md)0x3000+0x50 You can have two formatted Primary partitions on a USB Flash drive too - e.g. NTFS for E2B and large 4GB+ linux ISO files and .FAT32 for various DOS filesystems. 1. Prepare the USB Flash drive using RMPrepUSB but enter a reduced Size (e.g. 40GB for a 64GB Flash drive) and format it as NTFS but do NOT tick the 'Format as HDD' box. 2. Then install grub4dos (to MBR and PBR) and copy over the E2B files. 3. Then add the second FAT32 or NTFS partition using EaSeus Home Partitions Master. 4. Then in RMPrepUSB, press Ctrl+O to swap Windows access over to partition 2 (choose 2). 5. Now create a _ISO folder on the 2nd partition and copy over any payload files that you want to run automatically. 6. Then press Ctrl-O again to swap back to the E2B NTFS partition (choose 2 again). 7. Add the PTN2_Menu.mnu file to \_ISO\MAINMENU folder The PTN2_Menu.mnu file is only for payload files that will auto-run, such as linux liveCD ISOs or floppy disk images, etc. Windows Install ISOs must be on the same partition as the Easy2Boot \menu.lst file and the rest of the Easy2Boot files. If you have large ISOs, you therefore need to place the E2B files and the Windows Install ISOs on the NTFS partition (i.e. use Config 1 or Config 4 below). Config 1 (hd0,0) PTN1 - NTFS - \menu.lst and \_ISO folder containing E2B files - Windows Install ISOs must be under \_ISO\WINDOWS\xxxx folders PTN2 - FAT32 - \_ISO folder can contain payload files that will autorun using the PTN2_Menu.mnu file --- OR --Config 2 (hd0,0) PTN1 - Primary FAT32 - \menu.lst and \_ISO folder containing E2B files - Windows Install ISOs must be under \_ISO\WINDOWS\xxxx folders (must be <4GB) (hd0,1) PTN2 - Primary NTFS - \_ISO folder can contain payload files that will autorun using the PTN2_Menu.mnu file If you modify the PTN2_Menu.mnu file and change (hd0,1) to (hd0,0) and change the name to PTN1_Menu.mnu then you can have: Config 3
(hd0,0) PTN1 - Primary FAT32 - \_ISO folder can contain payload files that will autorun using the PTN1_Menu.mnu file (hd0,1) PTN2 - Primary NTFS - \menu.lst and \_ISO folder containing E2B files - Windows Install ISOs must be under \_ISO\WINDOWS\xxxx folders (must be <4GB) --- OR --Config 4 (hd0,0) PTN1 - Primary NTFS - \_ISO folder can contain payload files that will autorun using the PTN1_Menu.mnu file (hd0,1) PTN2 - Primary FAT32 - \menu.lst and \_ISO folder containing E2B files - Windows Install ISOs must be under \_ISO\WINDOWS\xxxx folders Note: the partition that has the \menu.lst file is considered by grub4dos to be the 'boot partition' (bd). That partition is expected to contain the E2B files and the \_ISO\WINDOWS\xxxxxx folders. If you have some bootable files (e.g. DOS OS files) that need to be on a FAT32 partition (e.g. extracted files from the Hirens Boot CD), then you can copy and modify a .mnu file so that it will find the correct partition and set it as the root partition - e.g.: title Hiren's Boot CD (extracted) \n This will find the HBCD folder on any partition find --set-root /HBCD/menu.lst configfile /HBCD/menu.lst More than two partitions If you need more than two usable formatted partitions on the E2B USB drive, then you will need to create one primary partition and the other partitions must all be Logical partitions. In grub4dos, the first logical partition on the USB drive is (hd0,4), then second Logical partition on the 2nd (internal hard drive) would be (hd1,5), etc. etc. The four partition table entries in the MBR of the E2B USB drive will thus be: (hd0,0) PTN1 - NTFS Primary (hd0,1) PTN2 - Extended partition entry (hd0,2) PTN3 - Reserved for use by E2B (if using persistence with ISOs) (hd0,3) PTN4 - Reserved for use by E2B (required for linux ISOs) Make a 'secret' E2B partition on a USB Flash drive We can make use of the fact the normal Windows systems can only access the first partition (first in the partition table that is which is not necessarily the first on the disk) of a Removable drive - e.g. a USB Flash drive that is classed as 'Removable' (which is most USB Flash drives except for newer 'certified Windows8ToGo' USB Flash drives). This means we can make an E2B USB Flash drive that will appear to contain a normal partition if anyone looks at it in Windows Explorer, but the other (hidden) partition will contain E2B and all our payload files. 1. Format a USB Flash drive using RMPrepUSB FAT32 - Size = xxxx (where xxxx is the size in MBs that you want for the E2B partition) - do NOT tick the 'Boot as HDD' box in RMPrepUSB as we don't want to add a small 2nd partition. Give it a volume label of E2B so you will know which one it is. 2. Add E2B and grub4dos etc in normal way and get E2B working with all your payload/ISO files, etc. 3. Use Easeus Home Partition Master to create a
2nd PRIMARY partition using remaining space on the USB Flash drive. It can be FAT32 or NTFS - it is up to you. 4. In RMPrepUSB - press CTRL+O and enter 2 when prompted. This re-orders the partition table so that the new empty partition is the first in the partition table Now Windows will only see the empty partition but it will still boot to E2B! The user can add files to this partition in the normal way using Windows Explorer or whatever. Even if the end user reformats the partition it won't affect the E2B partition. If you want to change the files on the E2B partition, just run RMPrepUSB - Ctrl+O and enter 2 to make the E2B partition the first one. After making your changes, run Ctrl+O again so that the other partition is the first one and visible to Windows. If you want to have an E2B menu entry which will change the partitions over for you, add the E2B_PTN_SWAP.mnu file to the \_ISO\MAINMENU folder. This will allow you to Hide or UnHide the E2B partition when booting to E2B. You can use this menu entry to unhide the E2B partition, then run Hirens or Win7/8 installs and then reboot back to E2B and hide the E2B partition again. PassPass - Bypass the Windows User Account Password PassPass is a grub4dos batch file which patches a Windows DLL so that any user password will be accepted when you boot to Windows (written by Holmes.Sherlock, Wonko and co. from reboot.pro). The original batch file can be found here. The version I made for E2B is here and contains the payload and .mnu files (read the .mnu file for instructions on how to add it to E2B). With PassPass, you can take a backup of the DLL (optional), then permanently patch the DLL, then boot to Windows XP->8 and get into any user account (any password is accepted) and then change passwords to fix the problem. Then boot back to E2B and run PassPass again and either restore the original DLL from the backup or choose 'UnPatch' from the menu. Technical details: The script tries to locate all existing Windows installations and corresponding Windows editions as well. Thereafter, it replaces the CMP instruction responsible for password verification with a benign sequence of bytes. For reverting back the changes, the process is just the opposite. The whole idea is derived from WindowsGate and Astr0babys tutorial. Downloads Note: Various sample payload .MNU files are included in the \_ISO\docs folder of the latest download version of E2B - any new .mnu files are listed below and will be included in the next version of E2B.
S-ar putea să vă placă și
- Easy 2 BootDocument13 paginiEasy 2 BootKishore KumarÎncă nu există evaluări
- Boot Multiple ISO From USBDocument4 paginiBoot Multiple ISO From USBvert333Încă nu există evaluări
- Boot All Your ISO's From One USB Drive!Document41 paginiBoot All Your ISO's From One USB Drive!Rohit ShakyaÎncă nu există evaluări
- Installing Windows From USB-1Document2 paginiInstalling Windows From USB-1Erick Vázquez GomezÎncă nu există evaluări
- How To Make USB UEFIDocument3 paginiHow To Make USB UEFIThyo Mandala DhikaÎncă nu există evaluări
- Installing Windows From USB-2Document21 paginiInstalling Windows From USB-2Erick Vázquez GomezÎncă nu există evaluări
- Multi BootDocument6 paginiMulti BootwariomvcÎncă nu există evaluări
- Command Interpreter 2. System Files - Msdos - Sys - Drvspace - Bin - Io - SysDocument14 paginiCommand Interpreter 2. System Files - Msdos - Sys - Drvspace - Bin - Io - SysJoel Diamante Gadayan Jr.Încă nu există evaluări
- How To Create Bootable USB Drive of Windows Setup Without Using Any SoftwareDocument4 paginiHow To Create Bootable USB Drive of Windows Setup Without Using Any SoftwareabrahamÎncă nu există evaluări
- WinSetupFromUSB-1-4 ConfigURATIONDocument34 paginiWinSetupFromUSB-1-4 ConfigURATIONFernando Arana FlorianÎncă nu există evaluări
- How ToDocument20 paginiHow Tofalcon_one0% (1)
- Create A Multiple Partition, Multi-Boot USB Flash Drive Under Windows - RMPrepUSBDocument6 paginiCreate A Multiple Partition, Multi-Boot USB Flash Drive Under Windows - RMPrepUSBदिब्यम प्रभात्Încă nu există evaluări
- Install Windows 7 or Windows 8 From USBDocument111 paginiInstall Windows 7 or Windows 8 From USBderol12345Încă nu există evaluări
- Windows 2000 Install Isos: The New Usb Multiboot Solution (Legacy+Uefi)Document3 paginiWindows 2000 Install Isos: The New Usb Multiboot Solution (Legacy+Uefi)hieuhuechchÎncă nu există evaluări
- Sean's Windows 7 Install & Optimization Guide For SSDs & HDDs PDFDocument27 paginiSean's Windows 7 Install & Optimization Guide For SSDs & HDDs PDFdumdaradaÎncă nu există evaluări
- FREE Tools To Make Bootable USB FlashDocument8 paginiFREE Tools To Make Bootable USB FlashRIZALDY CANTOÎncă nu există evaluări
- ? Bootable Usb Pendrive Using CMD - Bootable USB - Bootable USBDocument6 pagini? Bootable Usb Pendrive Using CMD - Bootable USB - Bootable USBCMUTHUVEERANÎncă nu există evaluări
- How To Create A Bootable USB Flash Drive For UEFI in Windows 7, Windows 8 or Windows 8.1Document10 paginiHow To Create A Bootable USB Flash Drive For UEFI in Windows 7, Windows 8 or Windows 8.1Ximena AriasÎncă nu există evaluări
- Guide For Installing OS X YosemiteDocument13 paginiGuide For Installing OS X YosemiteDeepak DineshÎncă nu există evaluări
- Dual Boot Windows 10 and Linux Ubuntu On Separate Hard DrivesDocument9 paginiDual Boot Windows 10 and Linux Ubuntu On Separate Hard DrivesJessica PughÎncă nu există evaluări
- ReadMe PDFDocument3 paginiReadMe PDFAlex LeeÎncă nu există evaluări
- Install Windows 7 From USB PDFDocument2 paginiInstall Windows 7 From USB PDFemonwreÎncă nu există evaluări
- How To Make Windows 7 Bootable USB PendriveDocument8 paginiHow To Make Windows 7 Bootable USB PendriveBG GopalÎncă nu există evaluări
- Bootable USB Drive DEMODocument41 paginiBootable USB Drive DEMODamn SarucamÎncă nu există evaluări
- 43 - Install Windows From Many ISO Files All On One Flash Drive Using FiraDisk - RMPrepUSBDocument8 pagini43 - Install Windows From Many ISO Files All On One Flash Drive Using FiraDisk - RMPrepUSBrm_pazÎncă nu există evaluări
- How To Manually Prepare Partitions When Using To Create Windows To Go?Document10 paginiHow To Manually Prepare Partitions When Using To Create Windows To Go?dragan stanÎncă nu există evaluări
- Win Setup From UsbDocument10 paginiWin Setup From Usbarsandi doankÎncă nu există evaluări
- OS Lab MannualDocument111 paginiOS Lab MannualEsmael MohammedÎncă nu există evaluări
- Instal Windows 7 From StickDocument2 paginiInstal Windows 7 From StickCostelÎncă nu există evaluări
- WinSetupFromUSB ModifiedDocument3 paginiWinSetupFromUSB ModifiedDyah AyuÎncă nu există evaluări
- YUMI - Multiboot USB Creator - USB Pen Drive LinuxDocument4 paginiYUMI - Multiboot USB Creator - USB Pen Drive Linuxsabar5Încă nu există evaluări
- How To Create UEFI Bootable USB To Install Windows 8.1Document17 paginiHow To Create UEFI Bootable USB To Install Windows 8.1Lisandro RomanoÎncă nu există evaluări
- Guide in Creating A Bootable Linux-Ubuntu USB Flash DriveDocument3 paginiGuide in Creating A Bootable Linux-Ubuntu USB Flash DriveRan LangÎncă nu există evaluări
- Install Windows 7 or Windows 8 From USB Drive - Pen DriveDocument93 paginiInstall Windows 7 or Windows 8 From USB Drive - Pen DriveDarshan FarswanÎncă nu există evaluări
- E2BDocument7 paginiE2BRafael CoronadoÎncă nu există evaluări
- Install Windows 7 From USBDocument133 paginiInstall Windows 7 From USBSamadarshi SarkarÎncă nu există evaluări
- Windows 7 USB - DVD Download Tool Creates and Makes Bootable DVD Disc or USB Flash - Hard Drive From ISO Image My Digital LifeDocument6 paginiWindows 7 USB - DVD Download Tool Creates and Makes Bootable DVD Disc or USB Flash - Hard Drive From ISO Image My Digital LifediaboluzÎncă nu există evaluări
- Boot From UsbDocument3 paginiBoot From UsbGanesh EngineeringCollege SalemÎncă nu există evaluări
- Win Setup From UsbDocument11 paginiWin Setup From UsbiamsumeshÎncă nu există evaluări
- Make Your Own Automatic Windows Restore Partition (ImageX-based) - RMPrepUSBDocument16 paginiMake Your Own Automatic Windows Restore Partition (ImageX-based) - RMPrepUSBKotziasYiannisÎncă nu există evaluări
- Into Windows: How To: Install Windows 7 or Windows 8 From USB Drive (Detailed 100% Working Guide)Document3 paginiInto Windows: How To: Install Windows 7 or Windows 8 From USB Drive (Detailed 100% Working Guide)asimalampÎncă nu există evaluări
- Into Windows: How To Make Bootable USBDocument4 paginiInto Windows: How To Make Bootable USBSheenah Mae HallazgoÎncă nu există evaluări
- Into Windows: How To Make Bootable USBDocument4 paginiInto Windows: How To Make Bootable USBSheenah Mae HallazgoÎncă nu există evaluări
- Into Windows: How To Make Bootable USBDocument4 paginiInto Windows: How To Make Bootable USBSheenah Mae HallazgoÎncă nu există evaluări
- Into Windows: How To Make Bootable USBDocument4 paginiInto Windows: How To Make Bootable USBSheenah Mae HallazgoÎncă nu există evaluări
- 5 Ways To Make A USB BootableDocument6 pagini5 Ways To Make A USB Bootableconnect.rohit85Încă nu există evaluări
- WinSetupFromUSB - Install Windows XP From USB Flash Drive MyeeeguidesDocument65 paginiWinSetupFromUSB - Install Windows XP From USB Flash Drive MyeeeguidesOmar RojasÎncă nu există evaluări
- Virus Make InformationDocument17 paginiVirus Make InformationcoolmanishlodhiÎncă nu există evaluări
- How To Install Ubuntu Alongside Windows 10Document7 paginiHow To Install Ubuntu Alongside Windows 10Mihail DzotovÎncă nu există evaluări
- Install Windows 7 From USBDocument153 paginiInstall Windows 7 From USBravi_gm81517Încă nu există evaluări
- Make A Bootable Usb Drive With The Windows Utility Program DiskpartDocument11 paginiMake A Bootable Usb Drive With The Windows Utility Program Diskpartrobi docoÎncă nu există evaluări
- A Step-by-Step Guide - Run Windows 8 OTG USBDocument5 paginiA Step-by-Step Guide - Run Windows 8 OTG USBRobert FongÎncă nu există evaluări
- Beginners Guides: Essential USB Memory Drive Projects & TipsDocument16 paginiBeginners Guides: Essential USB Memory Drive Projects & TipsSubramani MÎncă nu există evaluări
- 10 Tools To Make A Bootable USB From An ISO FileDocument9 pagini10 Tools To Make A Bootable USB From An ISO FileAnonymous hPFdrJÎncă nu există evaluări
- AIO WindowsDocument6 paginiAIO WindowsZulrock KlateÎncă nu există evaluări
- How To Create Bootable Windows 10/8.1/7 ISO From Files/FoldersDocument16 paginiHow To Create Bootable Windows 10/8.1/7 ISO From Files/FoldersᏖᏗᏂᎥᏒ ᏕᏂᏋᏒᎥÎncă nu există evaluări
- USB Creator Tools - Windows Based - USB Pen Drive LinuxDocument4 paginiUSB Creator Tools - Windows Based - USB Pen Drive LinuxghdezqÎncă nu există evaluări
- Instalar Win Desde USB WinSetupFromUSB 1Document3 paginiInstalar Win Desde USB WinSetupFromUSB 1luisabetoÎncă nu există evaluări
- 5 Ways To Make A USB Bootable - WikiHowDocument7 pagini5 Ways To Make A USB Bootable - WikiHowClaudiuÎncă nu există evaluări
- Sap Tables RelationshipDocument12 paginiSap Tables RelationshipNarendra TomarÎncă nu există evaluări
- SAP Approvals On BB TechEd PresDocument16 paginiSAP Approvals On BB TechEd PresNarendra TomarÎncă nu există evaluări
- ABAP Development and Programming: GeneralDocument1 paginăABAP Development and Programming: GeneralNarendra TomarÎncă nu există evaluări
- Reports For BOMDocument3 paginiReports For BOMNarendra Tomar100% (1)
- Introduction To Erp - Erp 101Document1 paginăIntroduction To Erp - Erp 101Narendra TomarÎncă nu există evaluări
- Sap Cin TablesDocument4 paginiSap Cin TablesNarendra TomarÎncă nu există evaluări
- Paediatricians BABY CAREDocument6 paginiPaediatricians BABY CARENarendra TomarÎncă nu există evaluări
- Fi Jsharmaji ReportDocument4 paginiFi Jsharmaji ReportNarendra TomarÎncă nu există evaluări
- Zsalv Tab LayoutDocument3 paginiZsalv Tab LayoutNarendra TomarÎncă nu există evaluări
- ABAP Commands 2343411325763358Document8 paginiABAP Commands 2343411325763358Narendra TomarÎncă nu există evaluări
- ABAP Performance and Tuning: What Tools Can Be Used To Help With Performance Tuning?Document3 paginiABAP Performance and Tuning: What Tools Can Be Used To Help With Performance Tuning?Narendra TomarÎncă nu există evaluări
- RepwizDocument1 paginăRepwizNarendra TomarÎncă nu există evaluări
- Vijaywatji So Ts ReportDocument4 paginiVijaywatji So Ts ReportNarendra TomarÎncă nu există evaluări
- Module Pool TutorialDocument70 paginiModule Pool Tutorialashish_singh_850% (2)
- Table Field Data Element Domain AssignmentDocument1 paginăTable Field Data Element Domain AssignmentNarendra TomarÎncă nu există evaluări
- 2014 Weekly Calendar. This Calendar Is Blank, Printable, Fully Editiable and Has The Print Range PresetDocument5 pagini2014 Weekly Calendar. This Calendar Is Blank, Printable, Fully Editiable and Has The Print Range PresetNarendra TomarÎncă nu există evaluări
- Classical Interactive Reports EventsDocument2 paginiClassical Interactive Reports EventsNarendra TomarÎncă nu există evaluări
- BDC Template DesignerDocument3 paginiBDC Template DesignerNarendra TomarÎncă nu există evaluări
- SSO Feature (Sap)Document8 paginiSSO Feature (Sap)Narendra TomarÎncă nu există evaluări
- SAP Technical OverviewDocument31 paginiSAP Technical OverviewKrishna SrivalliÎncă nu există evaluări
- Work ProcessesDocument6 paginiWork ProcessesNarendra TomarÎncă nu există evaluări
- Abap Study MaterialDocument17 paginiAbap Study MaterialNarendra TomarÎncă nu există evaluări
- Sap Abap - A Step-By-step Guide - Learn SapDocument24 paginiSap Abap - A Step-By-step Guide - Learn SapShahid_ONÎncă nu există evaluări
- Unit Testing / User Manual Production PlanningDocument14 paginiUnit Testing / User Manual Production PlanningLien HongÎncă nu există evaluări
- How To Convert An Acronis Backup File To A VMWare ImageDocument16 paginiHow To Convert An Acronis Backup File To A VMWare ImageNarendra TomarÎncă nu există evaluări
- HighBPPregnancy Hindi PDFDocument6 paginiHighBPPregnancy Hindi PDFNarendra TomarÎncă nu există evaluări
- Create PO ME21NDocument5 paginiCreate PO ME21Nbainab100% (1)
- गर्भावस्थाDocument29 paginiगर्भावस्थाNarendra TomarÎncă nu există evaluări
- Trial PMR Pahang 2010 English (p1)Document9 paginiTrial PMR Pahang 2010 English (p1)abdfattah50% (2)
- Sap Delivery Change PGI by CodingDocument3 paginiSap Delivery Change PGI by CodingNarendra TomarÎncă nu există evaluări
- Ge 6 Art Appreciationmodule 1Document9 paginiGe 6 Art Appreciationmodule 1Nicky Balberona AyrosoÎncă nu există evaluări
- Bearing TypesDocument5 paginiBearing TypesWayuÎncă nu există evaluări
- All Papers of Thermodyanmics and Heat TransferDocument19 paginiAll Papers of Thermodyanmics and Heat TransfervismayluhadiyaÎncă nu există evaluări
- RHB Islamic Bank BerhadDocument2 paginiRHB Islamic Bank BerhadVape Hut KlangÎncă nu există evaluări
- Kazi Shafikull IslamDocument3 paginiKazi Shafikull IslamKazi Shafikull IslamÎncă nu există evaluări
- Design of CouplingDocument75 paginiDesign of CouplingVatsal BhalaniÎncă nu există evaluări
- Manual - Rapid Literacy AssessmentDocument16 paginiManual - Rapid Literacy AssessmentBaldeo PreciousÎncă nu există evaluări
- An Overview and Framework For PD Backtesting and BenchmarkingDocument16 paginiAn Overview and Framework For PD Backtesting and BenchmarkingCISSE SerigneÎncă nu există evaluări
- Demonstration of Preprocessing On Dataset Student - Arff Aim: This Experiment Illustrates Some of The Basic Data Preprocessing Operations That Can BeDocument4 paginiDemonstration of Preprocessing On Dataset Student - Arff Aim: This Experiment Illustrates Some of The Basic Data Preprocessing Operations That Can BePavan Sankar KÎncă nu există evaluări
- Planning Theory Syllabus - 2016Document24 paginiPlanning Theory Syllabus - 2016LakshmiRaviChanduKolusuÎncă nu există evaluări
- Module 2 DIPDocument33 paginiModule 2 DIPdigital loveÎncă nu există evaluări
- AIF User Guide PDFDocument631 paginiAIF User Guide PDFÖzgün Alkın ŞensoyÎncă nu există evaluări
- FhryhfhfhDocument3 paginiFhryhfhfhAffan AhmadÎncă nu există evaluări
- EVSDocument3 paginiEVSSuyash AgrawalÎncă nu există evaluări
- Dady - Piernas LargasDocument12 paginiDady - Piernas LargasSarha NietoÎncă nu există evaluări
- Aerated Concrete Production Using Various Raw MaterialsDocument5 paginiAerated Concrete Production Using Various Raw Materialskinley dorjee100% (1)
- In Search of Begum Akhtar PDFDocument42 paginiIn Search of Begum Akhtar PDFsreyas1273Încă nu există evaluări
- Rules and Fallacies For Categorical SyllogismsDocument5 paginiRules and Fallacies For Categorical SyllogismsFatima Ismael PortacioÎncă nu există evaluări
- The Invisible SunDocument7 paginiThe Invisible SunJay Alfred100% (1)
- Vectors Notes (Answers)Document24 paginiVectors Notes (Answers)ScionÎncă nu există evaluări
- Power - Factor - Correction - LegrandDocument24 paginiPower - Factor - Correction - LegrandrehanÎncă nu există evaluări
- Formula Renault20 Mod00Document68 paginiFormula Renault20 Mod00Scuderia MalatestaÎncă nu există evaluări
- DLP - CO#1-for PandemicDocument4 paginiDLP - CO#1-for PandemicEvelyn CanoneraÎncă nu există evaluări
- Feasibility and Optimization of Dissimilar Laser Welding ComponentsDocument366 paginiFeasibility and Optimization of Dissimilar Laser Welding Componentskaliappan45490Încă nu există evaluări
- The Logic of Repetition: A Guide To Trading, Thinking, and The Cycles of LifeDocument10 paginiThe Logic of Repetition: A Guide To Trading, Thinking, and The Cycles of LifeRaghvendra kÎncă nu există evaluări
- Bug Life Cycle in Software TestingDocument2 paginiBug Life Cycle in Software TestingDhirajÎncă nu există evaluări
- Efektifitas Terapi Musik Klasik Terhadap Penurunan Tingkat HalusinasiDocument9 paginiEfektifitas Terapi Musik Klasik Terhadap Penurunan Tingkat HalusinasiAnis RahmaÎncă nu există evaluări
- Assignment 5 WarehousingDocument4 paginiAssignment 5 WarehousingabbasÎncă nu există evaluări
- SeparexgeneralbrochureDocument4 paginiSeparexgeneralbrochurewwl1981Încă nu există evaluări
- 2014 Abidetal. TheoreticalPerspectiveofCorporateGovernance BulletinofBusinessDocument11 pagini2014 Abidetal. TheoreticalPerspectiveofCorporateGovernance BulletinofBusinessOne PlusÎncă nu există evaluări