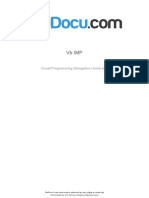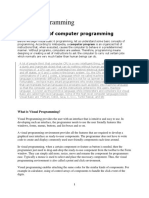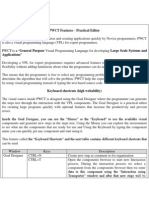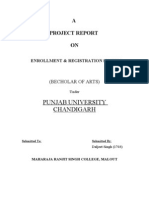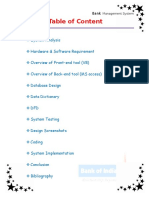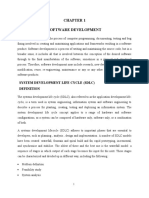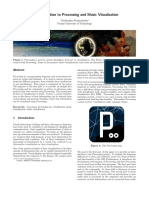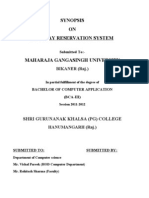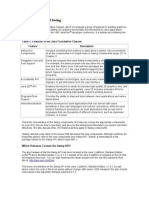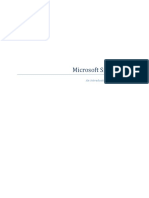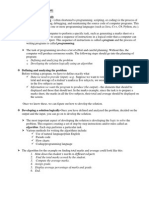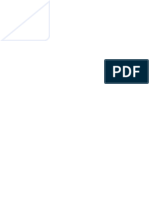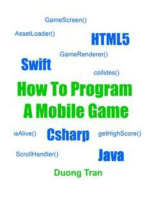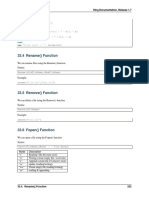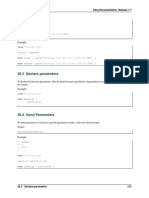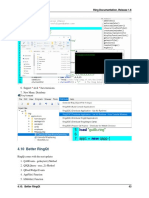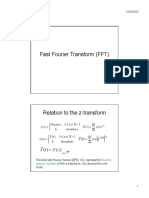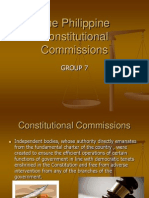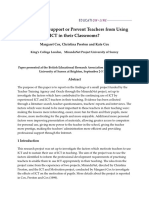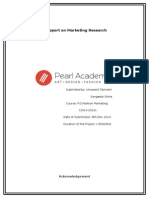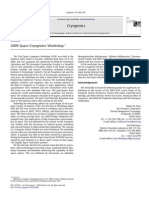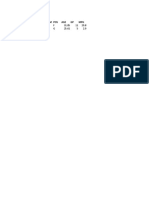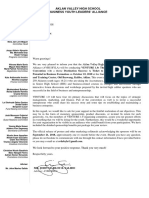Documente Academic
Documente Profesional
Documente Cultură
Programming Without Coding Technology (PWCT) - The Time Machine
Încărcat de
Mahmoud Samir FayedDrepturi de autor
Formate disponibile
Partajați acest document
Partajați sau inserați document
Vi se pare util acest document?
Este necorespunzător acest conținut?
Raportați acest documentDrepturi de autor:
Formate disponibile
Programming Without Coding Technology (PWCT) - The Time Machine
Încărcat de
Mahmoud Samir FayedDrepturi de autor:
Formate disponibile
PWCT 1.9 Art Documentation ( http://doublesvsoop.sourceforge.net ) 2006-2013, Mahmoud Fayed ( msfclipper@users.sourceforge.
net ) _____________________________________________________________________________________
In this lesson we are going to learn how to use the Time Machine The Time Machine Features : Move backward/forward during the application construction process Run programs at a point in the past Play programs as movie to know how to create the program step by step Play programs as movie (Steps Only) to read programs faster Order time frames on the latest order of steps inside steps tree Refresh steps based on the latest components updates Generate documentation explains how to construct the program step by step
[1] Move backward/forward during the application construction process When we run PWCT we have the default project Start.SSF
Fig. 1
Fig. 2
Fig. 3
Fig. 4 Using the slider beside the Time Machine we can move backward/forward during the application construction process
Fig. 5
Fig. 6 [2] Run programs at a point in the past We can run the program in the past (a point during the application construction process) For example when we run the application in a point before creating the button event procedure we see that clicking the button doesnt close the application.
Fig. 7 Again we can go forward and return to the present When we run the application in the present (the last time frame during the application construction process) clicking the button will close the window.
Fig. 8 [3] Play programs as movie to know how to create the program step by step When you open a project using PWCT you can play this project as movie to know how to create the visual source step by step The playing process will starts from the first step and you will see how to generate every step starting from selecting the component Using the components browser window and moving to entering data to the interaction page You will see the result of every interaction process as new steps are generated to the steps tree after the end of the interaction process
Fig. 9 [4] Play programs as movie (Steps Only) to read programs faster Playing programs as movie (Steps Only) will hide the construction details from the playing process and will let you concentrate on the steps Generation process and this is useful when you want to read programs instead of knowing how to create it.
Fig. 10 [5] Order time frames on the latest order of steps inside steps tree When we create programs we may generate steps in the top then in the bottom then in the middle for example The order of step generation is random because we may find that we want to modify at any location inside our program After all of that when we play programs as movies we may find that its better to see the construction process step by step from top to bottom We dont need to move our focus to random positions (top-middle-down,..etc) and to avoid this we can order the time frames based on the Latest order of steps inside the steps tree and by doing that the playing process will go
always from top to bottom so we can focus better on getting The meaning behind the program according to the latest status
Fig. 11 [6] Refresh steps based on the latest components updates This feature is very powerful and important in many ways If you have old programs developed using old versions of PWCT then you can use this feature to upgrade your visual source using the new components This means that every step will be refreshed using the new script behind the component and this leads to code upgrade and steps name update. If you are modifying visual components by changing generated steps names and generated code then all what you need is to upgrade your programs by doing This refresh process The first point refers to visual source upgrade and this feature is very important for developers having old PWCT programs. The second point refers to two great features, the first is multi-human language support and the second is translation from programming language to another [1] Multi-Human Language Support (Steps Names) The step name is written using natural language (English/Arabic,...etc) and the step name is generated as a result of interaction process and the generation process Is controlled by a script behind the component and we can modify this script So you can modify the generated steps names and uses the words that you would like to read using the human language (English/Arabic....etc) that you know After doing that you will refresh your programs to be readable using your human language If you distributed you visual source based on components generate steps names using English language for example this will not prevent the others from using the human language They know or like to read your programs because all what they need to do is to open your visual source then they will do the refresh process based on the components
They have and these components maybe in any human language different from the original human language used during the visual source construction process. [2] Translation from programming language to another The step code is written using textual programming language and the step code is generated as a result of interaction process and the generation process Is controlled by a script behind the component and we can modify this script So you can modify the generated code and uses any textual programming language that you want (Harbour, Python, Ruby,...etc) After doing that you will refresh your programs and the code in the background will be refreshed using the new code (written in another language)
Fig. 12 [7] Generate documentation explains how to construct the program step by step Play program as movie and this will generate screen shots and database file contains description of every step run the code extractor application to generate text file contains the steps tree run the application and get screen shot during the runtime run the time machine documentation tool The code extractor extracts the code and the steps tree from the visual source (program goals). To run the code extractor, select the popup (Goal) from the menu bar then select the item (Invoke Code Extractor)
Fig. 13 Select the goal (Main) by dragging it to the selected goals listbox.
Fig. 14 Click Ok
Fig. 15
Fig. 16
Fig. 17 Click the button ( Save steps tree to c:\ssbuild\pwctshots\steps.txt )
Fig. 18
Run the application using the run button [!] in the toolbar or click CTRL+R Then press the PrntScr button to get screen shot of the application during the runtime Then open the paint and save the screen shot to C:\SSBUILD\PWCTShots\runtime1.JPG
Fig. 19
Fig. 20
Fig. 21 Now we are going to run the Time Machine documentation generator
Fig. 22 Write the introduction then click the (Save) button to generate the file C:\SSBUILD\PWCTShots\about.txt
Fig. 23
Fig. 24 Click the button (Create HTML file) to generate the documentation file.
Fig. 25 Now we have the documentation inside the folder c:\ssbuild\pwctshots
Fig. 26
Fig. 27
Fig. 28
S-ar putea să vă placă și
- Programming Without Coding Technology (PWCT) - MoreDocument4 paginiProgramming Without Coding Technology (PWCT) - MoreMahmoud Samir FayedÎncă nu există evaluări
- Unit 1 Notes For Visual Basic Part 1 PDFDocument38 paginiUnit 1 Notes For Visual Basic Part 1 PDFvipul kumarÎncă nu există evaluări
- Lab RecordDocument26 paginiLab RecordiamchirecÎncă nu există evaluări
- VB Imp PDFDocument83 paginiVB Imp PDFThe GenuusÎncă nu există evaluări
- CMPSC11 Fundamentals of Programming AlgorithmDocument4 paginiCMPSC11 Fundamentals of Programming AlgorithmMoises CalastravoÎncă nu există evaluări
- Project Introduction: Chapter-1Document29 paginiProject Introduction: Chapter-1Pankaj BabhareÎncă nu există evaluări
- VB NotesDocument109 paginiVB NotesKritika MishraÎncă nu există evaluări
- Visual Programming NotesDocument68 paginiVisual Programming NotesBrian NzomoÎncă nu există evaluări
- School ManagementDocument52 paginiSchool ManagementShawn CarrollÎncă nu există evaluări
- Programming Without Coding Technology (PWCT) - Programming ScopeDocument9 paginiProgramming Without Coding Technology (PWCT) - Programming ScopeMahmoud Samir FayedÎncă nu există evaluări
- 1.introduction To VB What Is VB?: Notes For Visual Basic Part 1Document34 pagini1.introduction To VB What Is VB?: Notes For Visual Basic Part 1pugazhÎncă nu există evaluări
- Java Chapters 1-6Document50 paginiJava Chapters 1-6Jennifer PolidanoÎncă nu există evaluări
- Get Started With QT GUI Programming: by Suvish V.TDocument14 paginiGet Started With QT GUI Programming: by Suvish V.TPuneetha RamachandraÎncă nu există evaluări
- Programming Without Coding Technology (PWCT) - Practical EditorDocument10 paginiProgramming Without Coding Technology (PWCT) - Practical EditorMahmoud Samir FayedÎncă nu există evaluări
- Punjab University Chandigarh: A Project Report ONDocument46 paginiPunjab University Chandigarh: A Project Report ONsunmaloutÎncă nu există evaluări
- Cafe ManagementDocument29 paginiCafe ManagementSurandyaÎncă nu există evaluări
- Bank ManagementDocument58 paginiBank ManagementPushpendra Singh100% (1)
- Car Dealer Final Project ReportDocument41 paginiCar Dealer Final Project Reportavirahil78% (18)
- Visual Basic NotesDocument39 paginiVisual Basic NotesHarish Vignesh100% (1)
- Cross-platform Fitness App with FlutterDocument109 paginiCross-platform Fitness App with FlutterBinaÎncă nu există evaluări
- Virtual MouseDocument59 paginiVirtual MouseSajjad IdreesÎncă nu există evaluări
- Akshay PythonDocument36 paginiAkshay PythonAkshay ThakurÎncă nu există evaluări
- An Introduction To Processing and Music VisualizationDocument17 paginiAn Introduction To Processing and Music Visualizationguenni42Încă nu există evaluări
- TEXT EDITOR PROJECTDocument11 paginiTEXT EDITOR PROJECTNiraj ShakyaÎncă nu există evaluări
- VB Important Questions, 2marksDocument81 paginiVB Important Questions, 2marksHarish Vignesh84% (25)
- QT TutorialDocument14 paginiQT Tutorialsobrino0507Încă nu există evaluări
- Synopsis of Railway ReservationDocument14 paginiSynopsis of Railway ReservationBhojRaj Yadav100% (1)
- 323586Document78 pagini323586giridhar276Încă nu există evaluări
- Figure 4.1 For Development PlanDocument7 paginiFigure 4.1 For Development PlanAhsan AsimÎncă nu există evaluări
- TrailDocument148 paginiTrailMad MadhaviÎncă nu există evaluări
- Python Tutorial GuideDocument78 paginiPython Tutorial GuideApple Guy100% (1)
- Introd To 4glDocument8 paginiIntrod To 4glapi-3860591100% (1)
- Itt 05108Document43 paginiItt 05108berthalubinzaÎncă nu există evaluări
- 06LAB Lomotan JohnCarlosDocument3 pagini06LAB Lomotan JohnCarlosEUGENIA BETANAÎncă nu există evaluări
- Microsoft Small Basic IntroductionDocument69 paginiMicrosoft Small Basic IntroductionnilaÎncă nu există evaluări
- Intro to Computer Programming ConceptsDocument12 paginiIntro to Computer Programming Conceptsiqa11Încă nu există evaluări
- Structured ProgrammingDocument4 paginiStructured Programmingmasyuki2002Încă nu există evaluări
- Remastering Distro Linux Ubuntu 16.04 LTS (Xenial Xerus) Using Respin For Supporting Optimization of Operation System Performance in PT Pegadaian Regional Office X PDFDocument7 paginiRemastering Distro Linux Ubuntu 16.04 LTS (Xenial Xerus) Using Respin For Supporting Optimization of Operation System Performance in PT Pegadaian Regional Office X PDFEren JeagerÎncă nu există evaluări
- Introducing Microsoft Small BasicDocument73 paginiIntroducing Microsoft Small BasicPlatonic100% (1)
- Textbook UNIT 8 + UNIT 9Document25 paginiTextbook UNIT 8 + UNIT 9Thanh Bình ĐàoÎncă nu există evaluări
- A Project Report ON: Submitted byDocument26 paginiA Project Report ON: Submitted byTahira KhanÎncă nu există evaluări
- Computer Science Investigatory ProjectDocument46 paginiComputer Science Investigatory ProjectSanjay BharathyÎncă nu există evaluări
- Introduction of Windows Application & WPF ApplicationDocument8 paginiIntroduction of Windows Application & WPF ApplicationnalinagcÎncă nu există evaluări
- Microsoft Small Basic An Introduction To ProgrammingDocument76 paginiMicrosoft Small Basic An Introduction To ProgramminglukmanhakaÎncă nu există evaluări
- Kendriya Vidyalaya Vikaspuri (1 Shift) : Submitted By: Ravi Kumar SharmaDocument44 paginiKendriya Vidyalaya Vikaspuri (1 Shift) : Submitted By: Ravi Kumar SharmaANSHÎncă nu există evaluări
- CS8711 CloudComputingLaboratoryDocument90 paginiCS8711 CloudComputingLaboratorymowlikajrÎncă nu există evaluări
- WEB BROWSER ReportDocument61 paginiWEB BROWSER Reportgopal Jawle0% (1)
- Chapter No 5Document6 paginiChapter No 5Malik AyoobÎncă nu există evaluări
- Programming in 'C'Document30 paginiProgramming in 'C'paroothiÎncă nu există evaluări
- Introduction to Programming LanguagesDocument111 paginiIntroduction to Programming LanguagesHope LeeÎncă nu există evaluări
- Programming Development CyclesDocument7 paginiProgramming Development CyclesSwagat PraharajÎncă nu există evaluări
- Mad Oe ReportDocument15 paginiMad Oe Reportmeghana bargurÎncă nu există evaluări
- Introduction to C Programming, a Practical ApproachDe la EverandIntroduction to C Programming, a Practical ApproachÎncă nu există evaluări
- Project Documentation of Mickey Mouse ProgramDocument29 paginiProject Documentation of Mickey Mouse ProgramSahil Talwar80% (15)
- Fig. (1) Goal Desginer - Steps TreeDocument5 paginiFig. (1) Goal Desginer - Steps TreeAnand DhanaÎncă nu există evaluări
- C# For Beginners: An Introduction to C# Programming with Tutorials and Hands-On ExamplesDe la EverandC# For Beginners: An Introduction to C# Programming with Tutorials and Hands-On ExamplesÎncă nu există evaluări
- C# Programming Illustrated Guide For Beginners & Intermediates: The Future Is Here! Learning By Doing ApproachDe la EverandC# Programming Illustrated Guide For Beginners & Intermediates: The Future Is Here! Learning By Doing ApproachÎncă nu există evaluări
- ScreenFlow Concepts: Easy Video Editing for Professional ScreencastsDe la EverandScreenFlow Concepts: Easy Video Editing for Professional ScreencastsEvaluare: 5 din 5 stele5/5 (1)
- The Ring Programming Language Version 1.5.1 Book - Part 22 of 180Document10 paginiThe Ring Programming Language Version 1.5.1 Book - Part 22 of 180Mahmoud Samir FayedÎncă nu există evaluări
- The Ring Programming Language Version 1.7 Book - Part 29 of 196Document10 paginiThe Ring Programming Language Version 1.7 Book - Part 29 of 196Mahmoud Samir FayedÎncă nu există evaluări
- The Ring Programming Language Version 1.7 Book - Part 30 of 196Document10 paginiThe Ring Programming Language Version 1.7 Book - Part 30 of 196Mahmoud Samir FayedÎncă nu există evaluări
- The Ring Programming Language Version 1.7 Book - Part 23 of 196Document10 paginiThe Ring Programming Language Version 1.7 Book - Part 23 of 196Mahmoud Samir FayedÎncă nu există evaluări
- The Ring Programming Language Version 1.7 Book - Part 26 of 196Document10 paginiThe Ring Programming Language Version 1.7 Book - Part 26 of 196Mahmoud Samir FayedÎncă nu există evaluări
- The Ring Programming Language Version 1.7 Book - Part 25 of 196Document10 paginiThe Ring Programming Language Version 1.7 Book - Part 25 of 196Mahmoud Samir FayedÎncă nu există evaluări
- The Ring Programming Language Version 1.7 Book - Part 28 of 196Document10 paginiThe Ring Programming Language Version 1.7 Book - Part 28 of 196Mahmoud Samir FayedÎncă nu există evaluări
- The Ring Programming Language Version 1.7 Book - Part 24 of 196Document10 paginiThe Ring Programming Language Version 1.7 Book - Part 24 of 196Mahmoud Samir FayedÎncă nu există evaluări
- The Ring Programming Language Version 1.7 Book - Part 17 of 196Document10 paginiThe Ring Programming Language Version 1.7 Book - Part 17 of 196Mahmoud Samir FayedÎncă nu există evaluări
- The Ring Programming Language Version 1.7 Book - Part 19 of 196Document10 paginiThe Ring Programming Language Version 1.7 Book - Part 19 of 196Mahmoud Samir FayedÎncă nu există evaluări
- The Ring Programming Language Version 1.7 Book - Part 21 of 196Document10 paginiThe Ring Programming Language Version 1.7 Book - Part 21 of 196Mahmoud Samir FayedÎncă nu există evaluări
- The Ring Programming Language Version 1.7 Book - Part 18 of 196Document10 paginiThe Ring Programming Language Version 1.7 Book - Part 18 of 196Mahmoud Samir FayedÎncă nu există evaluări
- The Ring Programming Language Version 1.7 Book - Part 20 of 196Document10 paginiThe Ring Programming Language Version 1.7 Book - Part 20 of 196Mahmoud Samir FayedÎncă nu există evaluări
- The Ring Programming Language Version 1.3 Book - Part 11 of 88Document10 paginiThe Ring Programming Language Version 1.3 Book - Part 11 of 88Mahmoud Samir FayedÎncă nu există evaluări
- The Ring Programming Language Version 1.7 Book - Part 16 of 196Document10 paginiThe Ring Programming Language Version 1.7 Book - Part 16 of 196Mahmoud Samir FayedÎncă nu există evaluări
- The Ring Programming Language Version 1.7 Book - Part 15 of 196Document10 paginiThe Ring Programming Language Version 1.7 Book - Part 15 of 196Mahmoud Samir FayedÎncă nu există evaluări
- The Ring Programming Language Version 1.7 Book - Part 6 of 196Document10 paginiThe Ring Programming Language Version 1.7 Book - Part 6 of 196Mahmoud Samir FayedÎncă nu există evaluări
- The Ring Programming Language Version 1.7 Book - Part 4 of 196Document10 paginiThe Ring Programming Language Version 1.7 Book - Part 4 of 196Mahmoud Samir FayedÎncă nu există evaluări
- The Ring Programming Language Version 1.7 Book - Part 13 of 196Document10 paginiThe Ring Programming Language Version 1.7 Book - Part 13 of 196Mahmoud Samir FayedÎncă nu există evaluări
- The Ring Programming Language Version 1.6 Book - Part 11 of 189Document10 paginiThe Ring Programming Language Version 1.6 Book - Part 11 of 189Mahmoud Samir FayedÎncă nu există evaluări
- The Ring Programming Language Version 1.7 Book - Part 1 of 196Document10 paginiThe Ring Programming Language Version 1.7 Book - Part 1 of 196Mahmoud Samir FayedÎncă nu există evaluări
- The Ring Programming Language Version 1.6 Book - Part 10 of 189Document10 paginiThe Ring Programming Language Version 1.6 Book - Part 10 of 189Mahmoud Samir FayedÎncă nu există evaluări
- The Ring Programming Language Version 1.6 Book - Part 9 of 189Document10 paginiThe Ring Programming Language Version 1.6 Book - Part 9 of 189Mahmoud Samir FayedÎncă nu există evaluări
- The Ring Programming Language Version 1.5 Book - Part 10 of 180Document10 paginiThe Ring Programming Language Version 1.5 Book - Part 10 of 180Mahmoud Samir FayedÎncă nu există evaluări
- The Ring Programming Language Version 1.6 Book - Part 8 of 189Document10 paginiThe Ring Programming Language Version 1.6 Book - Part 8 of 189Mahmoud Samir FayedÎncă nu există evaluări
- The Ring Programming Language Version 1.7 Book - Part 7 of 196Document10 paginiThe Ring Programming Language Version 1.7 Book - Part 7 of 196Mahmoud Samir FayedÎncă nu există evaluări
- The Ring Programming Language Version 1.7 Book - Part 3 of 196Document10 paginiThe Ring Programming Language Version 1.7 Book - Part 3 of 196Mahmoud Samir FayedÎncă nu există evaluări
- The Ring Programming Language Version 1.7 Book - Part 2 of 196Document10 paginiThe Ring Programming Language Version 1.7 Book - Part 2 of 196Mahmoud Samir FayedÎncă nu există evaluări
- The Ring Programming Language Version 1.7 Book - Part 8 of 196Document10 paginiThe Ring Programming Language Version 1.7 Book - Part 8 of 196Mahmoud Samir FayedÎncă nu există evaluări
- The Ring Programming Language Version 1.7 Book - Part 5 of 196Document10 paginiThe Ring Programming Language Version 1.7 Book - Part 5 of 196Mahmoud Samir FayedÎncă nu există evaluări
- Marine Products Systems CatalogueDocument97 paginiMarine Products Systems CatalogueJhonnatan Quispe Franco100% (1)
- FFT FundamentalsDocument27 paginiFFT FundamentalsVivien VilladelreyÎncă nu există evaluări
- Philippine Constitutional Commissions Powers and FunctionsDocument36 paginiPhilippine Constitutional Commissions Powers and Functionssharlica1990Încă nu există evaluări
- Financial AccountingDocument10 paginiFinancial AccountingNumber ButÎncă nu există evaluări
- Naara Brochure AUSDocument4 paginiNaara Brochure AUSCatalin CosmaÎncă nu există evaluări
- Vytilla Mobility Hub - Thesis ProposalDocument7 paginiVytilla Mobility Hub - Thesis ProposalPamarthiNikita100% (1)
- Company Profile 2016 PDFDocument81 paginiCompany Profile 2016 PDFabioduncityÎncă nu există evaluări
- Bus 102 QuestionsDocument4 paginiBus 102 Questionsali2aliyuÎncă nu există evaluări
- AcctIS10E - Ch04 - CE - PART 1 - FOR CLASSDocument32 paginiAcctIS10E - Ch04 - CE - PART 1 - FOR CLASSLance CaveÎncă nu există evaluări
- App Form BLIDocument8 paginiApp Form BLIPaulo LuizÎncă nu există evaluări
- Nca Lahore Nca Lahore Nca LahoreDocument1 paginăNca Lahore Nca Lahore Nca LahoreSalman QaiserÎncă nu există evaluări
- Tata MotorsDocument13 paginiTata MotorsAshwin Sood100% (3)
- Specijalni Elektrici MasiniDocument22 paginiSpecijalni Elektrici MasiniIgor JovanovskiÎncă nu există evaluări
- Computer Programmer or Software Developer or C++ or Visual BasicDocument6 paginiComputer Programmer or Software Developer or C++ or Visual Basicapi-77734404Încă nu există evaluări
- Machine Dynamics and Vibration-Forced Vibration AssignmentDocument4 paginiMachine Dynamics and Vibration-Forced Vibration AssignmentVijay ReddyÎncă nu există evaluări
- CAT Álogo de Peças de Reposi ÇÃO: Trator 6125JDocument636 paginiCAT Álogo de Peças de Reposi ÇÃO: Trator 6125Jmussi oficinaÎncă nu există evaluări
- Factors Supporting ICT Use in ClassroomsDocument24 paginiFactors Supporting ICT Use in ClassroomsSeshaadhrisTailoringÎncă nu există evaluări
- Strict Liability - ProjectDocument7 paginiStrict Liability - ProjectRushabh Lalan100% (1)
- Market ResearchDocument89 paginiMarket ResearchSankeitha SinhaÎncă nu există evaluări
- Cryogenics 50 (2010) Editorial on 2009 Space Cryogenics WorkshopDocument1 paginăCryogenics 50 (2010) Editorial on 2009 Space Cryogenics WorkshopsureshjeevaÎncă nu există evaluări
- Rift Valley University Office of The Registrar Registration SlipDocument2 paginiRift Valley University Office of The Registrar Registration SlipHACHALU FAYEÎncă nu există evaluări
- NBA Stats 2021/22: All Player Statistics in one PageDocument14 paginiNBA Stats 2021/22: All Player Statistics in one PageTimmy GÎncă nu există evaluări
- Defining Yourself As A LeaderDocument1 paginăDefining Yourself As A Leaderrosli2503Încă nu există evaluări
- Advance NewsletterDocument14 paginiAdvance Newsletterapi-206881299Încă nu există evaluări
- The 7 Cs of CommunicationDocument10 paginiThe 7 Cs of CommunicationNauman Mashwani100% (1)
- Igpu GHZ Cache RM Igpu GHZ CachermDocument2 paginiIgpu GHZ Cache RM Igpu GHZ CachermbuzzbsodÎncă nu există evaluări
- Official Sponsorship LetterDocument3 paginiOfficial Sponsorship LetterWinona Marie Borla100% (1)
- Tool Selection For Rough and Finish CNC Milling OpDocument4 paginiTool Selection For Rough and Finish CNC Milling Opmatic91Încă nu există evaluări
- January 2023: Top 10 Cited Articles in Computer Science & Information TechnologyDocument32 paginiJanuary 2023: Top 10 Cited Articles in Computer Science & Information TechnologyAnonymous Gl4IRRjzNÎncă nu există evaluări
- Vendor Information For Zoom Video Communications Inc. (4dec19)Document5 paginiVendor Information For Zoom Video Communications Inc. (4dec19)Yuan TianÎncă nu există evaluări