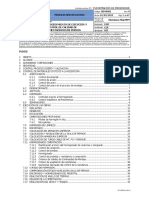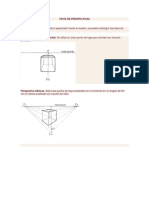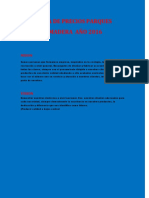Documente Academic
Documente Profesional
Documente Cultură
MANUAL Solid Converter PDF
Încărcat de
Inventario BuapDrepturi de autor
Formate disponibile
Partajați acest document
Partajați sau inserați document
Vi se pare util acest document?
Este necorespunzător acest conținut?
Raportați acest documentDrepturi de autor:
Formate disponibile
MANUAL Solid Converter PDF
Încărcat de
Inventario BuapDrepturi de autor:
Formate disponibile
MANUAL Solid Converter PDF
Solid Converter PDF es una utilidad para convertir los archivos de formato porttil de documento
PDF, (Portable Document Format) en archivos de otros formatos y viceversa. PDF es un estndar
de documento universal para la creacin de documentos legibles en todo el mundo que conservan
su integridad. Sin embargo, el formato PDF es difcil de editar. Al convertir el documento a otros
formatos, Solid Converter PDF le permite modificar el contenido de su documento PDF.
Inicio de Solid Converter PDF
Para convertir un documento PDF a otro formato:
* Haga doble clic en el acceso directo a Solid Converter PDF situado en el escritorio - o bien -
# Inicie el programa con el men Inicio - o bien -
Utilice el botn Abrir PDF de la barra de herramientas de Microsoft Word (versiones Standard y
Professional).
Tambin puede convertir PDF a otros formatos con el men del Explorador de Windows o en un
smbolo del sistema.
Para crear un PDF a partir de un documento de Windows:
* Utilice el botn Crear PDF de la barra de herramientas. (En Standard, esta funcin slo est
disponible en Microsoft Word. En Professional, est funcin est disponible en Word, Excel y
PowerPoint.) - o bien -
Utilice la opcin de men Crear PDF para iniciar el programa (disponible en Word en la versin
Standard; en Word, Excel y PowerPoint en la versin Professional) - o bien -
En el men Imprimir de Windows, seleccione Solid Converter PDF.
Seleccin de opciones del programa
Para comprobar que Solid Converter PDF funciona segn sus ajustes, haga clic en el botn
Opciones antes de utilizar el programa. Revise la configuracin y haga los cambios necesarios.
Puede elegir entre las siguientes opciones:
* Lanzar Microsoft Word - Controla el inicio de una aplicacin en Microsoft Word despus de
convertir un archivo. Si est activo Para un solo archivo, slo se iniciar la aplicacin
predeterminada si convierte archivos individuales. Si est seleccionado el ajuste Para mltiples
archivos, se iniciar la aplicacin correspondiente cuando convierta varios archivos.
* Ruta de salida - Indica a la aplicacin dnde guardar los archivos nuevos. Puede buscar una
carpeta antes de guardar, guardarlos en la misma carpeta que las imgenes originales, o
guardarlos en la carpeta ms reciente.
* Formato de salida - Define el formato de archivo en el que se guardar, de forma
predeterminada, el contenido del PDF (RTF, DOC o XML).
* Idioma de interfaz de usuario - Selecciona el idioma en el que aparecer la interfaz del
usuario.
* Ventana de progreso abierta - Hace que la ventana de avance de la conversin se quede
abierta en la pantalla hasta que la cierre.
* Utilizar asistente - Especifica el comportamiento predeterminado. Si elige S, el asistente
aparecer siempre que convierta archivos. Si elige No, aparecer el cuadro de dilogo Guardar
como.
* Avisos - Controla si aparecern determinados avisos durante la conversin de archivos:
o Documento escaneado - Aparece si no hay texto en el archivo convertido. Suele ser
porque el documento slo contiene imgenes.
o Texto oculto en archivo - Aparece si hay una pgina con texto oculto (tapado por
mapas de bits) en el archivo convertido. Suele ser porque se trata de un documento escaneado
que consta de imgenes de mapa de bits y texto detectado por la mquina pero tapado por las
imgenes.
o Fuentes smbolo - Aparece si el documento convertido contiene cdigo no estndar.
o Versin Microsoft Office - Aparece si el documento convertido contiene codificacin
no estndar.
Tambin puede elegir entre las siguientes configuraciones de Converter. Estos ajustes muestran el
comportamiento predeterminado de cada opcin:
* Modo de reconstruccin - Controla la recuperacin de la disposicin de los elementos, el
formato y el flujo de texto. Puede elegir uno de estos modos de reconstruccin para que sea el
predeterminado: Pgina fluida, Continua, Texto sin formato, o Pgina real.
o Detectar tablas - Detecta las tablas que hay en el texto del PDF cuando se detecta la
disposicin de la pgina en el modo de reconstruccin fluido o continuo.
o Manejo de imagen - Controla cmo se recuperan las imgenes y se anclan dentro de
la pgina. Elija entre Eliminar imgenes, Anclaje automtico, Anclaje a pgina y Anclaje a prrafo.
o Mantener espaciado de caracteres - Conserva el ancho de los caracteres y el espacio
entre ellos que tenan en el archivo PDF original.
o Preguntar rango de pginas - Permite especificar un intervalo de pginas del
documento original para convertirlas.
o Extraer texto/Longitud de lnea - Controla el nmero mximo de caracteres por lnea
del texto extrado.
Presentacin de los mtodos de conversin
Solid Converter PDF le ofrece muchas maneras de convertir archivos de un formato a otro:
o Con el asistente. El asistente le va guiando para abrir un archivo PDF, le explica los
pasos con detalle y le permite elegir entre distintas opciones de formato y almacenamiento.
o Con el cuadro de dilogo "Guardar como. En lugar del asistente, puede configurar el
programa para usar el cuadro de dilogo Guardar como a la hora de guardar sus archivos. Para
hacerlo, configure Utilizar asistente como No en Opciones.
o Guardar en un nico formato. Si ya conoce las opciones de formato del documento,
quizs prefiera usar este mtodo para convertir archivos PDF a un formato DOC o RTF. Es el
mtodo ms rpido.
Tambin hay dos opciones especiales de conversin:
o Extraer imgenes por medio de asistente. Si desea conservar nicamente las
imgenes que contenga un documento, Solid Converter PDF le da esa opcin. Antes de comenzar
el procedimiento de conversin, seleccione uno o varios archivos haciendo clic en su nombre.
Puede seleccionar varios archivos a la vez si mantiene pulsada la tecla CTRL mientras va haciendo
clic en ellos.
o Extraer tablas a Excel. Puede extraer todos los datos que tengan el formato de tablas
a Excel. Cada tabla se guardar en una hoja de clculo de un archivo Excel (*.xls).
Convertir archivos PDF en archivos de Word
Uso del asistente para convertir archivos PDF en archivos de Word
1. Abra Solid Converter PDF de una de estas formas:
o Escritorio. Haga doble clic en el icono de Solid Converter PDF.
o Men Inicio de Windows. Seleccione el men Inicio|Programas y luego Solid
Documents|Solid Converter PDF|Solid Converter PDF.
o Botn Abrir PDF. El botn Abrir PDF est disponible en Microsoft Word.
En la ventana de SolidConverter PDF, localice la carpeta que contenga el archivo o archivos PDF
que desee convertir. Seleccione uno o varios archivos originales para convertirlos (si mantiene
pulsada la tecla CTRL puede seleccionar varios archivos a la vez), y luego haga clic en el botn
Convertir para iniciar el asistente.
# Seleccione su Modo de reconstruccin:
* Pgina fluida. Recupera la disposicin de elementos, las columnas, el formato y los grficos
de la pgina, conservando el flujo del texto.
* Continua. No conserva la disposicin exacta del documento. Reconstruye correctamente el
orden del texto pero slo recupera el formato de los prrafos, los grficos y el flujo del texto.
* Texto sin formato. Muestra el texto sin ningn formato ni disposicin de elementos. Este
modo no recupera el formato (caracteres o prrafos) ni los grficos, pero s recupera el flujo del
texto mediante el anlisis de la disposicin de columnas y de elementos en la pgina. (Nota: Es
necesario utilizar el asistente para convertir un archivo PDF en texto sin formato.)
* Pgina real. Utiliza cuadros de texto de Word para garantizar que la disposicin de texto y
grficos del documento de Word sea idntica a la del archivo PDF. No debera recurrir a este modo
si tiene que modificar mucho el texto recuperado. Es ms recomendable para pequeos folletos o
documentos artsticos. Despus de su eleccin, haga clic en Siguiente.
Consejo: Si desea saltarse esos pasos y pasar directamente a la conversin, haga clic en el botn
ltimo en cualquier pantalla del asistente.
En la pantalla Manejo de imagen, elija cmo desea que las imgenes se anclen en el documento:
automticamente, a la pgina o al prrafo. Tambin tiene la opcin de suprimir todas las
imgenes. Haga clic en Siguiente para continuar.
# En la pantalla Deteccin de tabla, active la casilla de verificacin Detectar tablas si desea que el
programa reconozca las tablas. La deteccin de tablas se aplica cuando se utiliza el modo de
reconstruccin Pgina fluida o Continua. Esta opcin es idnea para los documentos de texto, pero
no para los documentos con requisitos especficos de disposicin tales como folletos. Haga clic en
Siguiente para continuar.
# En la pantalla Formato del documento y ruta de salida, elija cmo quiere conservar el
documento: como un documento de Microsoft Word (.doc), de formato de texto enriquecido (.rtf),
XML de Microsoft Word (.xml), o como un documento de texto sin formato (.txt). (Nota: La opcin
.TXT no estar disponible si su documento PDF tiene un formato complejo de pginas.) Si lo
desea, puede elegir otra carpeta y/o nombre de archivo para guardar el archivo RTF resultante; la
carpeta predeterminada es la que contiene el documento PDF. Si desea que el documento se abra
inmediatamente despus para editarlo, active la casilla de verificacin Abrir documento tras
convertirlo. Haga clic en Siguiente para continuar.
# En Rango de pginas, puede seleccionar Todas (para convertir todas las pginas del documento)
o Pginas (para especificar el intervalo de pginas que desee convertir). Si elige Pginas,
aparecern unas casillas en las que puede escribir el intervalo. Haga clic en Siguiente para
continuar.
Se mostrarn sus opciones de conversin. Haga clic en Anterior si desea cambiar algn ajuste.
Si est satisfecho/a con los ajustes, haga clic en Finalizar. Cuando termine la conversin,
aparecer un mensaje para indicrselo. El documento se puede abrir en otra aplicacin (o se
abrir automticamente si haba activado la casilla de verificacin Abrir documento tras
convertirlo).
Nota: Si va a convertir varios documentos y ha elegido que se abran despus de la conversin,
quizs tenga que regresar al programa cada vez que se convierta un documento para recorrer
todo el asistente otra vez. Para hacerlo, seleccione el botn SolidConverter PDF de la barra de
tareas de Windows (parte inferior de la pantalla).
Uso del cuadro de dilogo "Guardar como para convertir archivos PDF en archivos de Word
En Opciones, si selecciona Utilizar asistente|No, aparecer el cuadro de dilogo Guardar como
cuando haga clic en el botn Convertir.
Para usar esta funcin, primero seleccione uno o varios archivos originales y haga clic en el botn
Convertir.
1. Si se ha seleccionado un solo archivo, se abrir el cuadro de dilogo Guardar como para que
pueda especificar la carpeta de destino, el nombre y el formato del archivo.
2. Si ha seleccionado varios archivos, se abrir el cuadro de dilogo Examinar, en donde puede
especificar la carpeta de destino. El formato de destino de una conversin de varios archivos se
especifica con el ajuste Formato de salida de Opciones.
Guardar en un solo formato (DOC, RTF, XML de Microsoft Word)
1. Abra Solid Converter PDF de una de estas formas:
* Escritorio. Haga doble clic en el icono de Solid Converter PDF.
Men Inicio de Windows. Seleccione el men Inicio|Programas y luego Solid
Documents|Solid Converter PDF|Solid Converter PDF.
Nota: Si va a convertir varios documentos y ha elegido que se abran despus de la conversin,
quizs tenga que regresar al programa cada vez que se convierta un documento para recorrer
todo el asistente otra vez. Para hacerlo, seleccione el botn SolidConverter PDF de la barra de
tareas de Windows (parte inferior de la pantalla).
Uso del cuadro de dilogo "Guardar como para convertir archivos PDF en archivos de Word
En Opciones, si selecciona Utilizar asistente|No, aparecer el cuadro de dilogo Guardar como
cuando haga clic en el botn Convertir.
Para usar esta funcin, primero seleccione uno o varios archivos originales y haga clic en el botn
Convertir.
1. Si se ha seleccionado un solo archivo, se abrir el cuadro de dilogo Guardar como para que
pueda especificar la carpeta de destino, el nombre y el formato del archivo.
2. Si ha seleccionado varios archivos, se abrir el cuadro de dilogo Examinar, en donde puede
especificar la carpeta de destino. El formato de destino de una conversin de varios archivos se
especifica con el ajuste Formato de salida de Opciones.
Guardar en un solo formato (DOC, RTF, XML de Microsoft Word)
1. Abra Solid Converter PDF de una de estas formas:
* Escritorio. Haga doble clic en el icono de Solid Converter PDF.
Men Inicio de Windows. Seleccione el men Inicio|Programas y luego Solid
Documents|Solid Converter PDF|Solid Converter PDF.
Nota: Si va a convertir varios documentos y ha elegido que se abran despus de la conversin,
quizs tenga que regresar al programa cada vez que se convierta un documento para recorrer
todo el asistente otra vez. Para hacerlo, seleccione el botn SolidConverter PDF de la barra de
tareas de Windows (parte inferior de la pantalla).
Uso del cuadro de dilogo "Guardar como para convertir archivos PDF en archivos de Word
En Opciones, si selecciona Utilizar asistente|No, aparecer el cuadro de dilogo Guardar como
cuando haga clic en el botn Convertir.
Para usar esta funcin, primero seleccione uno o varios archivos originales y haga clic en el botn
Convertir.
1. Si se ha seleccionado un solo archivo, se abrir el cuadro de dilogo Guardar como para que
pueda especificar la carpeta de destino, el nombre y el formato del archivo.
2. Si ha seleccionado varios archivos, se abrir el cuadro de dilogo Examinar, en donde puede
especificar la carpeta de destino. El formato de destino de una conversin de varios archivos se
especifica con el ajuste Formato de salida de Opciones.
Guardar en un solo formato (DOC, RTF, XML de Microsoft Word)
1. Abra Solid Converter PDF de una de estas formas:
* Escritorio. Haga doble clic en el icono de Solid Converter PDF.
Men Inicio de Windows. Seleccione el men Inicio|Programas y luego Solid
Documents|Solid Converter PDF|Solid Converter PDF.
En la ventana de SolidConverter PDF, localice la carpeta que contenga el archivo o archivos PDF
que desee convertir. Seleccione uno o varios archivos originales para convertirlos (mantenga
pulsada la tecla CTRL para seleccionar varios archivos a la vez).
# En la parte inferior de la ventana, elija un Modo de reconstruccin:
* Pgina fluida. Recupera la disposicin de elementos, las columnas, el formato y los grficos
de la pgina, conservando el flujo del texto.
* Continua. No conserva la disposicin exacta del documento. Reconstruye correctamente el
orden del texto pero slo recupera el formato de los prrafos, los grficos y el flujo del texto.
* Texto sin formato. Muestra el texto sin ningn formato o disposicin de los elementos. Este
modo no recupera el formato (caracteres o prrafos) ni los grficos, pero s recupera el flujo del
texto mediante el anlisis de la disposicin de columnas y de elementos en la pgina. (Nota: Es
necesario utilizar el asistente para convertir un archivo PDF en texto sin formato.)
* Pgina real. Utiliza cuadros de texto de Word para garantizar que la disposicin de texto y
grficos del documento de Word sea idntica a la del archivo PDF. No debera recurrir a este modo
si tiene que modificar mucho el texto recuperado. Es ms recomendable para pequeos folletos o
documentos artsticos.
Si lo desea, puede activar la casilla de verificacin Detectar tablas si desea que se
reconozcan las tablas que haya en el archivo PDF (slo en los modos Pgina fluida y Continua) e
importarlas como objetos de tablas de Word. Tambin puede seleccionar Preguntar rango de
pginas si nicamente desea extraer determinadas pginas del archivo PDF.
# Haga clic en la flecha hacia abajo contigua al botn Convertir y elija una de estas opciones:
* Guardar como DOC. Guarda el nuevo archivo como un documento de Microsoft Word.
* Guardar como RTF. Guarda el nuevo archivo como un documento de formato de texto
enriquecido (RTF).
* Guardar como MS Word XML. Guarda el nuevo archivo como un documento XML de Word.
(Nota: Esta opcin slo se puede usar con Office XP o posterior.)
Si ha seleccionado la opcin Preguntar rango de pginas, se abrir el cuadro de dilogo Convertir
pginas. Seleccione el botn Pginas desde, escriba la pgina inicial y la final, y haga clic en
Aceptar.
Cuando termine la conversin, aparecer un mensaje para indicrselo.
* Guardar como MS Word XML. Guarda el nuevo archivo como un documento XML de Word.
(Nota: Esta opcin slo se puede usar con Office XP o posterior.)
Si ha seleccionado la opcin Preguntar rango de pginas, se abrir el cuadro de dilogo Convertir
pginas. Seleccione el botn Pginas desde, escriba la pgina inicial y la final, y haga clic en
Aceptar.
Cuando termine la conversin, aparecer un mensaje para indicrselo.
* Guardar como MS Word XML. Guarda el nuevo archivo como un documento XML de Word.
(Nota: Esta opcin slo se puede usar con Office XP o posterior.)
Si ha seleccionado la opcin Preguntar rango de pginas, se abrir el cuadro de dilogo Convertir
pginas. Seleccione el botn Pginas desde, escriba la pgina inicial y la final, y haga clic en
Aceptar.
Cuando termine la conversin, aparecer un mensaje para indicrselo.
Extraccin de imgenes con el asistente
1. Abra Solid Converter PDF de una de estas formas:
* Escritorio. Haga doble clic en el icono de Solid Converter PDF.
Men Inicio de Windows. Seleccione el men Inicio|Programas y luego Solid Documents|Solid
Converter PDF|Solid Converter PDF.
En la ventana de SolidConverter PDF, localice la carpeta que contenga el archivo o archivos PDF
cuyas imgenes desee extraer. Seleccione uno o varios archivos originales (si mantiene pulsada la
tecla CTRL puede seleccionar varios archivos a la vez), haga clic en la flecha hacia abajo contigua
al icono Convertir y seleccione Extraer imgenes por medio de asistente.
Seleccione su Formato de imagen (Mantener formato original, BMP, JPG, PNG o TIF). Despus,
haga clic en Examinar para elegir la carpeta donde desee guardar los archivos. (Si no elige
ninguna, los archivos nuevos se guardarn en una subcarpeta de la carpeta original.) Haga clic en
Siguiente para continuar.
Consejo: Si desea saltarse esos pasos y pasar directamente a la conversin, haga clic en el botn
ltimo en cualquier pantalla del asistente.
Seleccione Todas (si desea convertir todas las pginas del documento) o Pginas (para convertir
slo un intervalo de pginas). Si elige Pginas, aparecern unas casillas en las que puede escribir
el intervalo. Haga clic en Siguiente para continuar.
Se mostrarn sus opciones de conversin. Haga clic en Anterior si desea cambiar algn ajuste.
Si est satisfecho/a con los ajustes, haga clic en Finalizar. Cuando termine la conversin,
aparecer un mensaje para indicrselo.
Nota: Si va a convertir varios documentos y ha elegido que se abran despus de la conversin,
quizs tenga que regresar al programa cada vez que se convierta un documento para recorrer
todo el asistente otra vez. Para hacerlo, seleccione el botn SolidConverter PDF de la barra de
tareas de Windows (parte inferior de la pantalla).
Extraccin de tablas a Microsoft Excel
1. Abra Solid Converter PDF de una de estas formas:
* Escritorio. Haga doble clic en el icono de Solid Converter PDF.
Men Inicio de Windows. Seleccione el men Inicio|Programas y luego Solid Documents|Solid
Converter PDF|Solid Converter PDF.
En la ventana de SolidConverter PDF, localice la carpeta que contenga el archivo o archivos PDF
cuyas tablas desee extraer. Seleccione uno o varios archivos originales (si mantiene pulsada la
tecla CTRL puede seleccionar varios archivos a la vez), haga clic en la flecha hacia abajo contigua
al icono Convertir y seleccione Extraer tablas a Excel.
Seleccione Todas las pginas [__> (siendo [__> el nmero de pginas del documento) si desea
convertir todas las pginas del documento o Pginas desde: para convertir slo un intervalo de
pginas. En las casillas podr escribir el intervalo. Haga clic en Aceptar para continuar y convertir
el documento.
Uso de Solid Converter PDF en el Explorador de Windows
Si desea convertir uno o varios archivos PDF en el Explorador de Windows, haga clic con el botn
derecho en el archivo o archivos y seleccione cmo desee convertirlos. Si elige Convertir por
medio de asistente, el archivo de destino se colocar en la misma carpeta.
Uso de Solid Converter PDF en Adobe Acrobat
Solid Converter PDF aade un complemento a Adobe Acrobat, versin 5.0 o superior (versin
Standard o Professional). (Nota: Esta prestacin no est disponible con el programa gratuito
Acrobat Reader. Para usar esta funcin, abra un archivo PDF en Acrobat y convirtalo al formato
de Word con la barra de herramientas o el men Archivo (vase a continuacin).
Creacin de archivos PDF en programas de Windows
Puede crear archivos PDF en Microsoft Word con la funcin Crear PDF de Solid Converter. En la
versin Professional, tambin puede crear archivos PDF en cualquier otro programa de Windows.
Botones de las barras de herramientas de Word y de Excel
La opcin Crear PDF se encuentra en el men Archivo de Word o en la barra de herramientas de
Solid Converter. (Nota: En la versin Professional, esta funcin tambin est disponible en Excel y
en PowerPoint.) En el cuadro de dilogo Crear PDF, puede configurar funciones de creacin de
PDF, incluidos los ajustes de seguridad del documento.
Con el controlador de impresora de Windows (slo en la versin Professional)
Para crear archivos PDF en cualquier programa de Windows, seleccione Archivo|Imprimir, y elija
Solid PDF Converter como su impresora. Se abrir un cuadro de dilogo que le permite guardar el
documento en un archivo PDF.
Uso de Solid Converter PDF en un smbolo del sistema
Si desea usar Solid Converter PDF en la lnea de comandos, vaya al directorio que contenga el
archivo ejecutable de Solid Converter PDF. (La ubicacin predeterminada es
c:\ArchivosdeProgramaSolidDocumentsSolidConverterPDFSCPDF.) En el directorio que contenga el
ejecutable, ejecute SolidConverterPDF.exe /? desde el smbolo del sistema para ver las opciones.
Ejemplo:
SolidConverterPDF.exe [h>/i Entrada[/o Salida>[/w argumento>[/y>[/n> [/c argumento>[/f
argumento>[/a argumento>[/p xxx-yyy>[/pwd ["contrasea">>
Puede utilizar estas opciones:
/h - Para ver la ayuda del smbolo del sistema.
/i - Para especificar el archivo o archivos que vaya a convertir. Este parmetro admite caracteres
comodn (*.*).
/o - Para especificar el nombre del archivo o el directorio de destino.
/w - Modo en silencio (opcin predeterminada: cuadro de dilogo de avance oculto). Argumentos:
/w + para mostrar siempre el cuadro de avance, /w x para cerrar automticamente el cuadro de
avance cuando la conversin se haya realizado satisfactoriamente.
/y - Para obligar a sobrescribir los archivos existentes.
/n - Para obligar al conversor a no sobrescribir los archivos existentes (si existe el archivo, no se
sobrescribir).
/c - Para especificar las opciones de formato (el modo predeterminado es Pgina fluida).
Argumentos: /c tbl para Extraer tablas a Excel, /c cont para Continua, /c txt para Texto, /c exact
para Pgina real, o /c img para Extraer slo imgenes.
/f - Para especificar el formato de destino. Tipos de archivo vlidos: RTF (/f rtf), DOC (/f doc) y
XML (/f wordml). Argumentos para la extraccin de imgenes: BMP (/f bmp), JPG (/f jpg), PNG (/f
png) o TIF (/f tif).
/s - Para ignorar el espaciado entre caracteres.
/a - Para especificar el modo de colocacin de las imgenes. Argumentos: /a g para Anclaje a
pgina, /a p para Anclaje a prrafo, o /a r para Eliminar imgenes.
/p xxx-yyy - Para especificar el intervalo de pginas que se van a convertir. xxx es el nmero de
la pgina inicial (siempre mayor que 0) e yyy es el nmero de la pgina final.
/pwd - Para escribir la contrasea en caso de archivos cifrados. Si no ha especificado ningn
argumento, se le pedir una contrasea ("password" para cada archivo. "contrasea" (con la
contrasea de verdad entrecomillada) especifica la contrasea que se va a usar. Si el archivo est
protegido por una contrasea vaca, escriba simplemente las comillas ("".
Seguridad del archivo PDF
Solid Converter se hace eco de la configuracin de seguridad creada en el archivo PDF. Los
archivos PDF pueden configurarse para restringir su lectura, impresin, edicin y copia. Si hay
ajustes de seguridad configurados en el archivo PDF que va a recuperar, se le solicitar la
contrasea
S-ar putea să vă placă și
- GD180502 Procedimiento Ejecucion y Control de Calidad Cimentacion de Pernos R0Document47 paginiGD180502 Procedimiento Ejecucion y Control de Calidad Cimentacion de Pernos R0Ivan RomeroÎncă nu există evaluări
- Grupo EducacionDocument111 paginiGrupo EducacionRiverÎncă nu există evaluări
- Hoja de Cálculo de Estructuras de MaderaDocument5 paginiHoja de Cálculo de Estructuras de MaderaIvanCallejaRuizÎncă nu există evaluări
- Toyo Itto y Frank Lloyd WrightDocument7 paginiToyo Itto y Frank Lloyd WrightAlejandra Cerna GarciaÎncă nu există evaluări
- 1059S-2013Feb22 Spanish Galvashield XP, XPT, XP2, XP4 Data SheetDocument3 pagini1059S-2013Feb22 Spanish Galvashield XP, XPT, XP2, XP4 Data SheetFernando Castillo HerreraÎncă nu există evaluări
- Cimentaciones superficiales: diseño y cálculoDocument25 paginiCimentaciones superficiales: diseño y cálculoEdgar Carmen PaladinesÎncă nu există evaluări
- Configurar Rutas Por Defecto en Packet TracerDocument7 paginiConfigurar Rutas Por Defecto en Packet TracerPablo EstradaÎncă nu există evaluări
- Materiales y tecnología de la vivienda en el Virreinato de Buenos AiresDocument15 paginiMateriales y tecnología de la vivienda en el Virreinato de Buenos AiresqamhÎncă nu există evaluări
- Ejemplos NoSQLDocument33 paginiEjemplos NoSQLMarioÎncă nu există evaluări
- Resistencia a la compresión de mortero con arena occidentalDocument213 paginiResistencia a la compresión de mortero con arena occidentalEduardo CorderoÎncă nu există evaluări
- FormaletaDocument48 paginiFormaletasudopeloÎncă nu există evaluări
- Clase 3X2 Construccion I - de Lectura de Planos 2017Document57 paginiClase 3X2 Construccion I - de Lectura de Planos 2017PabloÎncă nu există evaluări
- Diploma de Especialización en Diseño de Muros de ContenciónDocument9 paginiDiploma de Especialización en Diseño de Muros de ContenciónJuan C QPÎncă nu există evaluări
- Cómo Configurar SQL 2008 R2 para Trabajar en RED Con PU2012 NeodataDocument9 paginiCómo Configurar SQL 2008 R2 para Trabajar en RED Con PU2012 NeodatagermainÎncă nu există evaluări
- IT6 - Ciudad ColectivaDocument10 paginiIT6 - Ciudad ColectivaEsteban MartinezÎncă nu există evaluări
- Tipos de PerspectivasDocument10 paginiTipos de PerspectivasMileydi GaldamezÎncă nu există evaluări
- Métodos Abreviados en ExcelDocument23 paginiMétodos Abreviados en ExcelEzequiel ArevaloÎncă nu există evaluări
- Capitulo 1 SoldaduraDocument17 paginiCapitulo 1 SoldaduraAidee Leon AlmeidaÎncă nu există evaluări
- Jorge Claros Fuentes Laboratorios DeltaDocument13 paginiJorge Claros Fuentes Laboratorios DeltaeddyÎncă nu există evaluări
- Burlar Hotspot de MikrotikDocument4 paginiBurlar Hotspot de Mikrotikspow_1989Încă nu există evaluări
- Mejora servicios salud AcosvinchosDocument5 paginiMejora servicios salud AcosvinchosConde XeelsÎncă nu există evaluări
- Constructivismo RusoDocument15 paginiConstructivismo RusoAndrés García100% (1)
- Curso de Hacking para PrincipiantesDocument35 paginiCurso de Hacking para PrincipiantesEduardo Sagredo Jelvez100% (2)
- Casas Biologicas CircularesDocument19 paginiCasas Biologicas CirculareselgioneÎncă nu există evaluări
- Catalogo Parques de Madera 2016 PDFDocument42 paginiCatalogo Parques de Madera 2016 PDFCarlos Andrés PereaÎncă nu există evaluări
- Diametros de Tuberidiametros de Tuberia Peada PeadDocument4 paginiDiametros de Tuberidiametros de Tuberia Peada PeadJorge Hugo FrancoÎncă nu există evaluări
- Soluciones de Ventilacion en Vivienda - Alder PDFDocument22 paginiSoluciones de Ventilacion en Vivienda - Alder PDFJuanSofsÎncă nu există evaluări
- AnuncioG0424 221217 0004 - EsDocument25 paginiAnuncioG0424 221217 0004 - EsIvanVazÎncă nu există evaluări
- Casas en La AntiguedadDocument2 paginiCasas en La AntiguedadLuluEsquiavelloÎncă nu există evaluări
- BootstrapDocument3 paginiBootstrapOlbanOrlandoArambúÎncă nu există evaluări