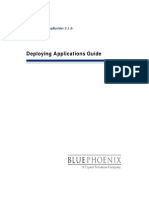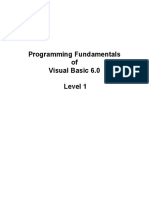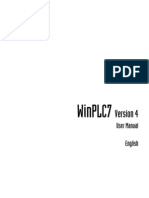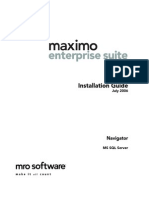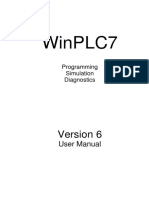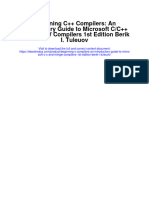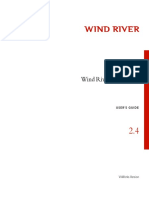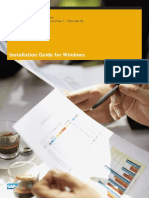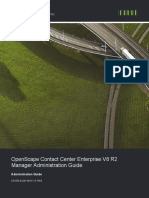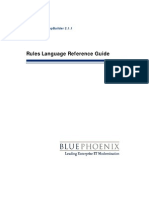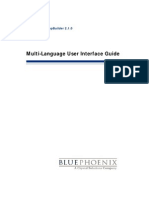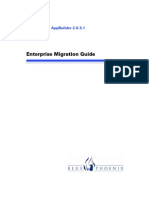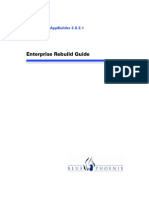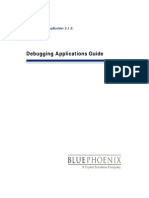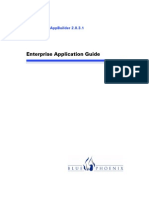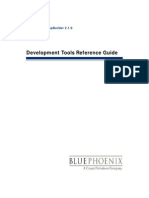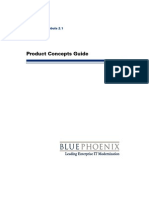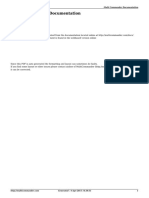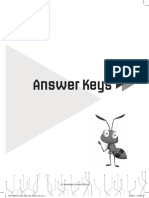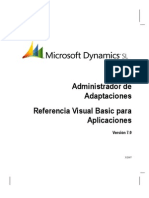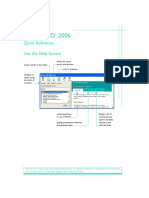Documente Academic
Documente Profesional
Documente Cultură
App Buils Der Getting Started
Încărcat de
Sadot Enrique Castillo GalanDescriere originală:
Drepturi de autor
Formate disponibile
Partajați acest document
Partajați sau inserați document
Vi se pare util acest document?
Este necorespunzător acest conținut?
Raportați acest documentDrepturi de autor:
Formate disponibile
App Buils Der Getting Started
Încărcat de
Sadot Enrique Castillo GalanDrepturi de autor:
Formate disponibile
BluePhoenix AppBuilder 2.1.
Getting Started Guide
BluePhoenix AppBuilder 2.1.0 Getting Started Guide April, 2003
Corporate Headquarters BluePhoenix Solutions Vlierwerf 7B 4704 SB Roosendaal The Netherlands +31 (0) 165 399 401 +31 (0) 165 396 308 fax USA Headquarters BluePhoenix Solutions USA, Inc. 8000 Regency Parkway Cary, NC 27511 United States +1 919.380.5100 +1 919.380.5111 fax www.bluephoenixsolutions.com
1992-2003 BluePhoenix Solutions All rights reserved. BluePhoenix is a trademark of BluePhoenix Solutions. All other product and company names mentioned herein are for identification purposes only and are the property of, and may be trademarks of, their respective owners. Portions of this product may be covered by U.S. Patent Numbers 5,495,222 and 5,495,610 and various other non-U.S. patents. The software supplied with this document is the property of BluePhoenix Solutions, and is furnished under a license agreement. Neither the software nor this document may be copied or transferred by any means, electronic or mechanical, except as provided in the licensing agreement. BluePhoenix Solutions has made every effort to ensure that the information contained in this document is accurate; however, there are no representations or warranties regarding this information, including warranties of merchantability or fitness for a particular purpose. BluePhoenix Solutions assumes no responsibility for errors or omissions that may occur in this document. The information in this document is subject to change without prior notice and does not represent a commitment by BluePhoenix Solutions or its representatives.
TABLE OF CONTENTS
Table of Contents
AppBuilder 2.1.0 Getting Started Guide
1 Introduction . . . . . . . . . . . . . . . . . . . . . . . . . . . . . . . . . . . . . . . . . . . . . . . . . . . . . . . . . . . . . . . . . . . . . . . . . . . . . 1-1
Using Online Help . . . . . . . . . . . . . . . . . . . . . . . . . . . . . . . . . . . . . . . . . . . . . . . . . . . . . . . . . . . . . . . . . . . . . 1-2 Using the Online Books. . . . . . . . . . . . . . . . . . . . . . . . . . . . . . . . . . . . . . . . . . . . . . . . . . . . . . . . . . . . . . . . . 1-3
2 Starting the Integrated Environment . . . . . . . . . . . . . . . . . . . . . . . . . . . . . . . . . . . . . . . 2-1
Connecting to a Repository . . . . . . . . . . . . . . . . . . . . . . . . . . . . . . . . . . . . . . . . . . . . . . . . . . . . . . . . . . . . . 2-1 Understanding the Construction Workbench . . . . . . . . . . . . . . . . . . . . . . . . . . . . . . . . . . . . . . . . . . . . . . 2-2 Planning the Sample Application . . . . . . . . . . . . . . . . . . . . . . . . . . . . . . . . . . . . . . . . . . . . . . . . . . . . . . . . . 2-3
3 Defining the Overall Application Hierarchy . . . . . . . . . . . . . . . . . . . . . . . . . . . . . 3-1
Using the Hierarchy Toolbars. . . . . . . . . . . . . . . . . . . . . . . . . . . . . . . . . . . . . . . . . . . . . . . . . . . . . . . . . . . . 3-1 Creating the Project . . . . . . . . . . . . . . . . . . . . . . . . . . . . . . . . . . . . . . . . . . . . . . . . . . . . . . . . . . . . . . . . . . . . 3-2 Adding a Function . . . . . . . . . . . . . . . . . . . . . . . . . . . . . . . . . . . . . . . . . . . . . . . . . . . . . . . . . . . . . . . . . . . . . 3-5 Adding a Process . . . . . . . . . . . . . . . . . . . . . . . . . . . . . . . . . . . . . . . . . . . . . . . . . . . . . . . . . . . . . . . . . . . . . . 3-6 Adding a Rule . . . . . . . . . . . . . . . . . . . . . . . . . . . . . . . . . . . . . . . . . . . . . . . . . . . . . . . . . . . . . . . . . . . . . . . . . 3-7 Adding a Window . . . . . . . . . . . . . . . . . . . . . . . . . . . . . . . . . . . . . . . . . . . . . . . . . . . . . . . . . . . . . . . . . . . . . 3-8 Adding a View . . . . . . . . . . . . . . . . . . . . . . . . . . . . . . . . . . . . . . . . . . . . . . . . . . . . . . . . . . . . . . . . . . . . . . . . 3-9 Adding a Field . . . . . . . . . . . . . . . . . . . . . . . . . . . . . . . . . . . . . . . . . . . . . . . . . . . . . . . . . . . . . . . . . . . . . . . 3-10
4 Creating the User Interface . . . . . . . . . . . . . . . . . . . . . . . . . . . . . . . . . . . . . . . . . . . . . . . . . . . . . 4-1
Using the Window Painter . . . . . . . . . . . . . . . . . . . . . . . . . . . . . . . . . . . . . . . . . . . . . . . . . . . . . . . . . . . . . . 4-2 Creating the Window . . . . . . . . . . . . . . . . . . . . . . . . . . . . . . . . . . . . . . . . . . . . . . . . . . . . . . . . . . . . . . . . . . 4-3 Adding an Edit Field . . . . . . . . . . . . . . . . . . . . . . . . . . . . . . . . . . . . . . . . . . . . . . . . . . . . . . . . . . . . . . . . . . . 4-4 Adding Fields from the Hierarchy . . . . . . . . . . . . . . . . . . . . . . . . . . . . . . . . . . . . . . . . . . . . . . . . . . . . 4-5 Adding Static Text . . . . . . . . . . . . . . . . . . . . . . . . . . . . . . . . . . . . . . . . . . . . . . . . . . . . . . . . . . . . . . . . . . . . . 4-6 Adding a Push Button . . . . . . . . . . . . . . . . . . . . . . . . . . . . . . . . . . . . . . . . . . . . . . . . . . . . . . . . . . . . . . . . . . 4-7 Committing Changes . . . . . . . . . . . . . . . . . . . . . . . . . . . . . . . . . . . . . . . . . . . . . . . . . . . . . . . . . . . . . . . 4-9
AppBuilder 2.1.0 Getting Started Guide
5 Creating Rules . . . . . . . . . . . . . . . . . . . . . . . . . . . . . . . . . . . . . . . . . . . . . . . . . . . . . . . . . . . . . . . . . . . . . . . . . 5-1
Using Rule Painter. . . . . . . . . . . . . . . . . . . . . . . . . . . . . . . . . . . . . . . . . . . . . . . . . . . . . . . . . . . . . . . . . . . . . 5-1 Adding a Client Rule . . . . . . . . . . . . . . . . . . . . . . . . . . . . . . . . . . . . . . . . . . . . . . . . . . . . . . . . . . . . . . . . . . . 5-2 Using the Macro and Map Wizard. . . . . . . . . . . . . . . . . . . . . . . . . . . . . . . . . . . . . . . . . . . . . . . . . . . . 5-3 Adding a Server Rule . . . . . . . . . . . . . . . . . . . . . . . . . . . . . . . . . . . . . . . . . . . . . . . . . . . . . . . . . . . . . . . . . . . 5-4 Verifying Rules. . . . . . . . . . . . . . . . . . . . . . . . . . . . . . . . . . . . . . . . . . . . . . . . . . . . . . . . . . . . . . . . . . . . . . . . 5-5
6 Preparing and Executing the Application . . . . . . . . . . . . . . . . . . . . . . . . . . . . . . . . 6-1
Setting Preparation Options . . . . . . . . . . . . . . . . . . . . . . . . . . . . . . . . . . . . . . . . . . . . . . . . . . . . . . . . . . . . . 6-2 Preparing the Application. . . . . . . . . . . . . . . . . . . . . . . . . . . . . . . . . . . . . . . . . . . . . . . . . . . . . . . . . . . . . . . 6-3 Executing the Application. . . . . . . . . . . . . . . . . . . . . . . . . . . . . . . . . . . . . . . . . . . . . . . . . . . . . . . . . . . . . . . 6-4
7 Creating the Configuration Hierarchy . . . . . . . . . . . . . . . . . . . . . . . . . . . . . . . . . . . . . 7-1
Using the Configuration Tab . . . . . . . . . . . . . . . . . . . . . . . . . . . . . . . . . . . . . . . . . . . . . . . . . . . . . . . . . . . . 7-2 Hierarchy Objects Toolbar . . . . . . . . . . . . . . . . . . . . . . . . . . . . . . . . . . . . . . . . . . . . . . . . . . . . . . . . . . 7-2 Application Configuration Object . . . . . . . . . . . . . . . . . . . . . . . . . . . . . . . . . . . . . . . . . . . . . . . . . . . . 7-3 Partition . . . . . . . . . . . . . . . . . . . . . . . . . . . . . . . . . . . . . . . . . . . . . . . . . . . . . . . . . . . . . . . . . . . . . . . . . 7-3
ii
AppBuilder 2.1.0 Getting Started Guide
CHAPTER
INTRODUCTION
AppBuilder 2.1.0 Getting Started Guide
This document introduces the Construction Workbench of the AppBuilder producta suite of tools you use to rapidly develop, build, and test software applicationsand shows how to create a Hello World application for deployment as a Java application. Among the tools in the Construction Workbench. For more details on the use of the full set of tools available in the Construction Workbench, refer to the Development Tools Reference Guide. This guide teaches you how to use these tools by building a sample application. It takes about three hours to complete the tasks and create the project. Steps in this tutorial include building the application hierarchy, creating the user interface, creating and preparing rules, and configuring for deployment and execution. This intended for deployment as a Java application. Refer to the Developing Applications Guide, the Deploying Applications Guide, and the ObjectSpeak Reference Guide for further help with creating and deploying Java applications.
Who Should Use this Guide?
Use this book if you are new to the AppBuilder environment. Some basic application development experience helps, but is not required. You should be familiar with the Microsoft Windows operating system and environment. Use this guide in conjunction with the other AppBuilder documents that contain more detailed procedures and more complete reference material: Developing Applications Guide Deploying Applications Guide Debugging Applications Guide Development Tools Reference Guide Rules Language Reference Guide ObjectSpeak Reference Guide Information Model Reference Guide
AppBuilder 2.1.0 Getting Started Guide
1-1
Using Online Help
How Do I Use this Guide?
This guide is divided into sections that introduce the functions of the AppBuilder Construction Workbench. You will learn many of the common functions to create, prepare, and deploy a simple application. Before attempting to complete this guide and build the sample application, ensure that you have access to a repository and the necessary authorities for your network environment. Contact your system administrator or repository manager (or both) for the necessary information. To make the process easier, steps in the business analysis phase have been completed for you and are not discussed in this manual. See the Developing Applications Guide for more information. This guide does not contain information on every AppBuilder tool. Refer to the online help for detailed instructions on using tools not discussed in this guide.
Documentation Conventions
This book uses the conventions described in Table 1-1.
Table 1-1 Conventions Specifies this type of information Type the text, as it appears in this guide. Select the option, function, button, or selection in the window. Select the menu and option. Press the specified keys, at the same time. Perform the specified task or procedure, in order. This Convention
DEV_GRT_LB
OK Analysis > Verify Alt + B 1. Type the name. 2. Select OK. 3. Close the window. Apples Oranges Pears 1. Open the file: a. Double-click on the icon. b. Select Open. The Open window appears. 2. Select the choice, then select OK. start <filename>
Select from a list of valid options.
Perform a high-level task or procedure. The procedure may include sub-tasks. Replace the italic text with a specific variable or option.
Using Online Help
Use the online help on the workstation to view detailed information about working in the AppBuilder environment. The online help is an installation option. Select Documentation from the Select Components window during the AppBuilder installation. From the desktop, select Start > Programs > AppBuilder > Documentation > Help. To access the online help while using the application press F1 or select Help > Contents from the Construction Workbench menu bar. The online help window, an example shown in Figure 1-1, is divided into two panes: Navigation pane Content pane
1-2
Introduction
Using the Online Books
Figure 1-1
Online help example
Use the Previous and Next buttons to navigate throughout the help text. Use the Synchronize button to display your current location within in the book. Some text and graphics may contain hyperlinks. Click on the link to display the associated information. For more information about the online help and the printable version of documentation, refer to the Documentation Reference Guide.
Using the Online Books
You can access the printable version of the documentation from the AppBuilder CD, within the Printable Documentation folder or from the BluePhoenix Support web site http:\\support.BluePhoenixSolutions.com. When accessing the PDF files from the CD, you can search the entire library for a topic or keyword. Open any PDF file and click the search icon from the toolbar. A summary of the books are given in the Documentation Reference Guide. Double-click on any PDF file. This opens a window in Adobe Acrobat and lets you view the file in Adobe Acrobat PDF format. This version of the documentation was created for printing. After selecting a specific document, you can print the document or particular pages. The table of contents appears on the left for easy navigation. You can also page through the documentation. For more information on using Adobe Acrobat, refer to the Adobe Acrobat documentation.
Note
Adobe Acrobat is required to display and print documents in PDF format. You can download it from the Internet at http://www.adobe.com.
These books include the workstation documentation set for AppBuilder. (The online and searchable version of these guides are also available by pressing the Help button or pressing F1 from the AppBuilder
AppBuilder 2.1.0 Getting Started Guide
1-3
Using the Online Books
Construction Workbench.) For more information about the printable version of documentation and the online help, refer to the Documentation Reference Guide.
1-4
Introduction
CHAPTER
STARTING THE INTEGRATED ENVIRONMENT
AppBuilder 2.1.0 Getting Started Guide
AppBuilder provides a robust, integrated toolset to design, implement, and maintain high volume, multi-platform, distributed applications. The first step is to start the environment on your workstation. This involves: Connecting to a Repository Understanding the Construction Workbench Planning the Sample Application
Connecting to a Repository
When starting AppBuilder, you must access a repository to store your project and options. A repository is a centrally located, intelligent, relational database that holds software application objects, the methods and facilities used to access the objects, and the relationships among the objects. 1. From the Windows desktop, click on Start, then select Programs > AppBuilder > Construction Workbench. The Connect to Repository dialog appears, as in Figure 2-1.
Figure 2-1 Connect to Repository dialog
2. 3.
From the Repository drop-list, select the repository to access. Enter your User name and Password and click on Connect.
Contact your system or repository administrator for the necessary information. If you are using a personal repository, refer to the Personal Administration Reference Guide.
Note
The AppBuilder Construction Workbench appears. Figure 2-2 on page 2-2 identifies the parts of the workbench. The system also displays the Tip of the Day.
AppBuilder 2.1.0 Getting Started Guide
2-1
Understanding the Construction Workbench
4.
Click on Close to close the Tip of the Day window and begin using AppBuilder.
If the Construction Workbench takes a long time to load or the repository takes a long time to find, you may have the ODBC trace set on your workstation. If the ODBC trace is set, a lot of logging is being done when accessing the underlying repository database. Once the tracing is stopped and this setting is applied, the connection time returns to normal. In Control Panel > Administrative Tools > Data Sources (ODBC) > Tracing (for Windows NT) or Control Panel > Data Source (ODBC) (for WIndows 2000), set Stop Tracing Now and click OK.
Note
Understanding the Construction Workbench
The Construction Workbench (see Figure 2-2 on page 2-2) contains all the tools needed to build the application hierarchy. The main parts of the Construction Workbench are: Menu bar Provides access to AppBuilder commands Toolbar Includes a collection of buttons that provide quick access to tools, commands, and objects Hierarchy window Contains tabs to build project hierarchy(s) and deployment configuration(s); provides an area to store and query objects from the repository,; displays the parents of an object Status window Contains tabs to monitor a process such as preparation, analysis or verifying Status bar Displays the current preparation mode, help for each tool, and other information Tool window Provides a work area for the specific AppBuilder tools (for example, Window Painter or Rule Painter)
Figure 2-2 Menu bar Work Area window Construction Workbench window
Toolbar(s)
Hierarchy window
Output window
Status bar
2-2
Starting the Integrated Environment
Planning the Sample Application
The AppBuilder Construction Workbench contains several features to help you work more efficiently. Move the cursor to any button or icon on a toolbar and the system displays the name of the button. Each part of the workbench (for example, Hierarchy or Status window) can be resized or converted into a floating window and positioned anywhere on the Windows desktop. The system only displays menus, toolbars, and options that are valid at any given time, based on the currently selected object. To customize the interface and tools, select Tools > Workbench Options from the Construction Workbench menu. Each tool within the Construction Workbench (for example, Hierarchy window or preparation tool) contains a tab with tool-specific options. These are explained in detail in the Development Tools Reference Guide.
Planning the Sample Application
By using this guide, you can create an application with a user interface that accepts text input. The system then echoes the text back to the end user in an output field. By creating this sample application, you can learn to use typical AppBuilder tools to build the application hierarchy, create the user interface, create and prepare rules, and configure the application for deployment and execution.
Figure 2-3 Hello World application
The sample application is designed as a standalone Java application that can run locally on your machine. Chapter 7, Creating the Configuration Hierarchy discusses other possible configuration and deployment scenarios.
Note
You must have the Java runtime compiler installed on your workstation PC in order to create the sample application. Consult your system administrator for more information.
When building the sample application, be sure to save your work often (that is, commit to the repository). Select File > Commit from the Construction Workbench menu or click on the Commit button in the toolbar to save the sample application. If the Commit button is disabled (grayed out), the repository already contains the most recent changes.
AppBuilder 2.1.0 Getting Started Guide
2-3
Planning the Sample Application
2-4
Starting the Integrated Environment
CHAPTER
DEFINING THE OVERALL APPLICATION HIERARCHY
AppBuilder 2.1.0 Getting Started Guide
The hierarchy diagram describes the structure (or part of the structure) of the application. This structure specifies how the application executes. Use the Project tab of the Hierarchy window to build the objects (such as rules and windows) in the application hierarchy and their relationships. The common tasks in defining the hierarchy include: Using the Hierarchy Toolbars Creating the Project Adding a Function Adding a Process Adding a Rule Adding a Window Adding a View Adding a Field
Using the Hierarchy Toolbars
AppBuilder contains two Hierarchy toolbars for manipulating objects in the project hierarchy. 1. 2. Select View > Toolbars from the Construction Workbench menu. From the menu, select the toolbar to display (Hierarchy Objects or Hierarchy Operations). The toolbar is displayed.
Hierarchy Objects toolbar (from the Repository Tab) Window Field
Figure 3-1 Process
Function
Rule
View
The other hierarchy objects are not used in the sample application.
AppBuilder 2.1.0 Getting Started Guide
3-1
Creating the Project
Figure 3-2 Insert child
Hierarchy Operations toolbar Remove Explode relationship to leaf Clear
Insert sibling
Delete object
Move object left/right
In addition to using the toolbar, you can also work with objects by using one of the following methods: Right-clicking on an object in the Hierarchy window and selecting a function from the pop-up menu. Selecting an object in the Hierarchy window and selecting Insert or Edit from the Construction Workbench.
Creating the Project
In an AppBuilder application, the project contains the business function (see Adding a Function on page 3-5) and associated configuration(s) of the application. The project is the highest level of the application hierarchy. For the sample application, we create the project illustrated in Planning the Sample Application on page 2-3. 1. Select File > New Project from the Construction Workbench menu. The Create New Project window appears, as in Figure 3-3.
3-2
Defining the Overall Application Hierarchy
Creating the Project
Figure 3-3
Create New Project window
2.
Configure the following options for the sample application:
Sample Application Configuration What to enter Description Name of the project AppBuilder prepares the application and rules to execute in a Java environment. The sample application runs locally on your PC and does not require a connection to a database or server so this setting does not matter. Leave the other database fields (Database name, User name, and Password) blank. Any rules that would run on a mainframe would be prepared locally on your PC if this were checked. When not checked, it only checks syntax and does not prepare those rules. Since the sample contains none, the setting does not matter. In this application we do not use a database.
Table 3-1 Field
Project Name Standalone application
HELLO_WORLD
Select Java application
Database type
N/A
Include mainframe rules?
Un-select
Use local database?
Un-select
Caution
If you use a group (that is, a Workgroup or Enterprise) repository, add a unique identifier to the end of each object you create for the sample application (for example, Project Name). This eliminates potential problems if other developers also attempt to create the sample application.
AppBuilder 2.1.0 Getting Started Guide
3-3
Creating the Project
3.
Click on OK. The Hierarchy window appears, as in Figure 3-4, showing the new project as the top of the application hierarchy on the Project tab. Note that Standalone appears in the status bar of the construction workbench.
Note
Figure 3-4
If the system displays a Security Validation Failed message contact your system administrator or repository administrator to gain the necessary permissions. Hierarchy window with function
Name of the project
AppBuilder automatically adds a function to a new project (with the same name as the process).
3-4
Defining the Overall Application Hierarchy
Adding a Function
Adding a Function
A function represents the highest-level business function the purpose of the application. At execution time, the function may appear as a desktop icon or menu option that the end-user can access. Functions contain groups of processes that sub-divide the application. For the sample application, the function accepts user input and echoes the input back to the user. The system automatically created the HELLO_WORLD function when creating the project. 1. Right-click on the HELLO_WORLD function on the Project tab of the Hierarchy window and select Properties from the pop-up menu. The Properties dialog appears, as in Figure 3-5.
You can configure the Construction Workbench options to use double-click to show the properties of an object from the Hierarchy window. Properties - [Function] dialog The system automatically assigns a unique System ID for each object in the hierarchy.
Tip
Figure 3-5
Specifies how the functions under this process appear to the end user.
2.
Type Hello World Application in the Menu description field and click on OK.
AppBuilder 2.1.0 Getting Started Guide
3-5
Adding a Process
Adding a Process
A process represents a logical unit of work or activity that can manipulate the data within the application. In an AppBuilder application, processes appear as options on pull-down menus. For the sample application, we create a process to allow user input and system output. 1. Select the HELLO_WORLD function and click on the Process button toolbar. You can also add a process by: Right-clicking on the HELLO_WORLD function and selecting Insert Child > Process from the pop-up menu. Selecting the HELLO_WORLD function and selecting Insert Child > Process from the Construction Workbench menu. Clicking on the Insert Child button Process from the pop-up menu. 2. in the Hierarchy Operations toolbar and selecting in the Hierarchy Objects
In the Insert Process dialog, type HELLO_CLIENT_PROC in the Name field and click on Insert. The Hierarchy window shows the new process as a child of the HELLO_WORLD function, as in Figure 3-6
Figure 3-6
Hierarchy window with process
3-6
Defining the Overall Application Hierarchy
Adding a Rule
Adding a Rule
In an AppBuilder application, rules are programming statements that define the logic of the application (that is, how the application works). At execution time, each rule performs a unique action. The sample application requires two rules: one rule (client) to handle the user interface (input and output) and one rule (server) to handle the business logic. In this procedure, we add the rules to the hierarchy. In Chapter 5, Creating Rules we add the actual rule code. 1. Select the HELLO_CLIENT_PROC process and click on the Rule button toolbar. You can also add a rule by: Right-clicking on the HELLO_CLIENT_PROC process and selecting Insert Child > Rule from the pop-up menu. Selecting the HELLO_CLIENT_PROC process and selecting Insert Child > Rule from the Construction Workbench menu. Clicking on the Insert Child button from the pop-up menu. 2. in the Hierarchy Operations toolbar and selecting Rule in the hierarchy
In the Insert Rule dialog, type HELLO_CLIENT in the Name field and click on Insert. This rule accepts the user input and displays the output. The Hierarchy window shows the new rule as a child of the process.
3.
Add a second rule as a child of the HELLO_CLIENT rule. Name this rule HELLO_SERVER. This rule copies the user input to the output.
Your hierarchy diagram should look like the one shown in Figure 3-7.
Figure 3-7 Hierarchy window with rules
AppBuilder 2.1.0 Getting Started Guide
3-7
Adding a Window
Adding a Window
Windows are screens that accept input or display data to the end user. In an AppBuilder application, windows are linked to views that contain the actual data elements (such as fields) for the window. For our sample application, we need to create a window to handle the end-user input and the system output. In this procedure, we add the window to the hierarchy. Windows are used on the client side and are not on the server. That is why we add the window as a child of the client and not the server. In Chapter 4, Creating the User Interface we create the actual window GUI (graphical user interface). 1. Select the HELLO_CLIENT rule and click on the Window button You can also add a window by: Right-clicking on the HELLO_CLIENT rule and selecting Insert Child > Window from the popup menu. Selecting the HELLO_CLIENT rule and selecting Insert Child > Window from the Construction Workbench menu. Clicking on the Insert Child button Window from the pop-up menu. 2. in the Hierarchy Operations toolbar and selecting in the hierarchy toolbar.
In the Insert Window dialog, type HELLO_WIN in the Name field and click on Insert. The Hierarchy window shows the window as a child of the HELLO_CLIENT rule and a sibling of the HELLO_SERVER rule, as in Figure 3-8.
Figure 3-8
Hierarchy window with window
3-8
Defining the Overall Application Hierarchy
Adding a View
Adding a View
Views are structures that contain data elements (such as fields or other views) and define the data structure of the application. Views attached to a window are called window message views. These views define the data displayed to a user, data entered by a user, and data stored by the system. For our sample application, we need to create views to handle: Input by the user Output to the user Data displayed on a window 1. Select the HELLO_SERVER rule and click on the View button You can also add a view by: Right-clicking on the HELLO_SERVER rule and selecting Insert Child > View from the pop-up menu. Selecting the HELLO_SERVER rule and selecting Insert Child > View from the Construction Workbench menu. Clicking on the Insert Child button from the pop-up menu. 2. in the Hierarchy Operations toolbar and selecting View in the hierarchy toolbar.
In the Insert View dialog, type HELLO_SERVER_IV in the Name field and click on Insert.
The IV indicates that this is an input view. We recommend that you use a standard naming convention to easily identify the objects in your applications and repositories.
Note
The Hierarchy window shows the new view as a child of the rule. 3. Right-click on the newly created view and select Relationship Properties from the pop-up menu. The Properties [owns View] window appears, as in Figure 3-9 on page 3-9.
Properties [owns View] window Type of view
Figure 3-9
4.
Select Input View from the View usage drop-list and click on OK. This specifies how the parent rule uses the data in this view.
AppBuilder 2.1.0 Getting Started Guide
3-9
Adding a Field
5.
Repeat steps 1 4 to add the following additional views: A view as a child of the HELLO_SERVER rule. Name this view HELLO_SERVER_OV. Set the View usage to Output View. This view handles the output view. A view as a child of the HELLO_WIN window. Name this view HELLO_WIN_V. Set the View usage to Input & Output View. This view handles the end-user window.
Your hierarchy diagram should look like the one shown in Figure 3-10.
Figure 3-10 Hierarchy window with views
Adding a Field
Fields are the smallest unit of data in an AppBuilder application. Fields can record the input/output definition of objects or contain information about part of a database file (such as a column in a database table). An edit field object defines a field in which the end user can either enter and change data, or view read-only data. For the sample application, we need to create input and output fields for each view. 1. Select the HELLO_SERVER_IV view and click on the Field button You can also add a view by: Right-clicking on the HELLO_SERVER_IV view and selecting Insert Child > Field from the popup menu. Selecting the HELLO_SERVER_IV view and selecting Insert Child > Field from the Construction Workbench menu. Clicking on the Insert Child button from the pop-up menu. in the Hierarchy Operations toolbar and selecting Field in the hierarchy toolbar.
3-10
Defining the Overall Application Hierarchy
Adding a Field
2.
In the Insert Field dialog, type INPUT_MESSAGE in the Name field and click on Insert. This field handles the end-user input. The Hierarchy window shows the new field as a child of the view.
3.
Right-click on the INPUT_MESSAGE field in the Hierarchy Function Diagrammer window and select Properties. The Properties - [Field] window appears, as in Figure 3-11.
You can configure the Construction Workbench options to use double-click to show the properties of an object from the Hierarchy window. Select Tools > Workbench Options from the Construction Workbench menu. Use the Double-click actions combo box on the Hierarchy tab to specify the default action for double-click. Properties - [Field] dialog with General tab
Tip
Figure 3-11
4.
Change the following fields and click on OK. Screen literal long: Enter Input Message Field format: Character Field length: 30
5.
Repeat steps 1 4 to add the output field as a child of the HELLO_SERVER_OV view. Name this field OUTPUT_MESSAGE. This handles the output view. Field format: Character Field length: 256
AppBuilder 2.1.0 Getting Started Guide
3-11
Adding a Field
6.
Because these fields also are included on the end-user window, you must add the fields to the HELLO_WIN_V view. a. Select both the INPUT_MESSAGE and OUTPUT_MESSAGE fields.
Tip
To select multiple objects, press Ctrl while clicking on the object names.
b. Select Edit > Copy from the Construction Workbench menu. You can also right-click and select Copy from the pop-up menu. c. Select the HELLO_WIN_V view. d. Select Edit > Paste from the Construction Workbench menu. You can also right-click and select Paste from the pop-up menu. You can also copy fields (and other objects) by pressing Ctrl while dragging and dropping the fields to the view. The system creates a copy of both fields as children of the HELLO_WIN_V view. The hierarchy diagram should look like the one shown in Figure 3-12.
Figure 3-12 Completed hierarchy diagram
To save the hierarchy, commit all changes to the repository. Select File > Commit from the Construction Workbench menu. You can also commit changes by either clicking on the Commit button Ctrl+M. in the toolbar or typing
Now that the application hierarchy is built, we must create the user interface. Continue with Chapter 4, Creating the User Interface.
3-12
Defining the Overall Application Hierarchy
CHAPTER
CREATING THE USER INTERFACE
AppBuilder 2.1.0 Getting Started Guide
Use the Window Painter to create the end-user interface for each window in an AppBuilder application. You can create objects within the window (for example, text fields, list boxes, or push buttons) to allow the end-user to view or modify the data and control the application. The Window Painter contains extensive tools for customizing the size, color, and other attributes of each object. The sample application contains a single window named HELLO_WORLD_WIN. In this section we create the GUI presentation for windows. The common tasks in creating the user interface include: Using the Window Painter Creating the Window Adding an Edit Field Adding Static Text Adding a Push Button
AppBuilder 2.1.0 Getting Started Guide
4-1
Using the Window Painter
Using the Window Painter
The Window Painter toolbar provides a method for quickly adding interface objects to the window. You must have focus on the Window Painter window to select the toolbar. 1. 2. Select View > Toolbars from the Construction Workbench menu. In the menu, select the toolbar to display (Window Objects). The toolbar appears. The toolbar is available whenever the Window Painter is selected.
Window Objects toolbar Push Multiline button edit field
Figure 4-1 Edit field
Static text
The other window objects are not used in the sample application.
In addition to using the toolbar, you can also add window objects by selecting the window and then selecting Insert from the Construction Workbench menu. The Window Layout toolbar(Figure 4-2 on page 4-2) allows you to quickly and easily align objects in the window. Select one or more objects, then click on the appropriate button in the Window Layout toolbar.
Figure 4-2 Preview window Window Layout toolbar Center objects
Align objects
Distribute objects
In addition to using the toolbar, you can also manipulate window objects by selecting the object and then selecting Layout from the Construction Workbench menu.
4-2
Creating the User Interface
Creating the Window
Creating the Window
Earlier, you created the window object in the application hierarchy. Use this procedure to create a graphical display of the HELLO_WIN window object. 1. Right-click on the HELLO_WIN window on the Project tab of the Hierarchy and select Open Window. The Window Painter appears, showing a blank window. Since the sample application only contains two fields, it may be necessary to resize the window. a. Click on the window. b. Click and drag one of the window handles to resize the window, as needed. 2. If the Properties window is not visible (as in Figure 4-3 on page 4-3), right-click on the window and select Properties. Use the Properties window to control the display attributes for the window.
HELLO_WIN Window properties
Figure 4-3
Use these fields to customize the window (for example, colors or scroll bars).
The system automatically links this window to its child view.
3.
In the Text field, type Hello World Application and press Enter. This is the name of the window. At runtime, this text displays in the window title bar.
AppBuilder 2.1.0 Getting Started Guide
4-3
Adding an Edit Field
Adding an Edit Field
Edit fields create input and output areas in a window. In an AppBuilder application, an edit field may be populated by typing in data at runtime or by mapping data from the rule. (You may also be Adding Fields from the Hierarchy.) For our sample application, we need to add an input and an output field to the Hello World Application window. 1. 2. Click on the Edit Field button in the window object toolbar and move the cursor to the Window Painter window. The cursor changes to a plus (+). In the Window Painter window, click on the Hello World Application window to add the field to the window. The system places a blank edit field in the window. To move the field, click and drag the field. To resize the field, click and drag one of the window handles. 3. Select the new field. In the Field Properties window, select INPUT_MESSAGE from the Link drop-down list (as in Figure 4-4) and press Enter. This links the display field to the INPUT_MESSAGE field in the hierarchy.
If the Properties window is not visible, right-click on the field and select Properties. Field Properties window
Note
Figure 4-4
Use these fields in this window to customize the field (for example, color or protected).
The system automatically assigns a unique ID to this field.
AppBuilder hierarchy field object to link with this window field.
4.
Create a mutli-line edit field to handle the application output. Click on the Multiline Edit Field button in the window object toolbar and move the cursor to the Window Painter window. The cursor changes to a plus (+).
4-4
Creating the User Interface
Adding an Edit Field
5.
Repeat steps 2 3 to add the output field. Link this field to OUTPUT_MESSAGE. Change the Editable field to True. Change the Word wrap field to True.
6.
To align the fields, select both fields then select Layout > Align > Left from the Construction Workbench menu.
To select multiple fields, press Ctrl while clicking on the field names.
Tip
You can also align objects by selecting the objects then clicking on the Align Left button Window Layout toolbar. Your window should look like the one shown in Figure 4-5.
Figure 4-5 Hello World Application window with fields
in the
Input field Output field
Adding Fields from the Hierarchy
In addition to adding the fields by creating them with the Window Painter, you can also add fields to a window by dragging them from the hierarchy on the Project tab of the Hierarchy window into the Window Painter window. The system adds the field (and a text label, if the Screen Literal Long field of the Properties window of a field is defined as in Figure 3-11 on page 3-11) to the window. The static text (text label) is not grouped with the field; if you move the field, you must move the text separately.
AppBuilder 2.1.0 Getting Started Guide
4-5
Adding Static Text
Adding Static Text
Static text is a text label placed anywhere in a window. These labels are for display only and do not link to a repository field. End users cannot change static text. For the sample application, we must add text labels to identify the two fields in the Hello World Application window.
Note
If you add fields to the window by dragging them from the hierarchy (as in Adding Fields from the Hierarchy on page 4-5), the system automatically includes a text label, if it is identified in the properties of the field. You can edit or change this label, as needed.
1. 2.
Click on the Static Text button in the window object toolbar and move the cursor to the Window Painter window. The cursor changes to a plus (+). In the Window Painter window, click on the Hello World Application window object to add the text to the window. The system places a blank text box in the window. To move the text box, click and drag the text box. To resize the text box, click and drag one of the text box handles.
3.
In the Text field of the Properties window of the Text Object in the Hello World Application window (as in Figure 4-6) type Enter Input Message and press Enter. This is the text label that appears for the window input field (HELLO_WORLD_INPUT.)
If the Properties window is not visible, right-click on the text box and select Properties. Field Property window
Note
Figure 4-6
The system automatically assigns a unique ID to this field.
4.
Repeat steps 1 3 to add the following static text for the window output field: Output Message from Server
5.
To align the fields, select both fields then select Layout > Align > Left from the Construction Workbench menu. You can also align objects by selecting the objects then clicking on the Align Left button Window Layout toolbar. in the
Tip
To select multiple fields, press Ctrl while clicking on the field names.
Your window should look like the one shown in Figure 4-7.
4-6
Creating the User Interface
Adding a Push Button
Figure 4-7
Hello World Application window with fields and labels
Adding a Push Button
A push button allows the end-user to trigger an event. End-users can select buttons either by mouse click or accelerator key. In an AppBuilder application, push buttons are not connected to a specific repository object so clicking on one (or using an accelerator key) sends an event to a rule. For the sample application, we need two buttons: one to send the end-user input to the server and one to close the Hello World Application window. 1. 2. Click on the Push Button button in the Window Painter toolbar and move the cursor to the Window Painter window. The cursor changes to a plus (+). In the Window Painter window, click on the Hello World Application window to add the button to the window. The systems places a blank button named Push in the window. To move the button, click and drag the button. To resize the button, click and drag one of the button handles. 3. Use the button Properties window (Figure 4-8) to control the attributes for this button.
What to enter Description The unique name of this button. AppBuilder uses this ID to reference this button in other views and rules. The text that appears on the button. The ampersand ( & ) identifies the keyboard shortcut for this button (that is, Alt + S for this button). Table 4-1 Field HpsID
CallServerButton Call &Server
Text
Note
If the Properties window is not visible, right-click on the button and select Properties.
AppBuilder 2.1.0 Getting Started Guide
4-7
Adding a Push Button
Figure 4-8
Button Properties window Use these fields in this window to customize the button (for example, colors or size).
Unique ID for this button.
Text label to appear on the button
4.
Repeat steps 1 3 to add a second button to close a window. Use the following properties for this button: HpsID = CloseButton Text = &Close
Your window should look like the one shown in Figure 4-9.
Figure 4-9 Completed Hello World Application window
To preview how the window will appear, open the window and select Layout > Preview in runtime from the Construction Workbench menu or click on the Preview button in the Window Layout toolbar. Be sure that you save changes by Committing Changes.
4-8
Creating the User Interface
Adding a Push Button
Committing Changes
To save the window (that is, commit all changes to the repository), select File > Commit from the Construction Workbench menu. You can also commit changes either by clicking on the Commit button Ctrl+M. in the toolbar or by typing
Now that the user interface is complete, we must write the rules to control the application. Continue with Chapter 5, Creating Rules.
AppBuilder 2.1.0 Getting Started Guide
4-9
Adding a Push Button
4-10
Creating the User Interface
CHAPTER
CREATING RULES
AppBuilder 2.1.0 Getting Started Guide
To create and edit the rules that control how the application executes, use the Rule Painter in the Construction Workbench. Creating a rule is similar to creating a procedure in a computer language (such as C or COBOL). The Rule Painter includes several tools for quickly building and testing rule statements. The common tasks in creating rules include: Using Rule Painter Adding a Client Rule Adding a Server Rule Verifying Rules For the sample application, you create the rule statements for the two rules, HELLO_CLIENT and HELLO_SERVER, as shown in Figure 3-12 on page 3-12.
Using Rule Painter
Rule Painter is basically a text editor that lets you enter, change, delete, and move rule statements within the Rule window. The functionality is similar to context-based source editors. The Text toolbar provides a method for quickly adding statements to the rule. 1. 2. Select View > Toolbars from the Construction Workbench menu. In the menu, select the toolbar to display (Text Editor - Tools). The toolbar appears.
Text Editor - Tools toolbar Reserved Stop Words Verification Play Macro
Figure 5-1
The other rule objects are not used in the sample application.
Verify
Record Macro
In addition to using the toolbar, you can also add items to rules by using one of the following methods: Right-click in the Rule Painter window and select an item from the pop-up menu. Click on the Rule Painter window and select Tools from the Construction Workbench menu.
AppBuilder 2.1.0 Getting Started Guide
5-1
Adding a Client Rule
Adding a Client Rule
For our sample application, the client rule requires two procedures: one to handle the Call Server button, and one to handle the Close button. (You may also be Using the Macro and Map Wizard for commonly used rule statements.) When the user clicks on Call Server, the system calls the HELLO_SERVER rule. When the user clicks on Close, the system closes the Hello World Application window. 1. 2. Right-click on the HELLO_CLIENT rule on the Project tab of the Hierarchy window and select Open Rule. The Rule Painter appears, showing a blank window. Add a comment line to identify this rule. Although comments are not required, it is good programming practice. a. Type *> and press Enter. In the AppBuilder Rules Language, this signifies the beginning of a comment. Or you can use two slashes (//). As you type the comment, the system automatically colors the comments green. b. Type Rule: HELLO_CLIENT and press Enter. c. Type <* and press Enter to signify the end of comment. The text appears green. Make sure that the > and < are facing the right way. 3. Type the following procedure (Call Server) in the rule window: proc CallServerButtonClick for Click object CallServerButton (e object type ClickEvent) map INPUT_MESSAGE of HELLO_WIN_V to INPUT_MESSAGE of HELLO_SERVER_IV use rule HELLO_SERVER map OUTPUT_MESSAGE of HELLO_SERVER_OV to OUTPUT_MESSAGE of HELLO_WIN_V endproc
Tip
As you type the rule, the system automatically colors any reserved words (for example, proc or map) blue and any literals as red.
4.
To add the second procedure (Close), type the following procedure in the rule window. proc CloseButtonClick for Click object CloseButton (e object type ClickEvent) HELLO_WIN.Terminate endproc Your window should look like the one shown in Figure 5-2 on page 5-3.
5.
To save the rule, commit all changes to the repository. Select File > Commit from the Construction Workbench menu. You can also commit changes either by clicking on the Commit button typing Ctrl+M. in the toolbar or by
5-2
Creating Rules
Adding a Client Rule
Figure 5-2
HELLO_CLIENT rule
Using the Macro and Map Wizard
In addition to typing the rules directly, AppBuilder includes macros to add commonly used rule statements (for example, map or do/while) to a rule. You can also create new macros, as needed. To use a macro to build a rule statement, click on the Play Macro button or select Tools > Macro from the Construction Workbench menu. Select the macro to use and click on Run. To add a Rules Language reserved word, click on the Reserved Words button or select Tools > Reserved words from the Construction Workbench menu. Select the word to add to the rule and click on OK. Use the Mapping Wizard to quickly build MAP statements based on the data items (source) and output views (target) visible to a rule. The Mapping Wizard validates the selected data to prevent illegal mappings. However the Mapping Wizard does not validate data you type as a literal, constant, or local variable name. To use the mapping wizard to create a MAP statement, open the Rule Painter window for the rule and right-click in the Rule Painter window and select Mapping Wizard from the pop-up menu. You can also display the Mapping Wizard window by clicking on the Mapping Wizard button in the Text Editor Tools toolbar or by right-clicking in the Rule Painter window and selecting Mapping Wizard from the pop-up menu. For more details on these tools in the Rule Painter, refer to the Development Tools Reference Guide.
AppBuilder 2.1.0 Getting Started Guide
5-3
Adding a Server Rule
Adding a Server Rule
For our sample application, the server rule receives the message that the user types and copies it to the OUTPUT_MESSAGE field. This rule also echoes the text in the execution log. 1. 2. Right-click on the HELLO_SERVER rule in the Project tab of the Hierarchy window and select Open Rule. The Rule Painter appears, showing a blank window. Type the following rule in the rule window: *> Rule: HELLO_SERVER <* dcl LOGSTRING enddcl CHAR(256);
map INPUT_MESSAGE of HELLO_SERVER_IV to LOGSTRING print LOGSTRING map 'Received this message from HELLO_CLIENT: ' ++ INPUT_MESSAGE of HELLO_SERVER_IV to OUTPUT_MESSAGE of HELLO_SERVER_OV return Your window should look like the one shown in Figure 5-3.
Figure 5-3 HELLO_SERVER rule
HELLO_SERVER
HELLO_CLIENT
To save the rule, commit all changes to the repository. Select File > Commit from the Construction Workbench menu. You can also commit changes either by clicking on the Commit button typing Ctrl+M. in the toolbar or by
5-4
Creating Rules
Verifying Rules
Verifying Rules
AppBuilder includes two options for verifying rules before preparing the application: Verify Syntax Checks for valid syntax only Verify All Checks for valid syntax and valid hierarchy structure Use the Verification Language option to specify the execution environment (for example, C, Java, or COBOL) of the rule. 1. 2. Open the Rule Painter window for a rule. Right-click in the Rule Painter window for the rule and select Verification Language > Java. This ensures that AppBuilder verifies the rule for a C environment, since you are designing the Hello World Application as a standalone, Java application. You can also set the verification language by selecting Build > Verification Language > Java from the Construction Workbench menu. 3. Right-click in the Rule Painter window for the rule and select Verify Syntax or Verify All from the pop-up panel. You can also verify a rule by selecting Build > Verify Syntax or Build > Verify All from the Construction Workbench menu or by clicking on the Verify button in the Text toolbar. The system checks the rule and displays the results on the Verify tab of the Status window, as in Figure 5-4 on page 5-5.
Figure 5-4 Verify tab of Status window
If there are errors in the rules, double-click on the error or warning in the Status window. AppBuilder displays the associated line of the rule in the Rule Painter window. After verifying that all rules are correct, commit all changes to the repository. Continue with Chapter 6, Preparing and Executing the Application.
AppBuilder 2.1.0 Getting Started Guide
5-5
Verifying Rules
5-6
Creating Rules
CHAPTER
PREPARING AND EXECUTING THE APPLICATION
AppBuilder 2.1.0 Getting Started Guide
When AppBuilder prepares your application, it performs the following functions: Transforms the rules you have written in the Construction Workbench into an executable program Compiles the source code for any third-generation language components used by your rules Prepares any files your rules or components access, and creates their corresponding database tables Prepares the sets the application uses Makes available to the run-time environment the menus, icons, windows, and workstation reports that comprise your application end-user interface The common tasks in preparing and executing the application include: Setting Preparation Options Preparing the Application Executing the Application Depending on your planned deployment and execution environment, you may also be able to prepare mainframe rules for test execution on the workstation or check the syntax of mainframe rules. You can prepare a single element in the hierarchy (for example, a rule or function) or the complete application.
AppBuilder 2.1.0 Getting Started Guide
6-1
Setting Preparation Options
Setting Preparation Options
We prepare the sample application as a standalone, Java application. 1. Select File > Project Options from the Construction Workbench menu. The Project Options dialog appears, as in Figure 6-1. You can also access the Project Options dialog by right-clicking on an object on the Project tab and selecting Project Options from the pop-up menu or by clicking on the Project Options button in the toolbar.
Note
By default, the system uses the objects specified when you created the project. See Creating the Project on page 3-2 and Figure 3-3 on page 3-3. Project Options dialog
Figure 6-1
2.
Configure the following options for the Hello World Application.
Table 6-1 Field By default prepare as Standalone application What to enter Standalone application Java application Description The sample application runs locally on your PC and does not require connection to a database or server. AppBuilder prepares the application and rules to execute in a Java environment. The sample application runs locally on your PC and does not require connection to a database or server. Database type N/A Leave the other database fields (Database name, User name, and Password) blank. Use local database Leave blank
6-2
Preparing and Executing the Application
Preparing the Application
Table 6-1 Field Include mainframe rules What to enter Leave blank Description The sample application runs locally on your PC and does not require connection to a mainframe host.
3.
Click on OK.
Preparing the Application
The Construction Workbench contains two tools for preparing applications: Prepare and Super Prepare. The Prepare function prepares only the selected object. The Super Prepare function prepares the selected object and its children. Before preparing, be sure to commit all changes to the repository. Select File > Commit from the Construction Workbench menu. For the sample application, we super prepare the HELLO_WORLD function (thereby preparing the entire project). To prepare the project, select the HELLO_WORLD function in the Project tab of the Hierarchy window and select Build > Super Prepare from the Construction Workbench menu. The system displays the status of each object in the PrepStatus tab of the Status window, as in Figure 6-2) You can also prepare the function by right-clicking on the HELLO_WORLD function and selecting Super Prepare from the pop-up menu.
Figure 6-2 Status window with Prep Status tab
If any object does not prepare successfully, right-click on the object and select Details. The system displays a detailed error report for the object. The Prep List tab maintains a history of each Prepare and SuperPrepare command submitted.
AppBuilder 2.1.0 Getting Started Guide
6-3
Executing the Application
Executing the Application
After preparing the application successfully, you are ready to execute (or run) the application. 1. Select Run > Java from the Construction Workbench menu. The C client appears, as in Figure 6-3.
Figure 6-3
C Client
C Client Menu bar description from the HELLO_WORLD function (see the properties in Figure 3-5 on page 3-5)
The system also displays the following message: Do you wish to start the RuleView? RuleView is a debugger that can be used to test and debug an AppBuilder rule. Refer to the Developing Applications Guide for details on using RuleViewer. 2. 3. Click on No. From the execution client menu, select Hello World Application > HELLO_WORLD_PROC. The Hello World Application window appears, as in Figure 6-4.
Figure 6-4 Hello World Application
4.
Type your message in the Enter Input Message field and click on Call Server. The system copies your message to the Output Message from Server field.
5.
To close the application, click on Close.
Congratulations! You have successfully developed an application using the AppBuilder environment. Refer to the other guides in the AppBuilder library for additional information on developing custom applications for your business.
6-4
Preparing and Executing the Application
CHAPTER
7
Note
CREATING THE CONFIGURATION HIERARCHY
AppBuilder 2.1.0 Getting Started Guide
For the sample application, we created an application that ran locally on your PC. This standalone application did not require a deployment configuration. This section explores some of the possible configurations if you were to deploy the sample application to other runtime environments (that is, a distributed application, one the that runs in a distributed environment)..
Although you can build the configurations in this section, you will not be able to run the application from your PC. These procedures are shown only as examples of the preliminary steps in developing an application that would involve possible configurations for deployment on other machines. The actual deployment is beyond the scope of this guide.
The configuration hierarchy associates client processes and logical servers with databases and physical machines, creating an application configuration. These partitions contain the necessary information to prepare the objects of the application hierarchy to the correct locations in a preparation network. Use the Configuration tab of the Hierarchy window to build the configuration hierarchy. The common tasks in creating the configuration hierarchy include: Using the Configuration Tab For detailed information on configuration options, refer to the Developing Applications Guide and Deploying Applications Guide.
AppBuilder 2.1.0 Getting Started Guide
7-1
Using the Configuration Tab
Using the Configuration Tab
When a project has been opened, a Project and a Configuration tab appear in the Hierarchy window. Click on the Configuration tab of the Hierarchy window to display the configuration hierarchy. Similar to the Project tab, the Configuration tab shows a hierarchy of information about the current project. The configuration objects can be expanded to show the objects that make up that configuration. The example in Figure 7-1 shows a sample configuration hierarchy with multiple partitions.
Figure 7-1 Configuration diagram
To understand the Configuration tab, read about: Hierarchy Objects Toolbar Application Configuration Object Partition
Hierarchy Objects Toolbar
The Hierarchy toolbar provides a method for quickly adding configuration objects to your configuration hierarchy. 1. 2. To display the toolbar, select View > Toolbars from the Construction Workbench menu. In the Toobars window, select the toolbar to display (Hierarchy Objects) and click on Done.
Hierarchy Objects toolbar (used with Configuration tab) Process Machine File
Figure 7-2
Application Configuration
Partition
Server
Database
Rule
7-2
Creating the Configuration Hierarchy
Using the Configuration Tab
In addition to using the toolbar, you can also add objects to the configuration hierarchy by using one of the following methods: Right-clicking on an object in the configuration diagram and selecting Insert. Selecting an object in the configuration diagram and selecting Insert from the Construction Workbench. For detailed information on configuration objects, refer to the Deploying Applications Guide.
Application Configuration Object
An application configuration object groups a number of partitions, typically belonging to a single deployment configuration. This object contains the information (and other objects) needed to prepare a distributed application, to migrate it to a production environment, and to administer the application at runtime. Typically, each project contains a single application configuration. For detailed information on configuration objects, refer to the Deploying Applications Guide.
Partition
Partitions define the associations between a client or server and its associated machines or databases. Each partition must be associated with an application configuration. Client partitions Client partitions contain the processes of a project that execute on the client-side. When you add a process from the project hierarchy to the configuration, AppBuilder automatically includes all the necessary child objects (for example, rules or views). In addition, the client partition includes a machine object that indicates the client runtime environment. Although the server objects from the hierarchy are in the client partition, they are not prepared on the client, because they are included in the server. Server partitions Server partitions include a server object that defines the type of server (for example, an EJB server). In the server partition, processes and rules that execute on the server-side are included. During preparation, use the Project Options dialog (as in Figure 6-1 on page 6-2) to select the specific configuration and/or partitions to use.
AppBuilder 2.1.0 Getting Started Guide
7-3
Using the Configuration Tab
7-4
Creating the Configuration Hierarchy
Index
INDEX
AppBuilder 2.1.0 Getting Started Guide
A
adding buttons 4-7 to 4-8 edit fields 4-4 to 4-5 fields 3-10 to 3-12 functions 3-5 process 3-6 rules 3-7, 5-2, 5-4 static text 4-6 views 3-9 to 3-10 windows 3-8, 4-3 application configuration 7-3
F
fields adding 3-10 to 3-12 format 3-11 length 3-11 Screen Literal 3-11 format, fields 3-11 Function properties window 3-5 functions, adding 3-5
G
graphical user interface 4-1 graphical user interface (GUI) 2-2 GUI. see window
B
buttons adding 4-7 to 4-8
H
help online help 1-2 printable documentation 1-3 hierarchy application 3-1 committing 3-12 diagram 3-2 to 3-12 saving 3-12 toolbar 3-2 Hierarchy Function diagram window 3-6, 3-7, 3-8, 3-10, 3-12 hierarchy objects toolbar 3-1, 7-2 Hierarchy window 3-4
C
client rules adding 5-2 see also rules committing hierarchy 3-12 rules 5-4, 6-3 window 4-9 Configuration Diagram 7-2 Construction Workbench overview 2-2 window 2-2 creating. see adding
D
database. see repository documentation library 1-3
L
length, fields 3-11 library, documentation 1-3
E
edit field, adding 4-4 to 4-5
M
macros Map Wizard 5-3 see also rules
AppBuilder 2.1.0 Getting Started Guide
main window 2-2
O
online books 1-3 online help, AppBuilder 1-2 options, workbench 2-3
P
partitions definition 7-3 types 7-3 Prep Status tab 6-3 preparation options 6-2 to 6-3 preparing 6-1 application 6-3 preview, windows 4-8 process, adding 3-6 project options 6-2 to 6-3 Project Options dialog 6-2 Properties - Field dialog 3-11 Properties - Function dialog 3-5 Properties window button 4-8 edit field 4-4 static text 4-6 window 4-3 push button. see buttons
static text adding 4-6 labels 4-6 status bar 2-2 Status window Prep Status tab 6-3 Verify tab 5-5 SuperPrepare. see prepare syntax of rules, verifying 5-5
T
Text toolbar 5-1 text, static 4-6 tool window 2-2 toolbars configuration objects 7-2 hierarchy 3-2 hierarchy objects 3-1, 7-2 Text 5-1 window 4-2
V
Verify tab 5-5 verifying rules 5-5 views, adding 3-9 to 3-10
W
window adding 3-8 buttons 4-7 to 4-8 committing 4-9 creating 4-3 edit fields 4-4 to 4-5 preview 4-8 static text 4-6 toolbar 4-2 Window Painter 4-1 see also window 4-1 workbench options 2-3 Workbench, Construction 2-2
R
Rule Painter 5-1 toolbar 5-1 window 5-3, 5-4 rules adding 3-7, 5-2, 5-4 committing 5-4, 6-3 tools 5-3 verifying 5-5 Rules window 5-4 RuleView 6-4
S
sample application, planning 2-3 saving. see committing Screen Literal fields 3-11 Security Validation Failed message 3-4 server rules adding 5-4 see also rules
ii
AppBuilder 2.1.0 Getting Started Guide
S-ar putea să vă placă și
- App Builder Deploying ApplicationsDocument150 paginiApp Builder Deploying ApplicationsSadot Enrique Castillo GalanÎncă nu există evaluări
- App Builder Developing ApplicationsDocument117 paginiApp Builder Developing ApplicationsSadot Enrique Castillo GalanÎncă nu există evaluări
- Factorytalk View Machine EditionDocument652 paginiFactorytalk View Machine Editionnoeascencio100% (2)
- FactoryTalk View Machine Edition User's Guide Volume 1Document274 paginiFactoryTalk View Machine Edition User's Guide Volume 1bolmatica100% (1)
- Catel.4.2.0.documentationDocument388 paginiCatel.4.2.0.documentationfsfsfsefÎncă nu există evaluări
- App Builder Host PiDocument414 paginiApp Builder Host PiSadot Enrique Castillo GalanÎncă nu există evaluări
- Bizhub c452Document343 paginiBizhub c452julio villalobosÎncă nu există evaluări
- Programming Fundamentals of Visual Basic 6.0Document45 paginiProgramming Fundamentals of Visual Basic 6.0JohnnyB.GoodeÎncă nu există evaluări
- WinPLC7 V4 User ManualDocument186 paginiWinPLC7 V4 User ManualDhp CiaÎncă nu există evaluări
- Learning To Program Using Visual C# 2008 TOC-1Document8 paginiLearning To Program Using Visual C# 2008 TOC-1aleksandar7Încă nu există evaluări
- 3hac028083-001 Revd enDocument322 pagini3hac028083-001 Revd enrabiemÎncă nu există evaluări
- GUI GuideDocument626 paginiGUI GuideSukant Bhattacharya100% (1)
- Manual Winplc7 PDFDocument196 paginiManual Winplc7 PDFerrozoÎncă nu există evaluări
- Sage Fixed Assets Depreciation 2016.1: User GuideDocument640 paginiSage Fixed Assets Depreciation 2016.1: User Guidejiabin yeÎncă nu există evaluări
- App Builder 2 Scripting ToolsDocument183 paginiApp Builder 2 Scripting ToolsSadot Enrique Castillo GalanÎncă nu există evaluări
- APP BUILDERWorkgroupRepositoryDocument146 paginiAPP BUILDERWorkgroupRepositorySadot Enrique Castillo GalanÎncă nu există evaluări
- Ad 01Document162 paginiAd 01Max BadukÎncă nu există evaluări
- Scheduler InstallationDocument49 paginiScheduler InstallationAlys AlysÎncă nu există evaluări
- 2700 Series Terminal: Product Reference GuideDocument164 pagini2700 Series Terminal: Product Reference GuideronkholzÎncă nu există evaluări
- Ansur User ManualDocument118 paginiAnsur User ManualJocelineÎncă nu există evaluări
- RasterLink7 Reference Guide v2.3Document294 paginiRasterLink7 Reference Guide v2.3BrandonÎncă nu există evaluări
- Opentext™ Invoice Capture Center For Sap Solutions Opentext™ Business Center Capture For Sap SolutionsDocument95 paginiOpentext™ Invoice Capture Center For Sap Solutions Opentext™ Business Center Capture For Sap SolutionsanupamÎncă nu există evaluări
- Eadstart Racle Esigner: User GuideDocument307 paginiEadstart Racle Esigner: User GuideraedadobeÎncă nu există evaluări
- GUI GuideDocument624 paginiGUI GuideN R SHEKARÎncă nu există evaluări
- ProSource SLB InstallGuideDocument236 paginiProSource SLB InstallGuideZGnayaÎncă nu există evaluări
- GUI GuideDocument606 paginiGUI GuideAnLeÎncă nu există evaluări
- 61 MX Nav Install MSSQLDocument62 pagini61 MX Nav Install MSSQLlaarigaoÎncă nu există evaluări
- Winfas Fixed Asset User's GuideDocument681 paginiWinfas Fixed Asset User's GuideKF YipÎncă nu există evaluări
- RSView User Manual EngDocument920 paginiRSView User Manual Engjavier_valdivia_42Încă nu există evaluări
- ABAP Eclipse GuideDocument214 paginiABAP Eclipse Guidekalyan100% (1)
- Ws 7 V 6Document196 paginiWs 7 V 6David Fonseca100% (1)
- Getting Started With VBADocument261 paginiGetting Started With VBATapakBeracunÎncă nu există evaluări
- Download Beginning C Compilers An Introductory Guide To Microsoft C C And Mingw Compilers 1St Edition Berik I Tuleuov full chapterDocument68 paginiDownload Beginning C Compilers An Introductory Guide To Microsoft C C And Mingw Compilers 1St Edition Berik I Tuleuov full chapterian.costa277100% (4)
- UserManual VISUM115 Transfer Ro 21nov 6e9afaDocument1.532 paginiUserManual VISUM115 Transfer Ro 21nov 6e9afaBideran GeorgeÎncă nu există evaluări
- Wlupg PDFDocument130 paginiWlupg PDFmraza30Încă nu există evaluări
- WindRiver Workbench 2.4 UsersGuideDocument408 paginiWindRiver Workbench 2.4 UsersGuidesweden043Încă nu există evaluări
- ProgressDocument1.024 paginiProgresskurlanÎncă nu există evaluări
- Adobe CQ 5.6 Advanced Developer Student Workbook - FINAL - 20130403Document308 paginiAdobe CQ 5.6 Advanced Developer Student Workbook - FINAL - 20130403gutha babuÎncă nu există evaluări
- Yii-Guide-1 1 13Document269 paginiYii-Guide-1 1 13Yender BoyerÎncă nu există evaluări
- DDS - Drive PLC Developer Studio (V02.00) - v2-3 - ENDocument340 paginiDDS - Drive PLC Developer Studio (V02.00) - v2-3 - ENEber MontoyaÎncă nu există evaluări
- CA WorkflowDocument238 paginiCA WorkflowJose Enrique Andia ChiaÎncă nu există evaluări
- Etpll UserDocument138 paginiEtpll UserjeevithpaulÎncă nu există evaluări
- Microsemi SmartFusion2 ISP Using UART Interface DG0454Document33 paginiMicrosemi SmartFusion2 ISP Using UART Interface DG0454Mohsin EjazÎncă nu există evaluări
- Installation Guide For Windows: Sap Businessobjects Enterprise Document Version: Xi 3.1 Service Pack 7 - 2014-08-06Document92 paginiInstallation Guide For Windows: Sap Businessobjects Enterprise Document Version: Xi 3.1 Service Pack 7 - 2014-08-06Hai Dang DaoÎncă nu există evaluări
- Modelsim SE 6.3a TutorialDocument176 paginiModelsim SE 6.3a TutorialNeoFireRazielÎncă nu există evaluări
- Arena Basic Edition User's GuideDocument96 paginiArena Basic Edition User's GuideDaniel GonzalezÎncă nu există evaluări
- Customer Workflow Neo en PDFDocument168 paginiCustomer Workflow Neo en PDFMarioFernandoÎncă nu există evaluări
- XPCICSCOBOLUserGuide PDFDocument194 paginiXPCICSCOBOLUserGuide PDFgerardodoacÎncă nu există evaluări
- Polarion Widget SDKDocument21 paginiPolarion Widget SDKAlparslan KelciÎncă nu există evaluări
- OSCCE Manager Admin GuideDocument448 paginiOSCCE Manager Admin Guidemansoorali_af100% (1)
- Hpsu AdminDocument472 paginiHpsu AdminBob SmileyÎncă nu există evaluări
- DataStudio RedbookDocument166 paginiDataStudio RedbookVenkateshwaran JayaramanÎncă nu există evaluări
- Cast Iron AdminDocument546 paginiCast Iron Adminitsnagaraja1Încă nu există evaluări
- Catel 3.9 DocumentationDocument320 paginiCatel 3.9 DocumentationPiergiorgio RambaldiÎncă nu există evaluări
- OpenScape UC Application V7 Installation and Upgrade, Installation Guide, Issue 12Document1.107 paginiOpenScape UC Application V7 Installation and Upgrade, Installation Guide, Issue 12Vasile Silion100% (1)
- Microsoft Windows Server 2008 R2 Administrator's Reference: The Administrator's Essential ReferenceDe la EverandMicrosoft Windows Server 2008 R2 Administrator's Reference: The Administrator's Essential ReferenceEvaluare: 4.5 din 5 stele4.5/5 (3)
- Microsoft Virtualization: Master Microsoft Server, Desktop, Application, and Presentation VirtualizationDe la EverandMicrosoft Virtualization: Master Microsoft Server, Desktop, Application, and Presentation VirtualizationEvaluare: 4 din 5 stele4/5 (2)
- CompTIA Linux+ Certification Study Guide (2009 Exam): Exam XK0-003De la EverandCompTIA Linux+ Certification Study Guide (2009 Exam): Exam XK0-003Încă nu există evaluări
- Appbuildtravel Pass 11 2012Document1 paginăAppbuildtravel Pass 11 2012Sadot Enrique Castillo GalanÎncă nu există evaluări
- APPBUID.11559 - An Experienced ISPF User Shares His SecretsDocument66 paginiAPPBUID.11559 - An Experienced ISPF User Shares His SecretsSadot Enrique Castillo GalanÎncă nu există evaluări
- App Builder System ComponentsDocument213 paginiApp Builder System ComponentsSadot Enrique Castillo GalanÎncă nu există evaluări
- Control MenualDocument166 paginiControl MenualSadot Enrique Castillo GalanÎncă nu există evaluări
- App Builder 2 Scripting ToolsDocument183 paginiApp Builder 2 Scripting ToolsSadot Enrique Castillo GalanÎncă nu există evaluări
- App Builder Personal RepositoryDocument60 paginiApp Builder Personal RepositorySadot Enrique Castillo GalanÎncă nu există evaluări
- App Builder Rules Language 2Document320 paginiApp Builder Rules Language 2Sadot Enrique Castillo GalanÎncă nu există evaluări
- App Build 2 Rules LanguageDocument240 paginiApp Build 2 Rules LanguageSadot Enrique Castillo GalanÎncă nu există evaluări
- App Builder Object SpeakDocument166 paginiApp Builder Object SpeakSadot Enrique Castillo GalanÎncă nu există evaluări
- APPBUILDER2Standard AppBuilder ClassDocument237 paginiAPPBUILDER2Standard AppBuilder ClassSadot Enrique Castillo Galan100% (1)
- App Build Erm LuiDocument34 paginiApp Build Erm LuiSadot Enrique Castillo GalanÎncă nu există evaluări
- App Builder Product ConceptsDocument51 paginiApp Builder Product ConceptsSadot Enrique Castillo GalanÎncă nu există evaluări
- App Builder MessagesDocument209 paginiApp Builder MessagesSadot Enrique Castillo GalanÎncă nu există evaluări
- App Builder I Ms ConnectDocument16 paginiApp Builder I Ms ConnectSadot Enrique Castillo GalanÎncă nu există evaluări
- App Build Information ModelDocument184 paginiApp Build Information ModelSadot Enrique Castillo GalanÎncă nu există evaluări
- App Builder Host PiDocument414 paginiApp Builder Host PiSadot Enrique Castillo GalanÎncă nu există evaluări
- App Builder Creating ReportsDocument120 paginiApp Builder Creating ReportsSadot Enrique Castillo GalanÎncă nu există evaluări
- App Builder Installation WinDocument42 paginiApp Builder Installation WinSadot Enrique Castillo GalanÎncă nu există evaluări
- App Builder Documentation ReferenceDocument54 paginiApp Builder Documentation ReferenceSadot Enrique Castillo GalanÎncă nu există evaluări
- App Builder Enterprise MigrationDocument260 paginiApp Builder Enterprise MigrationSadot Enrique Castillo GalanÎncă nu există evaluări
- App Builder Enterprise RebuildDocument187 paginiApp Builder Enterprise RebuildSadot Enrique Castillo GalanÎncă nu există evaluări
- App Builder Debugging ApplicationsDocument88 paginiApp Builder Debugging ApplicationsSadot Enrique Castillo GalanÎncă nu există evaluări
- APP BUILDER ConfiguringCommDocument168 paginiAPP BUILDER ConfiguringCommSadot Enrique Castillo GalanÎncă nu există evaluări
- App Builder Enterprise ApplicationDocument273 paginiApp Builder Enterprise ApplicationSadot Enrique Castillo Galan100% (1)
- App Builder Development ToolsDocument304 paginiApp Builder Development ToolsSadot Enrique Castillo GalanÎncă nu există evaluări
- App BuilderconceptsDocument46 paginiApp BuilderconceptsSadot Enrique Castillo GalanÎncă nu există evaluări
- APP BUILDERWorkgroupRepositoryDocument146 paginiAPP BUILDERWorkgroupRepositorySadot Enrique Castillo GalanÎncă nu există evaluări
- BbcwinDocument889 paginiBbcwinAntonio Maciá PérezÎncă nu există evaluări
- NOP PortalDocument87 paginiNOP PortalCarlos RicoÎncă nu există evaluări
- Curso Minitab 15Document407 paginiCurso Minitab 15Álvaro NogueiraÎncă nu există evaluări
- Intro ERP Using GBI Navigation Course en v3.1Document21 paginiIntro ERP Using GBI Navigation Course en v3.1ms catarinaÎncă nu există evaluări
- SFT2821 User's Manual - 3144389EN-A0Document50 paginiSFT2821 User's Manual - 3144389EN-A0Bra BicabaÎncă nu există evaluări
- OW360 - 20 - Operator Station User GuideDocument764 paginiOW360 - 20 - Operator Station User GuideRicardas KragnysÎncă nu există evaluări
- Incucyte Live Cell Analysis Systems User Manual en L 8000-04-1 DataDocument200 paginiIncucyte Live Cell Analysis Systems User Manual en L 8000-04-1 DataZoltan FerjentsikÎncă nu există evaluări
- Multi CommanderDocument302 paginiMulti CommanderJose CorderoÎncă nu există evaluări
- Help System HCI v3Document45 paginiHelp System HCI v3Waruna Priyantha Munasingha100% (1)
- Multiwin Software For Toc/Tn Analyzer: Operating ManualDocument99 paginiMultiwin Software For Toc/Tn Analyzer: Operating ManualTrần Ngọc Phương DungÎncă nu există evaluări
- Introduction To Microsoft (MS) Access PPT CentumDocument56 paginiIntroduction To Microsoft (MS) Access PPT CentumAmar SangolliÎncă nu există evaluări
- opsix Sound Librarian Owner's ManualDocument16 paginiopsix Sound Librarian Owner's ManualGraham KovalskyÎncă nu există evaluări
- Experiment 3 Contracer - Contour Measureing Machine: Mechatronic Engineering Advanced ProgramDocument10 paginiExperiment 3 Contracer - Contour Measureing Machine: Mechatronic Engineering Advanced ProgramCao KhảiÎncă nu există evaluări
- Powerpoint Document Checklist: Id 1.0 Presentation Layout and Formatting Requirement Pass FailDocument7 paginiPowerpoint Document Checklist: Id 1.0 Presentation Layout and Formatting Requirement Pass FailDayaÎncă nu există evaluări
- Click Start TB 5 Answer KeyDocument12 paginiClick Start TB 5 Answer Keyazeen ibrahim100% (1)
- OS Lab#02Document8 paginiOS Lab#02ibrahimÎncă nu există evaluări
- V-Ray Vision - V-Ray For SketchUp - Chaos HelpDocument6 paginiV-Ray Vision - V-Ray For SketchUp - Chaos HelpNor VianaÎncă nu există evaluări
- Reaper User Guide 669 DDocument446 paginiReaper User Guide 669 DRodrigo L. B.Încă nu există evaluări
- CodeBlocks SimpleCPP ManualDocument59 paginiCodeBlocks SimpleCPP Manualsandeepb8Încă nu există evaluări
- Guia Practica ControllogixDocument58 paginiGuia Practica ControllogixDieguin Suárez100% (1)
- SMART ROAD - User - ManualDocument70 paginiSMART ROAD - User - ManualRam Prasad Awasthi100% (1)
- SL VbcustomizationmanagerDocument256 paginiSL VbcustomizationmanagerorionmxÎncă nu există evaluări
- Experiment 1: Aim: TheoryDocument7 paginiExperiment 1: Aim: TheoryKeval ShahÎncă nu există evaluări
- Autocad 2006 Quick ReferenceDocument6 paginiAutocad 2006 Quick ReferenceujalaÎncă nu există evaluări
- Ahmed Ibra V.BDocument79 paginiAhmed Ibra V.BShenna Balicas - BagaÎncă nu există evaluări
- Melsecwincpu Module Q-Bus Interface Driver User'S Manual (Utility Operation, Programming)Document302 paginiMelsecwincpu Module Q-Bus Interface Driver User'S Manual (Utility Operation, Programming)Saathiran MarshallÎncă nu există evaluări
- PT1 Lab Execise 2Document19 paginiPT1 Lab Execise 2Richlyn MannagÎncă nu există evaluări
- Power BiDocument198 paginiPower BidayanaÎncă nu există evaluări
- ANSYS Polyflow Users Guide 18.2Document806 paginiANSYS Polyflow Users Guide 18.2Panda Hero100% (1)
- Windows Registry DemistifiedDocument12 paginiWindows Registry DemistifiedEli KudjieÎncă nu există evaluări