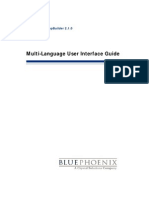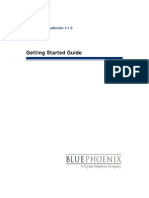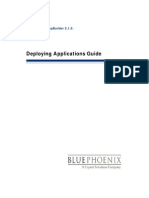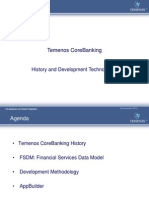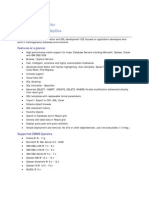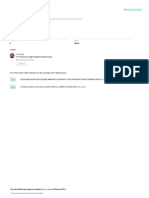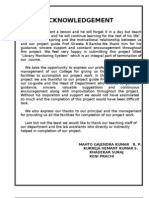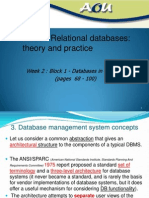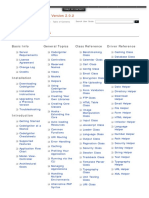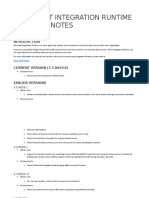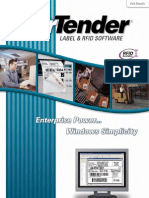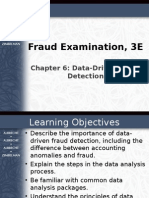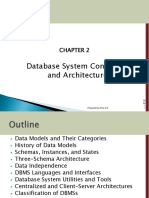Documente Academic
Documente Profesional
Documente Cultură
App Builder Installation Win
Încărcat de
Sadot Enrique Castillo GalanDescriere originală:
Drepturi de autor
Formate disponibile
Partajați acest document
Partajați sau inserați document
Vi se pare util acest document?
Este necorespunzător acest conținut?
Raportați acest documentDrepturi de autor:
Formate disponibile
App Builder Installation Win
Încărcat de
Sadot Enrique Castillo GalanDrepturi de autor:
Formate disponibile
BluePhoenix AppBuilder 2.1.0.
Installation Guide for Windows
BluePhoenix AppBuilder 2.1.0. Document Title April, 2003 Corporate Headquarters BluePhoenix Solutions Vlierwerf 7B 4704 SB Roosendaal The Netherlands +31 (0) 165 399 401 +31 (0) 165 396 308 fax USA Headquarters BluePhoenix Solutions USA, Inc. 8000 Regency Parkway Cary, NC 27511 United States +1 919.380.5100 +1 919.380.5111 fax www.bluephoenixsolutions.com
1992-2003 BluePhoenix Solutions All rights reserved. BluePhoenix is a trademark of BluePhoenix Solutions. All other product and company names mentioned herein are for identification purposes only and are the property of, and may be trademarks of, their respective owners. Portions of this product may be covered by U.S. Patent Numbers 5,495,222 and 5,495,610 and various other non-U.S. patents. The software supplied with this document is the property of BluePhoenix Solutions, and is furnished under a license agreement. Neither the software nor this document may be copied or transferred by any means, electronic or mechanical, except as provided in the licensing agreement. BluePhoenix Solutions has made every effort to ensure that the information contained in this document is accurate; however, there are no representations or warranties regarding this information, including warranties of merchantability or fitness for a particular purpose. BluePhoenix Solutions assumes no responsibility for errors or omissions that may occur in this document. The information in this document is subject to change without prior notice and does not represent a commitment by BluePhoenix Solutions or its representatives.
TABLE OF CONTENTS
Table of Contents
AppBuilder 2.1.0 Installation Guide for Windows
Before You Begin . . . . . . . . . . . . . . . . . . . . . . . . . . . . . . . . . . . . . . . . . . . . . . . . . . . . . . . . . . . . . . . . . . . 1-1
Meeting System Requirements . . . . . . . . . . . . . . . . . . . . . . . . . . . . . . . . . . . . . . . . . . . . . . . . . . . . . . . . . . . 1-1 Minimum Hardware Requirements for Installation. . . . . . . . . . . . . . . . . . . . . . . . . . . . . . . . . . . . . . 1-2 Third-Party Requirements . . . . . . . . . . . . . . . . . . . . . . . . . . . . . . . . . . . . . . . . . . . . . . . . . . . . . . . . . . 1-3
Installing AppBuilder 2.1.0 . . . . . . . . . . . . . . . . . . . . . . . . . . . . . . . . . . . . . . . . . . . . . . . . . . . . 2-1
Installing from a CD . . . . . . . . . . . . . . . . . . . . . . . . . . . . . . . . . . . . . . . . . . . . . . . . . . . . . . . . . . . . . . . . . . . 2-1 Installing from a self-extracting file . . . . . . . . . . . . . . . . . . . . . . . . . . . . . . . . . . . . . . . . . . . . . . . . . . . . . . . 2-2 Continuing the installation . . . . . . . . . . . . . . . . . . . . . . . . . . . . . . . . . . . . . . . . . . . . . . . . . . . . . . . . . . . . . . 2-2 Modifying or Uninstalling Product . . . . . . . . . . . . . . . . . . . . . . . . . . . . . . . . . . . . . . . . . . . . . . . . . . . . . . . 2-8 Adding or Removing Installation Components . . . . . . . . . . . . . . . . . . . . . . . . . . . . . . . . . . . . . . . . . 2-9 Repairing the Installed Product . . . . . . . . . . . . . . . . . . . . . . . . . . . . . . . . . . . . . . . . . . . . . . . . . . . . . 2-10 Uninstalling the product . . . . . . . . . . . . . . . . . . . . . . . . . . . . . . . . . . . . . . . . . . . . . . . . . . . . . . . . . . . 2-11 Viewing Version Information. . . . . . . . . . . . . . . . . . . . . . . . . . . . . . . . . . . . . . . . . . . . . . . . . . . . . . . . . . . 2-11 From the Management Console . . . . . . . . . . . . . . . . . . . . . . . . . . . . . . . . . . . . . . . . . . . . . . . . . . . . . 2-11 From the Command Line . . . . . . . . . . . . . . . . . . . . . . . . . . . . . . . . . . . . . . . . . . . . . . . . . . . . . . . . . . 2-12 From the Product or Tool . . . . . . . . . . . . . . . . . . . . . . . . . . . . . . . . . . . . . . . . . . . . . . . . . . . . . . . . . . 2-13 Performing a Silent Installation . . . . . . . . . . . . . . . . . . . . . . . . . . . . . . . . . . . . . . . . . . . . . . . . . . . . . . . . . 2-13
Servers on Windows Machines . . . . . . . . . . . . . . . . . . . . . . . . . . . . . . . . . . . . . . . . . . . . . . 3-1
Installing the Preparation and Test Server . . . . . . . . . . . . . . . . . . . . . . . . . . . . . . . . . . . . . . . . . . . . . . . . . 3-1 Installing the Production Server. . . . . . . . . . . . . . . . . . . . . . . . . . . . . . . . . . . . . . . . . . . . . . . . . . . . . . . . . . 3-1
Workgroup Repository on Windows Machines . . . . . . . . . . . . . . . . . . . . . . 4-1
Meeting Requirements . . . . . . . . . . . . . . . . . . . . . . . . . . . . . . . . . . . . . . . . . . . . . . . . . . . . . . . . . . . . . . . . . 4-1 Installing a Workgroup Repository . . . . . . . . . . . . . . . . . . . . . . . . . . . . . . . . . . . . . . . . . . . . . . . . . . . . . . . 4-3 Configuring the Repository . . . . . . . . . . . . . . . . . . . . . . . . . . . . . . . . . . . . . . . . . . . . . . . . . . . . . . . . . . . . . 4-3 Creating a Custom Setup . . . . . . . . . . . . . . . . . . . . . . . . . . . . . . . . . . . . . . . . . . . . . . . . . . . . . . . . . . . . . . . 4-6 Creating a Workgroup (Freeway) Database . . . . . . . . . . . . . . . . . . . . . . . . . . . . . . . . . . . . . . . . . . . . . . . . 4-8 Enabling a Group Repository for Rebuild . . . . . . . . . . . . . . . . . . . . . . . . . . . . . . . . . . . . . . . . . . . . . . . . . . 4-9 Autostarting the Freeway Service . . . . . . . . . . . . . . . . . . . . . . . . . . . . . . . . . . . . . . . . . . . . . . . . . . . . . . . . 4-10 Setting the Freeway Service to Start Automatically. . . . . . . . . . . . . . . . . . . . . . . . . . . . . . . . . . . . . . 4-12
AppBuilder 2.1.0 Installation Guide for Windows
ii
AppBuilder 2.1.0 Installation Guide for Windows
CHAPTER
BEFORE YOU BEGIN
AppBuilder 2.1.0 Installation Guide for Windows
AppBuilder 2.1.0 Installation Guide for Windows
This guide describes how to install the AppBuilder product in a Windows 2000 environment. Before you begin installing this software, be sure to read the ReleaseNotes.html file in the root directory of the CDROM for the latest information. Table 1-1. lists the installation procedures required.
Table 1-1 Procedure Meeting System Requirements Installing AppBuilder 2.1.0 Performing a Silent Installation Viewing Version Information Modifying or Uninstalling Product Installation procedures Description Verifying that you have the required hardware and software before beginning an installation Installing the software on the workstation or workgroup server Installing the product on multiple machines from a setup response file with no user interaction Viewing version or update information about which products are installed on a machine Modifying which products are installed or uninstalling the entire set of products
Meeting System Requirements
Be sure that you understand the system requirements before beginning installation. These include: Minimum Hardware Requirements for Installation Third-Party Requirements Java Requirements WebSphere Development Requirements WebLogic Development Requirements Apache with Tomcat
AppBuilder 2.1.0 Installation Guide for Windows
1-1
Meeting System Requirements
Minimum Hardware Requirements for Installation
The following hardware configurations are required and must be operational prior to the installation of this software. Table 1-2 specifies the minimum and recommended hardware requirements for installing AppBuilder Workbench Tool products. These do not include the hardware for application servers and other third-party software that you may use.
Table 1-2 Hardware CPU Memory Hard-disk space Display Mouse AppBuilder Workbench Tools hardware configuration and Open Generation Recommendations Pentium II 450 MHz or greater or equivalent 256 MB RAM or greater 500 MB minimum depending on configuration, 1 GB recommended. SVGA or above Any
Table 1-3 Hardware CPU Memory
AppBuilder Server and Repository hardware configuration Recommendations INTEL Pentium 450 MHz or greater or equivalent 512 MB RAM or greater depending on performance required Workgroup Repository, 500 MB minimum, three physical hard drives recommended Departmental Server, 500 MB minimum Gateway Server, 250 MB minimum These requirements depend on the size of the applications and the amount of information saved in the repository. These requirements are in addition to those needed for the applications created and database used. Any SVGA or above Any Any
Hard-disk space
Network Card (Communications) Display Keyboard Mouse
The requirements listed here are for AppBuilder software only. Third-party software may require additional resources. Refer to vendor documentation for details on any additional requirements necessary. When selecting a machine, consider the resources used by other software on that machine. For example, do not install development environment software on a machine that is also being used as a Web server unless you have made sure that resources are available for both.
1-2
Before You Begin
Meeting System Requirements
Third-Party Requirements
Table 1-4 specifies the third-party requirements for installing this release of AppBuilder on Windows. Use this as a guideline. For a complete list of third-party support, refer to the Third-Party Support Matrix available on the Customer Support Web site.
Table 1-4 Third Party Requirements Windows Version Communicationsa
Product
Database Oracle: Oracle 8.1.7 Programmer/ 2000 8.1.7 Windows: SQL Server 2000 SP3 Development Tools 2000 SP3 IBM: UDB 7.1 or 7.2 SP6 Application Development Client 7.1 or 7.2 SP6 Oracle: Programmer/ 2000 8.1.7 Windows: SQL Server 2000 SP3 Development Tools 2000 SP3 IBM: UDB 7.1 or 7.2 SP6 Application Development Client 7.1 or 7.2 SP6
Other
Construction Workbench
2000+SP3
Browser: IE 6.0 SP1 Compilers: MS Visual C++ 6.0 SP5 MS 7.0 in .NET Studio
C Development
2000+SP3
Named Pipes TCP/IP LU2 0 Wall Data Rumba 1 AttachmateExtra 6.3 2 IBM PComm 5.1 LU 6.2 0 IBM Comm Server 4.3 1 Microsoft SNA Server 4.0
Compilers: MS Visual C++ 6.0 SP5 MS 7.0 in .NET Studio
Java Development
2000+SP3
Oracle: Oracle 8.1.7 IBM: UDB 7.1 or 7.2 SP6
TCP/IP IBM MQSeries 5.2
JDK: Sun SDK 1.3.1.06 WebServers/ AppServers: IBM WebSphere 4.0 FP5 BEA WebLogic 6.0 SP2 Apache Web Server with Tomcat plugin 1.3x JDKs: Sun SDK 1.3.1.06 J2EE 1.3 WebServers/ AppServers: IBM WebSphere 4.0 +FP5 BEA WebLogic 6.0 +SP2
Generation of EJB for Windows
2000+SP3
Oracle: Oracle 8.1.7 IBM: UDB 7.1 or 7.2 SP6
TCP/IP IBM MQSeries 5.2
AppBuilder 2.1.0 Installation Guide for Windows
1-3
Meeting System Requirements
Table 1-4
Third Party Requirements Windows Version Communicationsa
Product
Database
Other JDKs: Sun SDK 1.3.1.06 J2EE 1.3 WebServers/ AppServers: IBM WebSphere 4.0 +FP5 BEA WebLogic 6.0 +SP2 Apache Web Server with Tomcat plugin Browser: IE 6.0 SP1
Generation for Java HTML Client attached to Windows
2000+SP3 Windows XP + SP1
IBM UDB 7.1 or 7.2 +FP6 Oracle 8.1.7
TCP/IP IBM MQSeries 5.2
Personal Repository Workgroup (Freeway) Repository
2000+SP3 2000 Server or Advanced Server +SP3
IBM UDB 7.1or 7.2 SP6 MS SQL Server 2000+SP3
Named Pipes Named Pipes TCP/IP Named Pipes LU 6.2 0 IBM Comm Server 4.3 1 Microsoft SNA Server 4.0 TCP/IP Named Pipes LU 6.2 0 IBM Comm Server 4.3 1 Microsoft SNA Server 4.0 TCP/IP Named Pipes LU2 0 Wall Data Rumba 1 AttachmateExtra 6.3 2 IBM PComm 5.1 LU 6.2 0 IBM Comm Server 4.3 1 Microsoft SNA Server 4.0 TCP/IP Named Pipes LU 6.2 0 IBM Comm Server 4.3 1 Microsoft SNA Server 4.0
Prep and Test Server
2000, 2000 Server or Advanced Server +SP3
IBM UDB 7.1 or 7.2 FP6 MS SQL Server 2000 SP3 Oracle 8.1.7
C Compilers MS Visual C++ 6.0 + SP5 7.0 (in.NET Studio)
Departmental Server
2000 Server or Advanced Server +SP3
IBM UDB 7.1 or 7.2 FP6 MS SQL Server 2000 SP3 Oracle 8.1.7
Client Runtime
2000+SP3 Windows XP + SP1
MS SQL Server SP3 IBM UDB 7.1 or 7.2 FP6 Oracle 8.1.7
Departmental Gateway Server
2000 Server or Advanced Server +SP3
1-4
Before You Begin
Meeting System Requirements
Table 1-4
Third Party Requirements Windows Version Communicationsa
Product
Database
Other Browser: IE 6.0 SP1 for Online Help Acrobat: Adobe Acrobat 4.0 or higher for viewing PDFs.
Documentation
2000+SP3
a. Most communications functionality is embedded in the operating system, except for the SNA Server and Communications Server.
Java Requirements
It is necessary to install Java Standard Edition 1.3.1.06 before installing AppBuilder Open Generation Java products. If you do not have Java installed, you will receive an error message stating that the system failed to create a start menu entry. In addition to the items listed in Table 1-4, the following items are necessary for Java development. For invoking or deploying Web Services, if the application server does not supply a SAX-based Java parser as part of their execution environment, use the Apache XML parser for Java, Xerces version 1.4 or higher. For the Report Writer, use Java runtime environment Standard Edition 1.3.1.06.
WebSphere Development Requirements
In addition to the items listed in Table 1-4, the following items are necessary for Java development for WebSphere application servers. For Open generation, HTML and EJB, use BEA WebLogic 6.0 SP 2 or Java Standard Edition 1.3.1.06 with J2EE 1.3 Reference Implementation, and any HTML editor, and Internet Explorer 6.0 SP1 browser. For invoking or deploying Web Services, if the application server does not supply a SAX-based Java parser as part of their execution environment, use the Apache XML parser for Java, Xerces version 1.4 or higher.
AppBuilder 2.1.0 Installation Guide for Windows
1-5
Meeting System Requirements
WebLogic Development Requirements
In addition to the items listed in Table 1-4, the following items are necessary for Java development for WebLogic application servers. For Open generation, HTML and EJB, use BEA WebLogic 6.0 SP 2 or Java Standard Edition 1.3.1.06 with J2EE 1.3 Reference Implementation, and any HTML editor, and Internet Explorer 6.0 SP1 browser. For EJB, HTML Client, and SOAP Web Services, use BEA WebLogic 6.0 SP 2, Internet Explorer 6.0 SP1. For invoking or deploying Web Services, if the application server does not supply a SAX-based Java parser as part of their execution environment, use the Apache XML parser for Java, Xerces version 1.4 or higher.
Apache with Tomcat
In addition to the items listed in Table 1-4, the following items are necessary for Java development on Web servers that support Apache with Tomcat: For Open Generation, use Apache 1.3 with Tomcat Release supporting Java Servlet 2.2 or Java Standard Edition 1.3.1.06 with J2EE Reference Implementation, any HTML editor, and Internet Explorer 6.0 SP1. For EJB, HTML Client, and SOAP Web Services, use Apache 1.3 with Tomcat Release supporting Java Servlet 2.2 and Internet Explorer 6.0 SP1.
1-6
Before You Begin
CHAPTER
INSTALLING APPBUILDER 2.1.0
AppBuilder 2.1.0 Installation Guide for Windows
AppBuilder 2.1.0 installation is supported only on a machine that does not have a previous version of AppBuilder installed. If necessary, remove any previous versions of AppBuilder before you install AppBuilder 2.1.0. You can install Appbuilder from a CD-ROM or from a self-extracting file: Installing from a CD Installing from a self-extracting file
Installing from a CD
Take the following steps to install AppBuilder 2.1.0 from a CD: 1. 2. Insert the AppBuilder Installation CD-ROM into the CD-ROM drive. Start the AppBuilder installation process by doing one of the following: Open an icon view of the CD then double-click the Setup icon. From the Windows desktop, select Run > Start menu then type: <source drive>:\setup The Welcome dialog is displayed (See Figure 2-1).
AppBuilder 2.1.0 Installation Guide for Windows
2-1
Installing from a self-extracting file
Figure 2-1
Welcome dialog
Continue with instructions under Continuing the installation.
Installing from a self-extracting file
1. Double-click on the self-extracting executable. This will unzip the file in your temp directory and display an html page with the options to View the Release Notes, View the printable Install Guide for Windows, or Install the package the pr to begin view an html page which will. From this html page, select Install the package to run the setup.exe. The Welcome Screen is displayed (see Figure 2-1).
2.
Continuing the installation
Regardless of whether you are installing from the CD or from the self-extracting executable file, follow these steps to continue your installation of AppBuilder 2.1.0. License Agreement 1. 2. From the Welcome Screen (Figure 2-1), click Next to display the License Agreement dialog. After reading the License and Copyright information dialog, click Yes to accept the license agreement. click No if you do not accept the agreement and wish to terminate the install.
Destination Folder
2-2
Installing AppBuilder 2.1.0
Continuing the installation
3.
If Yes is selected, the Choose Destination Location dialog displays. The default installation path is displayed in the Destination Folder area. If you want to change the destination, click Browse, browse to the new location, and click OK. Click Next to accept the installation folder. If you are going to install on the default drive C:\ in a folder that does not already exit, a message box appears asking if you want that directory automatically created. Click Yes to continue.
4. 5. 6.
Select Components 7. The installation program displays the Select Components dialog (see Figure 2-2).
Select components dialog
Figure 2-2
8. 9.
Click in the check box to select the items you wish to install at this time. The AppBuilder documentation is an installation option. To install the HTML help system for AppBuilder 2.1.0, check the Documentation check box. The PDF files are located on your CD and on the BluePhoenix Solutions Support Web site. The content of the PDF files is the same as the content in the online help only the format differs and is a printer-friendly format.
10. The default settings include only the Construction Workbench and Documentation. If you want to install any other products select the appropriate box. 11. The Construction Workbench must be selected in order to install the TurboCycler Development Kit, the Personal Repository, or MLUI. 12. Preparation and Test Server is a subcomponent of Departmental Server. Install the Preparation and Test Server on machines that act as preparation servers: as machines to which preparation requests are sent from the Construction Workbench. The Preparation and Test server is also used to test the applications that are part of remote preparation.
AppBuilder 2.1.0 Installation Guide for Windows
2-3
Continuing the installation
13. At least one component must be selected for the installation to proceed. If nothing is selected, a message box displays prompting you to choose a component. Select Program Folder 14. The Select Program Folder dialog appears (see Figure 2-3).
Figure 2-3 Select Program Folder dialog
15. Accept the default program folder name AppBuilder or specify a different folder name either by typing a new name in the Program Folders field or by choosing a folder name from the Existing Folders list. Click Next when you are ready to continue. Copying files 16. The Start Copying Files dialog appears (Figure 2-4).
2-4
Installing AppBuilder 2.1.0
Continuing the installation
Figure 2-4
Start Copying Files dialog
17. Review the installation choices listed in Current Settings. To change any of these settings, click Back until you return to the dialog that contains the information you want to change. To accept the displayed settings and install the selected AppBuilder products, click Next. 18. The installation program displays a series of progress messages during installation. The status is displayed, as shown in Figure 2-5.
AppBuilder 2.1.0 Installation Guide for Windows
2-5
Continuing the installation
Figure 2-5
Setup status dialog
Communications Configuration 19. When this part of the installation is complete, several additional configurators may run depending on what combination of products were selected. For example, another type of wizard screen is displayed for the configuration of communications. The sequence is shown in Figure 2-6. You can accept the defaults in these screens and later go back and change the configuration. For details on how to configure communications and the meaning of these options, refer to the Configuring Communications Guide. With each screen, click OK when done selecting options.
2-6
Installing AppBuilder 2.1.0
Continuing the installation
Figure 2-6
Communications configuration screens
Figure 2-7
Configuration screens continued
Used for Global Eventing and Unix Repositories Only
20. There is also a configuration dialog for the Workgroup (Freeway) Repository client that is necessary for the Construction Workbench if you are connecting to a workgroup repository. In the screens displayed in Figure 2-8, enter the name of the workgroup repository or use the buttons to add a new
AppBuilder 2.1.0 Installation Guide for Windows
2-7
Modifying or Uninstalling Product
Freeway and click OK when done. If you are connecting to (using) a local repository only, you can click Cancel on these screens.
Figure 2-8 Workgroup repository client configuration
21. For installation of a workgroup (Freeway) server, an additional Freeway server configurator is run. Refer to Configuring the Repository for information about configuring a workgroup repository. 22. At this point the registry settings and environment variables have been added; however, to ensure that the application is fully operational, you need to restart (reboot) the machine. Restart the machine 23. The installation program gives you the option to restart now or wait until later. Either accept the default choice (Yes, I want to restart my computer now) or click to select the optional choice (No, I will restart my computer later) then click Finish. The initial installation of the software is not complete until the machine is rebooted. You must restart the computer after completing the installation process in order for the software to become completely operational. 24. Refer to Modifying or Uninstalling Product only if you want to modify this installation. Refer to the Configuring Communications Guide for more information about modifying the AppBuilder communications between repositories and servers.
Modifying or Uninstalling Product
After completing your initial AppBuilder installation, you can modify your installation in several ways. The following information is discussed in this section: Adding or Removing Installation Components Repairing the Installed Product Uninstalling the product To modify your AppBuilder 2.1.0 installation, you must use the Add/Remove Programs option under the Control Panel to modify your . Do not attempt to modify your installation from setup in the installation directory. From the Windows operating system Control Panel, run Add/Remove Programs. The
2-8 Installing AppBuilder 2.1.0
Modifying or Uninstalling Product
installation setup dialog is displayed with the options available for modifying the installation. Refer to Figure 2-9.
Figure 2-9 Installation setup dialog
Adding or Removing Installation Components
You can modify your AppBuilder 2.1.0 installation by installing or removing components. Before you add or remove components, be sure that you stop or close all AppBuilder applications. If you have the AppBuilder communications service running, Stop the AppBuilder System Service and Hide the Service Control. For more information on the Service Control please refer to the Configuring Communications Guide. From the installation setup dialog displayed in Figure 2-10, select Add/Remove Component and click Next. You are then shown a checklist of products presently installed on your system as shown in Figure 2-10.
AppBuilder 2.1.0 Installation Guide for Windows
2-9
Modifying or Uninstalling Product
Figure 2-10
Example Setup Checklist
Deselect any installed components that you want to remove, and check any new components you want to install. What you have checked on this dialog will be installed on your system. Anything that is not checked will be removed if necessary. When you add and remove components: INI file settings are preserved, but user comments in the ini files are not preserved. User-created files are not modified. Any applied RFX or EFX maintenance is removed. The value of adding or removing components is that you can customize your installation with components that you need or want. When you are satisfied with the components you have selected, click Next to begin the modifications.
Repairing the Installed Product
If you have modified your AppBuilder 2.1.0 files and want to return to the known configuration, you can repair the installation. Before repairing your installation, be sure that all AppBuilder and Windows programs are stopped, including the AppBuilder communications service and the Management Console.
2-10
Installing AppBuilder 2.1.0
Viewing Version Information
From the installation setup dialog displayed in Figure 2-5, select Repair and click Next. This re-installs and overwrites all the product components that were installed the last time the installation or setup was run: INI file settings are preserved, but user comments in the ini files are not preserved. User created files are not modified. Any applied RFX or EFX maintenance is removed. Wait until this installation is complete and the machine has rebooted before you reapply a maintenance package, then follow the instructions in the release notes for each maintenance package. The value of the repair option is that you can return the product to a well-defined AppBuilder 2.1.0 installation level. It is a way of resetting the installation to a known configuration.
Uninstalling the product
You can uninstall the AppBuilder product completely from a machine. Before you uninstall the product, be sure to close or stop all AppBuilder applications. If you have the AppBuilder communications service running, Stop the AppBuilder System Service and Hide the Service Control. For more information on the Service Control please refer to the Configuring Communications Guide. Personal repositories should be archived and then removed via the Personal Repository Manager before you uninstall the product; if you do not remove them with the tool prior to uninstall, the Personal repository databases remain in DB2 and should be removed using a DB2/UDB tool. From the installation setup dialog displayed in Figure 2-9, select Remove and click Next. Before the files are removed a confirmation screen asks if you want to continue with the removal process. This option removes all the installed components and all INI files. An additional screen asks if you want to remove user-created files. Select Remove User-Created Files to ensure that all files, directories, and HKLM Registry entries and environment variables are removed. The machine must be rebooted in order to complete the uninstall. Failure to restart your machine after uninstalling may have undesirable consequence.
Viewing Version Information
You can view the product information in any of several ways: From the Management Console From the Command Line From the Product or Tool
From the Management Console
To find out the versions of the AppBuilder products that are installed on a machine, from the Windows desktop, select Start > Programs > AppBuilder > Configuration > Management Console. There is a login screen. Type your user identification and password for the Windows operating system. From the
AppBuilder 2.1.0 Installation Guide for Windows
2-11
Viewing Version Information
Management Console, click on the icon for the computer and right-click, as shown in Figure 2-11. From the pop-up menu, select View Product Information.
Figure 2-11 Calling Product Information from Management Console
The Product Information window contains several tabs: Base - Contains the version of AppBuilder Products - Contains a list of products and their installation dates and versions EFX - Contains a list of emergency fixes (EFXs) applied RFX - Contains a list of rollup fixes (RFXs) applied Fixpack - Contains a list of fixpacks applied
From the Command Line
You can get the same information from the command line that you can get From the Management Console. From the command line, run abprdinf.exe which will list the products for the machine you run it on. The concept here is that you do not have to have access to the Management Console or know how
2-12
Installing AppBuilder 2.1.0
Performing a Silent Installation
to use it in order to get product information. Running abprdinf.exe creates a list of products and fixes, and displays the list to the screen as well as to a file.
From the Product or Tool
You can find the version of the product from the Construction Workbench. Select Help > About BluePhoenix AppBuilder to display the version dialog as shown in Figure 2-12.
Figure 2-12 Version dialog
Performing a Silent Installation
To install AppBuilder on multiple machines in a pre-configured, hands-free way, you can record an installation and then simply repeat it in silent mode without having to interact with the install wizard thereafter. Silent installations run without any further user input. First, you record an installation and create a response file. Then you run the installation (in silent mode) with the response file to each target machine. To create and use a silent install follow these steps: 1. 2. Open a system command prompt, and change to the directory containing the setup.exe. Type the following command: setup -r 3. This command runs the AppBuilder setup program and records all your setup choices in the response file named setup.iss. Setup.iss is located in your system directory (Windows or Winnt).
AppBuilder 2.1.0 Installation Guide for Windows
2-13
Performing a Silent Installation
This file contains the choices you made during installation specifying how you want AppBuilder installed. 4. To launch the silent install, copy the setup.iss file from the system directory to the directory containing the setup. Enter the following in the directory containing the setup: setup -s 5. When running an install in silent mode, be aware that there are no messages displayed. Instead, setup creates a log file (setup.log) in the directory containing the response file; this log file contains a report on the silent install including whether the install was successful. You can review the log file and determine the results of the install. After the silent installation, if you have set the restart option, the computer restarts. After the restart, the configurators run.
6.
2-14
Installing AppBuilder 2.1.0
CHAPTER
SERVERS ON WINDOWS MACHINES
AppBuilder 2.1.0 Installation Guide for Windows
This section provides step-by-step information about installing server software on Windows machines. The following information is covered in this section: Installing the Preparation and Test Server Installing the Production Server
Installing the Preparation and Test Server
With AppBuilder, you can prepare to machines remotely and deploy prepared applications on those machines as long as you first install the necessary Preparation and Test Server software. This section describes how to install the server on Microsoft Windows 2000 platform. Before deploying the production application, you may deploy the application in a test environment with some test software provided by AppBuilder that helps in debugging. There are two procedures to follow. The first is to install the Preparation and Test Server on the development machine. The second, covered in Installing the Production Server, is to set up client and server software. Follow these steps to install the necessary pieces of software for the Preparation and Test Server on your development workstation. 1. 2. 3. Run the install wizard; advancing through the panels, select the location of the server. Click Next to continue. On the Select Components dialog, select Departmental Server and Preparation and Test Server; click Next. Continue through the panels and click Finish when done.
Installing the Production Server
If you are deploying the application in a test environment and have previously installed the Preparation and Test Server, the next step is to setup target clients and servers. If you are in a production environment, you need only setup target clients and servers. For both of these cases, follow this procedure to install software for each client and server of the distributed application on each of the target machines. 1. On each target machine, run the setup program and step through the install wizard. Choose the location folder and advance through the panels.
AppBuilder 2.1.0 Installation Guide for Windows
3-1
Installing the Production Server
2.
On the Select Components dialog, select the product to install on the production machines. Refer to Table 3-1 for a summary of the options.
Production product options summary Description of software on the target machine Client Runtime for Windows is a production installation of the runtime and middleware required to execute AppBuilder client applications for Windows. These modules are also installed with the Construction Workbench. Departmental Server is the runtime and middleware required to execute AppBuilder server modules. Gateway Server is a protocol switching facility often used to connect client applications using TCP/IP to mainframe modules using LU6.2. Refer to Figure 3-1 for a representation of these functions of a Gateway Server.
Table 3-1 Option
Client Runtime
Departmental Server
Gateway Server
Figure 3-1
Gateway server implementation examples
Gateway Server as a protocol translator
Gateway Server as a data-dependent router
3-2
Servers on Windows Machines
CHAPTER
WORKGROUP REPOSITORY ON WINDOWS MACHINES
AppBuilder 2.1.0 Installation Guide for Windows
Installing a workgroup repository on Microsoft Windows 2000 Server involves: Meeting Requirements Installing a Workgroup Repository Configuring the Repository Creating a Custom Setup Creating a Workgroup (Freeway) Database Configuring the Workgroup (Freeway) Database Autostarting the Freeway Service
Meeting Requirements
Support includes: Windows Requirements Network Protocols Database Management Systems
Windows Requirements
Supported platforms and system requirements are listed in Table 4-1.
Table 4-1 Hardware Pentium 450MHz minimum Windows requirements Operating System Disk Space Minimum 100 MB for Workbench repository installation (500 MB recommended for usage) Memory
Windows 2000 Server SP3
512 MB
AppBuilder 2.1.0 Installation Guide for Windows
4-1
Meeting Requirements
Network Protocols
Table 4-2 lists the network protocols supported by AppBuilder Workgroup Repository.
Table 4-2 Protocol Named Pipes Supported network communication protocols Product Microsoft (bundled with OS)
Database Management Systems
Table 4-3 lists the databases supported by the AppBuilder Workgroup Repository. The software listed under Required DBMS options are components of the DBMS that must be installed for the AppBuilder runtime software to function properly.
Table 4-3 DBMS SQLserver Supported databases Required DBMS options SQL Server 2000 with SP3
AppBuilder supports Microsoft's Windows 2000 implementation of Named Pipes. This software provides intermachine communications support. The named pipes can be transported on either NetBEUI or TCP/IP (using the TCP/IP NetBIOS Helper Service.)
SQL Server Considerations
The following prerequisites must be met for an installation of SQL Server working with the Workgroup Repository. SQL Server settings must be defined prior to the successful operation of the AppBuilder workgroup repository. Character Set As an Administrator, the codepage can be set to whatever your organization is using. Be careful in setting up the environment, however, as database backups are sensitive to the character set of the SQL Server on which they are restored. For example, a repository database archived from a 437 US character set may not be restored on an 850 English character set due to character set incompatibilities. In such a case, an alternative to the Archive/Restore method should be used to transfer objects. Sort Order The only supported sort order is Dictionary order-case insensitive. It is critical to select the correct character set and sort order during the SQL Server install procedure. If the selected character set or sort order needs to be changed, rebuild the databases and reload the data. MS SQL Server service Prior to starting the Freeway Manager Service, the MS SQL Server service must be up and running.
4-2
Workgroup Repository on Windows Machines
Installing a Workgroup Repository
Installing a Workgroup Repository
Before installing a workgroup repository on a Windows environment, ensure that the system meets the requirements for installing AppBuilder. When those requirements are met, there is little further preparation necessary for Windows installation. Refer to Installing AppBuilder 2.1.0 for the initial steps of the installation procedure. If you have chosen to install a WorkGroup Repository in Figure 2-2, the installation program will run the Freeway Server Configurator.
Configuring the Repository
After installing AppBuilder, you must setup and configure the workgroup repository for the development environment. Use the Server Configuration Tool to create the Freeway database and set the appropriate server options. Follow this procedure: 1. 2. 3. 4. Define the Freeway Server ID (see Using Unique Freeway Server Identifier) From the Programs option in the Start Menu, select AppBuilder > Repository > Freeway Server Configuration tool. In the Freeway Server ID field, enter a numeric value between 400 and 1295 for the repository. This value must be unique among Freeway repositories. Click Next. Enter the number of available connections that the Freeway Manager should start automatically. This number should be set to 0. Click Next.
AppBuilder 2.1.0 Installation Guide for Windows
4-3
Configuring the Repository
Figure 4-1
Freeway Database Setup Window
5.
For the Freeway Database Setup, if you choose Custom Setup define the following fields and cibtubye to Table 4-4 for descriptions of each parameter. If you are choose Typical Setup continue to
Figure 4-2.
User name: Password: Create Database: Typical or Custom Setup: Import repository data: Data File Location: Working Directory:
Table 4-4 Parameter Database setup window parameters Description Defines the valid user identifier for the SQL Server Administrator. The user identifier determines the owner of the Freeway tables. The default SQL Server Administrator user identifier is sa, with the default table owner dbo, or database owner. Defines the password for the user identified by the userID. Select the SQL Server and Windows 2000 security option to define the password in SQL Server. Provides the option to perform a Typical Setup or a Custom Setup. For information on the Custom Setup, refer to Creating a Custom Setup. The selection determines the additional parameters that must be defined, such as database filename, size, options and device options.
User ID
Password
Database Create Options
4-4
Workgroup Repository on Windows Machines
Configuring the Repository
Table 4-4 Parameter
Database setup window parameters Description Identifies the complete path name for the archive file. The system imports data from this archive file into the workgroup (Freeway) database. This file also includes information about default repository objects commonly reused during development. Associated flat files are common to this file as well, such as rule source and window panel information. The import of the data file is representative of what the Repository Administrator will do on an ongoing basis during the development effort. Specifies the temp directory to be used during the setup process.
Import Data File
Working Directory
For example: User name is <sa>, with a null password. The default repository is located in: AppBuilder\ad\dbf\dbbackup\ABREPDEF.exp 6. 7. Click OK. Figure 4-1 shows the Freeway Server Setup window. The following message displays: Default Freeway Repository was successfully imported. Would you like to view the log file? 8. 9. Click YES. Freeway Server Configuration is complete. Click OK.
For a typical setup, for most cases, define the database file name and the database size, as shown in Figure 4-2 and summarized in Table 4-5. For more options, instead of using the typical setup, use the custom setup as described in Creating a Custom Setup.
Figure 4-2 Typical setup
AppBuilder 2.1.0 Installation Guide for Windows
4-5
Creating a Custom Setup
Table 4-5 Parameter
Typical workgroup Repository setup Description Settings about the underlying database. The name of the database; for viewing only. The name of the server; for viewing only. Specifies the location of the database. The default location within SQL Server is \MSSQL\DATA, though the Freeway Administrator may redefine this parameter. The Freeway database requires a minimum of 40MB. This should be sufficient for most beginning to mid-sized repositories. As the scale of the development effort increases, the Freeway database may be expanded. For more information on expanding a database, refer to Microsoft SQL Server Online Help.
Database Details Database Name Database Server Name Database File Name
Database Size
Using Unique Freeway Server Identifier
It is important to create unique system identifiers for repository objects. Conflicts can arise in object identifiers when the objects are joined together in the same repository through migration, preventing successful migration. These conflicts can be avoided by defining a Freeway server identifier for each workgroup repository. When an object is created, the identifier generated for the object is partly based on the Freeway server identifier. If the same identifier is defined to multiple Freeways within the development environment, the potential exists for two different objects to exist with the same system identifier. By defining a unique identifier for each Freeway, each object has a unique identifier reflecting the object and the Freeway in which it was created. If the development environment also includes the Host repository, there is an equivalent 2 character identifier @HPSENV on the Host. IF the Freeway server identifier is resolved to equal the 2 character string, the potential for conflict between objects in the Freeway and on the mainframe also exists.
Creating a Custom Setup
If you would like to create a database for the workgroup repository and specify certain parameters that are chosen automatically in the typical setup, you use a custom setup.
4-6
Workgroup Repository on Windows Machines
Creating a Custom Setup
Figure 4-3
Creating custom setup
The settings are summarized in Table 4-6.
Table 4-6 Parameter Database Details Database Name Database Server Name Custom workgroup repository setup Description Settings about the underlying database. The name of the database; for viewing only. The name of the server; for viewing only. Each Workgroup repository transaction is recorded in the SQL log file. During setup, the administrator may define the size of the log file and the size of the data file within the device to be created. It is important to create a log file large enough for the development effort. It is possible to increase repository performance substantially by separating the data file and the log file, and placing each on a separate device. This reduces disk contention and increases the speed data is written to the disk. For more information on data devices, refer to Microsoft SQL Server Documentation. Select one of these choices: Data and Log on the same device. Data on one device and Log on another. Data and Log on multiple devices. During setup, select Truncate Log on Checkpoint. This option specifies that the transaction log is truncated each time a CHECKPOINT checking process occurs. By default, the transaction log is compressed to use as little space as possible on the device.
Data Size and Log Size
Device Options
Database Options
AppBuilder 2.1.0 Installation Guide for Windows
4-7
Creating a Workgroup (Freeway) Database
Figure 4-4
Database device screen
Creating a Workgroup (Freeway) Database
Install and configure the database prior to developing with an AppBuilder repository. The Repository Administrator sets specific workgroup options, creates the database, and imports the default contents of the workgroup tables using the Freeway Server Configuration Tool in AppBuilder. Creating the database and restoring the contents of the workgroup tables is the starting point for development with the AppBuilder product.
4-8
Workgroup Repository on Windows Machines
Enabling a Group Repository for Rebuild
Figure 4-5
Freeway database setup
Creating a Database
Once the administrator elects to create the database, the installation program uses the following procedure to create a workgroup (Freeway) database: 1. Prior to creating the workgroup (Freeway) database, the target SQL Server defined for the Freeway Database Setup must be registered within SQL Server and the Microsoft SQL Server Service must be up and running. For more information on registering a server in SQL Server, refer to the Microsoft SQL Server Online Help. Installs the Freeway Manager service (that manages the workgroup repository). Creates an Open DataBase Connectivity (ODBC) data source. Creates the workgroup (Freeway) database. Creates all the tables used by the workgroup repository. Imports the contents of the data file into the tables in the workgroup (Freeway) database.
1. 2. 3. 4. 5.
Pay careful attention to the sequence of events in case the creation of the database is unsuccessful.
Configuring the Workgroup (Freeway) Database
After creating the workgroup (Freeway) database on the server using the Freeway Database Setup window, configure the database. The Repository Administrator defines the required fields and selects Create for this automated task to begin.
Enabling a Group Repository for Rebuild
Set REBUILD_ENABLED=TRUE in the FREEWAY_SERVER section of the hps.ini file in the appbuilder directory. The Freeway Service must be stopped an re-started for this change to take effect.
AppBuilder 2.1.0 Installation Guide for Windows
4-9
Autostarting the Freeway Service
Autostarting the Freeway Service
In some situations it may be useful to start the Freeway service automatically when booting up the machine. For example, if users boot up the Freeway machine and login without administrator privileges, because they are not members of the administrator group, they do not have permission to start the Microsoft SQLServer and Freeway Services Manager services. If the machine needs to be rebooted, an administrator must be present to start the Freeway service again. Another scenario occurs if the Freeway is located in a remote location and a Remote Control application is used to reboot the machine. A remote reboot allows the machine to start but the user cannot login, therefore, a batch file placed in the startup folder to start the Freeway will not work. Figure 4-6 shows the Freeway Services Manager in Microsoft Windows 2000. Setting the Freeway Services Manager to Automatic start results in a failure because the Microsoft SQLServer service needs to start first. From the Control Panel, select Administrative Tools > Services.
4-10
Workgroup Repository on Windows Machines
Autostarting the Freeway Service
Figure 4-6
Freeway Services Manager window (Windows 2000)
AppBuilder 2.1.0 Installation Guide for Windows
4-11
Autostarting the Freeway Service
Setting the Freeway Service to Start Automatically
To setup the service to start automatically, edit the services through Control Panel and the registry. Since the Freeway Services Manager and Microsoft SQLServer services can only be started by an administrator, first open the Services dialog through Control Panel, and edit the startup properties for the Freeway Services Manager and Microsoft SQLServer services. Set the following properties for both services: Startup Type: Automatic Login As: This Account: <MACHINE_NAME>\<administrator> Password: <administrators password> where <MACHINE_NAME> is the host name of the machine and <administrator> is someone within the administrators group. The services start in alphabetical order based on how they are listed in the registry under \\HKEY_LOCAL_MACHINE\SYSTEM\CurrentControlSet\Services. A value can be added to a specific service key to wait for another service to start. To start the Freeway service after the Microsoft SQLServer service, add the following two values in the Freeway key using the REGEDT32 registry editor (not REGEDIT): DependOnGroup: REG_MULTI_SZ: DependOnService: REG_MULTI_SZ: MSSQLServer Using these modifications, the Freeway Services Manager service will start regardless of who boots up the machine.
4-12
Workgroup Repository on Windows Machines
Autostarting the Freeway Service
AppBuilder 2.1.0 Installation Guide for Windows
4-13
Autostarting the Freeway Service
4-14
Workgroup Repository on Windows Machines
Index
INDEX
AppBuilder 2.1.0 Installation Guide for Windows
C
Client Runtime 3-2 codepage administrator settings 4-2 communication protocols 4-2 creating a Freeway database 4-9 custom database setup 4-6
Freeway Service Manager automatic start 4-10 setup 4-12 startup properties 4-12
G
Gateway Server 3-2
D
data size 4-7 database minimum size 4-6 database create options settings 4-4 database file name field 4-6 database management 4-2 database options field 4-7 database owner 4-4 database setup custom 4-6 typical 4-5 database size field 4-6 default repository 4-5 default table owner 4-4 defining a Freeway Server ID 4-6 Departmental Server 3-2 device options field 4-7
H
hardware requirements 1-1 help product information 2-11
I
import data file settings 4-5 Installing the AppBuilder Software 2-1
L
log size field 4-7
M
machine target 3-1 minimum hardware 1-1 MSSQLServer startup properties 4-12
F
Freeway database data size 4-7 database options 4-7 device options 4-7 password 4-4 setup 4-4, 4-9 user ID 4-4 Freeway Manager 4-3, 4-9 Freeway Server Configuration 4-3, 4-5 Freeway Server system ID 4-6
N
named pipes 4-2 NetBEUI 4-2 network protocols 4-2
P
password for Freeway database 4-4 PC requirements 4-1 Preparation & Test Server 3-1
AppBuilder 2.1.0 Installation Guide for Windows
Preparation and Test Server 3-1 prerequisites SQL server 4-2 product information 2-11
W
Welcome dialog 2-2 Windows 2000 named pipes support 4-2 working directory settings 4-5
R
requirements hardware 1-1 PC 4-1
S
Select components dialog 2-3 Select Program Folder dialog 2-4 server Departmental 3-2 Gateway 3-2 preparing and testing 3-1 Server Configuration Tool setting up a Freeway repository 4-3 setting the Freeway service to start automatically 4-12 Setting up Target Clients and Servers 3-1 SQL character set 4-2 character sets and backups 4-2 configuration options 4-3 server settings 4-2 sort order 4-2 SQL Server Administrator user ID 4-4 SQLServer version 4-2 Start Copying Files dialog 2-5 system requirements 1-3
T
target machines 3-1 TCP/IP 4-2 temporary directory 4-5 typical database setup 4-5
U
user identifier for Freeway database 4-4
ii
AppBuilder 2.1.0 Installation Guide for Windows
S-ar putea să vă placă și
- Hidden Figures: The American Dream and the Untold Story of the Black Women Mathematicians Who Helped Win the Space RaceDe la EverandHidden Figures: The American Dream and the Untold Story of the Black Women Mathematicians Who Helped Win the Space RaceEvaluare: 4 din 5 stele4/5 (895)
- Never Split the Difference: Negotiating As If Your Life Depended On ItDe la EverandNever Split the Difference: Negotiating As If Your Life Depended On ItEvaluare: 4.5 din 5 stele4.5/5 (838)
- APPBUILDER2Standard AppBuilder ClassDocument237 paginiAPPBUILDER2Standard AppBuilder ClassSadot Enrique Castillo Galan100% (1)
- App Build Erm LuiDocument34 paginiApp Build Erm LuiSadot Enrique Castillo GalanÎncă nu există evaluări
- App Builder System ComponentsDocument213 paginiApp Builder System ComponentsSadot Enrique Castillo GalanÎncă nu există evaluări
- App Builder 2 Scripting ToolsDocument183 paginiApp Builder 2 Scripting ToolsSadot Enrique Castillo GalanÎncă nu există evaluări
- App Builder I Ms ConnectDocument16 paginiApp Builder I Ms ConnectSadot Enrique Castillo GalanÎncă nu există evaluări
- App Builder Host PiDocument414 paginiApp Builder Host PiSadot Enrique Castillo GalanÎncă nu există evaluări
- App Builder Enterprise ApplicationDocument273 paginiApp Builder Enterprise ApplicationSadot Enrique Castillo Galan100% (1)
- App Buils Der Getting StartedDocument50 paginiApp Buils Der Getting StartedSadot Enrique Castillo GalanÎncă nu există evaluări
- App Builder Deploying ApplicationsDocument150 paginiApp Builder Deploying ApplicationsSadot Enrique Castillo GalanÎncă nu există evaluări
- App Builder Developing ApplicationsDocument117 paginiApp Builder Developing ApplicationsSadot Enrique Castillo GalanÎncă nu există evaluări
- App BuilderconceptsDocument46 paginiApp BuilderconceptsSadot Enrique Castillo GalanÎncă nu există evaluări
- TCB History and Development ArchitecturesDocument37 paginiTCB History and Development ArchitecturesSadot Enrique Castillo GalanÎncă nu există evaluări
- App Builder Creating ReportsDocument120 paginiApp Builder Creating ReportsSadot Enrique Castillo GalanÎncă nu există evaluări
- APP BUILDERWorkgroupRepositoryDocument146 paginiAPP BUILDERWorkgroupRepositorySadot Enrique Castillo GalanÎncă nu există evaluări
- The Yellow House: A Memoir (2019 National Book Award Winner)De la EverandThe Yellow House: A Memoir (2019 National Book Award Winner)Evaluare: 4 din 5 stele4/5 (98)
- The Subtle Art of Not Giving a F*ck: A Counterintuitive Approach to Living a Good LifeDe la EverandThe Subtle Art of Not Giving a F*ck: A Counterintuitive Approach to Living a Good LifeEvaluare: 4 din 5 stele4/5 (5794)
- Shoe Dog: A Memoir by the Creator of NikeDe la EverandShoe Dog: A Memoir by the Creator of NikeEvaluare: 4.5 din 5 stele4.5/5 (537)
- Devil in the Grove: Thurgood Marshall, the Groveland Boys, and the Dawn of a New AmericaDe la EverandDevil in the Grove: Thurgood Marshall, the Groveland Boys, and the Dawn of a New AmericaEvaluare: 4.5 din 5 stele4.5/5 (266)
- The Little Book of Hygge: Danish Secrets to Happy LivingDe la EverandThe Little Book of Hygge: Danish Secrets to Happy LivingEvaluare: 3.5 din 5 stele3.5/5 (400)
- Elon Musk: Tesla, SpaceX, and the Quest for a Fantastic FutureDe la EverandElon Musk: Tesla, SpaceX, and the Quest for a Fantastic FutureEvaluare: 4.5 din 5 stele4.5/5 (474)
- A Heartbreaking Work Of Staggering Genius: A Memoir Based on a True StoryDe la EverandA Heartbreaking Work Of Staggering Genius: A Memoir Based on a True StoryEvaluare: 3.5 din 5 stele3.5/5 (231)
- Grit: The Power of Passion and PerseveranceDe la EverandGrit: The Power of Passion and PerseveranceEvaluare: 4 din 5 stele4/5 (588)
- The Emperor of All Maladies: A Biography of CancerDe la EverandThe Emperor of All Maladies: A Biography of CancerEvaluare: 4.5 din 5 stele4.5/5 (271)
- The Unwinding: An Inner History of the New AmericaDe la EverandThe Unwinding: An Inner History of the New AmericaEvaluare: 4 din 5 stele4/5 (45)
- On Fire: The (Burning) Case for a Green New DealDe la EverandOn Fire: The (Burning) Case for a Green New DealEvaluare: 4 din 5 stele4/5 (74)
- The Hard Thing About Hard Things: Building a Business When There Are No Easy AnswersDe la EverandThe Hard Thing About Hard Things: Building a Business When There Are No Easy AnswersEvaluare: 4.5 din 5 stele4.5/5 (345)
- Team of Rivals: The Political Genius of Abraham LincolnDe la EverandTeam of Rivals: The Political Genius of Abraham LincolnEvaluare: 4.5 din 5 stele4.5/5 (234)
- The Gifts of Imperfection: Let Go of Who You Think You're Supposed to Be and Embrace Who You AreDe la EverandThe Gifts of Imperfection: Let Go of Who You Think You're Supposed to Be and Embrace Who You AreEvaluare: 4 din 5 stele4/5 (1090)
- The World Is Flat 3.0: A Brief History of the Twenty-first CenturyDe la EverandThe World Is Flat 3.0: A Brief History of the Twenty-first CenturyEvaluare: 3.5 din 5 stele3.5/5 (2259)
- The Sympathizer: A Novel (Pulitzer Prize for Fiction)De la EverandThe Sympathizer: A Novel (Pulitzer Prize for Fiction)Evaluare: 4.5 din 5 stele4.5/5 (121)
- Her Body and Other Parties: StoriesDe la EverandHer Body and Other Parties: StoriesEvaluare: 4 din 5 stele4/5 (821)
- Developing A Universal Data Access Layer Leveraging Ado - Net, C Sharp and Factory Design PatternDocument9 paginiDeveloping A Universal Data Access Layer Leveraging Ado - Net, C Sharp and Factory Design PatternSoreanu Dumitru-PaulÎncă nu există evaluări
- SQL DBXDocument55 paginiSQL DBXVparikh ParikhÎncă nu există evaluări
- Online Book StoreDocument57 paginiOnline Book Storeتغريد حسنÎncă nu există evaluări
- Event Driven 6Document26 paginiEvent Driven 6dawitzeganeÎncă nu există evaluări
- Library Management SYstem FinalDocument40 paginiLibrary Management SYstem FinalDilipomi GondhaliÎncă nu există evaluări
- OPCEasyArchiverUserGuide3 0rev2Document259 paginiOPCEasyArchiverUserGuide3 0rev2Luis Claudio RamosÎncă nu există evaluări
- MUQTADIR Internship ReportDocument24 paginiMUQTADIR Internship ReportAbdul MuqtadirÎncă nu există evaluări
- Fall 2013 - M359 - Week 2 PresentationDocument88 paginiFall 2013 - M359 - Week 2 PresentationSiraj MansourÎncă nu există evaluări
- Divya ResumeDocument2 paginiDivya ResumeNitesh SharmaÎncă nu există evaluări
- PI Interface For Relational Databases (PI RDBMS Via ODBC) 3.21.4 User GuideDocument100 paginiPI Interface For Relational Databases (PI RDBMS Via ODBC) 3.21.4 User GuideFabio JulioÎncă nu există evaluări
- 2060 VBDocument24 pagini2060 VBJyothikala JooÎncă nu există evaluări
- CodeIgniter 2.0.2 User GuideDocument318 paginiCodeIgniter 2.0.2 User GuideDian AgusÎncă nu există evaluări
- Management System Project ReportDocument97 paginiManagement System Project ReportAnil Kumar KodopiÎncă nu există evaluări
- About CobalDocument188 paginiAbout CobalKanna TripuraneniÎncă nu există evaluări
- Vijaya Lakshmi Byri Support Engineer Developer Support, VB Webdata Microsoft CorporationDocument27 paginiVijaya Lakshmi Byri Support Engineer Developer Support, VB Webdata Microsoft CorporationSuganya DeviÎncă nu există evaluări
- Customized Installation of SQL Server 2017 For An SAP System With SQL4SAPDocument16 paginiCustomized Installation of SQL Server 2017 For An SAP System With SQL4SAPFernando Carlos LeaÎncă nu există evaluări
- Database Systems Session 1 - Main Theme Introduction To Database Systems Dr. Jean-Claude FranchittiDocument33 paginiDatabase Systems Session 1 - Main Theme Introduction To Database Systems Dr. Jean-Claude FranchittiAdrian DonayreÎncă nu există evaluări
- PoT - Im.07.1.017.13 Workbook WindowsDocument232 paginiPoT - Im.07.1.017.13 Workbook WindowscallmeldaÎncă nu există evaluări
- Microsoft Integration Runtime - Release Notes: Azure Data FactoryDocument16 paginiMicrosoft Integration Runtime - Release Notes: Azure Data FactoryAnonymous UEbUY5Încă nu există evaluări
- JDBC NotesDocument18 paginiJDBC NotesNandini Chowdary0% (1)
- EasyLoader 10 UserGuideDocument31 paginiEasyLoader 10 UserGuideGhigoarta Sergiu DanielÎncă nu există evaluări
- DBS Lec Uog 2 2023 4Document61 paginiDBS Lec Uog 2 2023 4WQ EntertainmentÎncă nu există evaluări
- Database Language Bindings: Java (Mysql)Document7 paginiDatabase Language Bindings: Java (Mysql)Brian LeGrandÎncă nu există evaluări
- Bartender BrochureDocument13 paginiBartender Brochuren_santhoshuÎncă nu există evaluări
- Manual English Movicon11 Programmer GuideDocument662 paginiManual English Movicon11 Programmer Guidetihamer_v100% (1)
- Materi Fraud - PPT BNSDocument25 paginiMateri Fraud - PPT BNSMayadianaSugondoÎncă nu există evaluări
- HANA Security TechleapDocument23 paginiHANA Security TechleapMahesh BabuÎncă nu există evaluări
- Chapter02 - DBMSDocument46 paginiChapter02 - DBMSChetan MaheshwariÎncă nu există evaluări
- BDEADMINDocument56 paginiBDEADMINdarrell1182Încă nu există evaluări
- PC 7 AaDocument3 paginiPC 7 AaAdireddiÎncă nu există evaluări