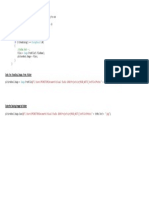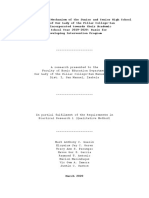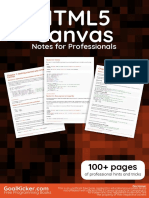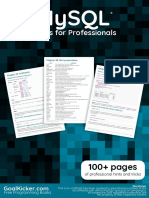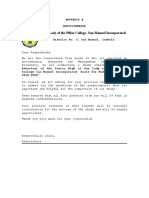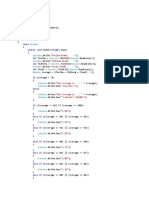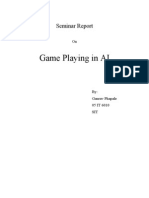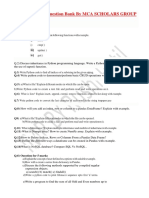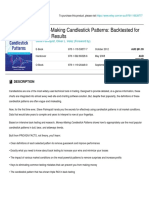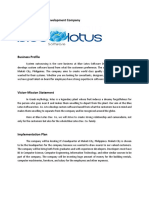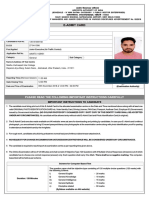Documente Academic
Documente Profesional
Documente Cultură
ADA Edit Delete
Încărcat de
Romeo BalingaoDrepturi de autor
Formate disponibile
Partajați acest document
Partajați sau inserați document
Vi se pare util acest document?
Este necorespunzător acest conținut?
Raportați acest documentDrepturi de autor:
Formate disponibile
ADA Edit Delete
Încărcat de
Romeo BalingaoDrepturi de autor:
Formate disponibile
Introduction I am Creating one VB.NET Windows application.
In this Application I am going to explain about Select, Insert, Update and delete Operation in VB.Net and MySQL. Here I am displaying Records in Datagridview from MySQL Database. Note: Before Step 1. I am Creating windows application in vb.net named Myproject. In this application I am using Three Textbox, Datagridview, Four Button controls and Four Labels. I am using Following Textbox Controls and its name : txtUserid.Text: It is used to get the user id from users. txtUserName.Text : It is used to get the user name from users. txtAge.Text : It is used to get the age of the users from users. I am using Following Button Controls and its name : DisplayRecords : if you click the DisplayRecords button, the user details will display in DataGridview. AddRecords : if you click the AddRecords button, the user details will store in data base table. UpdateRecords : if you click the UpdateRecords button,the user details will update from data base table. DeleteRecords : if you click the DeleteRecords button, the user details will delete from data base table. DataGridview1 is used to display user details. If you want to Connect VB.Net with MySQL Data base, You Should use MySql.Data.MySqlClient Namespace. It Contains MySQL Connection class and Methods. MySqlConnection :it is used connect VB.NEt with MySQL Data Base. MySqlCommand : It is used to excute the command MySqlDataAdapter :it is acting as bridge between MySQL and VB.Net. Imports MySql.Data.MySqlClient
MySqlConnection Class is used to connect to MySQL database. Dim con As MySqlConnection = New MySqlConnection("Data Source=localhost;Database=test;User ID=root;Password=mysql;") Diaplay Records in DataGridview from MySQL Database.Display Records in VB.Net from MySQL Database Private Sub DisplayRecords_Click(ByVal sender As System.Object, ByVal e As System.EventArgs) Handles Button1.Click Dim con As MySqlConnection = New MySqlConnection("Data Source=localhost;Database=test;User ID=root;Password=mysql;") Dim sql As MySqlCommand = New MySqlCommand("SELECT * FROM userreg", con) Dim ds As DataSet = New DataSet() Dim DataAdapter1 As MySqlDataAdapter = New MySqlDataAdapter() con.Open() DataAdapter1.SelectCommand = sql DataAdapter1.Fill(ds, "Product") DataGridView1.DataSource = ds DataGridView1.DataMember = "Product" con.Close() End Sub Insert Records in MySql Database. Private Sub AddRecords_Click(ByVal sender As System.Object, ByVal e As
System.EventArgs) Handles Button2.Click Dim Query As String 'Query = "INSERT INTO userreg" Dim con As MySqlConnection = New MySqlConnection("Data Source=localhost;Database=test;User ID=root;Password=mysql;") 'Dim sql As MySqlCommand = New MySqlCommand(Query, con) Query = "INSERT INTO userreg(idUserReg,UserName, Age)VALUES(" Query = Query + txtUserRegId.Text + ",'" + txtUserName.Text + "'," + txtAge.Text + ")" con.Open() Dim cmd As MySqlCommand = New MySqlCommand(Query, con) Dim i As Integer = cmd.ExecuteNonQuery() If (i > 0) Then lblMsg.Text = "Record is Successfully Inserted" Else lblMsg.Text = "Record is not Inserted" End If con.Close() End Sub
Update Records from MySQL Database. Private Sub UpdateRecords_Click(ByVal sender As System.Object, ByVal e As System.EventArgs) Handles Button3.Click Dim Query As String Dim con As MySqlConnection = New MySqlConnection("Data Source=localhost;Database=test;User ID=root;Password=mysql;") con.Open() Query = "UPDATE userreg SET UserName ='" + txtUserName.Text + "'," Query = Query + "Age = " + txtAge.Text Query = Query + " WHERE idUserReg = " + txtUserRegId.Text
Dim cmd As MySqlCommand = New MySqlCommand(Query, con) MsgBox(Query) Dim i As Integer = cmd.ExecuteNonQuery() If (i > 0) Then lblMsg.Text = "Record is Successfully Updated" Else lblMsg.Text = "Record is not Updated" End If con.Close() End Sub
Delete Records from MySQL Database Private Sub DeleteRecords_Click(ByVal sender As System.Object, ByVal e As System.EventArgs) Handles Button4.Click Dim Query As String Dim con As MySqlConnection = New MySqlConnection("Data Source=localhost;Database=test;User ID=root;Password=mysql;") con.Open() Query = "Delete FROM userreg WHERE idUserReg =" + txtUserRegId.Text Dim cmd As MySqlCommand = New MySqlCommand(Query, con) MsgBox(Query) Dim i As Integer = cmd.ExecuteNonQuery() If (i > 0) Then lblMsg.Text = "Record is Successfully Deleted" Else lblMsg.Text = "Record is not Deleted" End If con.Close() End Sub
MySQL Database Here I am creating table in MySQL Data base with Following Fields. The Table Name is userreg. idUserReg : int UserName : Varchar Age : int OutPut
Finally We Create Windows Application in VB.Net with MySQL Database. Here Insert, update, Delete and display Records in grid view.Creating Windows application using MySQL Database Connection in VB.Net if you want to know about How to Upload Excel file in ASP.Net Applications. Please Refer Following Link. Upload Excel file in ASP.Net Applications Thanks for spending your valuable time.if you have any doubts or any Suggestion , Let Me know. I am Happy to update here. Hope you will enjoy this article and provide your valuable suggestion and feedback. Thanks
Happy Coding..... Create Crystal Report from Visual Basic .Net 2008 using Data in DataGridView
Step 1: Prepare data in DataGridView to be placed on CrystalReport
With Me.DataGridView1 .Columns.Add("code", "Code") .Columns.Add("name", "Name") .Columns.Add("gender", "Gender") .Columns.Add("address", "Address")
.EditMode = DataGridViewEditMode.EditProgrammatically .AllowUserToAddRows = False End With
o o o o
'add data to datagridview 'example data in 10 rows For i As Integer = 1 To 0 Me.DataGridView1.Rows.Add() With Me.DataGridView1.Rows(i) .Cells("code").Value = Format(i + 1, "0000") .Cells("name").Value = "Student Name" & i + 1 .Cells("gender").Value = "M" .Cells("address").Value = "PP" End With Next Step 2: Create DataSet and DataTable for Crystal Report Click on Project Menu Click on Add New Item Choose DataSet (Enter DataSet name) Create DataTable in DataSet (Same columns in step 1)
o o
Step 3: Create and Design Crystal Report using Data from DataTable in Step 2 Click on Project Menu Click on Add New Item
o o o o o
Choose Reporting -> Crystal Report Choose Create As Blank Report Right Click on Database Field in Field Explorer of Crystal Report Choose Database Expert Choose Project Data -> ADO.Net DataSets -> (DataSet and DataTable Created in Step 2) OK Drag Each Field in Database Fields into Crystal Report Step 4: Create Form to View Crystal Report using CrystalReportViewer control Create New Form Draw CrystalReportViewer Control on Form Coding Dim dt As New DataTable ' With dt .Columns.Add("code") .Columns.Add("name") .Columns.Add("gender") .Columns.Add("address") End With ' For Each dr As DataGridViewRow In Me.DataGridView1.Rows dt.Rows.Add(dr.Cells("code").Value, dr.Cells("name").Value, _ dr.Cells("gender").Value, dr.Cells("address").Value) Next '
o o o o o
Dim rptDoc As CrystalDecisions.CrystalReports.Engine.ReportDocument rptDoc = New CrystalReport1 rptDoc.SetDataSource(dt) ' Form2.CrystalReportViewer1.ReportSource = rptDoc Form2.ShowDialog() Form2.Dispose()
Crystal Report is an application which can generate various reports from different data sources, we can create reports, print and preview those report using it, It is compatible with almost a developing platforms and databases, In this article you can find useful resources for generating reports from VB.NET with Crystal Report. We can now see how to create a sample Database and Tables and data. First we have to create a database. Give the database name as "crystaldb" Create a DataBase "crystaldb" In the crystaldb database, let us create three tables OrderMaster, OrderDetails, Product. OrderMaster 1. OrderMaster_id 2. OrderMaster_date 3. OrderMaster_customer 4. OrderMaster_createduser OrderDetails 1. OrderDetails_id 2. OrderDetails_masterid 3. OrderDetails_productid 4. OrderDetails_qty Product 1. Product_id 2. Product_name 3. Product_price Now that you have a database you can start your first VB.NET Crystal Reports. All Crystal Reports programming samples in these tutorials are based upon the following database (crystaldb, the one we created through the previous article). Open Visual Studio .NET and select a new Visual Basic .NET Project.
Create a new Crystal Report for Product table from the above database crystalDB. The Product Table has three fields (Product_id, Product_name, and Product_price). From the main menu in Visual Studio select PROJECT-->Add New Item. Then Add New Item dialogue will appear and select Crystal Reports from the dialogue box.
Accept the default settings and click OK. Next step is to select the appropriate connection to your database. Here we are going to select OLEDB connection for SQL Server Select OLE DB ( ADO ) from Create New Connection.
Select Microsoft OLE DB Provider for SQL Server.
Next screen is the SQL Server authentication screen. Select your Sql Server name, enter userid, password and select your Database Name. Click next, Then the screen shows OLE DB Property values, leave it as it is, and click finish. Then you will get your Server name under OLEDB Connection from there select database name (Crystaldb) and click the tables , then you can see all your tables from your database. From the tables list select Product table to the right side list.
Click Next Button Select all fields from Product table to the right side list.
Click Finish Button. Then you can see the Crystal Reports designer window. You can arrange the design according your requirements. Your screen looks like the following picture.
Now the designing part is over and the next step is to call the created Crystal Reports in VB.NET through Crystal Reports Viewer control. Select the default form (Form1.vb) you created in VB.NET and drag a button and CrystalReportViewercontrol to your form.
Select Form's source code view and put the code on top Imports CrystalDecisions.CrystalReports.Engine Put the following source code in the button click event Imports CrystalDecisions.CrystalReports.Engine Public Class Form1 Private Sub Button1_Click(ByVal sender As System.Object, ByVal e As System.EventArgs) Handles Button1.Click Dim cryRpt As New ReportDocument
cryRpt.Load("PUT CRYSTAL REPORT PATH HERE\CrystalReport1.rpt") CrystalReportViewer1.ReportSource = cryRpt CrystalReportViewer1.Refresh() End Sub End Class
NOTES: cryRpt.Load ("PUT CRYSTAL REPORT PATH HERE\CrystalReport1.rpt") The Crystal Reports is in your project location, there you can see CrystalReport1.rpt. So give the full path name of report here. After you run the source code you will get the report like this.
Hope this article helps you to create your first Crystal Reports.
S-ar putea să vă placă și
- C# Save Read ImageDocument1 paginăC# Save Read ImageRomeo BalingaoÎncă nu există evaluări
- C# Save Read ImageDocument1 paginăC# Save Read ImageRomeo BalingaoÎncă nu există evaluări
- Online Learning Tools and ResourcesDocument7 paginiOnline Learning Tools and ResourcesRomeo BalingaoÎncă nu există evaluări
- Defense Mechanism TONIO GROUPDocument18 paginiDefense Mechanism TONIO GROUPRomeo BalingaoÎncă nu există evaluări
- Xamarim - Informs Notes For ProfessionalsDocument181 paginiXamarim - Informs Notes For ProfessionalsThiago MunizÎncă nu există evaluări
- HTML 5 Canvas Notes For ProfessionalsDocument180 paginiHTML 5 Canvas Notes For ProfessionalsPeter RanieriÎncă nu există evaluări
- For KIOSK (Student Respondents) : WITH SMS NOTIFICATION in Terms of Functionality, Efficiency, Usability, Reliability, andDocument2 paginiFor KIOSK (Student Respondents) : WITH SMS NOTIFICATION in Terms of Functionality, Efficiency, Usability, Reliability, andRomeo BalingaoÎncă nu există evaluări
- Online Learning Tools and ResourcesDocument7 paginiOnline Learning Tools and ResourcesRomeo BalingaoÎncă nu există evaluări
- Chapter 1. What Is Project-Based Multimedia Learning?Document7 paginiChapter 1. What Is Project-Based Multimedia Learning?Romeo Balingao100% (1)
- Google Classroom Blended LearningDocument4 paginiGoogle Classroom Blended LearningRomeo BalingaoÎncă nu există evaluări
- Letter For The Head of The School: Appendix BDocument1 paginăLetter For The Head of The School: Appendix BRomeo BalingaoÎncă nu există evaluări
- Mysql Notes For ProfessionalsDocument199 paginiMysql Notes For ProfessionalsudÎncă nu există evaluări
- Components of A Learning ModuleDocument1 paginăComponents of A Learning ModuleRomeo BalingaoÎncă nu există evaluări
- Our Lady of The Pillar College-San Manuel Incorporated: Appendix A QuestionnaireDocument1 paginăOur Lady of The Pillar College-San Manuel Incorporated: Appendix A QuestionnaireRomeo BalingaoÎncă nu există evaluări
- K to 12 Qualitative Research Course Teaches Critical ThinkingDocument6 paginiK to 12 Qualitative Research Course Teaches Critical ThinkingRonah Vera B. Tobias100% (1)
- Effectiveness of Google Classroom Teache PDFDocument15 paginiEffectiveness of Google Classroom Teache PDFRomeo BalingaoÎncă nu există evaluări
- RA LawDocument5 paginiRA LawRomeo BalingaoÎncă nu există evaluări
- Effectiveness of Google Classroom Teache PDFDocument15 paginiEffectiveness of Google Classroom Teache PDFRomeo BalingaoÎncă nu există evaluări
- Effectiveness of Google Classroom Teache PDFDocument15 paginiEffectiveness of Google Classroom Teache PDFRomeo BalingaoÎncă nu există evaluări
- OLPC Student Satisfaction SurveyDocument4 paginiOLPC Student Satisfaction SurveyRomeo BalingaoÎncă nu există evaluări
- Nested IFDocument2 paginiNested IFRomeo BalingaoÎncă nu există evaluări
- COLLEGE OF EDUCATION A Detailed Lesson PDocument8 paginiCOLLEGE OF EDUCATION A Detailed Lesson PRomeo BalingaoÎncă nu există evaluări
- Organizational Chart 2019Document1 paginăOrganizational Chart 2019Romeo BalingaoÎncă nu există evaluări
- Obe Syllabus Educ 9Document20 paginiObe Syllabus Educ 9Panes Paul CyrilÎncă nu există evaluări
- IC Accounting Journal Template Updated 8552Document6 paginiIC Accounting Journal Template Updated 8552MochdeedatShonhajiÎncă nu există evaluări
- Click Here To Create & Manage Your Bill of Ladings in SmartsheetDocument1 paginăClick Here To Create & Manage Your Bill of Ladings in SmartsheetRomeo BalingaoÎncă nu există evaluări
- 133.00 One Hundred Thirty Three Dollars and No Cents 11.00 #NAME? 121,212,323.00 #NAME? #NAME? #NAME? #NAME? #NAME? #NAME? #NAME? #NAME? #NAME? #NAME? #NAME? #NAME? #NAME? #NAME? #NAME? #NAME?Document1 pagină133.00 One Hundred Thirty Three Dollars and No Cents 11.00 #NAME? 121,212,323.00 #NAME? #NAME? #NAME? #NAME? #NAME? #NAME? #NAME? #NAME? #NAME? #NAME? #NAME? #NAME? #NAME? #NAME? #NAME? #NAME?Romeo BalingaoÎncă nu există evaluări
- CFP NanamanDocument1 paginăCFP NanamanRomeo BalingaoÎncă nu există evaluări
- Statement: Click Here To Create & Manage Your Billing Statements in SmartsheetDocument1 paginăStatement: Click Here To Create & Manage Your Billing Statements in SmartsheetRomeo BalingaoÎncă nu există evaluări
- Click Here To Create & Manage Your Payment Schedule in SmartsheetDocument6 paginiClick Here To Create & Manage Your Payment Schedule in SmartsheetRomeo BalingaoÎncă nu există evaluări
- Shoe Dog: A Memoir by the Creator of NikeDe la EverandShoe Dog: A Memoir by the Creator of NikeEvaluare: 4.5 din 5 stele4.5/5 (537)
- Never Split the Difference: Negotiating As If Your Life Depended On ItDe la EverandNever Split the Difference: Negotiating As If Your Life Depended On ItEvaluare: 4.5 din 5 stele4.5/5 (838)
- Elon Musk: Tesla, SpaceX, and the Quest for a Fantastic FutureDe la EverandElon Musk: Tesla, SpaceX, and the Quest for a Fantastic FutureEvaluare: 4.5 din 5 stele4.5/5 (474)
- The Subtle Art of Not Giving a F*ck: A Counterintuitive Approach to Living a Good LifeDe la EverandThe Subtle Art of Not Giving a F*ck: A Counterintuitive Approach to Living a Good LifeEvaluare: 4 din 5 stele4/5 (5782)
- Grit: The Power of Passion and PerseveranceDe la EverandGrit: The Power of Passion and PerseveranceEvaluare: 4 din 5 stele4/5 (587)
- Hidden Figures: The American Dream and the Untold Story of the Black Women Mathematicians Who Helped Win the Space RaceDe la EverandHidden Figures: The American Dream and the Untold Story of the Black Women Mathematicians Who Helped Win the Space RaceEvaluare: 4 din 5 stele4/5 (890)
- The Yellow House: A Memoir (2019 National Book Award Winner)De la EverandThe Yellow House: A Memoir (2019 National Book Award Winner)Evaluare: 4 din 5 stele4/5 (98)
- On Fire: The (Burning) Case for a Green New DealDe la EverandOn Fire: The (Burning) Case for a Green New DealEvaluare: 4 din 5 stele4/5 (72)
- The Little Book of Hygge: Danish Secrets to Happy LivingDe la EverandThe Little Book of Hygge: Danish Secrets to Happy LivingEvaluare: 3.5 din 5 stele3.5/5 (399)
- A Heartbreaking Work Of Staggering Genius: A Memoir Based on a True StoryDe la EverandA Heartbreaking Work Of Staggering Genius: A Memoir Based on a True StoryEvaluare: 3.5 din 5 stele3.5/5 (231)
- Team of Rivals: The Political Genius of Abraham LincolnDe la EverandTeam of Rivals: The Political Genius of Abraham LincolnEvaluare: 4.5 din 5 stele4.5/5 (234)
- Devil in the Grove: Thurgood Marshall, the Groveland Boys, and the Dawn of a New AmericaDe la EverandDevil in the Grove: Thurgood Marshall, the Groveland Boys, and the Dawn of a New AmericaEvaluare: 4.5 din 5 stele4.5/5 (265)
- The Hard Thing About Hard Things: Building a Business When There Are No Easy AnswersDe la EverandThe Hard Thing About Hard Things: Building a Business When There Are No Easy AnswersEvaluare: 4.5 din 5 stele4.5/5 (344)
- The Emperor of All Maladies: A Biography of CancerDe la EverandThe Emperor of All Maladies: A Biography of CancerEvaluare: 4.5 din 5 stele4.5/5 (271)
- The World Is Flat 3.0: A Brief History of the Twenty-first CenturyDe la EverandThe World Is Flat 3.0: A Brief History of the Twenty-first CenturyEvaluare: 3.5 din 5 stele3.5/5 (2219)
- The Unwinding: An Inner History of the New AmericaDe la EverandThe Unwinding: An Inner History of the New AmericaEvaluare: 4 din 5 stele4/5 (45)
- The Gifts of Imperfection: Let Go of Who You Think You're Supposed to Be and Embrace Who You AreDe la EverandThe Gifts of Imperfection: Let Go of Who You Think You're Supposed to Be and Embrace Who You AreEvaluare: 4 din 5 stele4/5 (1090)
- The Sympathizer: A Novel (Pulitzer Prize for Fiction)De la EverandThe Sympathizer: A Novel (Pulitzer Prize for Fiction)Evaluare: 4.5 din 5 stele4.5/5 (119)
- Her Body and Other Parties: StoriesDe la EverandHer Body and Other Parties: StoriesEvaluare: 4 din 5 stele4/5 (821)
- Game Playing in Artificial IntelligenceDocument12 paginiGame Playing in Artificial IntelligencedevitoshÎncă nu există evaluări
- Computer Programming Lab ManualDocument25 paginiComputer Programming Lab ManualInduÎncă nu există evaluări
- Python Imp Question Bank by MCA SCHOLARS GroupDocument2 paginiPython Imp Question Bank by MCA SCHOLARS Groupshubham dhabardeÎncă nu există evaluări
- VoLTE Call Setup Flow - PDN ConnectionDocument29 paginiVoLTE Call Setup Flow - PDN Connectionumts12345100% (18)
- Obscure Cocoa Topics and Objective-C UncoveredDocument38 paginiObscure Cocoa Topics and Objective-C UncoveredAnup RaghuveerÎncă nu există evaluări
- Ebook - Python From Beginner To AdvancedDocument65 paginiEbook - Python From Beginner To AdvancedDivine EgenambaÎncă nu există evaluări
- EDA Lab ManualDocument105 paginiEDA Lab ManualSumaya ShinosÎncă nu există evaluări
- Dwnload Full Java How To Program Early Objects 10th Edition Deitel Solutions Manual PDFDocument36 paginiDwnload Full Java How To Program Early Objects 10th Edition Deitel Solutions Manual PDFoliverk0bcramos100% (10)
- Mode 1 ProgrammingDocument2 paginiMode 1 ProgrammingS KarthikeyanÎncă nu există evaluări
- Lesson 7: Online Platforms For Ict Content DevelopmentDocument59 paginiLesson 7: Online Platforms For Ict Content DevelopmentElgin CasquejoÎncă nu există evaluări
- ATmega16 Is An 8Document3 paginiATmega16 Is An 8Leon PezićÎncă nu există evaluări
- Mentor Graphics TutorialDocument18 paginiMentor Graphics TutorialOmar SallamÎncă nu există evaluări
- Wiley - Money-Making Candlestick Patterns - Backtested For Proven Results - 978-1-118-53877-7 PDFDocument2 paginiWiley - Money-Making Candlestick Patterns - Backtested For Proven Results - 978-1-118-53877-7 PDFDinesh SinghÎncă nu există evaluări
- Fopid Controller and It's ApplicationDocument6 paginiFopid Controller and It's Applicationshreeja dasguptaÎncă nu există evaluări
- HP Scanjet N9120 Diagnostic Flatbed ScannerDocument7 paginiHP Scanjet N9120 Diagnostic Flatbed ScannerTaur1968Încă nu există evaluări
- Diagrama PCC 3300 Rev M Wiring Diagrams PDFDocument21 paginiDiagrama PCC 3300 Rev M Wiring Diagrams PDFSandro Muniz Souza0% (1)
- Applying Case-Based Reasoning To Code Understanding and GenerationDocument14 paginiApplying Case-Based Reasoning To Code Understanding and GenerationGoverto Eko CahyonoÎncă nu există evaluări
- Resolving Common Oracle Wait Events Using The Wait InterfaceDocument9 paginiResolving Common Oracle Wait Events Using The Wait InterfacebedorlehackerÎncă nu există evaluări
- Syam ResumeDocument2 paginiSyam ResumeSyam UnnikrishnanÎncă nu există evaluări
- GTU Mid Internal Marks Entry Winter 2016 InstructionsDocument2 paginiGTU Mid Internal Marks Entry Winter 2016 InstructionsRamesh ParmarÎncă nu există evaluări
- Creating The Bill of MaterialDocument3 paginiCreating The Bill of Materialonlycisco.tkÎncă nu există evaluări
- WEKA ManualDocument11 paginiWEKA ManualprabumnÎncă nu există evaluări
- Fundamentals of ABAP Objects ExercisesDocument4 paginiFundamentals of ABAP Objects Exercisesbakkali_bilal0% (1)
- PSA3 Technical - PHP Arrays and User Defined FunctionsDocument13 paginiPSA3 Technical - PHP Arrays and User Defined FunctionsMicah MackenzieÎncă nu există evaluări
- Blue Lotus Software Development CompanyDocument3 paginiBlue Lotus Software Development CompanydP gaming0% (1)
- MP1570A/A1: SONET/SDH/PDH/ATM AnalyzerDocument8 paginiMP1570A/A1: SONET/SDH/PDH/ATM AnalyzerhernanespaÎncă nu există evaluări
- Candidate Hall TicketDocument3 paginiCandidate Hall TicketNavNeet RaiÎncă nu există evaluări
- Oracle Data DictionaryDocument2 paginiOracle Data Dictionarysngiri012421Încă nu există evaluări
- 921 - Design Build Comprehensive - Quality Plan PDFDocument19 pagini921 - Design Build Comprehensive - Quality Plan PDFvelmurug_balaÎncă nu există evaluări
- ESA - End User Information SheetDocument1 paginăESA - End User Information Sheethelmy muktiÎncă nu există evaluări