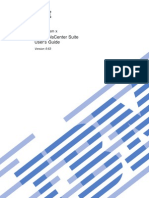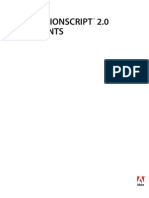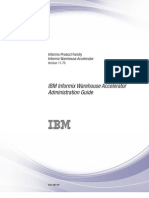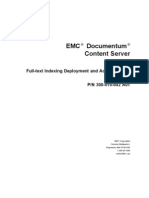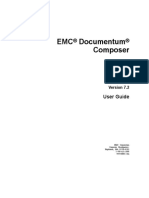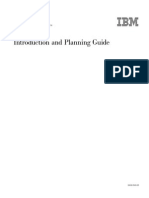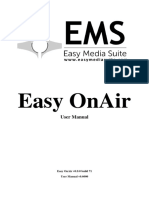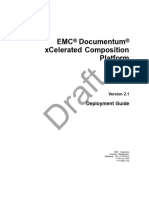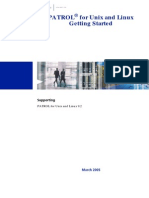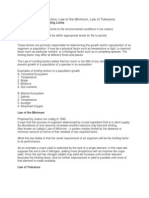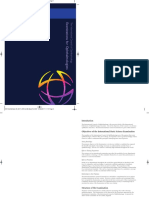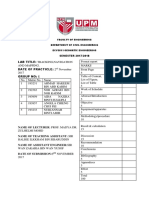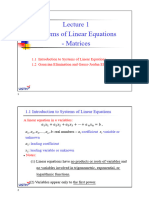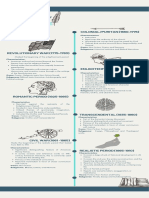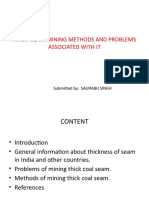Documente Academic
Documente Profesional
Documente Cultură
Kinko's - Computer Rental 9.3
Încărcat de
davetavDrepturi de autor
Formate disponibile
Partajați acest document
Partajați sau inserați document
Vi se pare util acest document?
Este necorespunzător acest conținut?
Raportați acest documentDrepturi de autor:
Formate disponibile
Kinko's - Computer Rental 9.3
Încărcat de
davetavDrepturi de autor:
Formate disponibile
Computer Rental Windows 9.
3 Procedures Guide
October 2003
These materials are provided by KFSO Technology for Computer Rental team members. Required Implementation Destroy date: Upon receipt of new documentation. 2003 Kinkos, Inc. Kinkos is a registered trademark of Kinkos Ventures, Inc. and is used by permission. This material is property of Kinkos, Inc. and is intended for internal purposes only. All rights reserved. Any duplication and/or distribution must first be approved in writing by Kinkos, Inc. Manager of Branch Systems. All trademarks/tradenames are the property of the respective owners and are used by permission. All rights reserved.
CR Windows 9.3 Procedures Guide
ii
Proprietary information. For internal use only.
October 2003
TechComms-10-2403-CL-03
CR Windows 9.3 Procedures Guide
Contents
Chapter 1 Introduction ......................................................................................1
Bundle Changes and Upgrades........................................................................................1 USB ......................................................................................................................2 Security Updates...................................................................................................2 Roles and Responsibilities...............................................................................................2 Hardware Systems Supported..........................................................................................2 Scanner Models Supported..............................................................................................3 Software in the CR Windows 9.3 Bundle .......................................................................3 Conventions Used in this Guide ......................................................................................4
Chapter 2 CR Windows 9.3 Installation...........................................................7
Required Materials ..........................................................................................................7 The Installation Checklist................................................................................................8 Before You Begin............................................................................................................8 Verify that the CD-ROM Drive is Enabled in the Boot Sequence .......................8 Connect Scanner ...................................................................................................9 Disconnect Non-Standard Peripherals..................................................................9 Express Pay Branches Only..................................................................................9 Workstation Expansion Card Configuration.........................................................9 Installation .....................................................................................................................12 Boot the Workstation..........................................................................................12 Windows 2000 Setup..........................................................................................15
Chapter 3 Printer Driver Installation and Configuration ............................17
Pre-installed Printer Removal........................................................................................17 Printer Driver Installation ..............................................................................................19 Printer Driver Configuration .........................................................................................25 Device Options ...................................................................................................26 Setting the Default Printer as CoWorker ............................................................28
Chapter 4 Additional Configuration...............................................................29
Adobe PageMaker Configuration Design Only .........................................................29 Updating the PageMaker Printer List .................................................................29 Set the Default Printer in Adobe PageMaker .....................................................29 Update Kinkos File Prep Tool......................................................................................32
Chapter 5 Scanner Configuration...................................................................33
Epson 636, 1200, 1640, 1660, and 1670 Models ..........................................................33 Epson Scanner - Caere Configuration ................................................................33 Epson Scanner - Windows Configuration ..........................................................35 HP Scanner Installation and Configuration ...................................................................37
Chapter 6 TrackNet Configuration ................................................................41
TrackNet Client Installation ..........................................................................................41 Possible TrackNet and TrackNet Lite Configuration Errors ..............................45 Verify TrackNet Lite and Update KDA..............................................................46
Chapter 7 Backing up the Workstation..........................................................48 Chapter 8 Security Procedures........................................................................51
Disable the CD-ROM Drive in the Boot Sequence.......................................................51
Proprietary information. For internal use only. October 2003
TechComms-10-2403-CL-03 iii
CR Windows 9.3 Procedures Guide
Inspect the Workstation and Computer Rental Area for Unauthorized Devices .......... 52 Physically Lock the Workstation .................................................................................. 54
Chapter 9 System Maintenance.......................................................................57
Backing Up the Workstation ........................................................................................ 57 Restoring the Workstation ............................................................................................ 57 Other Maintenance........................................................................................................ 58 Defragmenting Your Hard Drive ....................................................................... 58 About Disk Doctor............................................................................................. 60 Update Norton AntiVirus Definitions................................................................ 61 Scanning for Viruses.......................................................................................... 63 Manually Updating AntiVirus Definitions......................................................... 64 Removing Customer Files and Fonts ................................................................. 66
Chapter 10 Technical Support ........................................................................67
Contacting Kinkos TechSupport ................................................................................. 67 Supplies......................................................................................................................... 68 Printer Cartridges ............................................................................................... 68 Other Supplies.................................................................................................... 68 Replacement CDs............................................................................................... 68 Service and Maintenance .............................................................................................. 68 CD Care and Maintenance............................................................................................ 68 Cleaning CDs..................................................................................................... 69 Training Resources ....................................................................................................... 69
Appendix A Installation Checklist .................................................................71
Before You Begin ......................................................................................................... 71 Installation .................................................................................................................... 71 Configuration................................................................................................................ 71 Miscellaneous Configuration........................................................................................ 72 Security ......................................................................................................................... 72
Appendix B Computer Rental 9.3 Password Utility .....................................73
Password Specifics............................................................................................. 73 Password Utility Specifics: ................................................................................ 73 Using the Password Utility ................................................................................ 74
Appendix C Setting BIOS Security ................................................................75 Appendix D Disabling a Forgotten BIOS Setup Password ..........................77
GX110/GX150/GX260 System Board Jumper Locations ................................. 80
Appendix E Branch Server IP Address Location .........................................85
iv Proprietary information. For internal use only.
October 2003
TechComms-10-2403-CL-03
CR Windows 9.3 Procedures Guide
Chapter 1. Introduction
CHAPTER 1
Introduction
The Kinkos Computer Rental Windows 9.3 Procedures Guide was developed to assist Kinkos branch team members with the installation and configuration of the Kinkos Computer Rental Windows 9.3 bundle. This bundle has been developed to provide customers with updated software patches and to support newly released hardware, which should help to increase customer satisfaction. The instructions in this Procedures Guide must be followed precisely to ensure proper installation and operation of the CR Windows 9.3 bundle. If application or configuration issues are encountered, please review the Computer Rental Windows 9.3 Tips and Solutions document for troubleshooting and workaround information. As further issues are discovered and documented, an updated Tips and Solutions document will be posted on the Kinkos TechSupport Online Web site at: http://techsupport.kinkos.com. This chapter: Lists the changes and upgrades in the CR Windows 9.3 bundle. Provides a list of roles and responsibilities of various groups to help ensure a smooth transition to the new bundle. Lists the hardware that is supported by the CR Windows 9.3 bundle. Lists applications and utilities included in the CR Windows 9.3 bundle. Explains the conventions used in this Procedures Guide.
Bundle Changes and Upgrades
The following sections describe the major changes between this CR Windows release and the previous release.
Important
Please ensure that you connect the scanner before installing the bundle and that you follow the instructions in Chapter 5 for installing your scanner. Before installing a new image from CD, you must make sure that the CD-ROM drive is bootable (that is, enabled in the Boot Sequence section of the BIOS Setup). See Verify that the CD-ROM Drive is Enabled in the Boot Sequence on page 8 in Chapter 2. CR Windows security procedures require that only Hard Drive C:\ is bootable during normal operation and that a Setup password is enabled on the workstation.
Proprietary information. For internal use only. October 2003
TechComms-10-2403-CL-03
Chapter 1. Introduction
CR Windows 9.3 Procedures Guide
USB
The CR 9.3 release includes support for USB 2.0 on the Dell OptiPlex Gx260 and 270 models. The SCSI interface is still supported on the Gx110 and Gx150 OptiPlex models but is not available on the Gx260 OptiPlex. See Supported Scanner Models on page 3.
Security Updates
The current security update requirements have been implemented in the CR 9.3 release. Manual download of these updates is no longer required. Bios password lockdown must still be manually applied (See Chapter 9 -Security Procedures for more information)
Roles and Responsibilities
The following table outlines the roles and responsibilities for various groups associated with the CR Windows 9.3 bundle. Title or Group Branch Managers Responsibilities Ensure that workstations are installed or upgraded in the time frame laid out in the CR Windows 9.3 Program Guide. Ensure that documentation is available to team members in the branch. Ensure that server installation and configuration has been completed prior to the CR Windows 9.3 installation. Install, configure and maintain workstations. Review the documentation for answers to any issues that may be encountered. Provide support for issues encountered in the CR Windows 9.3 bundle that are not currently covered in the documentation. Provide solutions for updated documentation. Kinkos TechSupport can be reached at 1-800-KINKOS4 (5465674).
Express Computer Rental Coordinators and/or AMTs Kinkos TechSupport
Hardware Systems Supported
Kinkos Description PIII-667 Standard PIII-667 Design PIII-800 Standard Model Number Dell OptiPlex GX110 Dell OptiPlex GX110 Dell OptiPlex GX110 Alternate Model Number N/A N/A N/A
Proprietary information. For internal use only.
October 2003
TechComms-10-2403-CL-03
CR Windows 9.3 Procedures Guide
Chapter 1. Introduction
PIII-800 Design PIII-933 Standard PIII-933 Design Celeron - 1.00 Standard PIII - 1.13 Design Celeron - 1.70 Standard P4 - 2.26 Design P4 - 2.40 Design Celeron - 2.20 Standard
Dell OptiPlex GX110 Dell OptiPlex GX110 Dell OptiPlex GX110 Dell OptiPlex GX150 Dell OptiPlex GX150 Dell OptiPlex GX260 Dell OptiPlex GX260 Dell OptiPlex GX270 Dell OptiPlex GX270
N/A N/A N/A N/A N/A N/A N/A N/A N/A
The CR Windows 9.3 bundle can only be installed on the supported workstations listed above. The Dell OptiPlex Gx1 workstation is not supported for the CR 9.3 release.
Scanner Models Supported
The following table lists scanner models and configurations available that are supported by the CR Windows 9.3 release
Design Workstation OptiPlex Gx110 OptiPlex Gx150 OptiPlex Gx260 OptiPlex Gx270 Epson 1670 (USB) X X X X Epson 1660 (USB) X X X Epson 1640 (USB/SCSI) X X X Epson 1200 (SCSI) X X Epson 636 (SCSI) X X HP 6100c (SCSI) X X
Software in the CR Windows 9.3 Bundle
The following table lists the major applications and utilities contained in the CR Windows 9.3 bundle.
Windows Computer Rental 9.3 Product Offering Operating System Microsoft Windows 2000 Professional w/Service Pack 2 Applications Adobe Acrobat 4.0.5 Adobe Acrobat Reader 4.05 Adobe Font Folio 8.0
Standard
Design
Proprietary information. For internal use only. October 2003
TechComms-10-2403-CL-03
Chapter 1. Introduction
CR Windows 9.3 Procedures Guide Standard Design
Windows Computer Rental 9.3 Product Offering Adobe PageMaker 6.52 Adobe Photoshop 6.0.1 Adobe PostScript Driver 5.01 Adobe QuarkXPress Converter 3.0 Adobe TypeManager Deluxe (ATM) 4.1 Aladdin Stuff-it Expander 5.1 America Online 7.0 Corel DRAW! 10 Corel Photo-Paint 10 Corel WordPerfect 2000 Epson Scanner Software (TWAIN 3, 4 & 5) eZip Wizard 2.0 Kinko's File Prep Tool 2.0 Lotus 1-2-3 9.6 Lotus Freelance Graphics 9.6 Lotus WordPro 9.6 Marimba Castanet Tuner 4.6.1.17 Microsoft Internet Explorer 5.5 Microsoft Office 2000 Microsoft Excel Microsoft PowerPoint Microsoft Word Microsoft Publisher 2000 Microsoft Works 2000 Netscape Communicator 4.77 ScanSoft (Caere) OmniPage Professional 10 ScanSoft (Caere) OminForm 4.01 TrackNet Lite Client 2.86 TrackNet Client 2.75 Store Support Software Customer File Management Tool (CFMT 1.01) Roxio EZ-CD Creator 5.0 Symantec Norton AntiVirus 7.51 Corporate Edition Symantec Norton Utilities 2001 Symantec Ghost 6.5
Conventions Used in this Guide
Bolded words indicate screen objects you must click with the left mouse button. Examples of screen objects include commands contained in pull-down menus, icons on the desktop, and buttons in an application. When you are instructed to click OK that means you should click the OK button you see in that particular window. Bolded words may also refer to screen objects that you must examine to ensure the settings are correct. Uppercase words in the Courier font represent keys you press on the keyboard. For example: ENTER.
Proprietary information. For internal use only.
October 2003
TechComms-10-2403-CL-03
CR Windows 9.3 Procedures Guide
Chapter 1. Introduction
Keynames that are separated by a plus sign + should be pressed at the same time. For example: CTRL+ALT+DELETE. Keynames that are separated by commas should be pressed consecutively. For example: ALT, F, P.
Words in bolded Courier font represent words that must be typed in response to a prompt, or to complete a field in a dialog box. For example: In the Name field, type: Kinkos1234. Graphics should be used only as a guide as they may not always depict the appropriate content for every workstation.
Proprietary information. For internal use only. October 2003
TechComms-10-2403-CL-03
CR Windows 9.3 Procedures Guide
Chapter 2. CR Windows 9.3 Installation
CHAPTER 2
CR Windows 9.3 Installation
The installation of the CR Windows 9.3 software bundle is performed with two CDs for the standard rental workstations and three CDs for the design workstations. Boot diskettes are not required when installing the CR Windows 9.3 bundle. This bundle is distributed in a binder with five CDs. In this set there are two CDs for the standard rental workstations and three CDs for the design workstations. For the purposes of this guide, CDs will be called CD: 1, CD: 2, CD: 3. This chapter: Lists the items needed to install the CR Windows 9.3 bundle. Provides step-by-step instructions for installing the bundle. Provides illustrations of the necessary expansion card configuration for each supported workstation.
Required Materials
Items needed to install the CR Windows 9.3 bundle are listed below. CR Windows 9.3 CDs (Two CD set for standard rental and three CD set for design rental workstations.) CR Windows 9.3 bundle passwords (found at the end of this document). A workstation listed under Supported Hardware on page 1. (The bundle is constructed to allow you to boot from the installation CDs.) The CR Windows 9.3 Procedures Guide (this guide) Print emulator (dongle) to be installed on the CR LAN Branch Server documentation Installation Checklist BIOS Setup password CR9 monthly workstation passwords for Non-ExpressPay branches can be obtained from the BOC workstation. See Appendix B, Computer Rental 9.3 Password Utility for more information.
Proprietary information. For internal use only. October 2003
TechComms-10-2403-CL-03
Chapter 2. CR Windows 9.3 Installation
CR Windows 9.3 Procedures Guide
The Installation Checklist
Appendix A of this Procedures Guide is an Installation Checklist for the CR Windows 9.3 bundle installation. The two sheets of the Installation Checklist should be separated from this document, laminated as a double-sided document, and kept handy for future installations. The Installation Checklist should only be used after you have read the entire Procedures Guide and completed at least one installation.
Before You Begin
Important
Before installing and configuring the CR Windows 9.3 bundle, the Branch Server must already be installed and configured. If the workstation does not boot from CD: 1, it may be because the CD-ROM drive is disabled in the Boot Sequence in the BIOS Setup. See the following section Verify that the CD-ROM Drive is Enabled in the Boot Sequence for instructions. You must have the Setup password to access the BIOS Setup utility. CR Windows security procedures require that only Hard Drive C:\ is bootable during normal operation and that the Setup password is enabled on the workstation.
Verify that the CD-ROM Drive is Enabled in the Boot Sequence
Perform the procedure in this section to see whether the CD-ROM is enabled in the BIOS boot sequence and to re-enable it if necessary. The workstation will not boot from CD: 1 if the CD-ROM drive is not bootable. 1. 2. Select Start> Shut Down then select Restart from the drop-down list and click OK to restart the CR workstation. Press F2 immediately after the system restarts (at the Dell Screen) to enter BIOS Setup. If you wait too long and the Microsoft Windows logo appears, continue to wait until you see the Windows desktop, then shut down the computer and restart it again. 3. Enter the BIOS Setup Password, as prompted. Note: If the BIOS Setup password has been lost, see Appendix D for instructions for how to reset it. If no BIOS password has been set, see Appendix C for instructions on how to set one.
4.
When the BIOS Setup screen appears, use the ARROW keys to highlight the Boot Sequence option and press ENTER. The Boot Sequence popup menu appears with a list of devices. Devices that are enabled have a check mark next to them.
Proprietary information. For internal use only.
October 2003
TechComms-10-2403-CL-03
CR Windows 9.3 Procedures Guide
Chapter 2. CR Windows 9.3 Installation
5. 6. 7. 8. 9.
Use the ARROW keys to highlight the CD-ROM Drive D: option on the Boot Sequence menu. Press the + (Plus) or (Minus) key to move CD-ROM Drive D: to the top position ('1) in the Boot Sequence list. If the CD-ROM Drive is not enabled, press SPACEBAR to enable the CD-ROM drive in the boot sequence and put a check mark next to it. Press ENTER to apply the changes and return to the main BIOS Setup screen. Exit and save changes in the BIOS Setup and restart the CR workstation.
Once you have finished installing the new CR workstation image bundle, you must remember to disable the CD-ROM drive in the BIOS boot sequence before it can be used by customers.
Connect Scanner
If a scanner is attached to the workstation, verify that it is connected to the SCSI adapter or USB port on the back of the workstation (depending on the combination of scanner and workstation being used). If attaching a SCSI scanner, ensure that the ID number is set to 4 on the back of the scanner, and that the scanner is switched to on.
Disconnect Non-Standard Peripherals
All non-standard peripherals, such as tape drives and CD burners must be disconnected from the workstation according to the directions provided by the manufacturer before beginning the installation of the CR Windows 9.3 bundle.
Express Pay Branches Only
Ensure the card reader is plugged into a power outlet and attached to the COM1 serial port on the back of the workstation. To locate COM1, see the diagrams on pages 10 and 11. It is especially important when attaching the card reader on a Dell GX260 that COM1, the port closest to the fans, is used.
Workstation Expansion Card Configuration
Confirm the model number and expansion card configuration of the workstation prior to installation. The model number of the workstation can be found on the small label at the front of the workstation. The configuration of the expansion cards refers to placement of the cards in the available card slots. The proper slot for each type of expansion card depends on the workstation model. Look at the back of the workstation to see the present configuration of the cards. The following types of cards may be installed: NIC - The network interface card connects the workstation to the Computer Services network.
Proprietary information. For internal use only. October 2003
TechComms-10-2403-CL-03
Chapter 2. CR Windows 9.3 Installation
CR Windows 9.3 Procedures Guide
Sound - The sound card, which contains a headphone jack, microphone jack, and external speaker jacks, allows users to play audio files or listen to multimedia CDs on the workstation. SCSI - The SCSI card allows the connection of SCSI devices such as a scanner or SyQuest drive. Modem A modem allows the workstation to make analog dial-up connections.
Expansion card configurations should match the diagrams on the following pages. If there is a discrepancy please contact Kinkos TechSupport to develop an action plan to resolve the problem. Do not attempt to continue with the installation if the card configuration differs from those shown in the diagrams on the following page.
GX110 933 Standard
GX 110 Only
COM 1
GX110 933 Design
GX 110 Only
COM 1
Standard GX 110 667/800
Design GX 110 667/800
10 Proprietary information. For internal use only.
October 2003
TechComms-10-2403-CL-03
CR Windows 9.3 Procedures Guide
Chapter 2. CR Windows 9.3 Installation
Design GX 150 1.13 GHz
Standard GX 150 1.0 GHz
Com 1
Com 1
Design GX 260 2.26 GHz
Standard GX 260 1.70 GHz
Com 1
Com 1
Proprietary information. For internal use only. October 2003
TechComms-10-2403-CL-03 11
Chapter 2. CR Windows 9.3 Installation
CR Windows 9.3 Procedures Guide
Design GX 270 2.40 GHz
Standard GX 270 2.40 GHz
Com 1
Com 1
Installation
The installation process is a simple one. Boot directly from CD: 1 for the workstation type that you are installing. The installer will prompt you for responses, and will then clear the contents of the workstations hard drive(s) and install the CR Windows 9.3 bundle.
Important
The CR Win 9.3 bundle uses one set of CDs (3) for the Design Rental and one set of CDs (2) for the Standard Rental workstations.
Boot the Workstation
Note: If you have already completed a backup of the system and have booted from the CD please reference Chapter 8, section entitled Restoring the Workstation. Note: If the workstation does not boot from CD: 1, it may be because the CD-ROM drive is disabled in the Boot Sequence in the BIOS Setup. See the section Verify that the CD-ROM Drive is Enabled in the Boot Sequence on page 8. You must have the BIOS Setup password to access the BIOS Setup utility. 1. Insert the appropriate CD: 1 in the CD-ROM drive. 2. A splash screen appears. Press any key to continue.
12 Proprietary information. For internal use only.
October 2003
TechComms-10-2403-CL-03
CR Windows 9.3 Procedures Guide
Chapter 2. CR Windows 9.3 Installation
3. A DOS window appears welcoming the team member to the CR Win 9.3 image installation. Additionally, the window warns the user that the installation process will overwrite ALL existing data on the hard drive. The team member has two options:
1. Press Y on the keyboard. You will receive a prompt notifying you that the contents of the workstations hard drive will be erased. Press Y again to begin the installation process.
2. Press N on the keyboard to cancel.
4. A password prompt appears. Enter the password found at the back of this document. Note: You must use the Enter key to register your selections; the mouse is not available during this process. The Ghost Pro progress screen displays the status of the file transfer. 5. When the first CD transfer is complete, a message appears asking you to insert the next media. Remove CD: 1 from the drive. 6. Insert CD: 2 into the drive. After you have done this, allow approximately ten seconds for the CD to load, and press Enter to continue the installation. The Ghost Pro progress screen continues to display the status of the file transfer. 7. If this is a CR 9.3 standard workstation installation, please proceed to step 9. If this is a CR 9.3 design workstation installation, when the second CD transfer is complete, a message appears asking you to insert the next media. Remove CD: 2 from the drive.
Proprietary information. For internal use only. October 2003
TechComms-10-2403-CL-03 13
Chapter 2. CR Windows 9.3 Installation
CR Windows 9.3 Procedures Guide
8. Insert CD: 3 into the drive. After you have done this, allow approximately ten seconds for the CD to load, and press ENTER to continue the installation. The Ghost Pro progress screen continues to display the status of the file transfer. 9. When the transfer is complete, a message appears informing you that installation is complete. Remove the CD from the drive and press CTRL+ALT+DELETE to restart the workstation. The workstation begins to load Windows 2000 files after restart. This procedure takes a few minutes. Please do not touch the keyboard or interrupt this process. Note: Ensure that the last CD is accessible, as it will be needed later during the workstation configuration process.
10. If the workstation cannot determine the workstation name automatically, you will be prompted to enter it manually. At the Name Workstation screen, select the correct client type for your workstation: CRW for non Express Pay branches EPW for Express Pay Branches
Note: If you are not prompted to enter the workstation name, proceed to Windows 2000 Setup in the section below.
11. Enter the four-digit branch number for your particular branch (this value may already be populated).
14 Proprietary information. For internal use only.
October 2003
TechComms-10-2403-CL-03
CR Windows 9.3 Procedures Guide
Chapter 2. CR Windows 9.3 Installation
12. Click the appropriate radio button for your workstation type (S for Standard and D for Design). 13. Click the Name Workstation button. Note: When finished, the workstation will restart automatically. 14. The workstation is now ready for the Windows 2000 Setup.
Windows 2000 Setup
1. Press Ctrl-Alt-Delete at the login prompt. Enter CoWorker for the username, kinkos for the password, and then click OK. A message may appear stating the virus definitions are out of date. Close the message and continue. Note: The kinkos password is for the configuration of the workstation only. The password will change to pelican after Revenue Capture is installed.
Important
You must login using the CoWorker account prior to configuration. Using the customer account will result in various error messages throughout the install. You can find account logins and passwords at the end of this document.
2. If a Design Rental workstation detects a scanner, the screen calibration window will appear. Adjust the colors accordingly, and then click OK. Note: You will not be prompted for calibration if using an Epson 1660 or 1670 scanner.
3. Double click the clock on the taskbar in the lower right corner of the screen to set the Date/Time Properties. Ensure that the time is set accordingly.
Proprietary information. For internal use only. October 2003
TechComms-10-2403-CL-03 15
Chapter 2. CR Windows 9.3 Installation
CR Windows 9.3 Procedures Guide
4. Click the Time Zone tab and ensure that the appropriate time zone is selected. When finished, click Apply, and then click OK.
5. You are now finished configuring Windows 2000. Proceed to Chapter 3, Printer Driver Installation and Configuration.
16 Proprietary information. For internal use only.
October 2003
TechComms-10-2403-CL-03
CR Windows 9.3 Procedures Guide
Chapter 3. Printer Driver Installation and Configuration
CHAPTER 3
Printer Driver Installation and Configuration
This chapter: Provides instructions on removing unused, pre-installed printers. Provides instructions for installing additional printer drivers. Provides instructions for configuring printer drivers.
Important
Do not attempt to print test pages for printers created in this chapter. Test pages can be printed after the configuration of the workstation and Revenue Capture installation in Chapter 6.
Pre-installed Printer Removal
For your convenience, five of the most commonly used printers have been preinstalled and configured with common settings. This section provides instructions for removing pre-installed printers that may not be present in your branch.
Caution!
Do not delete the Acrobat Distiller, Acrobat PDFWriter or Kinkos File Prep Tool printers if they appear on the Design Rental workstation list. Doing so will require a reinstall of the CR Windows 9.3 image.
1. Click the Start button, point to Settings, and then click Printers. 2. From the Printers window, find the printer(s) that do not exist in your branch. 3. Click the first printer once to highlight it, and then press the Delete key. 4. At the confirmation prompt, click Yes. Repeat this step for all printers that you wish to remove. 5. From the Printers window, click File, and then click Server Properties. 6. Click the Drivers tab.
Proprietary information. For internal use only. October 2003
TechComms-10-2403-CL-03 17
Chapter 3. Printer Driver Installation and Configuration
CR Windows 9.3 Procedures Guide
7. Highlight the name of the same printer that was deleted in step 2, and then click Remove. Note: To view the full driver name, click and hold the mouse button on the vertical bar between the Name and Environment fields at the top of the Drivers sheet, and then drag it to the right.
8. At the confirmation prompt, verify that the correct printer driver has been selected, and then click Yes. 9. Repeat this step for each printer that was deleted during steps 1 - 4. 10. Click the Ports tab.
18 Proprietary information. For internal use only.
October 2003
TechComms-10-2403-CL-03
CR Windows 9.3 Procedures Guide
Chapter 3. Printer Driver Installation and Configuration
11. Highlight the name of the port that has the name of the printer that was deleted in Step 3. It will have the name \\PRTEMUL\xxxxxx, where xxxxxx represents the name of the printer, for example, XEROXN40. The ports for the printers you deleted in step 3 do not have names in the Printer column of the Ports sheet. Click the Delete Port button. Note: To view the full port name, click and hold the mouse button on the vertical bar between the Port and Description fields that appear at the top of the Ports sheet, and then drag it to the right.
12. At the confirmation prompt, verify that the correct printer port has been selected, and then click Yes. 13. Repeat this step for each printer that was deleted during steps 1 through 4. When finished, click Close.
Printer Driver Installation
Caution!
Do not attempt to print test pages for printers created in this chapter. Test pages can be printed after the configuration of the workstation and Revenue Capture installation in Chapter 6.
This section provides instructions for installing additional printer drivers on the workstation. If there are no additional printers to be added, proceed to Printer Driver Configuration in the next section. Note: Do not add printers or install drivers for the print device that will be used as the receipt printer.
Proprietary information. For internal use only. October 2003
TechComms-10-2403-CL-03 19
Chapter 3. Printer Driver Installation and Configuration
CR Windows 9.3 Procedures Guide
1. Click the Start button, point to Programs, point to Administrative Tools, point to System Tools, and then click AdobePS Printer Setup Utility. 2. The Welcome dialog box appears, click Next.
3. The End User License Agreement dialog box appears. Click Accept.
20 Proprietary information. For internal use only.
October 2003
TechComms-10-2403-CL-03
CR Windows 9.3 Procedures Guide
Chapter 3. Printer Driver Installation and Configuration
4. The Printer Connection Type dialog box appears. Ensure Network Printer is selected and then click Next.
5. The Network Path dialog box appears. Type: \\PRTEMUL\YOUR PRINTERS NAME, where your printers name is the name of the printer you are setting up, and then click Next. Note: Do not select Browse, as you will not be able to view the printers on the network.
Important
A list of all of supported printers and their names for your branch is included in Appendix C of the Branch Server Procedures Guide. The printer name must be an exact match of the name in that document and on the Branch Server. If the name does not match, the workstation will be unable to print.
Caution: These entries must be in all capital letters.
Proprietary information. For internal use only. October 2003
TechComms-10-2403-CL-03 21
Chapter 3. Printer Driver Installation and Configuration
CR Windows 9.3 Procedures Guide
For example, if you are setting up a printer with the printer name of XEROXN40, the Network Path dialog box would appear as follows:
6. An Error dialog box displays a message stating that the network printer is not using the Adobe driver. This does not indicate a problem. Ignore the error and click Yes.
7. At the Select Printer Model screen, click the Browse button.
22 Proprietary information. For internal use only.
October 2003
TechComms-10-2403-CL-03
CR Windows 9.3 Procedures Guide
Chapter 3. Printer Driver Installation and Configuration
8. At the Browse for Printer screen, navigate to C:\Program Files\Adobe\AdobePS\ppds. Double-click the manufacturers folder for the printer you are installing, double-click the appropriate printer folder and select the printer from the Printers window on the left. Click OK.
9. Verify that the printer appears in the printer list and is highlighted, then click Next.
10. At the Printer Information screen, select the appropriate option if the printer is your default printer, click No to print a test page, and then click Next.
Important
Do not print a test page at this time. This will be accomplished after the revenue capture configuration in Chapter 6.
Proprietary information. For internal use only. October 2003
TechComms-10-2403-CL-03 23
Chapter 3. Printer Driver Installation and Configuration
CR Windows 9.3 Procedures Guide
11. At the Setup Information screen, click Install. Device files are installed.
12. The printer should not be configured at this time. Select No and then click Next.
13. At the Setup Complete screen, uncheck the ReadMe box and click Finish.
14. Repeat steps 1- 13 for each printer.
24 Proprietary information. For internal use only.
October 2003
TechComms-10-2403-CL-03
CR Windows 9.3 Procedures Guide
Chapter 3. Printer Driver Installation and Configuration
Printer Driver Configuration
After you have installed all of the printer drivers on the workstation, it is time to configure them. Configuration consists of specifying PostScript and spooling options, as well as device-specific options for the printers in your branch. The pre-installed printers should also be checked for correct branch-specific driver configuration at this time. 1. If the Printers window is not open, click the Start button, point to Settings, and then click Printers. 2. Right-click the icon for the printer you want to configure, and click Properties from the drop-down menu. The Properties window appears for the selected printer. 3. Click the Device Settings tab. 4. Scroll down and ensure the Output Protocol is set to ASCII, set the options so that Send CTRL-D Before each Job is set to No, Send CTRL-D After Each Job is set to No, and that Minimum Font Size to Download as Outline is set to 1 pixel(s).
5. Scroll down and modify the specified options for the printer using the following table as a guide. For example, if the printer has a duplex tray, set Duplex Module to Installed. You may also set paper sizes for each tray.
Proprietary information. For internal use only. October 2003
TechComms-10-2403-CL-03 25
Chapter 3. Printer Driver Installation and Configuration
CR Windows 9.3 Procedures Guide
Device Options
Device Canon Canon imageRUNNER 600 ColorPASS-V80 Hewlett Packard HP 4V/4MV IBM IBM Network 24 Oce Oce 9476 Tektronix Tektronix 550/560 Optional Lower Trays Optional Network Card Memory Configuration Tektronix 780 *Only change these settings if your branch purchased these optional items. Tektronix Phaser 790 (previously the Xerox Phaser 790) *Only change these settings if your branch purchased these optional items. Xerox Xerox N17 Xerox N40 Total Printer Memory Duplex Module Envelope Feeder Total Printer Memory Tray 6 (High Capacity) Finisher Memory Configuration Optional Trays Hard Drive 32 MB Installed Installed 40 MB Installed Installed 64 MB Installed* Installed Memory Configuration Optional Trays Optional Hard Drive Optional Trays Optional Hard Drive Installed Installed, EtherTalk, NetWare, TCP/IP 40 MB 192 MB Installed* Installed* Installed* Installed* Second Roll Installed Duplex Unit Total Memory Installed 20 MB Lower Tray VM Option Installed 28 - 35 MB Total RAM Finisher Sorter with Stapler Finisher Installed Feature Setting
Xerox 265ST Xerox 4025 *Only change these settings if your branch purchased these optional items.
6. Click Apply to apply the changes, then click OK to close the Properties dialog box. 7. Right-click the icon for the printer and click Printing Preferences from the resulting menu.
26 Proprietary information. For internal use only.
October 2003
TechComms-10-2403-CL-03
CR Windows 9.3 Procedures Guide
Chapter 3. Printer Driver Installation and Configuration
8. If the printer supports duplex or oversize printing click the Layout tab. 9. Ensure the Print on Both Sides (Duplex) option is set to None. If the printer supports other page setup options, such as for oversize printers, specify the appropriate options. Check with a team member to determine if the printer supports oversize printing.
10. Click the Advanced button. 11. Set the True Type Font option to Download as Softfont. Set the TrueType Font Download option under Postscript Options to Outline, and then click OK to close the Advanced Options dialog box.
12. Click OK to close the Printing Preferences window. 13. Repeat the steps in this section for each printer, and then close all open windows.
Proprietary information. For internal use only. October 2003
TechComms-10-2403-CL-03 27
Chapter 3. Printer Driver Installation and Configuration
CR Windows 9.3 Procedures Guide
Setting the Default Printer as CoWorker
The following steps outline how to specify the default printer on the workstation. These steps should only be performed after all of the printers are installed and configured. 1. Click Start, point to Settings, and then click Printers. 2. Right-click the printer you want to make the default printer, and then click Set as Default in the resulting menu. In most cases this will be the Xerox N40 or other monochrome printer. 3. Close the Printers window. 4. You are now finished with the printer driver installation and configuration. Proceed to Chapter 4, Additional Configuration.
28 Proprietary information. For internal use only.
October 2003
TechComms-10-2403-CL-03
CR Windows 9.3 Procedures Guide
Chapter 4. Additional Configuration
CHAPTER 4
Additional Configuration
In addition to the items previously configured, each workstation requires branch-specific configuration for various items. This chapter: Provides instructions for configuring Adobe PageMaker. Provides instructions for updating Kinkos File Prep Tool.
Important
All configuration steps must be done using the CoWorker account. Using the Customer account will result in errors during configuration.
Adobe PageMaker Configuration Design Only
Certain PageMaker printer settings must be updated after installing the CR Windows 9.3 bundle.
Updating the PageMaker Printer List
To configure PageMaker so only the printers that have been installed on the workstation are available, perform the following steps:
Note
Only perform these steps after all printers have been installed and configured on the workstation. 1. Close PageMaker if it is running. 2. Click the Start menu, point to Programs, point to Administrative Tools, point to System Tools, and select Adobe PageMaker PPD Update. 3. The PageMaker printer list will be updated so only the printers installed on the workstation are available in PageMaker.
Set the Default Printer in Adobe PageMaker
1. Click the Start button, and then click Adobe PageMaker 6.52.
Proprietary information. For internal use only. October 2003 TechComms-10-2403-CL-03
29
Chapter 4. Additional Configuration
CR Windows 9.3 Procedures Guide
2. From the File menu, click Document Setup.
3. In the Document Setup window, select a default printer from the Compose to Printer drop-down list. 4. Ensure that the margins are set to one (1) inch, Double-sided is unchecked, and the Target output resolution is set to 600 dpi. When finished, click OK to close the Document Setup window. 5. From the File menu, point to Printer Styles, and then click Define. 6. Click New.
7. Enter the name for the printer that you are specifying a style for, and then click OK. Follow the same naming convention as used when you configured the printer for Windows (Chapter 3, of this procedures guide for the appropriate naming convention). For example: XEROXN40.
30 Proprietary information. For internal use only.
October 2003
TechComms-10-2403-CL-03
CR Windows 9.3 Procedures Guide
Chapter 4. Additional Configuration
8. Highlight the entry you just created, and then click Edit.
9. Select the appropriate printer and PPD from the Printer and PPD drop-down menus, and then click Options. 10. Set the Send image data drop-down menu to Normal, and then click the Features button.
11. Specify all appropriate printer options for the device such as Duplex, Media Type, Quality, etc. If you are unsure, leave the settings at Printer's Default.
12. Repeat steps 6 through 11 for each printer. When finished, close PageMaker.
Proprietary information. For internal use only. October 2003
TechComms-10-2403-CL-03 31
Chapter 4. Additional Configuration
CR Windows 9.3 Procedures Guide
Important
When customers print from PageMaker, they should click Printer Styles from the File menu, and select the appropriate printer, instead of selecting Print from the File menu. This allows them to use the features of the printer setup in the styles.
Update Kinkos File Prep Tool
Follow the steps outlined below to update KFP. 1. From the Start menu, navigate to Programs, and then select Kinko's File Prep Tool. 2. KFP will open and automatically check for updates. 3. Click the box next to Check automatically in the future and don't ask me again, and then click Yes. The Marimba update window will display and the update will occur. 4. To confirm that version 2.00 of KFP is installed, from the menu bar, select Help, and then click About. 5. Click Close to close KFP.
32 Proprietary information. For internal use only.
October 2003
TechComms-10-2403-CL-03
CR Windows 9.3 Procedures Guide
Chapter 5. Scanner Configuration
CHAPTER 5
Scanner Configuration
Design Rental Only
The CR Windows 9.3 Design bundle provides configuration options for the Epson 636, 1200, 1640, and 1660 model scanners, as well as the HP ScanJet 6100C scanner. Follow the appropriate set of instructions that pertain to your scanner.
Important
The sections outlined below are to be performed on Design Rental workstations only. If you are not configuring a Design Rental workstation, proceed to TrackNet and TrackNet Lite Configuration in Chapter 6.
Epson 636, 1200, 1640, 1660, and 1670 Models
The following procedures describe how to configure the Epson 636, 1200, 1640, 1660, and 1670 scanners for use with the CR Windows 9.3 bundle.
Epson Scanner - Caere Configuration
1. Click the Start button, point to Settings, click Control Panel, and then doubleclick Caere Scan Manager 5.0.
Proprietary information. For internal use only.
October 2003
TechComms-10-2403-CL-03
33
Chapter 5. Scanner Configuration
CR Windows 9.3 Procedures Guide
2. Double-click Add Scanner.
3. Click Epson in the Manufacturers window, click Other Epson TWAIN Scanner in the Scanners window, and then click Next.
4. Enter the name of scanner that you are configuring (Epson 636, Epson 1200, Epson 1640, Epson 1660, or Epson 1670) in the Scanner name field, ensure Yes is checked, and then click Next.
34 Proprietary information. For internal use only.
October 2003
TechComms-10-2403-CL-03
CR Windows 9.3 Procedures Guide
Chapter 5. Scanner Configuration
5. Click Finish.
6. Close the Caere Scan Manager Window.
Epson Scanner - Windows Configuration
1. Double-click Scanners and Cameras.
Proprietary information. For internal use only. October 2003
TechComms-10-2403-CL-03 35
Chapter 5. Scanner Configuration
CR Windows 9.3 Procedures Guide
2. At the Scanners and Cameras Properties window, ensure that the correct scanner you are installing is selected, and then click the Properties button.
3. At the Epson Perfection xxxx Properties (where xxxx represents your scanner model) window, click the Utility tab, and then select the Select as default scanner checkbox. If the window doesnt have a Utility tab, skip to the next step.
36 Proprietary information. For internal use only.
October 2003
TechComms-10-2403-CL-03
CR Windows 9.3 Procedures Guide
Chapter 5. Scanner Configuration
4. For Epson 1640, 1660, and 1670 scanners only, click the Events tab, and then select the Disable device events checkbox.
5. Click Apply, click OK to close the Events window, and then click OK to close the Properties window. 6. Close the Control Panel window.
HP Scanner Installation and Configuration
1. Click the Start button, point to Settings, click Control Panel, and then doubleclick Caere Scan Manager 5.0.
Proprietary information. For internal use only. October 2003
TechComms-10-2403-CL-03 37
Chapter 5. Scanner Configuration
CR Windows 9.3 Procedures Guide
2. Double-click Add Scanner.
3. Select HP from the Manufacturers frame, select Other HP TWAIN Scanner from the Scanners frame, and then click Next.
4. Enter the name of the scanner that you are configuring (i.e. HP ScanJet 6100C) in the Scanner Name field. Ensure Yes is checked, and then click Next.
38 Proprietary information. For internal use only.
October 2003
TechComms-10-2403-CL-03
CR Windows 9.3 Procedures Guide
Chapter 5. Scanner Configuration
5. Click Finish.
6. Close the Caere Scan Manager and Control Panel windows.
Proprietary information. For internal use only. October 2003
TechComms-10-2403-CL-03 39
CR Windows 9.3 Procedures Guide
. Scanner Configuration
40
Proprietary information. For internal use only.
October 2003
TechComms-10-2403-CL-03
CR Windows 9.3 Procedures Guide
Chapter 6. TrackNet Configuration
CHAPTER 6
TrackNet Configuration
This chapter provides instructions for configuring TrackNet on ExpressPay and Computer Rental workstations, to track prints and log computer use.
Important
Before continuing with the procedures in this section, you must first apply the CR Windows Security Updates. See the Apply Security Updates section of this chapter for instructions. The correct configuration of the TrackNet client is extremely vital to the operation of the workstation. Any user errors encountered during the configuration process will result in a reinstall of the workstation. Before beginning, note the Branch Server IP address and verify its accuracy. You will need this IP address during the configuration. Refer to Appendix E for instructions on obtaining the IP address.
Note: After a reinstall of the CR Win 9.3 image, it is important to check the TechSupport Online Web site on the Technology Portal of the company Intranet for updates to TrackNet.
TrackNet Client Installation
1. Click the Start menu, Programs, Administrative Tools, System Tools, TrackNet Client Installation. 2. The ENTRAC splash screen appears. Click Next.
Proprietary information. For internal use only. October 2003
TechComms-10-2403-CL-03 41
Chapter 6. TrackNet Configuration
CR Windows 9.3 Procedures Guide
2. At the Welcome screen, click Next.
3. At the Version Notes screen, click Next.
4. At the Installation screen, click Next.
42 Proprietary information. For internal use only.
October 2003
TechComms-10-2403-CL-03
CR Windows 9.3 Procedures Guide
Chapter 6. TrackNet Configuration
1. At the Server IP screen, enter the IP address for the server in your branch. Click OK once the address has been entered.
Important
Double-check the Branch Server IP Address before clicking OK. If the Branch Server IP Address is entered incorrectly the revenue tracking software will not install and a complete reinstall of the workstation will be necessary.
6. At the Port Number screen, click OK. When finished, proceed to step 13. Note: Do not change it the Port Number field.
7. At the Finished screen, click Close.
Proprietary information. For internal use only. October 2003
TechComms-10-2403-CL-03 43
Chapter 6. TrackNet Configuration
CR Windows 9.3 Procedures Guide
Important
You must now ensure that TrackNet has been configured accurately. Follow the steps listed below to verify the revenue capture configuration. If neither of the screens shown in step 15 appear, contact Kinkos TechSupport at: 1-800KINKOS4 for assistance.
8. Restart the computer. Note: After a reboot, a Please wait message appears. This process may take a few moments.
Click this TrackNet icon.
Important
Do not touch the keyboard while the above message is displayed.
9. If TrackNet is configured properly, the following windows should appear on screen. If you do not immediately see them, they may appear behind the window shown on the previous step.
or
44 Proprietary information. For internal use only.
October 2003
TechComms-10-2403-CL-03
CR Windows 9.3 Procedures Guide
Chapter 6. TrackNet Configuration
10. Close the TrackNet window and remove the CD from the CD-ROM drive. If no error messages appear, click Start, click Shutdown, select Restart, and then click OK to restart the workstation. The computer will complete the installation and restart one more time. 11. Proceed to the Verify TrackNet Lite and Update KDA section.
Possible TrackNet and TrackNet Lite Configuration Errors
The following information contains possible error messages and their solutions. If further assistance is needed, in resolving configuration issues, contact Kinkos TechSupport at: 1-800-KINKOS4.
RenameUtility Application Error
If a RenameUtility.exe - Application Error message appears, click OK to clear the message and reboot the computer. This error is a normal occurrence, and will be resolved after the workstation is restarted.
Database Error
If there is a configuration problem, the following Database Error message will appear. The most common cause for this error is that the workstation has not been added to the server. Figure 4 shows an example of what the EP Server window looks like when this error occurs. Double-click the EP Server icon next to the clock on branch server desktop to open the EP Server window. If the workstation needs to be added to the server, please follow the procedures in Chapter 5 of the Branch Server Procedures Guide (Ensure that the correct workstation name is added to the server for the specific workstation that you received the database error on). After the workstation has been added to the EP server utility, click
Proprietary information. For internal use only. October 2003 TechComms-10-2403-CL-03 45
Chapter 6. TrackNet Configuration
CR Windows 9.3 Procedures Guide
the Manual Check for Updates button in the EP Server window. When finished, repeat step 10 of this section to restart the workstation. The error should cease after the workstation is restarted, providing that the workstation name was added correctly (the name on the workstation matches the name entered on the server) to the branch server.
Figure 4 - EP Server window
Verify TrackNet Lite and Update KDA
Follow the steps outlined below to verify the TrackNet Lite setup. 1. After the workstation reboots, you will be prompted with a login screen. Enter the Username and Password information shown below, and then click OK.
Username: Customer Password: Enter the current daily password for your branch (obtained from the BOC).
2. At the Welcome screen, click I Agree. 3. The Kinkos Desktop Application (KDA) will automatically begin to update in the background. This process can take from 5 - 10 minutes to complete. No user interaction is required during this process. When finished updating, the Kinkos Desktop Application will be displayed, replacing the normal blue Kinkos background wallpaper.
46 Proprietary information. For internal use only.
October 2003
TechComms-10-2403-CL-03
CR Windows 9.3 Procedures Guide
Chapter 6. TrackNet Configuration
Note: Please do not proceed to the next step until the Kinkos Desktop Application appears. This will be the only time that KDA will perform this initial update. 4. From the Start menu, navigate to Internet Services, and then click Netscape Navigator 4.77. 5. Wait for Netscape to finish loading, then send a test page to the default printer as well as any color printer in your branch. 6. Select Accept Charges and Print from the Accept Print Job window. 7. Verify that the test pages have printed, and then close Netscape Navigator. 8. Log off the workstation by selecting Logoff from the Session Information window. Select Yes at the Confirm Logoff screen. 9. Reboot the computer. 10. Check the invoice to verify that the TrackNet Lite pricing is accurate. 11. TrackNet Lite is now configured. You may now proceed to Chapter 7, Backing up the Workstation.
Proprietary information. For internal use only. October 2003
TechComms-10-2403-CL-03 47
CR Windows 9.3 Procedures Guide
Chapter 7. Backing up the Workstation
CHAPTER 7
Backing up the Workstation
After configuring the CR Windows 9.3 workstation, it is vital that you perform a backup of the workstation. Note: You must be logged in as CoWorker to perform workstation backups. Before backing up the workstation, it is important to verify that the workstation is completely configured. The following items should be verified before backing up the workstation: TrackNet printer pricing and tax rate is correct. Printer properties are correctly configured. See Printer Driver Installation and Configuration in Chapter 3. Norton AntiVirus definitions are updated See Update Norton AntiVirus Definitions on page 61. Scanners are installed and configured See Scanner Configuration in Chapter 5. All items listed in the Tips and Solutions document that are applicable to the target workstation have been updated or configured. Check the taskbar next to the Start button to ensure that no other Windows applications are running. The Session Information window will still be active; it cannot be closed.
After verifying that all of the items in the previous list have been correctly configured, the backup can be performed. To back up the workstation: 1. Point to Start, point to Programs, point to Administrative Tools, point to System Tools and select System Configuration Backup Utility.
Proprietary information. For internal use only. October 2003 TechComms-10-2403-CL-03
48
CR Windows 9.3 Procedures Guide
Chapter 7. Backing up the Workstation
2. At the Configuration Backup screen, click Backup.
3. Insert CR 9.3 CD#1 in the CD-ROM and Click OK.
4. The workstation will now shutdown and restart. Note: The Express Pay team member card will eject.
5. The Ghost screen appears. This process will take 15-20 minutes, depending on machine type. 6. When the Ghost process is complete, remove the CR 9.3 CD#1 from the CDROM and restart the PC by pressing CTRL+ATL+DEL.
Important
Configuration of the CR Windows 9.3 bundle is NOT complete until the security measures described in Chapter 8 are taken.
Proprietary information. For internal use only. October 2003
TechComms-10-2403-CL-03 49
CR Windows 9.3 Procedures Guide
Chapter 8. Security Procedures
CHAPTER 8
Security Procedures
Once you have finished re-imaging and backing up the CRW workstation, you will need to disable the CR-ROM drive in the boot sequence and physically lock down the workstation to comply with Kinkos security procedures for CRW workstations.
Disable the CD-ROM Drive in the Boot Sequence
Note: If this is a new workstation that you are configuring for the first time, you must create a BIOS Setup password in addition to disabling the CD-ROM drive in the boot sequence. See Appendix C, Setting BIOS Security for detailed instructions.
This procedure ensures that only the hard drive (C:\ drive) can be used to boot the CRW workstation and enables BIOS security. To disable the CD-ROM Drive in the Boot Sequence: 1. 2. 3. Login as coworker. Select Start> Shut Down then select Restart from the drop-down list and click OK. The workstation will shut down and restart. Press F2 immediately after the system restarts (at the Dell Screen) to enter BIOS Setup. If you wait too long and the Microsoft Windows logo appears, continue to wait until you see the Windows desktop, then shut down the computer and restart it again. 4. 5. Enter the BIOS Setup Password. When the BIOS Setup screen appears, use the ARROW keys to highlight the Boot Sequence option and press ENTER. The Boot Sequence popup menu appears with a list of devices. 6. 7. 8. Use the ARROW keys to highlight the Hard-Disk Drive C: option on the Boot Sequence menu. Press the ARROW keys to move Hard-Disk Drive C: to the top position ('1) in the Boot Sequence list. Use the ARROW keys to select Diskette Drive and press SPACEBAR to disable the diskette drive and remove the check mark.
Proprietary information. For internal use only. October 2003 TechComms-10-2403-CL-03
51
Chapter 8. Security Procedures
CR Windows 9.3 Procedures Guide
9.
Use the ARROW keys to select All Other Devices/Drives and press SPACEBAR to disable the devices and remove the check mark.
Note
GX260 models have 3 devices/drives to disable, GX150x models have 2 devices/drives to disable and the GX110 model has one.
10. Ensure that only Hard-Disk Drive C: is enabled and has a check mark. 11. Press ENTER to return to the main BIOS Setup screen. 12. Press ESC to exit the BIOS menu. 13. Select Save Changes and Exit to exit Setup and save your changes. 14. Restart the workstation.
Inspect the Workstation and Computer Rental Area for Unauthorized Devices
In this step, you will inspect each workstation and the surrounding area for unauthorized devicesin particular, hardware key loggers and wireless access points (WAPs). A hardware key logger is a device that captures keystrokes en route from the keyboard to the PC. Some of them appear as an inconspicuous cable running from the keyboard to the PC. The following figures show two common types of hardware key loggers and their approximate size.
If you find a hardware key logger attached to a CRW workstation: Shut down the workstation and take it out of service immediately.
52 Proprietary information. For internal use only.
October 2003
TechComms-10-2403-CL-03
CR Windows 9.3 Procedures Guide
Chapter 8. Security Procedures
Contact Kinkos TechSupport at 1-800-KINKOS4. Leave the device as you found it.
Here is how a hardware key logger might look if attached to a Kinkos Computer Rental workstation.
Wireless access points are devices that allow wireless laptops to create unauthorized network connections. The following illustrations show typical examples of wireless access point devices.
Proprietary information. For internal use only. October 2003
TechComms-10-2403-CL-03 53
Chapter 8. Security Procedures
CR Windows 9.3 Procedures Guide
If you find a WAP device: Contact Kinkos TechSupport at 1-800-KINKOS4 immediately. Leave the device as you found it.
Physically Lock the Workstation
As part of the security standards Kinkos has established for equipment at all Kinkos branch locations, all computer equipment (CPUs, printers, monitors, zip drives, and scanners located in publicly accessible areas) must be secured with the appropriate lockdown device. Approved lockdown devices can be found and ordered using the Enterprise Purchasing System (EPS). Approved lockdown devices for Windows Computer Rental workstations, include the following: Noble NG-SMT-3 Dell Mini-Tower Chassis LOCKCOMPLETE Kit (EPS# SPB68481) Noble NG-EK-2 Expansion Kit Anchor Unit with 2 plates, adhesive (EPS# 392020)
To install the Noble NG-SMT-3 Dell Mini-Tower Chassis lock kit: 1. 2. 3. Make sure the lock is not locked (the cylinder button should be exposed). Channel the keyboard and mouse cables through the peripheral security trap in the lock. For the full kit: Loop the security cable around a stationary piece of furniture to anchor the computer. Then, place the other end of the cable into the appropriate slot on the lock. Holding the lock with the cylinder facing away from the computer, place the lock on the back, left corner of the computer. The lock will easily slide down to fit over the Dell Security Tabs on the computer.
4.
54 Proprietary information. For internal use only.
October 2003
TechComms-10-2403-CL-03
CR Windows 9.3 Procedures Guide
Chapter 8. Security Procedures
5.
Push in the lock cylinder button. The computer and its components are now secure.
To install the Noble NG-EK-2 Anchor Unit: 1. 2. 3. 4. Before adhering anchoring unit to machine, select a smooth, flat surface area and make sure that surface is free of dust or moisture. Spread adhesive evenly over the rubber pad located under the anchoring unit. Press anchoring unit firmly against machine for 30 seconds or until adhesive holds. Repeat steps 1-3 for additional anchoring unit.
Proprietary information. For internal use only. October 2003
TechComms-10-2403-CL-03 55
Chapter 8. Security Procedures
CR Windows 9.3 Procedures Guide
56 Proprietary information. For internal use only.
October 2003
TechComms-10-2403-CL-03
CR Windows 9.3 Procedures Guide
Chapter 9. System Maintenance
CHAPTER 9
System Maintenance
This chapter provides information on maintaining the CR Windows hardware and software. Follow these guidelines to improve system performance and significantly reduce the risk of system failure or data loss. This chapter: Provides instructions for restoring the workstation from a previously created backup. Provides information about system utilities.
Backing Up the Workstation
Before backing up the workstation, it is important to verify that the workstation is completely configured. Please refer to Backing up the Workstation in Chapter 7 for Workstation backup procedures.
Restoring the Workstation
After a backup has been completed, the restoration process may be performed. Follow the steps outlined below to restore the workstation. 1. Insert CD: 1 of the CR 9.3 image CD set depending on which type of workstation you have installed and restart the workstation. 2. A splash screen appears. Press any key to continue. 3. A window appears notifying the team member that this application will install the CR 9.3 image to the workstation. Press 1 to perform a system restoration. Note: Option 2 will erase the current image on the hard drive and remove all existing data.
4. Press Y at the warning prompt to continue. A Ghost Pro progress screen appears.
Proprietary information. For internal use only. October 2003 TechComms-10-2403-CL-03
57
Chapter 9. System Maintenance
CR Windows 9.3 Procedures Guide
5. When the transfer is complete, a message appears informing you that installation is complete. Remove the CD from the drive and press CTRL+ALT+DELETE to restart the workstation.
6. The workstation is now ready for customer use.
Other Maintenance
Note: You must be logged into the CoWorker account to perform these maintenance procedures.
Defragmenting Your Hard Drive
Running Norton Speed Disk will improve your systems performance and increase the life span of your hard drive. This utility optimizes your hard disk by defragmenting files and rearranging them for faster access. To run Speed Disk, follow the steps listed below: 1. Click the Start menu, point to Programs, point to Utilities, point to Norton Utilities and click Speed Disk 2001.
58 Proprietary information. For internal use only.
October 2003
TechComms-10-2403-CL-03
CR Windows 9.3 Procedures Guide
Chapter 9. System Maintenance
2. At the Optimization Map screen, select the C: drive, and then click the Start Optimizing button.
3. Speed Disk will analyze and optimize the workstation. This process may take up to 20 minutes to complete.
4. Repeat steps 2-3 for the D: drive. 5. When Speed Disk is finished, click the X in the upper right hand corner to close the application.
Proprietary information. For internal use only. October 2003
TechComms-10-2403-CL-03 59
Chapter 9. System Maintenance
CR Windows 9.3 Procedures Guide
About Disk Doctor
Norton Disk Doctor checks the general health of your hard drive and file system. Disk Doctor repairs any damage to files caused by unexpected shutdowns or power failures. It also checks the integrity of the physical hard drive, alerting the operating system to any damage. To run Disk Doctor, follow the steps outlined below: 1. Click the Start menu, navigate to Programs/Utilities/Norton Utilities and then click Norton Disk Doctor 2001. 2. Click OK at the warning message.
Note: Norton Disk Doctor is attempting to access the Zip drive, which is empty. No user intervention is required, as this is a normal activity. 3. Click the box next to Fix errors to add a check mark. 4. Place a check mark next to all drives that you would like diagnosed. Note: Drives C, D, E, and F are selected by default. These selections should be left as-is. 5. Click the Diagnose button.
60 Proprietary information. For internal use only.
October 2003
TechComms-10-2403-CL-03
CR Windows 9.3 Procedures Guide
Chapter 9. System Maintenance
6. If prompted, click Yes at the Testing Drive C: warning dialog screen.
7. Click OK at the Test Results screen. 8. Click Close at the Norton Disk Doctor main window. 9. If drive C: was included in the scan, the workstation must be restarted. Click Start, click Shutdown, select Restart, and then click OK to restart the workstation.
Update Norton AntiVirus Definitions
The CR Windows 9.3 bundle installs the Norton AntiVirus utility to keep the hard drive and files virus-free. The virus definitions are automatically updated during system configuration at the first login for the CoWorker account. The virus definitions are also set to automatically update daily during off-peak usage times. The following instructions show how to update the virus definitions. This procedure does not normally need to be performed unless the CoWorker feels it is necessary or is otherwise instructed to do so by Kinko's TechSupport. 1. Click the Start button, point to Programs, point to Utilities, point to Norton AntiVirus, and then click Norton AntiVirus 7.5. 2. Click LiveUpdate.
Proprietary information. For internal use only. October 2003
TechComms-10-2403-CL-03 61
Chapter 9. System Maintenance
CR Windows 9.3 Procedures Guide
3. The Welcome screen appears. Click Next.
4. Click Next to begin the download. Wait while Norton LiveUpdate downloads the most current virus signatures from their Web site on the Internet.
5. Click Finish.
62 Proprietary information. For internal use only.
October 2003
TechComms-10-2403-CL-03
CR Windows 9.3 Procedures Guide
Chapter 9. System Maintenance
6. Click Exit to close Norton AntiVirus. If LiveUpdate fails, contact Kinkos TechSupport at: 1-800-KINKOS4. Do not proceed if the update is not completed.
Scanning for Viruses
Computer viruses can be very destructive and have the potential to seriously impair your computer. Norton AntiVirus scans your computer for known viruses and removes any that are found. To make sure that Norton AntiVirus detects all currently known viruses, make sure that your Virus Definitions are up-to-date. Virus Definitions should be updated at least once per month. See Update Norton AntiVirus Definitions on page 61 for information on updating virus signatures. Norton Program Scheduler will update Norton AntiVirus definitions every day within 120 minutes of 3:00 a.m. local time. This scheduled event will run automatically without any notification or user intervention. To run this event manually, follow the steps listed below: 1. Click the Start menu, point to Programs, point to Utilities, point to Norton AntiVirus and click Norton AntiVirus 7.5. 2. From the left frame, select Scan Computer. Ensure that the C: and D: drives are selected, then click Scan.
Proprietary information. For internal use only. October 2003
TechComms-10-2403-CL-03 63
Chapter 9. System Maintenance
CR Windows 9.3 Procedures Guide
3. A window appears displaying progress of the scan. When the scan is complete, click the X in the upper right corner of the screen. Note: This may take several minutes.
Manually Updating AntiVirus Definitions
If for some reason the LiveUpdate steps explained on page 61 do not allow you to automatically download the latest virus definitions, the following steps explain how to manually update virus definitions. 1. Click the Start button, point to Internet Services, and then click Netscape Navigator 4.77. 2. Go to the following URL: www.symantec.com/avcenter/download.html.
64 Proprietary information. For internal use only.
October 2003
TechComms-10-2403-CL-03
CR Windows 9.3 Procedures Guide
Chapter 9. System Maintenance
3. Select Download Virus Definition Updates link from the box in the middle of the page. 4. Select the appropriate download settings and click Download Updates: Language English, US Product Norton AntiVirus for Windows 2000
5. Select the appropriate NAV link for Windows 2000.
6. To download, specify the Desktop as the Save location.
Proprietary information. For internal use only. October 2003
TechComms-10-2403-CL-03 65
Chapter 9. System Maintenance
CR Windows 9.3 Procedures Guide
7. Double-click the update file that is now on your desktop to run the update. 8. Click Yes on the SARC Intelligent Updater window.
9. A status bar appears to display the status of the update. When the update is complete a message appears telling you that files have been updated. Click OK. The update is complete.
10. Delete the update file located on the desktop.
Removing Customer Files and Fonts
Part of maintaining a secure and optimum workstation includes keeping the workstation free of customer files and fonts. Once a customer has finished using the workstation, it is ideal that the customers files and/or fonts be removed from the workstation. CR Win 9.3 incorporates an automatic file cleanup so that the team member is not required to manually run a utility to remove files. The CFMT utility is set to run during logon and logoff for the Customer user account only. The files and folders in the D:\My Documents folder (Customer Storage) are deleted after eight hours from the last modified time. All other files and folders that are specified in the utility are set to be deleted each time the utility is run (for example, AOL download directory). Due to the nature of the use of profiles in CFMT, it cannot be run manually in the CoWorker user profile. To manually remove customer fonts, click the Start menu, point to Programs, point to Administrative Tools, point to System Tools and select Remove Customer Fonts.
66 Proprietary information. For internal use only.
October 2003
TechComms-10-2403-CL-03
CR Windows 9.3 Procedures Guide
Chapter 10. Technical Support
CHAPTER 10
Technical Support
This chapter: Provides instructions for contacting Kinkos TechSupport. Provides instructions for obtaining supplies. Provides service and maintenance information. Provides information about training resources.
Contacting Kinkos TechSupport
Technical support for CR Windows 9.3 is provided by Kinkos TechSupport. Before contacting TechSupport, review all available documentation to determine if a solution exists to the issue you are experiencing. As more solutions are documented, an updated stand-alone Tips and Solutions document will be posted to the Technology Portal of the company Intranet. Please check this site to ensure you have the latest solutions for CR Windows 9.3. If the documentation does not help to resolve your situation, try to obtain the following information before contacting Kinkos TechSupport: The workstation model on which CR Windows 9.3 is installed. The workstation bundle version installed, if applicable. The exact error message generated, if any. The version of the software application generating the error message. Any thoughts you have for what might have caused the error to happen. If possible, the error should be repeatable for the technician.
Kinkos TechSupport is available 24 hours a day, 7 days a week and is staffed by technical specialists. These technical specialists answer questions, resolve software problems, and dispatch service technicians for most hardware problems you may encounter. Kinkos TechSupport telephone number is: 1-800-KINKOS4 (546-5674).
Proprietary information. For internal use only. October 2003
TechComms-10-2403-CL-03 67
Chapter 10. Technical Support
CR Windows 9.3 Procedures Guide
Supplies
The following information is provided to help you order supplies, and keep the systems in your branch running 24 hours a day, 7 days a week.
Printer Cartridges
To obtain replacement printer cartridges, contact CompuCom, Van Nuys California. The telephone number is: 1-818-779-2525. Ask for Amy Wilke.
Other Supplies
To obtain other supplies for the branch, consult the Kinkos Corporate Office Purchasing Binder.
Replacement CDs
If your CR Windows 9.3 bundle package is defective, incomplete, or material required to keep the system functional has been lost or damaged, contact Kinko's TechSupport at 1-800-KINKOS4 for replacement CDs. If you need additional copies of CR Windows 9.3, they can be ordered through the Enterprise Purchasing System (EPS). The CD SKUs are as follows: #391166 CR 9.3 Standard Workstation 2 CD Set #391167 CR 9.3 Design Workstation 3 CD Set
Service and Maintenance
Service contracts should be purchased at the same time you place your equipment order. Please contact Kinkos TechSupport with any questions on equipment service or maintenance.
CD Care and Maintenance
Many people consider CDs to be virtually indestructible. It is true that they are robust compared to floppy and Zip disks. However, CDs can get damaged if they are stored, handled, or used improperly. It only takes one small scratch to make a CD unusable. By following these suggestions, you can avoid purchasing replacement CDs.
68 Proprietary information. For internal use only.
October 2003
TechComms-10-2403-CL-03
CR Windows 9.3 Procedures Guide
Chapter 10. Technical Support
Only handle a CD by the edges. Never touch the data side (the side without a label on it). A single fingerprint can cause an error when the CD is being read. After using a CD, always return it immediately to the case. Never leave the CD out in the open. Not only does this leave the CD vulnerable to damage, it will collect dust that can get into the drive the next time the CD is used. This dust May result in drive errors. Never leave a CD in direct sunlight or in areas subject to high ambient temperatures. The heat can warp the CD, causing it to be unreadable.
Cleaning CDs
Use the following procedure to clean a CD in the event that it becomes dirty. 1. Wipe the CD off with a soft, dry cloth. Lightly move the cloth from the center to the edge in a straight line. Never use a circular motion. 2. If that does not remove the dirt, put a couple of drops of ethyl alcohol on the cloth and try again. Remember to move the cloth from the center to the edge in a straight line. By following these simple instructions, your CDs should last a long time. If you are having problems using a Kinkos CD, please call Kinkos TechSupport at 1-800KINKOS4 (546-5674).
Training Resources
WisdomLink, available through Kinkos training Web site at: www.kinkosbocp.com provides training materials for all of the Microsoft Office 2000 applications, as well as others, through LearnItOnline. Training is also available on www.kinkosbocp.com for the Windows 2000 OS.
Proprietary information. For internal use only. October 2003
TechComms-10-2403-CL-03 69
Chapter 10. Technical Support
CR Windows 9.3 Procedures Guide
70 Proprietary information. For internal use only.
October 2003
TechComms-10-2403-CL-03
CR Windows 9.3 Procedures Guide
Appendix A. Installation Checklist
APPENDIX A
Installation Checklist
This Installation Checklist is designed to expedite repeated installations of the CR Windows 9.3 bundle. It should be used only if you have performed at least one installation and configuration according to the detailed procedures set forth in the previous sections of this guide. The Installation Checklist does not provide sufficient information to allow a team member to make the correct choices for particular workstations, or for your particular Kinkos branch. The steps set forth below refer to page numbers within this guide where more detailed information can be found regarding that aspect of the installation and configuration.
Before You Begin
Step 1. Step 2 Step 3. Step 4. Verify that the CD-ROM drive is enabled in the boot sequence ....................... 8 Disconnect non-standard peripherals ................................................................. 8 Verify workstation expansion card configuration.............................................. 9 Obtain the bundle password from the inside back cover.
Installation
Step 1. Boot the workstation from CD: 1..................................................................... 12
Configuration
Step 1. Step 2. Step 3. Pre-installed Printer Removal .......................................................................... 17 Printer driver installation ................................................................................. 17 Printer driver configuration.............................................................................. 25
Proprietary information. For internal use only. October 2003
TechComms-10-2403-CL-03 71
Appendix A. Installation Checklist
CR Windows 9.3 Procedures Guide
Miscellaneous Configuration
Step 1. Step 2. Step 3. Step 4. Step 5. Configure Adobe PageMaker ........................................................................... 29 Configure scanners, if necessary...................................................................... 33 TrackNet and TrackNet Lite configuration...................................................... 41 Update Norton AntiVirus definitions............................................................... 61 Backup up the workstation ............................................................................... 57
Security
Step 1. Step 2. Step 3 Step 4. Disable the CD-ROM drive in the boot sequence............................................ 51 Set a BIOS Setup password if one does not already exist................................ 75 Inspect the workstation and Computer Rental area for unauthorized devices .............................................................................................................. 52 Physically lock down the workstation.............................................................. 52
72 Proprietary information. For internal use only.
October 2003
TechComms-10-2403-CL-03
CR Windows 9.3 Procedures Guide
Appendix B. Computer Rental 9.3 Password Utility
APPENDIX B
Computer Rental 9.3 Password Utility
CR9 (Non-Express Pay) branches uses daily passwords that are similar to that of the previous system, DeskTracy. Starting with CR9, passwords will be generated through the password utility on the Back Office Computer (BOC). These passwords will be essential when logging in a customer on a CR9 workstation. In summary: Password lists will no longer be available on the Intranet or TechSupport Online (TSO) Password lists will be generated via a utility located on the Back Office Computer (BOC)
Password Specifics
Featured below are specifics about the new CR9 Passwords. Each password is: Unique for each branch Four (4) characters in length All lower case Any combination of letters and numbers Expire every 24 hours, at midnight
Password Utility Specifics:
Featured below are specifics about the new CR9 Passwords Utility. The Password Utility: Is only to be used for Non Express Pay branches Has the ability to generate a monthly password list (letter or 6-UP) Has the ability to generate a password or password list on demand Is only able to generate password lists for the current month or the following month, if within five days of that month
Proprietary information. For internal use only. October 2003
TechComms-10-2403-CL-03 73
Appendix B. Computer Rental 9.3 Password Utility
CR Windows 9.3 Procedures Guide
Using the Password Utility
Follow the steps outlined below to generate a password from the CR9 Password Utility on the BOC. Note: If the BOC is reinstalled, the Password Utility will be lost. If this happens, contact Kinkos TechSupport at: 1-800-KINKOS4 for assistance. 1. From the Start menu on your BOC workstation, navigate to Programs, and then select TNL Password Wizard. 2. This will open the password generating application, and will enable you to view, and print the monthly password list. The password for the current day will also be displayed as soon as the application opens. 3. The password list can be printed 8 x 11 (Letter), or 6-UP on a page. You can print the password list for the current month or the following month if the current date is within five days from the beginning of the next month. 4. Select Display Password List for X. Once the list is displayed the user can choose to print either Letter or 6-UP. Once the print option has been selected, select Hide, and then close the TNL Password Wizard application.
74 Proprietary information. For internal use only.
October 2003
TechComms-10-2403-CL-03
CR Windows 9.3 Procedures Guide
Appendix C. Setting BIOS Security
APPENDIX C
Setting BIOS Security
Perform this procedure on new workstations that you are configuring for the first time to ensure that only the hard drive (C:\ drive) can be used to boot the CRW workstation and to create a BIOS Setup password. 1. 2. 3. Log in as coworker. Select Start> Shut Down then select Restart from the drop-down list and click OK. The workstation will shut down and restart. Press F2 immediately after the system restarts (at the Dell Screen) to enter BIOS Setup. If you wait too long and the Microsoft Windows logo appears, continue to wait until you see the Windows desktop, then shut down the computer and restart it again. 4. When the BIOS Setup screen appears, use the ARROW keys to highlight the Boot Sequence option and press ENTER. The Boot Sequence popup menu appears with a list of devices. 5. 6. 7. 8. Use the ARROW keys to highlight the Hard-Disk Drive C: option on the Boot Sequence menu. Press the + (Plus) or (Minus) key to move Hard-Disk Drive C: to the top position ('1) in the Boot Sequence list. Use the ARROW keys to select Diskette Drive and press SPACEBAR to disable the diskette drive and remove the check mark. Use the ARROW keys to select All Other Devices/Drives and press SPACEBAR to disable the devices and remove the check mark.
Note
9.
GX260 models have 3 devices/drives to disable, GX150x models have 2 devices/drives to disable and the GX110 model has one.
Ensure that only Hard-Disk Drive C: is enabled and has a check mark.
10. Press ENTER to return to the main BIOS Setup screen. 11. Use the ARROW keys to highlight the System Security option and press ENTER. The System Security popup menu appears.
Proprietary information. For internal use only. October 2003
TechComms-10-2403-CL-03 75
Appendix C. Setting BIOS Security
CR Windows 9.3 Procedures Guide
12. Use the ARROW keys to select Setup Password then press ENTER.
Important
To comply with Kinkos security policy, the BIOS Setup password you create must comply with the BIOS Setup Password requirements described in the following step. 13. Enter the new password in the Password field and press ENTER. BIOS Setup Password Requirements The BIOS Setup password must conform to the following rules:
Note
Use the same BIOS set-up password on all CRW workstations in the branch.
Password must contain at least 12 characters. Password can only contain alpha, numeric, and special characters. Password must begin with a special character. Special characters include ` ~ ! @ # $ % ^ & * ( ) _ - + = { } [ ] < > , . ? / \ | Password must not contain two consecutive alphabetic characters. For example, ?ae27569[0g198238 is not a valid password, because the a and the e are next to each other.
14. Enter the new password in the Confirm Password field and press ENTER. The System Security menu re-appears with the Setup Password set to Enabled.
Note
If you forget or lose this password, Kinkos TechSupport cannot reset or supply a new password. See Appendix D, Disabling a Forgotten Setup Password.
15. Press ESC to exit the System Security menu. 16. Press ESC to exit the BIOS menu. 17. Select Save Changes and Exit to exit Setup and save your changes. 18. Press ENTER. 19. Restart the workstation.
76 Proprietary information. For internal use only.
October 2003
TechComms-10-2403-CL-03
CR Windows 9.3 Procedures Guide
Appendix D. Disabling a Forgotten BIOS Setup Password
APPENDIX D
Disabling a Forgotten BIOS Setup Password
If you forget your system or setup password, you cannot operate your system or change settings in System Setup until you remove the computer cover, change the password jumper setting to disable the passwords, and erase the existing passwords. To disable a forgotten password, perform the following steps. 1. 2. Power down the computer and unplug the computer and all peripherals from the electrical outlet. Remove the computer cover. CAUTION: Before you remove the computer cover, be sure to follow the recommended safety and ESD prevention instructions. 3. Remove the jumper plug from the PSWD jumper to disable the password feature. Refer to GX110/GX150/GX260 System Board Jumper Locations on page 80 for jumper information and the location of the password jumper (labeled "PSWD") on the GX110, GX150, and GX260 system boards. 4. 5. 6. Replace the computer cover. Plug the computer and its peripherals back into the electrical outlet. Restart the peripherals first then restart the computer. Booting your system with the PSWD jumper plug removed erases the existing password(s). 7. Press F2 immediately after the system restarts (at the Dell Screen) to enter BIOS Setup. If you wait too long and the Microsoft Windows logo appears, continue to wait until you see the Windows desktop, then shut down the computer and restart it again. 8. 9. Enter System Setup, and verify that the password is disabled. Power down and disconnect the computer and its peripherals from the electrical outlet, as before, and remove the computer cover. CAUTION: Before you remove the computer cover, be sure to follow the recommended safety and ESD prevention instructions. 10. Replace the PSWD jumper plug. 11. Replace the computer cover, and then reconnect the computer and peripherals to an electrical outlet. Restart the peripherals first then restart the computer.
Proprietary information. For internal use only. October 2003
TechComms-10-2403-CL-03 77
Appendix D. Disabling a Forgotten BIOS Setup Password
CR Windows 9.3 Procedures Guide
Note
Before you assign a new system and/or setup password, you must replace the PSWD jumper plug.
Booting your system with the PSWD jumper installed re-enables the password feature. When you enter System Setup, both password options will appear as Not Enabled, meaning that the password feature is enabled but that no password is assigned. 12. Physically lock the workstation. See Physically Lock the Workstation on page 52 for instructions. Continue with the following steps to assign a new Setup Password. 13. Select Start> Shut Down then select Restart from the drop-down list and click OK to restart the CR workstation. 14. Press F2 immediately after the system restarts (at the Dell Screen) to enter BIOS Setup. If you wait too long and the Microsoft Windows logo appears, continue to wait until you see the Windows desktop, then shut down the computer and restart it again. 15. When the BIOS Setup screen appears, use the ARROW keys to highlight the System Security option and press ENTER. 16. Use the ARROW keys to select Setup Password then press ENTER.
Important
BIOS Setup passwords must comply with the BIOS Setup Password requirements described in the following step. 17. Enter the password in the Password field and press ENTER. BIOS Setup Password Requirements
Note
Use the same BIOS setup password on every CRW workstation in the branch.
The BIOS Setup password must conform to the following rules: Password must contain at least 12 characters. Password can only contain alpha, numeric, and special characters. Password must begin with a special character. Special characters include ` ~ ! @ # $ % ^ & * ( ) _ - + = { } [ ] < > , . ? / \ | Password must not contain two consecutive alphabetic characters. For example, ?ae27569[0g198238 is not a valid password, because the a and the e are next to each other.
78 Proprietary information. For internal use only.
October 2003
TechComms-10-2403-CL-03
CR Windows 9.3 Procedures Guide
Appendix D. Disabling a Forgotten BIOS Setup Password
18. Enter the BIOS setup password in the Confirm Password field and press ENTER. The System Security menu re-appears with the Setup Password set to Enabled. 19. Press ESC to exit the System Security menu. 20. Press ESC to exit the BIOS menu. 21. Select Save Changes and Exit to exit Setup and save your changes. 22. Press ENTER. 23. Restart the CR workstation.
Proprietary information. For internal use only. October 2003
TechComms-10-2403-CL-03 79
Appendix D. Disabling a Forgotten BIOS Setup Password
CR Windows 9.3 Procedures Guide
GX110/GX150/GX260 System Board Jumper Locations
This section provides diagrams showing location of the system board jumper locations for the GX110, GX150, and GX260 Windows Computer Rental workstations.
GX110 System Board and PSWD Jumper Locations
GX110 System Board Jumpers:
80 Proprietary information. For internal use only.
October 2003
TechComms-10-2403-CL-03
CR Windows 9.3 Procedures Guide
Appendix D. Disabling a Forgotten BIOS Setup Password
GX110 PSWD Jumper location:
GX150 System Board and PSWD Jumper Locations
GX150 System Board:
GX150 PSWD System Board Jumper Location:
Proprietary information. For internal use only. October 2003
TechComms-10-2403-CL-03 81
Appendix D. Disabling a Forgotten BIOS Setup Password
CR Windows 9.3 Procedures Guide
GX260 System Board and PSWD Jumper Locations
GX260 System Board:
GX260 PSWD Jumper Locations:
82 Proprietary information. For internal use only.
October 2003
TechComms-10-2403-CL-03
CR Windows 9.3 Procedures Guide
Appendix D. Disabling a Forgotten BIOS Setup Password
GX260 PSWD Jumper Settings:
Proprietary information. For internal use only. October 2003
TechComms-10-2403-CL-03 83
Appendix D. Disabling a Forgotten BIOS Setup Password
CR Windows 9.3 Procedures Guide
84 Proprietary information. For internal use only.
October 2003
TechComms-10-2403-CL-03
CR Windows 9.3 Procedures Guide
Appendix E. Branch Server IP Address Location
APPENDIX E
Branch Server IP Address Location
To find the branch server IP address, follow these steps:
1. On the branch server double-click EPStatus, located on the desktop. 2. Double-click Stores, then double-click Branch. 3. Under the menu bar will be ServerIP.
Proprietary information. For internal use only. October 2003
TechComms-10-2403-CL-03 85
Appendix E. Branch Server IP Address Location
CR Windows 9.3 Procedures Guide
86 Proprietary information. For internal use only.
October 2003
TechComms-10-2403-CL-03
CR Windows 9.3 Procedures Guide
Index
Index
A
accounts usernames and passwords, 89 applications listed, 3 disconnect non-standard peripherals, 9 workstation expansion card configuration, 9 printer driver, 19 required materials for, 7 installation checklist, 8, 71 introduction, 1
B
backing up drive, 49, 57 BIOS Setup password disabling, 77 requirements, 76
K
KFP, updating, 32 Kinko's File Prep Tool, updating, 32
L
locks, computer approved lockdown devices, 54
C
CD-ROM drive disabling in boot sequence, 51 enabling in boot sequence, 8 configuration PageMaker, 29 printer driver, 25 scanners (Design Rental), 33 conventions, 4
M
maintenance, 57, 68 CD care and maintenance, 68 defragment hard drive, 58 removing customer files and fonts, 66 scan disk, 60 virus scanning, 63
D
disconnect non-standard peripherals, 9
N
NIC, 9 Norton Program Scheduler, 60
E
expansion card configuration PII333 design, 10 PII333 standard, 10 PII450 design, 12 PII450 standard, 12 PIII550 design, 12 PIII550 standard, 12 PIII667 design, 12 PIII667 standard, 12
O
ordering supplies, 68 replacement CDs, 68
P
PageMaker configuration, 29 password BIOS Setup, disabling, 77 passwords bundle usernames and passwords, 89 CR9 password utility, 73 printer device options, 25 printer driver configuration, 25 printer driver installation, 19 printer, setting default printer on workstation, 28
H
hardware systems supported, 2
I
included software, 7 installation before you begin
Proprietary information. For internal use only.
October 2003
TechComms-10-2403-CL-03
87
Index
CR Windows 9.0 Procedures Guide
R
requirements installation, 7
S
scan disk, 60 scanners configuring (Design Rental), 33 connecting, 9 Epson models, configuring, 33 HP models, installing and configuring, 37 models supported, 3 scanning for viruses, 63 SCSI, 10 security disabling CD-ROM drive in boot sequence, 51 locking the workstation, 54 procedures, 51 setting BIOS setup password, 75 software applications and versions listed, 3 software included, 7 speed disk, 58
supplies ordering, 68 support contacting Kinko's TechSupport, 67 system maintenance, 57 systems supported, 2
T
TrackNet configuring, 41 TrackNet Lite configuring, 41 installing, 41 training resources, 69
U
utilities listed, 3
V
virus manual definition update, 64 scanning, 63
88 Proprietary information. For internal use only.
October 2003
TechComms-10-2403-CL-03
CR Windows 9.3 Procedures Guide
CR Win 9.3 Bundle / Account Passwords
The following account usernames and passwords are intended for the installation and configuration of the CR 9.3 bundle. Once the revenue capture software is installed, these passwords will no longer be valid. The passwords that are used once the revenue capture software is installed can be obtained from the EP Server configuration (CoWorker) and the Password Utility located on the BOC (Customer). Remember that these passwords are proprietary information. Please do not leave the passwords where customers can see them. Login and password information is case sensitive. Type in the information exactly as it appears on this page. All passwords are case sensitive and should be entered in lower case.
PC Standard
The installation password for the CR Windows 9.3 Standard Rental bundle is: argon
PC Design
The installation password for the CR Windows 9.3 Design Rental bundle is: argon
Macintosh Standard
The installation password for the CR Macintosh 9.3 Standard Rental bundle is: quartz
Macintosh Design
The installation password for the CR Macintosh 9.3 Design Rental bundle is: opengl
CoWorker Login
The User Name is: CoWorker The login password (Post-revenue capture install) is: pelican
PC Standard PC Design Macintosh Standard Macintosh Design CoWorker login (Post-revenue capture install)
argon
argon
quartz
opengl
pelican
Proprietary information. For internal use only. October 2003 TechComms-10-2403-CL-03
89
S-ar putea să vă placă și
- PATROL Getting StartedDocument112 paginiPATROL Getting Startedmajumder_subhrajitÎncă nu există evaluări
- Nuxeo Platform 5.6 Technical DocumentationDocument536 paginiNuxeo Platform 5.6 Technical DocumentationreethuÎncă nu există evaluări
- Ibm Utl Tcsuite 9.63 Anyos Noarch User Guide PDFDocument142 paginiIbm Utl Tcsuite 9.63 Anyos Noarch User Guide PDFkalyanÎncă nu există evaluări
- Amino Configuration Guide 119Document192 paginiAmino Configuration Guide 119anon_790701229100% (1)
- ST200 Cross Dev Manual PDFDocument172 paginiST200 Cross Dev Manual PDFEdenia JolvinoÎncă nu există evaluări
- 24 Service Manual - Gateway Ec14dDocument178 pagini24 Service Manual - Gateway Ec14dSoporte Tecnico Buenos AiresÎncă nu există evaluări
- Guide - Google Earth Enterprise - Server HelpDocument45 paginiGuide - Google Earth Enterprise - Server HelplasdjaiseÎncă nu există evaluări
- CDP-NSS Administration GuideDocument661 paginiCDP-NSS Administration GuideJordan KnightÎncă nu există evaluări
- FRC Team 2637, Phatnom Catz, Techbinder 2023 - 2024 CrescendoDocument17 paginiFRC Team 2637, Phatnom Catz, Techbinder 2023 - 2024 CrescendoShrey Agarwal (Drago Gaming)Încă nu există evaluări
- Waf BOOKDocument123 paginiWaf BOOKAymen DawoodÎncă nu există evaluări
- Flash As2 Components HelpDocument192 paginiFlash As2 Components HelpJakub Kania100% (1)
- Wincor Nixdorf ProCash 2150 Installation Guide For Standard InstallationDocument60 paginiWincor Nixdorf ProCash 2150 Installation Guide For Standard InstallationYu MohÎncă nu există evaluări
- Zimbra NE Admin Guide 6.0.4Document304 paginiZimbra NE Admin Guide 6.0.4Karim TikaÎncă nu există evaluări
- Adobe Flex 3 Developer GuideDocument1.328 paginiAdobe Flex 3 Developer Guidebykiat100% (3)
- Bscop PDFDocument738 paginiBscop PDFqbit42100% (1)
- IBM Backup GuideDocument364 paginiIBM Backup Guideoracledba_netÎncă nu există evaluări
- Using DFC 4213Document148 paginiUsing DFC 4213Manoj SinghÎncă nu există evaluări
- Lucene Domain IndexDocument78 paginiLucene Domain IndexdsaÎncă nu există evaluări
- Universal Edgeqam HW and Installation User'S Guide: Version 1.5 & UpDocument44 paginiUniversal Edgeqam HW and Installation User'S Guide: Version 1.5 & UpParag IngleÎncă nu există evaluări
- C 2738510Document104 paginiC 2738510Sergio PeresÎncă nu există evaluări
- KST ArcSense 33 enDocument136 paginiKST ArcSense 33 enbw serviceÎncă nu există evaluări
- General 80300 TRMDocument312 paginiGeneral 80300 TRMkumardhavalÎncă nu există evaluări
- SMSCPDGDocument676 paginiSMSCPDGPranit HodawadekarÎncă nu există evaluări
- XCP Performance Best PracticesDocument23 paginiXCP Performance Best PracticesczirjekcÎncă nu există evaluări
- X264-X364 Service ManualDocument246 paginiX264-X364 Service ManualOscar Jager100% (1)
- Netezza Site Prep SpecsDocument90 paginiNetezza Site Prep Specsbadboy2thÎncă nu există evaluări
- Verifyaccess AdminDocument344 paginiVerifyaccess AdminRamakrishna RupineniÎncă nu există evaluări
- Ief - IgdDocument608 paginiIef - IgdSubhashini KathirvelÎncă nu există evaluări
- Student 80500 UDocument2.602 paginiStudent 80500 Umarkarve3972Încă nu există evaluări
- CustomizationDocument86 paginiCustomizationmarm67Încă nu există evaluări
- Programming Manual TDS520Document378 paginiProgramming Manual TDS520plum_brandyÎncă nu există evaluări
- Ispf Messages and CodesDocument624 paginiIspf Messages and Codesapi-3736472Încă nu există evaluări
- PATROL Agent Reference ManualDocument570 paginiPATROL Agent Reference Manualrockstar0020% (1)
- Z XP Series 7 Service ManualDocument586 paginiZ XP Series 7 Service Manualalberto faña francoÎncă nu există evaluări
- Messages and Codes 2Document771 paginiMessages and Codes 2mfeld1952Încă nu există evaluări
- Content Server 6.5 SP2 Full-Text Indexing Deployment and Administration GuideDocument144 paginiContent Server 6.5 SP2 Full-Text Indexing Deployment and Administration GuideRod SimpsonÎncă nu există evaluări
- Documentum Composer 7.2 User GuideDocument220 paginiDocumentum Composer 7.2 User GuidemaneshkandukuriÎncă nu există evaluări
- IBM System Storage N Series Introduction and Planning Guide - Ga32054325Document338 paginiIBM System Storage N Series Introduction and Planning Guide - Ga32054325akramh2Încă nu există evaluări
- MWG Product 11.0, X PG-PRODUCT-1021-EnDocument941 paginiMWG Product 11.0, X PG-PRODUCT-1021-EnKuncen Server (Yurielle's M-Chan)Încă nu există evaluări
- BMC Impact Solutions Infrastructure Management GuideDocument304 paginiBMC Impact Solutions Infrastructure Management GuidetomtomtomtoÎncă nu există evaluări
- Install Ompc On PcfsDocument34 paginiInstall Ompc On Pcfsv_anand78Încă nu există evaluări
- SG 248006Document136 paginiSG 248006Ricardo BispoÎncă nu există evaluări
- Aspire 1310 Service ManualDocument88 paginiAspire 1310 Service ManualfrankvnkÎncă nu există evaluări
- Manual CMCDocument468 paginiManual CMCMaurício ZanellaÎncă nu există evaluări
- Emc Documentum Xcelerated Composition Platform: Performance Tuning GuideDocument97 paginiEmc Documentum Xcelerated Composition Platform: Performance Tuning GuidemaneshkandukuriÎncă nu există evaluări
- Easy Onair: User ManualDocument59 paginiEasy Onair: User ManualSheikh Usman SaleemÎncă nu există evaluări
- PAN OS 31 CLI Reference GuideDocument322 paginiPAN OS 31 CLI Reference GuideneoaltÎncă nu există evaluări
- Ccboot v3.0 User Manual PDFDocument536 paginiCcboot v3.0 User Manual PDFPeni PerdiyanÎncă nu există evaluări
- 9724 CLI GuideDocument282 pagini9724 CLI GuideMarvin EspinozaÎncă nu există evaluări
- Ans CFX Tutor (Draft)Document610 paginiAns CFX Tutor (Draft)Nilambar Bariha100% (1)
- EpsonEmbeddedManualForPaperCut MF PDFDocument43 paginiEpsonEmbeddedManualForPaperCut MF PDFSunartoIDÎncă nu există evaluări
- Installation Guide: July 17, 2006 For Version 5.1Document42 paginiInstallation Guide: July 17, 2006 For Version 5.1Philip255Încă nu există evaluări
- 2880 Network GuideDocument240 pagini2880 Network GuideGlzxyÎncă nu există evaluări
- Config Guide CosDocument796 paginiConfig Guide CosJosue VigilÎncă nu există evaluări
- XCP 2.1 Deployment (Draft)Document118 paginiXCP 2.1 Deployment (Draft)EuÎncă nu există evaluări
- Esb Windows InstallDocument96 paginiEsb Windows InstallNaresh KumarÎncă nu există evaluări
- Network GuideDocument216 paginiNetwork GuidePer VigiloÎncă nu există evaluări
- Book Software Ex Series Software InstallationDocument122 paginiBook Software Ex Series Software InstallationAmit ChopraÎncă nu există evaluări
- PGCDocument324 paginiPGCAlisandro MontoyaÎncă nu există evaluări
- Patrol For Unix and Linux Unix Get StartedDocument112 paginiPatrol For Unix and Linux Unix Get StartedRamesh SharmaÎncă nu există evaluări
- Kinko's - Laptop Print StationDocument1 paginăKinko's - Laptop Print StationdavetavÎncă nu există evaluări
- Kinko's - Mac GuideDocument16 paginiKinko's - Mac GuidedavetavÎncă nu există evaluări
- Kinko's - PC GuideDocument14 paginiKinko's - PC GuidedavetavÎncă nu există evaluări
- Kinko's - Laptop Printing Tri-Fold BrochureDocument2 paginiKinko's - Laptop Printing Tri-Fold BrochuredavetavÎncă nu există evaluări
- Law of The Limiting FactorsDocument4 paginiLaw of The Limiting FactorsBiswajit DarbarÎncă nu există evaluări
- ICO Basic SyllabusDocument11 paginiICO Basic SyllabusRaúl Plasencia Salini100% (1)
- My RepublicDocument4 paginiMy Republicazlan battaÎncă nu există evaluări
- IRC-114-2013 Use of Silica Fume in Rigid PavementDocument14 paginiIRC-114-2013 Use of Silica Fume in Rigid PavementZakee MohamedÎncă nu există evaluări
- FrankensteinDocument24 paginiFrankensteinLisa WardÎncă nu există evaluări
- Macbeth Introduction0Document40 paginiMacbeth Introduction0MohammedelamineÎncă nu există evaluări
- Synetek Controls Inc.: Ds1-S: Installation InstructionsDocument2 paginiSynetek Controls Inc.: Ds1-S: Installation Instructionsdgd_electromecÎncă nu există evaluări
- Automorphic Representations and L-Functions For The General Linear Group - Volume 2cDocument210 paginiAutomorphic Representations and L-Functions For The General Linear Group - Volume 2cluisufspaiandreÎncă nu există evaluări
- Volume 4-6Document757 paginiVolume 4-6AKÎncă nu există evaluări
- Day 2 TaskDocument4 paginiDay 2 TaskYaathriganÎncă nu există evaluări
- Geomatics Lab 6 (GPS)Document24 paginiGeomatics Lab 6 (GPS)nana100% (1)
- Nodelman 1992Document8 paginiNodelman 1992Ana Luiza RochaÎncă nu există evaluări
- Communication & Collaboration: Lucy Borrego Leidy Hinojosa Scarlett DragustinovisDocument44 paginiCommunication & Collaboration: Lucy Borrego Leidy Hinojosa Scarlett DragustinovisTeacherlucy BorregoÎncă nu există evaluări
- Learner's Activity Sheet: English (Quarter 4 - Week 5)Document5 paginiLearner's Activity Sheet: English (Quarter 4 - Week 5)Rufaidah AboÎncă nu există evaluări
- MarasiNews Issue 12Document47 paginiMarasiNews Issue 12Sunil Kumar P GÎncă nu există evaluări
- Captive Screws - Cap Head: Hex. SocketDocument5 paginiCaptive Screws - Cap Head: Hex. SocketvikeshmÎncă nu există evaluări
- 1.9 Bernoulli's Equation: GZ V P GZ V PDocument1 pagină1.9 Bernoulli's Equation: GZ V P GZ V PTruong NguyenÎncă nu există evaluări
- Lewis Carrol: Birth: DeathDocument21 paginiLewis Carrol: Birth: DeathmarialuvsjeffÎncă nu există evaluări
- 2000 T.R. Higgins Award Paper - A Practical Look at Frame Analysis, Stability and Leaning ColumnsDocument15 pagini2000 T.R. Higgins Award Paper - A Practical Look at Frame Analysis, Stability and Leaning ColumnsSamuel PintoÎncă nu există evaluări
- Pyrolysis ProjectDocument122 paginiPyrolysis ProjectSohel Bangi100% (1)
- Case Study No. 11 - Hydroelectric Power Plant in The PhilippinesDocument26 paginiCase Study No. 11 - Hydroelectric Power Plant in The PhilippinespicefeatiÎncă nu există evaluări
- Repair Max II Pump 310894lDocument20 paginiRepair Max II Pump 310894lAndreina FajardoÎncă nu există evaluări
- 1st ClassDocument18 pagini1st Classchitl.23bi14075Încă nu există evaluări
- UNDERSTANDING CULTURE SOCIETY & POLITICS12 - LAS - Week7Document6 paginiUNDERSTANDING CULTURE SOCIETY & POLITICS12 - LAS - Week7Bergonsolutions AingelÎncă nu există evaluări
- Stress-Busting Plan for Life's ChallengesDocument3 paginiStress-Busting Plan for Life's Challengesliera sicadÎncă nu există evaluări
- American Literature TimelineDocument2 paginiAmerican Literature TimelineJoanna Dandasan100% (1)
- Thick Seam Mining Methods and Problems Associated With It: Submitted By: SAURABH SINGHDocument13 paginiThick Seam Mining Methods and Problems Associated With It: Submitted By: SAURABH SINGHPrabhu PrasadÎncă nu există evaluări
- The Role of Historical Cultural Memory in Uzbek Documentary CinemaDocument5 paginiThe Role of Historical Cultural Memory in Uzbek Documentary CinemaResearch ParkÎncă nu există evaluări
- Lim vs. CA DigestDocument2 paginiLim vs. CA Digestsamme1010100% (1)
- Quality of Good TeacherDocument5 paginiQuality of Good TeacherRandyÎncă nu există evaluări