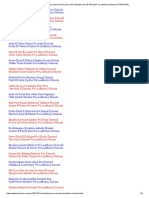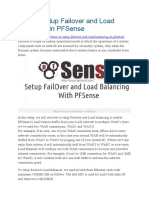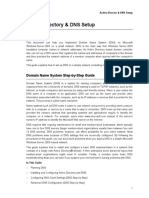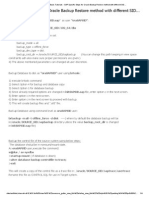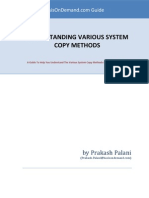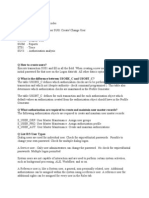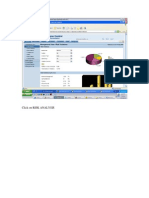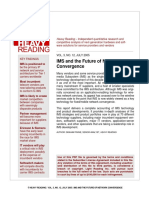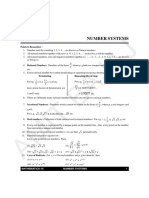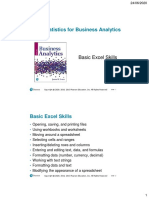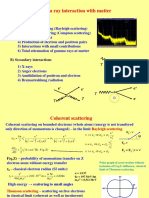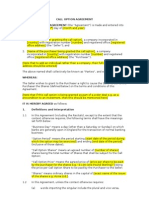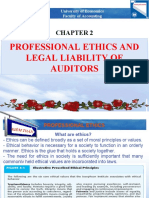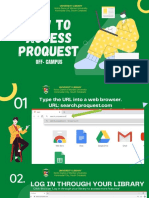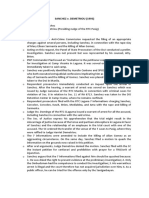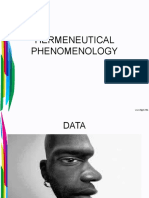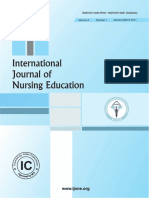Documente Academic
Documente Profesional
Documente Cultură
Step-By-step Instructions For Deploying An iSCSI SAN
Încărcat de
asimalampTitlu original
Drepturi de autor
Formate disponibile
Partajați acest document
Partajați sau inserați document
Vi se pare util acest document?
Este necorespunzător acest conținut?
Raportați acest documentDrepturi de autor:
Formate disponibile
Step-By-step Instructions For Deploying An iSCSI SAN
Încărcat de
asimalampDrepturi de autor:
Formate disponibile
8/3/12
S tep-by -step instructions for deploy ing an iS C S I S A N
SearchWindowsServer.com
Step-by-step instructions for deploying an iSCSI SAN
Rather than purchase more servers, many companies whose storage needs are growing are deploying iSCSI SANs. However, the process for deploying an iSCSI SAN can be a complex one. To deploy an iSCSI SAN successfully, you'll want to follow this series of steps. iSCSI target setup Install the iSCSI target storage array per the vendor instructions. 1. Connect the array to a network and a console terminal. 2. From the console terminal, use the setup utility to configure the array on the network according to the instructions in the array manual. Configure the array on the network. 3. Assign a member name to the array, for example, iSCarray. 4. Choose the network adapter used on the array. 5 Assign the IP address for the network adapter. 6. Assign the netmask. 7. Assign a default gateway on the same subnet as the array, so the servers can access the storage volumes. Configure the group. 8. Assign the group name (say iSCSI). 9. Assign the group address (10.10.0.10). 10. Determine whether the application requires disk formatting optimized for performance (RAID-1 + 0) or for capacity (RAID-5 + 0). 11. Once setup is complete, the storage array is ready to be configured. Install the switch, which completes the final step of iSCSI target setup. It is not necessary to have an IP address with this switch. iSCSI host setup Make sure that the server software is already installed on each host before proceeding. A. Install a second network adapter card on each server (assuming it is not already present). 1. Connect one adapter to the public LAN. If there is a Domain Name Server (DNS) on the LAN, an IP address is automatically assigned. 2. Connect the second adapter to a private network to the storage array: Assign an IP address for the adapter Assign the subnet address Assign a default gateway to enable servers to access volumes on the storage array. B. Download and install the Microsoft iSCSI software initiator on each server.
searchw indow sserv er.techtarget.com/tip/S tep-by -step-instructions-for-deploy ing-an-iS C S I-S A N ?v gn
8/3/12
S tep-by -step instructions for deploy ing an iS C S I S A N
1. Microsoft's iSCSI initiator is available from the Microsoft Download Center . 2. Download and install the Microsoft iSCSI initiator on both nodes. The iSCSI initiator service enables the host server to connect to the iSCSI volumes on the storage array. 3. Host configuration can be done using a GUI or a command line interface (CLI). C. Install the Microsoft iSNS server on one server. 1. Download the Microsoft iSNS server software from the Microsoft Download Center. 2. The iSNS server automatically discovers available targets on the network, so there is no need to manually enter the target addresses. Note: The iSNS server can be installed on a production server or a dedicated server. Configure storage A. Ensure that the most recent firmware is installed on the storage array. If the firmware versions are incompatible, the host may fail to detect volumes with certain security settings enabled. B. Use either the CLI from the console, or launch the Web browser on a server to use the GUI. C. Create volumes for the group member "iscsiarray." 1. Open the Storage Group Manager window. 2. In the Activities pane, click 'Create volume' and then follow the instructions in the Create Volume Wizard. 3. Assign a volume name (for example, FS1) and size for the volumes on each server. D. Set the access restrictions and authentication method: 1. Click on Restricted access. 2. Select 'Authenticate using CHAP; user name.' 3. Type in the authorized user name. E. Configure security for each created volume: 1. Click on 'Group Configuration' from the navigation bar, which is on the left hand side of the window. 2. Go to the 'CHAP' tab. 3. In the 'Local CHAP' dialog box, select 'Enable local CHAP server', and then click on the Add link. 4. Type a user name and password and click OK. If you want to enable the automated discovery of targets using iSNS server, select 'Group Configuration,' click the 'Network' tab and then check 'iSNS' in the 'Network Services' box. Assign host access rights A. On the file and print server, click the Start button, click Control Panel, and then click iSCSI Initiator to open the Microsoft iSCSI initiator service. The Microsoft iSNS server automatically discovers available targets. B. Log on to the target volume to make it available to the server: 1. Click a target to select it, then click 'Log On.' The target is identified with an iSCSI qualified name (IQN). The final extension on the name (in this case FS1) identifies the specific target volume. 2. Check 'Automatically restore this connection' when the system boots. This ensures that the target volumes are made persistent to each server. 3. Click Advanced. 4. Do the following settings in the 'Advanced Settings' property sheet:
searchw indow sserv er.techtarget.com/tip/S tep-by -step-instructions-for-deploy ing-an-iS C S I-S A N ?v gn
8/3/12
S tep-by -step instructions for deploy ing an iS C S I S A N
Leave 'Default' in the Local adapter and Physical port text boxes. Select 'CHAP logon information' as the authentication method. Type the same user name and target secret that you previously entered on the storage array. The volumes should be listed in the iSCSI Initiator Properties property sheet as connected. 5. Click the 'Persistent Targets' tab to verify that the volumes are listed as persistent. Note: Do not log onto the remaining volumes from the file server. These remaining volumes are allocated to the Small Business Server and must be logged onto from that server only. C. To make the ExDB and Exlog volumes accessible to the Small Business Server, repeat steps A and B above. Format disks A. Perform these steps to format the disk for each server: 1. From the All Programs menu, click Administrative Tools. Then click Computer Management. 2. In the left navigation bar, click Storage to expand it. Then click Disk Management. 3. Right-click each disk to initialize it. 4. To format each disk with the NTFS file system, right-click each partition and select Format. Note: All disks must be formatted as basic and not dynamic. B. Start the storage array Web UI. C. In the left navigation bar, click Volumes. You will notice that all volumes are listed as online. Deployment Finally, before putting the servers in production, you'll need to perform tests to verify the backup and restore capabilities of each server. About the author: Rahul Shah currently works at a software firm in India, where he is a systems administrator maintaining Windows servers. He has also worked for various software firms in testing and analytics, and also has experiences deploying client/server applications in different Windows configurations. More information on this topic: Tip: iSCSI network configuration, design and optimization Topics: iSCSI RSS: Sign up for our RSS feed to receive expert advice every day.
19 Oct 2006 All Rights Reserved,Copyright -2012, TechTarget | Read our Privacy Statement
searchw indow sserv er.techtarget.com/tip/S tep-by -step-instructions-for-deploy ing-an-iS C S I-S A N ?v gn
S-ar putea să vă placă și
- The Yellow House: A Memoir (2019 National Book Award Winner)De la EverandThe Yellow House: A Memoir (2019 National Book Award Winner)Evaluare: 4 din 5 stele4/5 (98)
- DES 1100 Manual v101 EN UK PDFDocument41 paginiDES 1100 Manual v101 EN UK PDFasimalampÎncă nu există evaluări
- Hidden Figures: The American Dream and the Untold Story of the Black Women Mathematicians Who Helped Win the Space RaceDe la EverandHidden Figures: The American Dream and the Untold Story of the Black Women Mathematicians Who Helped Win the Space RaceEvaluare: 4 din 5 stele4/5 (895)
- Setup Gmail Account As POP3 in Outlook 2013 - TechspeederDocument7 paginiSetup Gmail Account As POP3 in Outlook 2013 - TechspeederasimalampÎncă nu există evaluări
- The Subtle Art of Not Giving a F*ck: A Counterintuitive Approach to Living a Good LifeDe la EverandThe Subtle Art of Not Giving a F*ck: A Counterintuitive Approach to Living a Good LifeEvaluare: 4 din 5 stele4/5 (5794)
- Learn Arabic Alphabet ChartsDocument3 paginiLearn Arabic Alphabet ChartsSalahudheen KozhithodiÎncă nu există evaluări
- The Little Book of Hygge: Danish Secrets to Happy LivingDe la EverandThe Little Book of Hygge: Danish Secrets to Happy LivingEvaluare: 3.5 din 5 stele3.5/5 (400)
- How To Uninstall Add-Ins From Microsoft Outlook® - Sperry SoftwareDocument1 paginăHow To Uninstall Add-Ins From Microsoft Outlook® - Sperry SoftwareasimalampÎncă nu există evaluări
- Devil in the Grove: Thurgood Marshall, the Groveland Boys, and the Dawn of a New AmericaDe la EverandDevil in the Grove: Thurgood Marshall, the Groveland Boys, and the Dawn of a New AmericaEvaluare: 4.5 din 5 stele4.5/5 (266)
- What Are The Arabic Numbers 1 - 100Document4 paginiWhat Are The Arabic Numbers 1 - 100asimalampÎncă nu există evaluări
- Shoe Dog: A Memoir by the Creator of NikeDe la EverandShoe Dog: A Memoir by the Creator of NikeEvaluare: 4.5 din 5 stele4.5/5 (537)
- Linksys Official Support - Configuring An Access Point As A Wireless RepeaterDocument5 paginiLinksys Official Support - Configuring An Access Point As A Wireless RepeaterasimalampÎncă nu există evaluări
- Elon Musk: Tesla, SpaceX, and the Quest for a Fantastic FutureDe la EverandElon Musk: Tesla, SpaceX, and the Quest for a Fantastic FutureEvaluare: 4.5 din 5 stele4.5/5 (474)
- Linksys Official Support - Setting-Up 64-Bit WEP Wireless Security On A Access PointDocument3 paginiLinksys Official Support - Setting-Up 64-Bit WEP Wireless Security On A Access PointasimalampÎncă nu există evaluări
- Never Split the Difference: Negotiating As If Your Life Depended On ItDe la EverandNever Split the Difference: Negotiating As If Your Life Depended On ItEvaluare: 4.5 din 5 stele4.5/5 (838)
- Introduction To Pfsense - An Open Source Firewall and Router PlatformDocument3 paginiIntroduction To Pfsense - An Open Source Firewall and Router PlatformasimalampÎncă nu există evaluări
- Grit: The Power of Passion and PerseveranceDe la EverandGrit: The Power of Passion and PerseveranceEvaluare: 4 din 5 stele4/5 (588)
- How To Install and Configure PfsenseDocument28 paginiHow To Install and Configure PfsenseasimalampÎncă nu există evaluări
- A Heartbreaking Work Of Staggering Genius: A Memoir Based on a True StoryDe la EverandA Heartbreaking Work Of Staggering Genius: A Memoir Based on a True StoryEvaluare: 3.5 din 5 stele3.5/5 (231)
- Complete List of Skype CommandsDocument8 paginiComplete List of Skype CommandsasimalampÎncă nu există evaluări
- Pfsense Bandwidth ManagementDocument9 paginiPfsense Bandwidth ManagementasimalampÎncă nu există evaluări
- The Emperor of All Maladies: A Biography of CancerDe la EverandThe Emperor of All Maladies: A Biography of CancerEvaluare: 4.5 din 5 stele4.5/5 (271)
- Kalaam E Raza Mustafa Jaan E Rehmat Pe Laakho (N) Salaam (COMPLETE)Document8 paginiKalaam E Raza Mustafa Jaan E Rehmat Pe Laakho (N) Salaam (COMPLETE)asimalamp100% (2)
- How To Setup Failover and Load Balancing in PFSenseDocument20 paginiHow To Setup Failover and Load Balancing in PFSenseasimalampÎncă nu există evaluări
- The World Is Flat 3.0: A Brief History of the Twenty-first CenturyDe la EverandThe World Is Flat 3.0: A Brief History of the Twenty-first CenturyEvaluare: 3.5 din 5 stele3.5/5 (2259)
- PfSense Bandwidth ManagementDocument9 paginiPfSense Bandwidth ManagementasimalampÎncă nu există evaluări
- On Fire: The (Burning) Case for a Green New DealDe la EverandOn Fire: The (Burning) Case for a Green New DealEvaluare: 4 din 5 stele4/5 (73)
- Best Practice SAP System LandscapeDocument51 paginiBest Practice SAP System Landscapesara_sadatÎncă nu există evaluări
- The Hard Thing About Hard Things: Building a Business When There Are No Easy AnswersDe la EverandThe Hard Thing About Hard Things: Building a Business When There Are No Easy AnswersEvaluare: 4.5 din 5 stele4.5/5 (344)
- Sura WaqyaaDocument7 paginiSura WaqyaaasimalampÎncă nu există evaluări
- Active Directory DNSDocument22 paginiActive Directory DNSSathish MuthuÎncă nu există evaluări
- Team of Rivals: The Political Genius of Abraham LincolnDe la EverandTeam of Rivals: The Political Genius of Abraham LincolnEvaluare: 4.5 din 5 stele4.5/5 (234)
- How To Change License Type On Windows 2003 ServerDocument2 paginiHow To Change License Type On Windows 2003 ServerasimalampÎncă nu există evaluări
- How To Configure SSO Between ABAP and PortalDocument44 paginiHow To Configure SSO Between ABAP and Portalasimalamp100% (1)
- Installing IIS 7Document3 paginiInstalling IIS 7asimalampÎncă nu există evaluări
- The Unwinding: An Inner History of the New AmericaDe la EverandThe Unwinding: An Inner History of the New AmericaEvaluare: 4 din 5 stele4/5 (45)
- SAP DUMP - Useful Basis Tutorials - SAP Specific Steps For Oracle Backup Restore Method With Different SID..Document4 paginiSAP DUMP - Useful Basis Tutorials - SAP Specific Steps For Oracle Backup Restore Method With Different SID..asimalampÎncă nu există evaluări
- The Gifts of Imperfection: Let Go of Who You Think You're Supposed to Be and Embrace Who You AreDe la EverandThe Gifts of Imperfection: Let Go of Who You Think You're Supposed to Be and Embrace Who You AreEvaluare: 4 din 5 stele4/5 (1090)
- Guide To Help You Understand Various Methods of SystemDocument10 paginiGuide To Help You Understand Various Methods of SystemMarlio Dias JuniorÎncă nu există evaluări
- DB Refresh Steps in Sap: 7:50 AM Sapdat Abase VDocument1 paginăDB Refresh Steps in Sap: 7:50 AM Sapdat Abase VasimalampÎncă nu există evaluări
- Vsphere Esxi Vcenter Server 51 Examples Scenarios GuideDocument56 paginiVsphere Esxi Vcenter Server 51 Examples Scenarios Guidethiag_2004Încă nu există evaluări
- Q. SAP Security T-CodesDocument4 paginiQ. SAP Security T-CodesasimalampÎncă nu există evaluări
- SAP SECURITY - Risk AnalysisDocument5 paginiSAP SECURITY - Risk AnalysisasimalampÎncă nu există evaluări
- Har Chehre Mein Aati Hai Nazar Yar Ki SoratDocument1 paginăHar Chehre Mein Aati Hai Nazar Yar Ki SoratasimalampÎncă nu există evaluări
- The Sympathizer: A Novel (Pulitzer Prize for Fiction)De la EverandThe Sympathizer: A Novel (Pulitzer Prize for Fiction)Evaluare: 4.5 din 5 stele4.5/5 (121)
- SAP Basis Tutorials - Training - SAP Basis Interview QuestionsDocument5 paginiSAP Basis Tutorials - Training - SAP Basis Interview QuestionsasimalampÎncă nu există evaluări
- MitigationDocument8 paginiMitigationasimalampÎncă nu există evaluări
- HMailServerInstallation TutorialDocument5 paginiHMailServerInstallation TutorialasimalampÎncă nu există evaluări
- Case Digest Labor DisputeDocument5 paginiCase Digest Labor DisputeMysh PDÎncă nu există evaluări
- Lecture 7Document28 paginiLecture 7Nkugwa Mark WilliamÎncă nu există evaluări
- Richards and Wilson Creative TourismDocument15 paginiRichards and Wilson Creative Tourismgrichards1957Încă nu există evaluări
- Ulf Hannerz - Being There and ThereDocument17 paginiUlf Hannerz - Being There and ThereThomás MeiraÎncă nu există evaluări
- HeavyReding ReportDocument96 paginiHeavyReding ReportshethÎncă nu există evaluări
- Internship Report-2020Document77 paginiInternship Report-2020Hossen ImamÎncă nu există evaluări
- 1Document13 pagini1Victor AntoÎncă nu există evaluări
- Basic Statistics For Business AnalyticsDocument15 paginiBasic Statistics For Business AnalyticsNeil Churchill AniñonÎncă nu există evaluări
- Her Body and Other Parties: StoriesDe la EverandHer Body and Other Parties: StoriesEvaluare: 4 din 5 stele4/5 (821)
- Swimming Pool - PWTAG CodeofPractice1.13v5 - 000Document58 paginiSwimming Pool - PWTAG CodeofPractice1.13v5 - 000Vin BdsÎncă nu există evaluări
- DIALOGUE Samples B2 JUNE EXAMDocument4 paginiDIALOGUE Samples B2 JUNE EXAMIsabel María Hernandez RuizÎncă nu există evaluări
- Comparative Analysis Betwee Fast Restaurats & Five Star Hotels RestaurantsDocument54 paginiComparative Analysis Betwee Fast Restaurats & Five Star Hotels RestaurantsAman RajputÎncă nu există evaluări
- Integrating Intuition and Analysis Edward Deming Once SaidDocument2 paginiIntegrating Intuition and Analysis Edward Deming Once SaidRimsha Noor ChaudaryÎncă nu există evaluări
- Qsen CurriculumDocument5 paginiQsen Curriculumapi-280981631Încă nu există evaluări
- Gamma Ray Interaction With Matter: A) Primary InteractionsDocument10 paginiGamma Ray Interaction With Matter: A) Primary InteractionsDr-naser MahmoudÎncă nu există evaluări
- Call Option Agreement Free SampleDocument2 paginiCall Option Agreement Free Sampleapi-235666177Încă nu există evaluări
- Chapter 2 - Professinal Ethics Legal LiabilityDocument29 paginiChapter 2 - Professinal Ethics Legal LiabilityThị Hải Yến TrầnÎncă nu există evaluări
- How To Access Proquest: Off-CampusDocument9 paginiHow To Access Proquest: Off-CampusZav D. NiroÎncă nu există evaluări
- Deborah Schiffrin .Tense Variation in NarrativeDocument19 paginiDeborah Schiffrin .Tense Variation in Narrativealwan61Încă nu există evaluări
- Incremental Analysis 2Document12 paginiIncremental Analysis 2enter_sas100% (1)
- SANCHEZ V DEMETRIOUDocument3 paginiSANCHEZ V DEMETRIOUShenna SunicoÎncă nu există evaluări
- Infinitives or Gerunds PDFDocument2 paginiInfinitives or Gerunds PDFRosa 06Încă nu există evaluări
- Anchoring ScriptDocument2 paginiAnchoring ScriptThomas Shelby100% (2)
- Instructional Supervisory Plan BITDocument7 paginiInstructional Supervisory Plan BITjeo nalugon100% (2)
- Engineering Academy: ESE Conventional Revision TEST - IDocument8 paginiEngineering Academy: ESE Conventional Revision TEST - Ividya chakitwarÎncă nu există evaluări
- GrandEsta - Double Eyelid Surgery PDFDocument2 paginiGrandEsta - Double Eyelid Surgery PDFaniyaÎncă nu există evaluări
- Amy Kelaidis Resume Indigeous Education 2015 FinalDocument3 paginiAmy Kelaidis Resume Indigeous Education 2015 Finalapi-292414807Încă nu există evaluări
- Hermeneutical Phenomenology and Human Enviroment SystemDocument12 paginiHermeneutical Phenomenology and Human Enviroment SystemAllen Rose Buenaflor BuenoÎncă nu există evaluări
- Ethiopia FormularyDocument543 paginiEthiopia Formularyabrham100% (1)
- IJONE Jan-March 2017-3 PDFDocument140 paginiIJONE Jan-March 2017-3 PDFmoahammad bilal AkramÎncă nu există evaluări
- Anesthesia Considerations in Microlaryngoscopy or Direct LaryngosDocument6 paginiAnesthesia Considerations in Microlaryngoscopy or Direct LaryngosRubén Darío HerediaÎncă nu există evaluări
- CCNA Certification Study Guide, Volume 2: Exam 200-301De la EverandCCNA Certification Study Guide, Volume 2: Exam 200-301Încă nu există evaluări
- Hacking Network Protocols: Complete Guide about Hacking, Scripting and Security of Computer Systems and Networks.De la EverandHacking Network Protocols: Complete Guide about Hacking, Scripting and Security of Computer Systems and Networks.Evaluare: 5 din 5 stele5/5 (2)
- Concise Guide to OTN optical transport networksDe la EverandConcise Guide to OTN optical transport networksEvaluare: 4 din 5 stele4/5 (2)
- Kali Linux - An Ethical Hacker's Cookbook - Second Edition: Practical recipes that combine strategies, attacks, and tools for advanced penetration testing, 2nd EditionDe la EverandKali Linux - An Ethical Hacker's Cookbook - Second Edition: Practical recipes that combine strategies, attacks, and tools for advanced penetration testing, 2nd EditionEvaluare: 5 din 5 stele5/5 (1)
- AWS Certified Solutions Architect Study Guide: Associate SAA-C02 ExamDe la EverandAWS Certified Solutions Architect Study Guide: Associate SAA-C02 ExamÎncă nu există evaluări