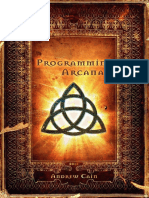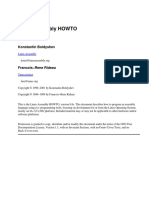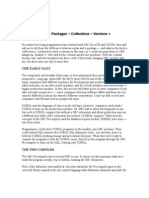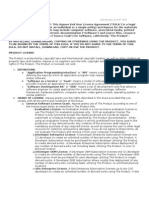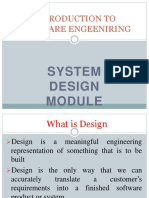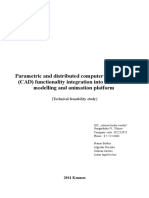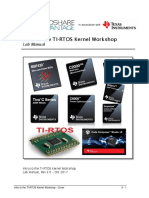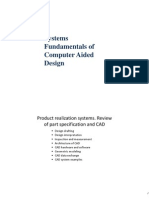Documente Academic
Documente Profesional
Documente Cultură
Keil Compiler Usage
Încărcat de
Krishna Mohan KandulaDrepturi de autor
Formate disponibile
Partajați acest document
Partajați sau inserați document
Vi se pare util acest document?
Este necorespunzător acest conținut?
Raportați acest documentDrepturi de autor:
Formate disponibile
Keil Compiler Usage
Încărcat de
Krishna Mohan KandulaDrepturi de autor:
Formate disponibile
1.
Start Vision
2.To create a new project file select from the Vision menu Project New Project. This opens a standard Windows dialog that asks you for the new project file name. use a separate folder for each project. 3. When you create a new project Vision asks you to select a CPU for your project. The Select Device dialog box shows the Vision device database. Just select the microcontroller you use. 4.
Create New Source Files
You may create a new source file with the menu option File New. This opens an empty editor window where you can enter your source code. Vision enables the C color syntax highlighting when you save your file with the dialog File Save As under a filename with the extension *.C. We are saving our example file under the name MAIN.a51. 5. Once you have created your source file you can add this file to your project. Vision offers several ways to add source files to a project. For example, you can select the file group in the Project Workspace Files page and click with the right mouse key to open a local menu. The option Add Files opens the standard files dialog. Select the file MAIN.a51 you have just created 6.
Set Tool Options for Target
Vision lets you set options for your target hardware. The dialog Options for Target opens via the toolbar icon or via the Project - Options for Target menu item. In the Target tab you specify all relevant parameters of your target hardware and the on-chip components of the device you have selected. The following the settings for our example are shown. On Target tab change Xtal(MHz) to 11.0592.On output tab select create HEX File .Hex Format HEX-80.
Dialog Item Xtal Memory Model
Description Specifies the CPU clock of your device. In most cases this value is identical with the XTAL frequency. Specifies the C51 Compiler memory model. For starting new applications the default SMALL is a good choice. Refer to "Memory Models and Memory Types" section for a discussion of the various memory models. Specifies the usage of the on-chip components that are typically enabled in the CPU startup code. If you are using on-chip xdata RAM (XRAM) you should also enable the XRAM access in the STARTUP.A51 file. Here you specify all external memory areas of the target hardware. Specifies the parameters for code and xdata banking. Refer to the "Code Banking" section for more information.
Allocate On-Chip... Use multiple DPTR registers Off-chip...Memory Code Banking Xdata Banking
7.Build Project and Create a HEX File
Typical, the tool settings under Options Target are all you need to start a new application. You may translate all source files and line the application with a click on the Build Target toolbar icon. When you build an application with syntax errors, Vision will display errors and warning messages in the Output Window Build page. A double click on a message line opens the source file on the correct location in a Vision editor window.
Once you have successfully generated your application you can start debugging . Now you may modify existing source code or add new source files to the project. The Build Target toolbar button translates only modified or new source files and generates the executable file. Vision maintains a file dependency list and knows all include files used within a source file. Even the tool options are saved in the file dependency list, so that Vision rebuilds files only when needed. With the Rebuild Target command, all source files are translated, regardless of modifications. 8.The generated HEX file may be downloaded into hardware using aecisp program. Procedure to download a program. 1.Copy the XXXX.HEX file into the aecisp folder. 2.Run Aec_isp.exe by double clicking on the file.
3. click on option <A> or enter A through key board or move up/down through keyboard arrow keys. 4.clik on <J> to set device and operations required.
5. save setup. 6.Download the program by selecting <E> programming. 7.RESET to low to run the program on the target IC.
S-ar putea să vă placă și
- A Heartbreaking Work Of Staggering Genius: A Memoir Based on a True StoryDe la EverandA Heartbreaking Work Of Staggering Genius: A Memoir Based on a True StoryEvaluare: 3.5 din 5 stele3.5/5 (231)
- The Sympathizer: A Novel (Pulitzer Prize for Fiction)De la EverandThe Sympathizer: A Novel (Pulitzer Prize for Fiction)Evaluare: 4.5 din 5 stele4.5/5 (121)
- Grit: The Power of Passion and PerseveranceDe la EverandGrit: The Power of Passion and PerseveranceEvaluare: 4 din 5 stele4/5 (588)
- Never Split the Difference: Negotiating As If Your Life Depended On ItDe la EverandNever Split the Difference: Negotiating As If Your Life Depended On ItEvaluare: 4.5 din 5 stele4.5/5 (838)
- The Little Book of Hygge: Danish Secrets to Happy LivingDe la EverandThe Little Book of Hygge: Danish Secrets to Happy LivingEvaluare: 3.5 din 5 stele3.5/5 (400)
- Devil in the Grove: Thurgood Marshall, the Groveland Boys, and the Dawn of a New AmericaDe la EverandDevil in the Grove: Thurgood Marshall, the Groveland Boys, and the Dawn of a New AmericaEvaluare: 4.5 din 5 stele4.5/5 (266)
- The Subtle Art of Not Giving a F*ck: A Counterintuitive Approach to Living a Good LifeDe la EverandThe Subtle Art of Not Giving a F*ck: A Counterintuitive Approach to Living a Good LifeEvaluare: 4 din 5 stele4/5 (5795)
- Her Body and Other Parties: StoriesDe la EverandHer Body and Other Parties: StoriesEvaluare: 4 din 5 stele4/5 (821)
- The Gifts of Imperfection: Let Go of Who You Think You're Supposed to Be and Embrace Who You AreDe la EverandThe Gifts of Imperfection: Let Go of Who You Think You're Supposed to Be and Embrace Who You AreEvaluare: 4 din 5 stele4/5 (1090)
- The World Is Flat 3.0: A Brief History of the Twenty-first CenturyDe la EverandThe World Is Flat 3.0: A Brief History of the Twenty-first CenturyEvaluare: 3.5 din 5 stele3.5/5 (2259)
- The Hard Thing About Hard Things: Building a Business When There Are No Easy AnswersDe la EverandThe Hard Thing About Hard Things: Building a Business When There Are No Easy AnswersEvaluare: 4.5 din 5 stele4.5/5 (345)
- Shoe Dog: A Memoir by the Creator of NikeDe la EverandShoe Dog: A Memoir by the Creator of NikeEvaluare: 4.5 din 5 stele4.5/5 (537)
- The Emperor of All Maladies: A Biography of CancerDe la EverandThe Emperor of All Maladies: A Biography of CancerEvaluare: 4.5 din 5 stele4.5/5 (271)
- Team of Rivals: The Political Genius of Abraham LincolnDe la EverandTeam of Rivals: The Political Genius of Abraham LincolnEvaluare: 4.5 din 5 stele4.5/5 (234)
- Hidden Figures: The American Dream and the Untold Story of the Black Women Mathematicians Who Helped Win the Space RaceDe la EverandHidden Figures: The American Dream and the Untold Story of the Black Women Mathematicians Who Helped Win the Space RaceEvaluare: 4 din 5 stele4/5 (895)
- Elon Musk: Tesla, SpaceX, and the Quest for a Fantastic FutureDe la EverandElon Musk: Tesla, SpaceX, and the Quest for a Fantastic FutureEvaluare: 4.5 din 5 stele4.5/5 (474)
- On Fire: The (Burning) Case for a Green New DealDe la EverandOn Fire: The (Burning) Case for a Green New DealEvaluare: 4 din 5 stele4/5 (74)
- The Yellow House: A Memoir (2019 National Book Award Winner)De la EverandThe Yellow House: A Memoir (2019 National Book Award Winner)Evaluare: 4 din 5 stele4/5 (98)
- The Unwinding: An Inner History of the New AmericaDe la EverandThe Unwinding: An Inner History of the New AmericaEvaluare: 4 din 5 stele4/5 (45)
- Programming Arcana by Andrew CainDocument686 paginiProgramming Arcana by Andrew CainRojo_1959Încă nu există evaluări
- Introduction To Computer ProgrammingDocument38 paginiIntroduction To Computer ProgrammingOladele CampbellÎncă nu există evaluări
- Xpeditor MaterialDocument447 paginiXpeditor MaterialtamilarasanÎncă nu există evaluări
- Linux Kernel SeriesDocument140 paginiLinux Kernel SeriesdjstrattosÎncă nu există evaluări
- Eagless Group C#Document914 paginiEagless Group C#eshamuÎncă nu există evaluări
- Rhapsody Getting Started GuideDocument110 paginiRhapsody Getting Started GuideDorinAniteiÎncă nu există evaluări
- Cnotes and Week1 4Document40 paginiCnotes and Week1 4Krishna Mohan KandulaÎncă nu există evaluări
- Vemana PadyaluDocument1 paginăVemana PadyaluKrishna Mohan KandulaÎncă nu există evaluări
- Simple InterestDocument44 paginiSimple InterestKrishna Mohan Kandula100% (1)
- RTL Viewerffa2Document1 paginăRTL Viewerffa2Krishna Mohan KandulaÎncă nu există evaluări
- EDC First Unit For JntukDocument66 paginiEDC First Unit For JntukKrishna Mohan KandulaÎncă nu există evaluări
- Presentation 1Document1 paginăPresentation 1Krishna Mohan KandulaÎncă nu există evaluări
- Linux Assembly HOWTO: Konstantin BoldyshevDocument46 paginiLinux Assembly HOWTO: Konstantin Boldyshevsfleandro_67Încă nu există evaluări
- HB-2007-002 1105520 UM IAS RGQ QRex AbsQuantPlugIn 1216 WWDocument45 paginiHB-2007-002 1105520 UM IAS RGQ QRex AbsQuantPlugIn 1216 WWAnisoara HolbanÎncă nu există evaluări
- Component Author GuideDocument134 paginiComponent Author Guidekishorekumar.sathish407Încă nu există evaluări
- Say What (Bind DBRM Package Plan)Document11 paginiSay What (Bind DBRM Package Plan)api-3736472100% (2)
- Last Revised: June 8, 2010Document6 paginiLast Revised: June 8, 2010Guillermo MurguiaÎncă nu există evaluări
- p5 Programming HNDDocument5 paginip5 Programming HNDJohn Sherchan0% (1)
- QB - 2018 - EEM303 Soln (Updated 2.10.18) PDFDocument40 paginiQB - 2018 - EEM303 Soln (Updated 2.10.18) PDFMiÎncă nu există evaluări
- DJMol An Open-Source Modeling Platform For ComputationalDocument14 paginiDJMol An Open-Source Modeling Platform For Computationaldesi silviaaaÎncă nu există evaluări
- AUDCISE Unit 4 Lecture Notes 2022-2023Document32 paginiAUDCISE Unit 4 Lecture Notes 2022-2023Eijoj MaeÎncă nu există evaluări
- Design ModuleDocument16 paginiDesign Moduleren realÎncă nu există evaluări
- Unbundling Pokémon Go - ApplidiumDocument4 paginiUnbundling Pokémon Go - ApplidiumchibishunÎncă nu există evaluări
- Giaee0 1Document1 paginăGiaee0 1Luis F JaureguiÎncă nu există evaluări
- Chapter 1. IntroductionDocument92 paginiChapter 1. IntroductionAnh Nhật BùiÎncă nu există evaluări
- License AgreementDocument23 paginiLicense AgreementRezky Z TrendÎncă nu există evaluări
- CLEAN CODE, 3 in 1 - Beginner's Guide+ Tips and Tricks+ Advanced and Effective Strategies To Use CleanDocument398 paginiCLEAN CODE, 3 in 1 - Beginner's Guide+ Tips and Tricks+ Advanced and Effective Strategies To Use CleantelbothagibisÎncă nu există evaluări
- Blender Architecture Feasibility StudyDocument79 paginiBlender Architecture Feasibility StudyVictor CalixtoÎncă nu există evaluări
- MA TIRTOS Kernel Workshop Lab Manual Rev3.0Document146 paginiMA TIRTOS Kernel Workshop Lab Manual Rev3.0Jaydeep RusiaÎncă nu există evaluări
- Fundamentals of CADDocument83 paginiFundamentals of CADAamir Hasan KhanÎncă nu există evaluări
- Teaching C ProgrammingDocument17 paginiTeaching C ProgrammingSuman.SÎncă nu există evaluări
- ASQ SQP Software-reuse-Antipatterns-revisited 2017 SET 12PDocument12 paginiASQ SQP Software-reuse-Antipatterns-revisited 2017 SET 12Pjgonzalezsanz8914Încă nu există evaluări
- Rockey4ND User's GuideDocument140 paginiRockey4ND User's GuidelalithkumartÎncă nu există evaluări
- AlteonOS-31.0.5-LinkProof for-Alteon-UGDocument79 paginiAlteonOS-31.0.5-LinkProof for-Alteon-UGகல்யாணகுமார் வீரபாண்டியன்Încă nu există evaluări
- LearnCAx Blog 2464 Writing A User Defined Function Udf in Ansys FluentDocument7 paginiLearnCAx Blog 2464 Writing A User Defined Function Udf in Ansys FluentaaaÎncă nu există evaluări
- CD Ict Worksheet La5 Form 5Document29 paginiCD Ict Worksheet La5 Form 5Stylo ThivÎncă nu există evaluări