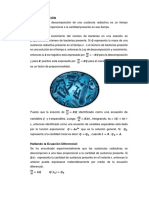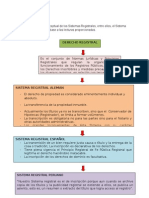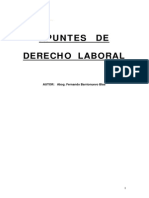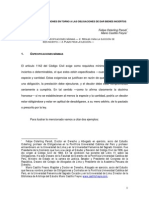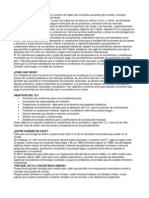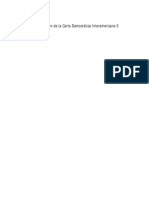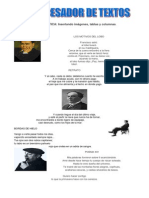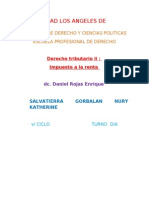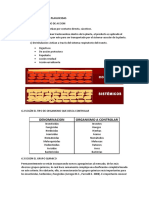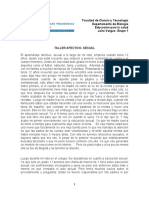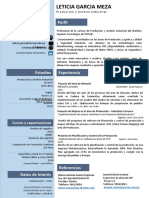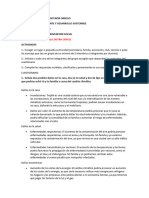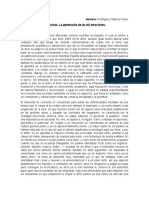Documente Academic
Documente Profesional
Documente Cultură
OpenOffice Writer Tutorial
Încărcat de
geminis18Drepturi de autor
Formate disponibile
Partajați acest document
Partajați sau inserați document
Vi se pare util acest document?
Este necorespunzător acest conținut?
Raportați acest documentDrepturi de autor:
Formate disponibile
OpenOffice Writer Tutorial
Încărcat de
geminis18Drepturi de autor:
Formate disponibile
Introduccin al OpenOffice Writer (OOo Writer)
Barra de Ttulo
Barra de herramientas estndar
Barra de Men
Regla horizontal Regla vertical rea de trabajo
Barra de herramientas formato
Barra de herramientas de dibujo
Barra de estado
Barra de ttulo.- Ubicada en la parte superior de la ventana. Tenemos el nombre del archivo actual de trabajo y el nombre de la aplicacin que lo trata y en este caso es Writer. Tambin encontramos los controles bsicos de manejo de la aplicacin (minimizar, maximizar y cerrar) Barra de men.- Ubicada generalmente en la parte superior y por debajo de la barra de Ttulo, y contiene 9 mens desplegables. (Archivo, Editar, Ver, Insertar, Formato, Tabla, Herramientas, Ventana y Ayuda )
Archivo del men en donde podremos crear, abrir, guardar, cerrar y exportar documentos. Editar en donde conseguiremos copiar, cortar y pegar texto; tambin podremos buscar y reemplazar texto dentro del documento activo de trabajo. Ver de la Barra de men nos permite mostrar las barras de herramientas, la barra de estado, las reglas, los caracteres no imprimibles y como punto importante podremos definir la escala de visualizacin del documento (zoom). IInsertar y esta nos permitir ingresar saltos manuales, smbolos, campos, hiper enlaces, notas al pie, encabezados y tablas. Formato desde la cual podremos formatear los caracteres y los prrafos del texto, encontraremos las opciones de numeracin y vietas, pasaje de maysculas a minsculas y viceversa, columnas y ms opciones que iremos detallando en el transcurso del curso. Tabla que nos permite crear, modificar y personalizar tablas como veremos ms adelante. Heramientas en donde tenemos opciones para comprobar ortografa y gramtica, contar palabras, cambiar el idioma y dems. Ventana, con la cual podemos ir cambiando entre los diversos documentos que tengamos abiertos al mismo tiempo.
Barra de herramientas.- La podemos encontrar haciendo clic en el men Ver. Luego encontraremos una opcin llamada Barra de herramientas y all podremos encontrar todos los tipos de Herramientas que se usan en el OOo Writer. Podemos utilizar las funciones ms importantes de la aplicacin a manera de atajo en vez de ir directamente a los mens. Reglas.- El OOo Writer, presenta dos reglas la vertical y horizontal. Ambas cumplen la funcin de dar una ubicacin en pantalla para alinear grficos y utilizar tabulaciones adems de ajustar los mrgenes de pgina. Barra de estado.- Nos brinda informacin sobre el formato de texto actual, la pgina donde nos encontramos y si estamos en modo de Escritura o de Reemplazo. rea de trabajo.- Es el lugar principal donde escribimos nuestro texto e insertamos imgenes o damos formato al mismo.
Trabajo de identificacin: Investigar, para que sirven las siguientes barras de Herramientas: De dibujo. Estandar. De formato.
Crear un Documento Nuevo Para crear un documento nuevo disponemos de varias opciones: Simplemente hacemos clic en el Botn Nuevo ubicado en la barra de Menes. Utilizando la combinacin de teclas Control + U
Haciendo clic primero en el Men Archivo, luego en Nuevo y luego seleccionar Documento de Texto. Y nos encontramos con un documento nuevo ya listo para trabajar.
Abrir un Documento Existente Para abrir un documento anteriormente creado y guardado tambin contamos con diversas opciones: Hacemos clic en el Botn Abrir ubicado en la barra de Menes. Utilizando la combinacin de teclas Control + A Haciendo clic primero en el Men Archivo, luego en Abrir. Posteriormente solo nos queda buscar el archivo en nuestro ordenador o computadora y listo, ya tenemos nuestro archivo para continuar trabajando. Guardar un Documento Una vez terminado nuestro trabajo en un documento, o en el caso de querer salvar copias intermedias del mismo, procedemos a guardarlo, esto podemos realizarlo de diversas maneras: Hacemos clic en el botn Guardar en la barra de Menes. Utilizamos la combinacin de teclas Control + G Haciendo clic primero en el Men Archivo, y luego en la opcin Guardar.
Cerrar un Documento Una vez terminado el trabajo en el documento activo y en caso de no querer cerrar la aplicacin procedemos a cerrar el documento, para esto seleccionamos del Men Archivo, la opcin Cerrar. Con esto conseguimos cerrar el documento pero la aplicacin continua abierta, en caso de no haber guardado el documento, la aplicacin nos preguntar si deseamos guardarlo.
Salir de OpenOffice Writer Contamos con varias formas para salir de OpenOffice Writer: Seleccionamos la opcin Terminar, del Men Archivo. Presionamos la combinacin de teclas Control + Q Hacemos clic en el Botn de Control de la ventana Cerrar o presionamos la combinacin de teclas Alt + F4. Al igual que en el caso de cerrar un documento, Writer nos preguntar si deseamos guardar el/los archivo/s que se hayan modificado.
Ingreso y edicin de texto
Sobrescribiendo texto
Para poder sobrescribir texto se deber activar la tecla IINSERT del pad de teclas de manejo de pgina. De esta manera podremos ir escribiendo sobre el texto existente. Seleccionando texto La seleccin de texto se podr hacer de las siguientes maneras: Con el botn izquierdo presionado y arrastrndolo por el texto veremos como se marca el rea que nosotros recorremos con negro, esto nos indica la zona del texto seleccionada. De esta manera podremos fcilmente marcar la porcin de texto con la que deseamos trabajar. Otra manera de realizar esta tarea es la de clikear sobre el texto lo cual har lo siguiente: - Dos clic marcar la palabra entera. - Tres clic la lnea de textos. - Cuatro clic marcar el prrafo. Para marcar porciones de textos de forma alterna, deberemos seleccionarlas pulsando CTRL, y seleccionando el texto de forma alternada con el botn izquierdo del mouse. Para ir seleccionando por palabras debemos mantener apretadas las teclas CTRL + SHIFT e ir desplazndonos con las flechas izquierda y derecha. Para seleccionar todo el documento podremos hacer en la Barra de menes la secuencia men Editar, luego presionar en Seleccionar todo o bien realizando con el teclado la combinacin de teclas CTRL + E. Tambin se podr seleccionar el texto manteniendo presionada la tecla SHIFT y las flechas derecha, izquierda, arriba y abajo. De esta manera podremos navegar por el texto seleccionando la porcin deseada del mismo. Copiar/Cortar texto Con lo explicado en el punto 2.3 podremos proceder copiar o cortar segn nuestras necesidades el texto seleccionado. Para realizar esto contaremos de varias maneras, las cuales se procedern a detallar: Una vez que tengamos alguna porcin de texto seleccionada podremos notar que se activarn en la Barra de herramientas los botones Cortar y Copiar con los cuales podremos realizar estas tareas. Presionando el botn derecho del mouse sobre un rea en blanco veremos que se despliega el men contextual en el cual tendremos varias opciones entre las cuales se encuentras las de nuestro inters(Cortar o Pegar).
Otra manera de hacer esto es haciendo en la Barra de herramientas la secuencia men Editar y luego presionando en Cortar o lo mismo pera para Copiar. Cotar o copiar el texto seleccionado tambin se podr hacer con el teclado haciendo la combinacin para cortar CTRL + X y CTRL + C para copiar. Pegar texto Una vez realizada alguna de las acciones del punto anterior ya sea cortar o copiar texto podremos proceder a pegarlo de alguna de las siguientes formas: En la Barra de menes con el botn Pegar Con el men contextual en el que encontrar la opcin pegar. Realizando en la Barra de menes la secuencia men Editar y luego presionando Pegar. Con el teclado con la combinacin de teclas CTRL + V.
Deshacer Para deshacer los cambios producidos en el texto se podr hacer de dos formas: En la Barra de menes con la secuencia men Editar y luego presionar en Deshacer. Con el teclado con la combinacin de teclas CTRL + Z.
Buscar y Remplazar texto La bsqueda de texto se realizar de las siguientes formas: En la Barra de Herramientas con el botn Buscar y Reemplazar En la Barra de menes con la secuencia men Editar y luego presionando en Buscar y Remplazar. Con la combinacin de teclas CTRL + B. Con alguna de estas dos formas nos aparecer un cuadro de dialogo el cual veremos a continuacin donde pondremos el texto a buscar y si es de nuestra necesidad el texto por el cual deseamos reemplazarlo.
Formateo de texto
Una vez que hayamos ingresado el texto, o a medida que lo deseemos podemos cambiar el tipo de letra del texto, comnmente denominado fuente o tipografa, para hacer esto primero seleccionamos el texto como ya hemos visto y luego podemos proceder: Seleccionamos el tipo de fuente directamente desde la Barra de Men (podemos observar un Combo Box que nos lo indica). La otra es Formato Carcter Fuente.
Tamao del Texto Adems de cambiar el tipo de letra, podemos cambiar su tamao, y esto podemos hacerlo de dos maneras: Seleccionamos el tamao del texto directamente en la Barra de Men Volvemos a ir a la Opcin Carcter, del Men Formato y nos encontramos con la pantalla mostrada anteriormente, procedemos de igual forma a cambiar el tamao del texto. Al igual que en caso anterior vemos que el tamao el texto vara y podemos visualizarlos antes de aceptar definitivamente el cambio. Al igual que en el caso anterior, si queremos directamente escribir texto con otro tamao, lo cambiamos como ya hemos visto y luego comenzamos a escribir.
Estilo del Texto Contamos tambin con distintos estilos para aplicarle al texto, estos son negrita, cursiva y subrayado. Podemos combinar los distintos estilos o combinarlos para darle el estilo que deseemos nuestro texto, para aplicarlos podemos proceder de varias formas: Con las teclas de acceso rpido del teclado: Para dar formato en negrita presionamos Control + N. Para dar formato en cursiva presionamos Control + K. Para dar formato de subrayado presionamos Control + S. Mediante la Barra de Men, observamos 3 botones: Para dar formato en negrita hacemos click en el Botn: Para dar formato en cursiva hacemos click en el Botn:
Para dar formato en subrayado hacemos click en el Botn: Accediendo primero al Men Formato y luego a la opcin Carcter, como ya hemos visto anteriormente, en esta ventana podemos aplicar diversos estilos y combinaciones de los mismos. En caso de que deseemos quitar un estilo determinado del texto, lo que hacemos es elegirlo y volver a aplicar el mismo formato, con esto volveremos el texto a la normalidad. Color del Texto Podemos adems cambia el color del texto utilizando una paleta de colores predefinida que Writer ya posee, para realizar esto seleccionamos el texto al cual deseamos aplicar un color determinado y luego podemos proceder de dos formas: Hacemos clic en el Botn Color del Carcter en la Barra de Men , vemos que al hacer esto nos encontramos con una paleta de colores, de la cual debemos seleccionar el color deseado:
Vamos al Men Formato, luego a la opcin Carcter y finalmente hacemos click en la pestaa Efectos de Fuente y nos encontramos con la siguiente pantalla:
elegimos el color de la fuente deseada y luego hacemos clic en el Botn Aceptar.
S-ar putea să vă placă și
- Teoria General de La Prueba Judicial - Tomo I - Hernando Devis EchandiaDocument770 paginiTeoria General de La Prueba Judicial - Tomo I - Hernando Devis EchandiaMarylin Zambrano91% (43)
- Señalizacion Inen Iso 3864 1Document24 paginiSeñalizacion Inen Iso 3864 1Felipe Hoyos50% (2)
- DESCOMPOSICIÓNDocument4 paginiDESCOMPOSICIÓNAnonymous PdOSKLÎncă nu există evaluări
- Derecho Registral PeruanoDocument1 paginăDerecho Registral Peruanogeminis18Încă nu există evaluări
- Bombas de InfusionDocument15 paginiBombas de InfusionlucasÎncă nu există evaluări
- Como Presentar Un Reclamo Ante INDECOPI PDFDocument1 paginăComo Presentar Un Reclamo Ante INDECOPI PDFgeminis18Încă nu există evaluări
- ConciliacionDocument2 paginiConciliaciongeminis18Încă nu există evaluări
- Beneficios SocialesDocument4 paginiBeneficios Socialesgeminis18Încă nu există evaluări
- Como Presentar Un Reclamo Ante INDECOPI PDFDocument1 paginăComo Presentar Un Reclamo Ante INDECOPI PDFgeminis18Încă nu există evaluări
- Garantías y marco normativo del Sistema Nacional de los Registros Públicos (SNRPDocument2 paginiGarantías y marco normativo del Sistema Nacional de los Registros Públicos (SNRPgeminis18Încă nu există evaluări
- Psicologia ForenseDocument2 paginiPsicologia Forensegeminis18Încă nu există evaluări
- Apuntes de Derecho LaboralDocument92 paginiApuntes de Derecho Laboralgeminis18Încă nu există evaluări
- Guia de Actuacion Del Juez en El Nuevo Codigo Procesal PenalDocument118 paginiGuia de Actuacion Del Juez en El Nuevo Codigo Procesal PenalYulianoÎncă nu există evaluări
- Módulo de Jurisprudencia VinculanteDocument15 paginiMódulo de Jurisprudencia VinculanteCompañerin CixÎncă nu există evaluări
- Las Obligacionesde Dar Bienes InciertosDocument12 paginiLas Obligacionesde Dar Bienes Inciertosgeminis18Încă nu există evaluări
- Medios ImpugnatoriosDocument8 paginiMedios Impugnatoriosgeminis18Încă nu există evaluări
- Ley Organica de La Defensoria Del PuebloDocument11 paginiLey Organica de La Defensoria Del Pueblogeminis18Încă nu există evaluări
- Nación Más Favorecida, Todo Ello Representa Un Compromiso Firme para La Facilidad Del Movimiento de Los BienesDocument3 paginiNación Más Favorecida, Todo Ello Representa Un Compromiso Firme para La Facilidad Del Movimiento de Los Bienesgeminis18Încă nu există evaluări
- Defensa Colectiva de La DemocraciaDocument114 paginiDefensa Colectiva de La Democraciageminis18Încă nu există evaluări
- Escritura Publica y Acta NotarialDocument45 paginiEscritura Publica y Acta Notarialgeminis18Încă nu există evaluări
- Derecho Laboral PeruanoDocument2 paginiDerecho Laboral Peruanogeminis18Încă nu există evaluări
- Presupuesto ParticipativoDocument2 paginiPresupuesto Participativogeminis18Încă nu există evaluări
- Teorias CriminologicasDocument48 paginiTeorias Criminologicasjuur280% (5)
- Toxicologia FinalDocument20 paginiToxicologia Finalgeminis18Încă nu există evaluări
- Derecho PenitenciarioDocument3 paginiDerecho Penitenciariogeminis18Încă nu există evaluări
- Sistemas Procesales DiferenciasDocument2 paginiSistemas Procesales Diferenciasgeminis18Încă nu există evaluări
- Guia Paractica 1Document2 paginiGuia Paractica 1geminis18Încă nu există evaluări
- Introducción Al OpenOffice CalcDocument6 paginiIntroducción Al OpenOffice Calcgeminis18Încă nu există evaluări
- Procesos de EjecuciónDocument47 paginiProcesos de Ejecucióngeminis18Încă nu există evaluări
- DesiertoDocument88 paginiDesiertogeminis18Încă nu există evaluări
- Obligación de Dar Bien InciertoDocument13 paginiObligación de Dar Bien Inciertogeminis18Încă nu există evaluări
- Procesos de EjecucionDocument30 paginiProcesos de Ejecuciongeminis18Încă nu există evaluări
- Estado de CuentaDocument8 paginiEstado de CuentaAntonio ZamoranoÎncă nu există evaluări
- Trabajo de InvestigaciónDocument16 paginiTrabajo de Investigaciónpeterhernand45489494Încă nu există evaluări
- Clasificacion y Uso de PlaguicidasDocument4 paginiClasificacion y Uso de PlaguicidasJosé Carlos Ballena MÎncă nu există evaluări
- Informe Fiesta de La LecturaDocument4 paginiInforme Fiesta de La Lecturaelsa75% (8)
- Acuerdo de ConfidencialidadDocument3 paginiAcuerdo de ConfidencialidadAlcides NicastroÎncă nu există evaluări
- Taller Afectivo-Sexual.Document6 paginiTaller Afectivo-Sexual.jaiiroÎncă nu există evaluări
- Antecedentes de La Medicina AlternativaDocument12 paginiAntecedentes de La Medicina AlternativaDaniel DanÎncă nu există evaluări
- Garcia TECSUPDocument2 paginiGarcia TECSUPJC_RoseÎncă nu există evaluări
- Precipitacion PDFDocument51 paginiPrecipitacion PDFElvs IchevarriaÎncă nu există evaluări
- Tipos micrófonos dinámico condensador electret PZMDocument4 paginiTipos micrófonos dinámico condensador electret PZMalvarojimenez91Încă nu există evaluări
- Informe Del Osciloscopio DigitalDocument9 paginiInforme Del Osciloscopio Digitalfranco_3210_Încă nu există evaluări
- Simulacion de Yacimientos 1Document27 paginiSimulacion de Yacimientos 1Anderson SuarezÎncă nu există evaluări
- Informe Retos y Oportunidades Personales en La Formación VirtualDocument6 paginiInforme Retos y Oportunidades Personales en La Formación VirtualOscarAugustoGarciaAlvarez100% (1)
- Story CubesDocument7 paginiStory CubesMaría Auxiliadora Jácome OrtegaÎncă nu există evaluări
- Matriz StakeholderDocument3 paginiMatriz StakeholderELVIA RAMOS RUIZÎncă nu există evaluări
- Manual Exteriores LoganDocument15 paginiManual Exteriores LogancamapamaÎncă nu există evaluări
- Trabajo Grupal de Intervencion Social MadsDocument6 paginiTrabajo Grupal de Intervencion Social MadsmontillaneyraÎncă nu există evaluări
- Iluminacion y Colores en BaresDocument19 paginiIluminacion y Colores en BaresSophia PalacioÎncă nu există evaluări
- Sistemas Contructivos TradicionalesDocument12 paginiSistemas Contructivos TradicionalesLucero LeyvaÎncă nu există evaluări
- La generación mileurista: jóvenes con preparación pero bajos ingresosDocument3 paginiLa generación mileurista: jóvenes con preparación pero bajos ingresosPaola Roriguez GalarzaÎncă nu există evaluări
- La Escala Binet-Simon en Estados UnidosDocument1 paginăLa Escala Binet-Simon en Estados UnidosHernandez Mendez Monica Lucia 202107160Încă nu există evaluări
- Fase5 - Trabajo Colaborativo - Grupo - 403010 - 9Document12 paginiFase5 - Trabajo Colaborativo - Grupo - 403010 - 9Mafe LizarazoÎncă nu există evaluări
- UntitledDocument53 paginiUntitledSandra CruzÎncă nu există evaluări
- Sifones Interceptora y Separadores y Desague de Aguias Lluvias 11-12Document24 paginiSifones Interceptora y Separadores y Desague de Aguias Lluvias 11-12LUIS DANIEL RUEDA ORTIZÎncă nu există evaluări
- Comentario A El Ente y La EsenciaDocument5 paginiComentario A El Ente y La EsenciaJuan Nicolas TrainiÎncă nu există evaluări
- FPR 005 Identificacion de Producto No ConformeDocument19 paginiFPR 005 Identificacion de Producto No ConformealejoDagonÎncă nu există evaluări
- Auto 12 - Turbo de Geometría VariableDocument14 paginiAuto 12 - Turbo de Geometría VariableMartínez IrahetaÎncă nu există evaluări